Como consertar o problema de armazenamento do iPhone?
Publicados: 2021-11-08Anteriormente, a Apple costumava vender o iPhone com capacidade de armazenamento de até 64 GB. Agora, 128 GB é a capacidade de armazenamento mais baixa para os modelos mais recentes, como o iPhone 13 Pro e Max. No entanto, até mesmo 128 GB se esgotará rapidamente se você mantiver muitos vídeos e jogos no iPhone. Se você vê com frequência a mensagem de aviso “iPhone Storage Full”, é hora de limpar seu telefone. Neste artigo, explicaremos como verificar o armazenamento disponível, encontrar os aplicativos que usam mais espaço e limpá-los para corrigir o problema de armazenamento total do iPhone.
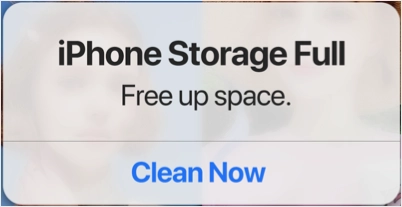
Por que você deve limpar seu iPhone?
A limpeza é um bom hábito e necessário para usar qualquer dispositivo por muito tempo. Visto que você não vai comprar um novo modelo de iPhone a cada poucos anos, você deve manter seu iPhone limpo para funcionar de forma produtiva. Além da limpeza, aqui estão mais alguns motivos pelos quais você precisa de espaço de armazenamento suficiente.
- Você precisa sempre manter alguns GBs de espaço reservado para instalar uma nova versão do iOS, sempre que disponível.
- A capacidade de armazenamento insuficiente deixará o seu iPhone lento e você o achará lento ao trabalhar em tarefas importantes, como preparar um documento no aplicativo Pages.
- Você não pode baixar aplicativos maiores ou jogar jogos com gráficos elevados que precisam de downloads frequentes do servidor.
Você notará que o iPhone deixa de responder ou que os aplicativos começaram a travar devido ao espaço de armazenamento insuficiente.
Relacionado: Aprenda como aumentar o espaço de armazenamento no Mac limpando outros dados do sistema?
Como verificar a capacidade de armazenamento atual do iPhone?
Após a atualização do iOS, muitos usuários reclamam que recebem a mensagem de aviso “iPhone Storage Full”, embora haja espaço livre suficiente disponível. Às vezes, pode ser um bug que mostra o aviso errado no seu iPhone. Portanto, o primeiro passo antes de tentar limpar os dados é verificar a capacidade livre do seu iPhone. Você pode fazer isso das duas maneiras a seguir:
Da seção Sobre:
- Toque no aplicativo “Configurações” e vá para a seção “Geral”.
- Você verá uma opção chamada “Sobre” primeiro e toque nela.
- Aqui você pode encontrar a capacidade total juntamente com o espaço livre disponível no seu telefone.
- Você também pode saber quantas músicas, vídeos, fotos e aplicativos existem no seu telefone para saber quais tipos de arquivos podem ocupar mais espaço. No entanto, você não encontrará o consumo exato nesta seção.
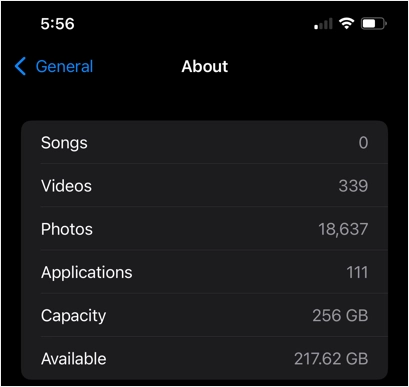
Na seção de armazenamento do iPhone:
- Quando você estiver na seção “Ajustes> Geral”, toque na opção “Armazenamento do iPhone”.
- Você verá uma barra de progresso gráfica mostrando diferentes tipos de dados junto com o consumo.
- A melhor parte é que você pode encontrar o armazenamento consumido por cada um para fazer com que o aplicativo exato ocupe mais espaço de armazenamento em seu iPhone.
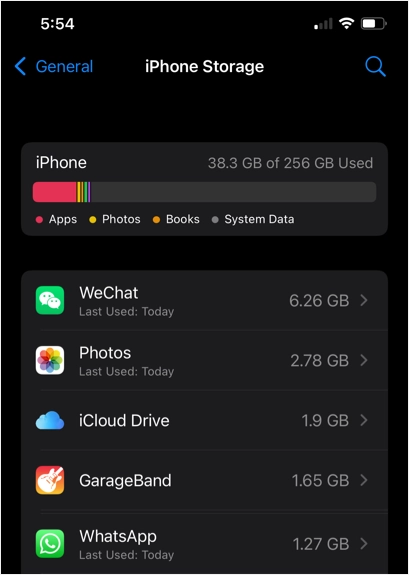
- Role para baixo até a parte inferior da seção para descobrir quanto espaço é ocupado pelo iOS e dados do sistema. Como você pode ver, o iOS ocupa 8,81 GB de espaço, portanto, você precisa de espaço semelhante ao baixar e atualizar para a versão mais recente do iOS.
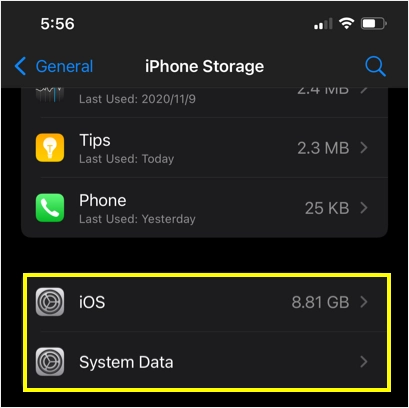
Nota: Não se confunda com “Armazenamento iCloud” e “Armazenamento iPhone”. O armazenamento do iCloud é para o espaço de armazenamento em nuvem e você deve verificar a seção de armazenamento do iPhone para obter a capacidade de armazenamento do seu telefone.
Limpe o iPhone para aumentar o armazenamento
Dependendo da situação do espaço de armazenamento, você pode dar o próximo passo para limpar o seu iPhone.
1. Encontre aplicativos que ocupam muito espaço
Como você pode ver na tela acima, o aplicativo WhatsApp ocupa 1,27 GB de tamanho. Quando tocamos no aplicativo WhatsApp, ele mostra o consumo de armazenamento detalhado como abaixo. Embora o aplicativo real tenha apenas 97,4 MB de tamanho, ele possui 1,18 GB de documentos e dados. Isso pode ser o histórico de bate-papo e os arquivos de mídia recebidos por meio do aplicativo.
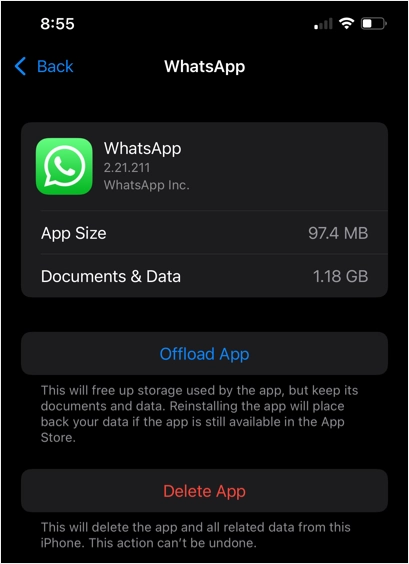
Você pode realizar duas ações para liberar espaço:
- Offload App - isso excluirá o aplicativo e manterá os documentos / dados. quando você reinstalar o aplicativo, seu iPhone irá restaurar todos os documentos e dados.
- Excluir aplicativo - isso excluirá o aplicativo e os dados completamente.
A ação depende do tipo de aplicativo e de sua necessidade de manter os dados ou excluí-los. Você pode não precisar dos documentos / dados para alguns aplicativos sociais como Facebook, Twitter ou YouTube. No entanto, pode ser necessário manter os dados de outros aplicativos como WhatsApp e WeChat.
2. Remova a desordem e exclua aplicativos
Se você tiver centenas de aplicativos instalados no seu iPhone ao longo do período, é hora de excluir os aplicativos não utilizados. Para isso, você não precisa seguir o método acima. Basta tocar e segurar o aplicativo e selecionar “Remover aplicativo”.
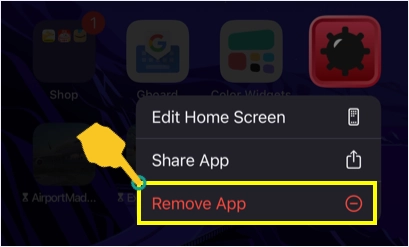
No próximo pop-up, selecione “Excluir aplicativo” para se livrar do aplicativo permanentemente do seu iPhone. Você pode seguir este processo para aplicativos de que não precisa mais no telefone.

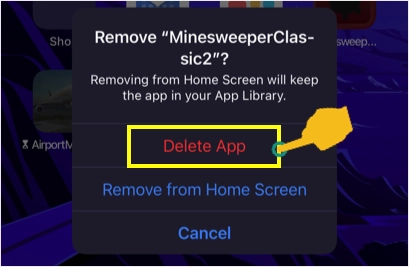
Nota: Selecionar a opção “Remover da tela inicial” apenas removerá o ícone do aplicativo da tela inicial. O aplicativo e os dados reais ainda estarão no seu telefone, consumindo espaço de armazenamento.
3. Habilite fotos do iCloud
A Apple oferece 5 GB de armazenamento iCloud gratuito para todos os usuários e você pode atualizar o plano para obter armazenamento adicional de até 2 TB. Você pode usar este espaço de armazenamento do iCloud para manter todas as suas fotos originais de alta resolução para liberar espaço no seu iPhone.
- Vá para a seção “Configurações> Fotos”.
- Habilite “Fotos do iCloud” para habilitar a sincronização de suas fotos e vídeos com o iCloud.
- Em seguida, habilite a opção “Otimizar armazenamento do iPhone”. Isso manterá todas as fotos e vídeos de alta resolução apenas no iCloud e manterá as cópias menores em seu iPhone. Você pode, a qualquer momento, baixar os originais da conta iCloud.
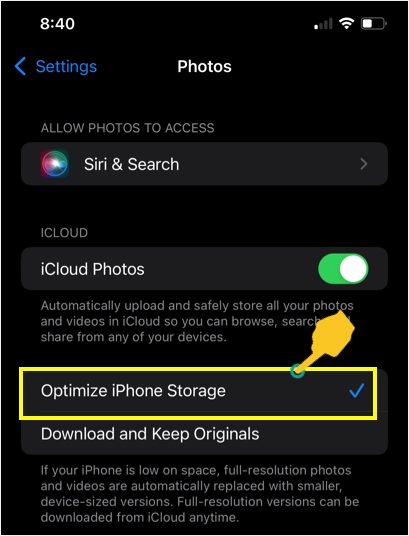
Isso pode ser muito útil para liberar espaço ao aumentar o número de fotos de alta resolução.
Relacionado: Como limpar o PC com Windows para aumentar o espaço de armazenamento?
4. Exclua arquivos grandes
Embora o iPhone tenha o aplicativo “Arquivos”, não é conveniente navegar e localizar arquivos maiores. A maneira mais fácil é conectar seu iPhone ao Mac e encontrar os arquivos por categoria e tamanho. Se encontrar vídeos, audiolivros ou livros grandes, você pode excluí-los para aumentar o espaço de armazenamento.
- Conecte seu iPhone ao Mac e confie nos dispositivos para acessar todos os arquivos.
- Abra o aplicativo Finder no seu Mac e clique no nome do seu iPhone mostrado como montado na barra lateral esquerda.
- Você pode encontrar os detalhes do seu iPhone junto com os detalhes de armazenamento.
- Clique no botão “Gerenciar armazenamento…”.
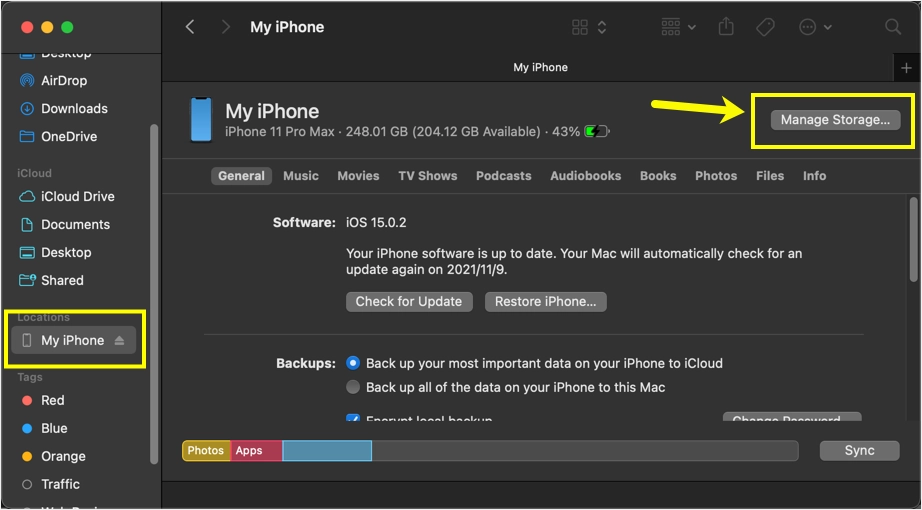
- Na próxima tela, você encontrará todos os arquivos agrupados em diferentes categorias.
- Você pode navegar e excluir arquivos indesejados selecionando-os e clicando no botão “Excluir”.
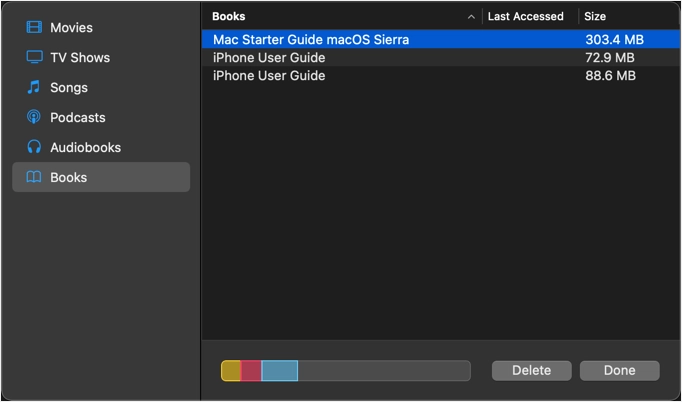
5. Excluir mensagens
Por padrão, seu iPhone manterá todas as mensagens recebidas no aplicativo Mensagens para sempre. Isso pode não ser necessário e ocupar espaço se você enviar / receber muitas mensagens.
- Vá para a seção “Configurações> Mensagens” e role um pouco para baixo.
- Encontre a opção “Manter mensagens” e toque nela.
- Selecione a opção de 30 dias ou 1 ano para excluir automaticamente as mensagens restantes.
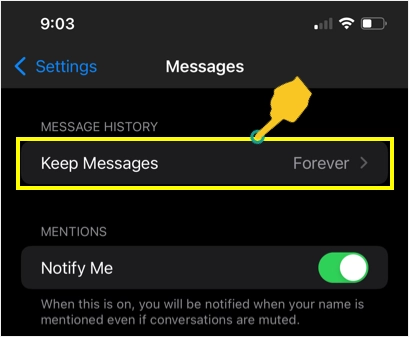
6. Limpar histórico de navegação do Safari
Os navegadores armazenam os dados em cache para acelerar o carregamento do site. No entanto, o cache pode se acumular facilmente se você visitar muitos sites e ocupar muito espaço no seu iPhone. Você pode simplesmente excluir o cache do navegador Safari para liberar algum espaço de armazenamento.
- Vá para a seção “Ajustes> Safari” e vá até o final da página.
- Toque na opção “Avançado” e selecione “Dados do site”.
- Aqui você pode ver o tamanho total ocupado junto com o desmembramento de cada site.
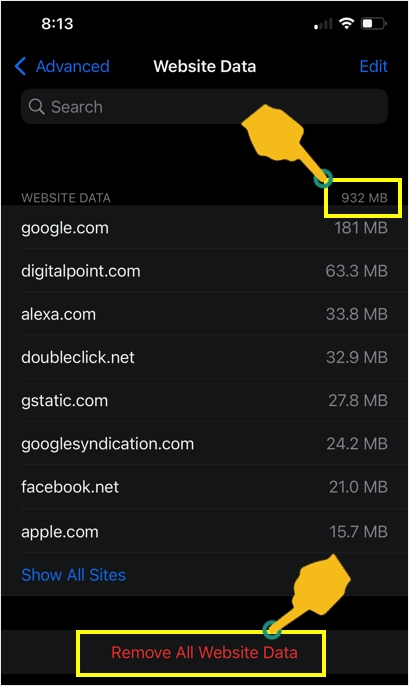
- Como você pode ver, é 932 MB que você pode excluir tocando no link “Remover todos os dados do site”.
- Da mesma forma, quando você estiver na página de configurações do Safari, toque na opção “Limpar histórico e dados do site”. Isso limpará os dados do site e o histórico de navegação, o que pode liberar espaço de armazenamento adicional.
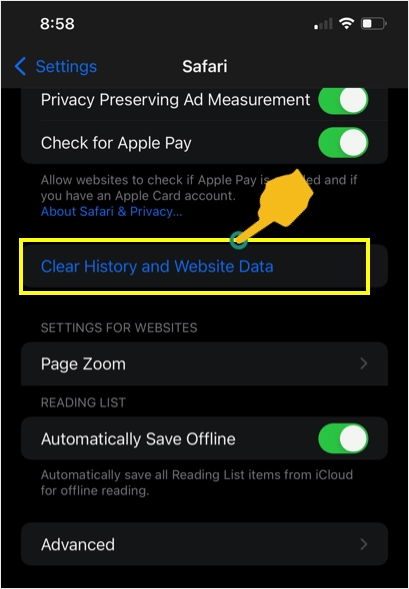
Nota: Se você usa o Chrome, Firefox ou outro navegador, pode ser necessário limpar o histórico separadamente das configurações do aplicativo do navegador.
7. Usando aplicativos de terceiros
Existem muitos aplicativos de terceiros disponíveis para limpar o seu iPhone para diferentes fins.
- Experimente os aplicativos para limpar os caches e a memória do aplicativo.
- Encontre e exclua arquivos grandes de lixo.
- Encontre fotos e vídeos duplicados e exclua-os em massa.
Você pode experimentar esses aplicativos para simplificar sua tarefa na exclusão de arquivos indesejados, especialmente quando você deseja limpar arquivos duplicados.
Palavras Finais
Esperamos que uma das opções listadas acima possa ajudá-lo a corrigir o problema de armazenamento do iPhone e liberar espaço. Você também pode seguir opções adicionais, como tirar fotos de baixa resolução na câmera e limpar seus backups. Se você estiver enfrentando problemas ao instalar o iOS, certifique-se de ter pelo menos 10 GB de espaço livre para baixar e instalar a atualização. Conforme mencionado, às vezes pode ser um bug e atualizar sua versão do iOS quando o patch estiver disponível para se livrar da mensagem de aviso errada sobre o armazenamento.
