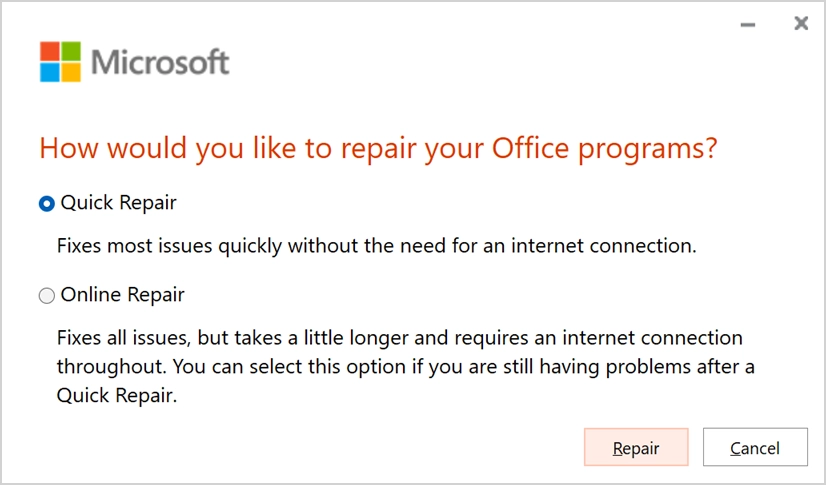Como corrigir o corretor ortográfico e gramatical que não funciona no Word?
Publicados: 2021-10-10O Microsoft Word é um líder indiscutível entre os aplicativos de processamento de texto. Esteja você usando Windows ou Mac, o Microsoft 365 é um pacote essencial para a criação de documentos. No entanto, o Word pode criar alguns problemas que podem irritá-lo facilmente. O problema de não funcionamento do verificador ortográfico e gramatical é um dos problemas que muitos usuários enfrentam ao usar o Microsoft Word. Neste artigo, vamos explicar como resolver esse problema e escrever conteúdo livre de erros como um profissional.
Verificador ortográfico e gramatical no Microsoft Word
As versões anteriores do Word costumavam verificar duas coisas - uma é a ortografia e a outra é a gramática. Palavra usada para sublinhar erros ortográficos com linha ondulada vermelha e erros gramaticais com linha ondulada verde. No entanto, a nova interface do Editor com tecnologia de IA tem uma série de verificações como clareza, concisão, formalidade, etc., incluindo verificador semelhante, além de verificações ortográficas e gramaticais.
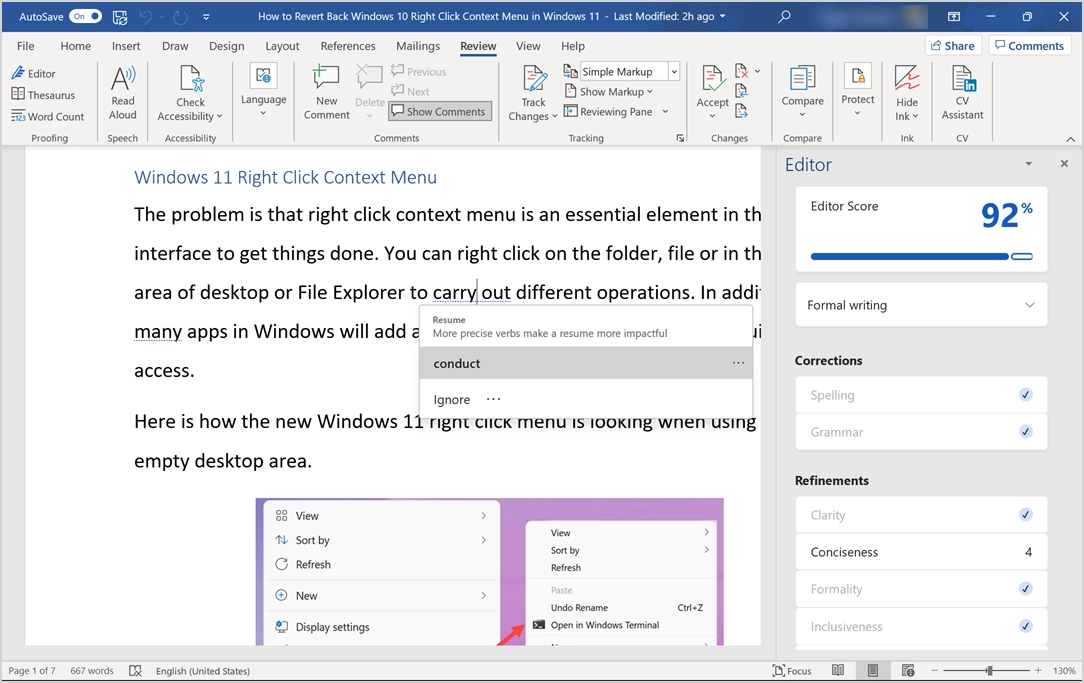
No entanto, às vezes o Word não realça as verificações ortográficas / gramaticais que deixam você louco. Você não encontrará nenhuma linha vermelha ou verde, embora o documento contenha palavras com erros ortográficos e o Editor também irá mostrar 100% perfeito sem detectar os erros.
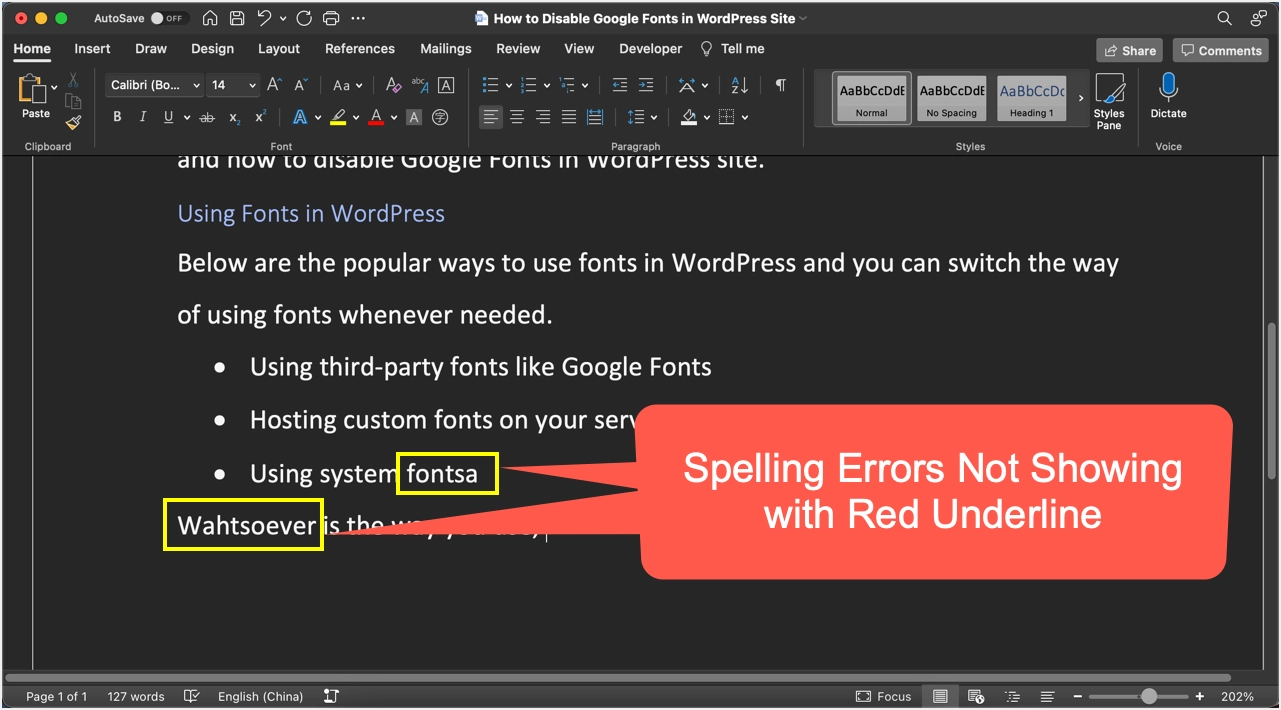
Aqui estão algumas das sugestões que você pode tentar corrigir o verificador ortográfico e gramatical no Microsoft Word.
Corrigir verificador ortográfico e gramatical no Word
Deixe-nos explicar as opções disponíveis principalmente para Microsoft 365 para Windows. Mencionamos os casos aplicáveis para a versão Mac, uma vez que recursos como o reparo do Word estão disponíveis apenas para Windows.
1. Verifique o idioma do dicionário
As ferramentas de revisão de texto do Word usam o idioma definido no dicionário para verificar erros. Se o idioma do documento for diferente do idioma do dicionário, você verá que todas as palavras estão sublinhadas com uma linha ondulada vermelha ou verde. Você pode simplesmente verificar a barra de status no Word para confirmar o idioma. Clique no idioma na barra de status para mudar para inglês ou no idioma do documento para remover todos os sublinhados em vermelho / verde.
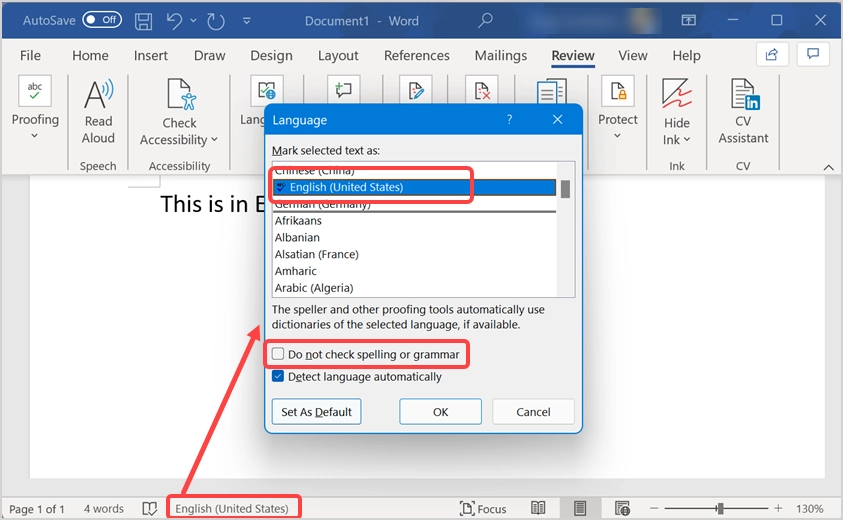
Além disso, certifique-se de que a opção “Não verificar ortografia ou gramática” não esteja marcada. Caso contrário, o Word irá ignorar os erros ortográficos e gramaticais, levando a confusão que você pode pensar que não está funcionando. Se o idioma do documento não estiver instalado, o Word irá sugerir a instalação do idioma de revisão para verificar a ortografia e gramática. Você pode optar por baixar e instalar o pacote de idioma necessário para revisão.
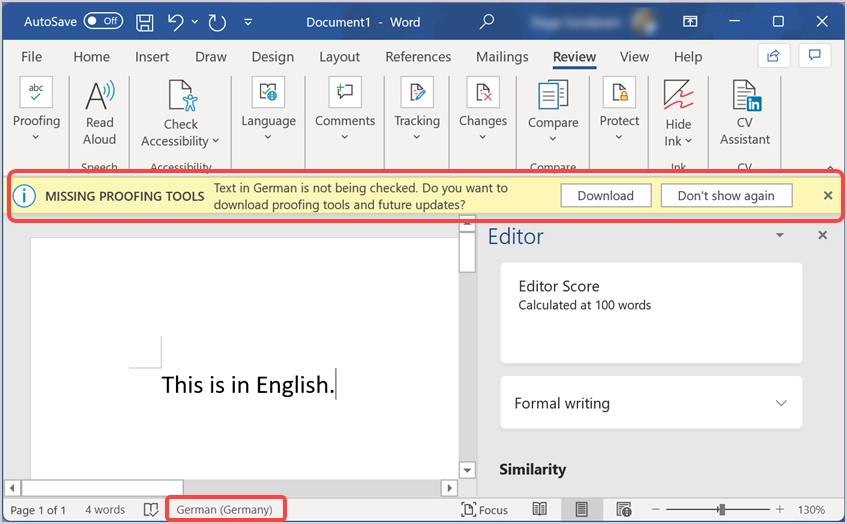
A boa parte é que essa verificação de idioma do dicionário na opção da barra de status está disponível no aplicativo Word e vem com a assinatura do Microsoft 365 no Mac também.
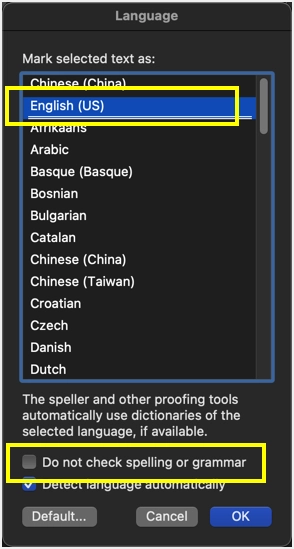
2. Verifique as opções de prova
Por padrão, o Word verificará o documento em segundo plano enquanto você digita e sugere erros de ortografia e gramática. Se você alterou o comportamento padrão, isso resultará em não mostrar nenhuma linha vermelha ou verde enquanto você digita. No Windows, abra a caixa de diálogo “Opções do Word” acessando o menu “Arquivo> Opções” no aplicativo Word. Quando você estiver em “Opções do Word”, vá para a seção “Revisão” e verifique o seguinte:
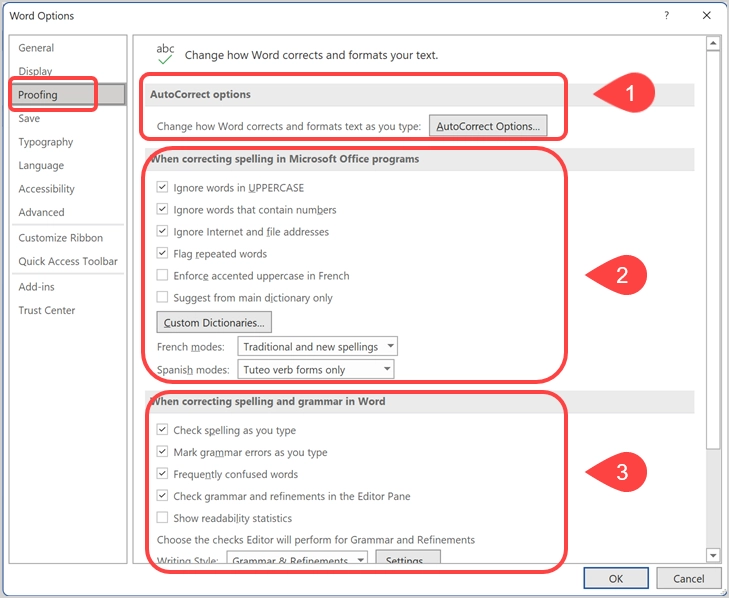
- Correção automática - se o Word não colocar a primeira palavra em maiúscula e corrigir outras sugestões automaticamente, clique no botão “Opções de correção automática…”. Verifique suas configurações e certifique-se de que está tudo bem de acordo com sua necessidade.
- Correção ortográfica - por padrão, o Word ignora as palavras em maiúsculas, que contêm números e marcam palavras repetidas. Você pode verificar se essas opções estão definidas corretamente nesta seção.
- Verificação ortográfica e gramatical - esta é a seção principal que você pode ter alterado. Certifique-se de habilitar as opções “Verificar ortografia ao digitar” e “Cometer erros gramaticais ao digitar”. Isso permitirá que o Word mostre sublinhados em vermelho e verde instantaneamente após você digitar as palavras.
- Exceções - nesta seção, certifique-se das opções “Ocultar erros ortográficos somente neste documento” e “Ocultar erros gramaticais somente neste documento”. Certifique-se de verificar isso especialmente quando você receber o documento de outra pessoa. O autor do documento pode ter definido essas opções por engano ou para finalidades diferentes.
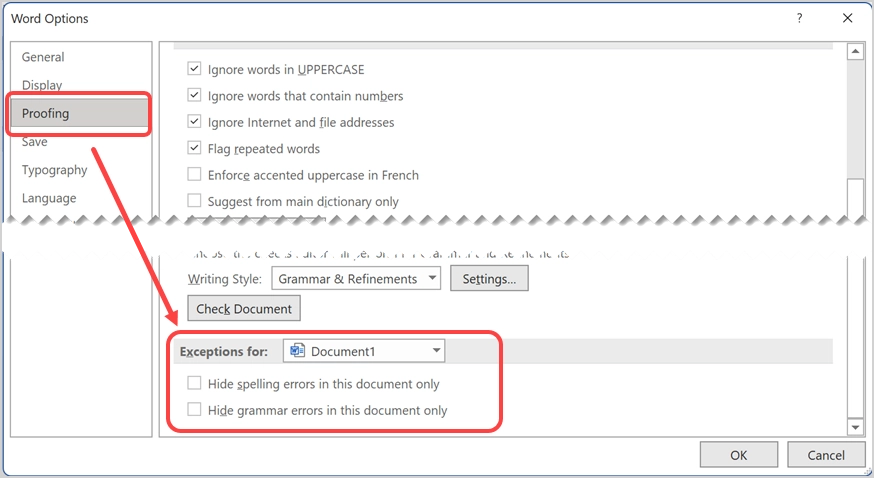
Além disso, verifique o idioma de revisão na guia “Idioma” da barra lateral e certifique-se de ter o idioma necessário instalado para fazer a verificação ortográfica e gramatical.

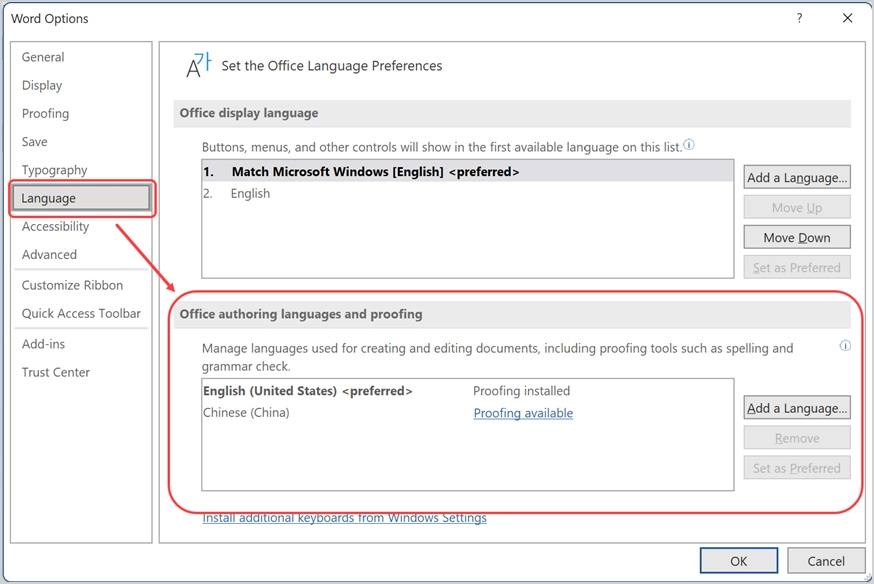
No Mac, você pode verificar essas configurações na seção “Ortografia e gramática” acessando o menu “Word> Preferências…”.
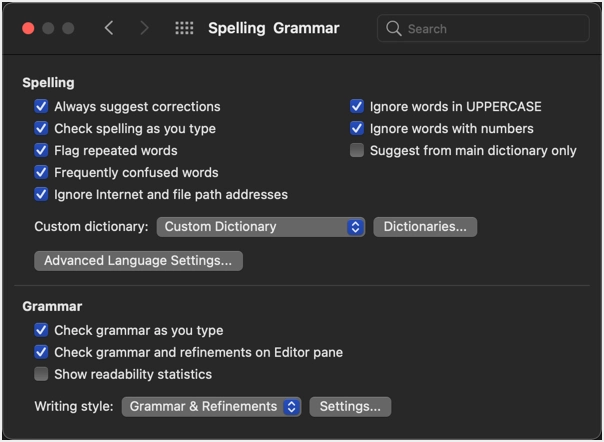
Observação: a alteração das configurações pode afetar outros aplicativos do Office, como o Outlook. Portanto, certifique-se de alterar as opções com cuidado.
3. Desative os suplementos
Há um grande número de suplementos de terceiros disponíveis para a versão do Word Windows. Esses suplementos podem facilmente criar problemas com o verificador ortográfico e gramatical padrão. Quando você estiver na seção “Opções do Word”, vá para a guia “Suplementos”. Selecione o tipo de add-ins na caixa suspensa “Gerenciar” e clique no botão “Ir…”. Simplesmente, desative os suplementos desmarcando a caixa. Agora, verifique se o problema foi corrigido e o corretor ortográfico está funcionando. Em caso afirmativo, você pode habilitar os suplementos um por um para localizar o que realmente está causando o problema.
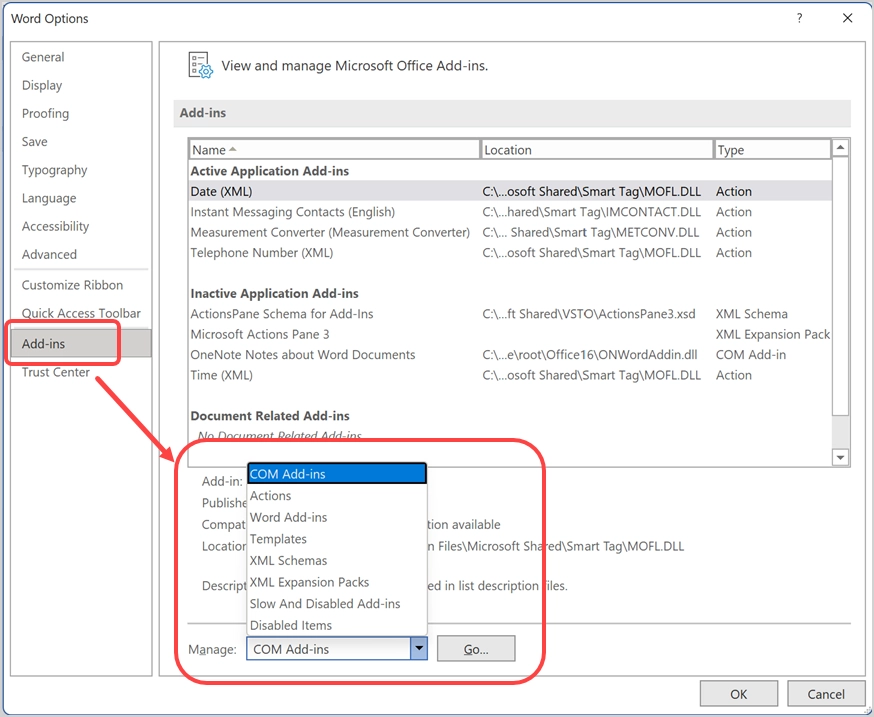
4. Verifique no modo de segurança
Embora o método acima funcione para encontrar o suplemento problemático, pode levar muito tempo. A opção alternativa é abrir o Word em um modo de segurança que desabilitará automaticamente todos os suplementos instalados.
- Pressione “Win + R” para abrir o prompt de comando Executar.
- Digite winword / safe e pressione o botão “OK”.
- Isso abrirá o Word no modo de segurança e verificará se o verificador ortográfico está funcionando.
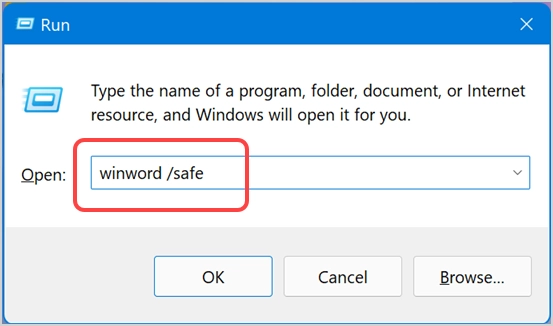
Se estiver funcionando, você pode seguir o método explicado acima para localizar e desativar o suplemento que causa o problema.
5. Reparar o Microsoft Word
Se nenhum dos métodos acima funcionar e você achar que o Word não está funcionando corretamente em seu computador, você pode usar a opção de reparo para corrigir todos os problemas em sua instalação. No entanto, se você tiver uma assinatura do Microsoft 365, isso irá reparar toda a instalação do Office que inclui outros aplicativos do Office.
- Pressione as teclas “Win + I” para abrir o aplicativo Configurações do Windows.
- Vá para a seção “Aplicativos” e clique na guia “Aplicativos e recursos”.
- Aqui você encontrará todos os aplicativos instalados em seu computador. Procure por 365 ou Word para localizar a instalação do Office.
- Clique no ícone vertical de três pontos e selecione a opção “Modificar”.
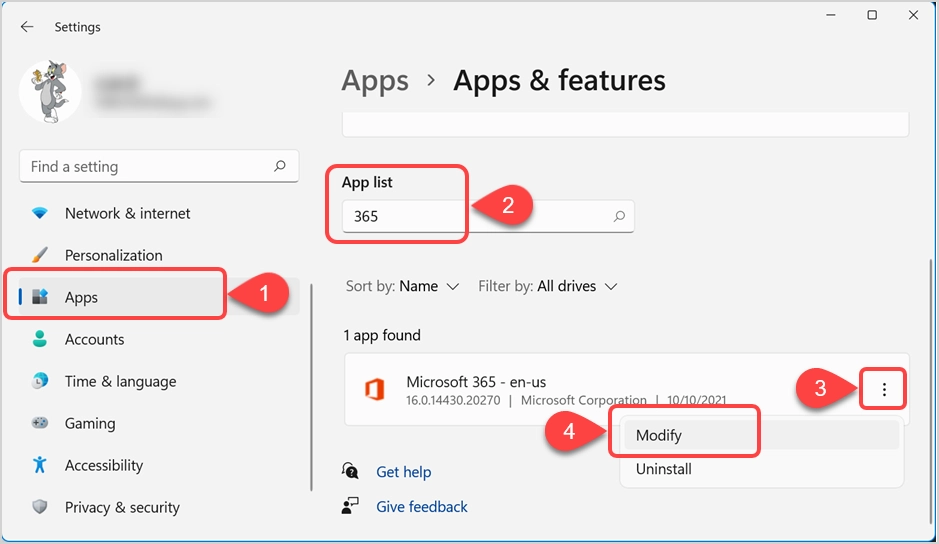
- Isso abrirá o assistente de reparo do Office. Primeiro selecione “Quick Check” e clique no botão “Reparar” para começar a reparar a instalação. Se isso não resolver o problema, tente “Reparo Online” e siga as instruções para reparar seus aplicativos do Office.