Como consertar sua conexão não é um erro privado no Google Chrome?
Publicados: 2018-07-04Às vezes, ao navegar em um site na Internet, você pode receber a mensagem de erro 'Sua conexão não é particular'. O Google Chrome indica que esta conexão não é segura e pode ocorrer vazamento de informações privadas. A causa desse erro pode ser uma conexão insegura, servidor mal configurado ou certificado SSL expirado. O hacker achou isso muito útil para roubar informações ou dados pessoais.
Relacionado: Como corrigir ERR_SSL_Protocol_Error no Chrome?
Tem cuidado
Não há muito com que se preocupar quando você vê esse erro nos sites comuns e populares que você visita com frequência. Porque pode ser uma flutuação momentânea. Mas quando você vir a mensagem 'Sua conexão não é privada' em algum site desconhecido, clique no botão 'Voltar à Segurança' para fechar a página da web. Continuar pode danificar seu PC ou suas informações pessoais serão comprometidas.
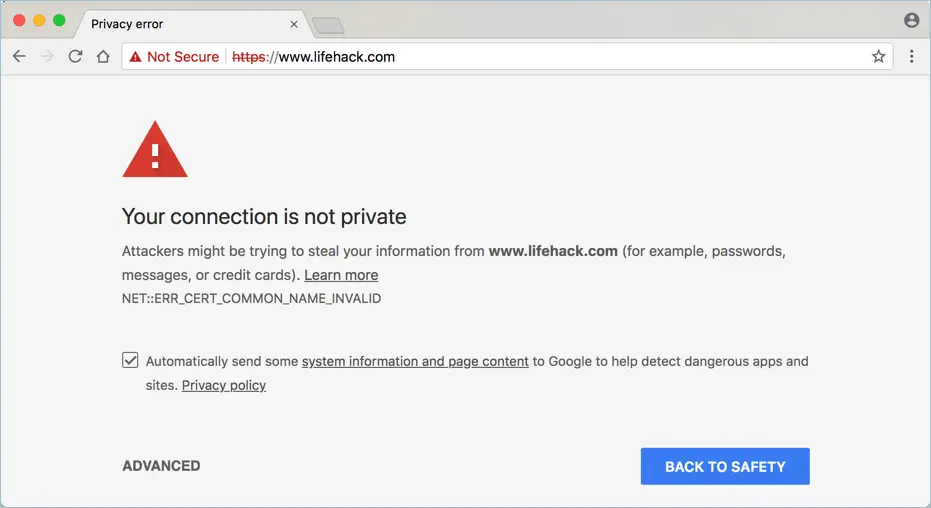
Erro de conexão privada não segura
O Google Chrome, sendo um dos navegadores mais seguros, mostrará claramente que invasores podem tentar roubar suas informações, como senhas, detalhes de cartão de crédito, etc. Geralmente, o erro terá uma descrição “NET :: ERR_CERT_COMMON_NAME_INVALID”. Isso indica que o certificado de segurança (SSL) no servidor da web não é válido e a situação pode levar ao vazamento de informações.
Continue Acessando o Site
Se você tem certeza sobre o site ou se é o proprietário do site, clique no link 'Avançado'. Você verá os detalhes mostrando que o servidor não conseguiu provar sua identidade. Clique no link 'Continuar para o nome do site (inseguro)'.
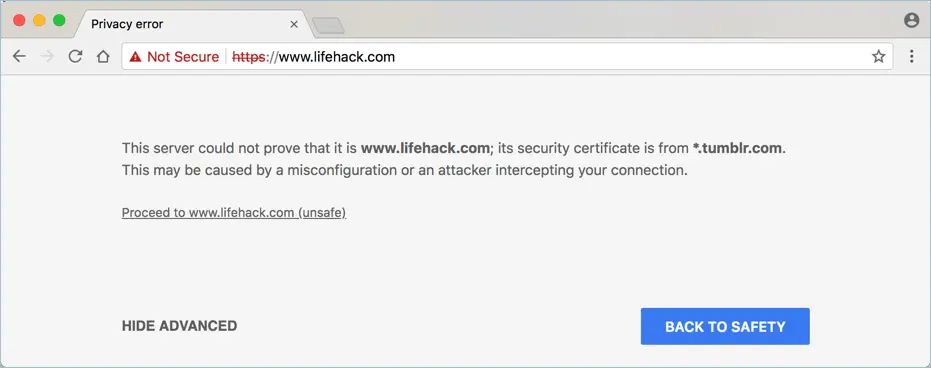
Detalhes de erro de conexão privada
Isso abrirá o site e mostrará a mensagem 'Não seguro' na barra de endereço.
Erro privado vs. erro enganoso
Enquanto o Chrome mostra o erro de certificado como 'Sua conexão não é privada', ele mostra os sites maliciosos como 'Site enganoso à frente' com fundo totalmente vermelho. Os erros de certificado privado exibirão a mensagem "Não seguro" na barra de endereço, mas os sites enganosos exibirão "Perigoso" na barra de endereço.
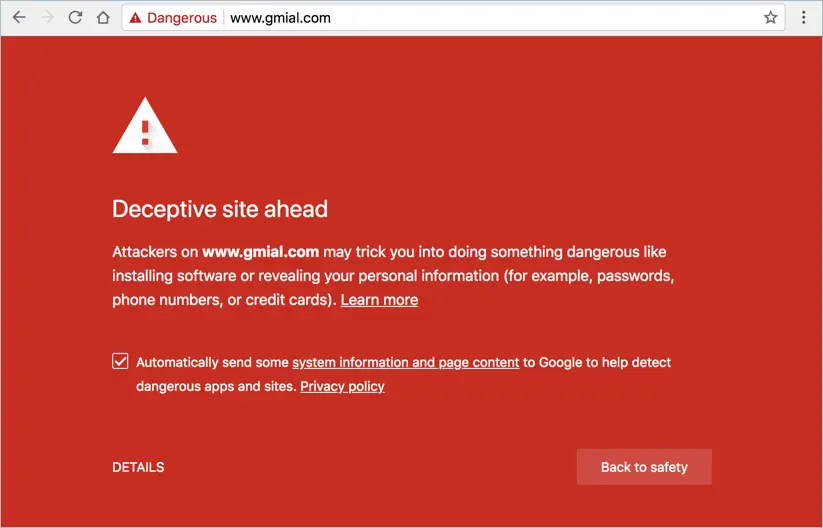
Locais Perigosos
Assim você ainda pode tentar acessar os sites que apresentam erro privado, principalmente se você conhece o site ou não faz nenhuma transação. Mas nunca abra os sites perigosos, mesmo apenas visualizá-los pode danificar gravemente o seu computador.
Erro de conexão privada no Safari e Firefox
Não é apenas o Google Chrome, todos os navegadores populares mostram a mensagem de erro de conexão privada. Isso geralmente acontece quando o site da Web expirou o certificado SSL no servidor. Abaixo está como o Safari e o Firefox mostrarão a mensagem de erro de conexão privada.
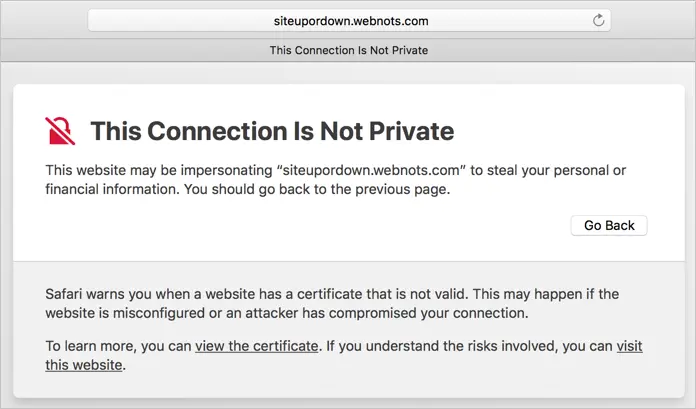
Esta conexão não é uma mensagem privada no Safari
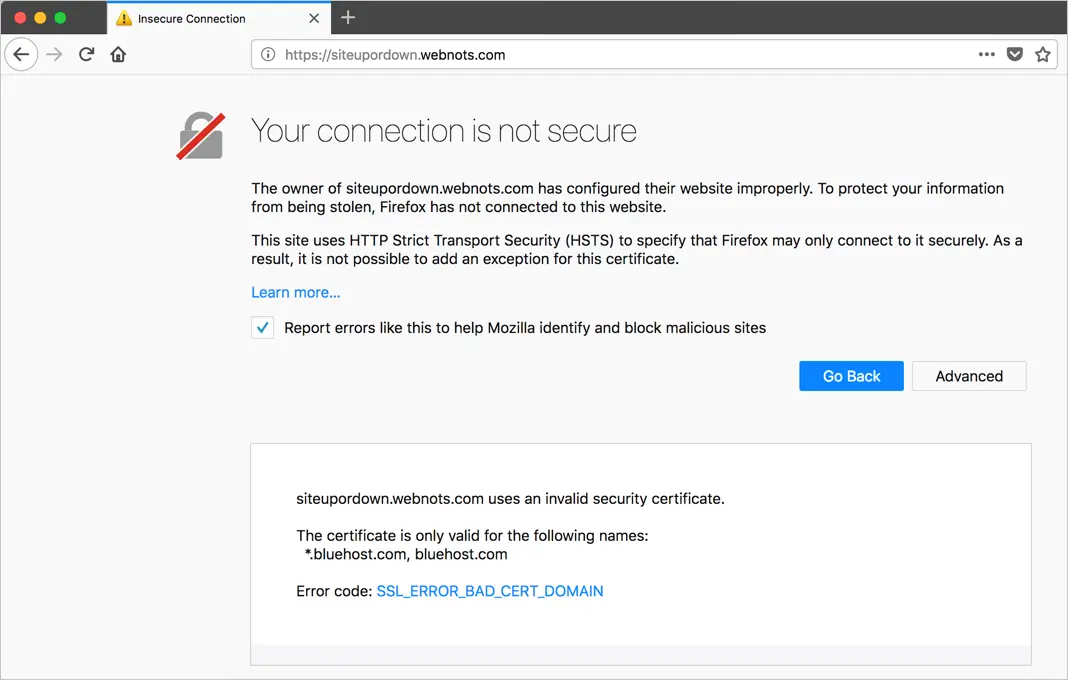
Sua conexão não é mensagem segura no Firefox
Corrija o erro de sua conexão não particular
Geralmente, o certificado de segurança acontece no lado do servidor e você pode não ser capaz de corrigir esse erro como um usuário. No entanto, você pode tentar as soluções a seguir e verificar se elas ajudam a corrigir esse erro.
- Espere e acesse novamente
- Limpar cookies e cache
- Alterar data e hora
- Verifique o programa antivírus
- Alterar atalho do Chrome
- Feche todas as tarefas do Chrome
- Acessando sites localhost
1. Aguarde alguns segundos e acesse
Na maioria das vezes, o erro ocorre devido a problemas intermitentes. Portanto, espere alguns segundos e atualize a página ou feche e reabra o site novamente.
2. Limpar cookies e cache
Os cookies e o cache do navegador corrompidos podem causar o problema. Especialmente quando o proprietário do site alterou o novo certificado, ele pode entrar em conflito com as informações do cookie antigo armazenadas em seu navegador Chrome. Portanto, você pode tentar limpar os cookies e o cache para excluir todas as informações antigas.
- Inicie o Google Chrome e pressione as teclas 'Control + Shift + Delete' no Windows ou as teclas 'Command + Shift + Delete' no MacBook.
- Isso abrirá o pop-up 'Limpar dados de navegação'.
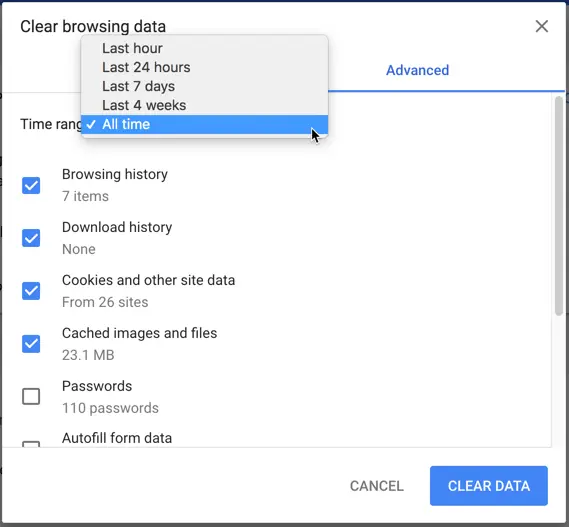
Limpar dados de navegação no Chrome
- Verifique as opções 'Cookies e outros dados do site' e 'Imagens e arquivos armazenados em cache' na guia 'Básico' ou 'Avançado'.
- Selecione 'Intervalo de tempo' como 'Sempre' e clique no botão 'Limpar dados'.
Agora verifique novamente se o Chrome pode abrir o site.
3. Alterar data e hora
Alterar a data e a hora em seu laptop / PC pode corrigir esse problema no Google Chrome. Verifique novamente a data e a hora se estiverem incorretas e altere a data e a hora.
- Na barra de tarefas, clique com o botão direito na seção de data e hora.
- Escolha a opção 'Ajustar data / hora' no menu.
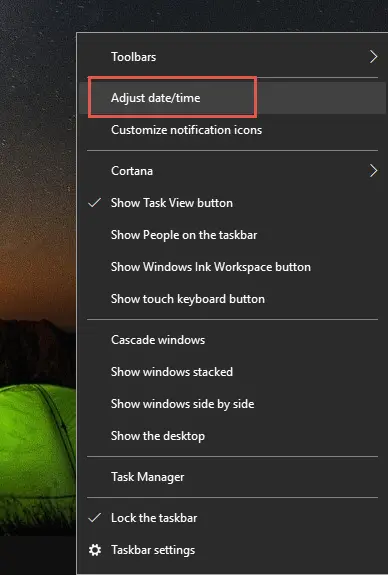
Ajuste de data e hora

- Clique no botão 'Alterar' para definir a data e a hora de acordo com suas necessidades.
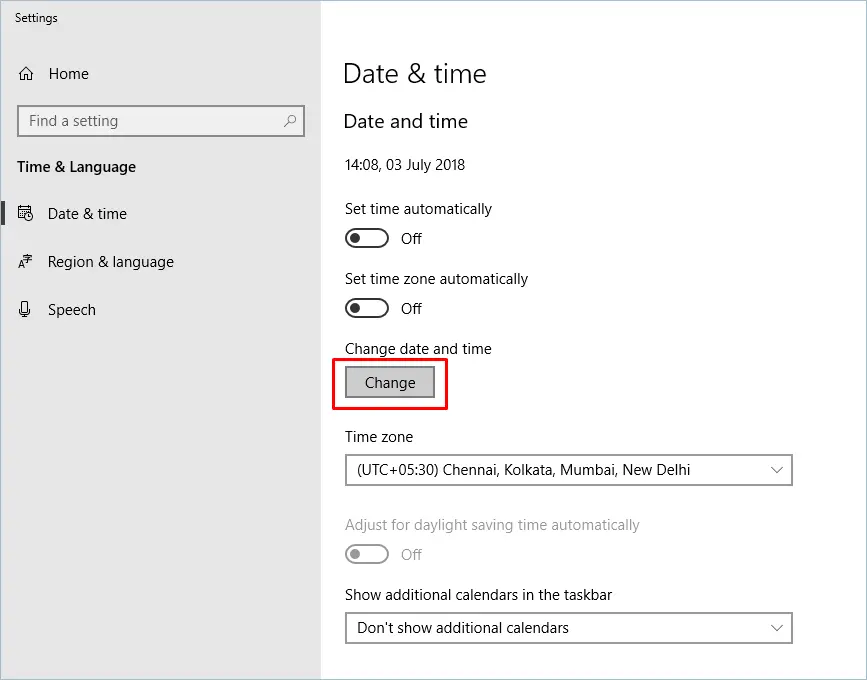
Mudança de data e hora
- Após alterar a data e hora, feche todas as janelas do Google Chrome.
- Reinicie-o novamente e, com sorte, isso pode ter corrigido o erro.
4. Verifique o seu antivírus
Os antivírus podem causar problemas e bloquear tais conexões. Para consertar isso:
- Você deve verificar se seu antivírus está bloqueando algum certificado SSL ou não.
- Se houver algum recurso de varredura HTTPS em seu antivírus, tente desligá-lo.
- Tente desativar o antivírus por alguns minutos e faça a conexão novamente. Se funcionar, o antivírus está causando o problema aqui.
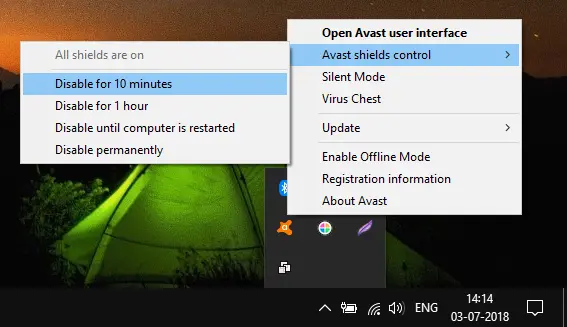
Desativando antivírus
5. Alterando o atalho do Google Chrome
Você também pode alterar o atalho para corrigir esse erro. Você tem que mudar um pouco a linha de destino e pronto. Para fazer isso:
- Se a sua área de trabalho tiver um atalho para o Google Chrome, clique com o botão direito nele e escolha 'Propriedades'. Se não, primeiro crie um atalho para o aplicativo.
- Para fazer um atalho na área de trabalho para o Google Chrome, navegue até este caminho (C: \ Arquivos de programas (x86) \ Google \ Chrome \ Application) em seu explorador de arquivos. Clique com o botão direito do mouse no aplicativo e envie para 'Desktop'.
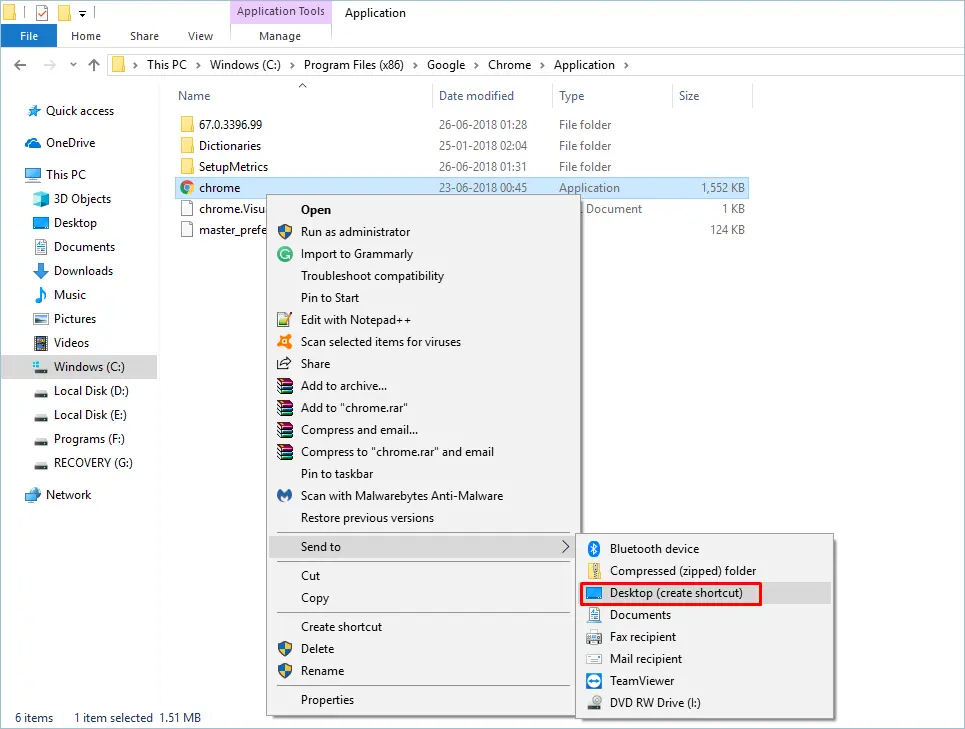
Criação de atalho para a área de trabalho do Google Chrome
- Na guia 'Atalho', no final do campo de entrada 'Destino', dê um espaço e comece a digitar '-ignore-certificate-errors'.
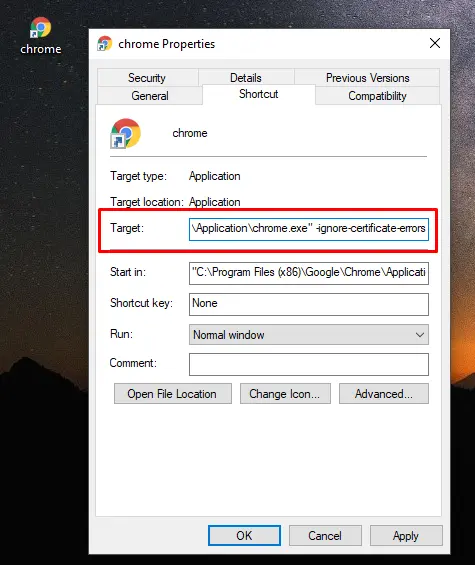
Modificação de atalho do Chrome
- Pressione 'Aplicar' e depois 'OK'.
Após essas etapas, tente carregar a página da web novamente e isso deve ser capaz de corrigir o problema. Lembre-se de fazer isso apenas se você compreender o risco de acessar o site inseguro.
6. Feche todas as tarefas do Google Chrome
Eliminar todas as instâncias do Google Chrome às vezes pode ser muito eficaz para corrigir problemas como 'Sua conexão não é privada'.
- Vá para 'Iniciar' e digite 'CMD' e pressione a tecla 'Enter'. Isso abrirá o prompt de comando para você.
- TASKKILL / IM Chrome.exe / F e pressione a tecla 'Enter'.
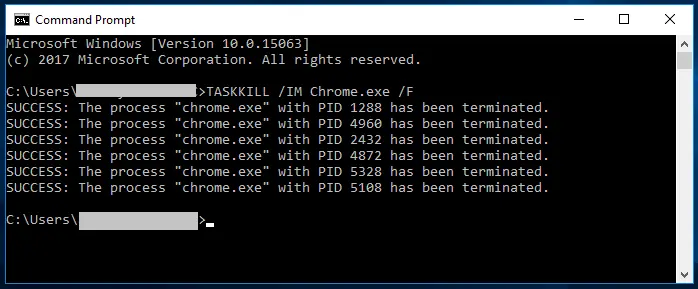
Comando TASKKILL no CMD
Depois disso, você verá que todas as tarefas começarão a ser encerradas. Abra o Google Chrome novamente e verifique se o site está funcionando sem erros.
7. Verifique se há configuração incorreta do servidor [para proprietários de sites]
Se você for o proprietário do site e estiver recebendo um erro de conexão privada, verifique primeiro a data de validade do certificado SSL. Hoje em dia, a maioria das empresas de hospedagem oferece SSL grátis do Let's Encrypt, que será renovado automaticamente em seis meses. O tempo pode depender do seu host, mas o certificado SSL não pode ser válido por toda a vida. Portanto, o motivo mais provável pode ser que seu certificado SSL tenha expirado e causando um erro privado.

Clique em Detalhes para ver os detalhes do certificado SSL
Acesse sua conta de hospedagem e verifique a data de renovação para garantir que o certificado é válido. Além disso, você pode clicar no botão 'Detalhes' para obter mais detalhes sobre o certificado SSL instalado em seu site. Se você usa CDN como o Cloudflare, tem mais uma camada para verificar. Verifique as configurações de CDN e certifique-se de que o SSL não tenha expirado lá. Às vezes, você pode desativar e reativar o SSL para fazê-lo funcionar. Se nada estiver funcionando para você, entre em contato com sua empresa de hospedagem para ajudar a resolver o problema para você.
7. Acessando sites localhost
Esta mensagem de conexão privada será irritante quando você mover o site HTTPS ao vivo para o servidor localhost. Ele também será mostrado como não seguro para qualquer outro desenvolvimento local que você fizer no seu computador. Felizmente, o Chrome tem um recurso oculto para permitir sites de host local com erro de certificado SSL. Vá para 'chrome: // flags' na barra de endereço e pesquise por 'localhost'. Você verá um sinalizador # allow-insecure-localhost com o nome 'Permitir certificados inválidos para recursos de localhost'.
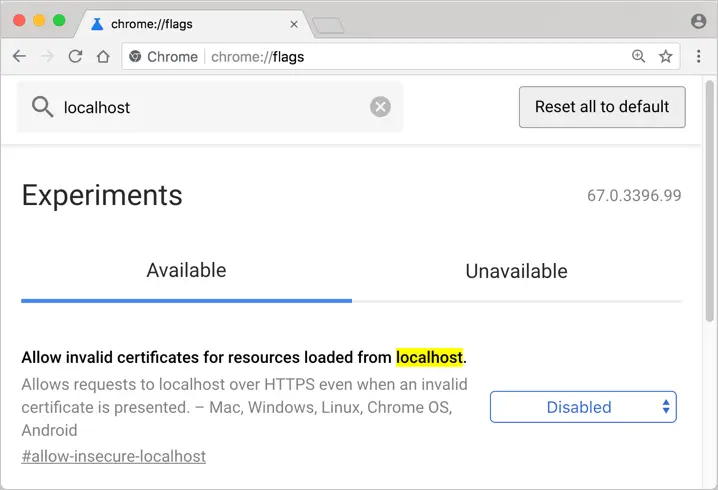
Permitir sites localhost inseguros
Por padrão, essa opção está desabilitada no Chrome, selecione 'Ativado' no menu suspenso e reinicie o navegador. Doravante, todos os sites localhost não mostrarão nenhum erro de privacidade de certificado na barra de endereço.
Conclusão
O Google Chrome irá parar você com o erro de conexão privada sempre que o certificado de segurança no servidor não for válido. Você pode clicar na mensagem 'Não seguro' na barra de endereço para ver mais detalhes. Recomendamos fortemente clicar no botão 'Voltar à Segurança' ou fechar a guia. Se você for o proprietário do site, tente solucionar o problema do servidor para corrigir o problema.
