Como importar, exportar e gerenciar senhas no Microsoft Edge?
Publicados: 2021-11-22Gerenciar senhas de login é uma das coisas mais difíceis neste mundo digital. O site e os aplicativos têm suas próprias credenciais de login, esquecer as senhas e redefinir todas as vezes será uma tarefa irritante. Da mesma forma, você também precisa exportar e importar todas as suas senhas ao trocar de dispositivo. Navegadores como o Microsoft Edge oferecem uma solução fácil para armazenar suas senhas. Neste artigo, explicaremos como importar, exportar e gerenciar senhas no Microsoft Edge usando o gerenciador de senhas padrão.
Microsoft Edge Password Manager
O Edge baseado em Chromium mais recente tem recursos de gerenciamento de senha semelhantes, como o navegador Google Chrome. É realmente poderoso que você não use mais extensões de terceiros para gerenciamento de senhas. No entanto, o Chrome tem uma limitação de que você não pode importar a senha, embora possa exportar para um arquivo CSV. Felizmente, você pode importar e exportar senhas no Edge junto com as seguintes opções de gerenciamento de senha.
- O Edge solicitará que você armazene senhas ao fazer login em sites.
- Isso permitirá que você faça login automaticamente em sites usando o nome de usuário e a senha armazenados.
- Você pode sincronizar todas as senhas em seus dispositivos como Windows PC, MacBook, iPhone e telefone Android usando sua conta da Microsoft. No entanto, você não precisa fazer login na conta da Microsoft para armazenar senhas apenas em um dispositivo.
- O Edge também pode encontrar as senhas vazadas na violação de dados e sugerir senhas fortes. Você pode atualizar as senhas diretamente no Edge ou no formulário de login do site.
- Você pode excluir a senha de um site específico ou optar por não armazenar conforme sua necessidade. Por exemplo, você pode optar por não salvar a senha de bancos e outros sites confidenciais.
Acessando o Edge Password Manager
Existem duas maneiras de acessar o gerenciador de senhas no Microsoft Edge.
- Clique no ícone de três pontos mostrado no canto superior direito que diz, “Configurações e mais” e selecione “Configurações” na lista do menu.
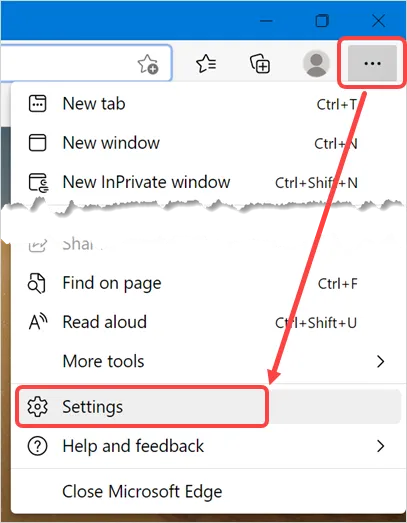
- Quando você estiver na página de configurações do Edge, vá para a seção “Perfis” e selecione a opção “Senhas”.
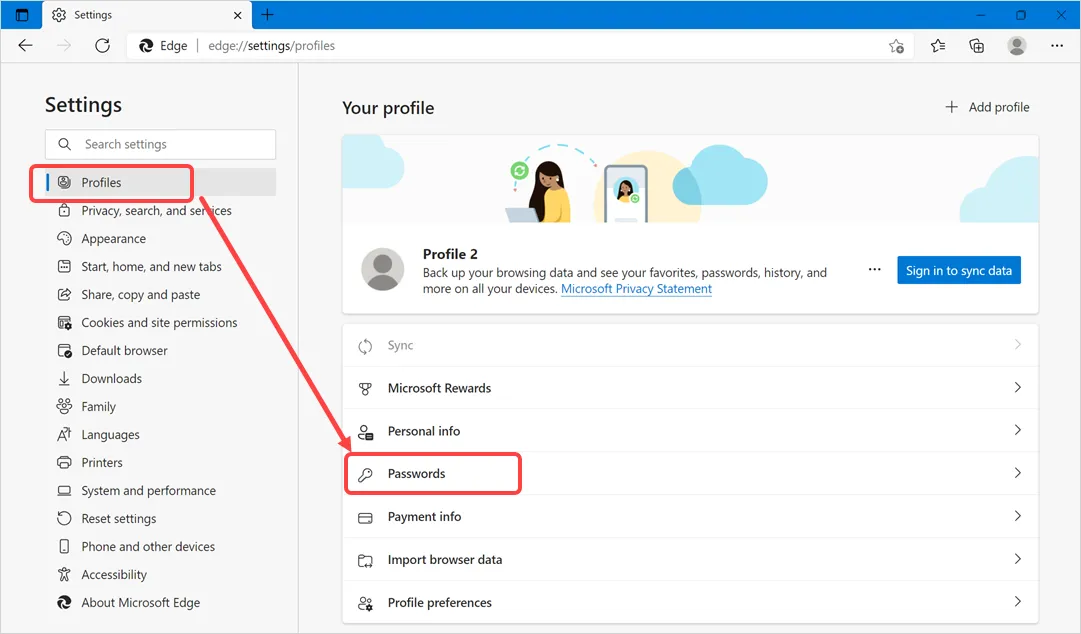
- Agora, você verá o gerenciador de senhas, onde pode gerenciar todas as senhas em um só lugar.
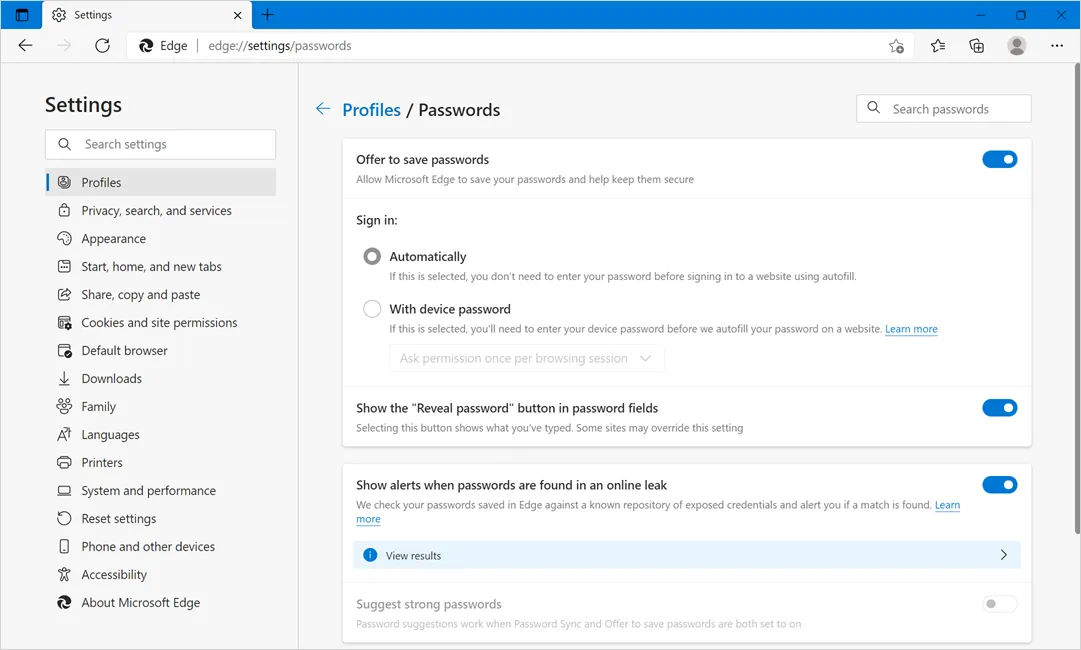
Como alternativa, você pode simplesmente ir para o URL edge: // settings / passwords para acessar a seção do gerenciador de senhas no Edge.
Opções do Edge Password Manager
Vamos explicar todas as opções em detalhes, juntamente com a importação e exportação de senhas em uma lista.
Desativar gerenciador de senhas
Quando você estiver no gerenciador de senhas do Edge, certifique-se de habilitar a opção “Oferecer para salvar senhas”. Sempre que você fizer login em um site, o Edge solicitará que você salve a senha usando esta configuração. Você pode desativar essa configuração para desabilitar completamente o gerenciador de senhas no Edge.
Opções de login
Quando o gerenciador de senhas está habilitado (que é a opção padrão), o Edge irá pedir para salvar a senha sempre que você entrar em um site. Clique em “Salvar” para armazenar a senha e “Nunca” para não armazenar a senha.
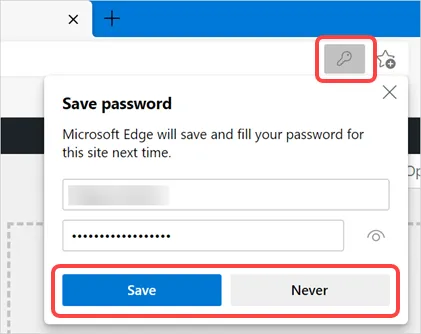
Na seção de configurações, você pode ver todos os sites junto com a senha armazenada e os sites em que você nunca deseja armazenar as senhas.
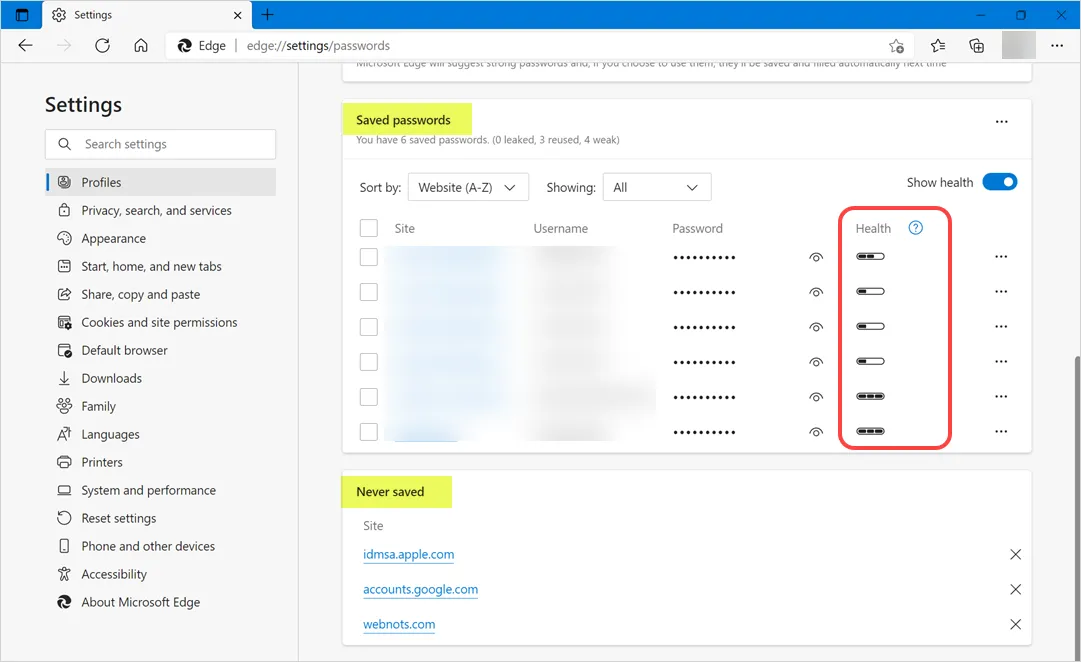
O Edge irá se lembrar dos sites que optaram por nunca salvar senhas e não irá perguntar quando você fizer o login na próxima vez. Se mudar de ideia, acesse as configurações e clique no ícone X que aparece ao lado do site na seção “Nunca salvas”. Da próxima vez que você fizer o login, o Edge irá sugerir salvar a senha e você pode armazenar a senha com segurança. Na seção “Sign in:”, você pode escolher o comportamento de login para os sites que você optou por armazenar senhas no Edge.
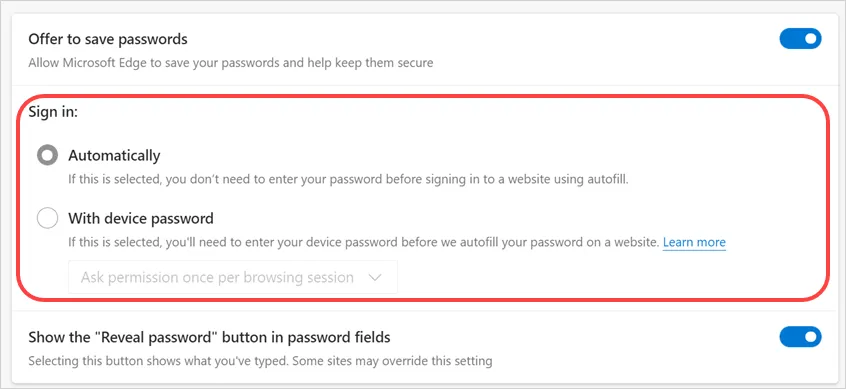
O login automático permitirá obter o nome de usuário e a senha ao visualizar o formulário de login do site. Você pode clicar no campo de nome de usuário para o nome de usuário de login recuperado do Edge junto com a sugestão de usar uma senha forte se sua senha for fraca.
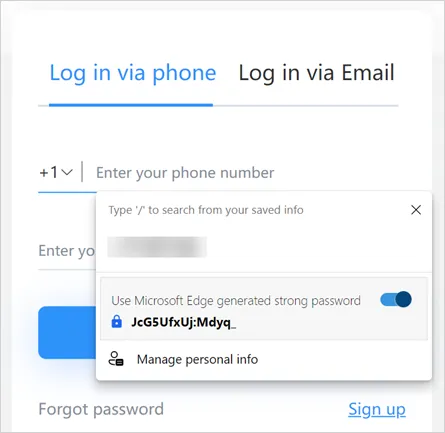
Clique no campo de senha para recuperar a senha armazenada ou obter uma sugestão de senha forte do Edge.
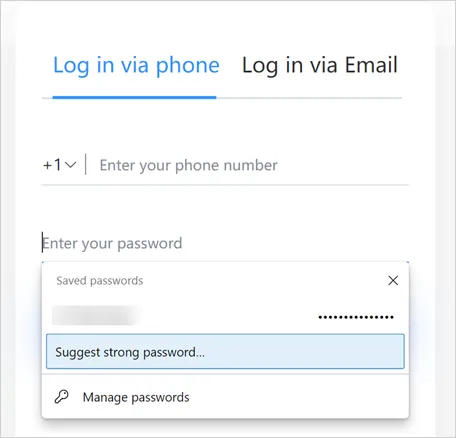
Gerenciando senhas salvas no Edge
Como você pode ver, a seção “Senhas salvas” mostrará o “Estado” de cada senha. Você pode passar o mouse e obter o alerta se ele é fraco, usado várias vezes e vazou em uma violação de dados.
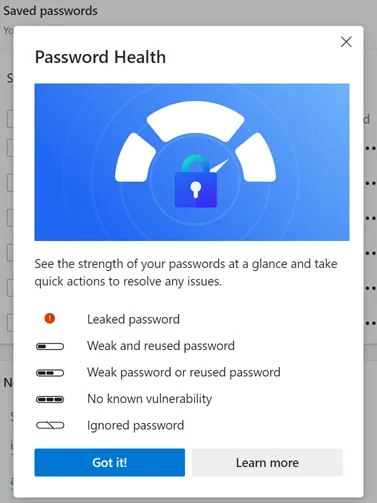
- Clique no ícone de olho em um site para ver a senha armazenada para esse site. Você precisa fornecer a senha de administrador do Windows para visualizar a senha.
- Da mesma forma, clique no ícone de três pontos mostrado no final de cada site para obter opções adicionais. Você pode copiar / editar / alterar / excluir a senha e ocultar o estado de saúde.
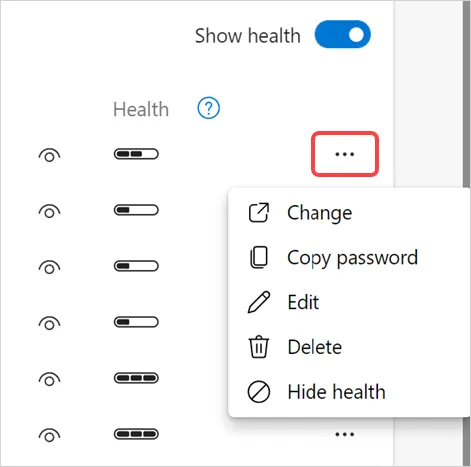
Importar e exportar senhas no Edge
Para importar e exportar senhas, clique nos três pontos que aparecem no final da opção “Senhas salvas”.

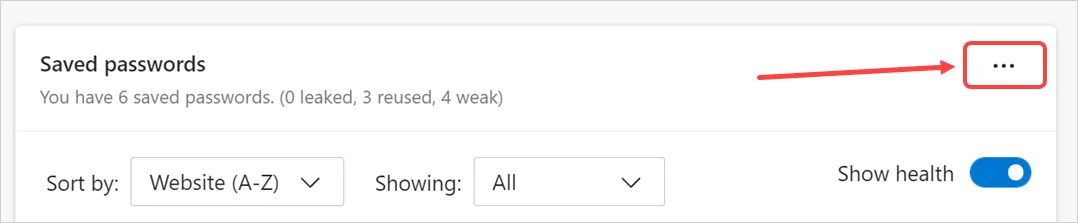
Você verá duas opções - Importar senhas e Exportar senhas.

Selecione “Exportar senhas” para baixar todas as senhas armazenadas e clique no botão “Exportar senhas” no pop-up que aparece.
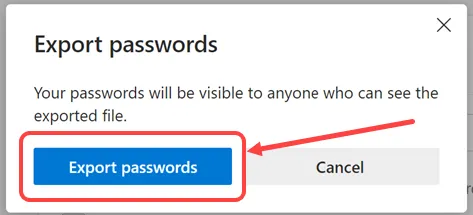
O Edge solicitará que você insira a senha de administrador do Windows, insira sua senha de administrador e clique no botão “OK”.
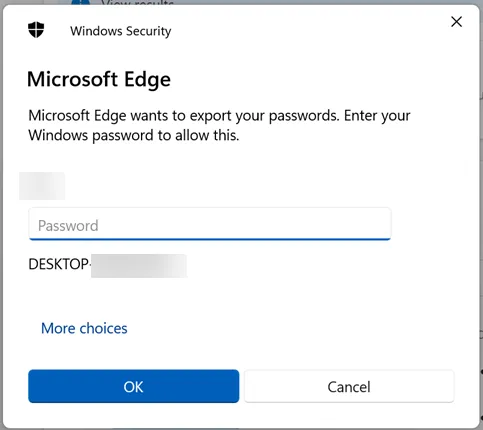
Na próxima etapa, você pode selecionar o local em seu computador para salvar o arquivo de senha no formato “Microsoft Excel Comma Separated Value” (formato CSV).
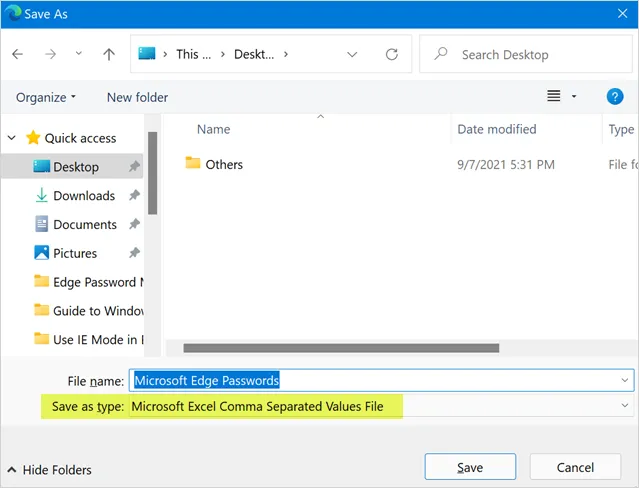
Agora, localize o arquivo salvo e abra para ver todas as suas senhas. O arquivo terá quatro colunas para nome, URL, nome de usuário e senha, conforme mostrado abaixo.
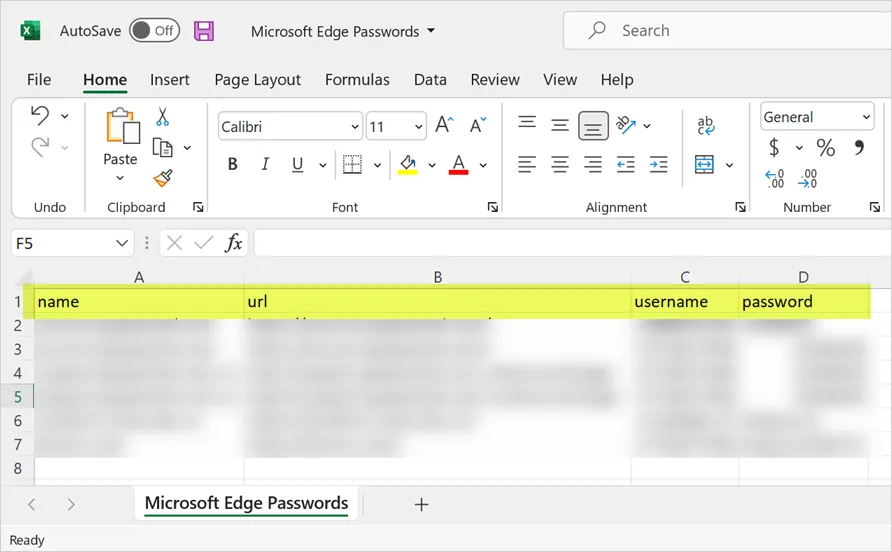
Você pode adicionar linhas adicionais e importar de volta no Edge. Da mesma forma, você pode baixar o arquivo de um computador e importá-lo em outro se não estiver sincronizando senhas com a conta da Microsoft. Você também pode usar esse recurso para exportar senhas do Google Chrome e, em seguida, importar para o Edge em um computador diferente, ajustando o formato.
Quando você estiver na seção do gerenciador de senhas do Edge, clique em “Importar senhas” na opção “Senhas salvas”. Você verá o pop-up “Importar dados de navegação” como abaixo.
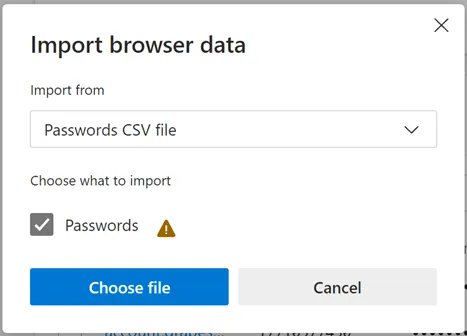
O símbolo de aviso indica que a importação de senhas para sites já existentes será substituída. Por padrão, você verá “Arquivo CSV de senha” em “Importar de” e clique na lista suspensa para ver opções adicionais. Como você pode ver, você pode importar senhas do Internet Explorer, Google Chrome ou arquivo HTML de favoritos / marcadores.
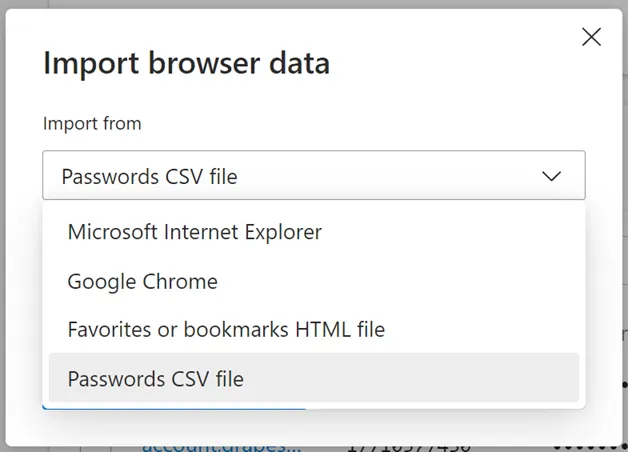
Selecione “Arquivo CSV com senha” e clique no botão “Escolher arquivo”. Selecione seu arquivo para importar as senhas e você verá uma mensagem de sucesso dizendo, “Tudo concluído - trouxemos seus dados”.
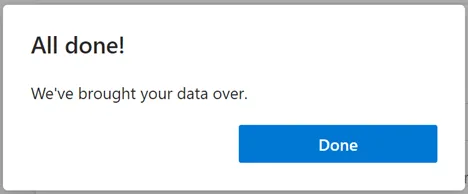
Agora você pode ver todas as senhas importadas na seção “Salvar senhas”. Lembre-se de que a importação de senhas não excluirá nenhuma entrada existente. Isso adicionará novas senhas do site à lista e substituirá as entradas para o mesmo URL.
Opções de segurança de senha
O gerenciador de senhas Edge oferece opções de segurança fortes para proteger sua segurança online.
- Desative a opção “Mostrar o botão“ Revelar senha ”nos campos de senha” para evitar a visualização da senha digitada no formulário de login.
- Habilite a opção “Sugerir senhas fortes” para o Edge sugerir uma senha forte quando a senha salva for fraca.
- Se quiser receber um alerta de vazamento de senha, ative a opção “Mostrar alerta quando as senhas forem encontradas em um vazamento online”.
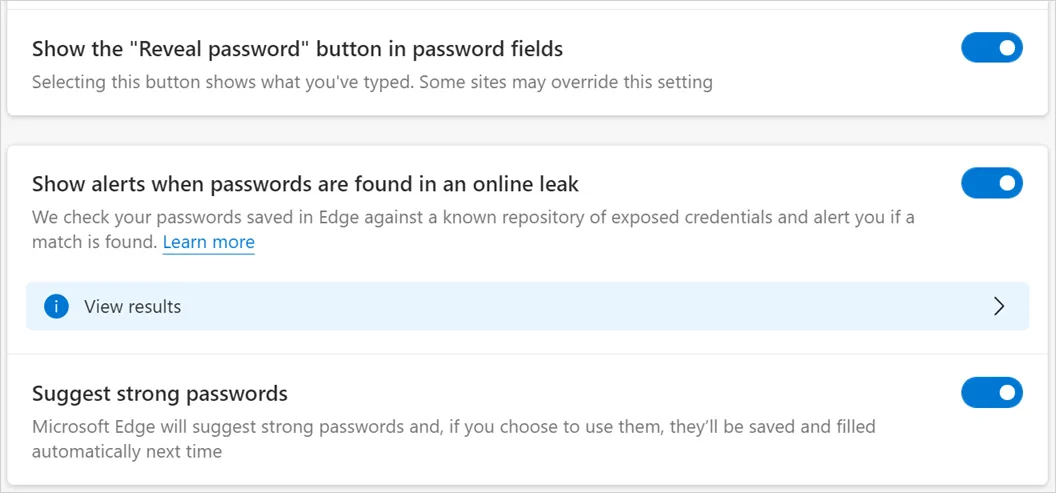
Clique na opção “Exibir resultados” que aparece após habilitar o alerta de vazamento de senha. Isso o levará para a página do monitor de senha, role para baixo até o final da página e clique no botão “Digitalizar agora”.
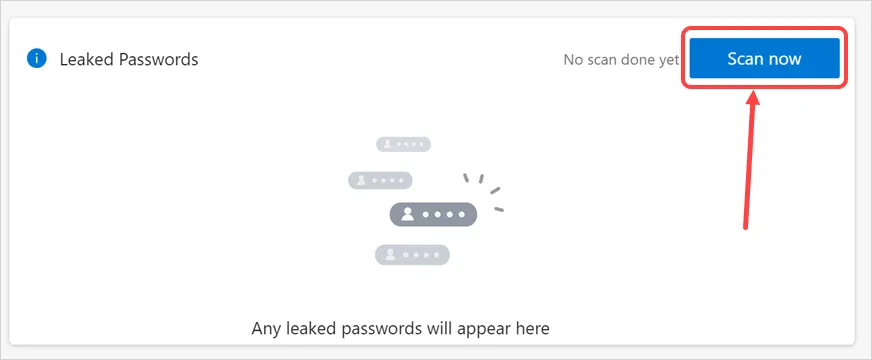
Se houver senhas vazadas, você pode ver no resultado como alterá-las ou ignorá-las.
Nota: Lembre - se, embora usar o gerenciador de senhas no Edge seja seguro, qualquer pessoa com a senha de administrador do seu computador pode ser capaz de visualizar e baixar todas as suas senhas.
