11 maneiras de aumentar a vida útil da bateria do laptop Windows 10
Publicados: 2018-06-30A duração da bateria em um laptop é uma parte muito importante e você não pode ignorar isso. A vida útil da bateria varia de acordo com o fabricante e o aplicativo adicional instalado em seu laptop. Por exemplo, jogar jogos de alta resolução ou assistir a vídeos queimará facilmente sua bateria do ponto de vista de uso. Por outro lado, o carregamento incorreto e a configuração incorreta reduzem a vida útil da bateria a longo prazo. Como um usuário normal do Windows 10, você pode se perguntar como aumentar a vida útil da bateria no Windows 10. Bem, sugerimos algumas dicas com a ajuda das quais você pode economizar a bateria do seu laptop por mais tempo.
Relacionado: Melhore a vida útil da bateria do seu iPhone.
Como aumentar a vida útil da bateria do laptop Windows 10
- Ativar modo de economia de bateria
- Brilho da tela mais baixo
- Verifique o uso da bateria por aplicativos
- Opções de energia
- Configurações do visor
- Configurações de energia e suspensão
- Configurações de fechamento da tampa
- Ative o modo de energia na economia de bateria
- Desconecte dispositivos desnecessários
- Definir brilho adaptável
- Reproduções de vídeo
1. Ative o modo de economia de bateria
O Windows tem muitos processos em segundo plano que sugam a bateria do seu laptop continuamente. Você pode habilitar o modo de economia de bateria, o que o ajudará a fornecer o uso mínimo da bateria para esses processos.
Clique em 'Action Center' no canto inferior direito da barra de tarefas e clique em 'Battery Saver' para ligá-lo. Repita as mesmas etapas para desligá-lo. Lembre-se de que a economia de bateria só poderá ser ativada quando você não estiver conectado à fonte de alimentação.
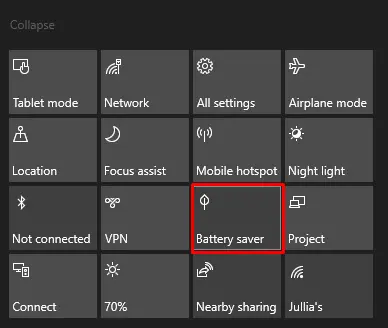
Centro de economia de bateria em ação
Lembre-se de que o modo de economia de bateria estará disponível apenas quando o laptop estiver funcionando com bateria e não quando conectado ao cabo de alimentação.
2. Reduza o brilho da tela com o modo de economia de bateria
Você pode controlar a configuração da bateria nas configurações do sistema Windows 10. Pesquise por 'Economia de bateria' na caixa de pesquisa do Windows e pressione a tecla 'Enter' para iniciá-lo.
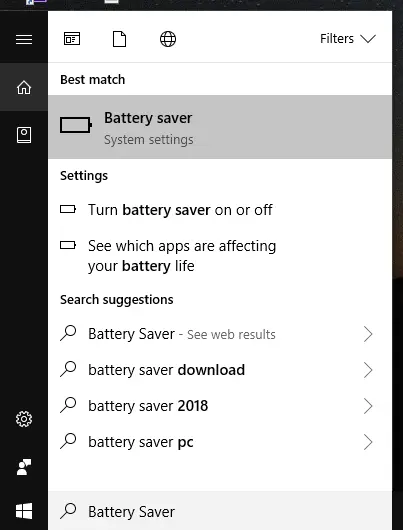
Pesquisando Economia de bateria na pesquisa
Com a ajuda do controle deslizante, defina a ativação da economia de bateria para 20%. Certifique-se de marcar a opção 'Reduzir o brilho da tela enquanto estiver no modo de economia de bateria'. Esta opção terá efeito quando a economia de bateria estiver ativada.
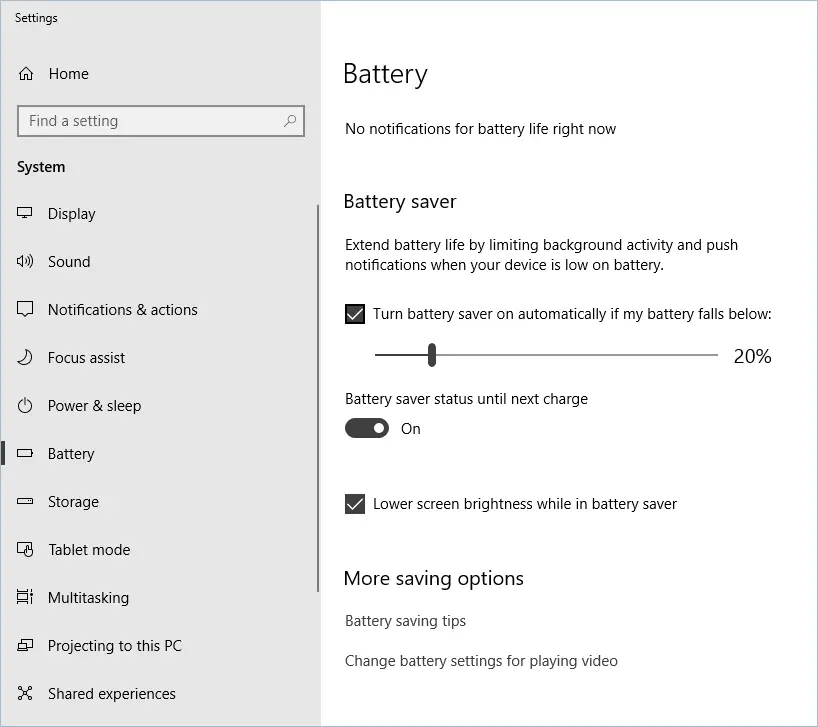
Economia de bateria em aplicativos de configurações
3. Verifique o uso da bateria por aplicativos
Todos nós usamos muitos aplicativos no Windows e, às vezes, nem nos importamos quais aplicativos foram instalados no PC. Esses aplicativos desnecessários têm alguns processos em segundo plano que são executados assim que você entra no PC. Como resultado, eles continuam obtendo o uso da bateria. Você pode querer se livrar deles.
- Para verificar o uso da bateria por aplicativos, vá para 'Economia de bateria'. Clique no link 'Veja quais aplicativos estão afetando a vida útil da bateria'.
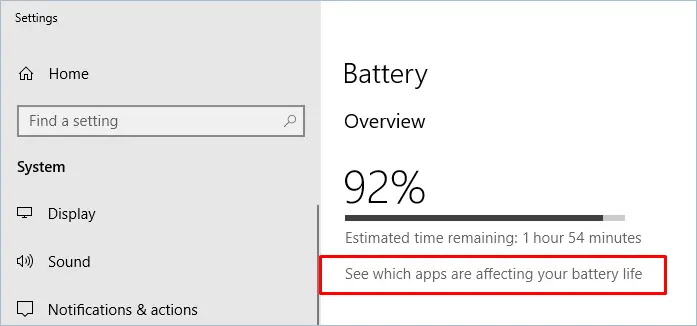
Veja quais aplicativos estão afetando a vida útil da bateria
- Depois disso, vá para 'Configurações> Aplicativos> Aplicativos e recursos' e 'Desinstalar' o aplicativo que consome mais bateria.
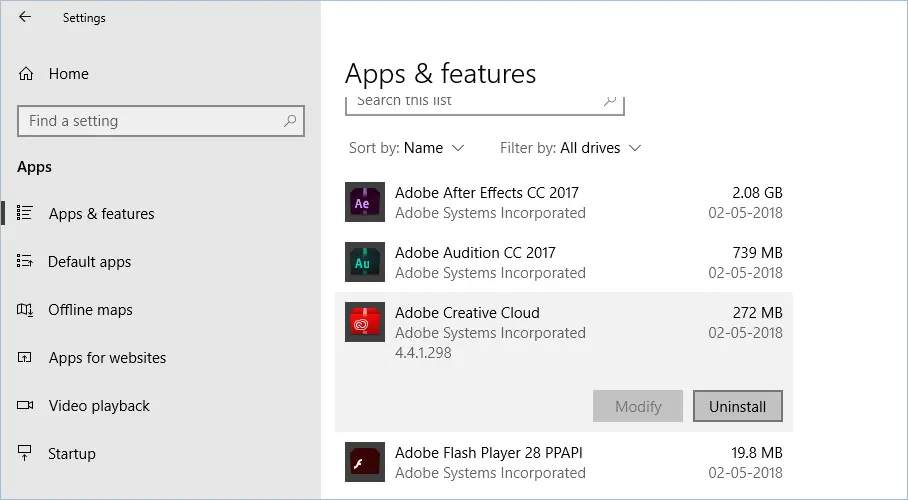
Desinstalando um aplicativo
- Navegue até 'Configurações> Aplicativos> Inicializar', desligue o módulo / aplicativos que não são necessários na inicialização e execute em segundo plano. Aprenda como melhorar o tempo de inicialização do Windows 10.
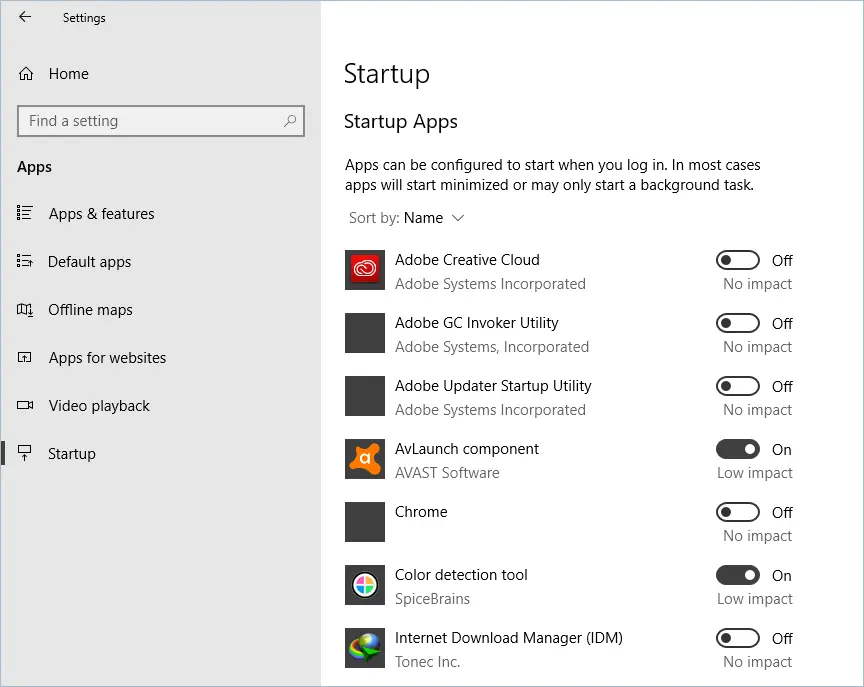
Aplicativos de inicialização
4. Opções de energia e configurações de exibição
Ajustar algumas opções de energia no Windows 10 pode ajudá-lo a ganhar bateria. Vá para 'Configurações> Atualização e segurança> Solução de problemas> Energia'. Clique em 'Executar o solucionador de problemas' para corrigir os problemas.
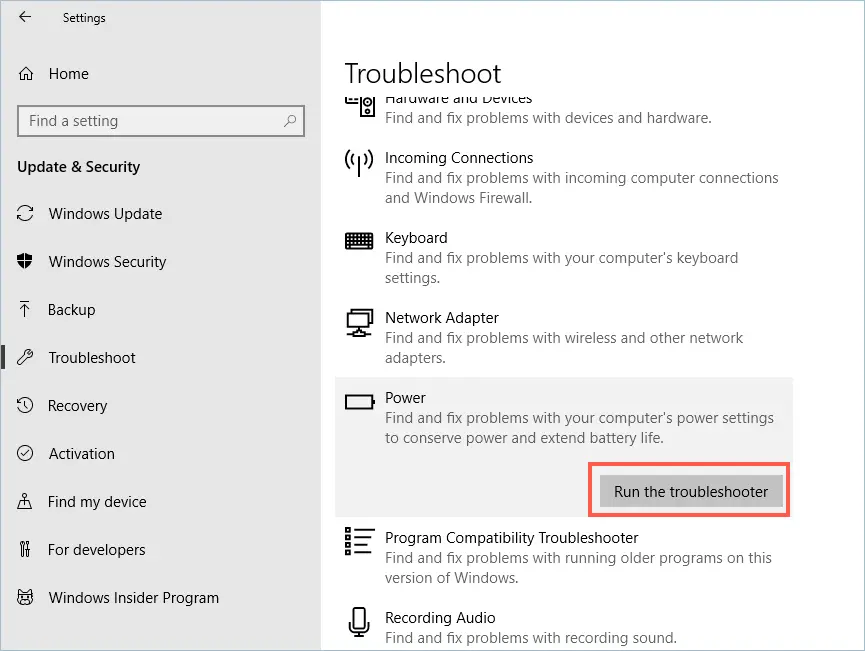
Executando o Solucionador de Problemas de Energia

5. Configurações de exibição do Windows 10
Vá para 'Configurações> Sistema> Tela' e use o controle deslizante de brilho para alterar o brilho. Reduzir o brilho proporcionará bons resultados na vida útil da bateria.
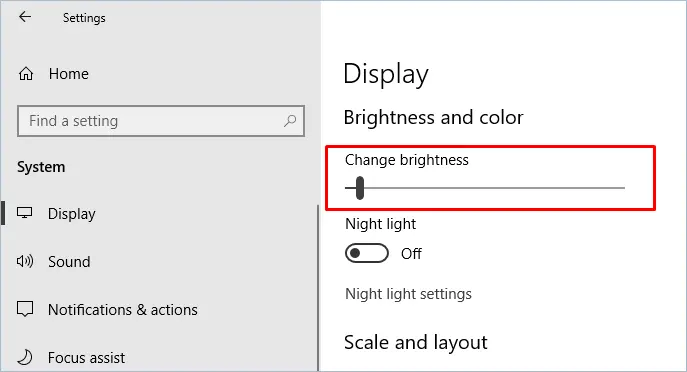
Reduzindo o brilho do PC
6. Configurações de energia e repouso
Vá para 'Configurações> Sistema> Energia e suspensão'. Nas seções 'Tela' e 'Suspensão', defina a opção 'Com energia da bateria' para um período mais curto. Da mesma forma, defina a opção 'Sleep' para um tempo de duração menor do que o normal.
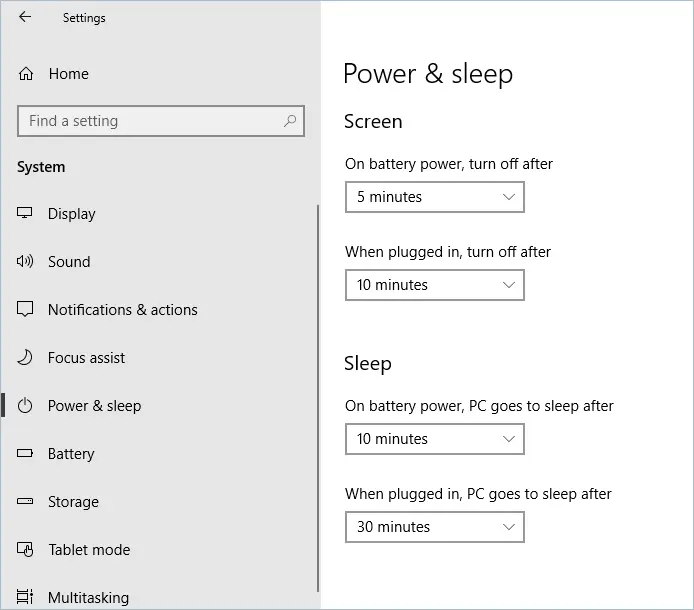
Opções de energia e repouso
7. Configurações de fechamento da tampa
Ao fechar a tampa, seu laptop pode entrar no modo de hibernação. Para definir isso:
- Vá para 'Energia e suspensão> Configurações adicionais de energia> Escolha o que fechar a tampa' no menu do lado esquerdo.
- Na opção 'Com bateria' para 'Quando eu fecho a tampa', defina como 'Suspender' no menu suspenso. Clique no botão 'Salvar alterações'.
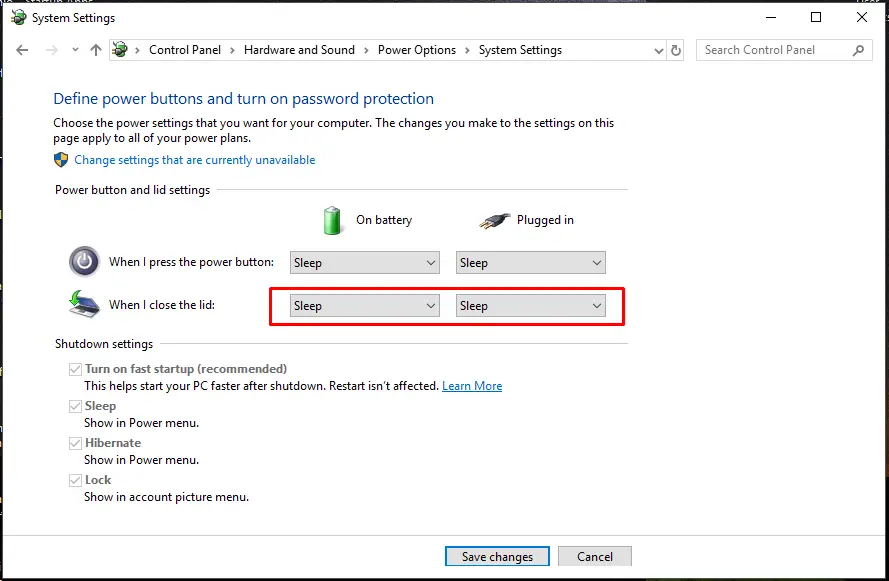
Mudando a tampa de fechamento para dormir
8. Ative o Modo de energia
Clique no ícone 'Bateria' na barra de tarefas inferior direita. Escolha o modo de economia de energia deslizando-o para o lado esquerdo para melhor duração da bateria.
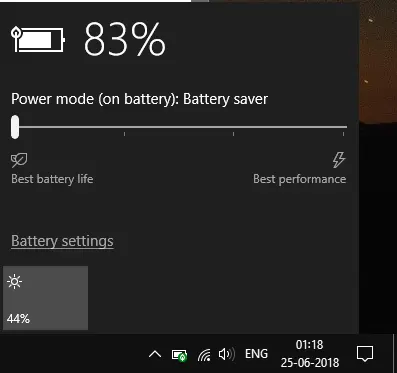
Ajuste do controle deslizante para brilho
9. Desconecte os dispositivos desnecessários
Às vezes, tornou-se nosso hábito carregar nosso telefone celular e outros periféricos que possuem conexão USB com os laptops. Quando o próprio laptop funcionando com bateria e usando-o para carregar os telefones celulares, faz com que a bateria esgote mais rápido. Ejete os pen drives USB, dispositivo Bluetooth portátil, teclado / mouse portátil fora de uso, telefones celulares, etc. Eles consomem muito menos bateria, mas ainda assim estão desperdiçando.
10. Brilho adaptável
O recurso de brilho adaptável do Windows 10 ajuda você a ajustar o brilho do laptop. Quando você estiver sob a luz, isso aumentará o brilho, enquanto no escuro irá diminuir o brilho. Este recurso está disponível nas opções de energia. Para habilitá-lo:
- Vá para a caixa de pesquisa, digite 'Painel de Controle' e pressione a tecla 'Enter'.
- Siga o caminho em 'Painel de controle> Hardware e som> Opções de energia> Alterar configurações do plano> Alterar configurações de energia avançadas'.
- Em 'Alterar configurações avançadas de energia', clique no sinal '+' para expandir 'Exibir'. Da mesma forma, faça isso para 'Ativar brilho adaptável'.
- Ative a opção 'Na bateria'.
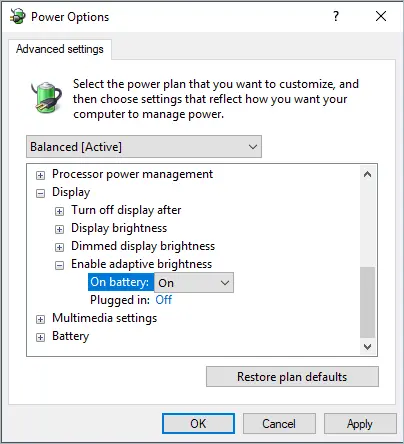
Habilitando o brilho adaptável nas opções de energia
- Clique em 'Aplicar' e depois em 'OK'.
11. Reproduções de vídeo
A reprodução de vídeos em baixa resolução pode economizar a bateria do seu laptop. O Windows 10 tem um recurso que permite fazer isso. Para habilitá-lo:
- Siga este caminho 'Aplicativos> Reprodução de vídeo' no aplicativo 'Configurações' em 'Iniciar'.
- Vá para 'Opções de bateria' e clique no menu suspenso, escolha 'Otimizar para vida útil da bateria'.
- Marque a opção 'Prefiro que o vídeo seja reproduzido em resolução mais baixa quando estiver usando a bateria'.
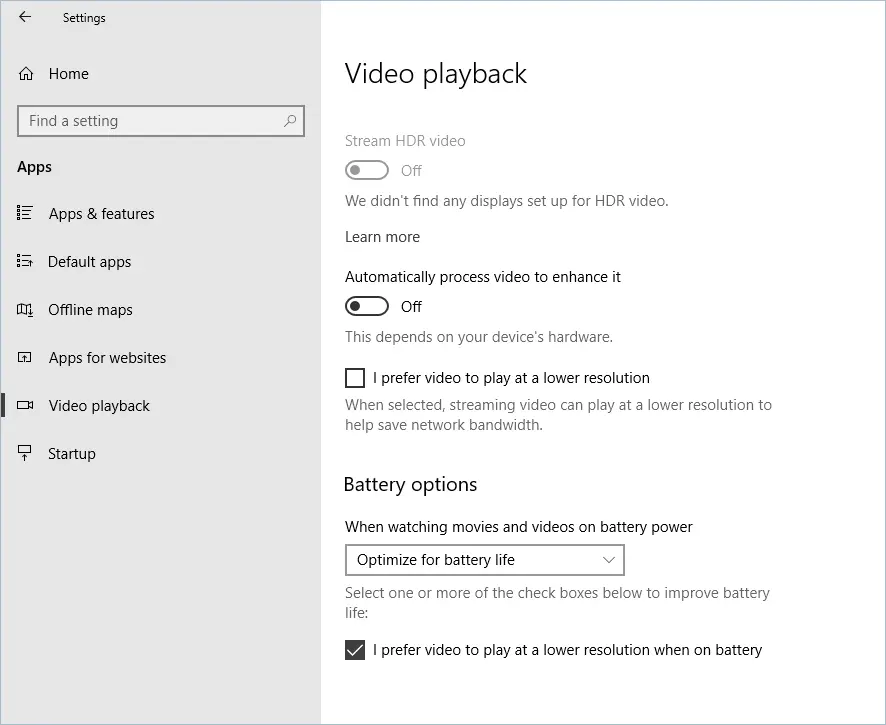
Opções de bateria para reprodução de vídeo
Conclusão
É importante cuidar da bateria desde o início, quando você comprou o laptop. Em vez de estar sempre ligado, às vezes é uma boa ideia usar a bateria totalmente e recarregar novamente. Isso garantirá que a bateria carregue corretamente. Espero que as dicas mencionadas acima também ajudem a melhorar a vida útil da bateria do seu laptop com Windows 10.
