Como instalar e desinstalar aplicativos no Mac?
Publicados: 2018-07-22Instalar e desinstalar aplicativos é muito mais fácil no macOS em comparação com o Windows. Você pode simplesmente instalar a maioria dos aplicativos da App Store e manter o histórico em sua conta da Apple para sempre. Embora alguns aplicativos de terceiros ainda precisem do instalador, a maioria dos sites de terceiros simplesmente oferece um arquivo de imagem de disco (.dmg). A imagem do disco ajuda a instalar o aplicativo com extensão .app. E você pode ver todos os aplicativos instalados na pasta 'Aplicativo' no Finder.
Neste artigo, vamos explicar todas as possibilidades de instalação e desinstalação de aplicativos no macOS.
Relacionado: Como limpar seu Mac?
Instalando aplicativos no Mac
- Instale gratuitamente na App Store
- Download de aplicativos pagos da App Store
- Baixar de terceiros como arquivo DMG
- Usando o pacote de instalação de terceiros
- Atualização de software e aplicativos
Exclusão ou desinstalação de aplicativos no Mac
- Excluir do Launchpad
- Desinstalar da App Store
- Mover para a lixeira da pasta Aplicativos
- Exclua completamente todos os arquivos e pastas de um aplicativo
1. Instalação de aplicativos no Mac
Vamos discutir vários métodos de instalação para Mac.
1.1. Instale o aplicativo da App Store
O macOS 10.14 é uma nova versão do Mojave que oferece uma App Store completamente diferente da versão 10.13 anterior High Sierra. Embora as telas pareçam diferentes, o processo de instalação do aplicativo permanece o mesmo. Abra a App Store e encontre qualquer um dos aplicativos gratuitos que deseja baixar no seu MacBook.
- Você verá um botão GET e clique nele.
- O botão mudará para INSTALAR e clique nele.
- Você verá a barra de progresso em execução, indicando que o aplicativo está sendo instalado. Se você não fez o login na App Store, será solicitado que você faça o login com o seu ID Apple.
- Após a instalação bem-sucedida, o botão aparecerá como ABRIR. Clique nele para abrir o aplicativo.
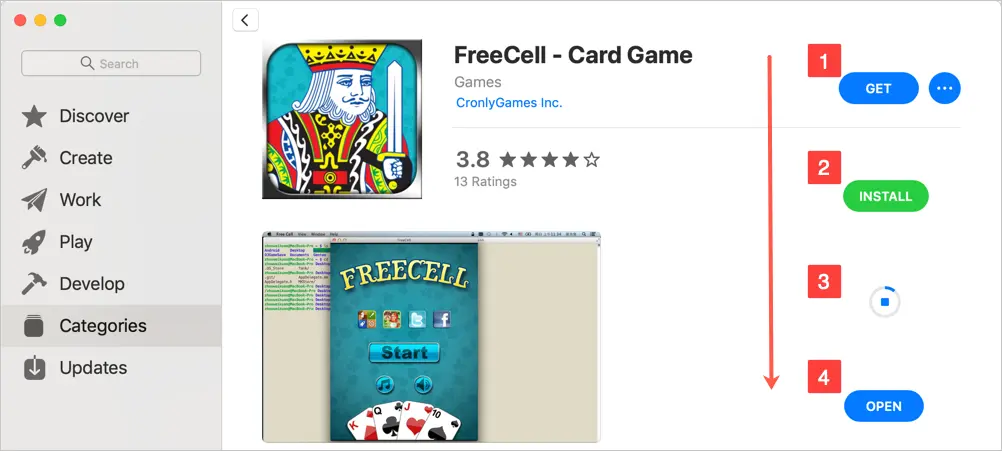
Instale o aplicativo da Mac App Store
Então você precisa fazer alguns cliques para instalar aplicativos da App Store. Isso pode parecer um processo demorado, mas processos seguros para evitar cliques acidentais.
1.2. Instalação de aplicativos pagos da App Store
O processo permanece o mesmo para os aplicativos pagos. Existem dois tipos de aplicativos pagos - aplicativos parcialmente pagos e premium. Os aplicativos parciais ainda mostrarão o botão OBTER junto com uma nota 'Compras no aplicativo' e você precisa seguir o processo acima. Após a instalação, talvez você precise pagar para remover anúncios ou obter recursos adicionais.
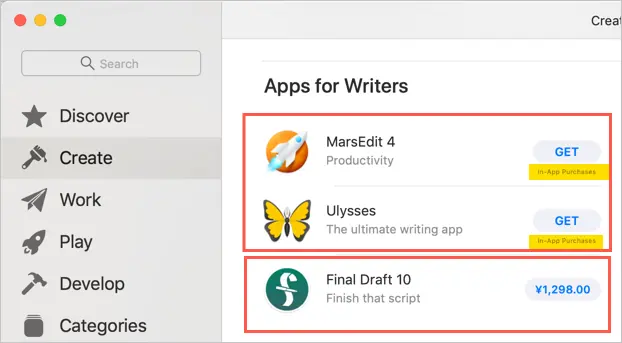
Instalação de aplicativos pagos da App Store
Os aplicativos premium mostrarão o valor na moeda da App Store em vez do botão GET. Clique no valor para ver o botão COMPRAR APP. Clique novamente no botão COMPRAR APP para pagar e baixar o aplicativo para o seu Mac. O valor será automaticamente do método de pagamento vinculado ao seu ID Apple.
1.3. Baixando arquivos DMG de terceiros
Você pode não obter todos os aplicativos da app store, especialmente para necessidades específicas. Geralmente, sites de terceiros oferecem arquivos DMG que podem ser simplesmente instalados no seu Mac. Quando você clica duas vezes nesses arquivos de imagem de disco, ele extrai o aplicativo .app no seu Mac. Vamos dar um exemplo para explicar esse processo. Vá para a página Chrome Canary e deixe-nos instalar a versão Google Chrome Canary. Você pode fazer isso para a versão normal do Chrome, uma vez que já temos isso, explicamos aqui com a versão canário. Clique no botão 'Baixar Chrome Canary' e baixe o arquivo 'googlechrome.dmg' na pasta 'Downloads'.
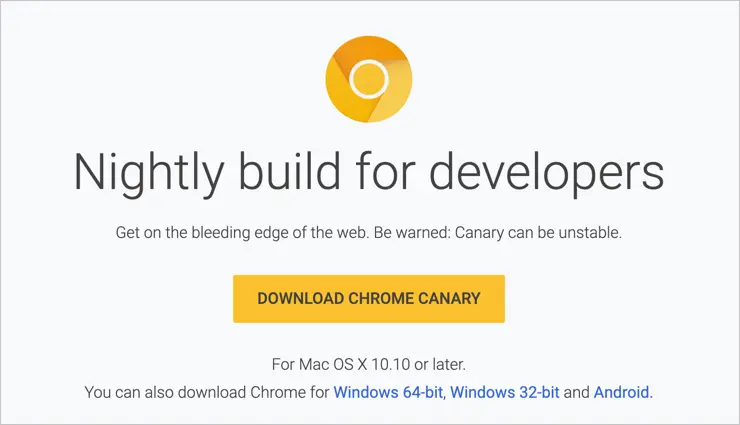
Baixando o aplicativo de um site de terceiros
Clique duas vezes no arquivo .dmg para extraí-lo.
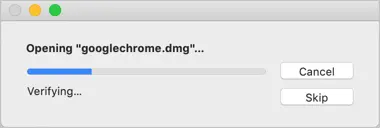
Abrindo arquivo DMG
Você verá uma janela como a abaixo solicitando que você arraste e solte o arquivo na pasta Aplicativos. Basta arrastar e soltar para iniciar o processo de instalação.
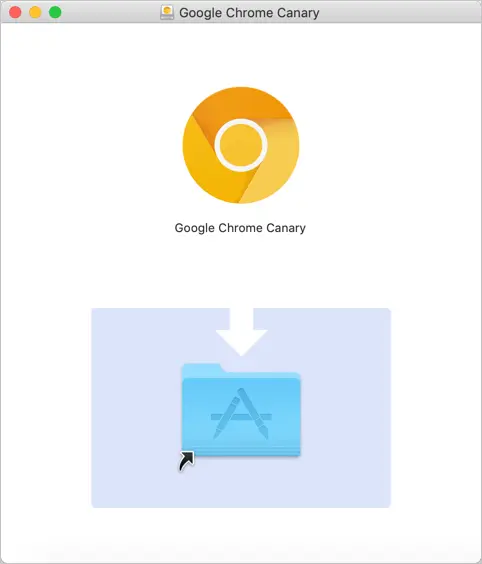
Arraste e solte para instalar o aplicativo
O conteúdo será copiado para a pasta Aplicativos como um aplicativo .app.

Extraindo conteúdo de arquivo DMG
Neste método, você apenas extrai um arquivo de imagem de disco e copia o conteúdo para a pasta Aplicativos. Ao abrir o aplicativo, será solicitado que você permita no seu Mac, como mostrado a seguir. Clique em 'Abrir' para abrir o aplicativo.
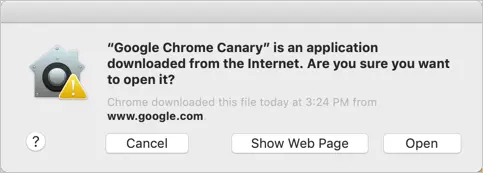
Exceção para aplicativos instalados de terceiros
Isso ocorre devido às configurações de privacidade em 'Preferências> Segurança e privacidade> Geral'. Mesmo que você tenha optado por permitir aplicativos da App Store e desenvolvedores identificados, o macOS ainda exibirá o aviso para o Google Chrome e outros aplicativos.
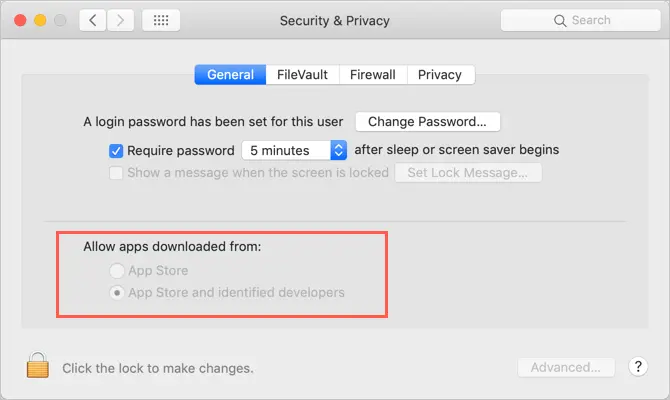
Permitir aplicativos de terceiros no Mac

1.4. Instalando com o pacote de instalação
Nem todos os aplicativos são como a versão Chrome Canary. Alguns aplicativos precisam de muitos detalhes, como histórico de compras, chave de licença, etc. Portanto, o site de terceiros os oferecerá como um pacote que você precisa extrair e instalar em seu Mac. Vamos dar um exemplo de MAMP usado para instalar um servidor local para aplicativos como o WordPress. Acesse o site do MAMP e baixe o pacote.
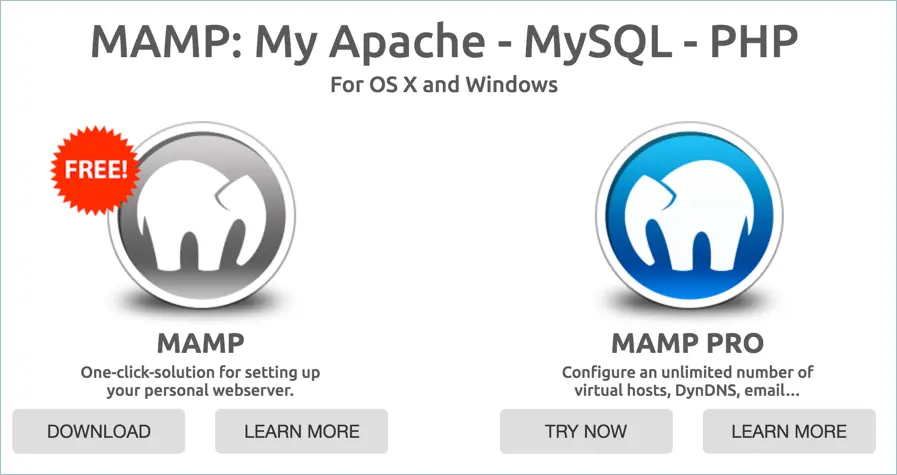
Baixando aplicativos do site de terceiros
Clique duas vezes no pacote para extrair e ele mostrará uma opção semelhante para arrastar e soltar na pasta Aplicativos. Ao arrastar e soltar, ao contrário de copiar o conteúdo, um instalador será executado permitindo escolher o caminho de instalação e outros detalhes específicos do aplicativo. Você deve seguir as instruções para concluir a instalação.
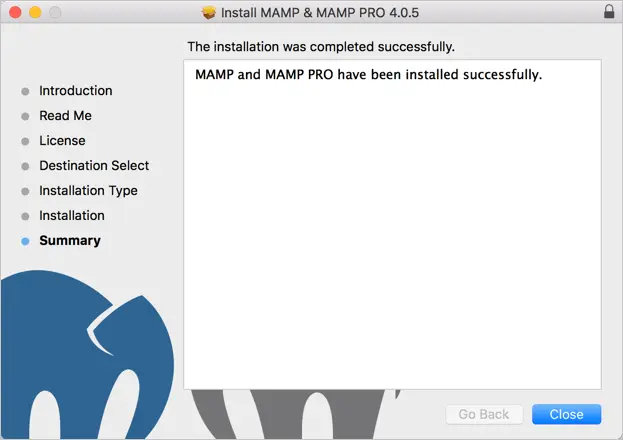
Instale o aplicativo usando o instalador
1,5. Instalando software e atualizações de aplicativos
A atualização de software do macOS e aplicativos baixados da App Store precisa ser atualizado da App Store. Vá para 'App Store> Atualizações' e procure por atualizações. Para a atualização automática do software do seu macOS, vá para 'Apple Icon> Preferências> Atualização de software'. Clique na opção 'Avançado' e escolha todas as caixas de seleção para atualizar automaticamente o macOS. Isso é útil especialmente quando você executa em uma versão beta ou de desenvolvedor do macOS.
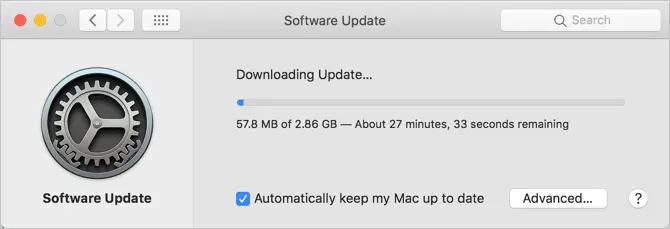
Baixando atualizações de software
Relacionado: Speedup Safari em seu Mac.
2. Exclusão ou desinstalação de aplicativos no Mac
Vamos discutir várias maneiras de excluir ou desinstalar aplicativos do seu Mac.
2.1. Excluir do Launchpad
Clique no Launchpad do dock. Arraste e solte o aplicativo na lixeira. O Mac solicitará que você confirme a exclusão do aplicativo, confirme a exclusão clicando no botão 'Excluir'.
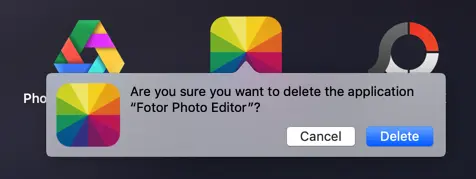
Excluir aplicativo do LaunchPad
2.2. Desinstalar da App Store
Vá para a App Store e clique em seu ID da Apple mostrado na parte inferior da barra lateral esquerda (no macOS Mojave). Você verá todos os aplicativos instalados em sua conta. Clique nos botões de três pontos e escolha a opção 'Mover para o lixo'. Confirme a exclusão do aplicativo para removê-lo do Mac.
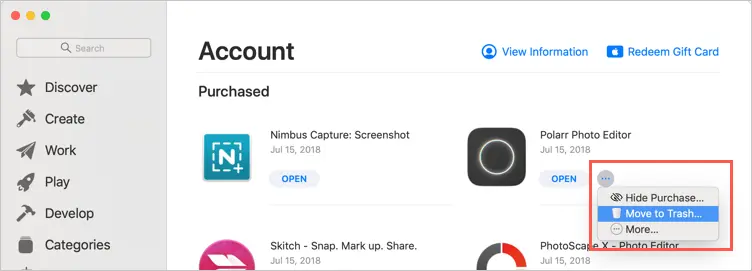
Excluir aplicativo da App Store
Observe que a App Store mostrará todos os aplicativos instalados no histórico de compras. Você verá um ícone de nuvem para os aplicativos excluídos não disponíveis em seu Mac. Basta clicar no ícone da nuvem e instalar o aplicativo novamente.
2.3. Mover para a lixeira da pasta de aplicativos
Basta ir para a pasta de aplicativos e pressionar os botões 'Comando + Excluir' ou clicar com o botão direito e escolher a opção 'Mover para o lixo'.
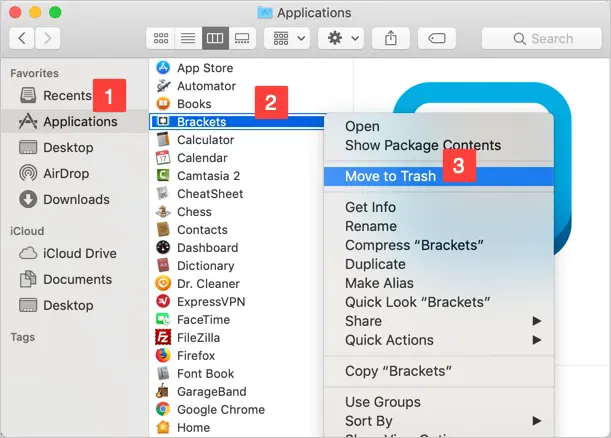
Mover para a lixeira da pasta do aplicativo
Confirme a exclusão do aplicativo para movê-lo para a lixeira. Geralmente, os aplicativos excluídos serão excluídos permanentemente e não estarão disponíveis na lixeira.
2.4. Exclua completamente todos os arquivos e pastas de um aplicativo
Todos os métodos acima excluirão apenas o aplicativo .app e não os arquivos associados ao aplicativo em pastas diferentes. Por exemplo, quando você instala aplicativos de edição de imagem, eles salvam as imagens na pasta Imagens. Por exemplo, Snagit 2018 é o aplicativo padrão disponível na App Store. Isso armazenará todas as imagens capturadas como arquivos de projeto na pasta Imagens com uma extensão .snagproj personalizada. Quando você simplesmente arrasta e exclui o aplicativo, nenhum dos arquivos do projeto será excluído.
- Nesse caso, abra o Finder e pesquise o nome do aplicativo. no nosso caso, procuramos por 'snagit'.
- Escolha 'Este Mac' como local de pesquisa.
- Você verá a lista de todos os arquivos relacionados ao aplicativo pesquisado, incluindo o aplicativo.
- Você pode verificar e excluir todos os arquivos. Certifique-se de verificar o caminho do arquivo antes de excluí-lo, caso contrário, você pode acabar excluindo arquivos do backup do iCloud.
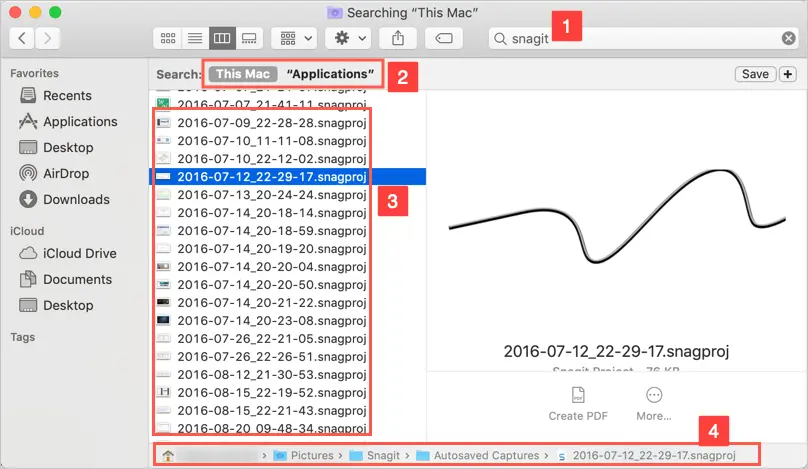
Excluir todos os arquivos criados por um aplicativo
Desta forma, você pode excluir o aplicativo e todos os arquivos completamente do seu Mac.
Relacionado: 5 ferramentas de edição de imagem para macOS.
Conclusão
Instalar e desinstalar aplicativos é a primeira coisa que as pessoas fazem depois de comprar um Mac. Isso será empolgante, especialmente quando você é novo no Mac a partir de computadores tradicionais com Windows. Lembre-se de que as regras são as mesmas, seja Windows ou Mac, evite instalar aplicativos desnecessários para economizar espaço e memória. Esperamos que as formas explicadas acima ajudem você a entender o processo de instalação e exclusão de aplicativos no Mac.
