Como instalar o aplicativo YouTube no Windows e Mac?
Publicados: 2021-09-25O YouTube é o maior site de streaming de vídeo com foco principalmente em usuários de Android e iPhone. Os aplicativos de smartphone são os mais populares para assistir a vídeos. Surpreendentemente, o Google não oferece nenhum aplicativo de desktop para uso no Windows e Mac. A única opção para você é abrir o site no navegador e assistir aos vídeos. No entanto, você pode seguir alguns truques para instalar o aplicativo YouTube no Windows e Mac.
Aplicativos de desktop do YouTube
As pessoas confundem o aplicativo do YouTube que você encontra na Microsoft Store como um aplicativo de desktop. Infelizmente, este é um aplicativo para o sistema operacional Xbox One e não para o sistema operacional Windows.
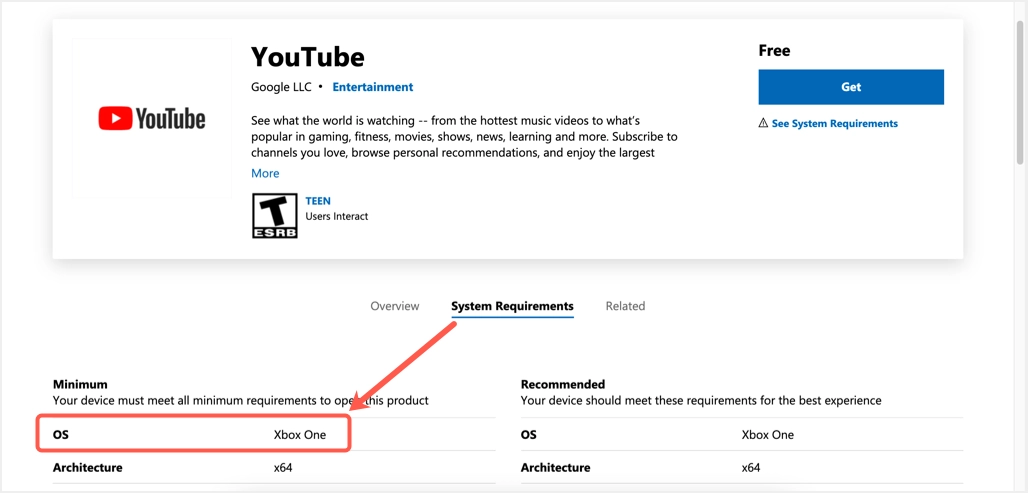
Da mesma forma, não há aplicativos oficiais disponíveis para Mac App Store.
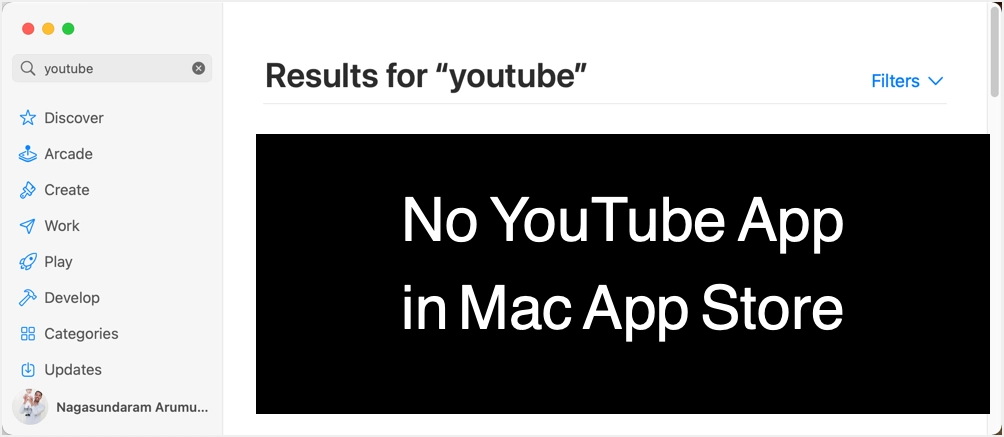
Você pode ver claramente uma informação mostrando que o aplicativo está disponível apenas na App Store para iPhone, iPad e Apple TV.
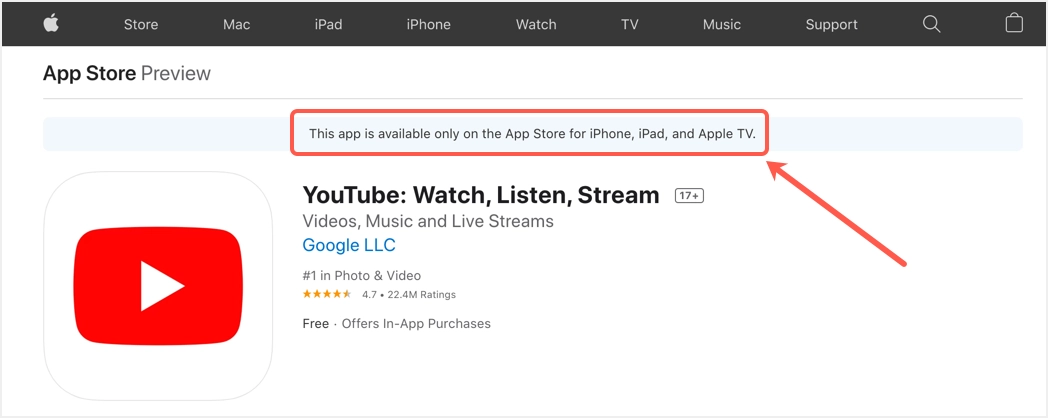
Por que você precisa do aplicativo Desktop para o YouTube?
Idealmente, você pode obter todos os recursos no site YouTube.com e o Google recomenda o uso do navegador Chrome para uma melhor experiência do usuário. No entanto, existem várias vantagens em usar o aplicativo em um site.
- Você não precisa iniciar o navegador todas as vezes para abrir um vídeo.
- O histórico do navegador pode criar problemas quando você assiste a vídeos privados.
- Receber notificações de aplicativos é muito mais simples e fácil em comparação com notificações de sites.
- Você pode pesquisar e iniciar o aplicativo de forma independente.
Embora o Google não ofereça aplicativos de desktop do YouTube para Windows e Mac, o site é um Progressive Web Application (PWA). Abaixo está a definição formal de PWA de acordo com a Wikipedia, que é autoexplicativa:
Um aplicativo da web progressivo é um tipo de software de aplicativo distribuído pela web, desenvolvido com tecnologias comuns da web, incluindo HTML, CSS e JavaScript. Destina-se a funcionar em qualquer plataforma que use um navegador compatível com os padrões, incluindo desktops e dispositivos móveis.
Wikipedia
Este é um recurso interessante que os sites do PWA não precisam ter aplicativos móveis ou de desktop separados, economizando enormes custos de desenvolvimento / manutenção.
Como instalar o aplicativo YouTube no Windows e Mac?
Sendo um site com suporte do PWA, você pode usar o YouTube.com em um navegador como um aplicativo independente. No entanto, ele funciona apenas em navegadores baseados em Chromium, como o Google Chrome e a versão mais recente do Microsoft Edge.
Instale o aplicativo do YouTube no Windows 11
Existem várias maneiras de instalar o aplicativo YouTube no Windows 11.
Usando o Microsoft Edge baseado em Chromium
Em primeiro lugar, certifique-se de que está usando o sistema operacional Windows 11 ou 10 mais recente com navegador Edge baseado em Chromium. Você pode verificar isso abrindo a URL edge: // settings / help na barra de endereço. Deve mostrar que a mensagem “O navegador foi possibilitado pelo projeto de código aberto Chromium… ..”.
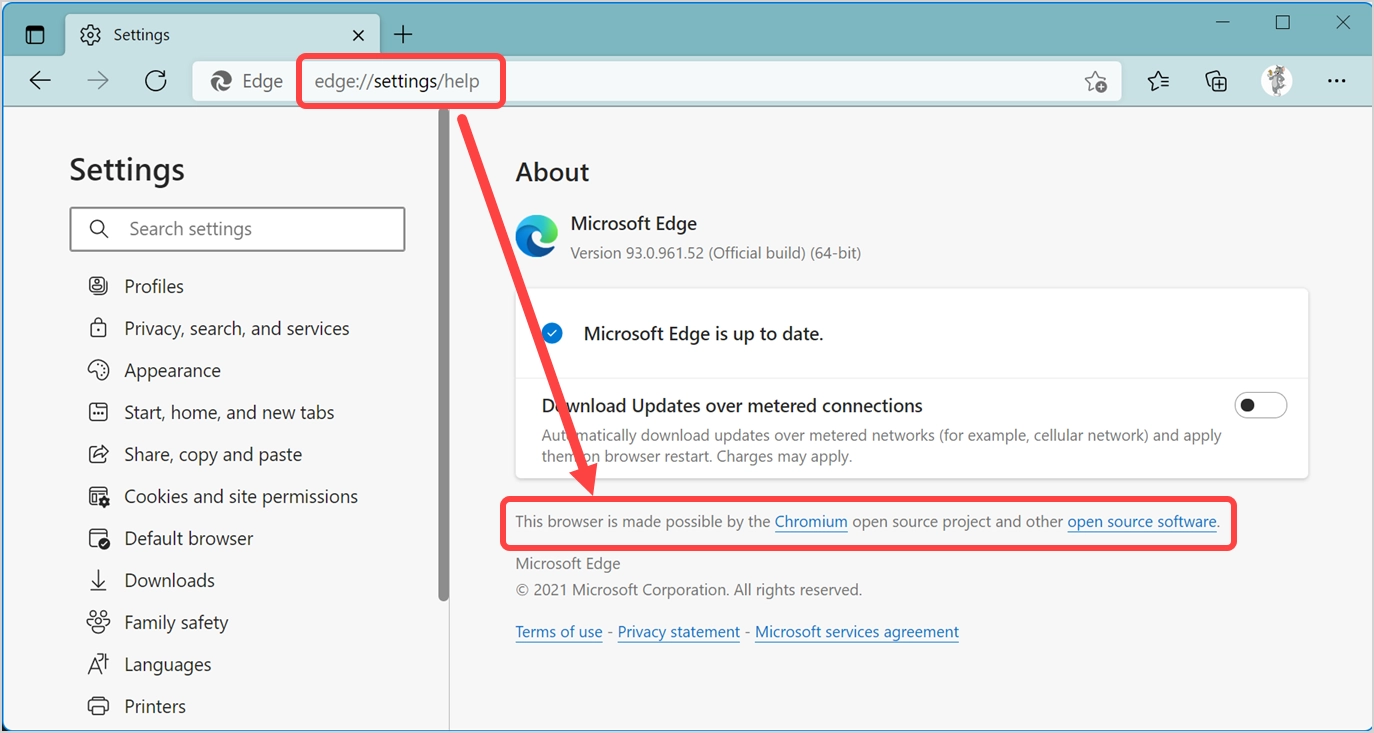
Após a confirmação, abra o site YouTube.com como qualquer outro site. Aguarde até que o site carregue totalmente, pois o YouTube carregará lentamente no Edge. Após o carregamento completo, o Edge mostrará um ícone de “Aplicativo disponível” no final da barra de endereço.
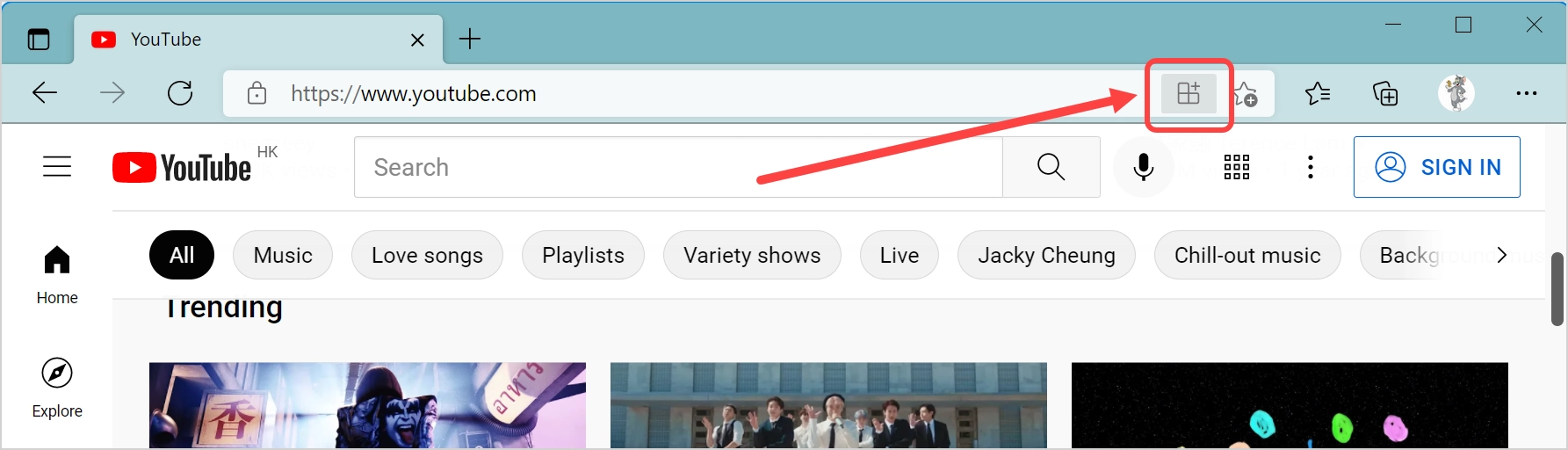
Clique no ícone “Aplicativo disponível” e confirme a instalação pressionando o botão “Instalar”.
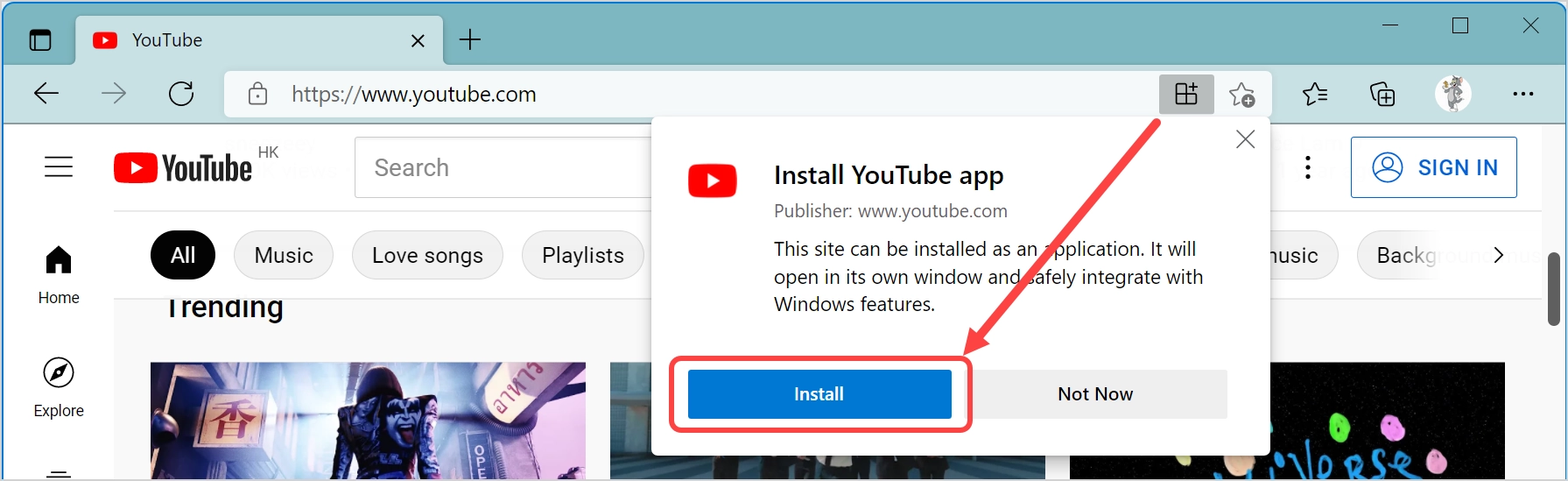
Alternativamente, você pode ir para as configurações do Edge pressionando as teclas “Alt + F” e, em seguida, navegue até a opção “Aplicativos> Instalar YouTube”.
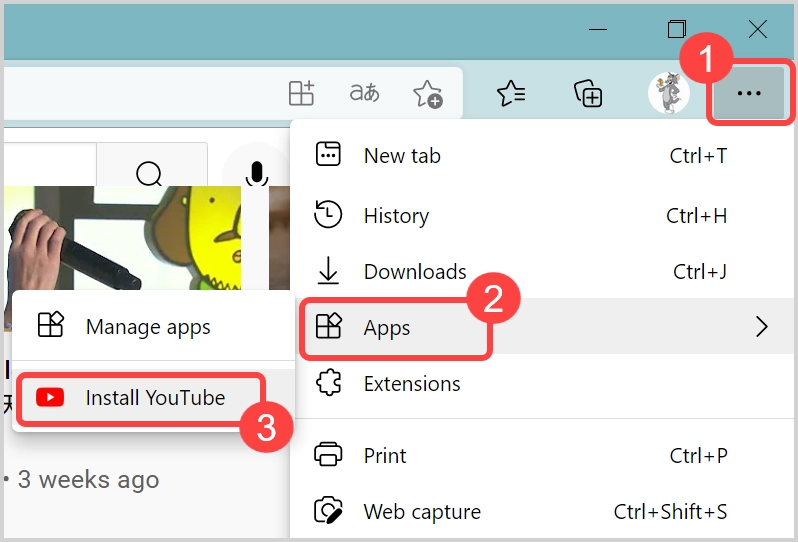
O Edge instalará o aplicativo YouTube e mostrará as seguintes opções quando a instalação for concluída.
- Fixar a barra de tarefas
- Fixar no início
- Criar atalho na área de trabalho
- Auto-start on device login
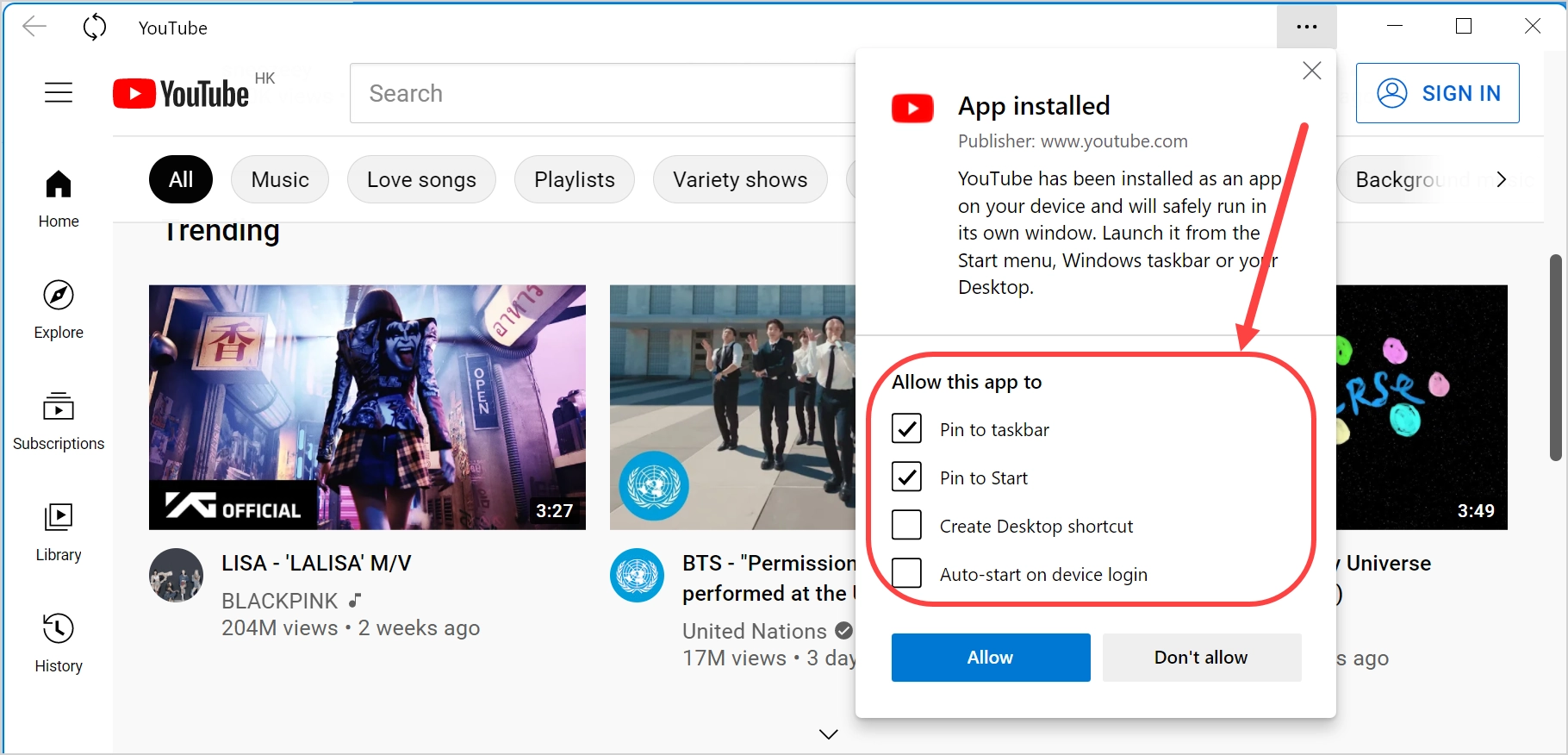
Selecione as opções necessárias e feche o pop-up. Agora que você instalou com sucesso o aplicativo YouTube no computador Windows.
Lançamento do aplicativo YouTube no Windows 11
Como mencionado, você não precisa iniciar o navegador Edge para abrir o aplicativo YouTube. Você pode simplesmente clicar no ícone do menu Iniciar ou na barra de tarefas para abrir o YouTube.
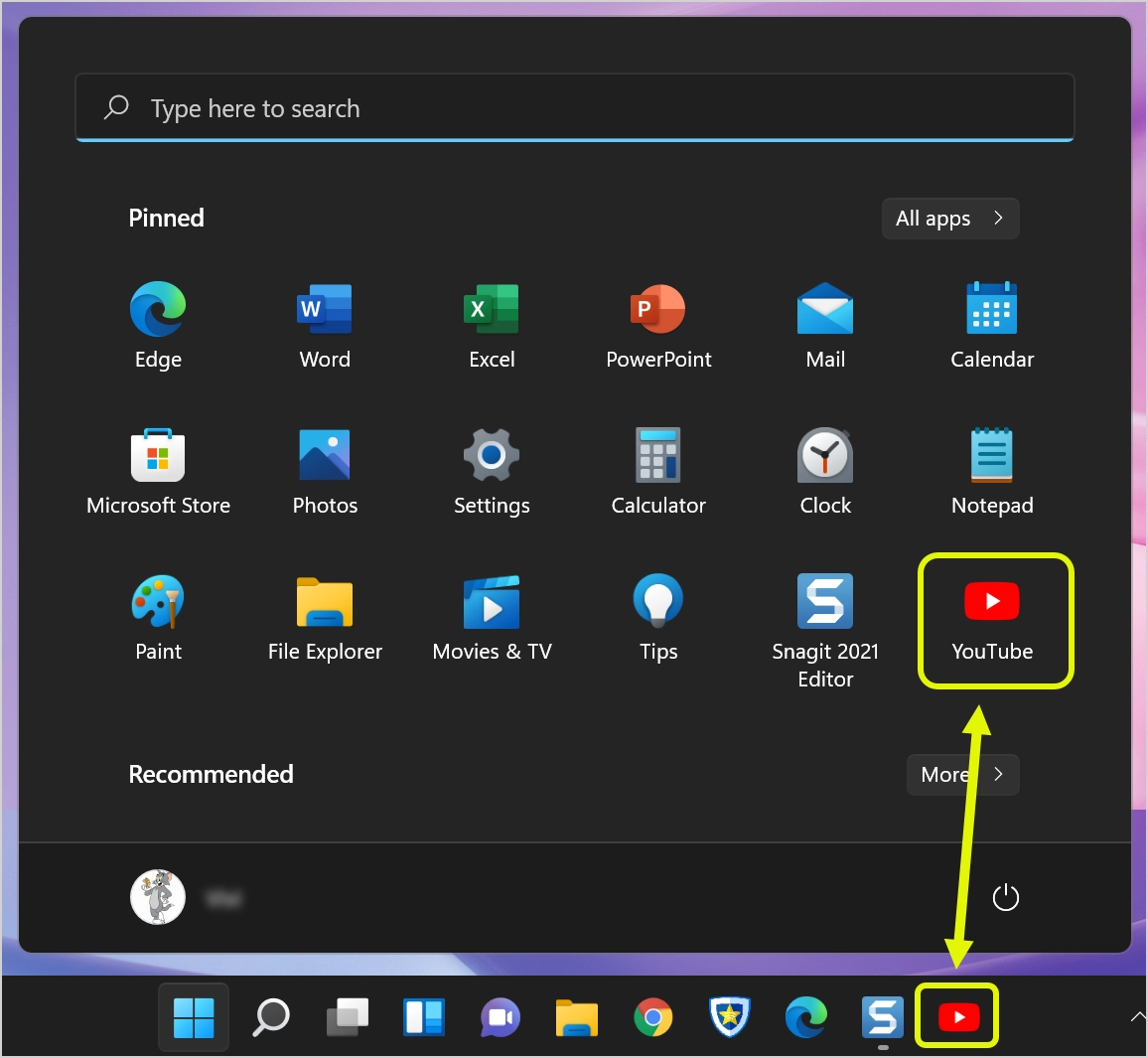
Você também pode usar a Pesquisa do Windows para encontrar o aplicativo do YouTube como qualquer outro aplicativo.
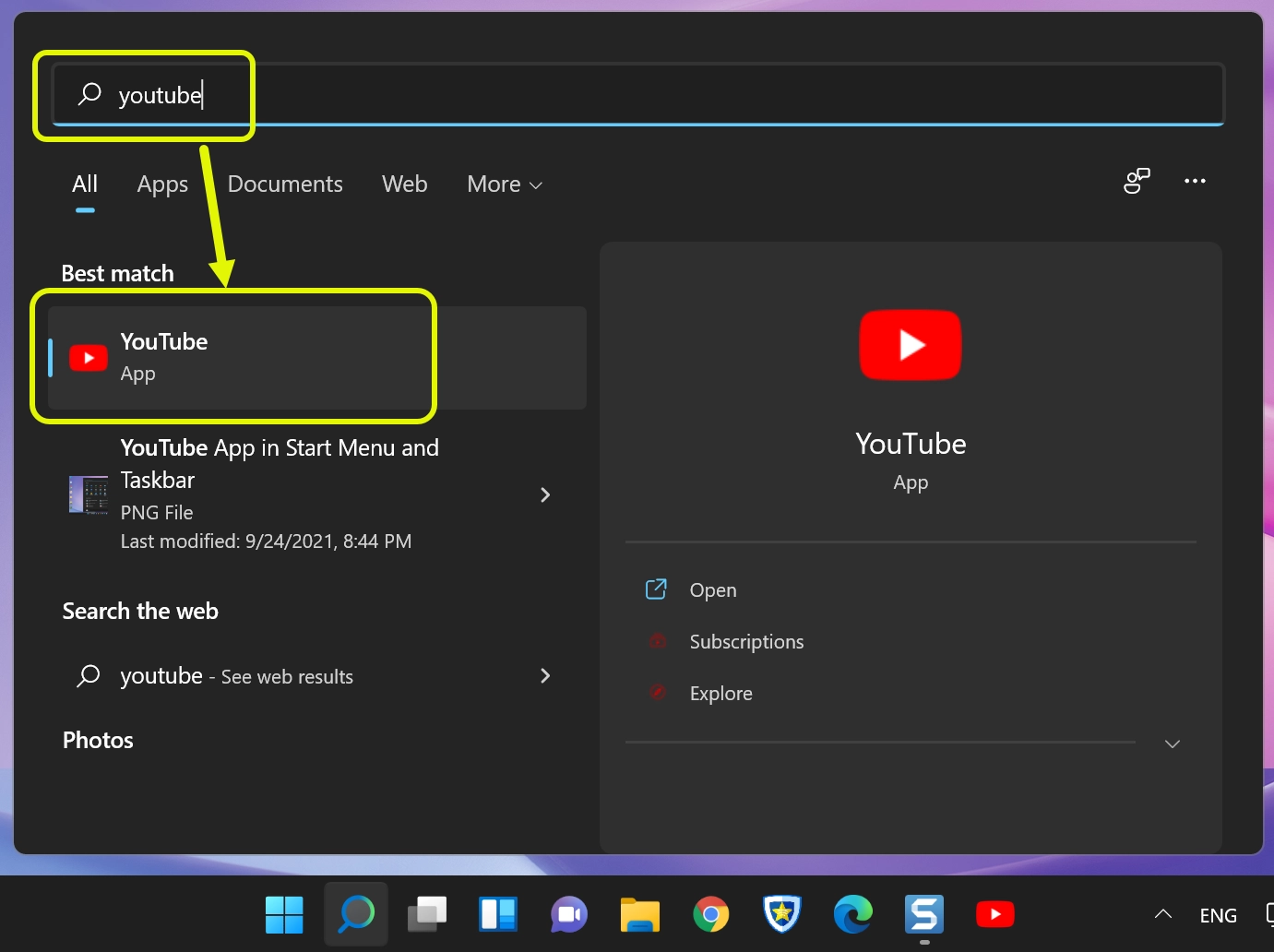
O aplicativo do YouTube terá a aparência abaixo. Embora o aplicativo seja um aplicativo de navegador Edge, você não verá a janela do navegador ao usar o aplicativo.
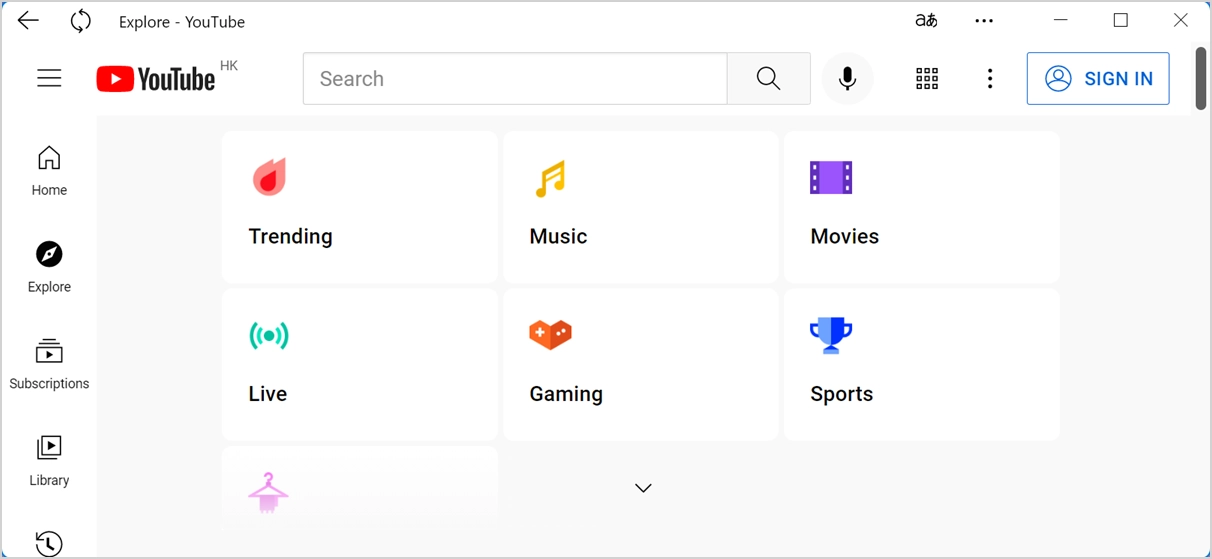
Desinstalando o aplicativo do YouTube no Windows 11
Se você não quiser mais usar o aplicativo, basta desinstalar o aplicativo YouTube do seu computador. Clique no ícone Windows Search ou Cortana na barra de tarefas e digite “YouTube”. No painel do lado direito, clique na pequena seta para baixo para expandir as opções e clique em “Desinstalar YouTube”.
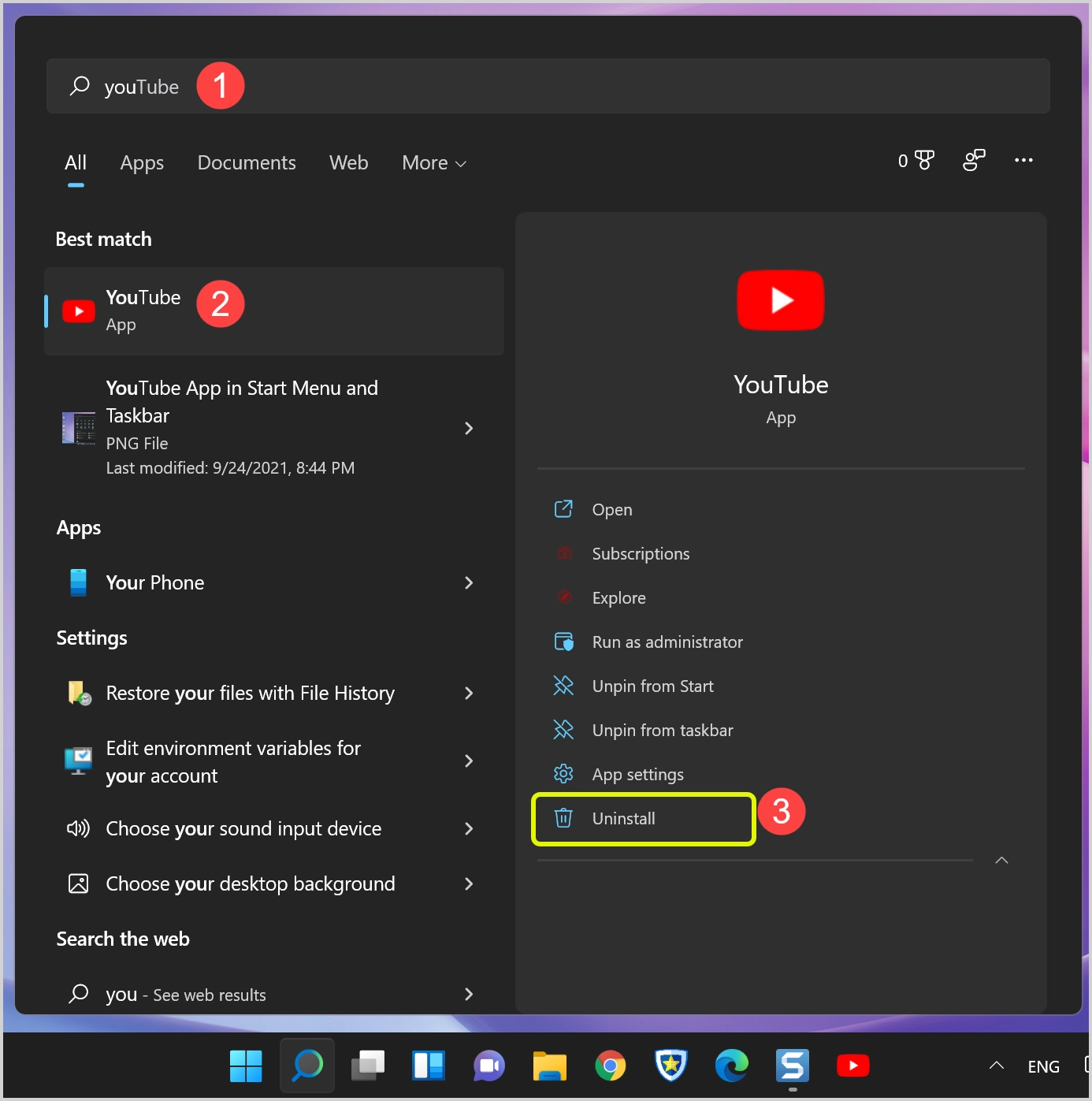
Você verá uma mensagem “YouTube está sendo desinstalado” e feche a pesquisa para ver todas as ocorrências do aplicativo instalado foram removidas com sucesso.

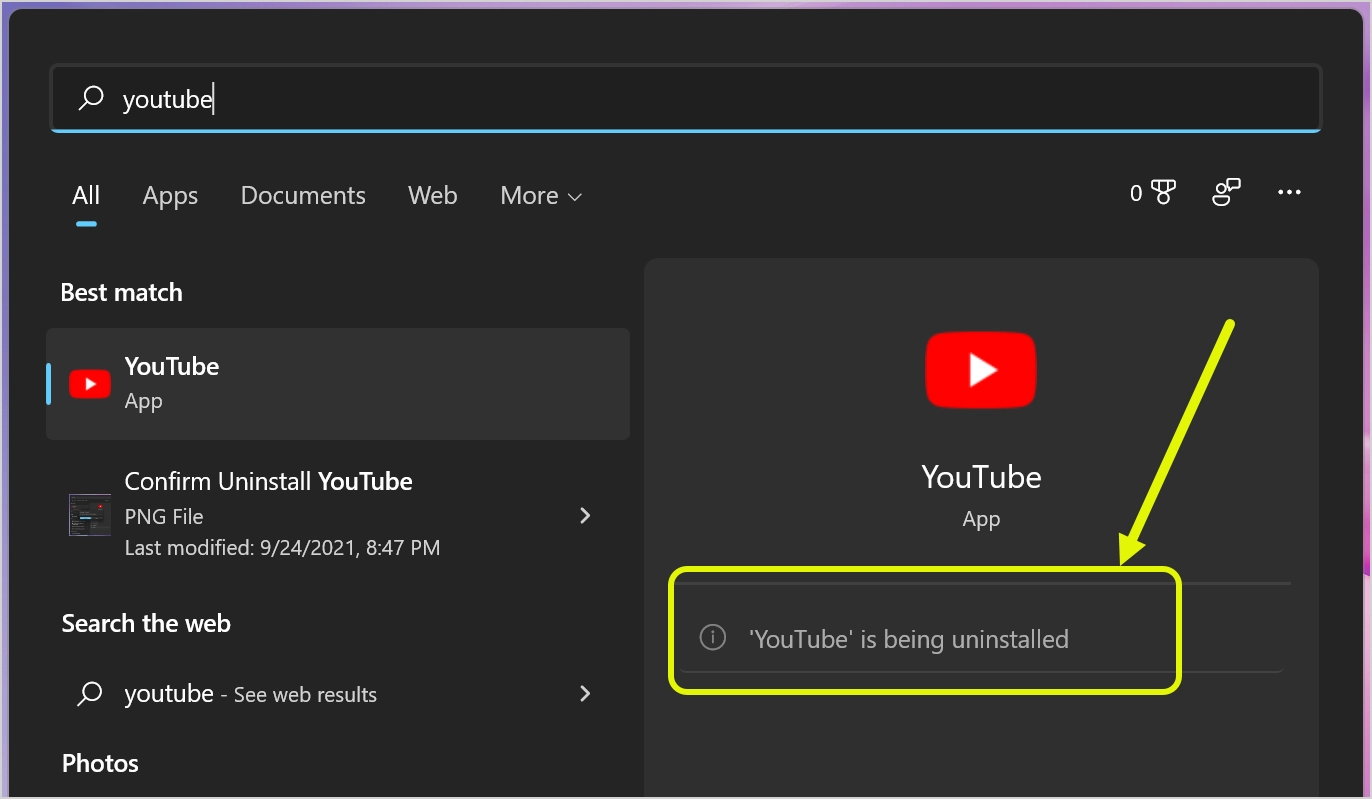
Você também pode acessar o menu “Configurações do Edge> Aplicativos> Gerenciar aplicativos” e desinstalar o aplicativo clicando no ícone X.
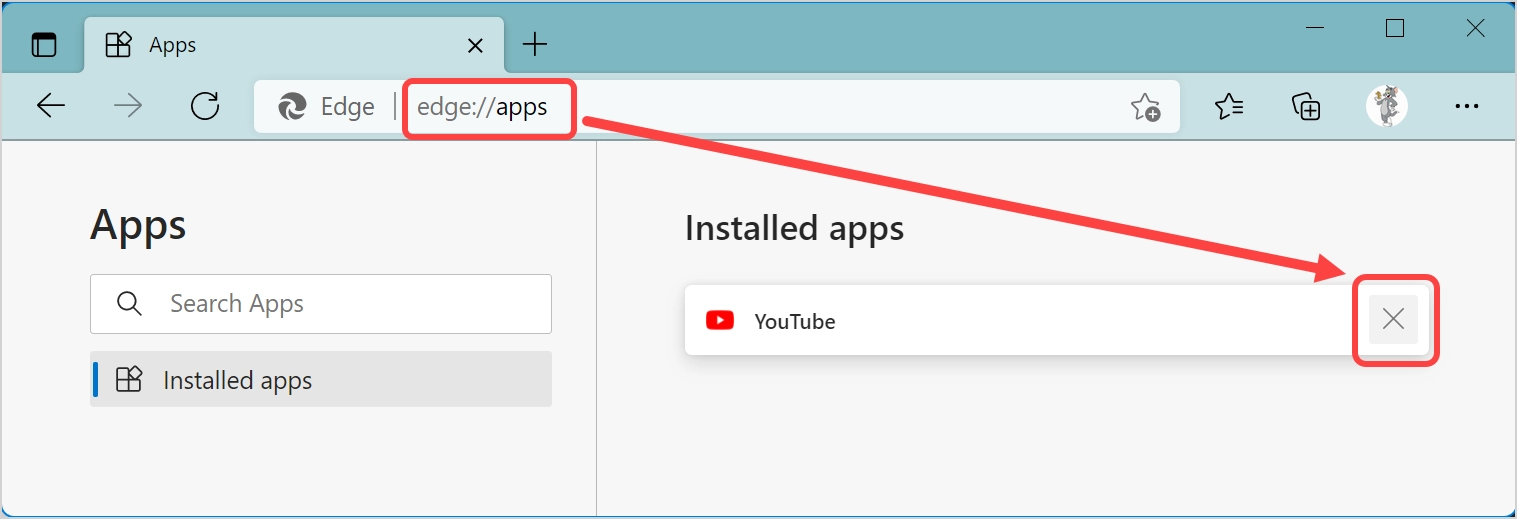
Confirme a exclusão para remover completamente o aplicativo YouTube instalado do navegador Edge.
Usando o Google Chrome no Windows 11
Se você não estiver usando o Chromium Edge por algum motivo, use o Google Chrome para instalar o aplicativo YouTube. Quando você abre o site YouTube.com, o Chrome mostra um ícone “Instalar” na barra de endereço. Clique no ícone e siga as instruções para instalar o aplicativo semelhante ao Edge. Explicaremos isso na seção Mac abaixo, pois o processo permanece o mesmo.
Instale o aplicativo do YouTube no Mac
Ao contrário do Microsoft Edge, o navegador padrão Safari no Mac não oferece suporte à instalação de aplicativos PWA. Portanto, você deve instalar o Google Chrome ou Edge para Mac para instalar o aplicativo YouTube. O processo de instalação no Mac Edge é o mesmo do Windows 11, conforme explicado acima. Para um entendimento completo, explicaremos aqui com o Google Chrome no Mac.
- Inicie o Chrome e abra o site YouTube.com. O Chrome mostrará um ícone “Instalar”, pois YouTube.com é um site com suporte para PWA.
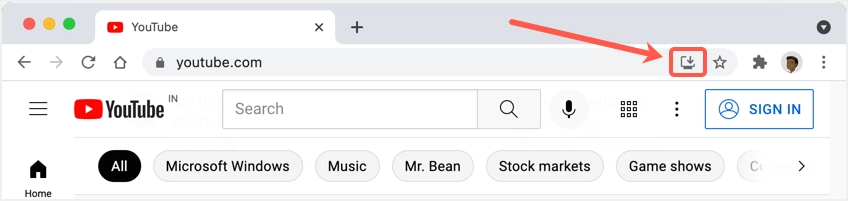
- Clique no ícone e confirme a instalação do aplicativo pressionando o botão “Instalar”.
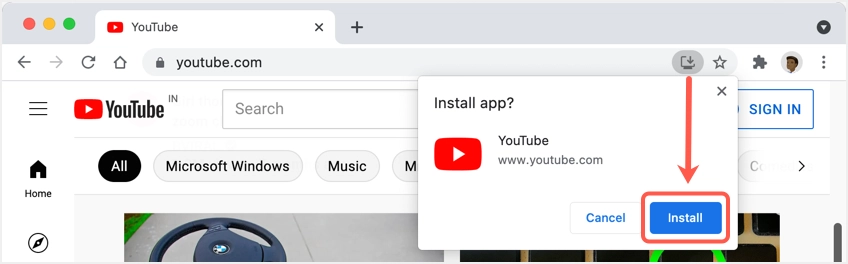
- Após a instalação, o Chrome irá iniciar o aplicativo YouTube e abrir a janela do Finder mostrando a pasta de instalação do aplicativo YouTube como abaixo.
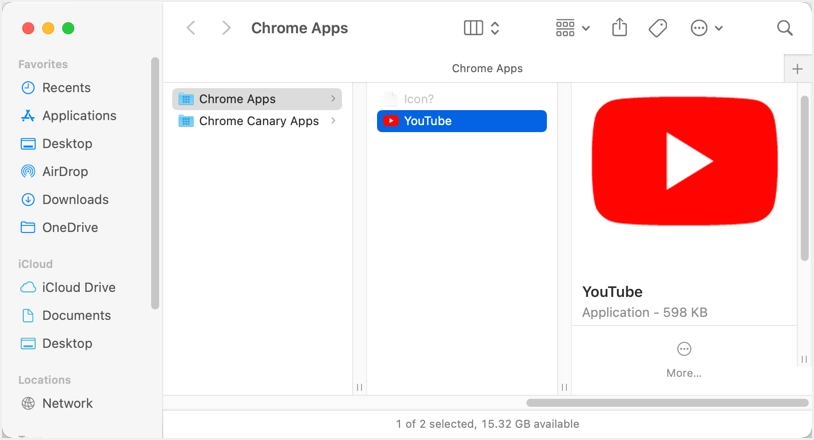
- O aplicativo do YouTube terá a aparência abaixo, como um aplicativo independente, sem qualquer sinal de que é executado como um aplicativo do Chrome.
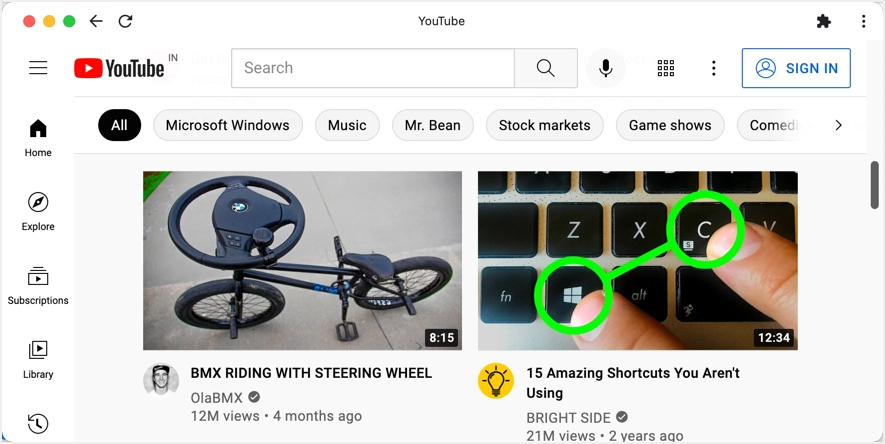
Abrindo o aplicativo do YouTube no Mac
Ao contrário do Edge no Windows PC, o Chrome no Mac não cria atalhos na área de trabalho ou dock. Portanto, você deve criar manualmente os atalhos ou acessar o aplicativo de maneiras diferentes.
- Você pode pesquisar o aplicativo YouTube a partir do Spotlight Search e iniciá-lo sem abrir o navegador Chrome.
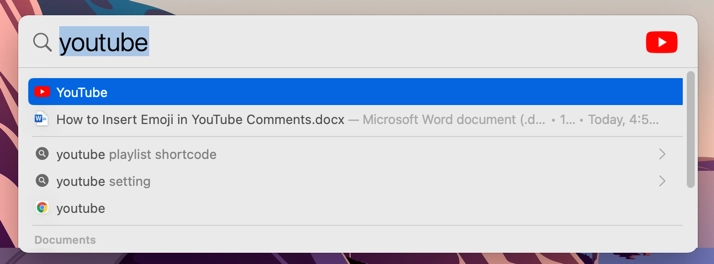
- Quando você estiver no Chrome, vá para chrome: // apps / ou clique no botão “Apps” que aparece no canto esquerdo da barra de favoritos. Clique no ícone do YouTube para iniciar o aplicativo. Observe que já haverá um ícone do YouTube que nada mais é do que o atalho do site. Clicar aqui abrirá YouTube.com no navegador em vez de abrir o aplicativo.
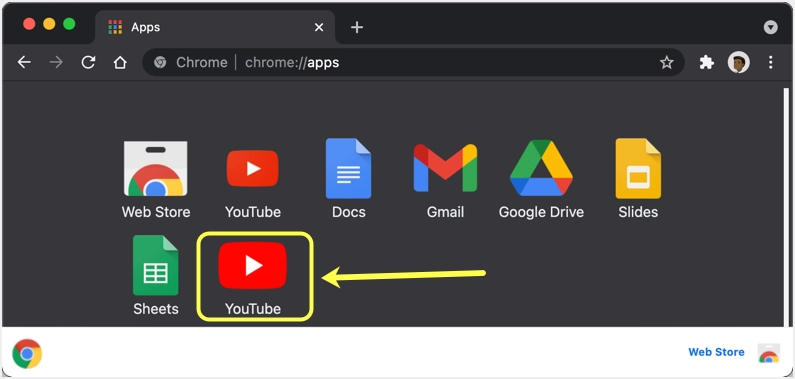
- A melhor opção para iniciar o aplicativo no Mac é adicioná-lo ao dock. Quando você estiver em chrome: // apps / section do navegador Chrome, clique com o botão direito do mouse no aplicativo YouTube recém-adicionado e selecione a opção “Criar atalho”. Isso abrirá a janela Localizar mostrando a localização do aplicativo. Basta arrastar e soltar o aplicativo em seu dock para criar um atalho permanente.
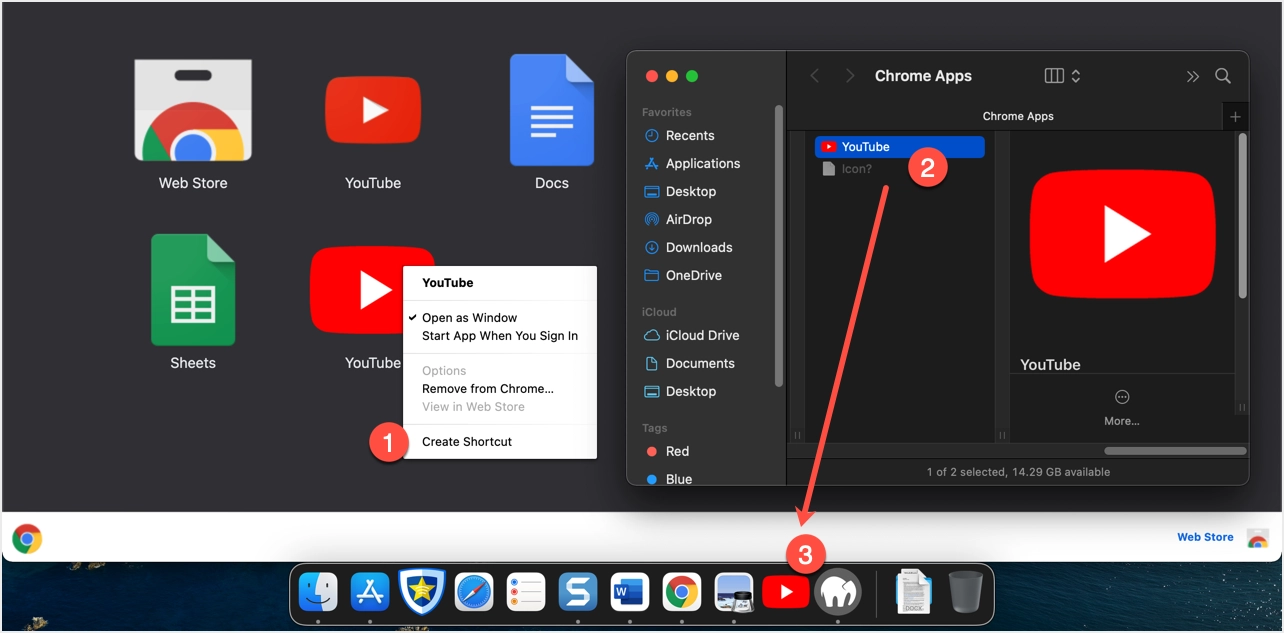
Removendo ou desinstalando o aplicativo YouTube para Mac
Se você deseja remover o atalho do dock, basta clicar com o botão direito no ícone e selecionar “Opções> Remover do Dock”. Isso excluirá o atalho do dock, mas você pode abrir o aplicativo pesquisando através do Spotlight Search. Siga as instruções abaixo para excluir permanentemente o aplicativo do YouTube.
- Acesse chrome: // apps / section no navegador Chrome.
- Clique com o botão direito no aplicativo e selecione a opção “Remover do Chrome…”.
- No pop-up, marque a caixa de seleção “Limpar também os dados do Chrome www.youtube.com)” e clique no botão “Remover”.
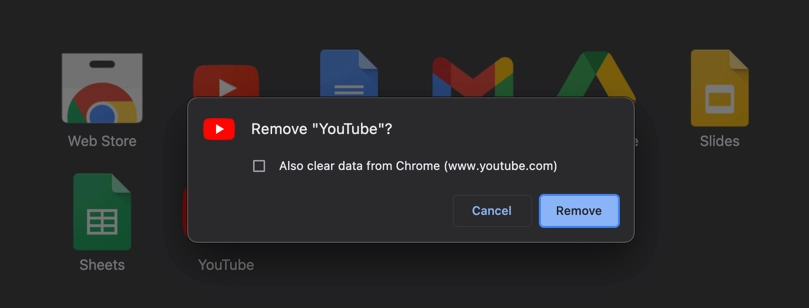
- Isso excluirá permanentemente o aplicativo YouTube do Chrome e Mac.
Usando o atalho da área de trabalho do Chrome no Windows e Mac
Há uma opção alternativa no Chrome para criar um atalho na área de trabalho em vez de instalar um aplicativo de navegador, embora ambas as opções funcionem de forma semelhante. Você pode usar essa opção no Windows e no Mac, pois o Chrome tem uma interface de usuário semelhante.
- Inicie o Google Chrome e abra o site YouTube.com.
- Clique no menu de configurações do Chrome de três pontos e vá para a opção “Mais ferramentas> Criar atalho…”.
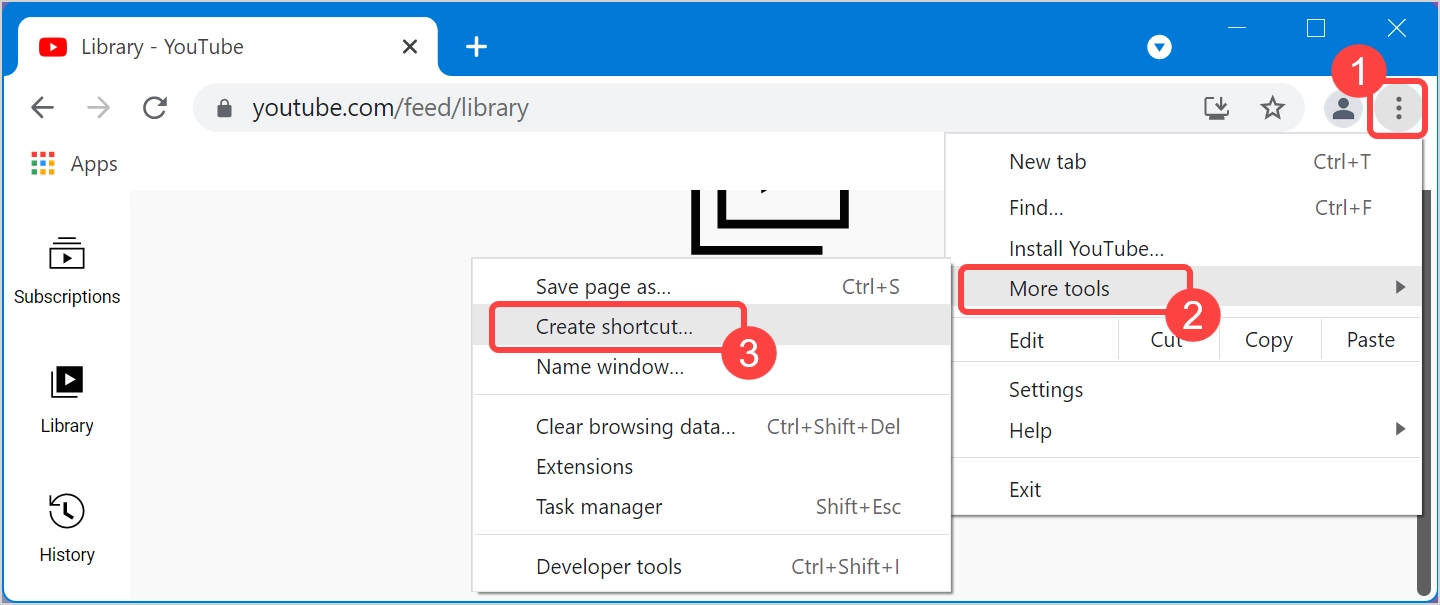
- No pop-up que aparece, certifique-se de selecionar a opção “Abrir em nova janela” e clique no botão “OK”.
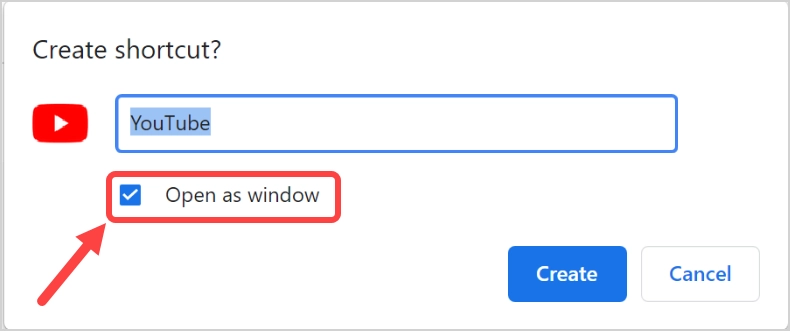
- Isso criará um aplicativo em chrome: // apps / section no navegador. Além disso, isso criará um ícone de atalho no Windows que você pode fixar no menu Iniciar ou na barra de tarefas e usar como qualquer outro aplicativo do Windows. No Mac, você deve abrir o local do aplicativo e adicioná-lo ao dock conforme explicado acima e não haverá ícones na área de trabalho criados.
