Como fazer um gráfico de Gantt no Excel passo a passo
Publicados: 2023-08-17Os gráficos de Gantt são um tipo de gráfico de barras usado no cronograma do projeto. O primeiro design para um gráfico de Gantt foi feito por Henry Gantt em algum momento entre 1920-1915. Nos mais de 100 anos de existência, o gráfico de Gantt passou do papel para ferramentas digitais, como um gráfico de Gantt no Excel.
Se você não estiver usando um gráfico de Gantt para agendar suas tarefas e ver todo o seu projeto em uma linha do tempo visual, estará em desvantagem. Embora complicado de criar e editar no papel, um gráfico de Gantt no Excel é mais fácil de usar. Vamos ver por que usar um gráfico de Gantt no Excel, como fazer um e onde baixar um modelo de gráfico de Gantt gratuito no Excel.
Por que você deve fazer um gráfico de Gantt no Excel?
Um gráfico de Gantt é uma ferramenta essencial na gestão de projetos, principalmente para projetos que utilizam metodologias tradicionais, como cascata. Isso porque o gráfico de Gantt para Excel detalha a estrutura de um projeto que avança linearmente, fase a fase.
O gráfico de Gantt para Excel organiza tarefas, incluindo suas datas de início e término. Essa duração é então refletida na linha do tempo como uma barra. Você pode até acompanhar o progresso dessas tarefas sombreando essa barra de acordo com a porcentagem da tarefa concluída.
Conforme observado, um gráfico de Gantt para Excel é composto por dois documentos. No lado esquerdo está uma planilha de aparência normal. Aqui, você pode listar suas tarefas, datas de vencimento e recursos necessários, incluindo os custos relacionados a esse item de linha. O gráfico de Gantt para planilha Excel pode capturar um grande volume de informações valiosas do projeto.
O lado da linha do tempo do gráfico de Gantt para Excel pode identificar marcos. Geralmente são ícones em forma de diamante que indicam datas importantes do projeto, como o final de uma fase e o início de outra ou uma entrega, etc. Você pode até indicar tarefas que dependem de outra tarefa para que elas comecem ou terminem .
Por mais útil que um gráfico de Gantt para Excel possa ser, existem limitações. Mesmo um gráfico de Gantt digital requer atualização manual dos dados, o que consome tempo do projeto. Houve outra evolução quando os gráficos de Gantt no papel mudaram para gráficos de Gantt para Excel e, agora, gráficos de Gantt como parte de uma solução de software de gerenciamento de projetos maior.
O ProjectManager é um software de gerenciamento de projetos premiado com poderosos gráficos de Gantt que vão além das limitações dos gráficos de Gantt para Excel e se conectam perfeitamente a todos os nossos outros recursos. Você pode fazer tudo em nossos gráficos de Gantt que você pode fazer em um gráfico de Gantt para Excel e vincular todos os quatro tipos de dependências de tarefas para evitar atrasos, filtrar o caminho crítico para identificar tarefas essenciais e definir uma linha de base, que permite monitorar o progresso planejado em relação ao seu progresso real em tempo real para ajudá-lo a manter o projeto no caminho certo. Comece a usar o ProjectManager hoje gratuitamente.
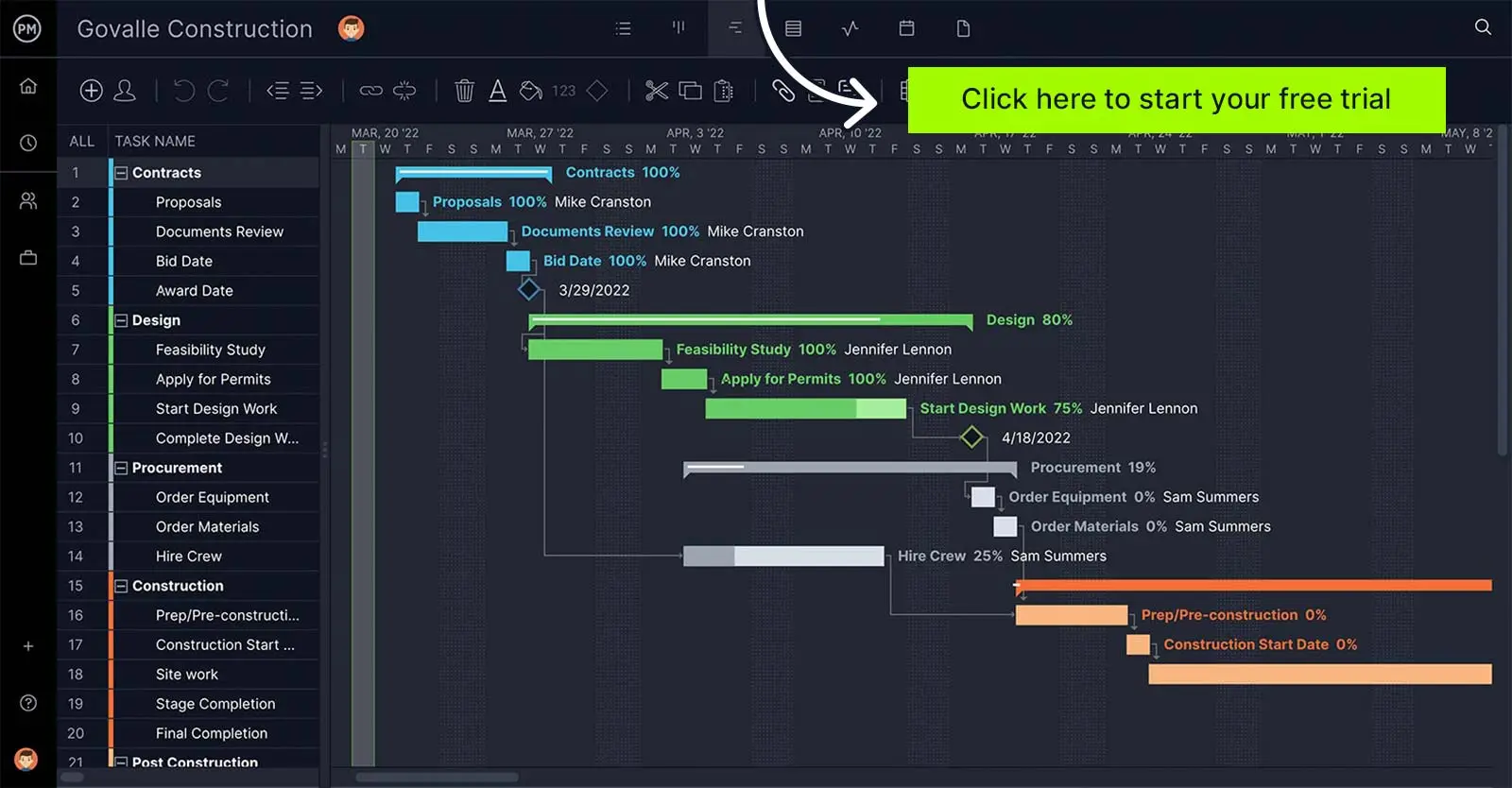
Como fazer um gráfico de Gantt no Excel
Fazer um gráfico de Gantt no Excel é um processo demorado e trabalhoso porque o Microsoft Excel não possui recursos internos para fazer gráficos de Gantt como o ProjectManager. No entanto, você ainda pode criar gráficos de Gantt do Excel manualmente se for um usuário avançado do Excel, pois fórmulas e formatação complexas do Excel são necessárias para moldar uma planilha em um gráfico de Gantt do zero. Aqui está uma rápida visão geral de como é esse processo.
1. Faça uma Tabela de Projeto
Faça uma tabela com quatro colunas conforme a imagem para listar as tarefas do seu projeto. Em seguida, adicione uma fórmula para calcular a duração de cada tarefa subtraindo a data final da data inicial. Este é o valor da duração.
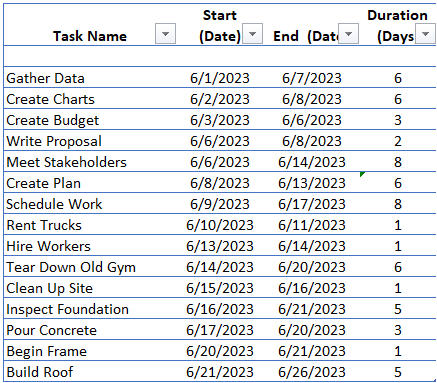
2. Faça um gráfico de barras empilhadas
Faça um gráfico de barras empilhadas padrão com dados de sua tabela de projeto. A primeira coisa que você precisa fazer é selecionar a coluna “Início (Data)” e depois clicar em inserir e selecionar o gráfico de barras empilhadas no menu do gráfico, conforme mostrado na imagem abaixo.
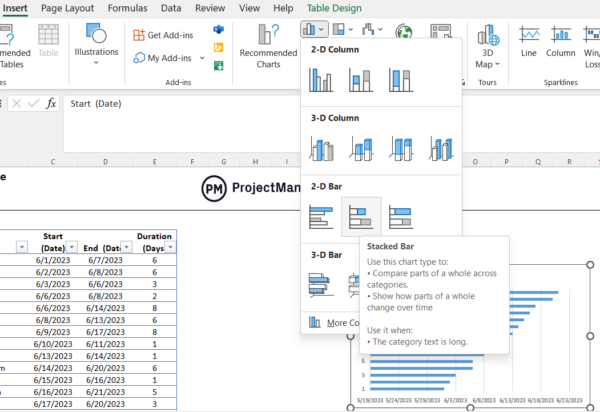
3. Adicione dados ao gráfico de Gantt do Excel
Clique com o botão direito do mouse no gráfico de barras empilhadas e clique em “selecionar dados” na lista suspensa.
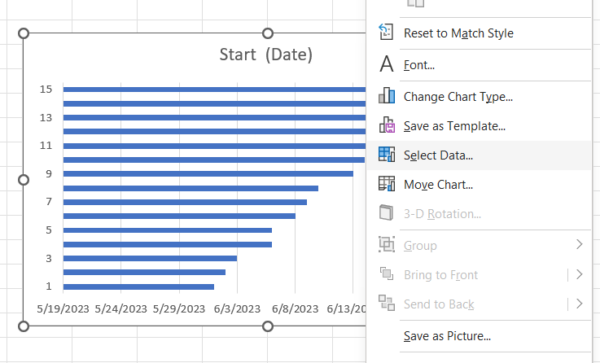
Em seguida, clique em “Adicionar” em “Entradas de legenda (série)” e use a ferramenta de seleção de dados para obter valores da coluna “Duração (dias)”. Selecione apenas a célula “Duração (dias)” para defini-la como o “Nome da série”.
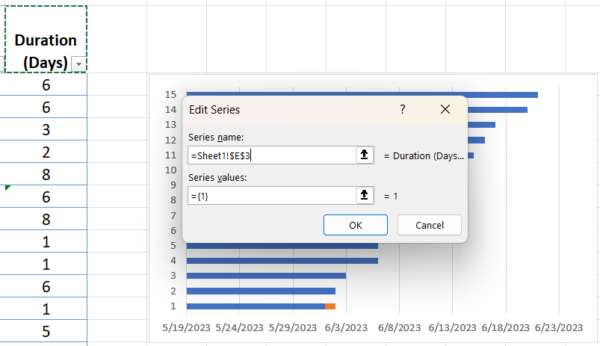
Em seguida, selecione o restante da coluna como "Valores da série".
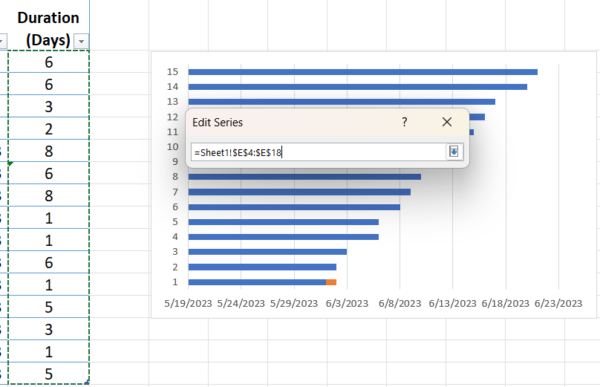
4. Edite o eixo horizontal do gráfico de Gantt do Excel
Clique com o botão direito do mouse no gráfico de barras empilhadas novamente e clique em “Selecionar dados”, mas desta vez, clique em “Editar”, em “Rótulos de eixo horizontal (categoria).
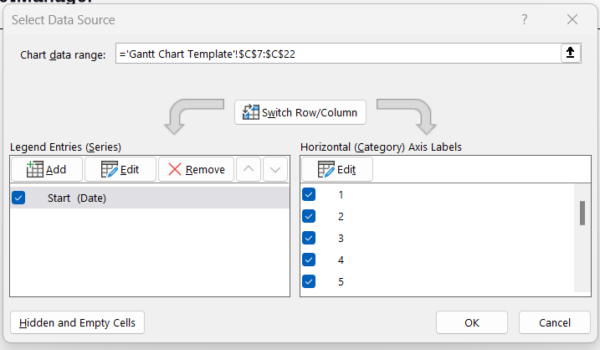
Em seguida, selecione todos os valores da coluna “Task Name”.
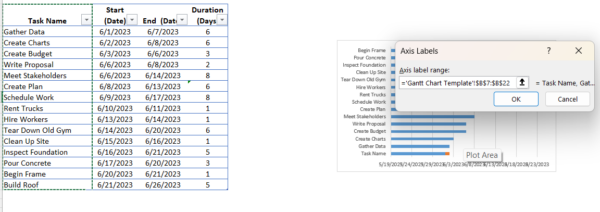
Depois de seguir essas etapas, seu gráfico de barras empilhadas deve ficar assim.
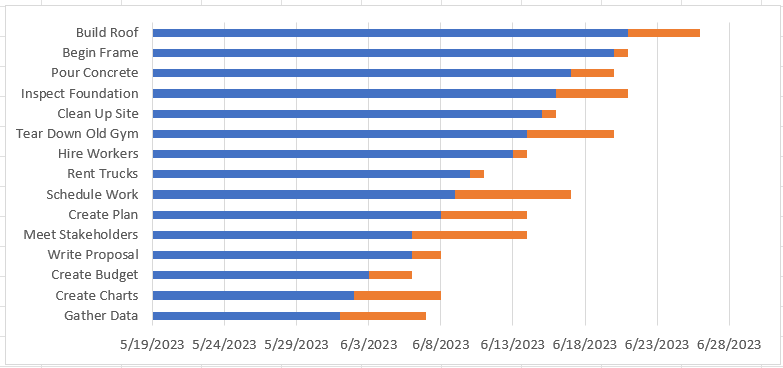
5. Formate seu gráfico de Gantt do Excel
Para transformar esse gráfico de barras empilhadas em uma linha do tempo de gráfico de Gantt, você precisará formatar esse gráfico de barras empilhadas para mostrar as barras de tarefas como um gráfico de Gantt. Para fazer isso, siga estas duas etapas:
Clique com o botão direito do mouse nas barras azuis, vá para formatar a série de dados e remova a cor de preenchimento.
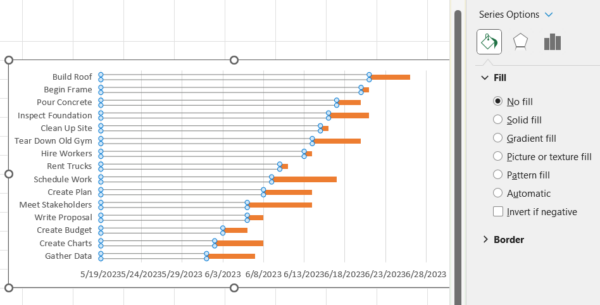
Agora clique com o botão direito do mouse nos nomes das tarefas, vá para o eixo de formato e marque a caixa de seleção “categorias na ordem reversa”.
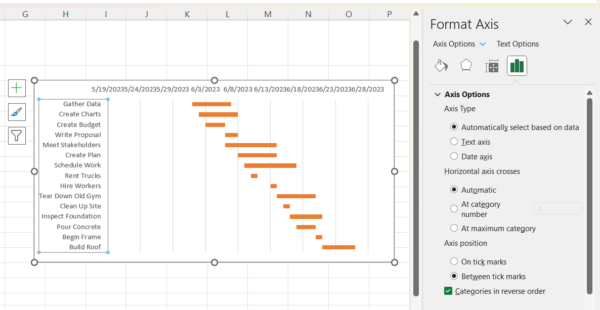
E é assim que você faz um gráfico de Gantt no Excel. No entanto, se você quiser economizar algum tempo, pode usar nosso modelo de gráfico de Gantt para criar um gráfico de Gantt do Excel em minutos.

Modelo Excel de gráfico de Gantt
Sim, construir um gráfico de Gantt para Excel do zero dá muito trabalho. Mas vale a pena. Ainda assim, existem soluções alternativas. Por exemplo, o ProjectManager tem um modelo de gráfico de Gantt gratuito para Excel que você pode baixar e usar agora mesmo. Nosso gráfico de Gantt gratuito para Excel é formatado para que você possa adicionar suas tarefas e datas de início e término e elas preencherão automaticamente a linha do tempo à direita. Baixe seu modelo de gráfico de Gantt gratuito para Excel agora e economize tempo e esforço para criar um do zero.
Vantagens dos gráficos de Gantt do Excel
Já mencionamos algumas das vantagens de usar um gráfico de Gantt para Excel, mas há muito mais. A vantagem mais óbvia é que um gerente de projeto pode ver tudo o que está acontecendo no projeto, mas também melhora a comunicação com as partes interessadas e a equipe do projeto. Os gerentes sabem quem está trabalhando no quê, quando é o prazo e se está no caminho certo.
Um gráfico de Gantt para Excel também ajuda a evitar a sobrecarga de recursos. Você pode planejar seus recursos com eficiência e garantir que terá o que precisa quando precisar. O uso de dependências de tarefas facilita evitar a sobreposição de atividades, o que pode causar gargalos que afetam sua programação. Isso também melhora o gerenciamento de tempo, o que é importante para manter o cronograma do projeto.
Você também pode construir uma melhor comunicação com sua equipe e isso levará a uma maior produtividade. O trabalho é transparente em um gráfico de Gantt para Excel, que ajuda as equipes a colaborar. E, se você estiver trabalhando em mais de um projeto ao mesmo tempo, poderá visualizar todos esses projetos em um gráfico de Gantt para Excel para compartilhar melhor os recursos e obter o máximo valor do portfólio ou programa.
Desvantagens dos gráficos de Gantt do Excel
Tudo isso não significa que os gráficos de Gantt para Excel não tenham seus problemas. Como você pode ver no tutorial acima, construir um gráfico de Gantt no Excel pode ser difícil. Há muito que você precisa adicionar manualmente e quanto mais complexo o projeto, mais árdua a tarefa de criar um gráfico de Gantt no Excel. Isso nem se compara a ter que editar o gráfico de Gantt no Excel, que é quase como começar do zero.
Você pode tentar adicionar fórmulas para criar a parte do gráfico de barras do gráfico de Gantt, mas o Excel não foi realmente criado para esse tipo de trabalho. Isso envolverá codificação além de uma fórmula simples para preencher o gráfico de barras da planilha. Embora você possa obter modelos que fazem isso, eles ainda exigem a inserção manual dos dados. De repente, o custo em termos de tempo está superando qualquer economia que você possa sugerir que está obtendo por não investir em software de gerenciamento de projetos.
As vantagens de usar um gráfico de Gantt são indiscutíveis, no entanto, um gráfico de Gantt para Excel freia a eficiência da ferramenta a ponto de muitos evitarem usá-la. Isso seria um erro. Os gráficos de Gantt não precisam estar em planilhas do Excel. Quando fazem parte de um software de gerenciamento de projetos, são fáceis de criar, editar e compartilhar com a equipe.
Modelos gratuitos de gerenciamento de projetos para Excel
Claro, todo mundo adora modelos gratuitos. Se você não estiver pronto para atualizar para o software de gerenciamento de projetos, o ProjectManager tem dezenas de modelos gratuitos de gerenciamento de projetos para Excel e Word que você pode baixar agora mesmo. Temos modelos gratuitos para todas as fases do seu projeto. Aqui estão alguns que funcionam bem com o gráfico de Gantt para Excel.
Modelo de orçamento do projeto
Para ajudar a fazer estimativas mais precisas ao orçar um projeto, use nosso modelo de orçamento de projeto gratuito para Excel. Nosso modelo de orçamento gratuito para Excel lista todas as suas tarefas, a mão de obra e os custos de material correspondentes e ainda possui colunas para rastrear seus custos reais em relação ao seu orçamento.
Modelo de plano de projeto
Antes de poder preencher seu gráfico de Gantt para Excel, você deve ter criado um plano de projeto completo. Use nosso modelo de plano de projeto gratuito para Word para escrever tudo, desde o escopo do projeto, marcos e tarefas até orçamento, risco e gerenciamento de mudanças.
Modelo de Painel de Projeto
Um gráfico de Gantt para Excel pode ajudá-lo a planejar e até acompanhar seu trabalho até certo ponto. Mas quando você precisar de uma visão geral instantânea de alto nível, use nosso modelo de painel gratuito para Excel. Ele converte dados brutos em gráficos que mostram custos, carga de trabalho e muito mais.
ProjectManager é melhor do que fazer um gráfico de Gantt no Excel
Quando você se cansar de atualizar manualmente seus modelos, que estão sempre atrás do projeto que está acompanhando, convém atualizar para o software de gerenciamento de projetos. O ProjectManager é um software de gerenciamento de projetos premiado que fornece dados em tempo real para tomar decisões mais criteriosas. Nossos gráficos de Gantt deixam os gráficos de Gantt para Excel comendo poeira, atualizando automaticamente com dados ao vivo para que você veja o progresso e o desempenho reais do projeto, não um instantâneo das notícias de ontem.
Trabalhe em várias ferramentas de planejamento de projetos
Mas o gráfico de Gantt é apenas uma das várias visualizações de projeto que você obtém com nosso software. Os gráficos de Gantt são ótimos para gerentes, mas as equipes geralmente não precisam de todos esses dados. Eles querem se concentrar em suas tarefas, exatamente o que podem fazer com listas de tarefas robustas. Ou eles podem gerenciar sua lista de pendências e colaborar com quadros kanban que visualizam o fluxo de trabalho e dão aos gerentes visibilidade do processo para que possam identificar gargalos com antecedência e realocar recursos rapidamente para manter a produção avançando. A exibição do calendário é ótima para as partes interessadas que desejam garantir que os marcos sejam alcançados. Todas as visualizações são atualizadas simultaneamente para que todos estejam sempre na mesma página.
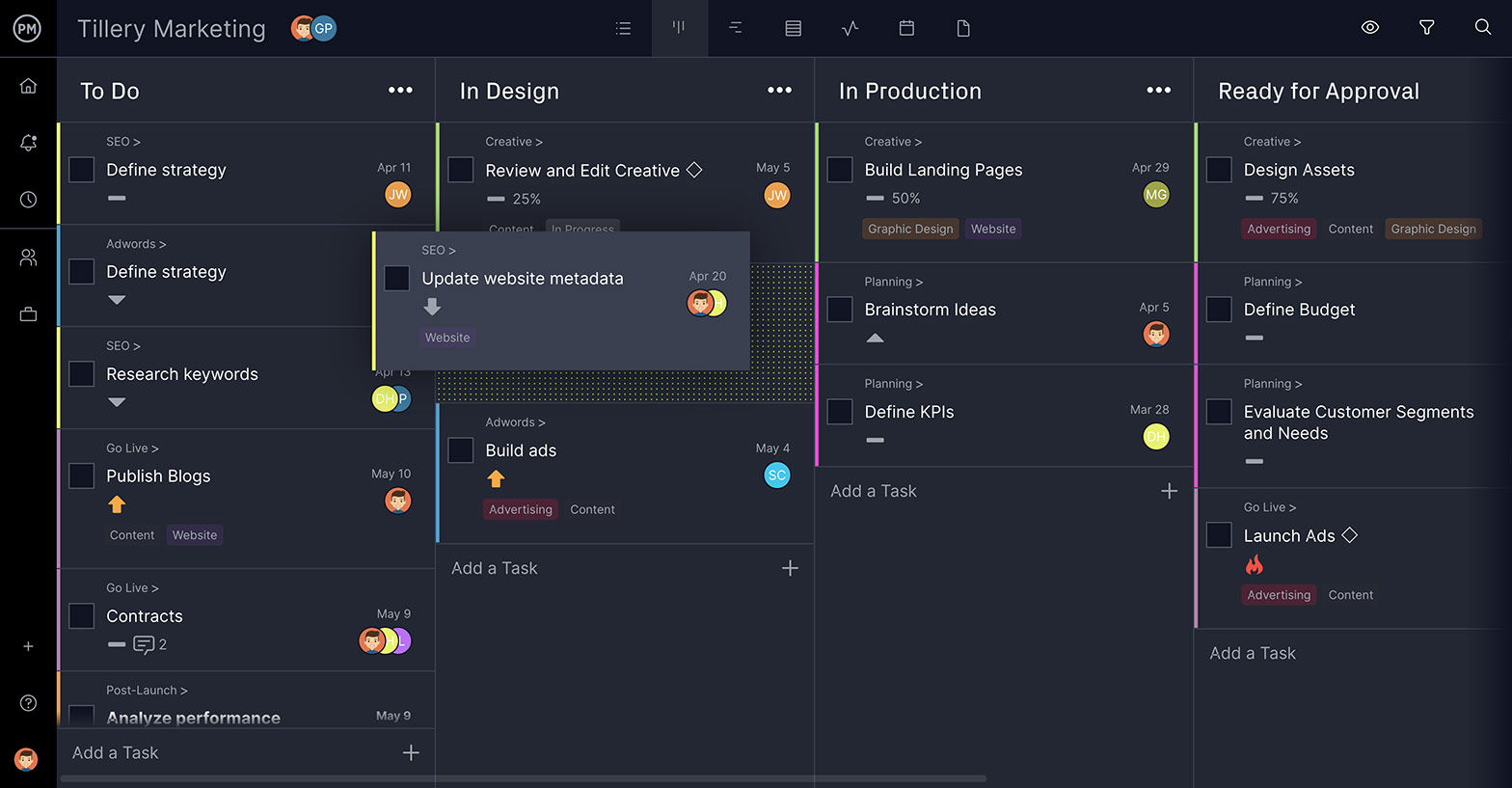 Rastreie com painéis de projetos em tempo real
Rastreie com painéis de projetos em tempo real
Você pode usar o modelo de painel gratuito para Excel, mas por que perder tanto tempo configurando-o e inserindo os dados manualmente? Nosso painel em tempo real funciona automaticamente e captura dados ao vivo, que são exibidos em gráficos e gráficos fáceis de ler que mostram as métricas do projeto, como tempo, custo e muito mais. Outras ferramentas de gerenciamento de projetos têm painéis, mas, assim como uma planilha do Excel, você terá que gastar muito tempo configurando-os. O nosso está pronto para lhe dar uma visão geral de alto nível do projeto sempre que você quiser. Basta virar e está pronto.
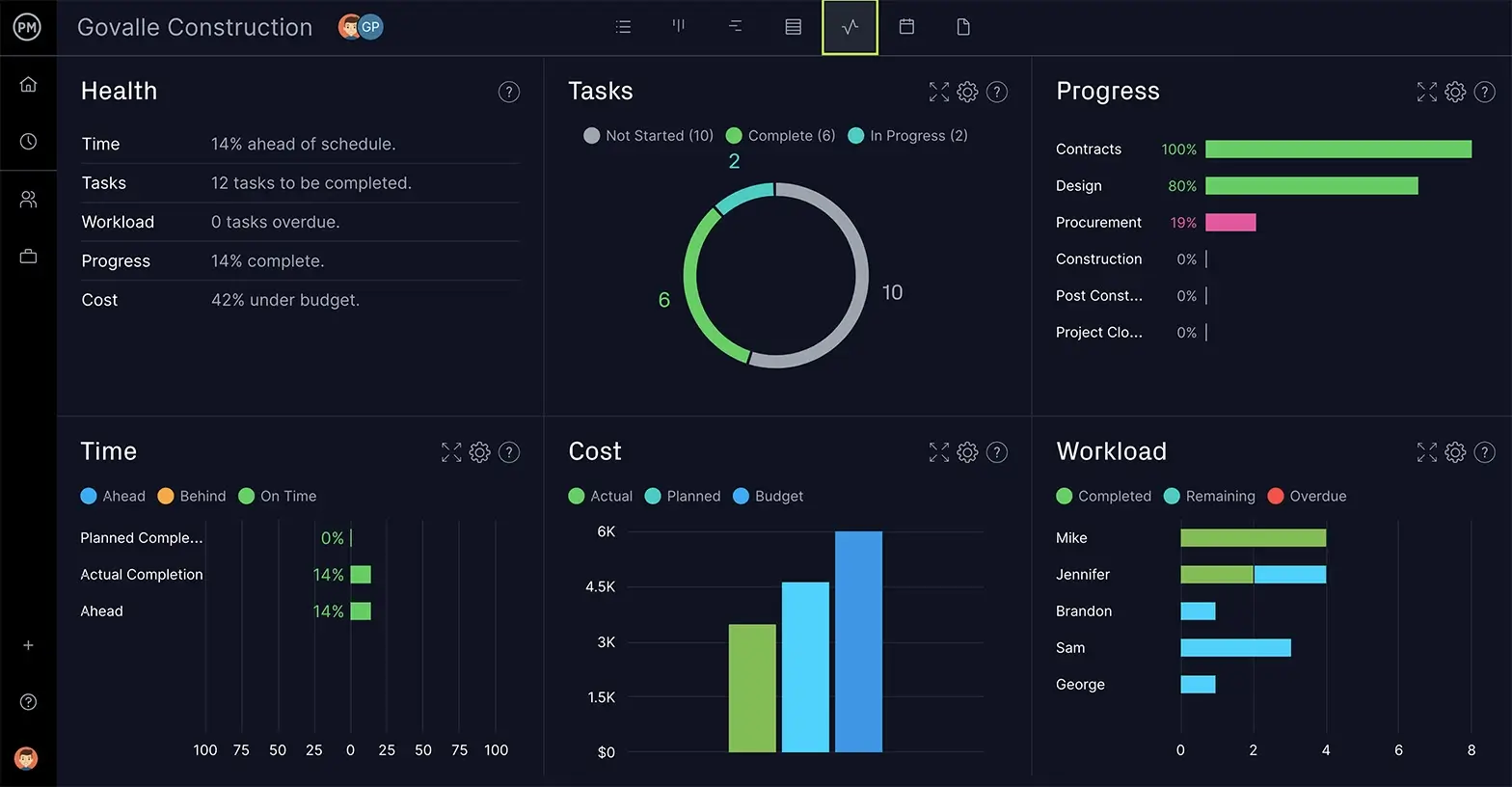
Nosso software também possui recursos de gerenciamento de risco para identificar os riscos do projeto durante o planejamento e, em seguida, rastrear e resolver problemas à medida que surgem no projeto. As ferramentas de gerenciamento de recursos facilitam a definição da disponibilidade de sua equipe para simplificar as atribuições e, em seguida, monitorar seu trabalho para equilibrar a carga de trabalho e mantê-los produtivos. Há fluxo de trabalho automatizado e aprovações de tarefas e muito mais do que um gráfico de Gant para Excel nem pode sonhar.
O ProjectManager é um software de gerenciamento de projetos on-line que conecta equipes, estejam elas no próximo escritório, no local de trabalho ou em qualquer outro lugar. Promovemos a colaboração facilitando o compartilhamento de arquivos, comentários no nível da tarefa e muito mais. Junte-se às equipes da Avis, Nestlé e Siemens que usam nosso software para entregar projetos de sucesso. Comece a usar o ProjectManager hoje gratuitamente.
