Como mover um único site do WordPress para vários sites e vice-versa?
Publicados: 2021-09-10Geralmente, a maioria dos blogueiros usa uma instalação do WordPress para hospedar um site. Eles usam subdiretório, subdomínio ou um novo domínio para criar instalações adicionais. No entanto, nem sempre é esse o caso, pois o WordPress também oferece um recurso para hospedar vários sites com uma única instalação. Isso é chamado de configuração WordPress Multisite e é útil para gerenciar uma rede de sites por um único administrador. Às vezes, você pode precisar alterar um único site do WordPress para vários sites e vice-versa devido a alterações em seus requisitos. Explicaremos como alterar a configuração neste guia passo a passo.
Configuração do WordPress Multisite
Multisite é um tipo de instalação do WordPress que permite que você faça alterações ou atualize facilmente todos os seus sites em um só lugar. Ele oferece uma função de usuário superadministrador adicional para gerenciar todos os sites instalados em uma única rede. A rede de sites do Multisite pode incorporar seus sites e os de outros usuários (com limitações de acesso a recursos mais poderosos do WordPress). No entanto, as características únicas do Multisite residem no fato de que todos os usuários de sites na rede compartilham os mesmos plug-ins e temas com diretórios de upload de mídia separados, ou seja, você não pode acessar pastas de imagens e uploads de arquivos de um site a partir de outro.
Você pode criar um multisite ao instalar o WordPress a partir do painel de hospedagem. Até mesmo os aplicativos de host local, como o Local, permitem que você crie uma configuração multisite em seu computador. você pode usar isso para brincar e aprender se deseja usar vários sites para seus sites.
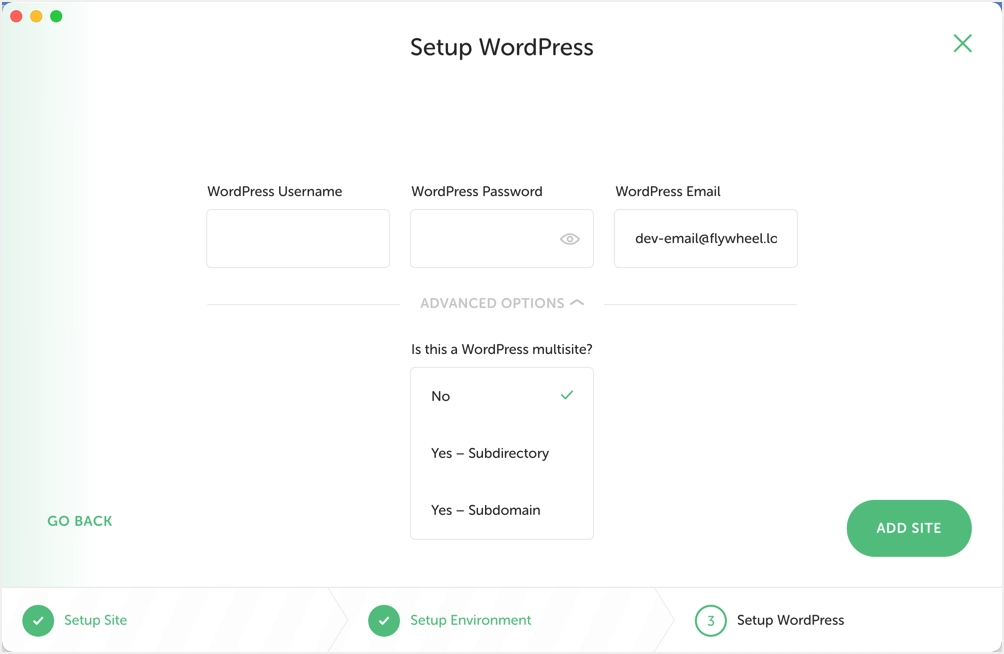
Observação importante: vários sites e um único site no WordPress usam diferentes configurações de banco de dados. Multisite adiciona a cada site um conjunto separado de tabelas e gerencia o conteúdo. Se você não configurar o multisite corretamente, verá um erro de banco de dados como abaixo, indicando que faltam tabelas em seu banco de dados. É altamente recomendável evitar a conversão de um único site para vários sites e vice-versa, a menos que você realmente precise.
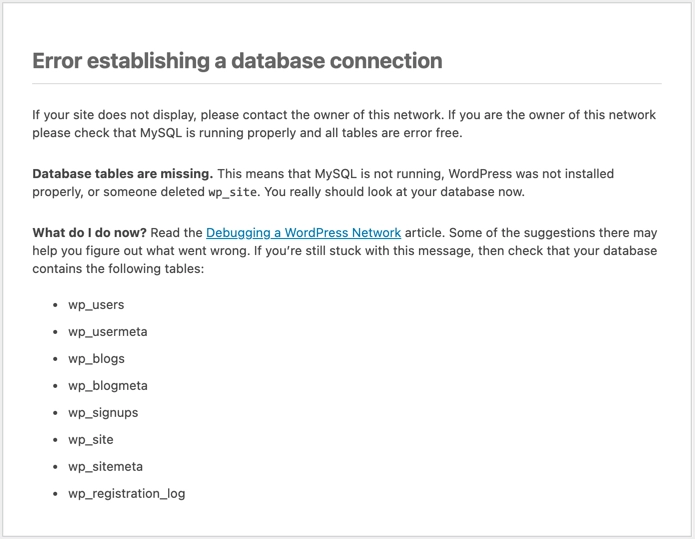
Como migrar um único site do WordPress para vários sites?
Importar um único site já existente exige mais requisitos do que adicionar um novo site a uma rede de sites (Multisite). A migração de um único site para um Multisite requer a criação de um backup do seu site (usando uma ferramenta ou serviço como ManageWP) e a ativação do recurso Multisite. Aqui estão as maneiras de realizar esse processo.
Exportar Conteúdo de Site Único
Use o ManageWP, plugin Duplicator ou qualquer outro para fazer backup do site que deseja exportar caso algo dê errado. Assim que houver a ativação do recurso multisite, a consolidação de seu único site agora pode ser obtida. Acesse o painel do seu site único, passe o mouse sobre o menu “Ferramentas” e clique na guia “Exportar”. Selecione a opção “Todo o conteúdo” na lista de opções de exportação e clique no botão “Baixar Arquivo de Exportação” para converter o conteúdo do seu site em um arquivo .xml para download.
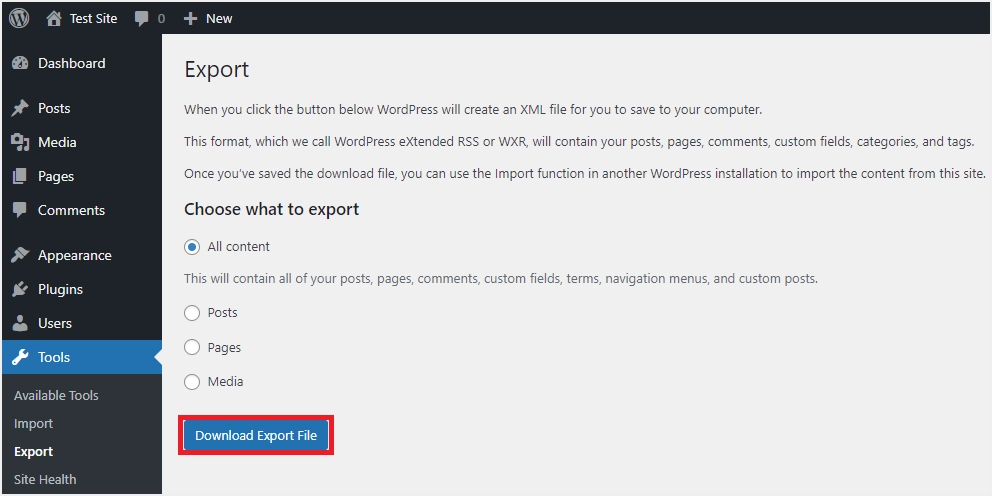
Crie um WordPress Multisite
Faça login em sua conta de hospedagem e crie uma nova instalação do WordPress. Você pode usar um domínio novo ou temporário para esta finalidade e alterar o URL do site ou configurar redirecionamentos conforme necessário. Abaixo está a aparência quando você cria um novo site na hospedagem SiteGround. Após selecionar a opção “Domínio Temporário”, você obterá um domínio temporário gratuito para instalar seu site.
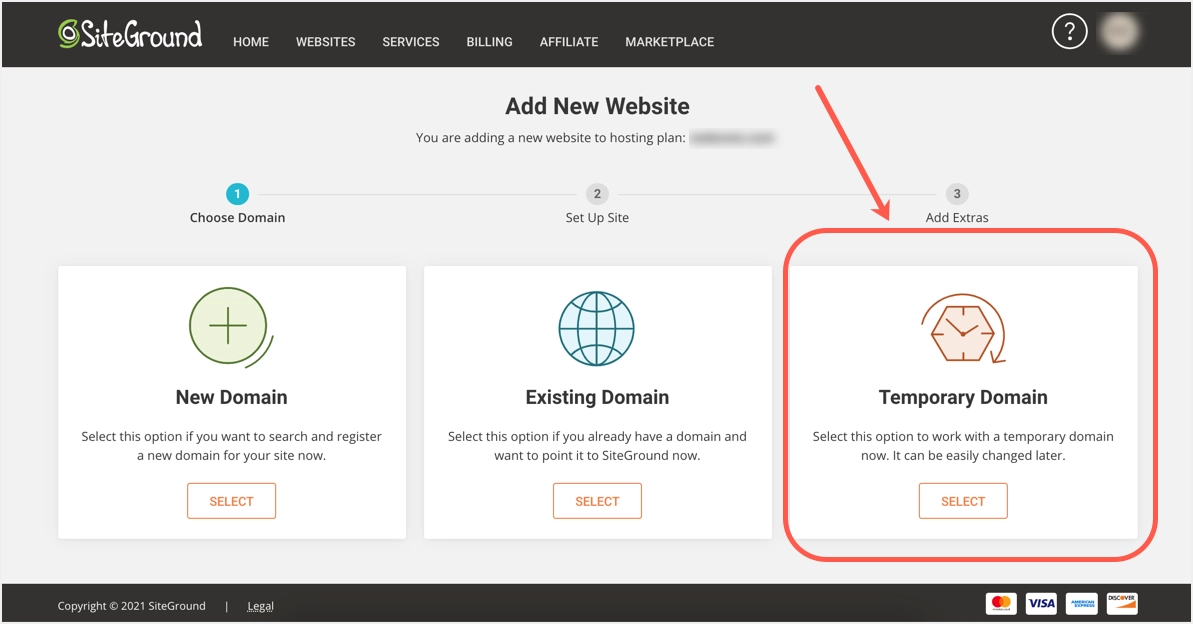
Você pode selecionar a opção “Instalar WordPress Multisite” e instalar o WordPress na pasta principal ou em uma subpasta (subdiretório).
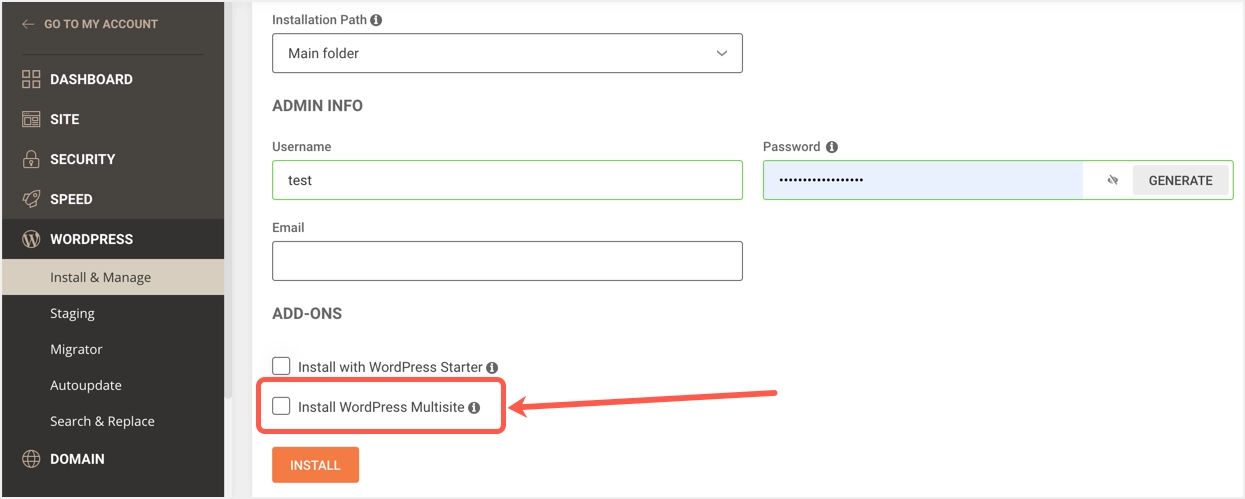
Adicionar um único site a uma rede multisite
Depois de instalar a configuração multisite do WordPress, faça login em sua rede multisite. No painel, mova o mouse até o menu lateral “Sites” e clique em “Adicionar Novo”. Preencha o endereço do site (URL), o título do site e o e-mail do administrador do site que você está movendo para o multisite e clique no botão “Adicionar site” se todas as informações estiverem corretas. Você pode clicar na guia “Todos os sites” para confirmar a adição bem-sucedida de seu único site à rede.
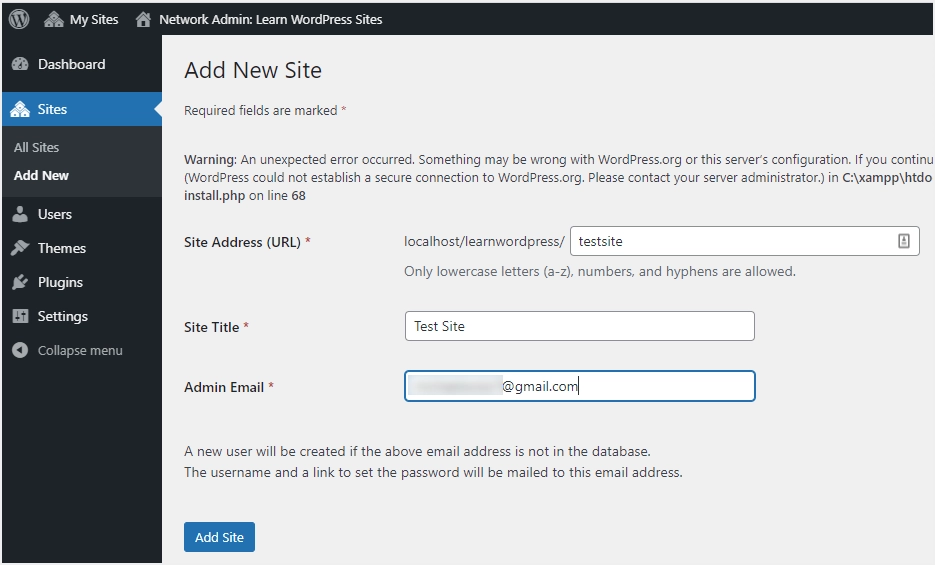
Configurar tema e plug-ins do site
Agora, reinstale e ative todos os plug-ins ou temas que você estava usando no site anterior e que você teve que desativar ao mover seu único site para uma rede multisite. Desta vez, as instalações e ativação ocorreriam no nível da rede do multisite para que estivessem disponíveis para o site de entrada. Vá até o painel multisite, passe o mouse na barra lateral do menu “Temas” ou “Plug-ins” e clique na guia “Adicionar novo”. Lembre-se de “Habilitar Rede” para a instalação do tema e “Ativar Rede” para a instalação do plug-in - para torná-los disponíveis para todos os sites na rede, se desejar.
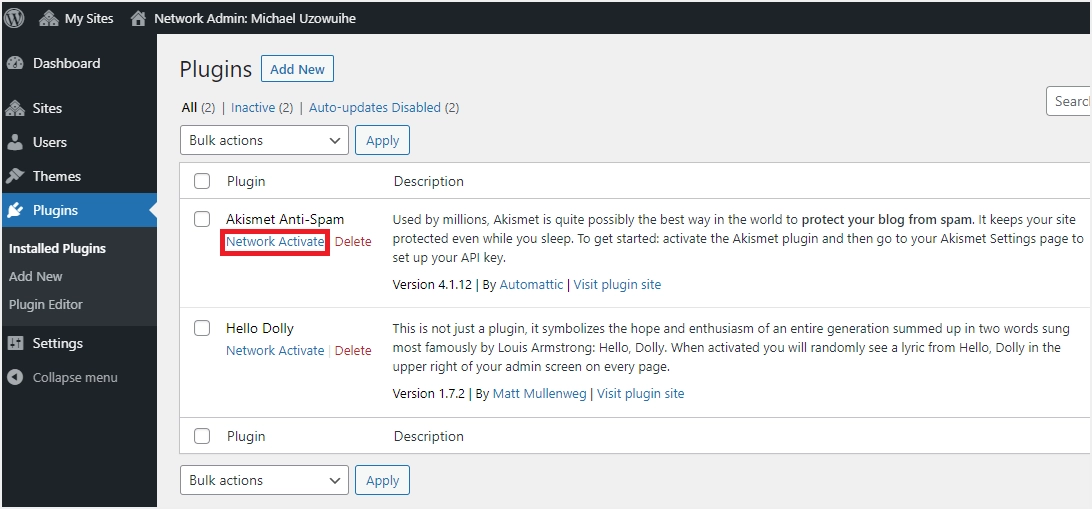
Importar Conteúdo de Site Único
Navegue até aquele único site em seu painel de rede passando o mouse sobre o menu superior “Meus Sites”, selecione o site e clique em “Painel”. Agora, vá ao menu “Ferramentas” da barra lateral e clique na guia “Importar”. Role para ver o título do WordPress e clique em “o site principal”, depois no link “Instalar agora”. Após a instalação, clique no link “Executar importador” que aparece para prosseguir. Em seguida, clique no botão “Escolher arquivo” para selecionar o arquivo .xml que você já possui em seu computador e clique no botão “Carregar arquivo e importar”.

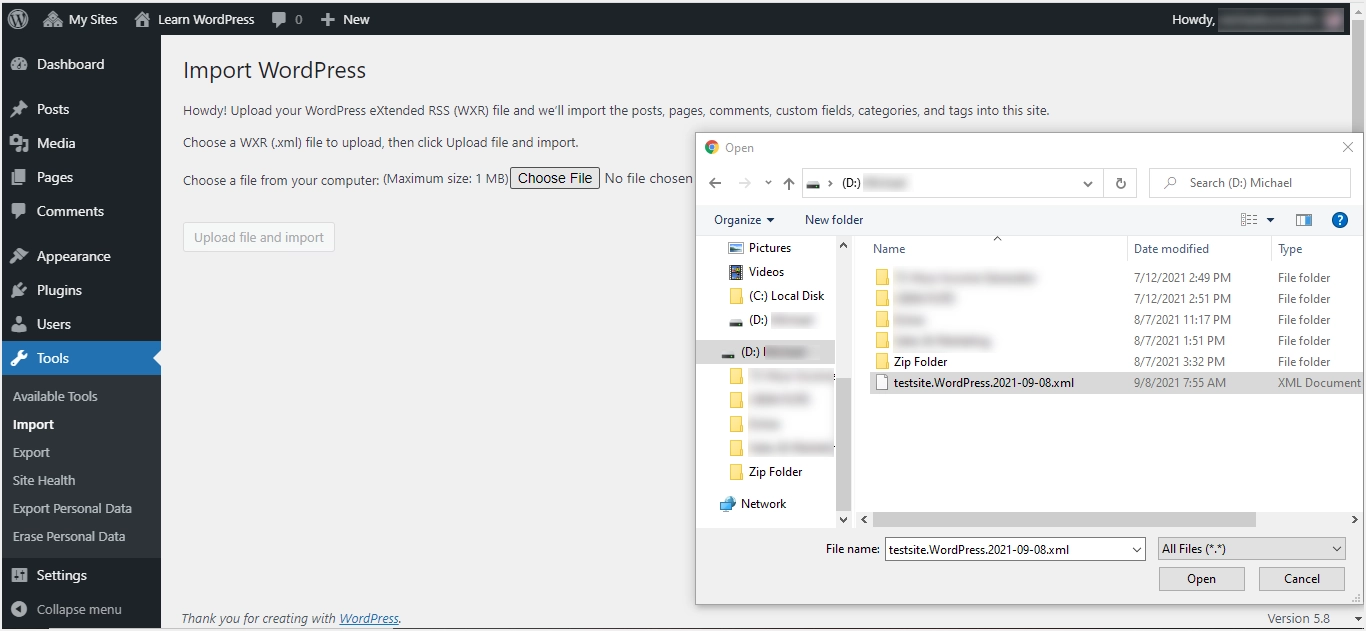
Durante a importação, você pode usar autores já existentes em seu site anterior ou atribuir novos autores para a página do site ou postar conteúdo. Marque a opção “Baixar e importar arquivo anexo” se você ainda precisar dos arquivos de mídia de seu único site. Por fim, clique no botão “Enviar” e veja que todos os logs de arquivos, páginas e postagens estão disponíveis no novo site da sua rede multisite. Conclua certificando-se de que seu site tem a aparência que você deseja. Finalmente, remova o site único antigo / antigo ou use os “redirecionamentos 301” para o novo site na rede (para evitar prejudicar a classificação do seu mecanismo de pesquisa).
Como reverter WordPress Multisite para um único site?
A maioria das empresas de hospedagem oferece uma caixa de seleção para escolher a configuração de vários sites ao instalar o WordPress. Infelizmente, muitos usuários marcarão a caixa de seleção para instalar a configuração multisite e perceberão que não é o que desejam. Além disso, quando um site da rede se torna tão grande em comparação com outros sites, convém movê-lo para uma instalação autônoma. Você pode migrar um site na rede ou todo o multisite para um único site seguindo as instruções abaixo.
Exportar determinado site de Multisite
Vá até o painel do site que deseja remover do multisite. Passe o mouse sobre a barra lateral do menu “Ferramentas” e clique na guia “Exportar”. Faça uma seleção das opções de exportação e clique no botão “Baixar Arquivo de Exportação”, o arquivo XML que contém todos os dados do site agora reside ou está disponível em seu computador para uso posterior.
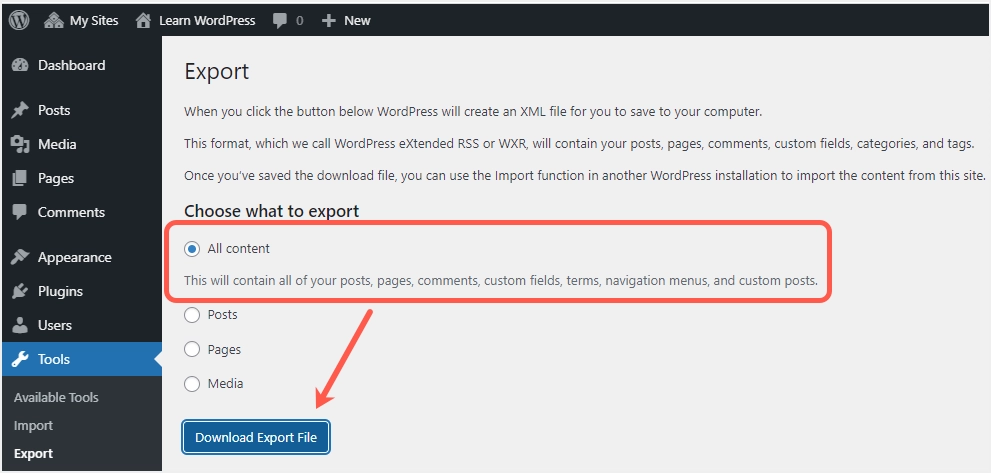
Importar Conteúdo de Multisite para Outro Domínio
Conforme mencionado acima, você pode usar um novo domínio ou um domínio temporário para criar uma instalação única do WordPress em um site. Depois de terminar a configuração, faça o login no painel do novo site, passe o mouse sobre o menu da barra lateral “Ferramentas” e clique na guia “Importar”. Role para baixo para clicar no link “Instalar agora” abaixo do título do WordPress. Isso instalará o plugin WordPress Importer em seu site e após a instalação, clique no link “Run Importer”.
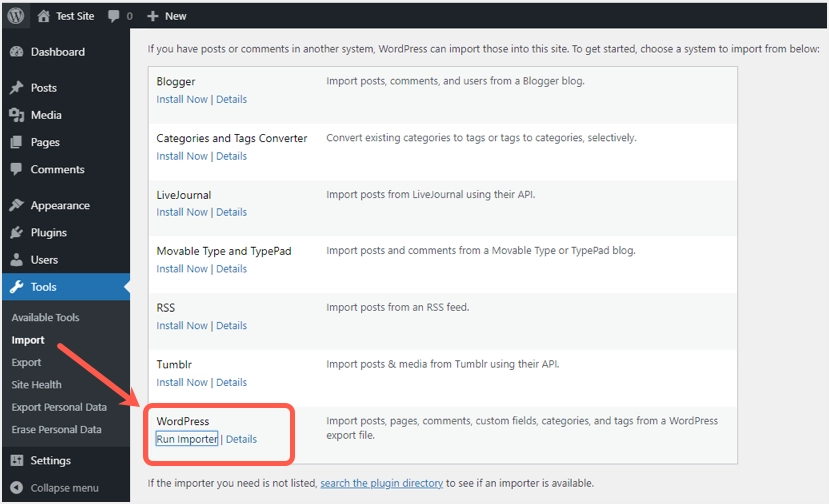
Clique no botão “Escolher arquivo”, selecione o arquivo de exportação do site do seu computador e clique no botão “Carregar arquivo e importar”. Você pode alterar ou deixar a atribuição do autor. Marque a caixa “Baixar e importar anexos de arquivo” para enviar os arquivos de mídia do site e clique no botão “Enviar”. Após a importação bem-sucedida, você verá um ditado “Divirta-se”. Agora, você pode verificar e começar a usar o novo site único.
Configuração de redirecionamento
A primeira coisa, em qualquer caso, deve ser executar um backup para o caso de algo dar errado durante o processo. Em segundo lugar, execute um redirecionamento após migrações bem-sucedidas para encerrá-lo. Você pode usar o plug-in de redirecionamento para criar os redirecionamentos 301 necessários para manter a classificação do mecanismo de pesquisa de páginas antigas. Você também pode usar as diretivas .htaccess para configurar os redirecionamentos necessários.
Usando o plugin de redirecionamento
Instale e ative o plug-in para esse site específico que você está migrando de sua rede multisite. Você pode configurar redirecionamentos de subdomínio para novo domínio com as seguintes instruções.
- Vá para a guia “Redirecionamento” através do menu “Ferramentas”.
- Mude para a guia “Site” para inserir um nome de domínio na caixa “Redirecionar para domínio” e salve as configurações clicando no botão “Atualizar”.
- Isso redirecionará todo o site, exceto as páginas de login e admin do WordPress.
- Se necessário, você pode configurar “Aliases de sites” para redirecionar tudo, incluindo login e páginas de administrador.
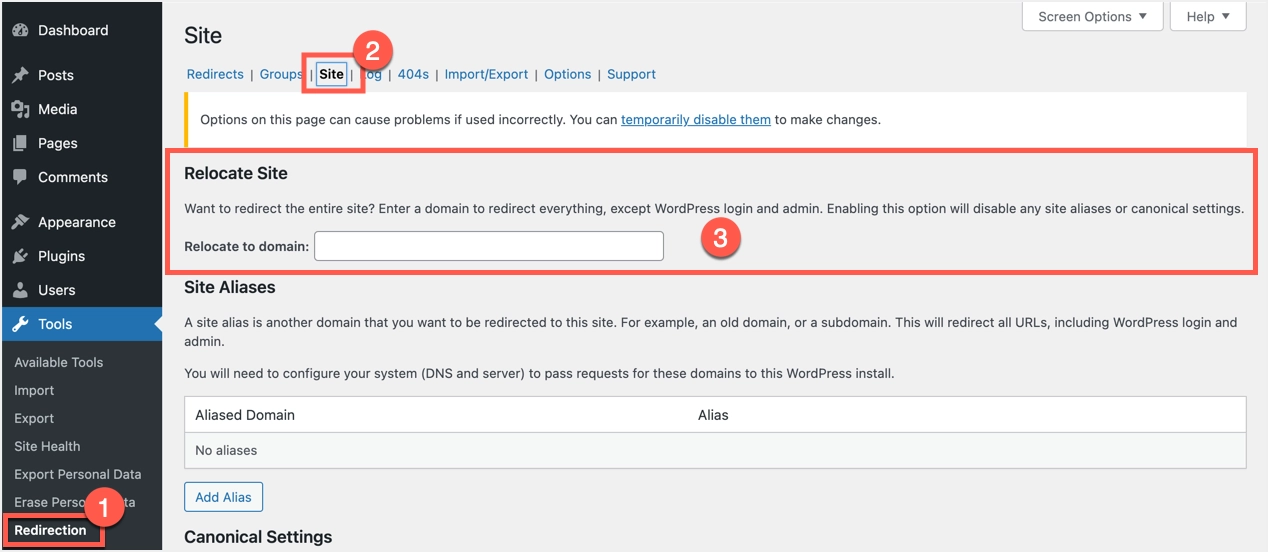
Siga as instruções abaixo para definir o redirecionamento do diretório para um novo domínio.
Vá para a seção “Redirecionamentos”, clique no botão “Adicionar Novo” e preencha o formulário que aparece como abaixo:
- URL da fonte: ^ childsite /(.*)$
- URL de destino: https://example.com/$1
- Opções de URL: Regex
- Por fim, clique no botão “Adicionar redirecionamento”.
Será semelhante à imagem abaixo:
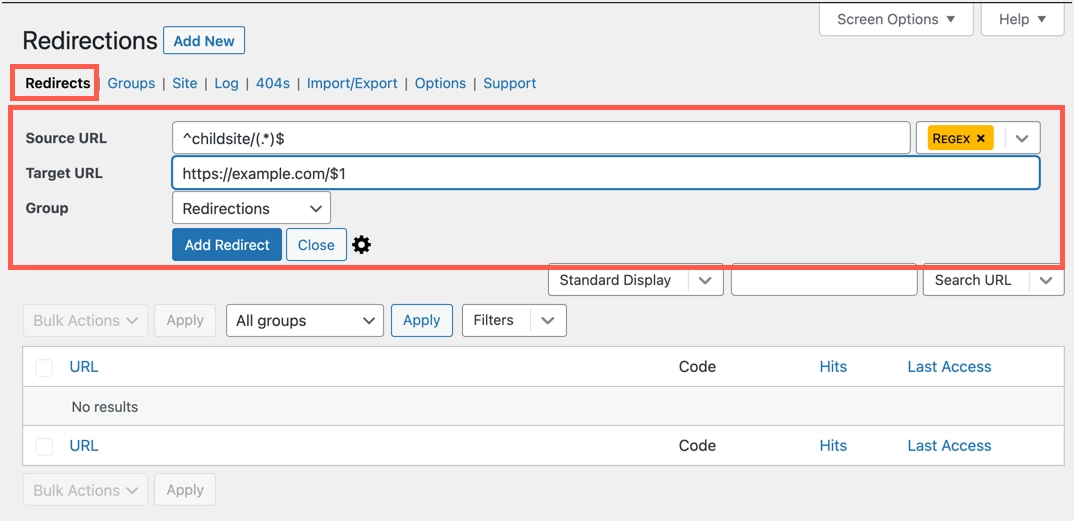
Adicionar redirecionamentos via .htaccess
Adicione o código abaixo em seu arquivo .htaccess para redirecionar do subdomínio para o novo domínio em uma rede multisite.
Options +FollowSymLinks RewriteEngine on RewriteCond %{HTTP_HOST} ^subdomain.example.com$ [NC] RewriteRule ^(.*)$ https://www.example.net/$1 [L,R=301]Options +FollowSymLinks RewriteEngine on RewriteCond %{HTTP_HOST} ^subdomain.example.com$ [NC] RewriteRule ^(.*)$ https://www.example.net/$1 [L,R=301]Options +FollowSymLinks RewriteEngine on RewriteCond %{HTTP_HOST} ^subdomain.example.com$ [NC] RewriteRule ^(.*)$ https://www.example.net/$1 [L,R=301]Options +FollowSymLinks RewriteEngine on RewriteCond %{HTTP_HOST} ^subdomain.example.com$ [NC] RewriteRule ^(.*)$ https://www.example.net/$1 [L,R=301]
Adicione o código abaixo para redirecionar do diretório para um novo domínio.
Options +FollowSymLinks RewriteEngine On RewriteRule ^childsite/(.*)$ https://example.net/$1 [R=301,L]Options +FollowSymLinks RewriteEngine On RewriteRule ^childsite/(.*)$ https://example.net/$1 [R=301,L]Options +FollowSymLinks RewriteEngine On RewriteRule ^childsite/(.*)$ https://example.net/$1 [R=301,L]
Observe, lembre-se de alterar as instâncias do site, como childsite, subdomain.example.com e https://www.example.net para o nome / URL do seu próprio site.
