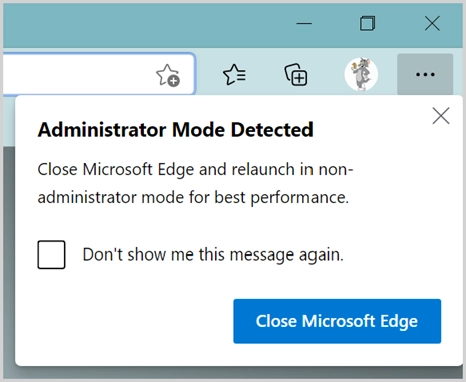Como abrir aplicativos no modo Admin no Windows 11?
Publicados: 2021-09-18O Windows tem dois conjuntos de funções de usuário por padrão - administrador e usuário padrão. Embora os usuários padrão possam instalar programas, você precisa de acesso de administrador para modificar os arquivos do sistema. Neste artigo, explicaremos como abrir aplicativos no modo de administrador no Windows 11.
Por que você precisa do modo de administrador?
O Windows 11 vem com muitos aplicativos padrão como Bloco de Notas, Paint, etc. No entanto, esses aplicativos não são muito úteis quando você deseja criar um trabalho profissional, como criar um documento do Word ou conectar-se a uma VPN. Os usuários padrão podem instalar programas que estão disponíveis apenas para eles e não podem modificar os arquivos do sistema. Por exemplo, todos os aplicativos da Microsoft Store não precisam de acesso de administrador. No entanto, a maioria dos aplicativos de desktop de sites de terceiros precisam de acesso de administrador para instalá-los para todos os usuários em seu computador.
Sempre que um aplicativo de desktop precisar ser executado em modo de administrador, o Windows mostrará o pop-up de Controle de Conta de Usuário e pedirá que você confirme o acesso. Se você já estiver conectado como administrador, pode simplesmente pressionar o botão “Sim” para prosseguir. Caso contrário, você precisa fornecer credenciais de login de administrador para executar o programa.
Abra os aplicativos no modo de administrador
Existem várias maneiras de abrir aplicativos no modo de administrador, dependendo da finalidade.
1. Usando a opção padrão do Windows
Em certos casos, por padrão, o Windows oferece duas versões do aplicativo. Um é para acesso padrão e outro é para acesso de administrador. O melhor exemplo desse caso é um aplicativo de Terminal do Windows que está disponível com acesso de administrador. Você pode pressionar as teclas “Win + X” para abrir o menu de usuário avançado. Aqui, você verá duas versões do aplicativo Terminal do Windows e Terminal do Windows (Admin). Clique na opção com acesso de administrador para abrir o aplicativo PowerShell e executar comandos como verificar disco.
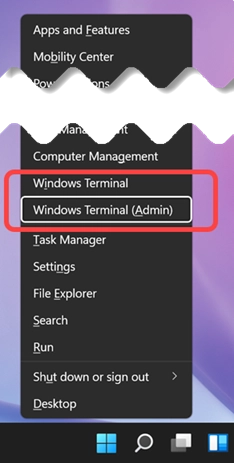
Você verá o aplicativo PowerShell sendo exibido na barra de título em execução no modo de administrador.

2. Ao abrir a partir do Windows Search
A segunda opção é pesquisar e abrir qualquer aplicativo de desktop no modo de administrador. Pressione o ícone de pesquisa na barra de tarefas e digite o nome, por exemplo - prompt de comando para obter os resultados. Você pode clicar na opção “Executar como administrador” disponível no painel direito dos resultados da pesquisa. Alternativamente, você também pode clicar com o botão direito do mouse no aplicativo de desktop no painel esquerdo e selecionar a opção “Executar como administrador”.
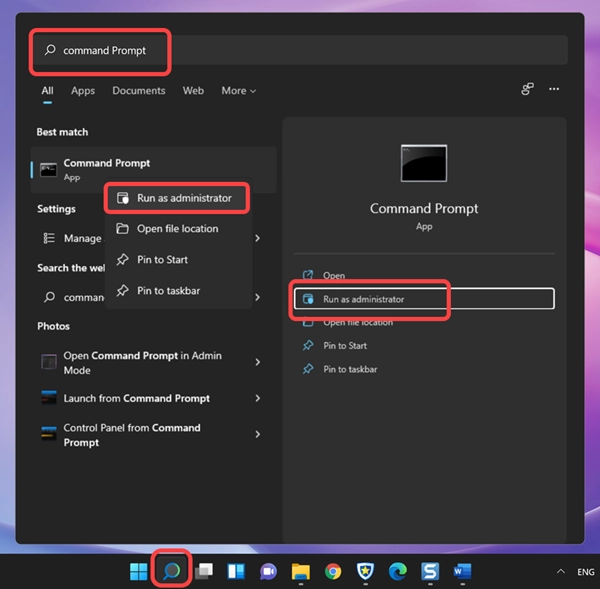
Você pode ver que o aplicativo Prompt de Comando está disponível no modo de administrador.
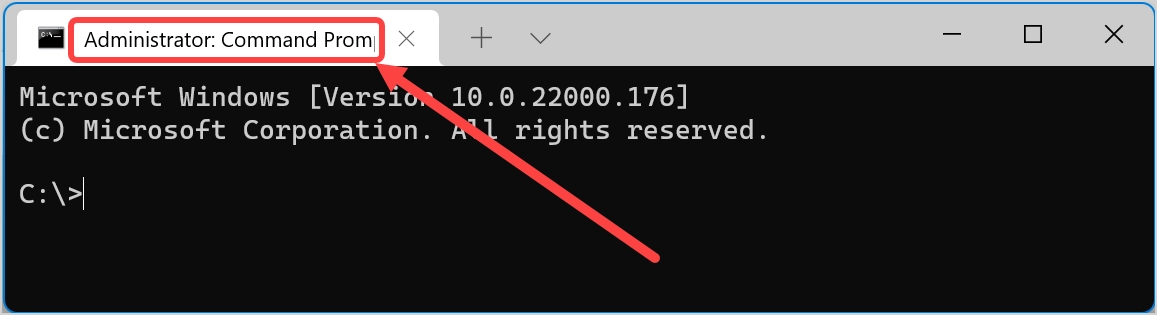
3. Abra a partir do atalho da área de trabalho
Esta é a opção mais simples quando você tem um atalho para o aplicativo em sua área de trabalho. Basta clicar com o botão direito no atalho do aplicativo e selecionar a opção “Executar como administrador”.
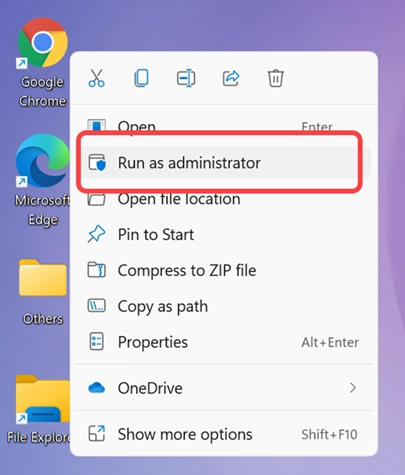
Se você não tiver um atalho para o aplicativo em sua área de trabalho, marque a opção 8 para criar um atalho na área de trabalho.
4. Abra com acesso de administrador a partir do Explorador de arquivos
Você também pode abrir aplicativos com acesso de administrador diretamente ao trabalhar no File Explorer. Encontre o arquivo executável do aplicativo e clique com o botão direito nele. Selecione a opção “Executar como administrador” no menu de contexto. Observe que você deve primeiro abrir o aplicativo no modo admin antes de acessar os arquivos. Você não pode abrir os arquivos diretamente no modo de administrador. Apenas “Aplicativos” na coluna “Tipo” irá mostrar a opção executar como administrador no menu de contexto ao clicar com o botão direito.
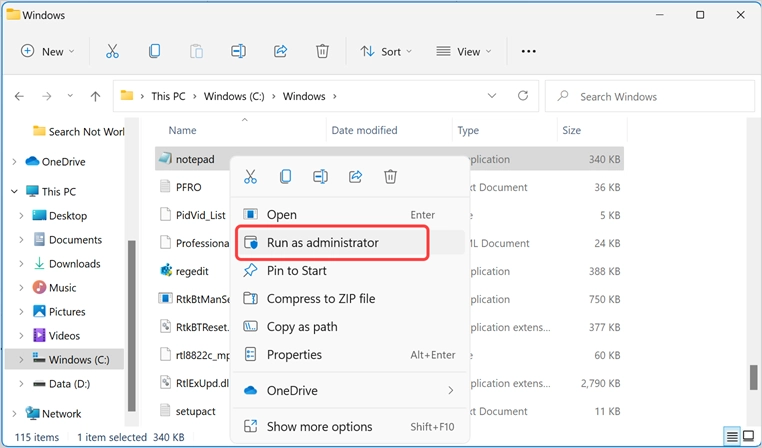
5. Abra a partir do menu Iniciar
A próxima maneira de abrir um aplicativo no modo de administrador é acessá-lo no menu Iniciar. Pressione a tecla Window para abrir o menu Iniciar e visualizar os aplicativos na seção “Fixados”. Se você não vir seu aplicativo, clique no botão “Todos os aplicativos” para ver a lista completa de aplicativos disponíveis em seu computador. Clique com o botão direito no aplicativo necessário e selecione a opção “Executar como administrador”.
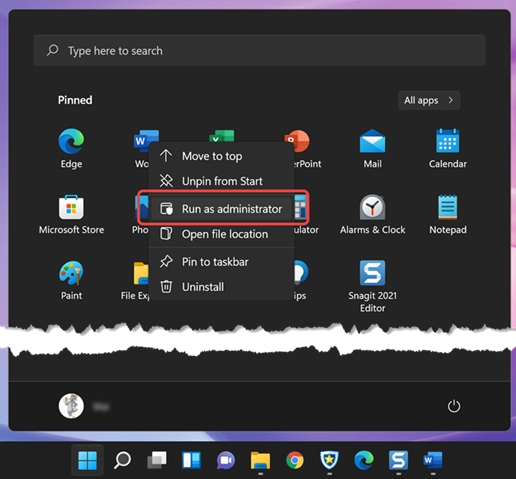
6. Execute uma nova tarefa a partir do gerenciador de tarefas
Você também pode criar uma nova tarefa e executá-la com privilégios de administrador usando o Gerenciador de Tarefas.
- Pressione o ícone de pesquisa na barra de tarefas para pesquisar e abrir o aplicativo Gerenciador de Tarefas.
- Quando você estiver no Gerenciador de Tarefas, clique no menu “Novo” e selecione a opção “Executar nova tarefa”.
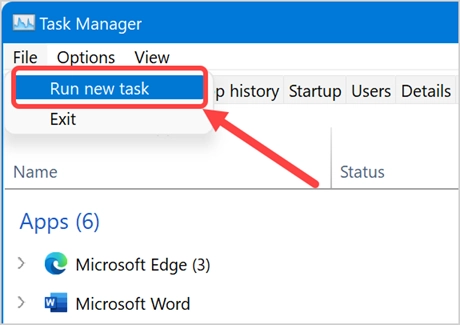
- No pop-up “Criar nova tarefa”, digite o nome do programa que deseja abrir, como notepad.exe.
- Selecione a caixa de seleção abaixo que diz, “Criar esta tarefa com privilégios administrativos”.
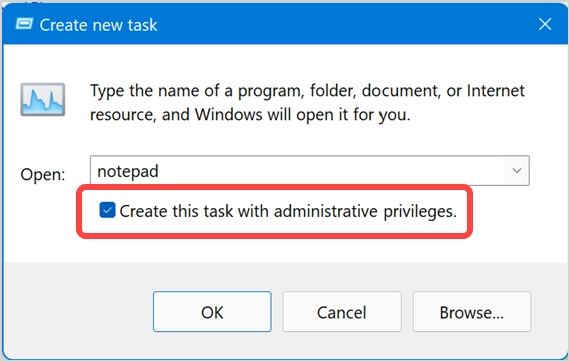
- Clique no botão “OK” para iniciar o aplicativo no modo de administrador.
7. Abra o aplicativo no modo de administrador a partir do prompt de execução
Outra maneira de abrir aplicativos no modo de administrador é acessá-los no prompt Executar.

- Pressione as teclas “Win + R” para executar o prompt.
- Digite o nome do programa como bloco de notas.
- Em vez de simplesmente clicar no botão “OK” ou pressionar a tecla Enter, pressione as teclas “Control + Shift + Enter”.
- Agora, o aplicativo será aberto no modo de administrador para você.
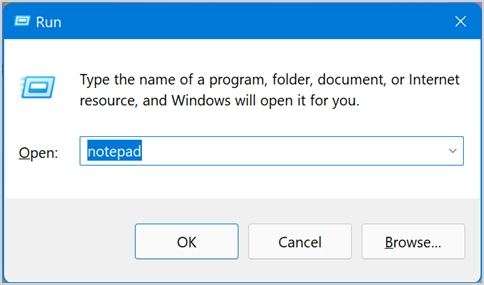
8. Sempre abra o aplicativo no modo de administrador
Você pode configurar as propriedades do aplicativo para sempre abri-lo no modo de administrador. Deixe-nos explicar o processo com o aplicativo Notepad e você pode seguir o mesmo para qualquer outro aplicativo de desktop instalado em seu computador.
- Primeiro, você deve encontrar o caminho do arquivo executável e o Bloco de notas está disponível em C: \ Windows .
- Localize o arquivo do aplicativo notepad e clique com o botão direito nele.
- Selecione “Mostrar mais opções” para abrir o menu de contexto do botão direito do mouse legado com opções adicionais.
- Clique na opção “Enviar para” e selecione “Desktop (criar atalho)”.
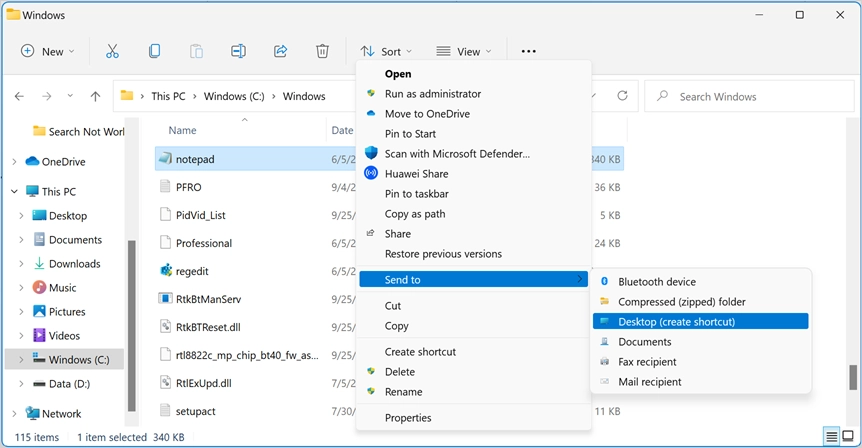
- Isso adicionará um atalho na área de trabalho para o aplicativo. Novamente, clique com o botão direito no atalho da área de trabalho e selecione a opção “Propriedades”.
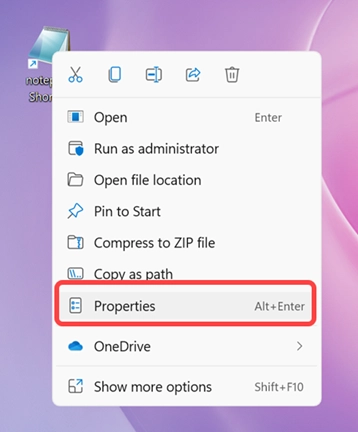
- Quando você estiver no pop-up “Propriedades”, vá até a guia “Atalhos” e clique no botão “Avançado”.
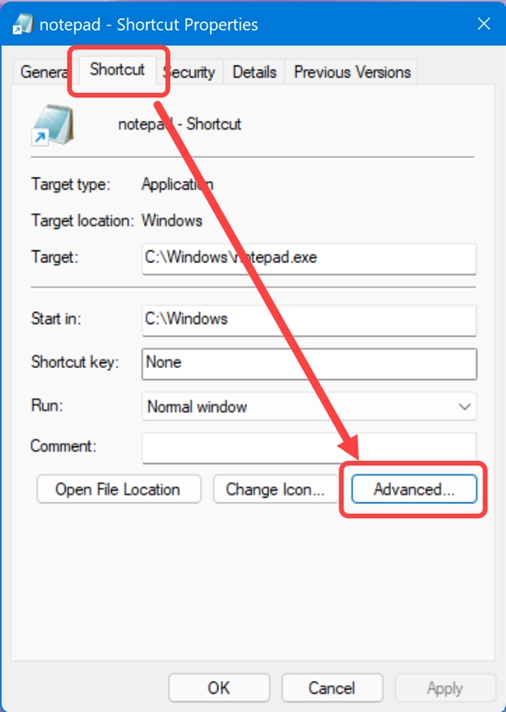
- Ative a caixa de seleção “Executar como administrador” e clique nos botões “OK” para fechar todos os pop-ups.
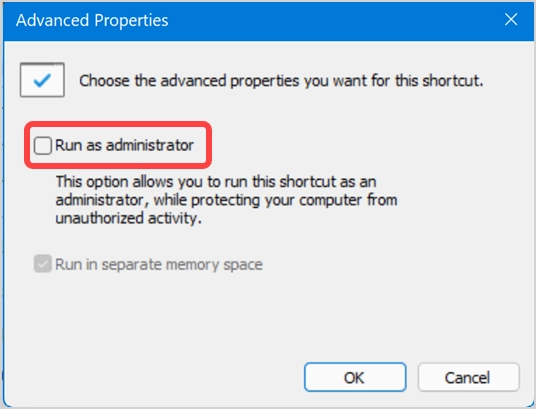
Agora, sempre que você abrir o Bloco de notas por meio desse atalho na área de trabalho, ele sempre será aberto no modo de administrador. A caixa de diálogo de propriedades de certos aplicativos como o Microsoft Edge pode ser diferente. Você terá uma guia “Compatibilidade” adicional na qual poderá habilitar a opção “Executar este programa como administrador”.
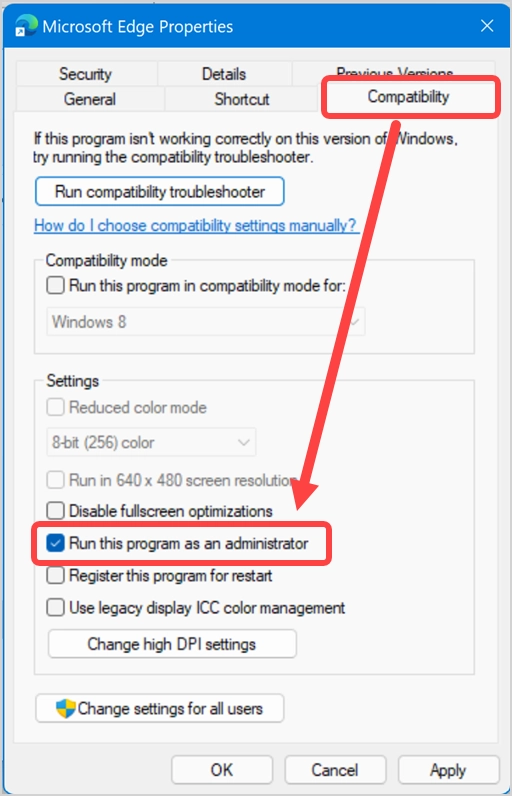
Desativar pop-up de controle de conta de usuário
O problema com todos os métodos acima é que o Windows ainda mostrará o pop-up de Controle de Conta de Usuário (UAC) ao abrir o aplicativo no modo de administrador. Você tem que confirmar pressionando o botão “Sim” para abrir o aplicativo. Isso pode ser irritante se você já estiver logado como usuário administrador. A solução para superar o problema é desabilitar as notificações do UAC.
- Pressione o ícone de pesquisa e digite “UAC” para abrir as configurações de controle de conta de usuário no Windows 11.
- A configuração padrão é que você será notificado quando um aplicativo tentar alterar os arquivos do computador.
- Arraste o controle deslizante para a opção “Nunca notificar” e clique no botão “OK”.
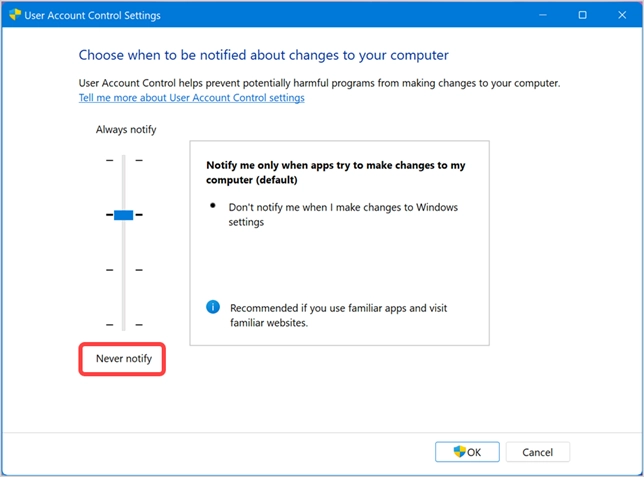
Isso não é recomendado, pois os aplicativos podem danificar seu computador, modificando arquivos sem qualquer notificação. No entanto, se você tiver certeza do que está fazendo, ative essa opção para se livrar do pop-up do UAC que precisa ser confirmado todas as vezes. Agora, você verá uma mensagem de aviso ao abrir aplicativos como o navegador Edge. Ele mostrará como abrir o aplicativo no modo de não administrador para um melhor desempenho. Você pode ignorar a mensagem ou fechar e desabilitar as configurações nas propriedades para abri-la no modo normal.