Como proteger com senha as pastas no Mac?
Publicados: 2021-09-08O Mac vem com um sistema operacional seguro que é mais forte do que o Windows OS. Isso é suficiente quando você está lidando com o computador sozinho. No entanto, quando você compartilha seu Mac com familiares ou amigos, você deve proteger suas pastas para proteger a privacidade. Embora não existam métodos diretos disponíveis para pastas protegidas por senha no Mac, explicaremos dois métodos que ainda funcionarão para você.
Relacionado: Como proteger com senha as pastas do Windows?
Por que proteger com senha as pastas no Mac?
Aqui estão alguns dos motivos pelos quais você deseja definir uma senha para suas pastas no Mac:
- Você não quer que outras pessoas acessem a pasta.
- Mantenha temporariamente o conteúdo da pasta oculto de outras pessoas.
- Deseja compartilhar a pasta com senha para proteger seu conteúdo.
Como proteger com senha as pastas no Mac?
Aqui, explicaremos com o aplicativo Utilitário de Disco que vem por padrão com o macOS e um aplicativo gratuito de terceiros que você pode baixar na App Store.
Usando o aplicativo Utilitário de Disco
O Utilitário de Disco é um aplicativo gratuito que você pode usar para vários fins, como formatar disco com Apple File System (APFS), reparar disco rígido verificando erros e proteger discos externos com senha. Você pode usar este utilitário para criar um arquivo de imagem de disco (.dmg) da pasta que deseja proteger e definir a senha.
- Pressione “Command + Espaço” para abrir a Pesquisa Spotlight.
- Digite “utilitário de disco” e abra o aplicativo Utilitário de disco.
- Quando você estiver no aplicativo Utilitário de Disco, clique no menu “Arquivo” na barra superior e vá para a opção “Nova Imagem> Imagem da Pasta…”. Alternativamente, você também pode pressionar as teclas de atalho “Command + Shift + N” para abrir a janela de navegação.
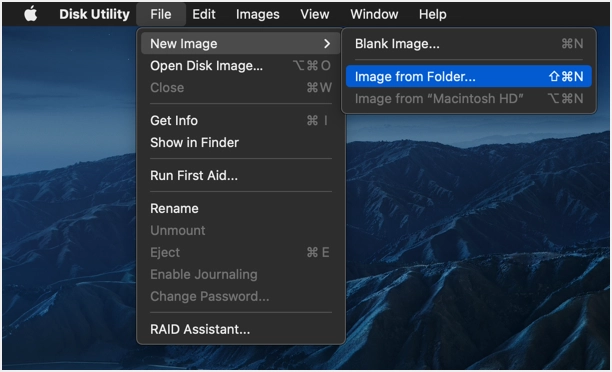
- Pesquise e selecione a pasta à qual deseja aplicar a proteção por senha. Clique em “Escolher” para adicionar a pasta ao aplicativo Utilitário de Disco.
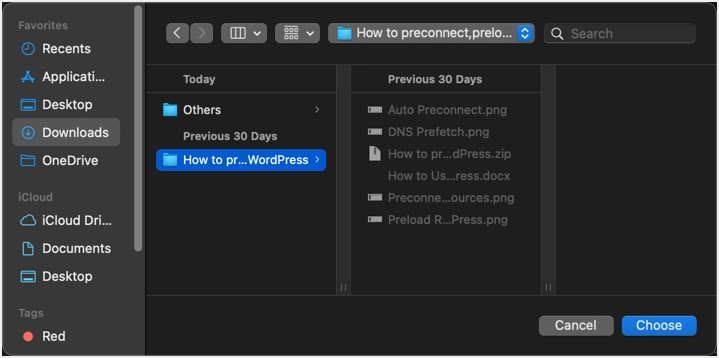
- No pop-up que aparecer, dê um nome para o arquivo de imagem ou você pode manter o mesmo nome da pasta original. Selecione o local para salvar o arquivo na lista suspensa “Onde”. Por padrão, ele mostrará o mesmo local de onde você selecionou a pasta.
- Para definir uma senha, clique no menu suspenso “Criptografia”. Você verá duas opções de criptografia de configurações com “criptografia AES de 128 bits (recomendada)” ou “criptografia AES de 256 bits (mais segura, mas mais lenta)”. Selecione a opção de 128 bits, conforme recomendado pela Apple.
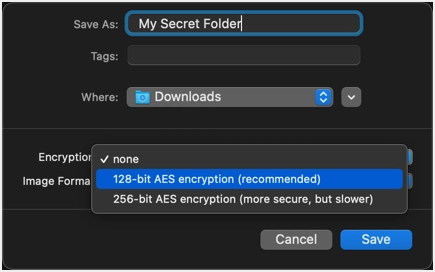
- Será solicitado que você insira a senha e verifique-a repetindo a senha novamente.
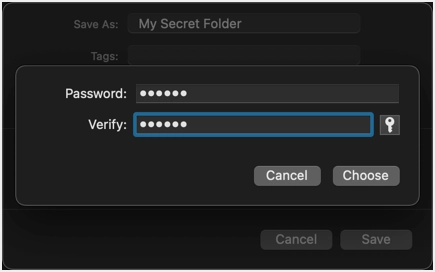
- Se você deseja que o Mac gere uma senha automaticamente para você, clique no ícone de senha que aparece ao lado da caixa de texto “Verificar”.
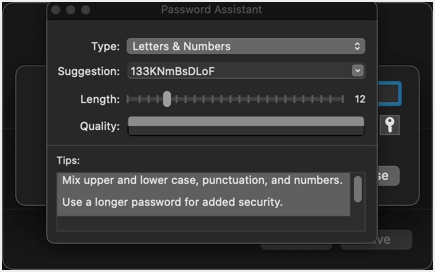
- Após finalizar sua senha, selecione o formato da imagem como “Comprimido” e clique no botão “Salvar”.
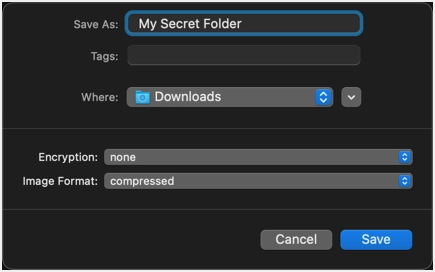
- Pode levar algum tempo dependendo do tamanho da sua pasta e você verá uma mensagem “Operação bem-sucedida” no final.
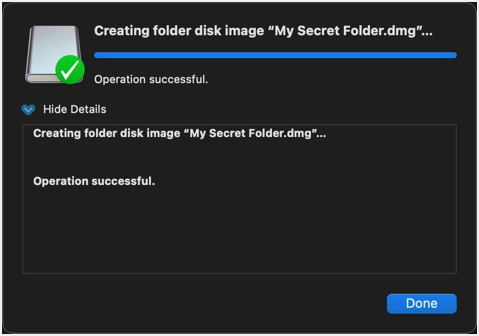
- Clique em “Concluído” para fechar a janela e navegar até a pasta de destino onde você salvou o arquivo de imagem de disco. Você deve ver a pasta original e o arquivo de imagem de disco compactado.
- Clique duas vezes no arquivo .dmg e forneça a senha para acessar o conteúdo. Você pode excluir a pasta original se isso não for mais necessário.
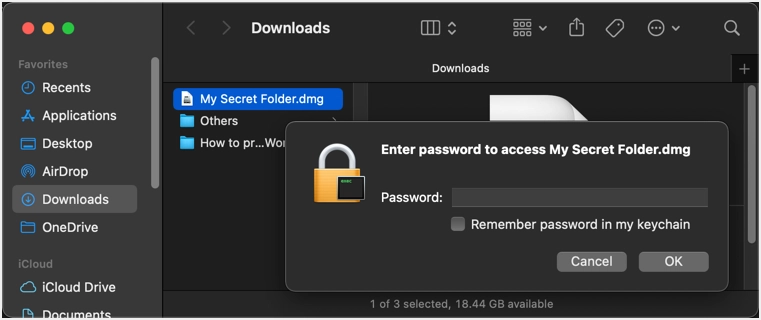
- Você verá todos os arquivos ao abrir o arquivo de imagem de disco como abaixo:
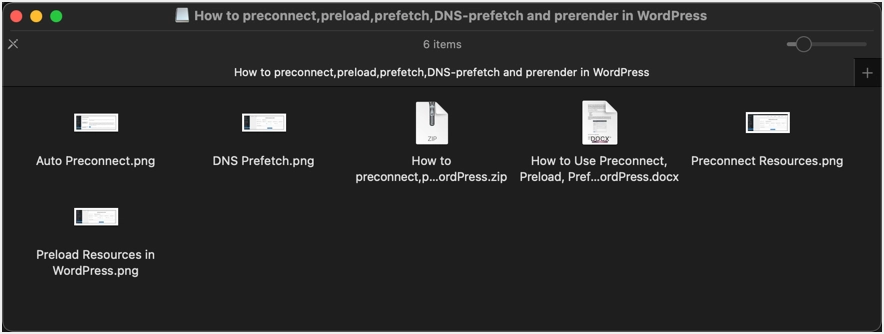
- Como você selecionou o formato de imagem “Compactado”, pode abrir qualquer arquivo da pasta de imagem de disco protegida. No entanto, você não pode editar o arquivo ou adicionar um novo arquivo dentro da pasta de imagem de disco. Uma vez que os arquivos são criados com o atributo somente leitura no formato “Compactado”, você receberá os erros abaixo ao tentar editar.
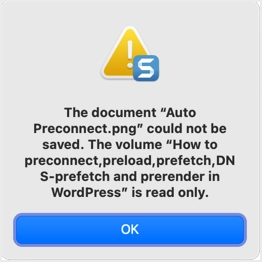
- Se você deseja compartilhar o arquivo .dmg com alguém e permitir que edite o conteúdo, certifique-se de selecionar a opção “ler / gravar” para “Formato de imagem” ao criar uma imagem de disco a partir de sua pasta.
Usando o aplicativo criptografado para proteger as pastas com senha no Mac
Existem muitos aplicativos disponíveis na Mac App Store para proteger seus arquivos e pastas. No entanto, a criptografia é a melhor opção devido aos seguintes motivos:

- É um aplicativo gratuito completo e não há anúncios ou compras no aplicativo disponíveis no aplicativo.
- Você pode inserir uma dica de senha que o destinatário poderá ver ao compartilhar a pasta protegida.
- O aplicativo oferece criptografia AES de 256 bits, o padrão mais seguro da indústria.
- Você pode compartilhar rapidamente o arquivo com as opções padrão do Mac ou salvá-lo em seu computador.
- Fácil de esconder a pasta original.
- Os arquivos criptografados podem ser abertos no Windows e Mac. Este é um recurso interessante, pois você pode enviar a pasta protegida por senha para qualquer pessoa usando Mac ou PC com Windows.
Primeiro, acesse a App Store para localizar e instalar o aplicativo gratuito Encrypto.
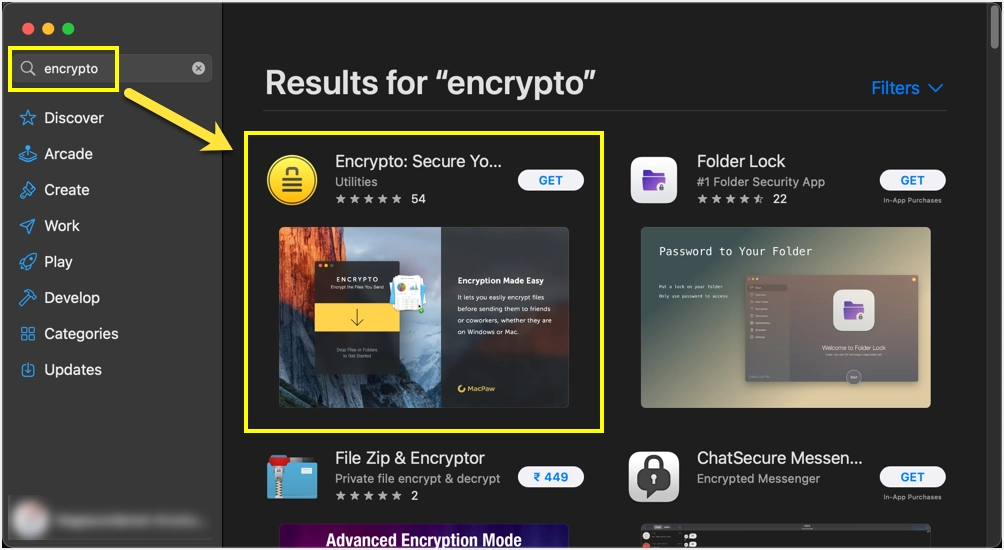
Inicie o aplicativo e clique no ícone de seta para baixo para selecionar a pasta que deseja proteger. Como alternativa, você pode arrastar e soltar o arquivo no aplicativo.
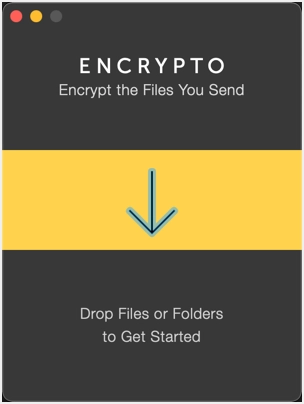
Digite a senha e a dica de proteção e clique no botão “Criptografar”.
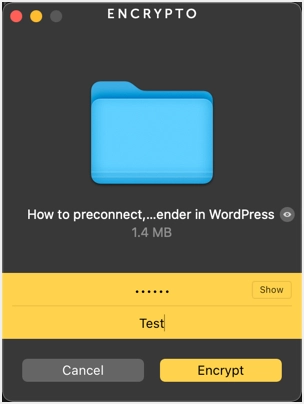
Clique no botão “Compartilhar arquivo” para compartilhar o arquivo criptografado usando um dos métodos disponíveis. Como alternativa, clique no botão “Salvar como…” para baixar a pasta protegida por senha para o disco do Mac.
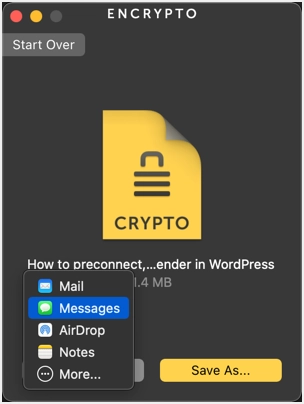
Vá para a pasta baixada e visualize o arquivo, deve ser um arquivo seguro criptografado com extensão .crypto.
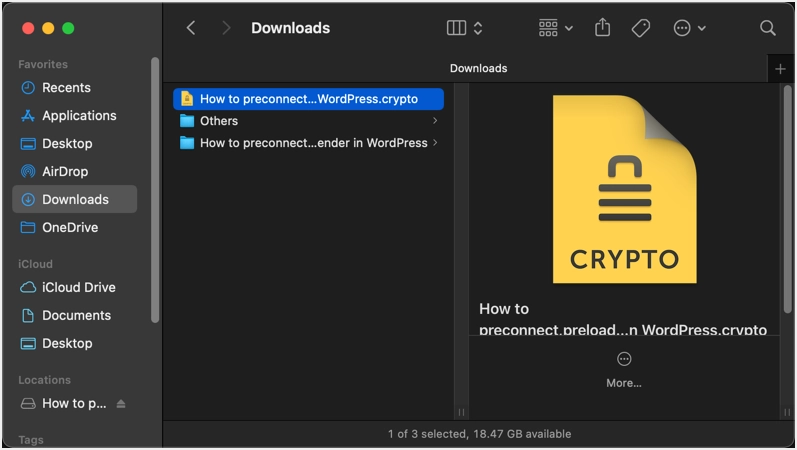
Clique duas vezes no arquivo para abri-lo com o aplicativo Encrypto. O aplicativo mostrará a dica de senha, fornecerá a senha correta para descriptografar e abrir o arquivo.
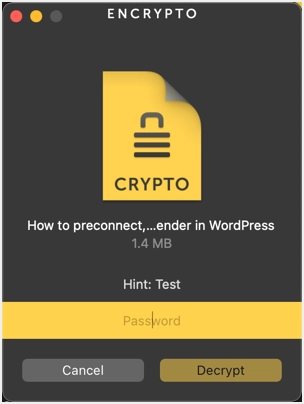
Esta é a melhor maneira de proteger as pastas do Mac com senha. No entanto, se você estiver compartilhando o arquivo com outras pessoas, os destinatários também precisarão instalar este aplicativo para abrir os arquivos.
Opções alternativas a serem consideradas no Mac
O Mac oferece várias opções que você pode considerar em vez de proteger as pastas com senha.
- Você pode ocultar e ocultar pastas e arquivos usando o comando Terminal. No entanto, ocultar a pasta simplesmente removerá da visibilidade, o que é diferente de protegê-la com senha. Qualquer pessoa pode exibir suas pastas e visualizá-las se não houver uma senha definida.
- Da mesma forma, o bloqueio é usado para proteger contra alteração ou exclusão e os usuários ainda podem ver a pasta e os arquivos.
- Permissões - você pode definir a permissão da pasta para “Sem acesso” ou alterar a propriedade para que outras pessoas não possam, sem as permissões apropriadas, abrir as pastas.
