Como gravar a tela do telefone no Android 12?
Publicados: 2021-11-17Muitas pessoas desejam capturar as atividades em seus telefones para usá-lo posteriormente. Embora a captura de tela ajude, gravar um vídeo é a melhor opção quando você tem áudio com movimentos contínuos. Se você tem um iPhone, gravar a tela do seu telefone é muito fácil com alguns toques. No entanto, você não ficará desapontado com o mais recente Android 12. Ele tem um poderoso gravador de tela embutido para gravar as ações da tela em seu telefone. Continue lendo se quiser saber como gravar a tela do seu telefone no Android.
Por que a gravação de tela é necessária?
Gravar a tela do seu telefone tem várias finalidades.
- Os jogadores geralmente desejam gravar as telas de seus telefones celulares para capturar os melhores momentos de seu jogo.
- Os professores às vezes desejam gravar a tela do telefone ou tablet para uma aula de vídeo ou mostrar uma atividade.
- Muitos blogueiros gravam a tela para criar um vídeo para artigos instrutivos. Eles também publicam os vídeos de instrução no YouTube e outras plataformas de compartilhamento de vídeo.
Seja qual for o motivo, você pode usar a opção embutida ou usar um aplicativo de terceiros. Aqui, explicaremos as duas opções em detalhes.
Gravar tela do telefone no Android com gravador de tela padrão
O Android 12 tem uma versão aprimorada do gravador de tela embutido no sistema, que você pode acessar por meio de “Configurações rápidas”. No entanto, o gravador de tela geralmente não é visível no menu de configurações rápidas. Para trazê-lo para o menu de configurações rápidas, siga as etapas abaixo.
Adicionar gravador de tela nas configurações rápidas
Isso só é necessário se o gravador de tela não estiver disponível no menu de configurações rápidas. Se o gravador de tela já estiver disponível no menu de configurações rápidas, você pode ir para a próxima seção.
- Desbloqueie o telefone e deslize o dedo de cima para baixo na tela.
- Um menu de configurações rápidas condensado aparecerá, mostrando os ícones como Internet, Bluetooth, etc.
- Arraste o dedo novamente de cima para baixo. Isso abrirá uma visão expandida do menu de configurações rápidas.
- Veja se o ícone “Gravador de tela” está disponível no menu. Deslize para a esquerda para ver os outros menus da lista. Se “Gravador de tela” estiver lá, vá para a próxima seção. Caso contrário, continue.
- Toque no ícone “Editar” no canto inferior esquerdo. Isso abrirá o menu de edição, onde você pode segurar e arrastar as peças.
- Role a lista para baixo e localize o bloco “Gravador de tela”. Segure-o e arraste-o na direção para cima. Coloque-o na palete superior.
- Toque na seta para voltar e verifique se o “Gravador de tela” já está disponível no menu de configurações rápidas. Você pode deslizar para a esquerda para ver os ícones restantes.
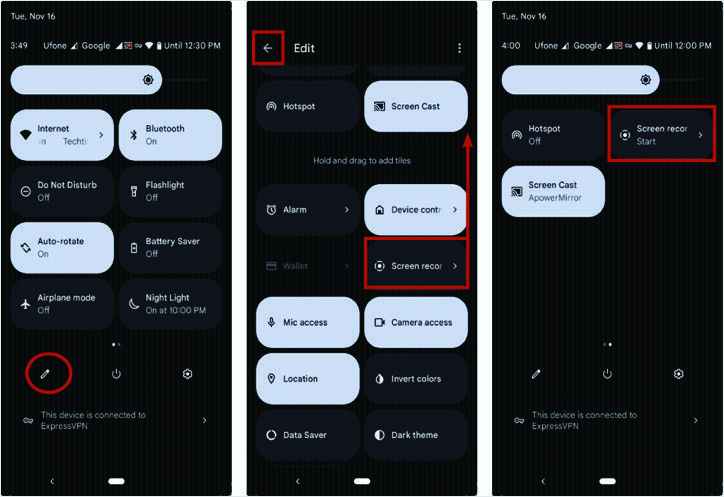
Como gravar a tela do telefone no Android?
Depois de adicionar o gravador de tela no menu de configurações rápidas, deixe tudo pronto para sua gravação. Por exemplo, o jogo ou plano de aula para iniciar a gravação da tela para evitar a captura de atividades anteriores desnecessárias, como o carregamento do jogo. As etapas para iniciar a gravação da tela são fornecidas a seguir.
- Acesse o menu de configurações rápidas arrastando o dedo duas vezes de cima para baixo na tela. Localize o ícone “Gravador de tela” e toque nele.
- Uma mensagem pop-up aparecerá com as opções. Se você deseja gravar o áudio ao longo da tela, ative a opção “Gravar áudio”. Existem outras opções se você tocar no texto “Gravar áudio”. Você pode gravar som apenas do microfone ou escolher gravar som de seu dispositivo, como música, chamadas, etc. Você também pode selecionar ambos.
- Outra opção é mostrar os toques na tela. Ative-o se quiser exibir seus toques visualmente no vídeo. Isso é útil ao criar vídeos instrutivos para registrar os toques do dedo na tela.
- Pressione o botão “Iniciar” no canto inferior direito para iniciar a gravação da tela.
- A contagem regressiva começará de 3 a 1. A gravação da tela começará com um leve bipe.
- Para interromper a gravação da tela, deslize o dedo de cima para baixo na tela. Ele exibirá o “Gravador de tela” na área de notificação com um botão de parada abaixo. Toque nele para interromper a gravação da tela.
- Você pode assistir ao vídeo gravado agora.
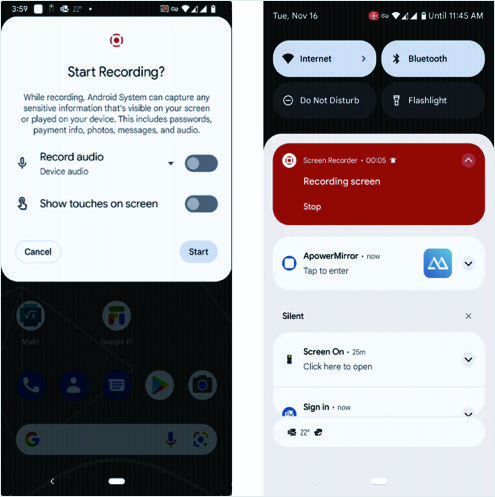
Depois de gravar seu vídeo, você também pode usar o recurso embutido no Android 12 para editar e cortar as partes indesejadas do vídeo.

Como gravar a tela do telefone no Android com um aplicativo de terceiros?
O gravador de tela do Android 12 não é muito personalizável. Se você deseja mais controles para suas gravações de tela, como reprodução e função de pausa, alteração da resolução do vídeo e orientação da tela, os aplicativos de trinta pessoas são os melhores. Existem vários aplicativos disponíveis para gravação de tela. Estamos apresentando aquele que não precisa de acesso root. É gratuito e não coloca marca d'água no vídeo. AZ Screen Recorder oferece os melhores recursos, como editor de vídeo e transmissão ao vivo, juntamente com o gravador de tela.
Instale o aplicativo AZ Screen Recorder da Google Play Store.
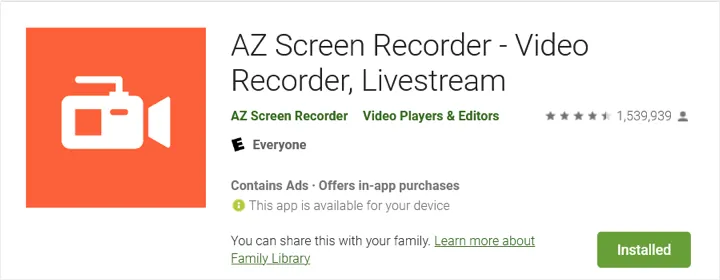
Abra o aplicativo assim que a instalação for concluída. O aplicativo pedirá permissão para se sobrepor a outros aplicativos. Clique em “Permitir” para confirmar a permissão. Agora, ele exibirá a lista de aplicativos com permissão para desenhar. Procure por “Gravador de tela AZ” que deve mostrar o status com “Não permitido”. Toque nele e a próxima página exibirá um interruptor para permitir a exibição sobre outros aplicativos. Ligue-o e volte para o “Gravador de tela AZ”.
O aplicativo exibirá um guia de início rápido para você entender as funções. A tela inicial solicitará permissão de acesso ao armazenamento e pressione o botão “Ligar”. A próxima tela exibirá as permissões do aplicativo “Gravador de tela AZ”. Selecione “Arquivos e mídia” e permita o acesso. Dê outras permissões, como “Microfone”, se desejar gravar áudio do microfone do telefone. Finalmente, volte para a página inicial do aplicativo.
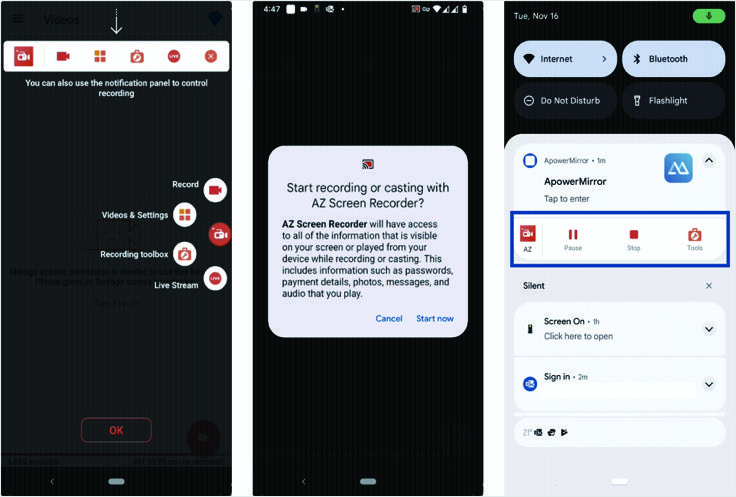
- O botão “Gravador de tela AZ” flutuará na lateral da tela e tocará nele. Ele se expandirá com alguns outros botões para gravar a tela ou ir para uma sessão ao vivo. Você pode escolher as configurações para personalizar ou pressionar o botão de gravação para iniciar a gravação da tela.
- Se quiser pausar a gravação da tela, deslize o dedo para baixo e veja a área de notificação. O aplicativo mostrará os botões “Parar” e “Pausar”.
- Da mesma forma, você pode tocar no botão "Ferramentas" e exibir mais opções para captura de tela, câmera ou pincel.
- “Captura de tela” exibirá outro ícone no lado esquerdo da tela para fazer uma captura de tela.
- 'Câmera' ligará a câmera frontal do seu telefone celular e uma pequena janela aparecerá no canto da tela com o seu vídeo. Esta opção ajuda a gravar as palestras mostrando o instrutor através da câmera frontal.
- Ativar “Pincel” dará a você a capacidade de desenhar na tela. Este recurso é mais uma vez útil para o ensino.
- Pressione o botão “Parar” para parar o vídeo. O aplicativo salvará automaticamente o arquivo de vídeo em seu telefone.
Volte para a tela inicial do aplicativo. Você pode encontrar a lista de todos os vídeos gravados lá. Você pode tocar nas opções de “Configurações” para personalizar e explorar muitos outros recursos disponíveis.
