Como remover links rápidos e feed de notícias na página nova guia do Microsoft Edge?
Publicados: 2021-11-10A página Nova guia é aquela que você vê sempre que clica no ícone + ao lado da última guia aberta na barra de título do navegador. Você também pode abrir uma nova guia de página pressionando “Control + T” no Windows e “Command + T” no macOS. Cada navegador tem seu próprio design de página de guia mostrando diferentes itens. A página da nova guia do Microsoft Edge mostra por padrão links rápidos e feed de notícias junto com a caixa de pesquisa, barra de favoritos e alguns outros itens. Se você está incomodado com links rápidos e feed de notícias, veja como removê-los de sua página de nova guia no Edge.
Por que remover links rápidos e feed de notícias?
Abaixo está como o navegador Edge baseado no novo código Chromium ficará quando você iniciar. Embora a captura de tela seja exibida na versão para Mac, ela também terá uma interface desordenada semelhante no Windows. Abaixo do símbolo Edge, você pode encontrar links rápidos e seção de feed de notícias. Links rápidos mostrarão as miniaturas de atalhos de alguns sites padrão como Office.com e Bing.com quando você iniciar o navegador pela primeira vez. Depois disso, ele começará a pegar os itens do seu histórico e mostrar as páginas visitadas com frequência. O feed de notícias contém feeds de MSN.com, Bing.com e outros sites da Microsoft. Você pode personalizar o feed ou rolar para baixo e ver as notícias mais recentes e populares de sua região.
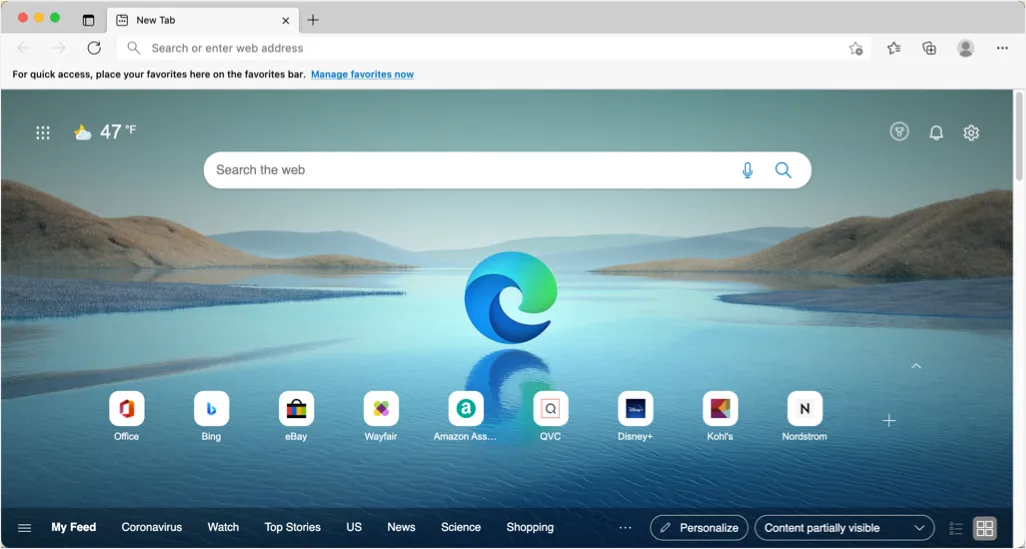
Existem muitos motivos pelos quais você precisa remover links rápidos e feed de notícias:
- Os links rápidos podem ser úteis para acessar as páginas da web, no entanto, podem afetar sua privacidade, mostrando as páginas do seu histórico de navegação. Você pode se sentir incomodado ao ver miniaturas indesejadas ao iniciar o navegador na frente de seu colega ou membro da família.
- O feed de notícias pode facilmente distraí-lo quando você deseja realizar algumas tarefas importantes. Você será o último com as grandes notícias e acabará perdendo tempo. Além disso, você pode não gostar das páginas msn.com ou bing.com exibidas por padrão no feed. Finalmente, há anúncios no feed de notícias que podem incomodar o uso e tornar o navegador mais lento quando você abre uma nova guia.
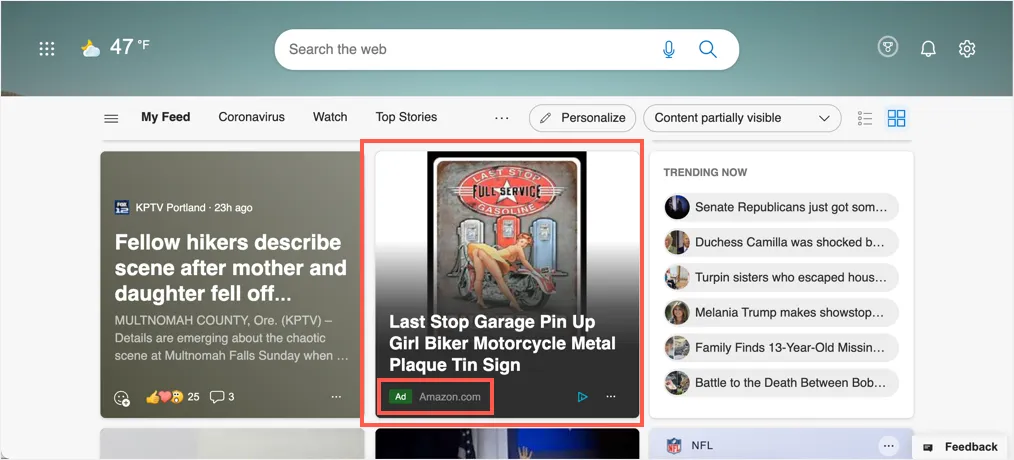
Em qualquer caso, é bom remover a bagunça do seu navegador e mantê-lo limpo para se concentrar na sua tarefa.
Como remover links rápidos e feed de notícias no Edge?
A parte boa é que você pode personalizar a página da nova guia no Edge de diferentes maneiras, conforme sua conveniência. Vamos explicar todas as formas possíveis e você pode escolher a melhor opção que se encaixa para você. Embora o navegador Chrome também use o mesmo código-fonte, remover miniaturas no Chrome é um processo um pouco diferente do Edge.
1. Excluir miniatura de link rápido individual
A primeira opção é remover a miniatura individual de um atalho de página da web exibido na seção de links rápidos.
- Passe o mouse sobre o item que deseja excluir e clique no ícone de três pontos.
- Ele irá mostrar duas opções para renomear e excluir o ícone.
- Selecione a opção “Remover” para excluí-lo da seção de links rápidos.
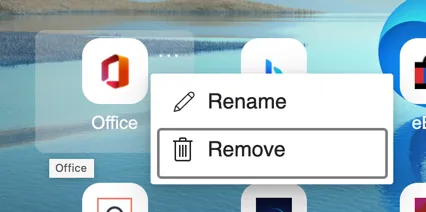
Isso é útil se você quiser excluir um único item e não visitar a página novamente. Caso contrário, o atalho começará a aparecer novamente na seção de histórico de navegação.
2. Ocultar ou mostrar links rápidos manualmente
A próxima opção é ocultar os links rápidos e mostrá-los manualmente quando necessário. Clique no pequeno botão de seta para cima logo acima da seção de links rápidos que mostra “Recolher links rápidos”.
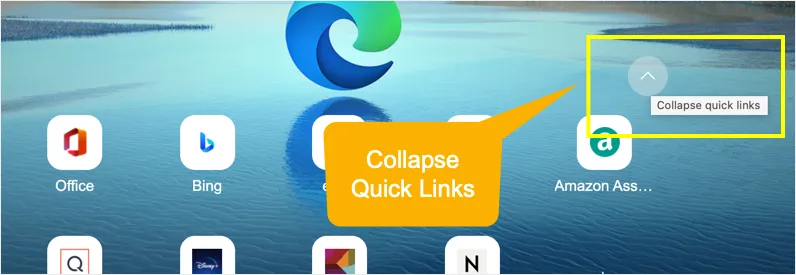
Agora, o Edge irá ocultar todos os favoritos em miniatura e você pode clicar manualmente no link “Links rápidos” para exibi-los novamente.
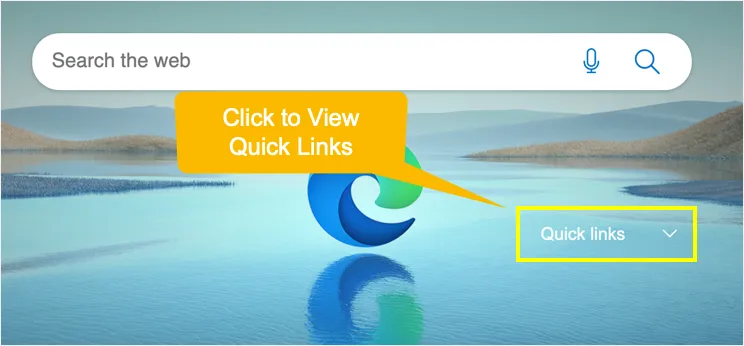
O Edge se lembrará de suas configurações e ocultará ou mostrará links rápidos quando você iniciar o navegador da próxima vez.
3. Desative a seção Links rápidos na página Nova guia
Esta opção removerá completamente a seção de links rápidos da página nova guia do Edge.
- Clique no ícone de engrenagem exibido dentro do canto superior direito da página da nova guia do navegador Edge.
- Por padrão, o Edge usará o layout de página “Inspirational”. Clique na opção “Custom”.
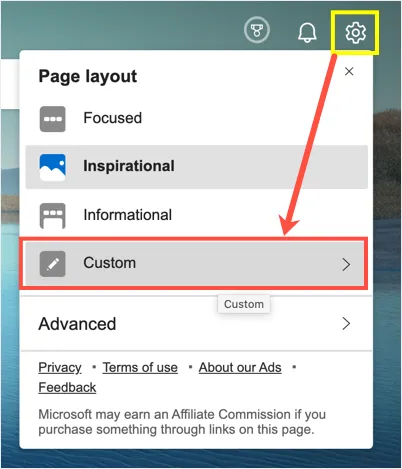
- Você verá que a seção “Links rápidos” por padrão usa a opção de 1 linha. Selecione “Desativar” para desativar os links rápidos em novas páginas de guia.
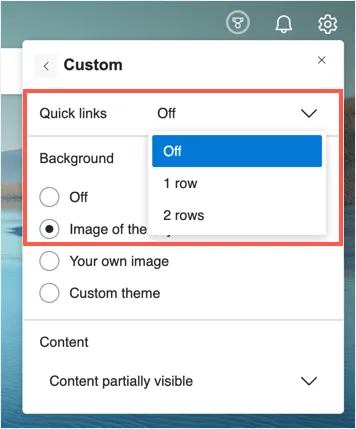
4. Desativar feed de notícias no Edge
Você pode clicar no botão “Personalizar” mostrado acima da seção do feed de notícias e personalizar a aparência do seu feed na página nova guia. No entanto, você também pode desativar o feed de notícias para evitar distrações.

- Clique no ícone de engrenagem e, em seguida, clique na opção de layout de página "Personalizado".
- Por padrão, a seção “Conteúdo” usa a opção “Conteúdo parcialmente visível”.
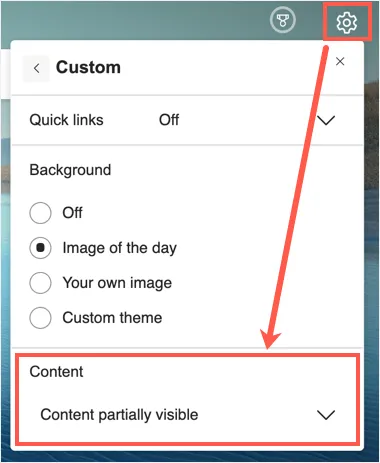
- Clique no menu suspenso “Conteúdo” e selecione a opção “Desligado”.
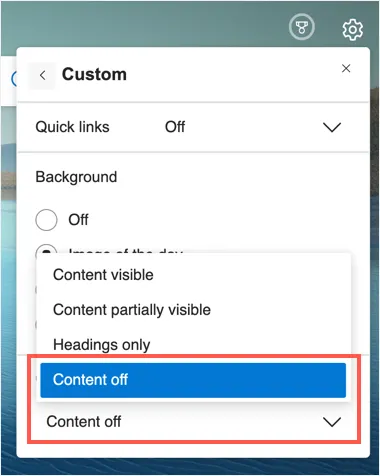
Isso desabilitará completamente o feed de notícias na página nova guia do Edge. Abaixo está a aparência do navegador sem links rápidos e feed de notícias.
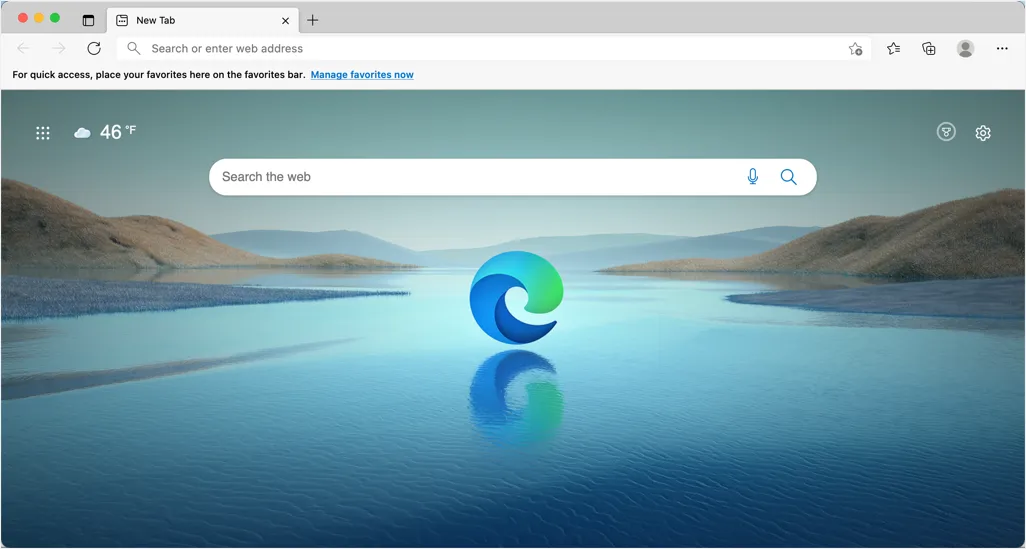
5. Personalize as páginas iniciais e iniciais no Edge
Às vezes, o que você deseja não é alterar a página da nova guia, mas personalizar a página inicial ou a página inicial. Por exemplo, você deseja definir uma página de inicialização personalizada de seu site de notícias favorito para que possa ler as notícias ao iniciar o navegador. Da mesma forma, você pode definir uma página inicial personalizada para visitá-la manualmente.
- Vá para edge: // settings / shortcut URL na barra de endereço do navegador.
- Navegue até a seção “iniciar, página inicial e novas guias” na barra lateral.
- Aqui você pode personalizar o comportamento de inicialização na seção “quando o Edge inicia”. Selecione a opção “Abrir estas páginas:” e clique no botão “Adicionar uma nova página”. Digite a URL do site que você deseja abrir ao iniciar o Edge e adicione a esta seção. Agora, o Edge será iniciado com a página da web inserida em vez de uma página de nova guia.
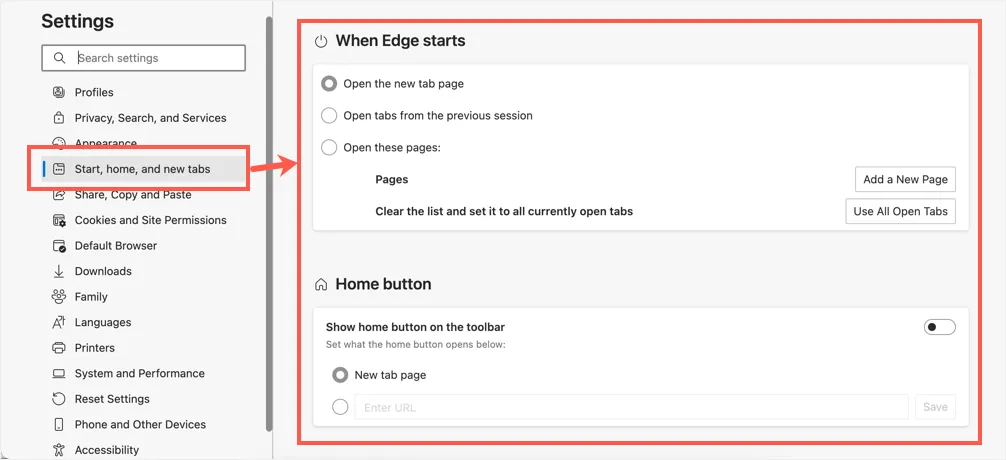
- Da mesma forma, você pode definir uma página inicial personalizada para evitar a abertura de uma página de nova guia como sua página inicial.
Lembre-se de que as configurações de inicialização e página inicial não alterarão a página da nova guia. No entanto, você pode evitar a abertura de uma página de nova guia com freqüência, usando páginas personalizadas para essas configurações.
Observação: clicar no botão “Personalizar” na seção “Página nova guia” nesta página de configurações levará você para a página da nova tag. você pode clicar no ícone de engrenagem e personalizar os links rápidos, o plano de fundo e o conteúdo do feed conforme explicado acima. Se você quiser usar o feed de notícias em sua página de nova guia, certifique-se de habilitar a opção “Pré-carregar a página de nova guia para uma experiência mais rápida” para melhorar a velocidade de carregamento.
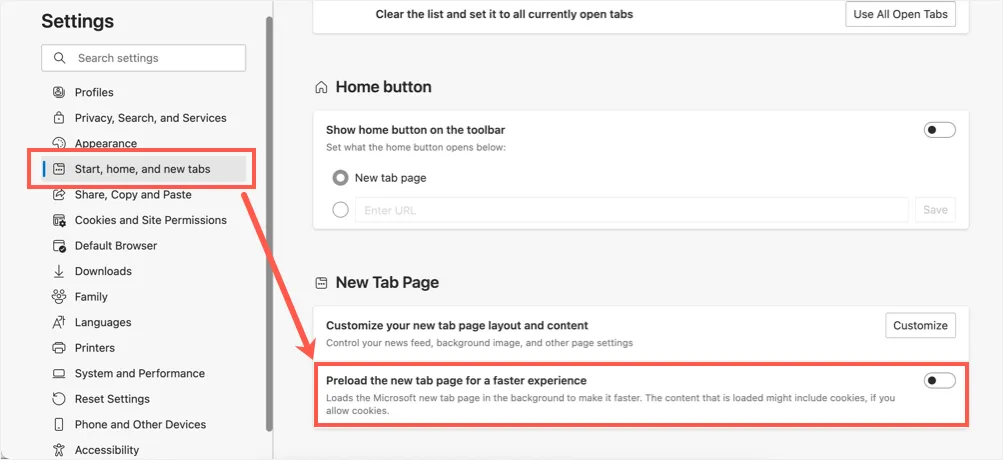
6. Personalize a página nova guia com complementos do Edge
A última opção é usar um complemento de terceiros e personalizar a aparência da página da nova guia. A nova guia também contém mais alguns itens como caixa de pesquisa, ícone do Edge mostrado no centro, clima, iniciador de aplicativo e barra de favoritos. Você pode remover a barra de favoritos indo para a seção “Aparência” da página edge: // configurações / aparência. No entanto, você precisa de um tema personalizado ou complemento para remover outros itens.
- Vá para a página de complementos do Edge e pesquise “nova guia”.
- Você pode encontrar muitos complementos para alterar a página da nova guia para em branco ou forçar o uso de URL personalizado.
- Instale o complemento de sua preferência e use a página da nova guia de acordo com sua conveniência.
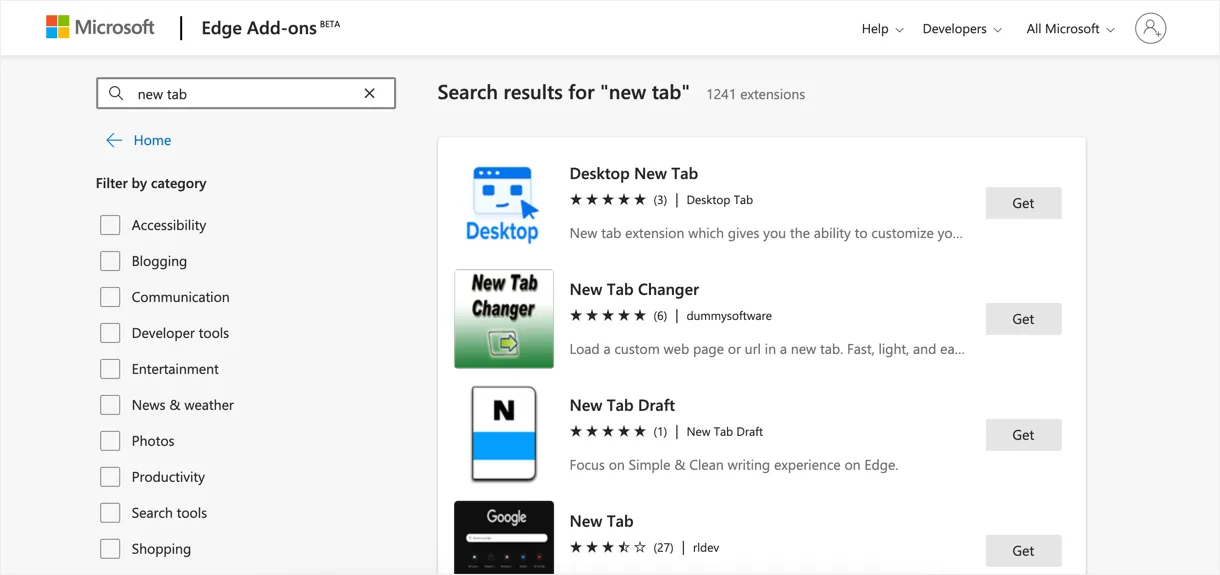
Você também pode experimentar temas personalizados ou usar extensões da Google Chrome Web Store em seu navegador Edge. Como o Edge é executado com o código base do Chromium, como o navegador Google Chrome, todas as extensões do Chrome também funcionarão no navegador Edge.
Palavras Finais
Esperamos que agora você possa remover links rápidos e feeds de notícias na página nova guia do Microsoft Edge. Em vez de links rápidos e feed de notícias, você pode usar a barra de favoritos e a página inicial / inicial personalizada, respectivamente. Isso ajudará a manter o navegador limpo, permitindo que você acesse as páginas de que gosta sem distrações forçadas. Se necessário, você também pode usar extensões de terceiros que oferecem temas personalizados para alterar a aparência da página da nova guia.
