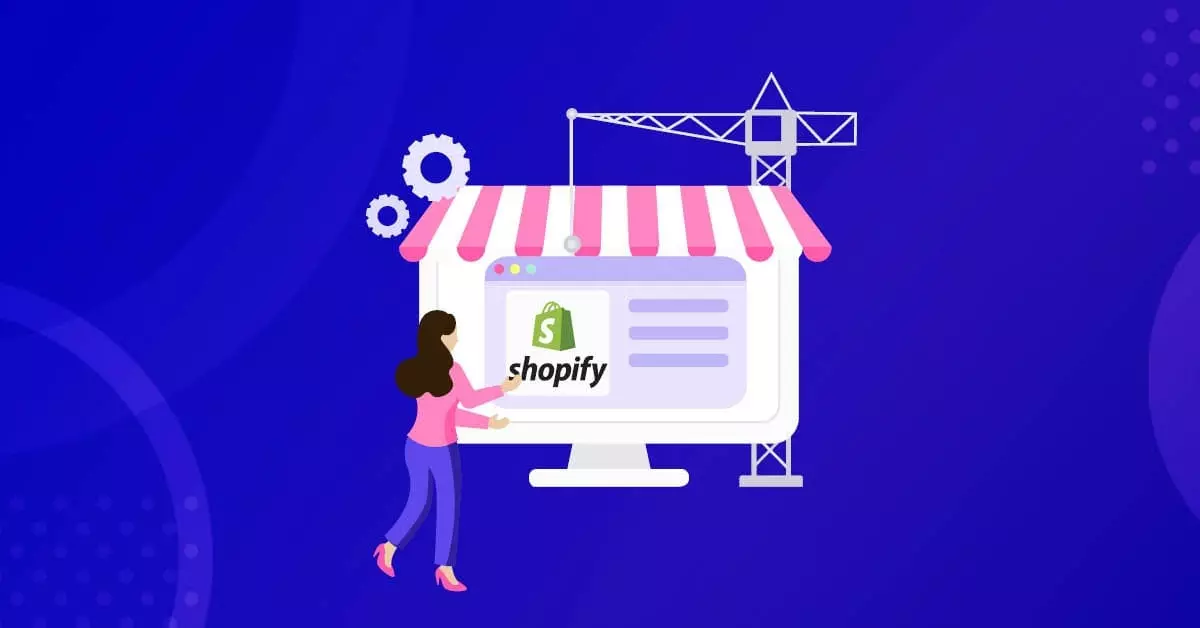Como configurar uma loja Shopify para o sucesso
Publicados: 2022-02-20Então, você quer montar uma loja online para começar a ganhar dinheiro com seu próprio negócio.
A boa notícia é que há uma variedade de plataformas de comércio eletrônico e construtores de sites que você pode usar para fazer o trabalho. Um dos meus favoritos é Shopify porque é acessível, fácil de usar e pode ser configurado com uma variedade de produtos de envio direto, para que você não precise carregar nenhum inventário.
Criei este Guia da Shopify para mostrar como usar a Shopify para criar sua loja. Não é tão difícil configurar uma loja Shopify quanto você pensa e, de fato, você pode vender em minutos! Mas, mais do que construir a própria loja, este guia também detalha a criação de uma estratégia de marketing para sua loja. Por quê? Porque isso faz toda a diferença na sua agitação e sucesso.
Primeiro passo: inscreva-se na Shopify
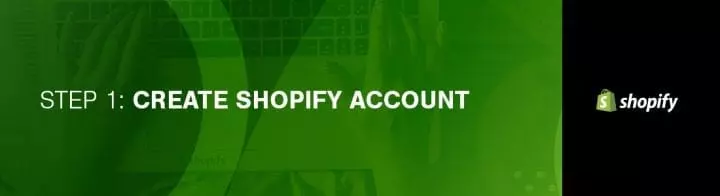
Acho que Shopify é a plataforma de comércio eletrônico mais fácil de configurar e usar. Por quê? Porque é extremamente rápido (confira meu teste de velocidade aqui) e há muitas integrações e aplicativos para ajudá-lo a ampliar os recursos da sua loja.
Antes de começar a configurar a Shopify, é essencial verificar com o governo local e estadual sobre quaisquer licenças comerciais que você possa precisar. Para a maioria dos vendedores on-line, isso não é um problema, mas os requisitos de licenciamento variam de acordo com a localização e o tipo de produto ou serviço vendido.
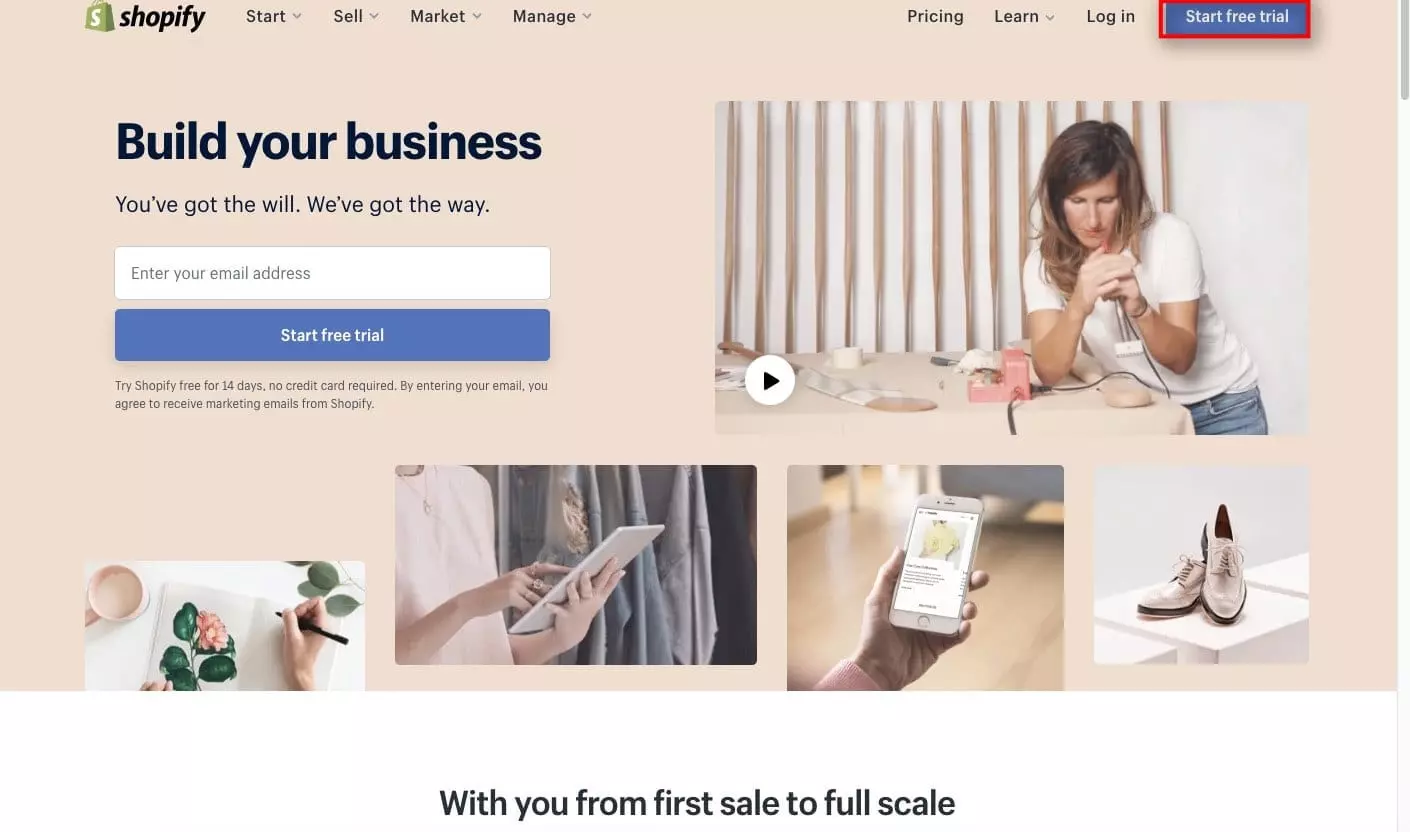
Visite Shopify.com para começar. Clique no botão “Iniciar avaliação gratuita”.
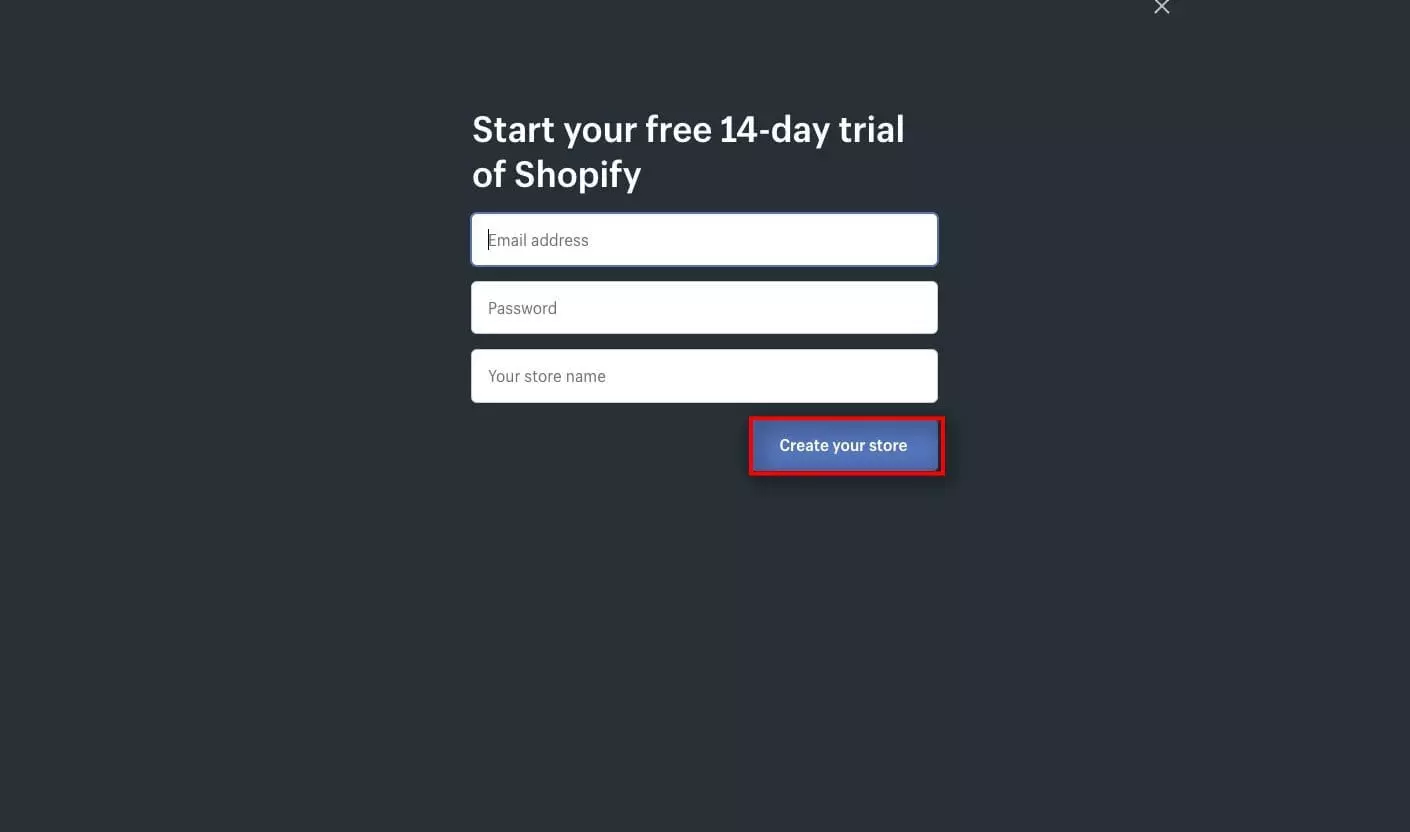
Preencha as informações e clique em “Criar sua loja”.
Siga as próximas etapas na tela para concluir o processo de criação da loja. Sua loja agora está pronta para personalizar.
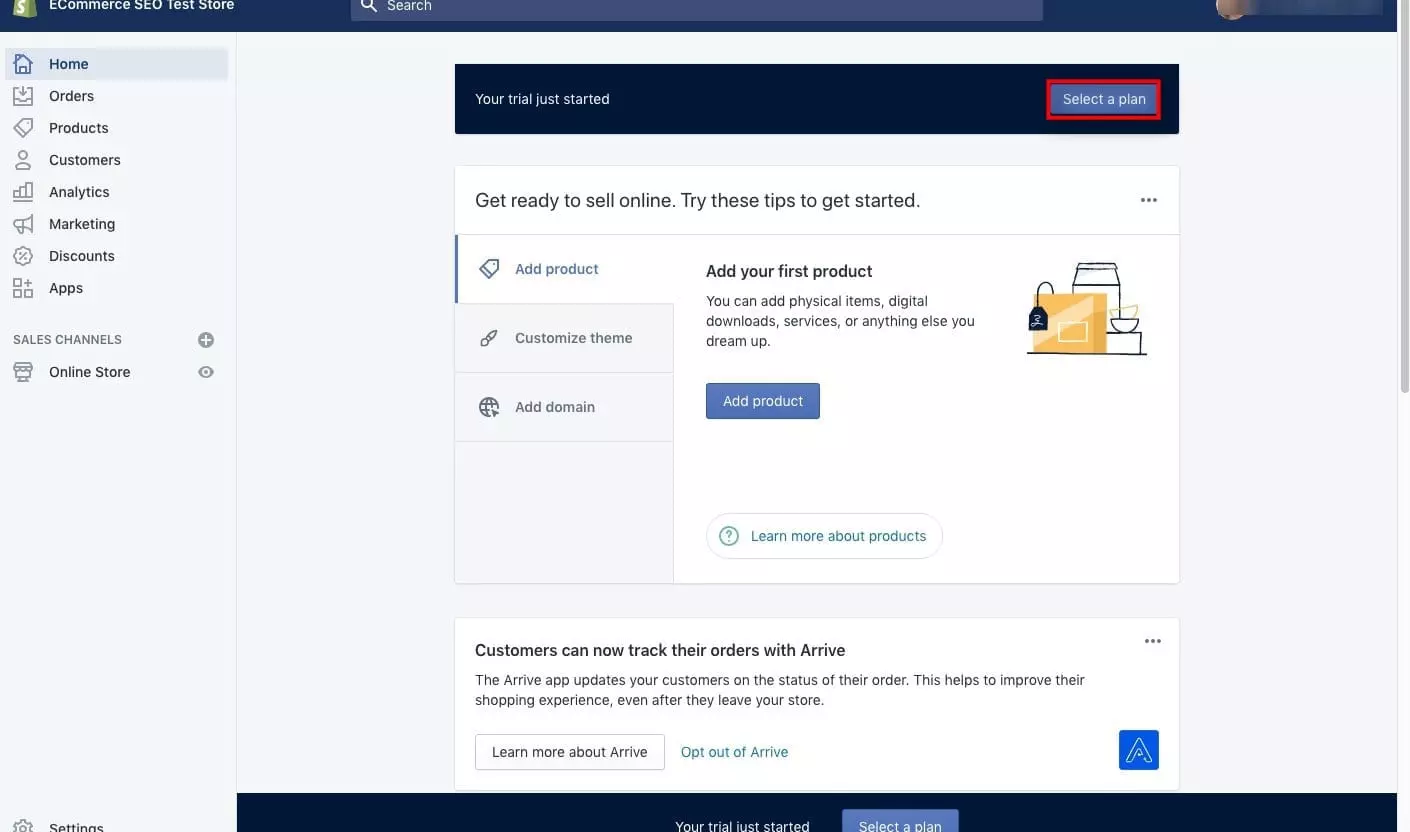
Quanto custa para configurar Shopify?
Existem três planos da Shopify para escolher. Você pode se inscrever para uma avaliação gratuita de 14 dias de qualquer um deles. Pressione a opção “Selecionar um plano” no canto superior direito da tela. 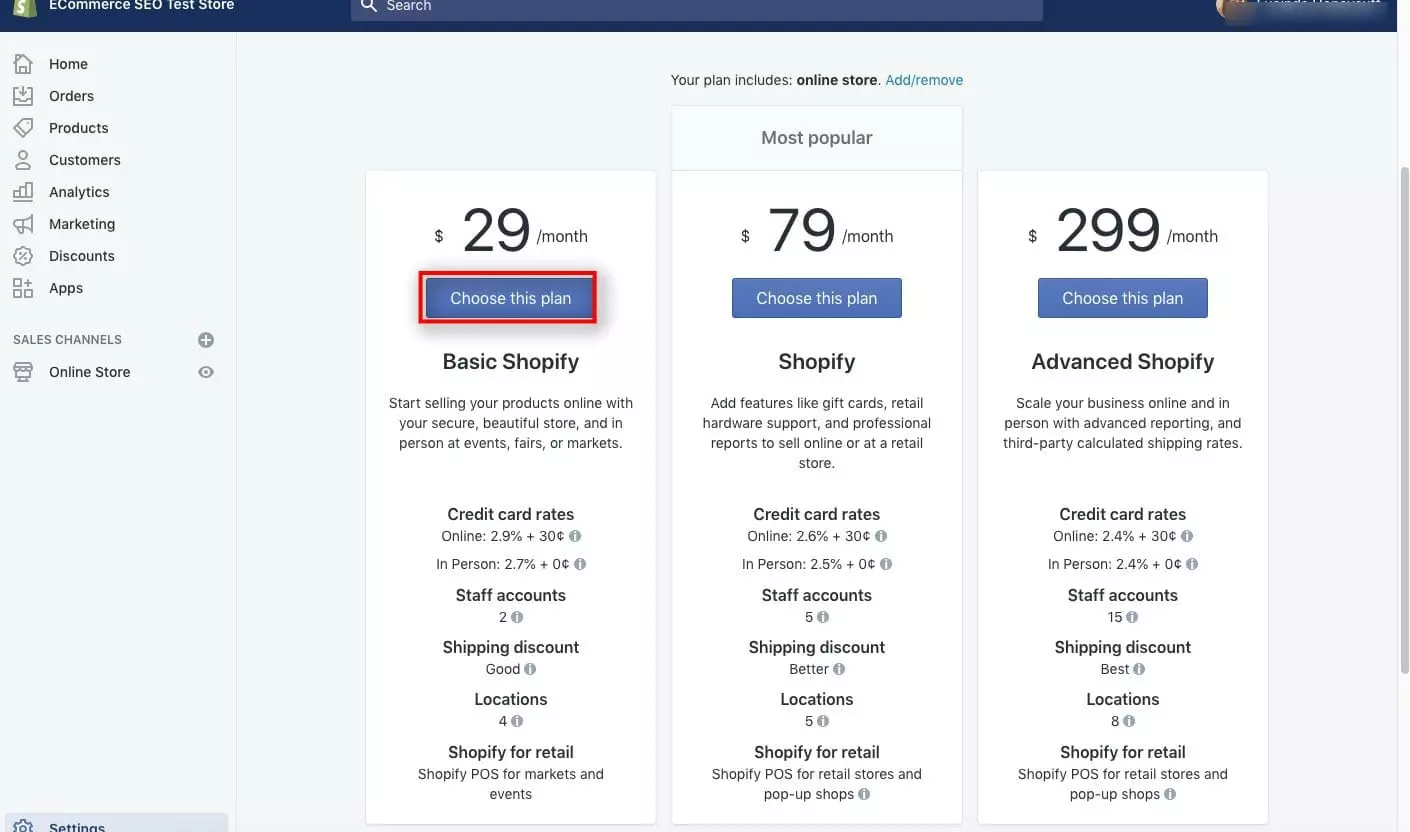
Para a maioria das lojas que estão apenas começando, o plano Basic Shopify de $ 29/mês é tudo o que você precisa.
Etapa dois: configurar sua loja online
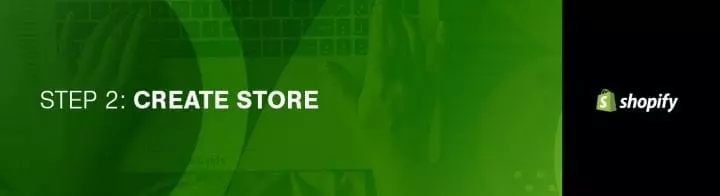
A tela de administração da sua loja é onde você personalizará sua loja, fará upload de produtos, configurará pagamentos e opções de envio. É também onde você verá seus pedidos, clientes, análises e outros aspectos vitais de sua loja posteriormente.
Passe algum tempo explorando todas as áreas da tela de administração da sua loja para se familiarizar com todas as opções e o que você pode fazer.
- Página inicial: esta área fornece informações sobre a atividade recente de sua loja, tarefas diárias e etapas que você pode seguir para desenvolver seus negócios.
- Pedidos: assim que um cliente fizer um pedido por meio de qualquer um de seus canais de vendas ativos, você o encontrará aqui. Você também pode criar pedidos manualmente e seu administrador para registrar os pedidos que você fez fora da plataforma ou enviar as faturas por e-mail do seu cliente.
- Produtos: aqui, você encontrará uma lista de todos os produtos, serviços, downloads digitais, assinaturas e cartões-presente que você vende. Você pode adicionar produtos a um ou mais de seus canais de vendas.
- Clientes: Uma parte essencial do seu negócio está na interação com seus clientes. Cada vez que um novo cliente faz um pedido em sua loja, o nome dele e outros detalhes são adicionados à sua lista de clientes. Você pode revisar todos os seus clientes e gerenciar suas informações nesta área.
- Analytics: sua loja Shopify vem com muitas análises e relatórios para ajudá-lo a conhecer detalhadamente suas vendas e clientes. O tipo de análise e relatórios aos quais você tem acesso depende de qual plano da Shopify e você assina. Também é possível usar serviços de análise de terceiros, como o Google Analytics, para obter mais informações sobre sua empresa.
- Marketing: a página de marketing em seu admin da Shopify permite que você crie e gerencie atividades de marketing para promoções e crie automação para ajudar a converter visitantes em clientes regularmente.
- Descontos: E na seção de descontos do admin da Shopify, você cria códigos de desconto, define preços de venda para itens individuais em seu catálogo ou configura descontos automáticos. Você pode desenvolver códigos com base em um desconto de valor em dólar, um desconto de frete grátis ou um desconto percentual. Os clientes podem inserir os códigos de desconto on-line durante a finalização da compra.
- Aplicativos: os aplicativos estão disponíveis para integrar sua loja da Shopify a outros produtos e serviços e adicionar funcionalidades à sua loja. Por exemplo, você pode usar aplicativos de upselling/cross-selling para alertar os clientes sobre outros itens em sua loja nos quais possam estar interessados. Você também pode instalar aplicativos de prevenção de fraude de comércio eletrônico para complementar o aprendizado de máquina da Shopify para reduzir o número de estornos com os quais você lida. Para saber mais sobre o que os aplicativos podem fazer pela sua loja, confira a loja de aplicativos da Shopify.
- Canais de vendas: os canais de vendas representam diferentes mercados onde você vende seus produtos e serviços. Você pode usar a plataforma Shopify para vender seus produtos no Facebook, Amazon, Instagram, Pinterest, Facebook Messenger e até mesmo usando um botão de compra. Conectar cada um de seus canais de vendas à Shopify garante que você possa acompanhar seus pedidos, produtos e clientes em um único lugar. Depois de adicionar um canal de vendas, ele será listado nesta área para facilitar o gerenciamento.
Se você fizer login em sua loja pelo app da Shopify em seu telefone, só poderá ver a atividade recente da loja, fazer atualizações no catálogo da sua loja e gerenciar seus pedidos.
Terceiro passo: escolha o design da sua loja da Shopify
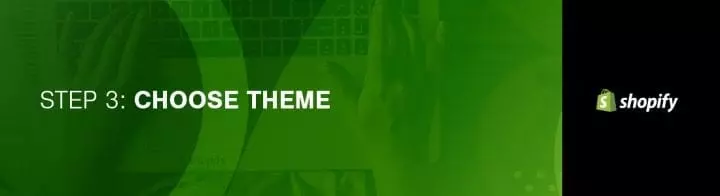
Shopify tem uma loja oficial de temas, então, quando você optar por um desses, esses temas serão garantidos com total suporte dos designers.
Todos os temas podem ser modificados ao seu gosto sem a necessidade de conhecer ou entender o código, mas o que você pode fazer sem código está limitado a atualizações básicas. O básico inclui coisas como alterar seu logotipo, cores e fontes. Investir em um design premium oferece ainda mais opções de personalização, mas você também pode criar um site impressionante usando um design gratuito. Vou abordar essas mudanças em um pouco.
Se você deseja fazer grandes alterações em um tema, não há muitas limitações sobre o que você pode fazer editando o HTML e o CSS. Se você for fazer alterações complexas no design ou no layout, precisará conhecer a linguagem de codificação da Shopify, Liquid. Se você não tem nenhuma experiência em codificação, tudo bem porque Shopify tem uma equipe internacional de agências de design que eles chamam de especialistas da Shopify. Você pode contratá-los para personalizar seu site totalmente para você.
Para encontrar o layout e o design que atendam às suas necessidades, é uma boa ideia:
1. Dê uma olhada na Loja de Temas
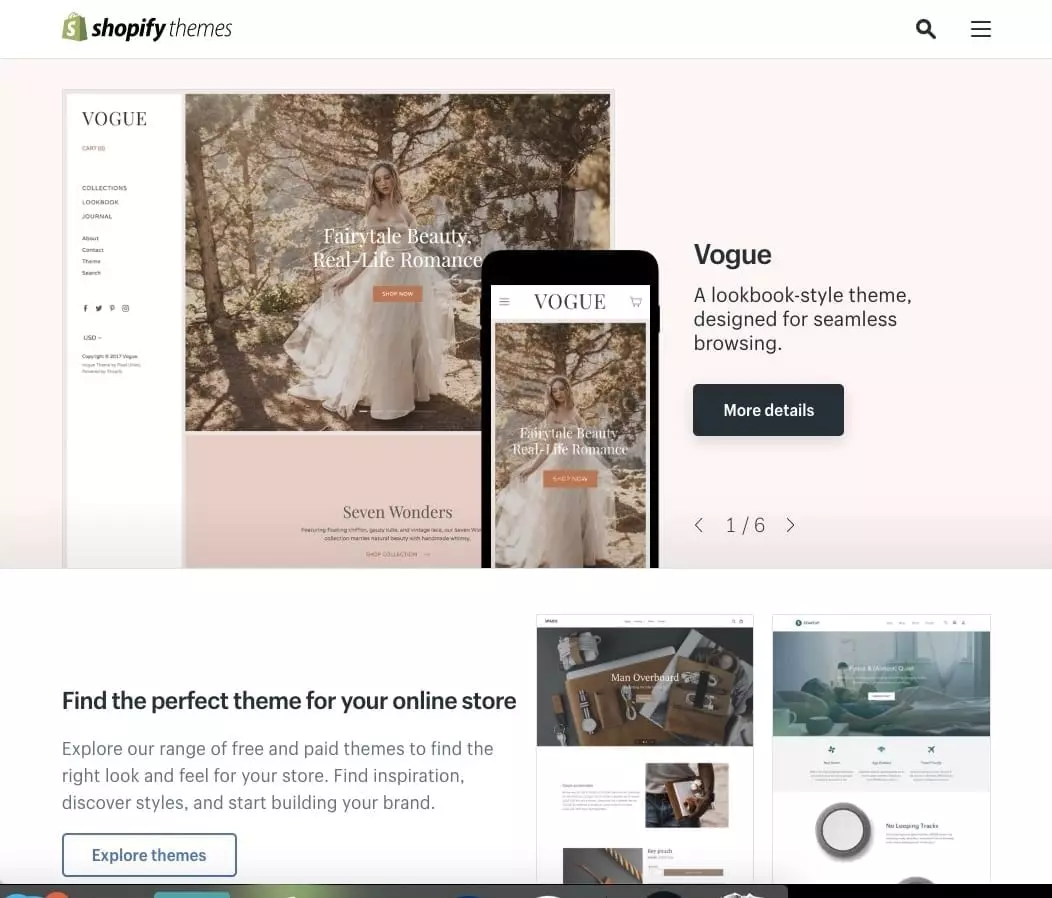
Faça login na Shopify e visite a loja de temas. Você encontrará mais de 70 variações de temas, incluindo as gratuitas.
Você também pode encontrar uma variedade de temas do Shopify em outros mercados, como TemplateMonster e Themeforest.
Escolha sua categoria e recursos para selecionar seu tema. Você pode filtrar por recursos pagos ou gratuitos e por setor. Você também pode classificar os temas por mais recente, popularidade e preço.
2. Verifique as revisões e a funcionalidade
Depois de encontrar o que você está interessado, clique na imagem de amostra. Você poderá ver mais informações sobre ele, como seus recursos e se é responsivo ou pronto para dispositivos móveis. Reserve um tempo para ler comentários sobre o que outras pessoas que usam o tema pensam dele.
3. Dê uma olhada na visualização
Clique no botão “Visualizar demonstração” abaixo do botão verde “Visualizar tema em sua loja”. Isso permite que você veja a aparência do design antes de ativá-lo em sua loja. Se você achar que o tema vem em uma variedade de estilos, você também pode dar uma olhada nessas demos.
4. Obtenha o tema
Depois de encontrar um design que você gosta, clique no botão verde. Shopify solicitará que você confirme a instalação do tema. Clique em “Publicar como tema da minha loja”.
Se você mudar de ideia mais tarde, tudo bem – é fácil mudar de um design para outro.
Uma vez instalado, Shopify informa e oferece a opção de acessar seu gerenciador de temas.
Lá, você verá temas publicados e não publicados. O publicado é aquele que você instalou ou ativou mais recentemente, e os não publicados são aqueles que você instalou anteriormente.
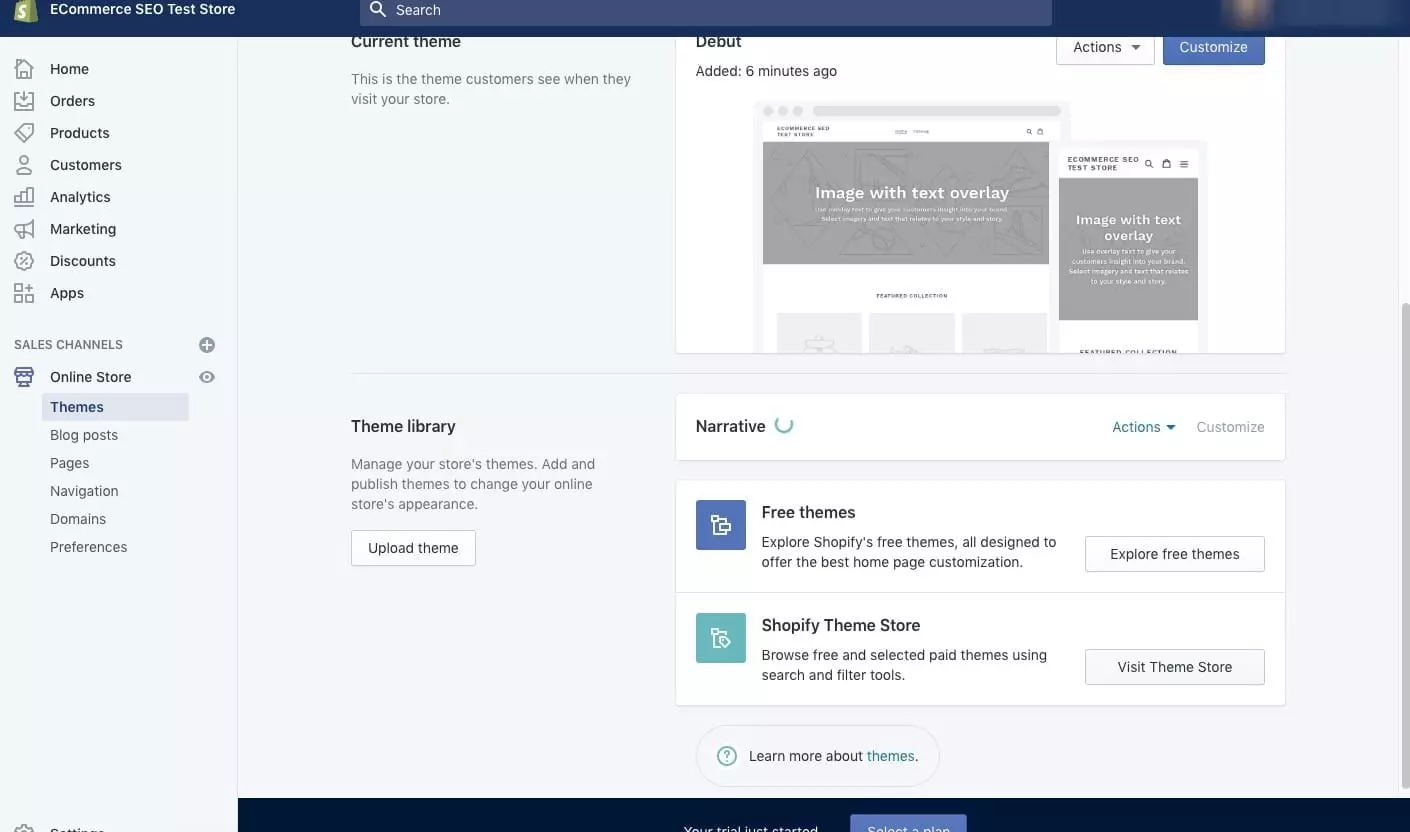
Etapa quatro: editar suas configurações da Shopify
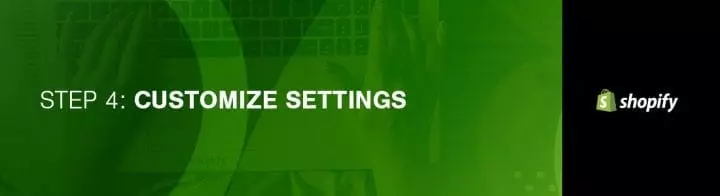
A maioria dos temas da Shopify facilita a criação de mudanças simples para alterar a aparência da vitrine, para que você não precise se preocupar com a aparência da sua loja como milhares de outras que optam por usar o mesmo tema.
Na tela do administrador, selecione “Temas” no menu à esquerda. Você verá seu tema ao vivo em uma caixa na parte superior e verá dois botões no canto superior direito dessa caixa. O primeiro, os três pontos, lhe dá a chance de alterar algumas configurações básicas, como fazer uma duplicata do tema. Eu recomendo que você reserve um tempo para fazer isso caso faça alterações que não goste – você pode excluir a duplicata de maneira rápida e fácil e começar de novo.
O botão “Personalizar Tema” leva você para outra página que permite controlar todas as funcionalidades básicas da sua loja. Reserve um tempo para passar por todas as configurações e testar todos os recursos para saber o que seu site pode fazer.
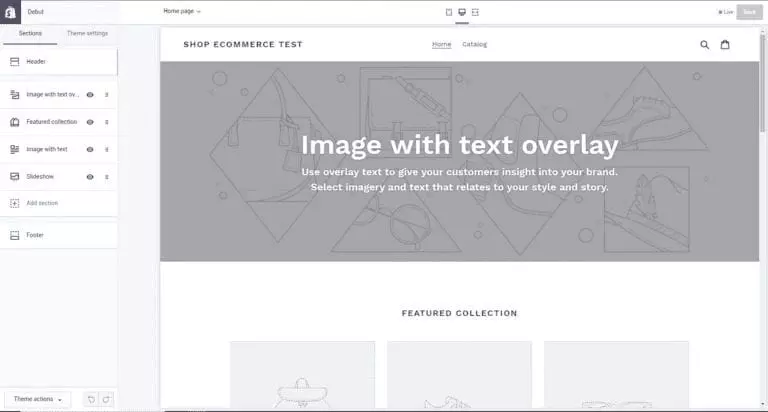
Os recursos mais comuns do Shopify Theme incluem:
- Esquema de cores
- Opções de fonte
- Adicionando seu logotipo
- Adicionando imagens a um controle deslizante na página inicial
- Adicionar itens relacionados às páginas de produtos
- Configurando o número de itens que aparecem em cada linha das páginas da coleção
Alguns temas disponíveis também permitem reposicionar elementos, como a área da página onde você deseja mostrar as imagens do produto. Você também pode decidir se deseja exibir botões de compartilhamento social.
Etapa cinco: adicionar produtos
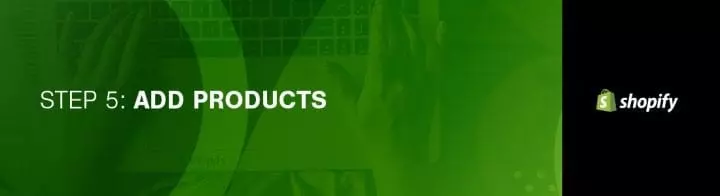
Na barra de navegação à esquerda, selecione “Produtos”. No meio da página, você deve ver um botão azul “Adicionar um produto”. Na tela a seguir, adicione todos os detalhes necessários sobre o seu produto. Preste atenção especial às áreas que ajudarão na otimização do mecanismo de pesquisa, como nome, descrição do produto e URL. Quanto mais detalhes você adicionar, mais bem informados serão seus clientes.
Carregue as imagens do seu produto. Após o upload das fotos, é possível reorganizá-las da maneira que você precisar, para que você não precise se preocupar com a ordem em que as envia.
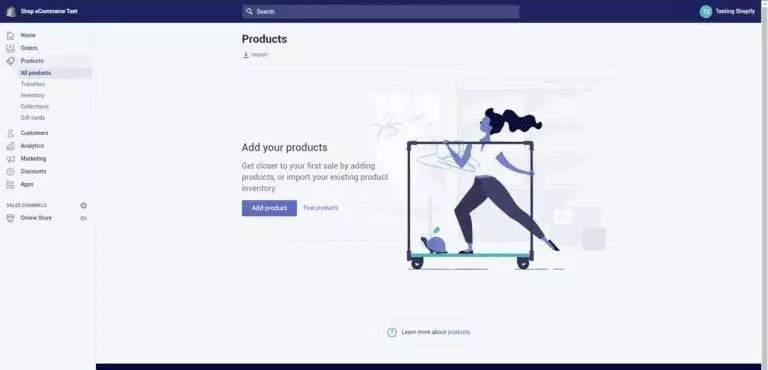
Quando se trata de suas imagens, elas podem fazer ou quebrar uma venda. Certifique-se de manter todas as imagens com as mesmas dimensões, para que sua loja tenha uma estética limpa, a menos que você queira fazer com que suas páginas de coleções pareçam um quadro do Pinterest. Ao escolher imagens de produtos, tire fotos de vários ângulos e certifique-se de destacar quaisquer recursos exclusivos ou incomuns usando close-ups.
Ao adicionar itens de serviços de envio direto que se integram à Shopify, como o Oberlo, você pode escolher as fotos de estoque incluídas no produto.
Depois de preencher tudo, clique em “Salvar produto” no canto superior ou inferior direito da tela.
Crie suas coleções
As coleções são grupos de itens que você está vendendo que têm características comuns ou fazem sentido vender juntos. Essas coleções devem ser baseadas no que seus clientes podem estar procurando quando visitam sua loja. Por exemplo, seus clientes podem estar comprando:

- Produtos sazonais
- Itens à venda
- Itens em uma cor ou tamanho específico
- Itens de um determinado tipo ou categoria
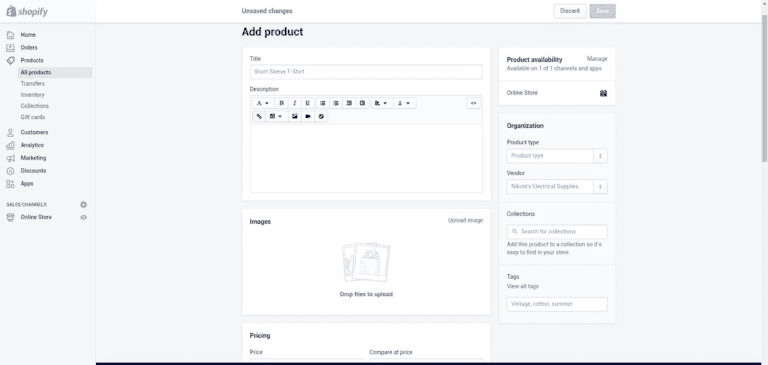
Você pode exibir seus produtos em qualquer número de coleções. De um modo geral, você mostra suas coleções em sua página inicial e na barra de navegação para que os clientes possam encontrar facilmente o que procuram sem precisar clicar em todo o catálogo.
Ao adicionar uma nova coleção, você escolhe como os produtos devem ser adicionados a ela. Você pode optar por adicionar e remover manualmente os produtos individualmente. Ou você pode configurar condições de seleção que incluirão automaticamente produtos que atendam a critérios específicos.
Gestão de inventário
Estoque refere-se à quantidade de um determinado item que está disponível para venda. O uso do rastreamento de estoque pode ajudá-lo a evitar a venda de produtos que não são mais ruins e avisá-lo quando é hora de pedir mais.
Na área Inventário da seção "Produtos" do painel de administração, você poderá configurar o rastreamento de inventário, visualizar e ajustar suas contagens de inventário e muito mais. Você também poderá visualizar o histórico de ajustes para produtos e variantes que estão inventariando seu rastreamento com Shopify.
Você pode importar ou exportar estoque com um arquivo CSV, ocultar produtos fora de estoque, transferir de fornecedores e transferir entre locais. Use a App Store da Shopify para encontrar maneiras de otimizar seu gerenciamento de estoque e receber notificações diretas de baixos níveis de estoque.
Dropshipping
O dropshipping geralmente significa que os produtos podem demorar um pouco para chegar aos seus clientes. Para evitar incomodar seus clientes com entregas lentas, você pode usar um serviço como o Shipbob para oferecer entregas em dois dias. O preço varia de acordo com uma variedade de fatores. Para começar a usar o Shipbob, solicite uma cotação de um de seus especialistas em atendimento.
Sexto Passo: Finalize seu Plano de Marketing

É um grande erro lançar sua loja sem um plano de marketing. No mínimo, você precisa de email marketing e automação do seu lado. A maioria das pessoas apenas configura seus produtos e pronto. Se fosse assim tão simples, todos seríamos ricos, mas essa abordagem não é suficiente.
Quando usados adequadamente, os e-mails ajudarão você a converter mais tráfego em clientes. Existem vários e-mails de acompanhamento que você deve enviar. Isso inclui e-mails de descoberta, e-mails de incentivo e e-mails pós-compra, por exemplo. Há uma lista completa aqui que você pode conferir para mais ideias.
Com um sistema de automação de e-mail como o Klaviyo, você poderá automatizar:
- Entrega de isca digital: um cupom, oferta ou e-book.
- Bem-vindo à pré-compra: Agradeça às pessoas por se juntarem à sua lista de e-mail e se tornarem parte da sua comunidade. Deixe-os saber que você está feliz por eles estarem aqui, mesmo antes de eles fazerem uma compra.
- Automação pós-compra: confirmação de pedidos, rastreamento de remessas, recomendações personalizadas de produtos, ofertas de desconto para incentivar vendas repetidas
- E-mails de carrinho abandonado: Alguém encheu o carrinho de compras com algumas coisas, mas nunca terminou o checkout e finalizou o pedido? Acontece muito – mas isso não significa que você perdeu a venda. Enviar um e-mail de acompanhamento para informar que eles deixaram itens no carrinho pode lembrá-los de voltar e concluir o processo de checkout. Você pode até oferecer um pequeno desconto para concluir o pedido dentro de um determinado tempo para adoçar o negócio.
- E-mails de abandono de ofertas: alguém clicou em uma oferta que você enviou por e-mail, mas não fez nada a respeito? Faça o acompanhamento da mesma forma que faria com o e-mail do carrinho abandonado, adoçando um pouco mais o negócio.
Além do marketing por e-mail, use as mídias sociais para ajudar a divulgar sua loja. Você pode integrar Instagram e Facebook.
Há uma loja de aplicativos da Shopify que facilita a adição de recursos para ajudá-lo a divulgar sua loja e melhorar a experiência do cliente. Por exemplo, o aplicativo Desconto Automático permite que você aplique um desconto específico específico do cliente com contatos de e-mail ou específico do evento.
Considere usar o bate-papo ao vivo com seus clientes para envolver os compradores enquanto eles visitam ativamente seu site.
Encontre maneiras de recompensar seus clientes mais fiéis. Existem muitos aplicativos de vale-presente, fidelidade e recompensas na loja de aplicativos da Shopify para mostrar um pouco mais de amor aos seus principais clientes.
Adicione o feed do Google Shopping para usar o Google Shopping e atrair mais clientes. Custa US$ 4,99/mês para até 500 produtos, portanto, uma única venda deve cobrir seu custo de investimento.
Lembre-se de prestar atenção às análises de sua loja e marketing por e-mail para que você possa usar as informações para tomar decisões baseadas em dados sobre para onde ir a seguir. Se os dados mostrarem que você está obtendo muitas vendas em um determinado item ou tipo de item, adicione mais desses tipos de itens à sua loja. Faça promoções para destacar produtos ou serviços semelhantes para aumentar as vendas.
Etapa sete: teste o lançamento de sua loja
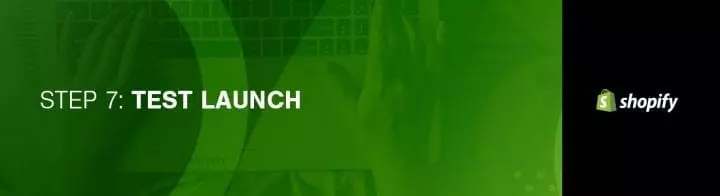
Neste ponto, você está quase pronto para lançar sua loja, mas antes disso, dê uma olhada nesta lista de verificação da Shopify para ter certeza de que está pronto.
Tarefas Gerais
Antes de seu site entrar no ar, cuide de alguns detalhes extras sobre sua empresa, como você planeja entregar produtos e pagar impostos.
Verifique se você preencheu todas as informações da sua empresa na área de configurações no canto inferior esquerdo. Aproveite o recurso do Google Analytics para saber mais sobre os visitantes da sua loja e o que eles estão fazendo no seu site.
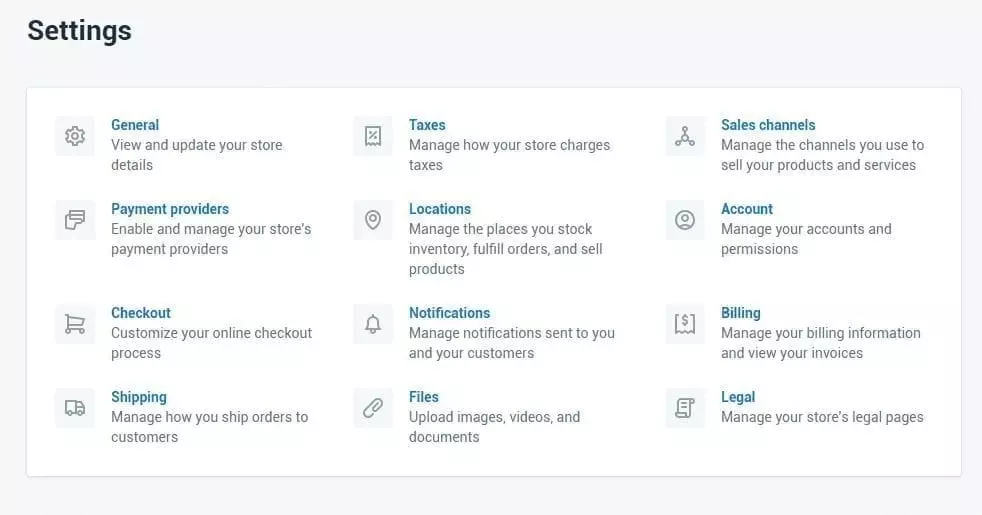
Gateways de pagamento
O gateway de pagamento é o que permite que você receba o pagamento de seus clientes através do seu site. O preço e a taxa de comissão são essenciais, mas também é necessário ver os recursos que eles oferecem, pois nem todos os gateways de pagamento são criados igualmente.
Ao escolher a opção de gateway de pagamento certa para você, dê uma olhada na face da transação, nos tipos de cartão e nas opções de check-out fora do local.
Quando você faz um pagamento, alguns gateways mantêm uma porcentagem ou uma taxa fixa, ou às vezes ambos, em troca de permitir que você use o serviço deles. Compare isso com base em quais são suas vendas previstas.
É importante saber quais tipos de cartões seu gateway de pagamento aceita. Todos eles aceitam Mastercard e Visa, enquanto a maioria deles aceita American Express, e apenas alguns aceitam Discover. O PayPal também está se tornando uma opção popular para pagamentos online.
Alguns gateways de pagamento receberão seu pagamento em seus servidores com seu formulário. O cliente é solicitado a sair do seu check-out e pagar no formulário do gateway de pagamento. Em seguida, eles são redirecionados para sua página de confirmação assim que o pagamento for bem-sucedido. Essa abordagem permite que você tenha mais controle sobre seu processo de checkout.
Shopify não permite que você personalize o check-out a não ser com CSS, mas o check-out fora do local permite contornar essas limitações.
Lembre-se de que as taxas de transação do gateway de pagamento são adicionadas às taxas de transação da Shopify. Lojas sediadas nos Estados Unidos e no Reino Unido podem usar o Shopify Payments. Dependendo do plano da Shopify escolhido, você pode economizar nesses custos extras.
O plano básico cobra 2,4% + $ 0,20 por transação, enquanto o plano profissional cobra 2,1% + $ 0,20 por venda e o plano ilimitado cobra 1,8% + $ 0,20 por transação. Determinar qual é o melhor negócio para você depende do número de transações que você faz todos os meses.
Impostos
- Navegue até a página de produtos do seu painel de administração.
- Clique no nome de qualquer produto.
- Role para baixo até a variação.
- Se você precisar cobrar impostos ou exigir frete, verifique se as caixas de seleção ao lado dessas opções estão marcadas. Algumas lojas não precisam cobrar impostos ou frete em produtos como produtos digitais. Por outro lado, se você estiver administrando uma loja de camisetas, provavelmente precisará cobrar os dois.
- Se você planeja enviar produtos aos clientes, insira o peso do produto no campo apropriado.
- Repita conforme necessário para todos os produtos do seu catálogo.
Envio
O envio é complicado porque, se suas taxas forem muito estreitas ou você não fornecer opções suficientes aos clientes, poderá perder algumas vendas. A Shopify calcula apenas a taxa de frete para seus clientes com base nas regras que você encontra na página de frete do seu administrador.
Para garantir que você não perca vendas, navegue até a página de envio nas configurações do administrador da sua loja.
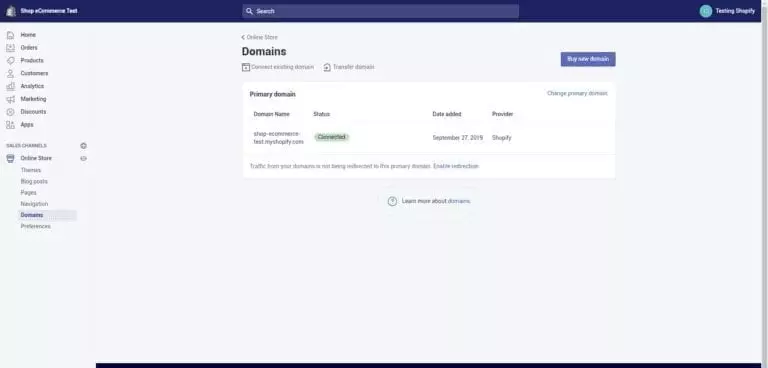
Na seção de taxas de frete, veja se você tem uma taxa de frete baseada no peso e ajuste-a de acordo com as especificações de cada item do catálogo.
Testando o sistema
Uma vez configurado, é hora de testar o sistema estimulando uma transação com o Shopify Bogus Gateway.
No administrador da loja, clique em “Configurações”, depois em “Pagamentos” e vá para suas configurações de pagamento.
Se você já tiver um gateway de cartão de crédito ativado, desative-o antes de continuar clicando em editar, depois desativar e confirmar a desativação.
Na seção "Aceitar cartão de crédito", selecione um gateway de cartão de crédito para abrir o menu suspenso. Role para baixo até “outro” e clique em “Gateway falso”. Clique em ativar ou reativar se você já usou o Bogus Gateway antes.
Visite sua loja e faça um pedido como um cliente faria. Na finalização da compra, insira os seguintes detalhes do cartão de crédito em vez de números genuínos:
- Para o nome no cartão, digite Bogus Gateway
- Use “1” como o número do cartão de crédito para simular uma transação bem-sucedida, “2” para simular uma transação com falha e “3” para simular uma exceção. Isso gerará uma mensagem indicando que ocorreu um erro com o provedor.
- Quando se trata do CVV, você pode inserir qualquer número de três dígitos.
- E para a data de vencimento do cartão de crédito, você pode inserir qualquer data no futuro.
Você também pode testar um gateway de pagamento real com uma transação genuína.
- Ative o gateway de pagamento que você deseja testar.
- Faça uma compra em sua loja da mesma forma que um cliente faria, usando detalhes reais de cartão de crédito.
- Cancele imediatamente o pedido para reembolsar a si mesmo e evite pagar taxas de transação.
- Faça login no seu gateway de pagamento para garantir que os fundos sejam enviados.
Isso é gratuito, desde que você cancele e reembolse o pedido assim que o fizer. Se o seu ciclo de faturamento atingir após você fazer o pedido de teste antes de cancelá-lo, você verá as taxas de transação aparecerem em sua fatura. Você ainda pode cancelar depois de pagar sua fatura à Shopify, para receber o reembolso como um crédito de transação em sua conta, que pode ser usado para pagar taxas de transação futuras.
Oitavo passo: adicione seu nome de domínio
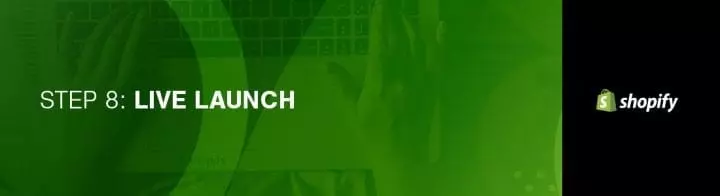
Para colocar seu site no ar, ele precisa de um nome de domínio. Para isso, você tem duas opções.
- Você pode comprar um domínio da Shopify e eles irão adicioná-lo à sua loja automaticamente. Esta é a melhor opção se você está com pressa e não sabe nada sobre hospedagem na web. Você pode esperar gastar de US $ 9 a US $ 14 para o domínio.
- A segunda opção é comprar um domínio de um fornecedor terceirizado, como NameCheap ou GoDaddy. Os domínios começam em cerca de US$ 10 por ano. Isso é ótimo se você já possui um domínio que deseja usar com a loja, mas terá que redirecionar os registros DNS por conta própria. Pode parecer um pouco complicado se você não for experiente em tecnologia, mas é por isso que tenho as instruções aqui para você.
Adicione o domínio à sua conta da Shopify
No admin da Shopify, vá para “Configurações” e depois “Domínios” no menu de navegação à esquerda. Adicione o domínio clicando no botão “adicionar um domínio existente”.
Atualizar registros DNS
Faça login no seu registrador de domínio ou na empresa onde você comprou seu domínio.
Substitua o aplicativo ou um registro principal pelo seguinte endereço IP: 23.227.38.32
Adicione ou substitua o www CNAME por storename.myshopify.com, onde “storename” representa o nome da sua loja. Deve ser o link do Shopify da sua loja sem o HTTP. Você pode encontrar isso na página de configurações de domínios.
Remover senhas de vitrine
Se você não fizer isso, ninguém poderá acessar seu site mesmo quando estiver ativo.
Definir como primário (se relevante)
Enquanto você ainda está em sua loja virtual > menu Domínios, você pode escolher seu domínio principal usando o menu suspenso na parte superior da tela.
Certifique-se também de marcar a caixa “Redirecionar todo o tráfego para este domínio”. Isso garante que o tráfego para todos os outros domínios seja direcionado para o seu domínio principal, o que é bom para o Shopify SEO.
Adicionando outros domínios
Você pode repetir os primeiros passos com qualquer outro nome de domínio que possua. Todos os nomes de domínio ou redirecionar para o domínio principal, que você pode alterar a qualquer momento usando a opção “Definir como principal” ao lado de cada nome de domínio. Vale a pena notar que o número de nomes de domínio que você possui não influencia o SEO. Consulte nosso guia sobre como transferir domínios para a Shopify.
Este tutorial da Shopify ajudou você?
Se você conseguiu chegar até aqui, agora você deve ter uma loja online totalmente funcional e um plano básico de marketing para acompanhá-la. Parabéns, você está pronto para ganhar algum dinheiro! Considere deixar um comentário para Shopify.