Como configurar o Google Analytics em 2023: passo a passo
Publicados: 2023-11-23Você se sente sobrecarregado ao pensar em como configurar o Google Analytics em seu site? Seu objetivo é entender melhor seu público, rastrear seu tráfego e melhorar sua presença online?
Você não está sozinho. Muitos proprietários de sites percebem a importância dos dados, mas se sentem desanimados com as partes técnicas de adicionar essas ferramentas aos seus sites.
Mas aqui está a boa notícia: configurar o Google Analytics é mais simples do que você imagina e é uma ferramenta inestimável para quem deseja aumentar sua presença online.
Neste guia, orientaremos você no processo de adição do Google Analytics ao seu site, passo a passo. Abordaremos tudo, desde a criação de sua conta do Google Analytics até conectá-la corretamente ao seu site.
- Por que o Google Analytics é importante?
- Como configurar o Google Analytics
- 1. Crie uma conta do Google Analytics
- 2. Instale o Google Analytics em seu site
- 3. Teste se o Google Analytics está funcionando
- Configure o Google Analytics com um plug-in
- perguntas frequentes
Por que o Google Analytics é importante para o seu site?
Se você deseja tornar seu site mais bem-sucedido, seja para negócios, blogs ou qualquer outra coisa, o Google Analytics é uma ferramenta que você não pode ignorar. É como ter um assistente secreto que mostra exatamente o que está acontecendo no seu site.
Imagine tentar melhorar seu site sem saber do que os visitantes gostam ou como encontraram você. É como atirar no escuro, certo?
Com o Google Analytics, você não está mais adivinhando. Você obtém dados reais sobre o que está acontecendo no seu site.
Isso significa que você pode tomar decisões mais inteligentes sobre o que mudar ou melhorar. Por exemplo, você pode descobrir que as pessoas adoram um tipo específico de postagem em seu blog ou que um produto específico em sua loja online é um sucesso.
Com esse tipo de informação, você pode se concentrar no que funciona e ignorar o que não funciona.
E é mais do que apenas coisas boas. O Google Analytics também pode mostrar onde você está perdendo visitantes ou quais partes do seu site podem estar causando confusão. Corrigir isso pode fazer uma enorme diferença no sucesso do seu site!
Aqui estão alguns dos insights críticos que você pode obter ao configurar o Google Analytics:
- Entenda seus visitantes – o Google Analytics mostra quem visita seu site, de onde eles vêm e do que gostam. Isso ajuda você a entender o que funciona e o que não funciona.
- Rastreie seu melhor conteúdo – Descubra quais páginas ou postagens de blog são mais populares. Dessa forma, você sabe o que seus visitantes adoram e pode aproveitar melhor.
- Ajuda na otimização de anúncios – Se você está gastando dinheiro em anúncios, o Google Analytics informa se vale a pena. Ele mostra quais anúncios são eficazes e quais não são, permitindo que você concentre seu orçamento e economize dinheiro.
- Evite suposições – o Google Analytics fornece uma imagem real em vez de adivinhar o que seus visitantes gostam. Isso significa que você pode tomar decisões mais inteligentes sobre o seu site.
- Identifique e corrija problemas – se algo estiver errado com sua configuração, como códigos de rastreamento duplos, o Google Analytics pode ajudá-lo a detectar esses problemas antes que eles atrapalhem seus dados.
Como configurar o Google Analytics
Começar a usar o Google Analytics é mais fácil do que você imagina, e a melhor parte? É totalmente gratuito! Tudo que você precisa é de uma conta do Google ou Gmail para se inscrever.
Se você está preocupado com etapas complicadas, não se preocupe – o processo é simples.
Orientaremos você em cada etapa de configuração do Google Analytics 4 (GA4).
1. Crie uma conta do Google Analytics
Primeiro, você precisa criar uma conta no Google Analytics. É aqui que ficarão todos os dados do seu site, por isso é crucial.
Orientaremos você sobre como configurar uma conta do Google Analytics, tornando-o simples.
Etapa 1: acesse o Google Analytics
Para começar, acesse o site do Google Analytics para se inscrever. Uma vez lá, clique no botão Comece hoje no canto superior direito.
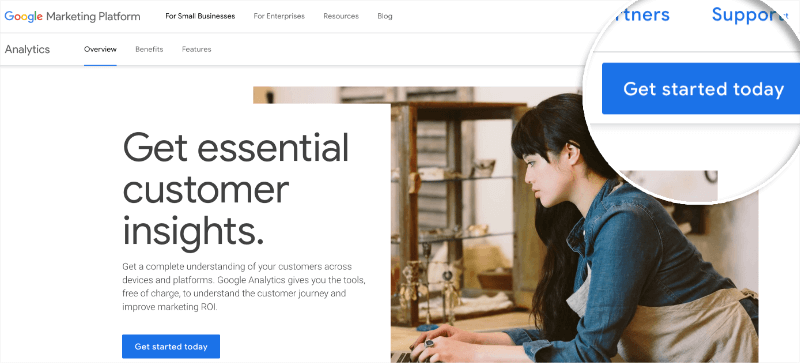
Etapa 2: faça login no Google
Na próxima etapa, você será solicitado a fazer login usando sua conta do Google. Se você já possui uma conta do Google ou Gmail, pode usá-la. Caso contrário, você precisará criar um novo.
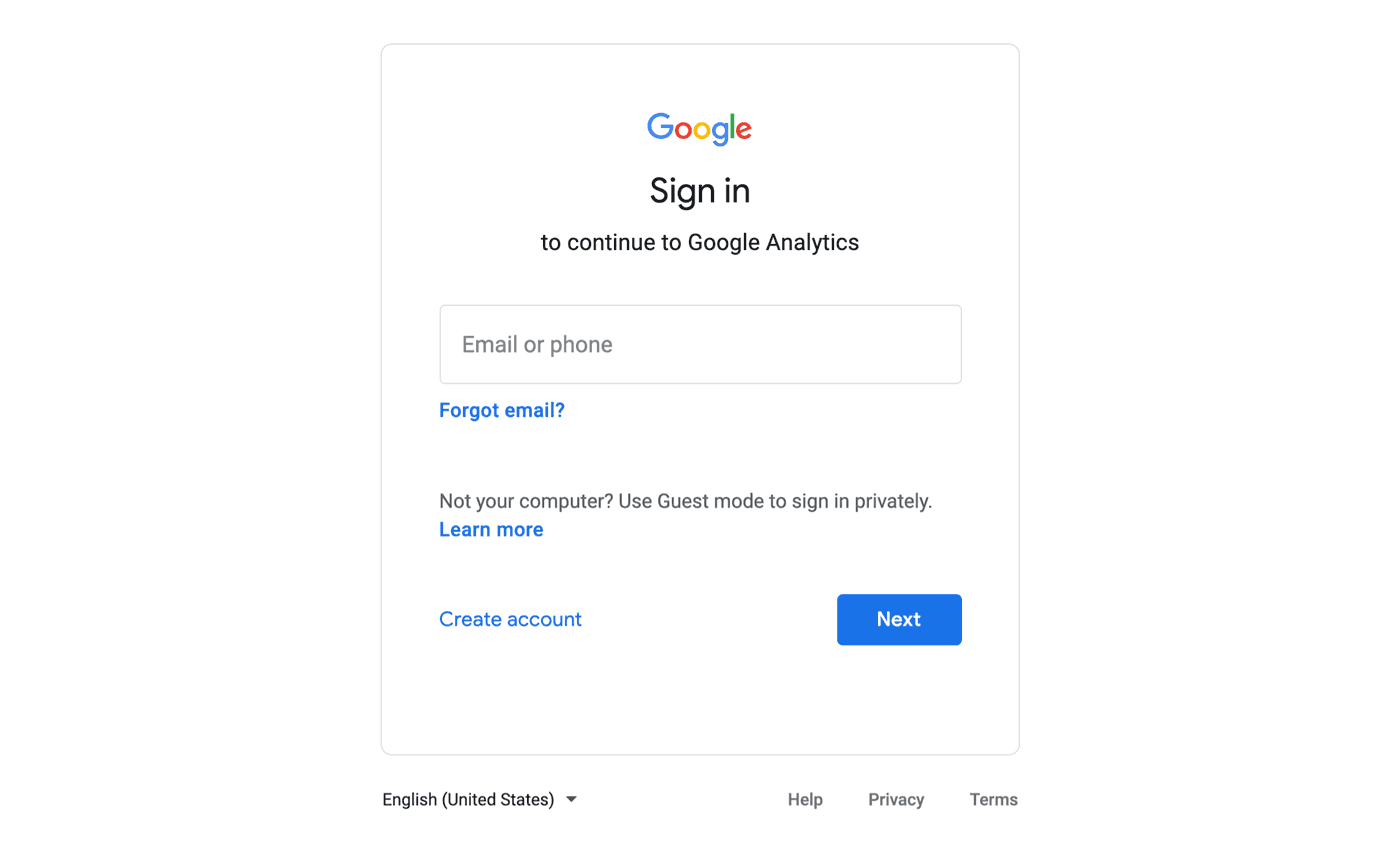
Etapa 3: crie sua propriedade do Google Analytics
Depois de fazer login com sua conta do Google, você precisa clicar no botão Iniciar medição .
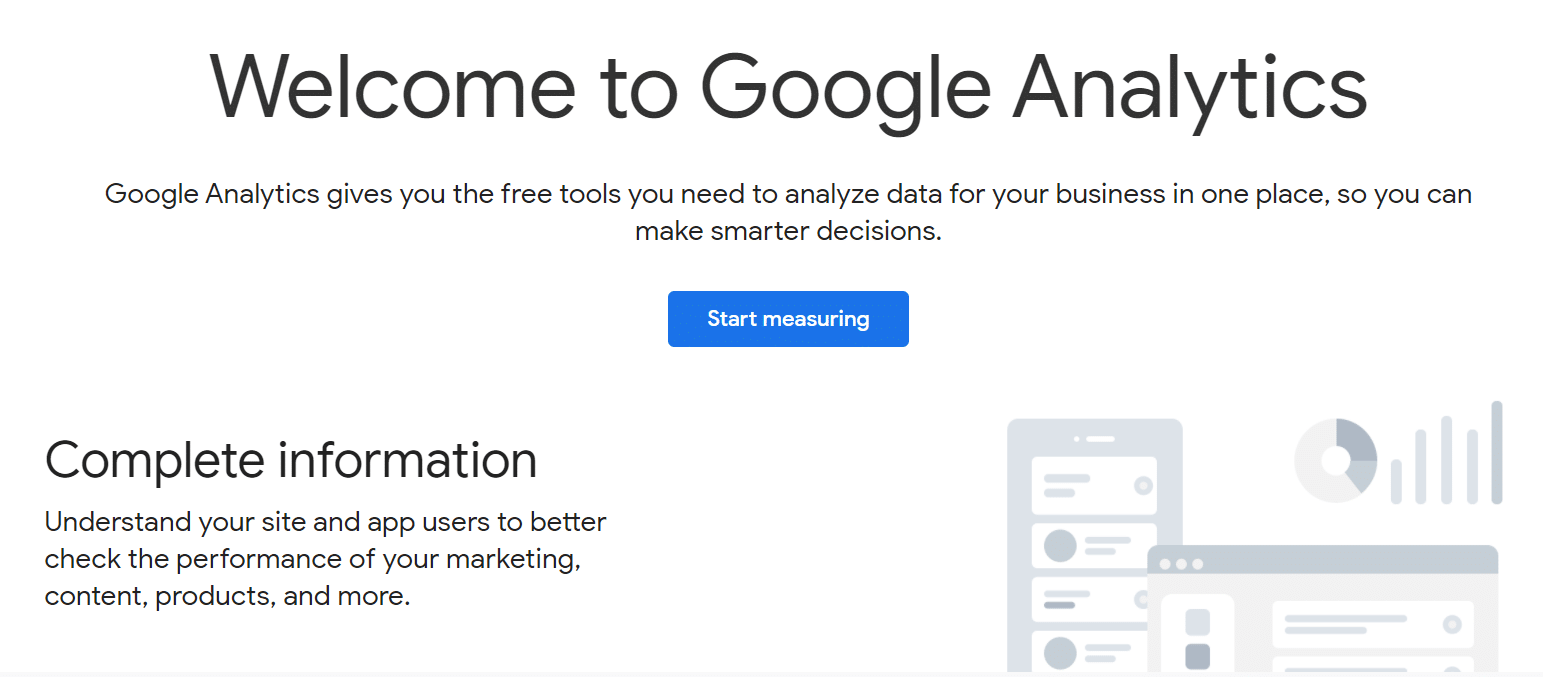
Em seguida, você deve selecionar um nome de conta para sua conta do Google Analytics. Além disso, você verá várias opções de compartilhamento de dados. É importante definir todas essas opções antes de clicar em Avançar .
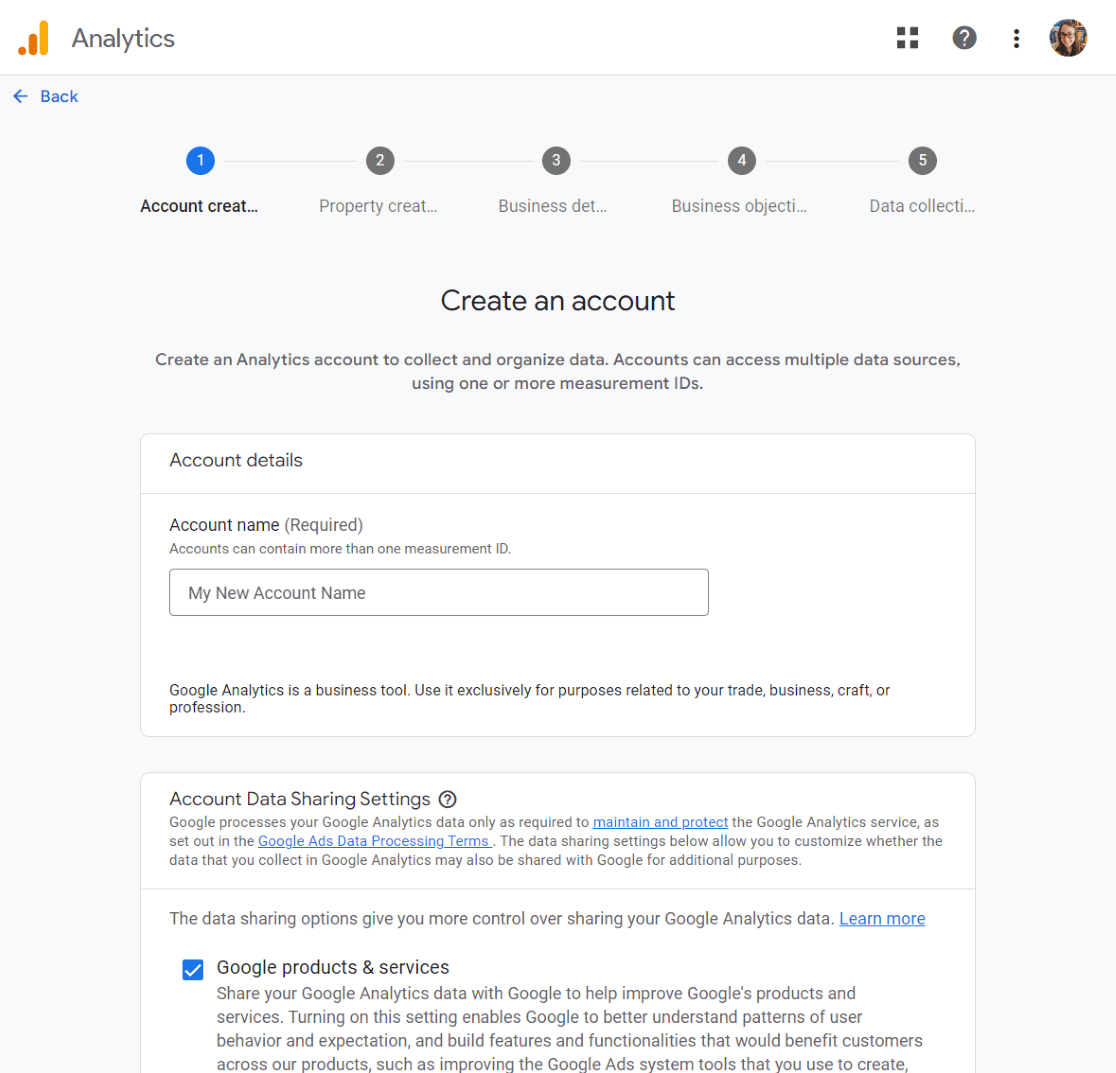
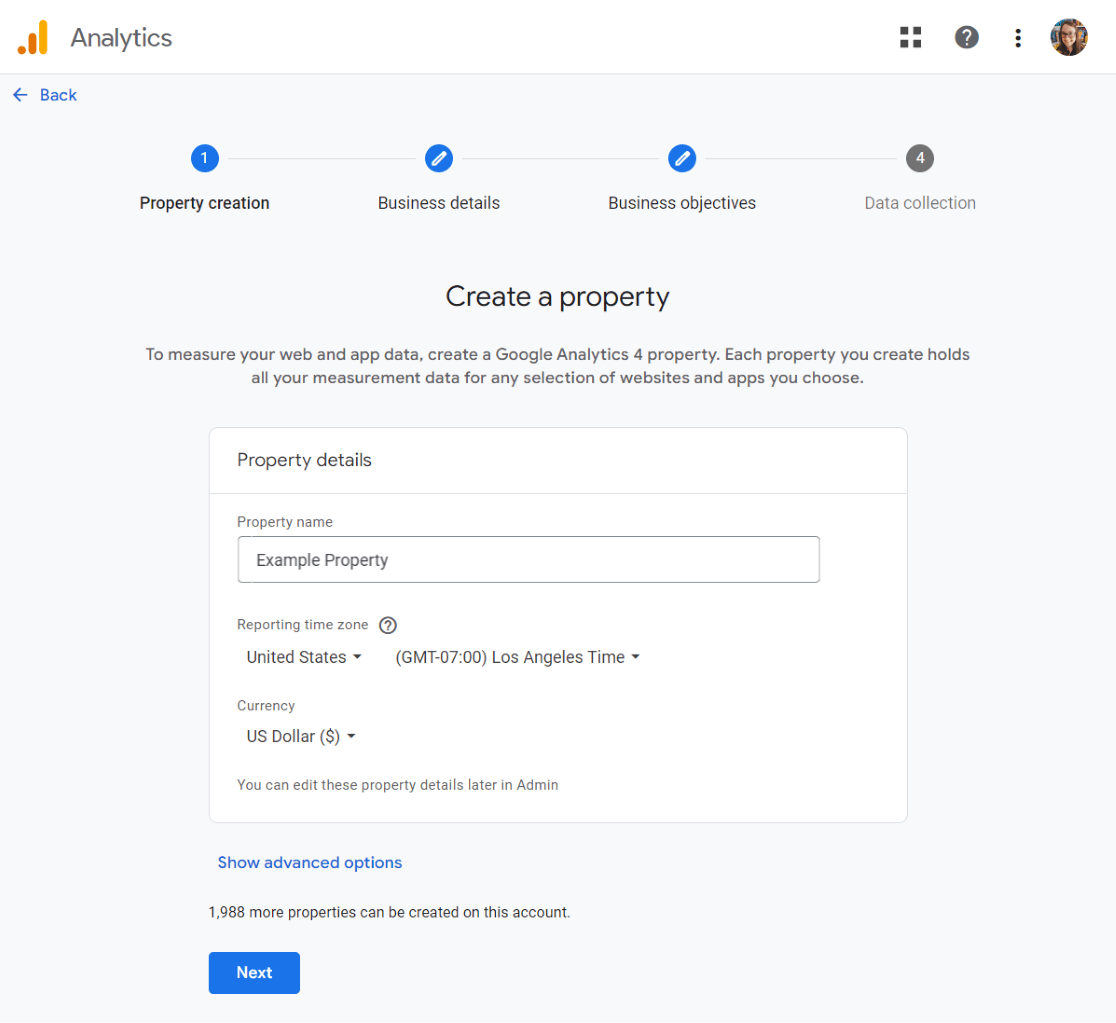
Agora, selecione sua categoria específica do setor e o tamanho do seu negócio. Depois disso, prossiga clicando em Avançar .
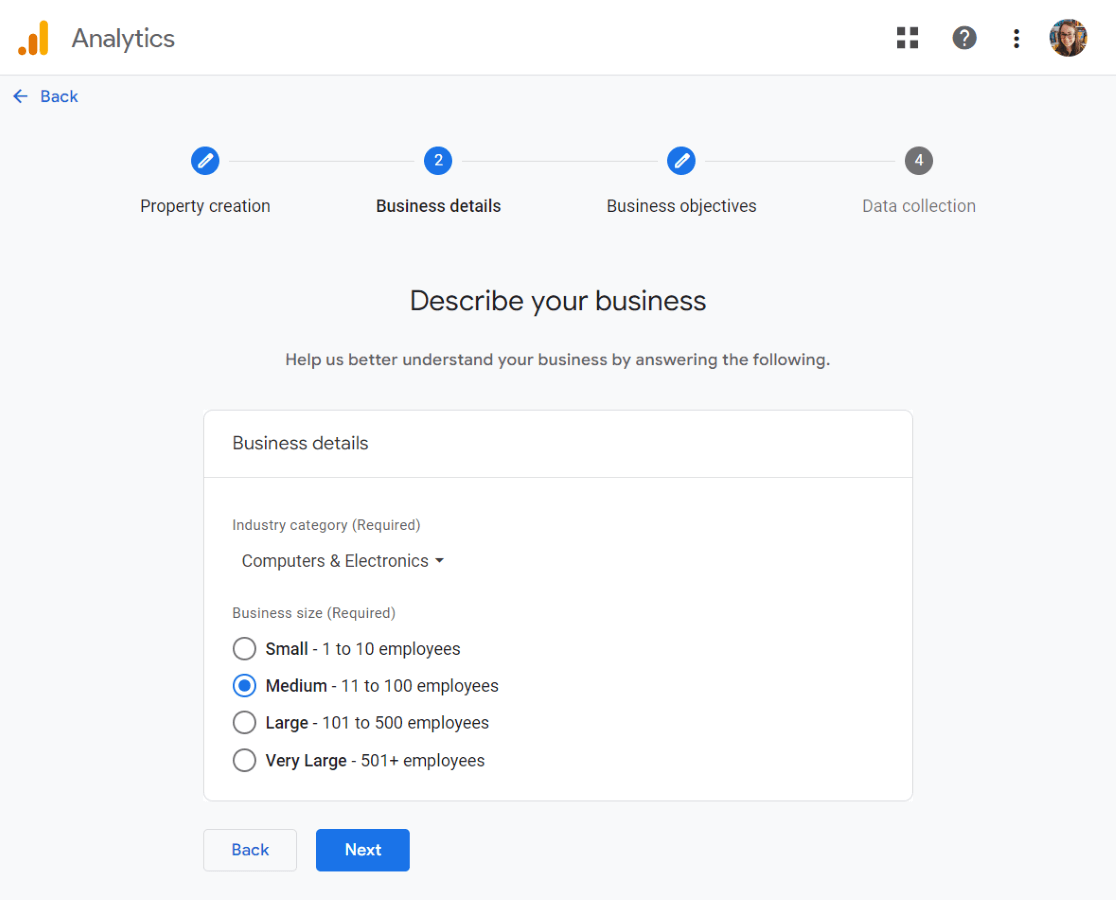
Por último, escolha os objetivos do seu negócio. Você deve escolher Obter relatórios básicos para obter todos os dados e relatórios do Google Analytics em sua conta.
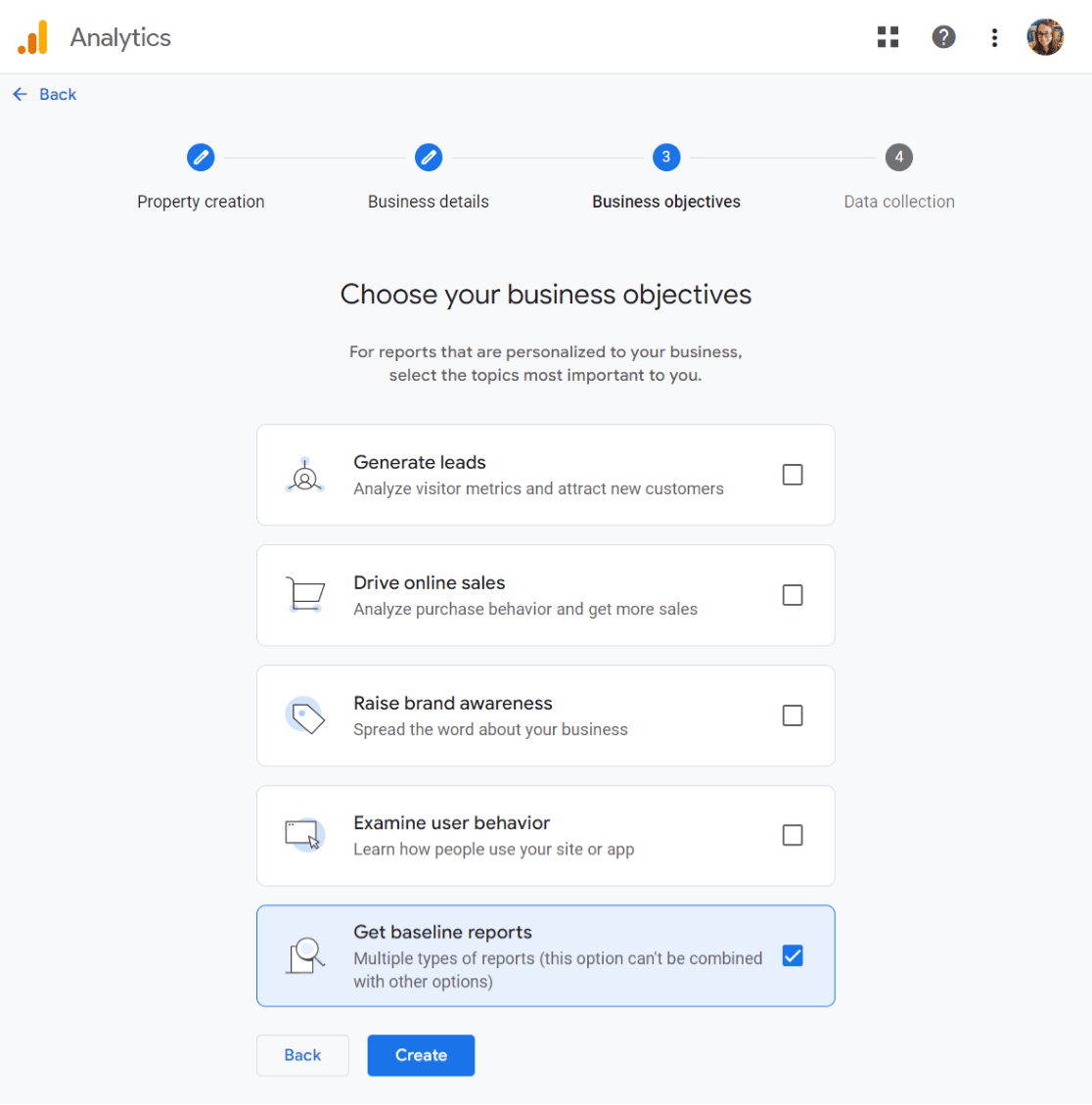
Agora clique em Criar .
Isso foi muito fácil, certo? Agora você está pronto e se inscreveu no Google Analytics.
Em seguida, precisamos escolher e configurar seu web stream.
Etapa 4: escolha o fluxo da web
Neste ponto, você verá as opções de stream da web do Google Analytics.
Como estamos configurando o GA4 para um site, selecione Web como sua plataforma.
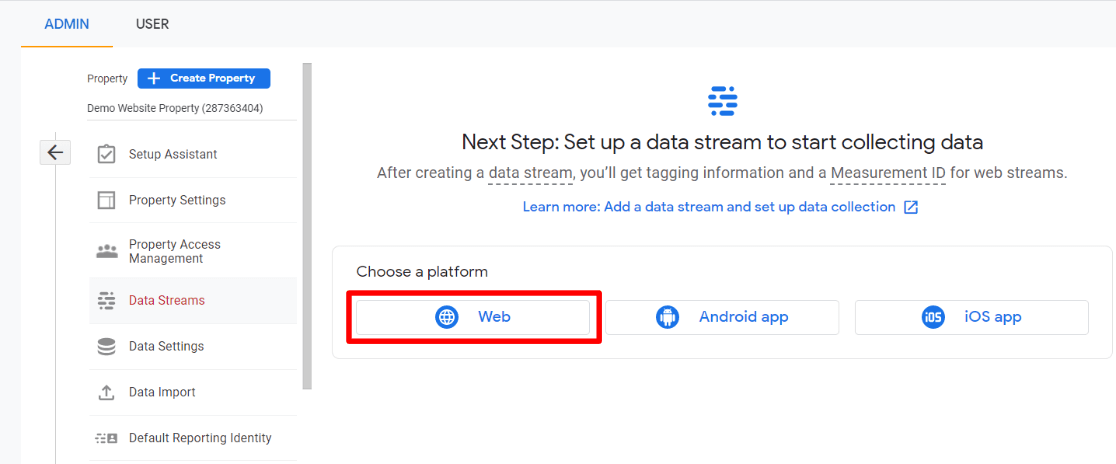
Você terá que inserir o URL do seu site e o nome do stream.
Por padrão, o Google Analytics tem a opção de medição avançada habilitada. Isso permite rastrear visitantes, rolagens, cliques externos e muito mais.
No entanto, observe que algumas dessas configurações de rastreamento não funcionam como você deseja. Confira nosso Guia de medição aprimorada GA4 (+ Alternativas) para mais detalhes.
Em seguida, clique no botão Criar stream .
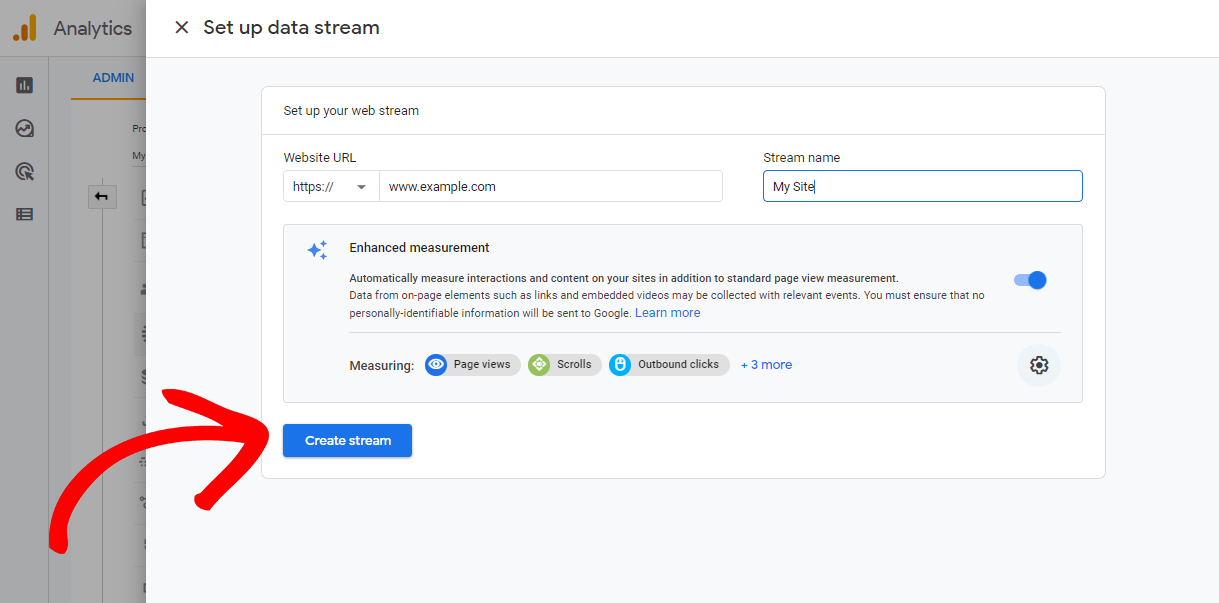
Agora você pode ver o nome do stream, ID, URL e ID de medição. Além disso, também mostra as diferentes medidas aprimoradas que irá rastrear.
No topo da página, você verá uma barra que mostra como configurar o Google Analytics em seu site.
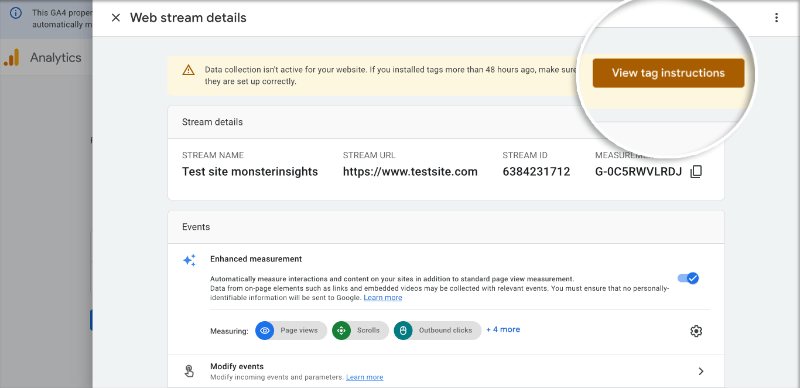
Clique no botão Exibir instruções da tag . Agora, serão apresentadas diferentes maneiras de adicionar o código de rastreamento do Google Analytics ao seu site.
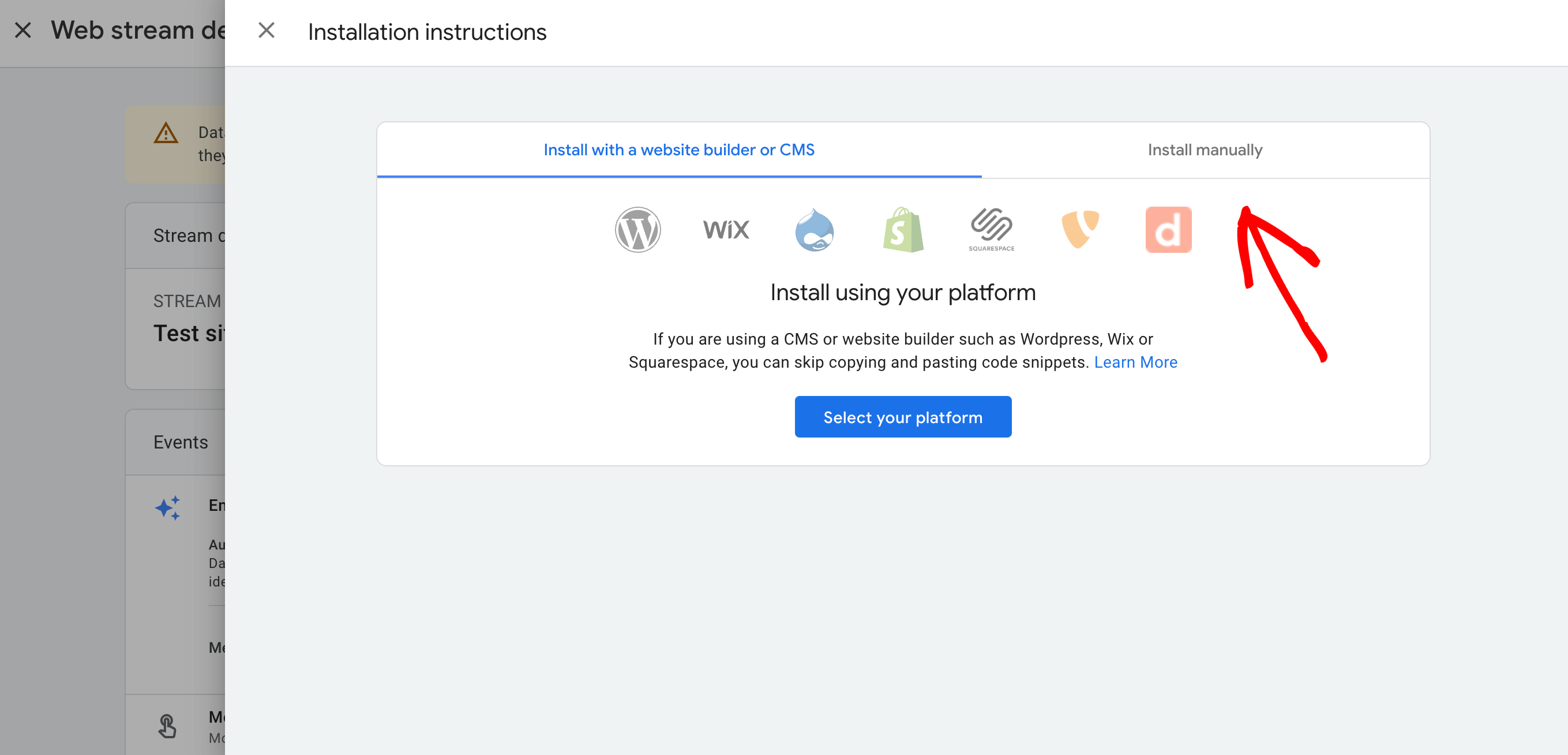 Agora, mude para a guia Instalar manualmente .
Agora, mude para a guia Instalar manualmente .
A partir daqui, você poderá ver seu código de rastreamento do Google Analytics.

Certifique-se de copiar o código de rastreamento que eles forneceram. Dependendo de como você escolher fazer isso posteriormente, você terá que colocar esse código no seu site.
É uma boa ideia manter a página do Google Analytics aberta. Você pode precisar dele novamente depois de adicionar o código ao seu site.
Agora que você preparou sua conta do Google Analytics, vamos ver como adicionar o Google Analytics ao seu site.
2. Instale o Google Analytics em seu site
Ao adicionar o Google Analytics ao seu site, você tem algumas opções diferentes para escolher.
Orientaremos você por três métodos diferentes. Escolha aquele que parece certo para você e seu site.
Você deve usar apenas um desses métodos em seu site. Usar mais de um pode atrapalhar seus dados, rastreando duas vezes suas visualizações de página no Google Analytics.
Como configurar o Google Analytics com código
Quando se trata de adicionar o Google Analytics ao seu site usando o código de rastreamento, saiba que o processo pode variar dependendo do tipo do seu site.
Esteja você executando seu site em WordPress, WIX, Shopify ou qualquer outra plataforma, cada uma terá suas etapas exclusivas para integrar o código de rastreamento.
Não se preocupe – nós o ajudaremos a entender os princípios básicos para que você possa aplicá-los à configuração específica do seu site.

Vamos ver como configurar o Google Analytics com código para diferentes tipos de sites.
Para sites WordPress
Se você possui um site WordPress, a maneira mais fácil de configurar o Google Analytics é usando MonsterInsights.
Com MonsterInsights, você não precisa usar nenhum código e é possível começar gratuitamente.
Vá para o painel do WordPress e vá para a seção de plug-ins. Procure o plugin MonsterInsights, clique em Instalar agora e ative o plugin.
Ou, para obter vários recursos extras de rastreamento, como rastreamento de comércio eletrônico, rastreamento de formulários, rastreamento de anúncios PPC e muito mais, obtenha uma licença MonsterInsights e instale o plug-in baixando o arquivo em sua conta MonsterInsights e enviando-o para o WordPress.
A partir daí, o plugin irá guiá-lo através de um guia passo a passo sobre como conectar o Google Analytics ao seu site WordPress.
Para obter mais informações sobre como usar o MonsterInsights para configurar o Google Analytics, vá para Configurar o Google Analytics com um plug-in.
Se você deseja apenas instalar o código , a maneira mais fácil é usar o plugin WPCode.
Primeiro, você deve copiar o código de rastreamento do Google Analytics que viu anteriormente ao criar sua conta GA4.

Depois disso, você precisa instalar e ativar o plugin WPCode. Se precisar de ajuda sobre como fazer isso, consulte este guia sobre como instalar um plugin do WordPress.
Depois de ativar o plugin, vá para a página Code Snippets » Header & Footer . Nesta seção, você deve colar o código de rastreamento do Google Analytics na seção Cabeçalho .
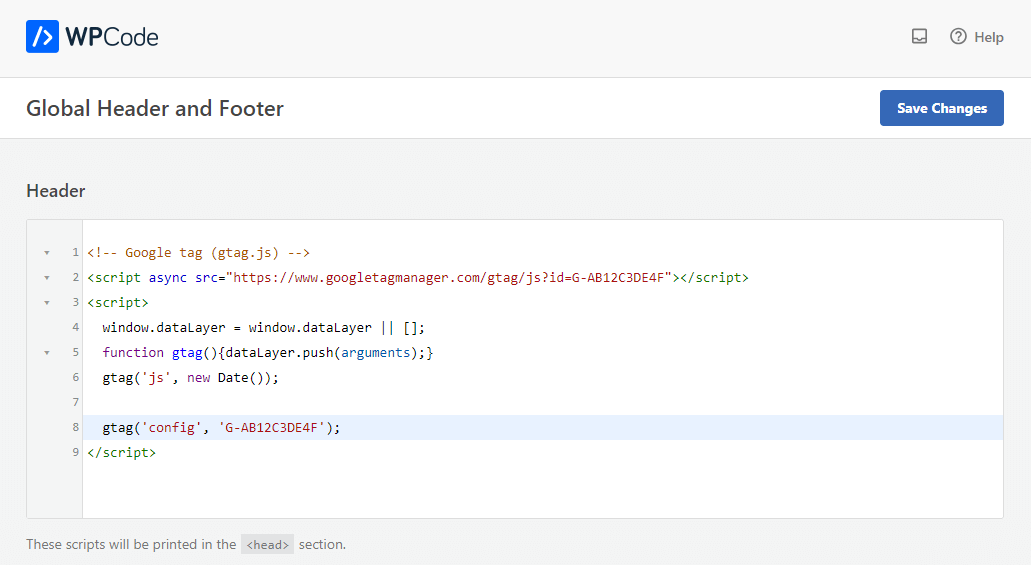
Agora clique no botão Salvar alterações para salvar suas configurações.
Isso é tudo! Agora você instalou o Google Analytics em seu site.
Para outros sites
Se você estiver usando uma plataforma diferente do WordPress, como WIX, Shopify ou qualquer outra, o processo para adicionar o Google Analytics será um pouco diferente. Ainda assim, a ideia geral é a mesma.
Assim como no WordPress, você começará copiando o código de rastreamento do Google Analytics da sua conta GA4.

Depois de ter esse código, o próximo passo é encontrar o local certo na plataforma do seu site para adicioná-lo.
Cada plataforma permite que você edite seu site. Por exemplo, o WIX tem seu editor de site onde você pode adicionar trechos de código, e o Shopify permite editar HTML e CSS diretamente.
Você precisará procurar uma opção para adicionar HTML ou editar seu cabeçalho nas configurações ou no painel do construtor de sites.
Depois de descobrir onde adicionar o código, cole o código de rastreamento do Google Analytics na seção de cabeçalho do seu site. Isso normalmente é feito em um cabeçalho global para que o código de rastreamento seja carregado em todas as páginas do seu site.
Depois de adicionar o código, certifique-se de salvar suas alterações.
Agora você adicionou com sucesso o Google Analytics ao seu site.
Como configurar o Google Analytics em um tema WordPress
Essa abordagem é um pouco mais técnica e mais adequada para quem está confortável com codificação. Uma coisa importante a observar é que esse método pode ser arriscado.
Por que?
Se você alterar ou atualizar seu tema, seu código do Google Analytics poderá desaparecer com o tema antigo. Isso significa que você teria que fazer todo o processo novamente e ninguém quer fazer isso, certo?
Mas se você ainda estiver interessado, veja como adicionar o código de rastreamento do Google Analytics diretamente aos arquivos de tema do WordPress.
Primeiro, copie o código de rastreamento do Google Analytics como antes.

A partir daqui, você agora tem duas opções que descreveremos a seguir. Lembre-se, você só precisa escolher um desses dois métodos, não ambos!
1. Adicionando código ao arquivo header.php
Abra o arquivo header.php do seu tema WordPress e cole o código de rastreamento do Google Analytics que você copiou logo após a tag de abertura <body>.
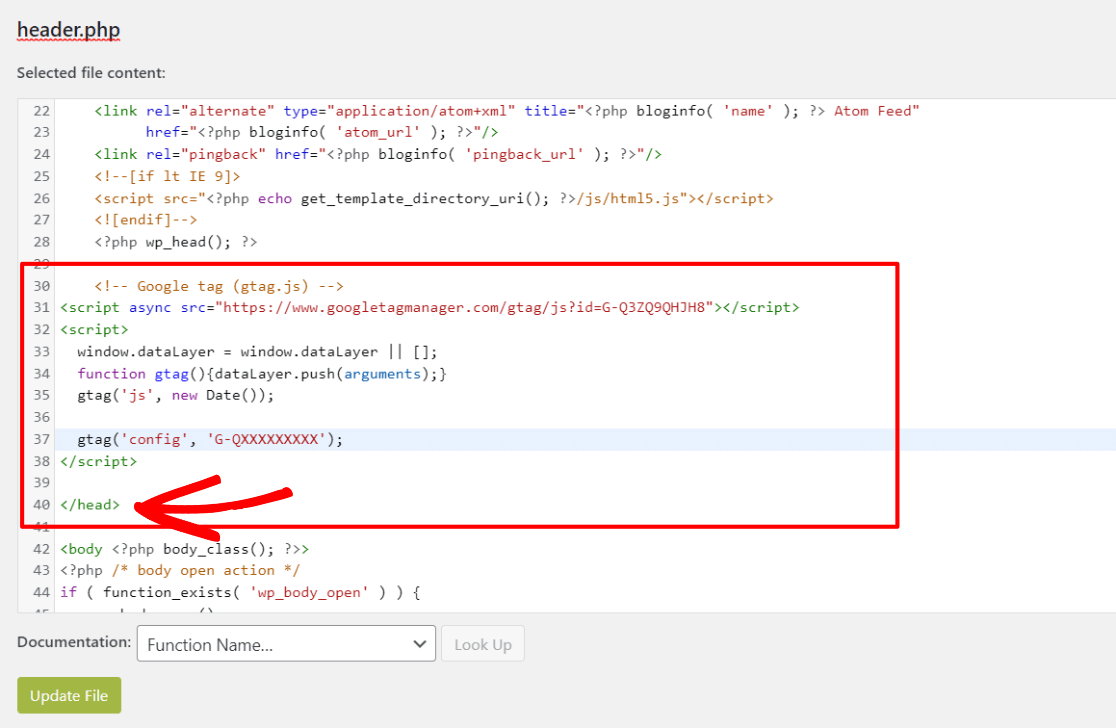
É essencial salvar suas alterações e reenviar o arquivo para o seu servidor.
2. Inserindo código via arquivo de funções
Outra forma é colocar o código de rastreamento do Google Analytics no arquivo functions.php do seu tema.
Este método insere automaticamente o código de rastreamento em cada página do site WordPress.
Você precisará adicionar um trecho de código específico ao arquivo functions.php.
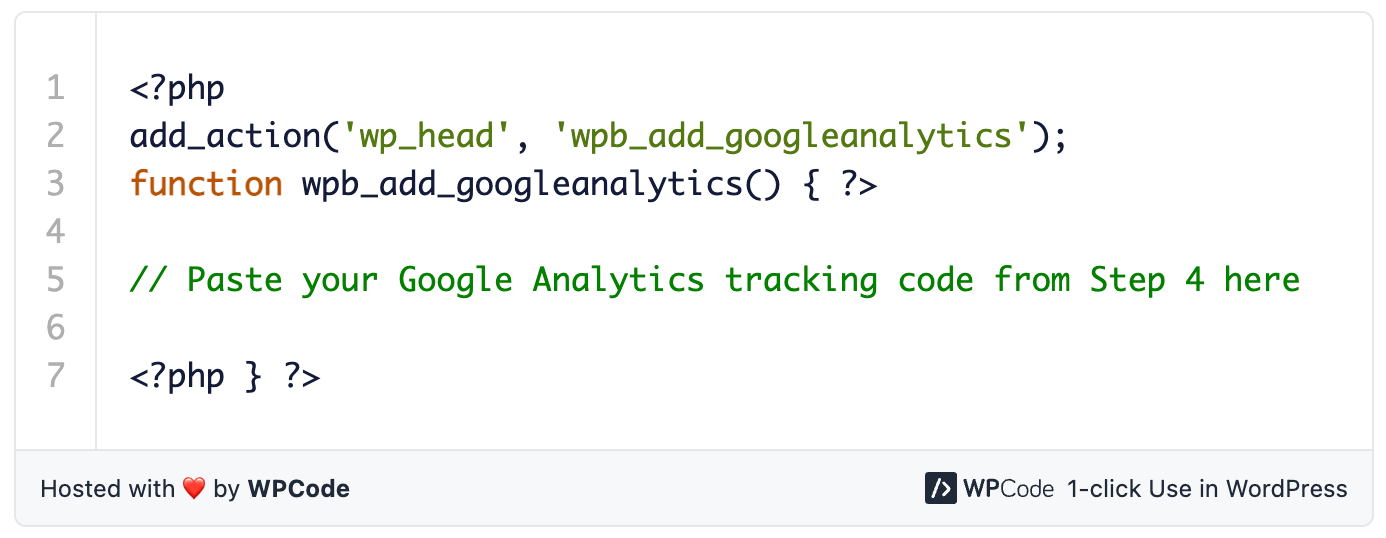
Certifique-se de substituir o espaço reservado no snippet de código pelo código de rastreamento real do Google Analytics anterior.
Como configurar o Google Analytics com o Gerenciador de tags do Google
Usar o Gerenciador de tags do Google para configurar o Google Analytics é outro caminho que você pode seguir.
Para começar, você deve criar uma conta no Google Tag Manager. Depois de configurar sua conta, o Gerenciador de tags do Google fornecerá dois trechos de código. Esses são os snippets que você precisará integrar ao seu site.
Na próxima etapa, você deve configurar seu GA4 no Gerenciador de tags do Google. Esta parte requer um pouco de conhecimento e atenção cuidadosa aos detalhes.
Tenha em mente que este processo é mais complexo em comparação com outros métodos. Se você não estiver muito confiante com as configurações técnicas, pode haver métodos melhores para usar.
Se precisar de ajuda, você pode consultar este guia completo sobre como configurar o Google Analytics usando o Gerenciador de tags do Google. Este guia orientará você em cada etapa do processo.
3. Teste se o Google Analytics está funcionando
Agora, depois de configurar o Google Analytics, você deverá começar a ver dados sobre o tráfego do seu site e o comportamento do usuário na sua conta GA4.
A próxima etapa importante é verificar se está funcionando e se os dados estão fluindo. Aguarde 15 a 30 minutos após a configuração. Em seguida, vá para a página Data Streams para ver se diz ‘Recebendo tráfego nas últimas 48 horas’. Você deve começar a ver o streaming de dados em sua conta.
Lembre-se de que o Google pode levar de 24 a 48 horas para coletar dados completos de todos os relatórios. Então, se você não vir muitos dados inicialmente, não se preocupe. É apenas o Google Analytics fazendo seu trabalho.
Se você ainda não vir nenhum dado sendo coletado, repita o método de sua preferência.
Ainda não funciona?
Nesse caso, você precisará entrar em contato com o suporte do Google.
Como configurar o Google Analytics com um plugin
Agora, se tudo isso parece complicado e você tem um site WordPress, há boas notícias para você.
Você pode configurar o Google Analytics muito mais facilmente com o plugin MonsterInsights.
MonsterInsights se destaca como o principal plugin do Google Analytics para usuários do WordPress. Ele simplifica a vinculação do seu site WordPress ao Google Analytics, permitindo que você acesse todos os dados essenciais diretamente no painel do WordPress.
A melhor parte do MonsterInsights é como ele é fácil de configurar. Nenhuma codificação é necessária e você pode até pular todo o processo de configuração do seu stream da web. MonsterInsights conclui automaticamente esta etapa para você.
Você deve criar sua conta GA4 nas etapas 1 a 3 e conectá-la ao MonsterInsights.
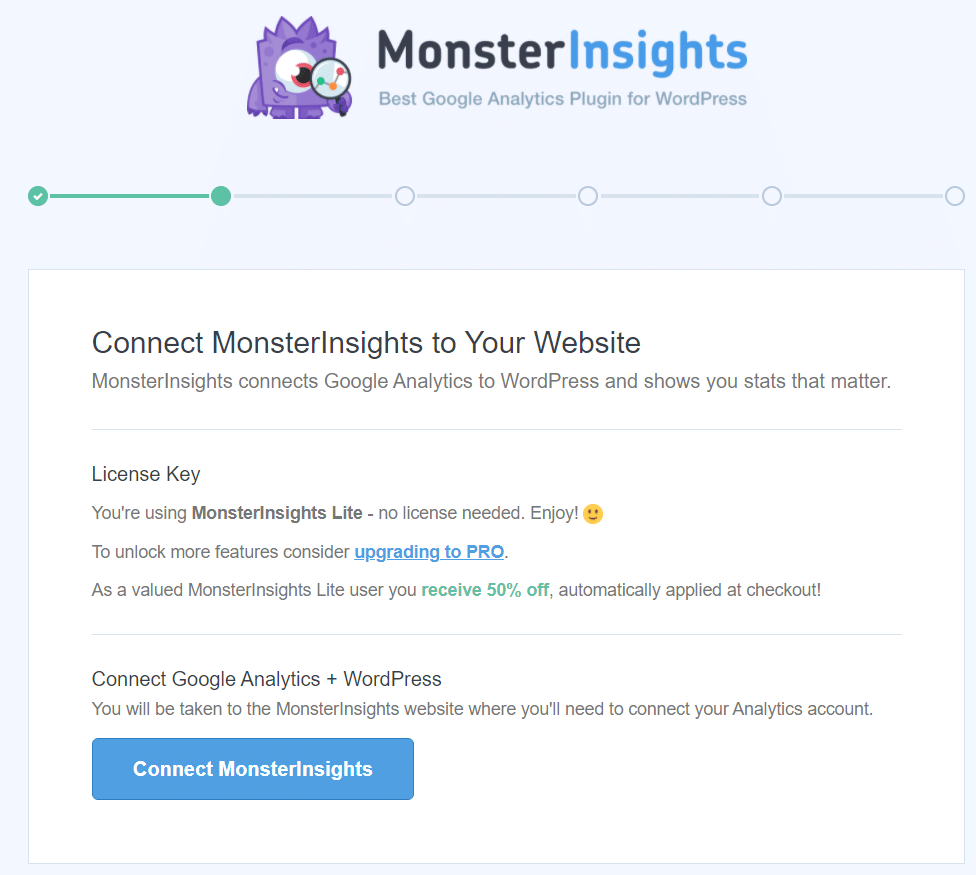
Leva apenas alguns minutos e cliques, e você verá rapidamente os relatórios mais valiosos diretamente no painel do WordPress.
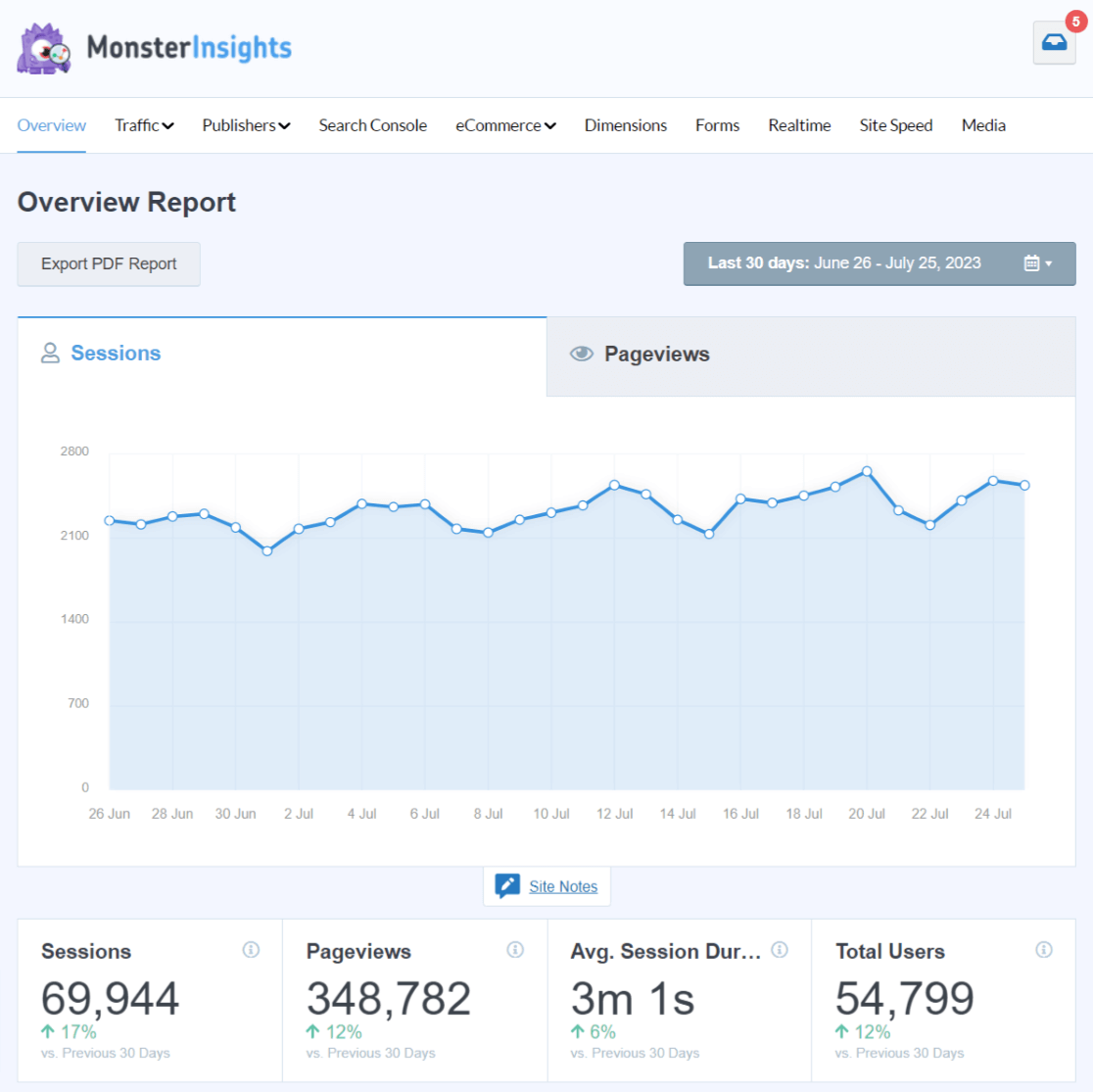
Sem ele, você teria que navegar no Google Analytics separadamente, descobrindo onde encontrar as estatísticas relevantes.
MonsterInsights fornece relatórios personalizados para várias necessidades, incluindo análises em tempo real, análises de comércio eletrônico, avaliação de velocidade do site, palavras-chave do Search Console, rastreamento de mídia (como vídeo) e muito mais.
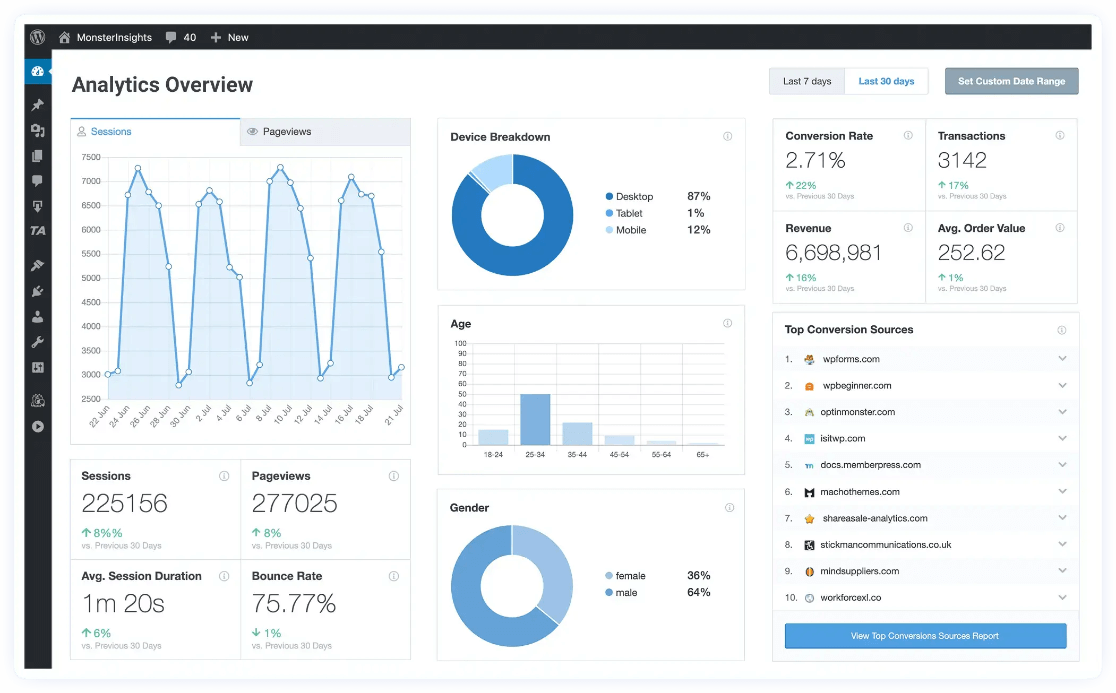
Além disso, MonsterInsights permite que você ative rapidamente funcionalidades avançadas de rastreamento, como rastreamento de envios de formulários, rastreamento de eventos, rastreamento de autores, rastreamento de links externos, rastreamento WooCommerce, rastreamento de dimensões personalizadas e muito mais, tudo com apenas um simples clique.
Já se foi o tempo em que você precisava reservar uma quantia considerável para um desenvolvedor configurar essas funcionalidades de rastreamento. Agora você pode fazer isso facilmente sozinho!
MonsterInsights simplifica processos que de outra forma seriam complexos. Por exemplo, use o rastreamento de comércio eletrônico para seu WooCommerce ou outras lojas online, permitindo fácil rastreamento de vendas com apenas um clique e sem necessidade de codificação.
Ele traz insights vitais, como taxas de conversão gerais e produtos mais vendidos, diretamente para você.
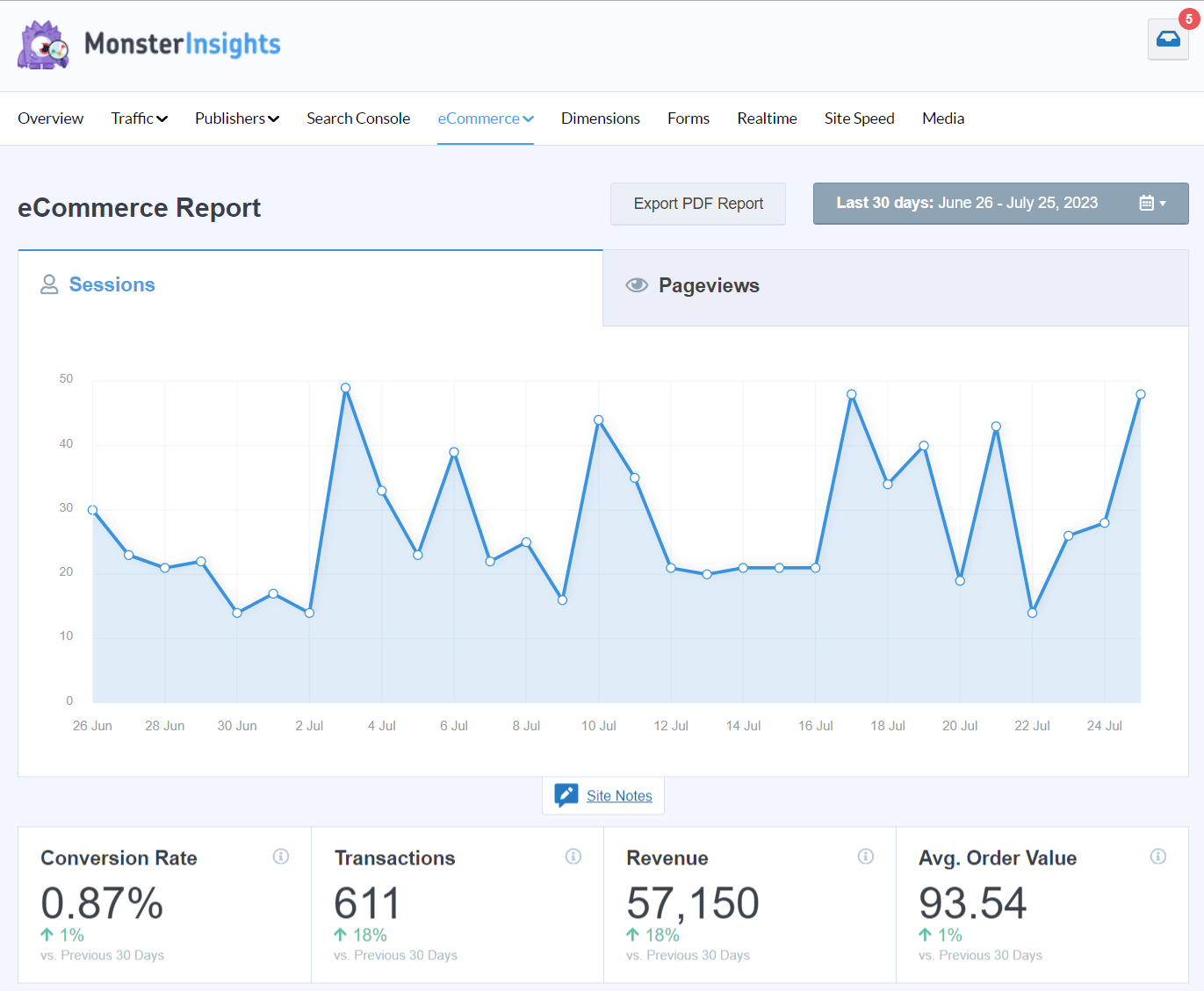
Antes do MonsterInsights, configurar algo como o rastreamento de comércio eletrônico no Google Analytics era complexo, muitas vezes exigindo a contratação de desenvolvedores ou o domínio do Gerenciador de tags do Google.
MonsterInsights simplificou esses processos, eliminando o incômodo para os usuários do WordPress.
É por isso que mais de 3 milhões de proprietários de sites escolhem MonsterInsights para vincular seus sites WordPress ao Google Analytics.
Para um tutorial completo sobre como configurar o MonsterInsights, você pode conferir Como adicionar o Google Analytics ao WordPress.
perguntas frequentes
Qualquer pessoa pode configurar o Google Analytics?
Sim, qualquer pessoa com conhecimentos básicos de sites pode configurar o Google Analytics. É fácil de usar e possui instruções diretas.
A configuração do Google Analytics é gratuita?
Absolutamente! A configuração do Google Analytics é totalmente gratuita. Não há cobrança pelo uso da versão básica.
Você pode usar o Google Analytics em qualquer site?
O Google Analytics pode ser integrado a praticamente qualquer site, independentemente da plataforma em que foi criado.
Preciso do Google Analytics?
Se o seu site é mais do que um hobby e você deseja entender melhor o tráfego do seu site e o comportamento dos usuários, o Google Analytics é uma ferramenta altamente recomendada.
Esperamos que este guia sobre como configurar o Google Analytics em seu site tenha sido útil.
Interessado em aprender mais sobre MonsterInsights? Confira nosso artigo sobre MonsterInsights vs. Google Analytics.
Se você gostou deste guia, por que não nos seguir no Twitter, Facebook e YouTube? Estamos sempre compartilhando tutoriais úteis, análises criteriosas e dicas úteis sobre o Google Analytics e muito mais.
