Como configurar o WordPress (instalar no domínio)? 4 métodos fáceis
Publicados: 2014-10-18WordPress é a plataforma de blog e sistema de gerenciamento de conteúdo mais popular. Os recém-chegados ao WordPress geralmente têm problemas para configurar o WordPress no domínio.
Eles não entendem que a instalação do WordPress é na verdade muito fácil. Novos usuários costumam se surpreender quando digo que o WordPress é conhecido por sua facilidade de instalação.
Todas as boas empresas de hospedagem na web do WordPress permitem que você instale o WordPress com poucos cliques. A instalação do WordPress é um processo simples que leva menos de cinco minutos para ser concluído.
Neste tutorial de instalação de Como configurar o WordPress, meu objetivo é oferecer um tutorial de instalação abrangente do WordPress para iniciantes e usuários avançados.
Vou mostrar como instalar o WordPress usando Fantastico, Softaculous e SimpleScripts para iniciantes. Também explicarei como instalar o WordPress manualmente para usuários intermediários.
Você precisará ter um nome de domínio e hospedagem na web para instalar o WordPress. Este tutorial presume que você já tem domínio e hospedagem prontos.
A compra de domínio e hospedagem não é nenhuma ciência de foguetes, então não acho que isso precise de algumas explicações. Eu recomendo hospedagem InMotion, GreenGeeks, (verifique os prós e contras GreenGeeks) ou planos de hospedagem compartilhada Siteground destinados a WordPress.
Você não pode perdê-los, pois são as opções mais baratas (veja melhor hospedagem a preços acessíveis em WordPress). Lembre-se de encontrar e usar algum cupom ou observar a oferta e nunca pagar o preço total se você for um novo cliente. Você também pode comprar um nome de domínio com a mesma hospedagem.
Para configurar um blog ou site WordPress, você sempre precisará fazer o login no painel de hospedagem. Você obtém dados de login em seu e-mail após a compra, bem como um link. Espero que não precise de explicação.
Como configurar o WordPress manualmente?
A instalação manual é um pouco mais difícil para iniciantes, então use-a se sua empresa de hospedagem não fornecer instalação via Softaculous, Fantastico ou SimpleScripts.
1. Baixe o pacote de instalação do WordPress
Para iniciar a instalação, baixe o WordPress de sua página oficial de download. Em seguida, clique no botão Download para obter a versão mais recente do WordPress. O pacote de instalação será salvo em seu disco rígido.
2. Faça upload de arquivos do WordPress para o seu servidor
Agora é hora de fazer upload de arquivos WordPress no servidor. Isso pode ser feito via FTP ou gerenciador de arquivos em seu cPanel. Faça upload dos arquivos do WordPress para sua pasta public_html .
3. Crie um banco de dados MySQL
Você precisa criar um banco de dados MySQL e atribuir um usuário a ele com permissões totais. Para obter instruções detalhadas sobre como fazer isso, siga as etapas descritas neste tutorial - Como criar um nome de usuário e banco de dados MySQL. Lembre-se ou anote os dados do banco de dados, nome de usuário e senha porque você vai precisar deles.
4. Processo de instalação
Vá para o seu site para iniciar o processo de instalação. Se você carregou o WordPress em seu diretório public_html, você precisará ir para http://yourdomain.com (nome do seu site).
Você pode receber uma mensagem informando que você não tem um arquivo wp-config.php e que deve criar um. Basta clicar no botão Criar um arquivo de configuração para continuar.
Em seguida, você verá uma mensagem solicitando que você prepare as informações necessárias para a instalação. Basta pressionar o botão Go! botão. Depois disso, você precisará inserir os detalhes do banco de dados e nome de usuário (você anotou, não foi?) E pressione o botão Enviar .
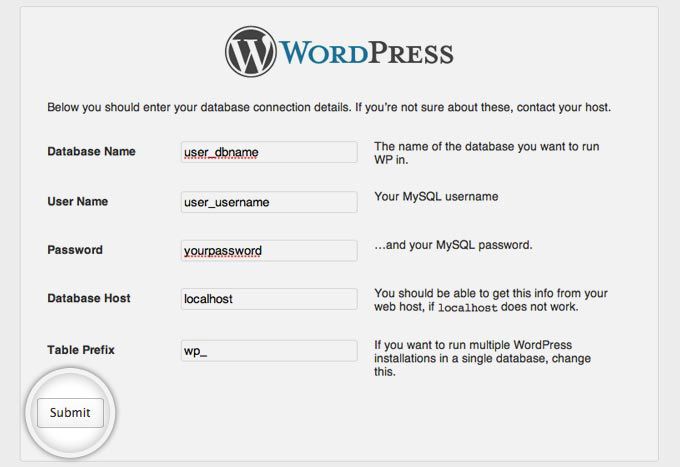
O WordPress agora verificará se suas configurações estão corretas. Se você inseriu todas as informações necessárias, verá uma tela de confirmação. Pressione o botão Executar a instalação para continuar.
Na próxima tela, insira as informações sobre seu nome de usuário administrativo e o título do seu novo site. NOTA : Nunca use “admin” como nome de usuário. Depois de preencher todas as informações, pressione o botão “Instalar WordPress”.
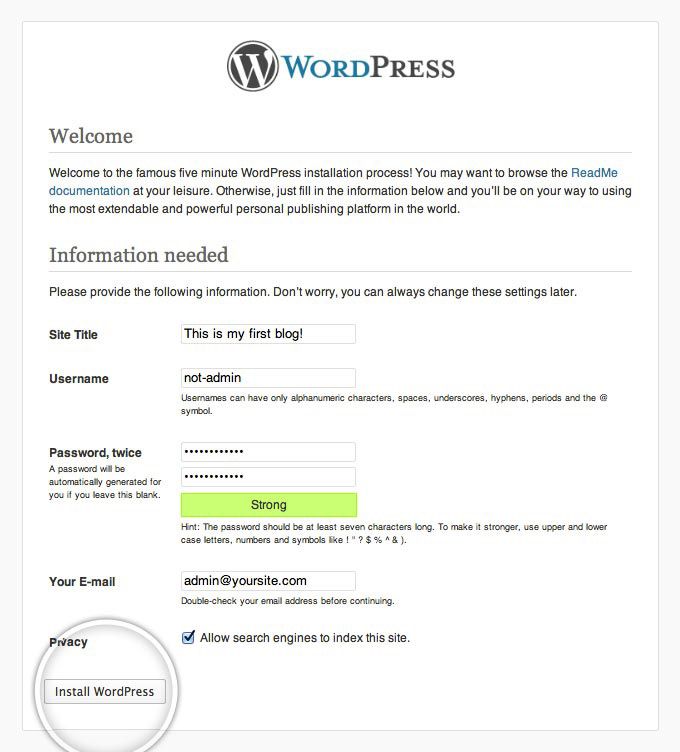
Seu novo aplicativo WordPress está instalado. Você pode fazer login indo para (nome do seu site)
Como configurar o WordPress usando SimpleScripts?
SimpleScripts permite instalação com um clique para WordPress. Para usar o SimpleScripts, sua empresa de hospedagem deve tê-lo instalado em seu servidor. Você verá quando fizer login no painel de controle. Procure um ícone como este:
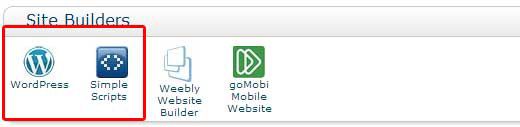
Etapa 1: Entre no seu painel de controle> Role para baixo até Software / Serviços > Selecione SimpleScripts > Você será redirecionado para a página SimpleScripts.
NOTA : SimpleScripts e WordPress também estão disponíveis na guia ' Instalações de SimpleScripts ', bem como na guia ' Construtores de sites '. Não importa em qual você clica.
Etapa 2: A parte superior da tela mostrará as instalações atuais e a parte inferior mostrará quais programas estão disponíveis para instalação usando SimpleScripts. Em Blogs > Selecione WordPress.
O painel do WordPress fornecerá informações e opções que incluem:
- Uma descrição do programa WordPress com capturas de tela e informações sobre a licença.
- A versão atual do WordPress e a data de lançamento.
- Todas as instalações atuais do WordPress que você já instalou serão listadas na guia Minhas instalações .
- Opções de instalação> Clique em Instalar .

Etapa 3: a próxima tela oferece a oportunidade de selecionar suas opções de instalação.
- Etapa 3.1: Preferências de instalação:
- Mostra qual versão do WordPress está sendo instalada. Irá mostrar a versão atual.
- Selecione onde deseja que o WordPress seja instalado. NOTA : Você pode selecionar um domínio ou subdomínio que possui atualmente.
- Etapa 3.2: Opções avançadas:
- Nome ou título do site: escolha um nome para o seu site.
- Clique para exibir as opções adicionais que incluem privilégios administrativos, configuração de banco de dados e muito mais.
- Nome de usuário Admin - Não use “Admin” como seu nome de usuário
- Senha do administrador
- Endereço de e-mail do administrador
- Marque a caixa para criar automaticamente um novo banco de dados.
- Etapa 3.3: Plug-ins e Temas
- Todos são marcados por padrão. Desmarque qualquer um que você não deseja instalar.
- Etapa 3.4: Informações legais
- Marque a caixa Li os Termos e Condições> Clique em Concluir
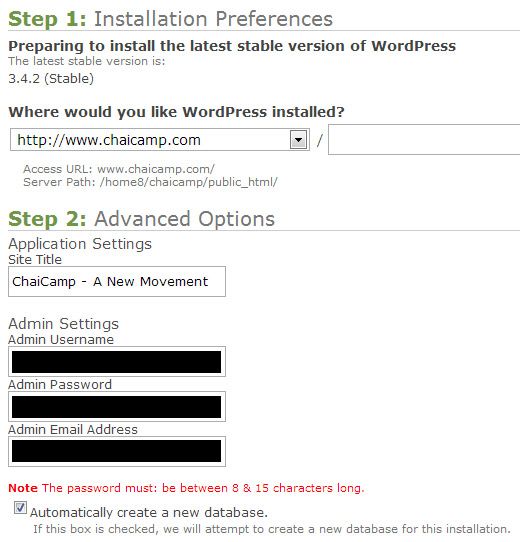
Etapa 4: você verá uma barra de progresso e a mensagem “Sua instalação do WordPress foi concluída com êxito”. A próxima tela fornecerá suas informações de acesso que você deve salvar.
Você também receberá um e-mail do SimpleScripts com suas informações de acesso. Sua instalação do WordPress está concluída.
Configurando WordPress usando Softaculous
Para utilizar o Softaculous sua empresa de hospedagem deve tê-lo instalado em seus servidores. Ao fazer login no painel de controle, procure um ícone como este:
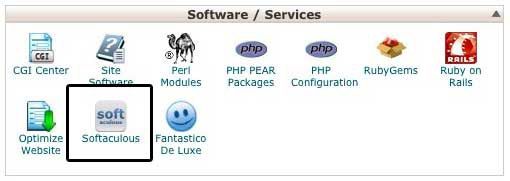
Ao clicar no ícone do Softaculous, você será redirecionado para o painel do Softaculous. No menu do lado esquerdo, você deve ver uma lista de categorias de software. Clique na categoria “Blogs” e selecione WordPress. Clique no link Instalar acima do cabeçalho para iniciar a instalação.
C hoose o domínio que você deseja usar para WordPress. Em seguida, selecione em qual diretório instalar o WordPress usando o campo No diretório . Por padrão, ele será instalado em seudominio.com/wp , mas se desejar que seudominio.com vá diretamente para o WordPress, deixe este campo em branco.
Clique no link Instalar acima do cabeçalho para iniciar a instalação. Insira um nome e uma descrição para o seu site, bem como nome de usuário, senha e e-mail. Tenha cuidado ao escolher o protocolo.
Provavelmente, você desejará alterá-lo para http: // www . Depois de tudo definido, clique em Instalar .
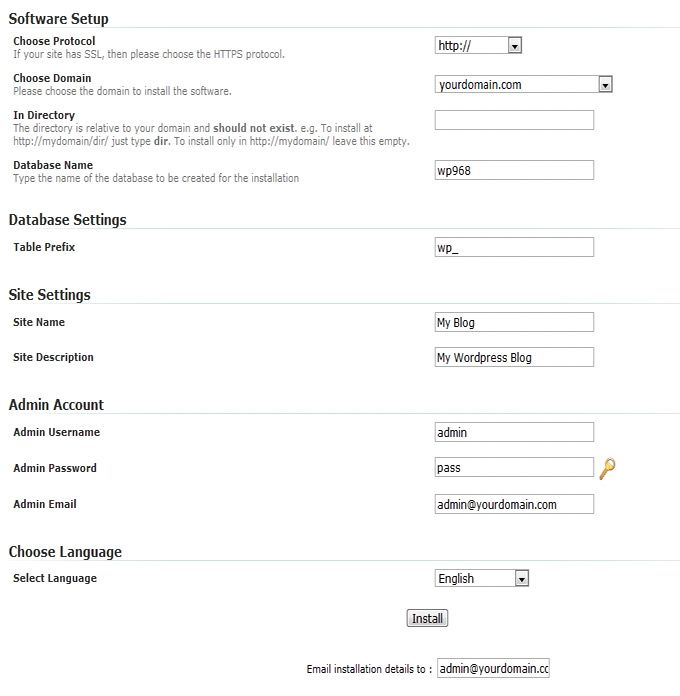
Depois de alguns momentos, você verá uma página anunciando que o WordPress agora está instalado no site. Clique no link para ir para a página de administração do WordPress ou simplesmente navegue até yourdomain.com/wp-login.php ou yourdomain.com/wp-admin . Faça login com o nome de usuário e a senha que você escolheu durante a instalação.
Softaculous também é útil para manter sites da Web que você instalou com ele. Se você gostaria de fazer backup do seu site WordPress, ou mesmo excluí-lo totalmente, você pode facilmente partir do painel de controle do Softaculous.
Como instalar o WordPress usando o Fantastico?
Se a empresa de hospedagem tem Fantastico disponível, você pode usá-lo para instalar o WordPress. Faça login em seu painel de controle e procure um ícone como este:
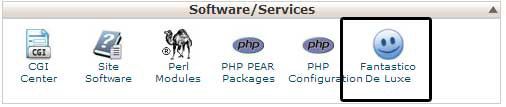
Clique no ícone e você será redirecionado ao painel de controle do Fantastico. No menu do lado esquerdo, você verá WordPress na seção Blogs.
Para instalar o WordPress usando fantastico, clique no link “Nova instalação”. Selecione em qual domínio você deseja instalar o WordPress. Digite o nome do diretório se não quiser que o blog esteja no domínio principal.
Se você deseja que o blog esteja no domínio principal, deixe este campo em branco. Nos dados de acesso do administrador, insira o nome de usuário e a senha que deseja usar para acessar o painel do WordPress.
Certifique-se de que seu nome de usuário não seja admin e que você use uma senha forte. Insira um título e uma descrição para o site. Depois de inserir todas as informações, clique no botão Instalar WordPress.
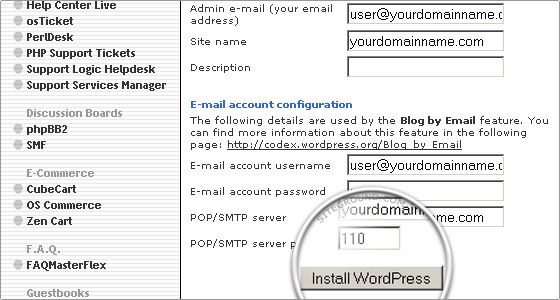
Uma nova página de confirmação será carregada para a instalação. Clique no botão Concluir instalação se nenhum erro for relatado. Depois de concluir a instalação, a tela final será carregada, fornecendo os detalhes da instalação.
WordPress Como instalar palavras finais
Como você pode ver, existem várias maneiras de instalar o WordPress com sucesso. As mesmas etapas são usadas se você deseja instalar o WordPress no subdomínio.
Não é tão difícil. A instalação manual é um pouco mais complicada, mas se a empresa de hospedagem tiver scripts como SimpleScripts, Fantastico ou Softaculous, a instalação pode ser rápida e fácil.
E se você precisar transferir o site WordPress para um novo host enquanto mantém o mesmo domínio, certifique-se de verificar meu guia sobre esse tópico.
Como foi seu início com o WordPress? Você teve problemas ao instalar o WordPress no domínio ou subdomínio? Compartilhe sua experiência e deixe-me saber nos comentários abaixo.
