Como parar a atualização automática do Microsoft Edge?
Publicados: 2021-10-12O Microsoft Edge é o navegador padrão que vem com o Windows 11. Anteriormente, o navegador Edge estava recebendo atualizações junto com as atualizações do sistema operacional Windows. No entanto, isso foi alterado com o navegador Edge baseado em Chromium. Agora que o navegador será atualizado automaticamente em segundo plano, sem o seu conhecimento. Neste artigo, explicaremos como interromper a atualização automática do Microsoft Edge no Windows 11 e no macOS.
Relacionado: Como desabilitar a atualização automática no Google Chrome?
Verificando Atualização Automática de Borda
O Edge baseado em Chromium funciona exatamente como o navegador Google Chrome, que também é baseado no código de back-end do Chromium. Ele executará automaticamente o processo de atualização, fará o download da versão mais recente e atualizará a versão do seu navegador. Tudo acontece em segundo plano, e você nem vai notar que a versão está atualizada.
No entanto, você pode facilmente verificar se a atualização automática do navegador está funcionando, navegando até a página de configurações.
- Pressione “Alt + F” ou clique no ícone de três pontos que mostra “Configurações e mais” no canto superior direito do navegador.
- Vá para “Ajuda e feedback” e depois no menu “Sobre o Microsoft Edge”.
- Isso abrirá a página de configurações “Sobre” e você verá que a atualização é executada instantaneamente. Depois de algum tempo, você verá o resultado de que seu navegador é atualizado para a versão mais recente.
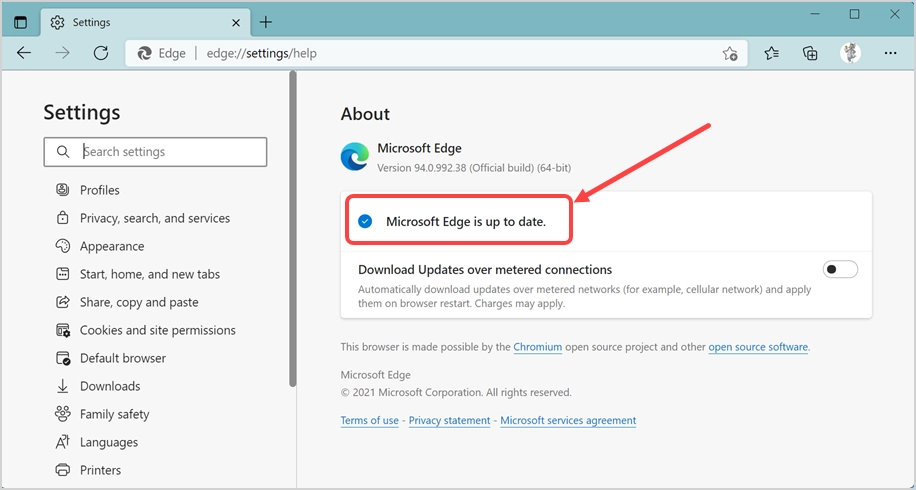
Alternativamente, você pode digitar este comando URL shortcut edge: // settings / help na barra de endereço do navegador e pressionar Enter. Isso também abrirá a mesma página “Sobre” e acionará a atualização automática.
Por que parar a atualização automática?
Existem muitos motivos para interromper a atualização automática do Edge em seu computador.
- A primeira coisa é que a atualização automática acontecerá sem o seu conhecimento. Você pode não gostar de um aplicativo importante que usa frequentemente e muda sem o seu aviso.
- Em segundo lugar, a atualização automática pode consumir sua largura de banda da Internet e ser executada enquanto você realiza outras tarefas importantes.
- Por último, a atualização pode remover alguns recursos úteis dos quais você confia para realizar as tarefas diárias. Da mesma forma, pode adicionar recursos irritantes que você odeia, sem qualquer opção para desativá-los.
A Microsoft e o Google (que mantém o Chromium) afirmam que a segurança online é o principal motivo para o lançamento de atualizações frequentes do navegador. No entanto, não pode ser o caso de a atualização automática ser executada a cada poucas horas e obter uma versão mais recente do navegador sem o seu conhecimento.
1. Pare a atualização automática do Edge no Windows 11
Existem algumas opções que você pode tentar no Windows 11.
1.1. Renomear arquivo ou pasta de atualização automática do Edge
A parte boa é que a instalação do Edge vem com os arquivos principais do Edge e os arquivos de atualização automática são armazenados separadamente no Windows 11. Portanto, é fácil desabilitar a atualização automática removendo os arquivos relacionados à atualização.
- Pressione “Win + E” para abrir o aplicativo File Explorer.
- Cole o local C: \ Arquivos de programas (x86) \ Microsoft na barra de endereços e pressione a tecla Enter.
- Você verá todos os arquivos do aplicativo Edge organizados em pastas diferentes, como Edge, EdgeCore, EdgeUpdate, EdgeWebView e Temp.
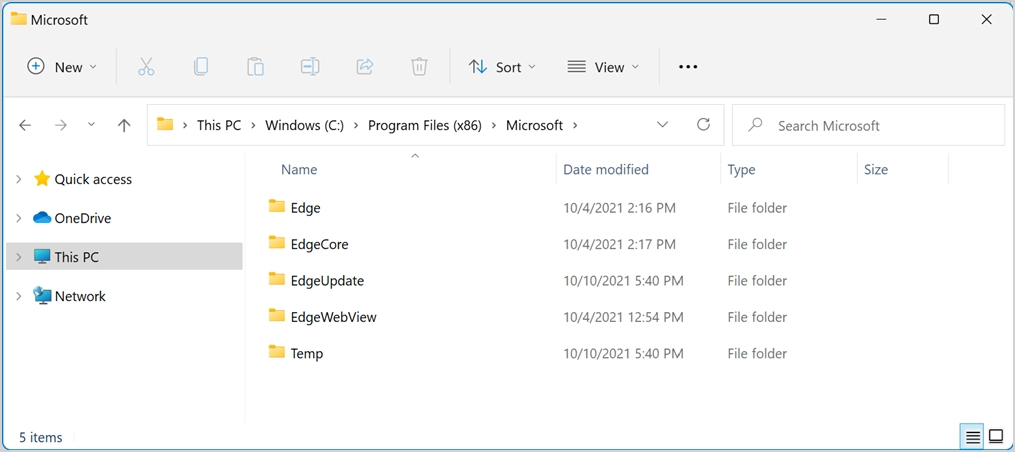
- Clique duas vezes na pasta EdgeUpdate para visualizar todos os arquivos relacionados à atualização automática.
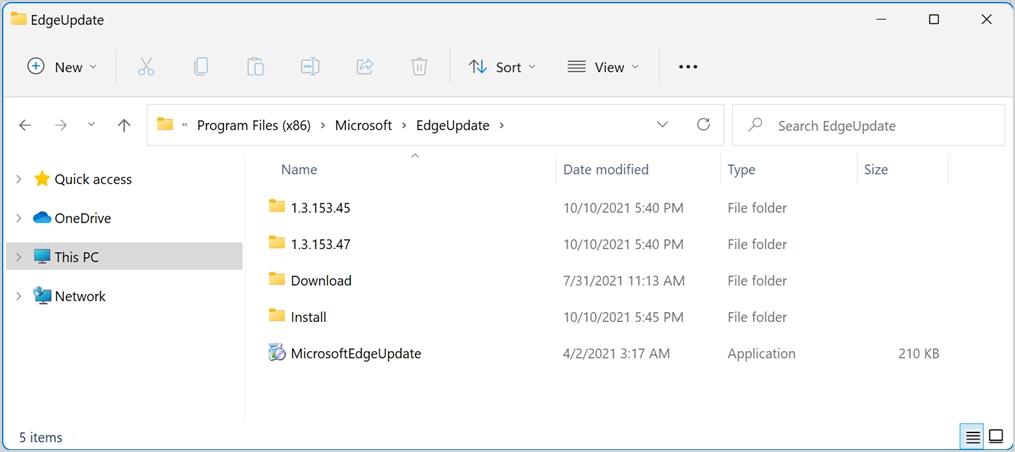
- Selecione o arquivo do aplicativo MicrosoftEdgeUpdate e pressione a tecla F2 ou clique com o botão direito sobre ele e selecione “Mostrar mais opções” e a opção “Renomear”. Renomeie o arquivo para algo como 123MicrosoftEdgeUpdate ou qualquer nome que desejar.
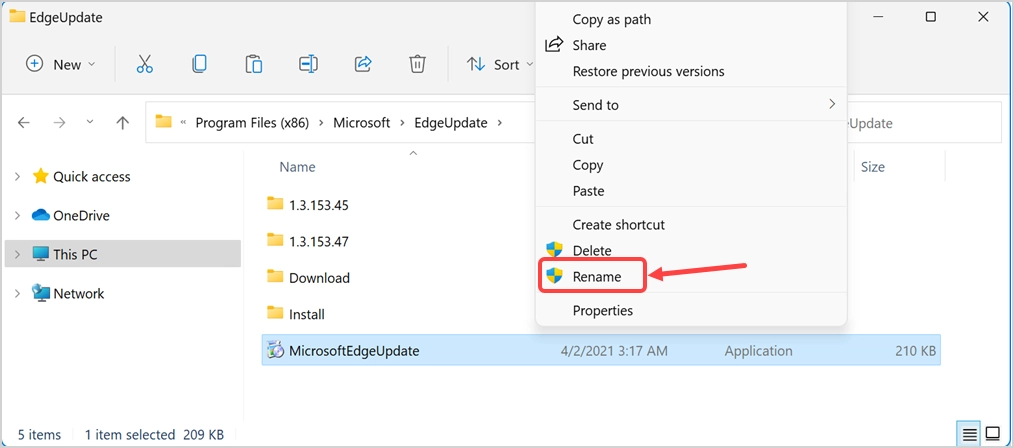
- Você será solicitado a fornecer acesso de administrador para alterar o nome do arquivo. Se você já estiver conectado com acesso de administrador, simplesmente clique em “Continuar” para prosseguir. Caso contrário, insira seus detalhes de administrador para permitir a alteração do nome do arquivo.
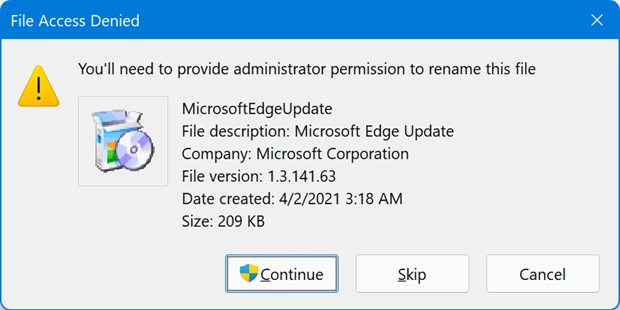
- Finalmente, deve ser semelhante a abaixo com o nome do arquivo alterado.
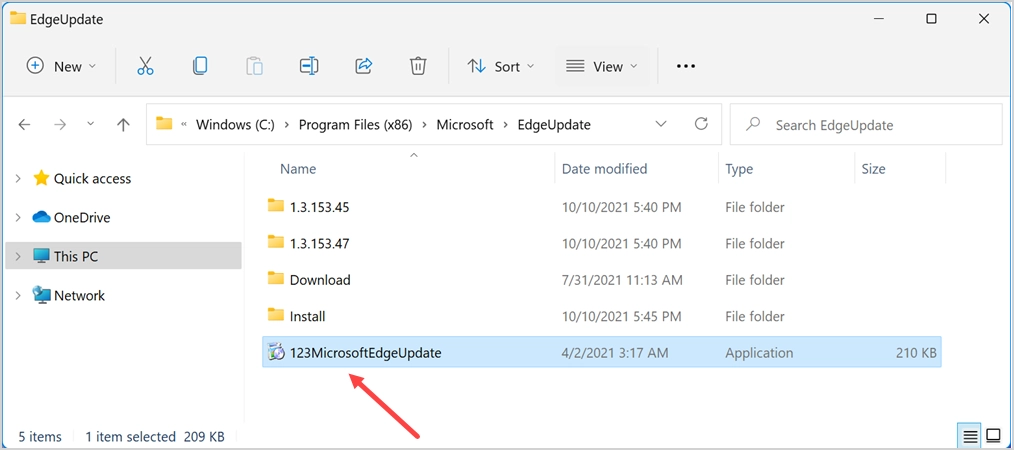
- Agora, volte ao navegador Edge e abra a página sobre usando o URL edge: // settings / help . Você deverá ver que a atualização automática está parada e mostrando um erro. O erro será semelhante a “Ocorreu um erro durante a verificação de atualizações: não foi possível criar esse componente (código de erro 3: 0x80040154 - nível do sistema)”. Ou você verá códigos de erro diferentes, como 0x8008005, indicando que a atualização do Edge não está funcionando.
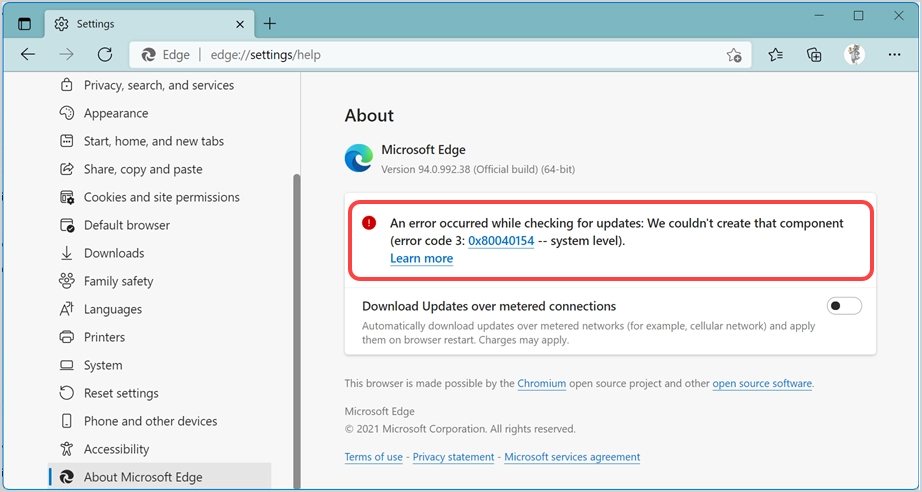
- Às vezes, você verá que o processo de atualização é executado sem fim, com a roda girando mostrando “Verificando atualizações”.
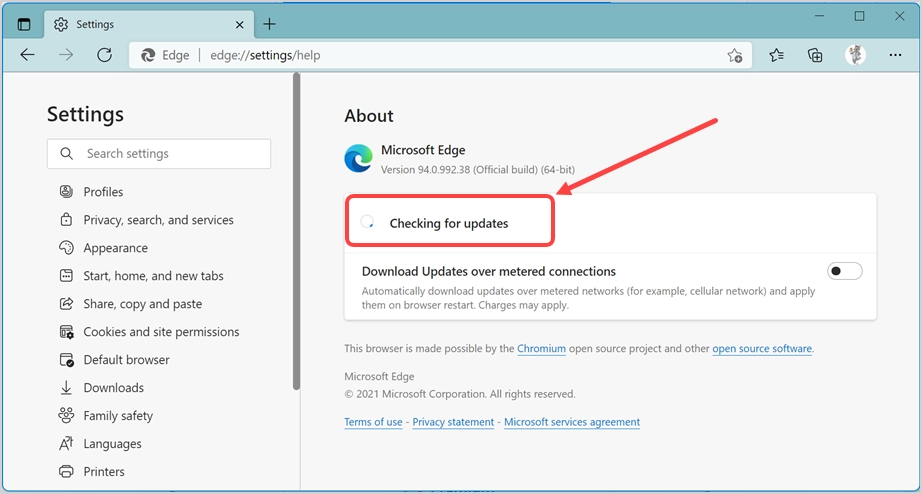
Doravante, a atualização automática do Edge não será executada e você está livre das irritantes atualizações automáticas. Você pode a qualquer momento alterar o nome do arquivo de volta ao original e atualizar o Edge para sua versão mais recente.
Observação: em vez de alterar o nome do arquivo MicrosoftEdgeUpdate, você também pode alterar o nome da pasta EdgeUpdate. Isso também interromperá a atualização automática do Edge e mostrará o mesmo erro, pois o Edge não pode executar o processo de atualização. No entanto, você ainda precisa de acesso de administrador para alterar o nome da pasta.
1.2. Bloquear URL do endpoint de atualização automática do Microsoft Edge
De acordo com a documentação do Edge, a Microsoft usa os dois pontos de extremidade a seguir para se conectar ao atualizar e instalar o navegador Edge em seu computador.
https://msedge.api.cdp.microsoft.com *.dl.delivery.mp.microsoft.comBloquear esses URLs impedirá que o Edge instale atualizações automaticamente. Você pode tentar bloquear esses URLs modificando o arquivo hosts em seu computador.
- Clique em Windows Search ou Cortana e procure o aplicativo Notepad.
- Selecione a opção “Executar como administrador” no painel direito para abrir o Bloco de notas com acesso de administrador.
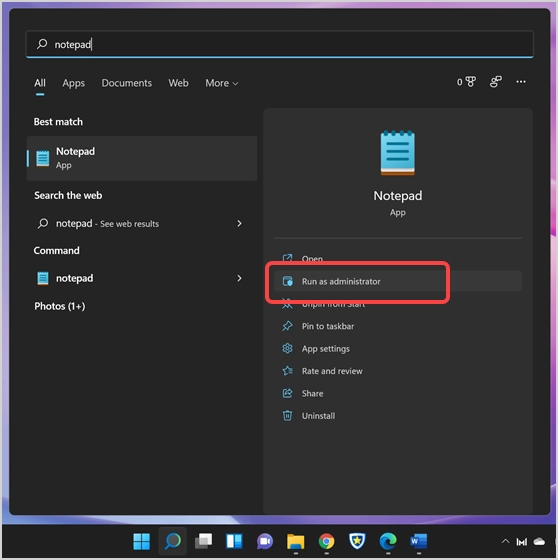
- Quando o Bloco de notas abrir, pressione as teclas “Control + O” para abrir um arquivo do seu computador.
- Quando estiver na caixa de diálogo “Abrir” arquivo, vá para a pasta C: \ Windows \ System32 \ drivers \ etc.
- Certifique-se de selecionar “Todos os arquivos” para ver os arquivos, caso contrário, você não verá os arquivos na pasta.
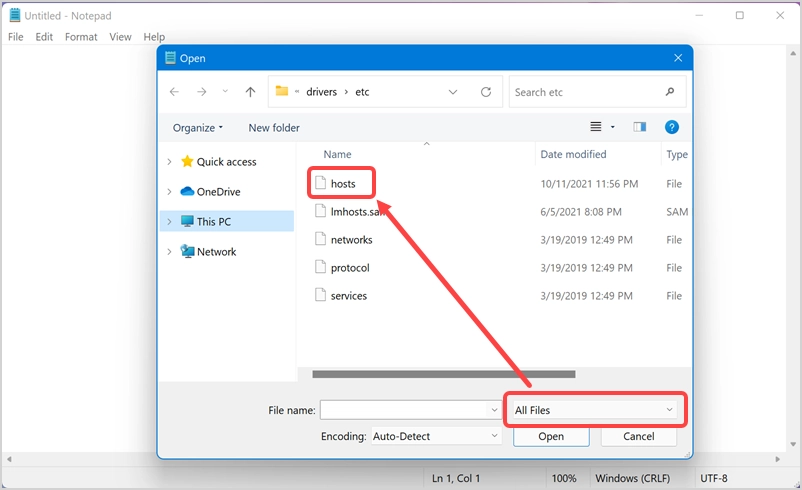
- Abra o arquivo hosts e adicione as duas linhas a seguir ao final do arquivo.
127.0.0.1 https://msedge.api.cdp.microsoft.com 127.0.0.1 *.dl.delivery.mp.microsoft.com 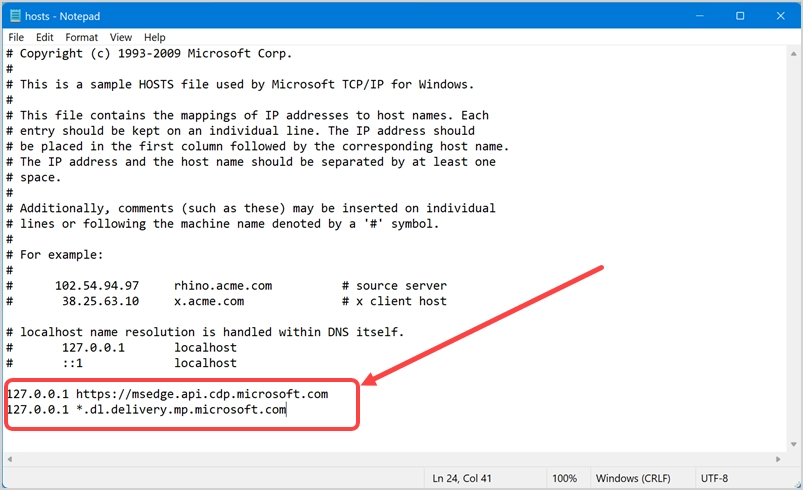
- Salve seu arquivo e verifique se a atualização automática no Edge é interrompida com isso.
Você também pode usar extensões de navegador ou Defender Endpoint Security para bloquear esses URLs de atualização.

1.3. Modificar entrada de registro
Semelhante aos endpoints, a Microsoft usa a chave EdgeUpdate no registro para executar a atualização automática. Você pode criar essa chave em seu registro com o valor 1 para verificar se isso interrompe o processo de atualização.
- Clique em Windows Search ou Cortana e digite regedit para abrir o Editor do Registro a partir do resultado.
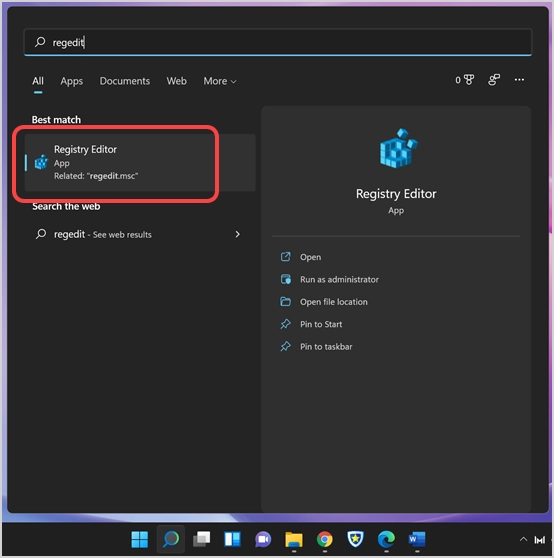
- Navegue até Computer \ HKEY_LOCAL_MACHINE \ SOFTWARE \ Microsoft e clique com o botão direito do mouse nessa pasta.
- Selecione “Novo> Chave” para criar uma nova chave na pasta “Microsoft”.
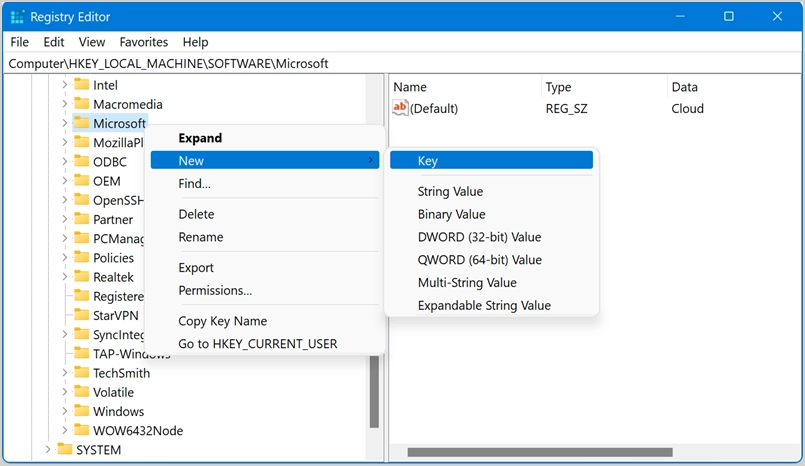
- Depois de criar uma chave, renomeie-a para EdgeUpdate e clique com o botão direito do mouse nessa chave. Selecione a opção “Novo> Valor DWORD (32 bits)”.
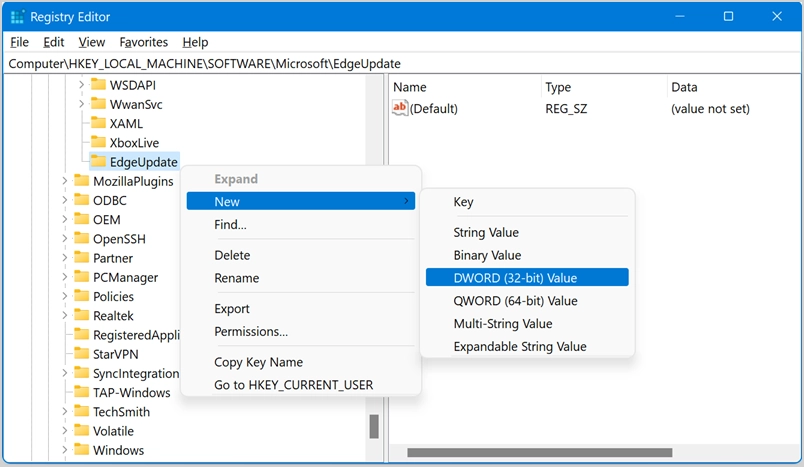
- Renomeie o DWORD com o nome como DoNotUpdateToEdgeWithChromium.
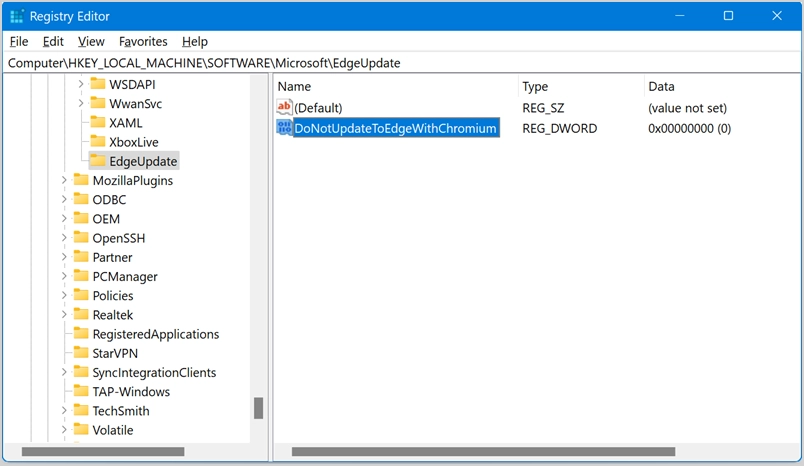
- Clique duas vezes no DWORD e altere os “Dados do valor” como 1. Pressione o botão “OK” para alterar o valor e feche o pop-up.
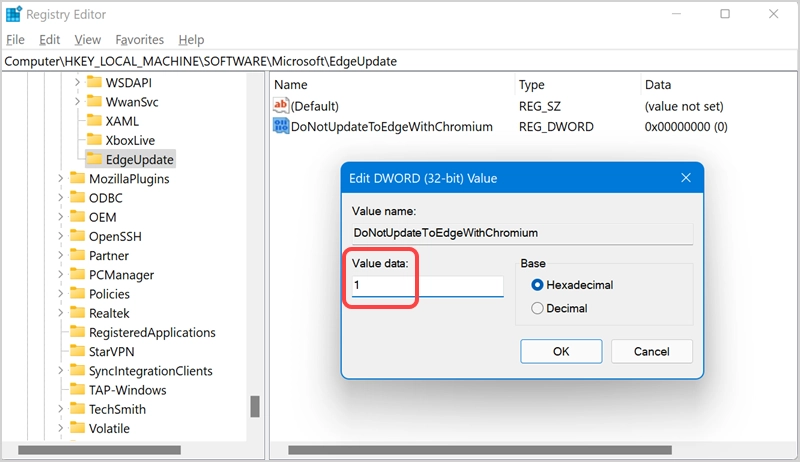
- Agora abra o Edge e verifique se a atualização automática foi interrompida. Você pode excluir a qualquer momento a chave do registro ou alterar os dados do valor para 0 para obter a atualização automática.
1.4. Experimente o Update Blocker Toolkit
A Microsoft tinha um kit de ferramentas de bloqueio de atualização para a versão do Chromium. Se nenhum dos métodos acima funcionar para você, você pode tentar isso como uma última opção.
- Baixe o kit de ferramentas do Edge blocker e abra-o. Primeiro, aceite os termos clicando no botão “Sim” para iniciar o processo de instalação.
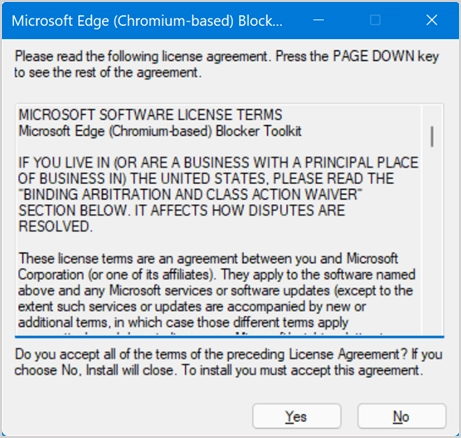
- Selecione o local para extrair o conteúdo.
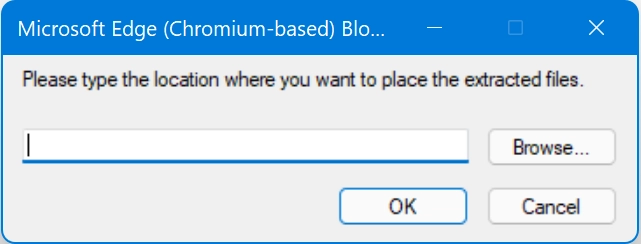
- Vamos salvar o conteúdo na pasta “Downloads”.
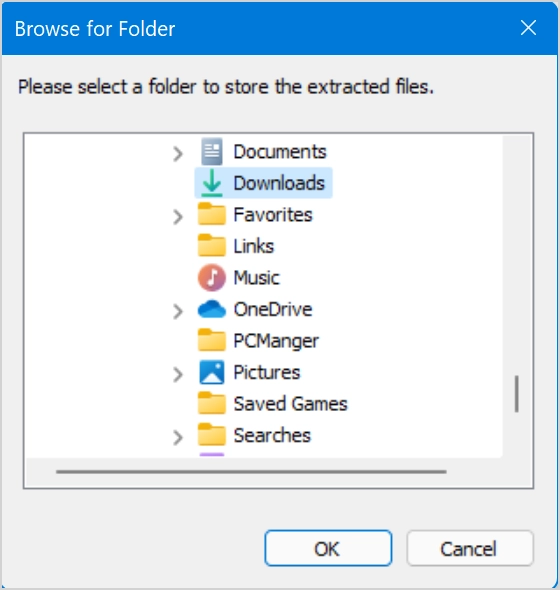
- Você pode abrir a pasta Downloads para ver o conteúdo extraído.
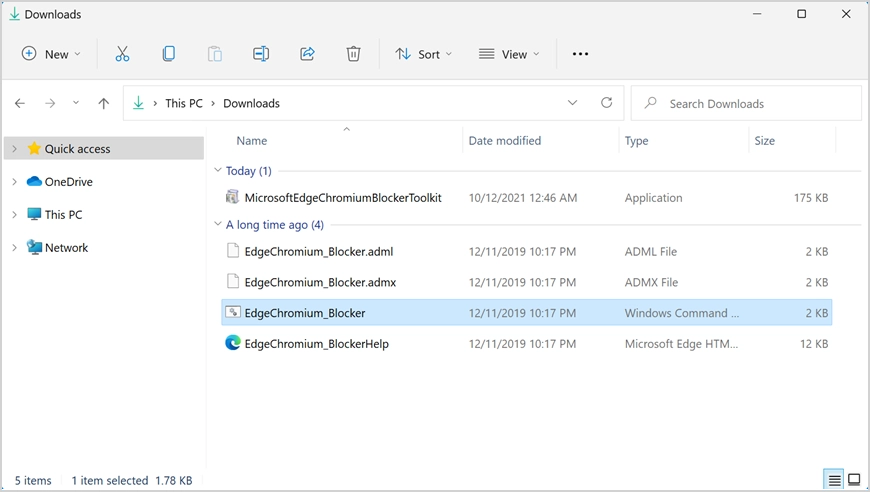
- Agora, pesquise e abra o Prompt de Comando no modo de administrador, conforme explicado acima para o Bloco de Notas.
- Digite cd .. ou cd \ e pressione Enter para mover o prompt de comando para a unidade C :.
- Em seguida, digite cd C: \ Usuários \ <nome de usuário> \ Downloads para ir para a pasta onde estão os arquivos do kit de ferramentas do bloqueador. Certifique-se de alterar o diretório para aquele que você extraiu o kit de ferramentas do bloqueador em seu computador com o nome de usuário correto.
- Execute o comando EdgeChromium_Blocker.cmd / b para ver a mensagem que mostra como a entrega da atualização do Edge na máquina local está bloqueada.
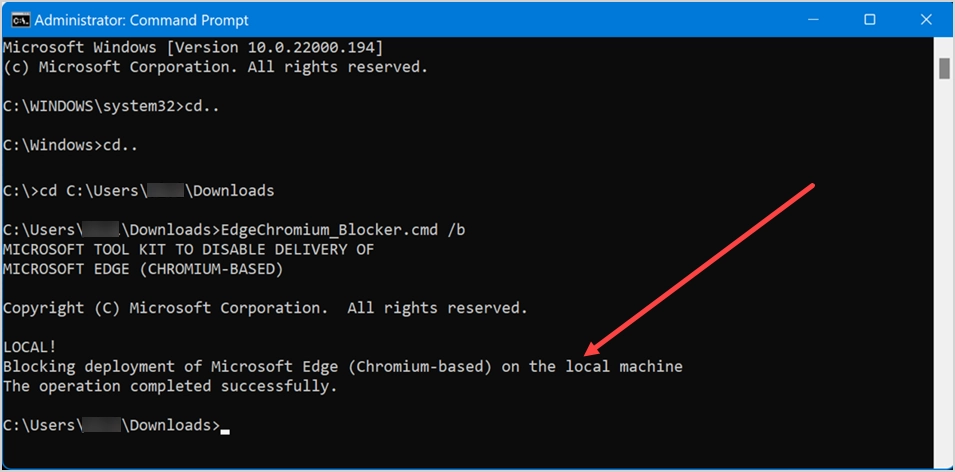
Você pode seguir o mesmo processo a qualquer momento e executar o comando EdgeChromium_Blocker.cmd / u para desbloquear o processo de entrega da atualização.
Relacionado: Como desabilitar a atualização automática no navegador Firefox?
2. Pare a atualização automática do Edge no Mac
A Microsoft também está oferecendo o navegador Edge para macOS. Ao contrário de outros aplicativos do Office disponíveis na App Store, você deve baixar e instalar o Edge do site em seu Mac. Funciona de forma semelhante à versão do Windows e atualiza automaticamente para a versão mais recente quando você está conectado à Internet. No entanto, ele tem um aplicativo Microsoft AutoUpdate separado que é executado e pede sua permissão antes de atualizar.
- Quando o aplicativo Microsoft AutoUpdate for executado, ele mostrará a versão do Edge atual e disponível junto com o tamanho do arquivo.
- Certifique-se de desabilitar a caixa de seleção “Manter os aplicativos Microsoft atualizados automaticamente”.
- Você pode clicar no botão “Atualizar” e executar a atualização sempre que precisar.
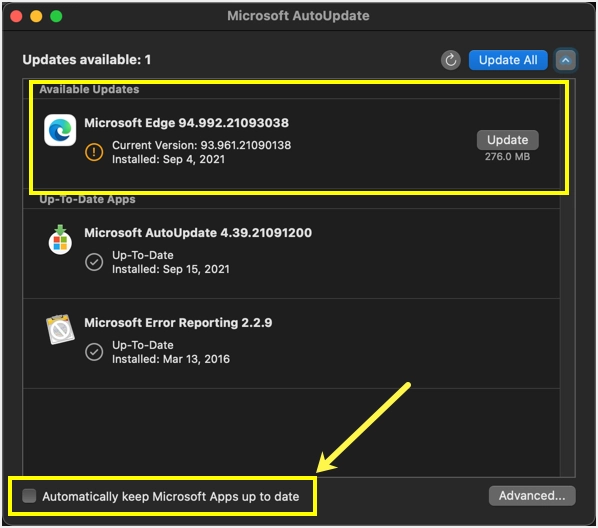
Embora isso funcione perfeitamente, o único problema é que o aplicativo AutoUpdate frequentemente aparece e precisa ser fechado.
Palavras Finais
Com o Google Chrome iniciado as atualizações automáticas, outros navegadores como Firefox e Edge seguiram o exemplo. Embora a atualização por motivos de segurança seja aceitável, não faz sentido executar a atualização automática o tempo todo e consumir largura de banda da rede. Você pode seguir os métodos acima e interromper a atualização automática do navegador Microsoft Edge.
