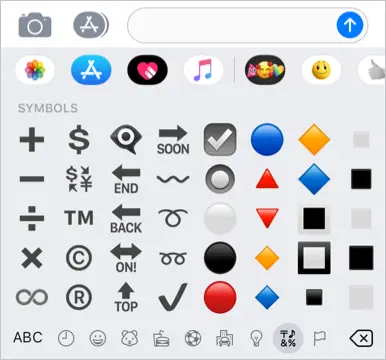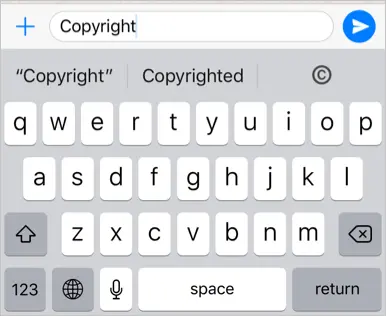Como digitar o símbolo de direitos autorais no Windows e no Mac?
Publicados: 2018-07-03Copyright, Registro e Marca são alguns dos símbolos mais usados, especialmente em documentos legais. Você também pode ver o símbolo de copyright em quase todas as áreas de rodapé do site. Infelizmente, o teclado padrão em smartphones, Windows e Mac não possui uma tecla para inserir o símbolo de copyright nos documentos. Portanto, aqui explicamos as diferentes maneiras de inserir o símbolo de direitos autorais no Windows e Mac, incluindo celulares. Você pode usar esses atalhos para inserir direitos autorais em documentos do Microsoft Office, como Word, Excel e PowerPoint, bem como em documentos do MacBook, como Pages, Keynotes e Number.
Resumo do atalho de direitos autorais
| Nome do Símbolo | Sinal de direitos autorais |
| Categoria | Emoji, alfanumérico fechado |
| Código Alt do Windows | Alt + 0169 |
| Teclado do Windows | Alt + Ctrl + C |
| Código Mac Alt | Opção + 00A9 |
| Teclado Mac | Opção + g |
| Atalho de Palavras | 00A9 + Alt + X |
| Office Math AutoCorrect | (c) |
| Decimal de Entidade HTML | & # 169; |
| Hexadecimal de Entidade HTML | & # x00A9; |
| Nome da Entidade HTML | &cópia de; |
| Valor CSS | \ 00A9; |
| String de escape de JavaScript | \ u00A9 |
| Decimal | 0169 |
| Hexadecimal | 00A9 |
| Unicode Point | U + 00A9 |
Definição de símbolo de direitos autorais
Muitas pessoas ficam confusas ao usar direitos autorais e outros símbolos de propriedade intelectual, como marca comercial e símbolo de registro. Aqui está uma definição de símbolo de copyright para garantir que você o use no contexto adequado.
Copyright - é um símbolo usado em avisos de copyright para indicar a propriedade original do material. Em sites, indica que o conteúdo pertence ao autor e a duplicação de qualquer forma não é permitida sem a permissão do proprietário.
Ao usar material protegido por direitos autorais, você deve usar o conteúdo apenas com a aprovação do proprietário. Além disso, você tem um símbolo para indicar os direitos autorais das músicas ℗ e serviços ℠.
1. Insira o símbolo de direitos autorais no Windows
Existem muitas maneiras de inserir o símbolo de copyright em documentos do Windows.
1.1. Usando a AutoCorreção
Quando você habilita a opção AutoCorreção no Microsoft Word, PowerPoint ou Outlook, digitar (c) mudará automaticamente para direitos autorais. Esta é uma opção padrão, então deve funcionar se você não mudou. Se não funcionar, navegue até o menu “Arquivo> Informações” e habilite a correção automática conforme mostrado abaixo.
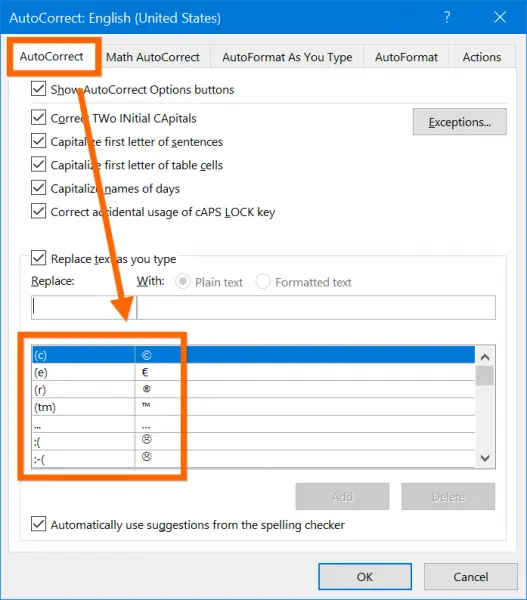
1.2. Usando o Menu de Símbolos em Documentos do Office
Abra qualquer um dos documentos do Microsoft Office, vá para o menu “Inserir> Símbolos”. No Word você verá os símbolos mais usados, procure e clique no botão “Inserir”. Se você não encontrar o símbolo na lista de usados com freqüência, clique novamente em “Símbolo” para abrir o pop-up “Símbolos” para localizar. Depois de inserir, ele ficará visível na seção “Inserir> Símbolos” como um símbolo usado com frequência.
No Excel e PowerPoint você verá o gráfico “Símbolos” ao clicar no menu “Inserir> Símbolos”. Aqui você verá todos os símbolos disponíveis que você pode inserir em seus documentos. Vá para a guia “Caracteres especiais” e pesquise a marca registrada. Selecione o símbolo e clique no botão “Inserir” para adicionar o símbolo ao seu documento.
Isso deve funcionar em todas as versões do Office e em todos os sistemas operacionais Windows. No PowerPoint, você não verá a guia “Caracteres especiais”, você deve pesquisar o símbolo dentro do gráfico.
1.3. Usando Alt Code
Simplesmente segure a tecla alt e pressione as teclas numéricas 0169 em seu teclado numérico para inserir o símbolo de copyright rapidamente. Isso geralmente é chamado de atalho de código alt ou atalho de código alt + decimal. Este atalho funcionará em todos os documentos do Office, como Word, Excel e PowerPoint em PCs com Windows. O único problema é que você deve ter um teclado com teclado numérico separado, o que é improvável na maioria dos laptops modernos.
Aprenda a usar símbolos na Pesquisa Google.
1.4. Usando o método Alt + X
No Microsoft Word, você pode usar outro truque para inserir direitos autorais. Os códigos Unicode ou hexadecimais são mais fáceis de inserir atalhos quando você não tem um teclado com teclado numérico. O equivalente hexadecimal de 0169 é 00A9. Digite 00A9 e pressione uma das teclas alt e a tecla x. Você verá que o valor agora é convertido em um símbolo.
1,5. Usando atalhos de teclado
Posicione o cursor no documento onde deseja inserir o símbolo de marca registrada. Pressione Alt + Control + C para fazer.
1.6. Teclado emoji do Windows
Copyright é um dos símbolos emoji Unicode que você pode inserir no Windows 10 usando o teclado emoji.
- Abra qualquer documento e pressione as teclas “Win + Ponto” ou “Win + Ponto e vírgula”.
- Isso abrirá o teclado emoji.
- pesquise ou digite copyright para filtrar e inserir o símbolo.
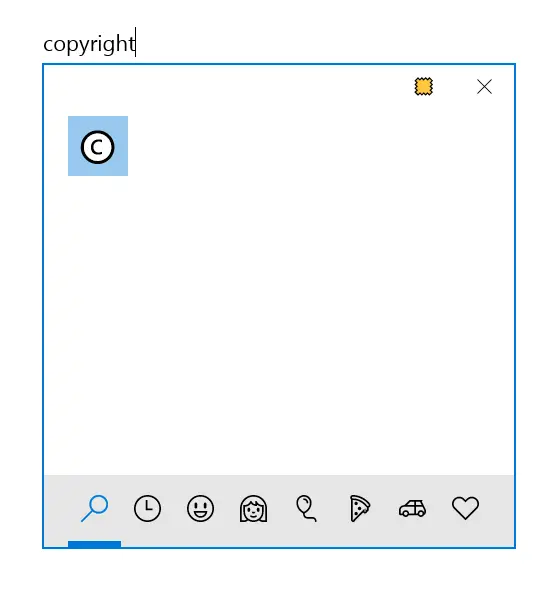
1,7. Copiar colar
A última opção é copiar o símbolo da web ou de outros documentos e colá-lo no seu documento. Se o símbolo for exibido incorretamente, certifique-se de verificar a fonte que você está usando. Fontes como Windings e Webdings mudarão a exibição dos caracteres. Portanto, certifique-se de usar as fontes genéricas como Arial, Calibri, etc. para ver o símbolo é exibido corretamente.

2. Insira o símbolo de direitos autorais em documentos do Mac
Se você estiver usando, os documentos do Microsoft Office 365 e do Apple iWork funcionam de maneira diferente. Infelizmente, os atalhos que funcionam em documentos Mac como Pages não funcionam em documentos Office 365 como Word.
2.1 Em documentos do Mac Office
Se você tiver o pacote do Office no MacBook, siga as instruções abaixo para inserir o símbolo de copyright.
2.1.1. Usando o utilitário de símbolos
Na versão Office 365 Word Mac, vá para “Inserir> Símbolos Avançados” para abrir o gráfico de símbolos semelhante ao Windows. Aqui você pode encontrar o símbolo de copyright nas guias “Símbolos” e “Caracteres especiais”.
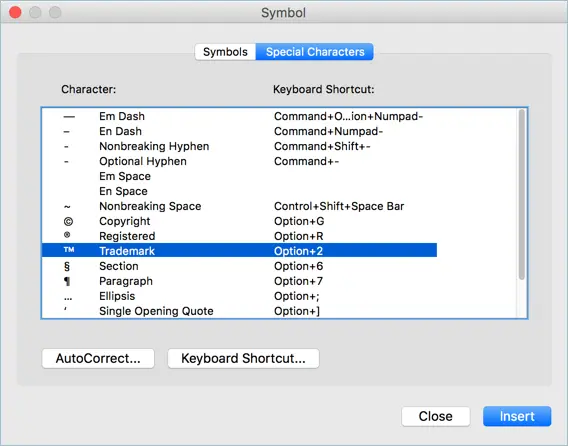
Se você ainda usa versões anteriores do Word Office no Mac, vá para o menu “Inserir> Símbolos” e escolha o símbolo de copyright no menu suspenso “Comércio”.
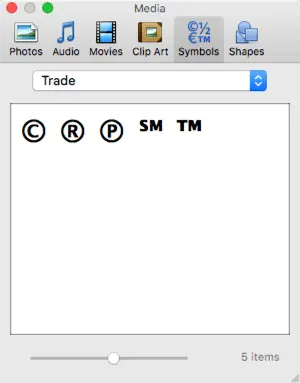
2.1.2. Usando configurações de autocorreção
Quando você estiver na janela “Símbolos”, clique no botão “AutoCorreção…”. Habilite a opção “Corrigir ortografia e formatar automaticamente conforme necessário” na guia “Correção automática”. Isso permitirá que você digite (c) e o converta em um símbolo de copyright.
2.2. Insira direitos autorais em documentos do Apple iWork
Siga as instruções abaixo para inserir os símbolos em seus documentos Mac.
2.2.1. Atalho de teclado
Abra qualquer documento iWork como Pages, Keynote ou Numbers no MacBook e pressione as teclas “Option + G” para inserir o símbolo de copyright. Isso também funcionará em documentos do Microsoft Office.
2.2.2. Opção ou atalho de código alternativo
Semelhante ao Windows, você também pode usar atalhos de opção ou código alternativo no Mac. Para usar os atalhos do código alt, você deve primeiro alterar a entrada do teclado para o método de entrada Unicode Hex. Depois disso, pressione as teclas “Option + 00A9” para produzir. Saiba mais atalhos de código alternativo para Mac.
2.2.3. Use Character Viewer
Você também pode ir ao menu “Editar> Emoji e símbolos” ou pressionar “Control + Command + Barra de espaço” para abrir o Visualizador de caracteres. Pesquise por “direitos autorais” e insira o símbolo em seus documentos.
3. Usando em HTML, CSS e JavaScript
Você também pode usar o símbolo de direitos autorais em documentos da web como HTML, CSS e JavaScript.
- Em documentos HTML, use um dos atalhos na tabela acima para o nome da entidade, decimal da entidade ou código hexadecimal da entidade.
- Em CSS e JavaScript, use código hexadecimal como \ 00A9; e \ u00A9; respectivamente.
4. Outros símbolos de direitos autorais Unicode
4.1. Letra latina fechada C
Como o símbolo de copyright é escrito com a letra C incluída, você pode usar os atalhos do código alt alfanumérico para letras latinas para inserir o copyright facilmente.
- Use “Alt + 9400” no Windows e “Option + 24B8” no Mac para digitar a letra latina maiúscula circulada c como Ⓒ.
- Use “Alt + 9426” no Windows e “Option + 24D2” no Mac para digitar a letra latina minúscula c como ⓒ.
4.2. Copyright de som e marca de serviço
Existem dois símbolos de direitos autorais relacionados para finalidades diferentes. Aqui estão os atalhos para direitos autorais de música e símbolos de marca de serviço.
Atalhos para o símbolo de copyright de som ℗
- Alt + 8471 em documentos do Windows
- 2117 + Alt + X no Windows Word
- Opção + 2117 no Mac
Atalhos para o símbolo da marca de serviço ℠
- Alt + 8480 em documentos do Windows
- 2120 + Alt + X no Windows Word
- Opção + 2120 em Mac
5. Digite Copyright no Android e iOS
Como os direitos autorais fazem parte do teclado emoji, você pode usá-lo para inserir o símbolo.
- Quando você estiver na maioria dos aplicativos para iPhone e Android, simplesmente digite “copyright” e selecione o símbolo da sugestão.
- Se você não encontrar nenhuma sugestão de aplicativos, no iPhone, pressione a tecla “Globo” e escolha “Emoji” para alternar para o layout de teclado emoji. Da mesma forma, no Android, certifique-se de usar o teclado do Google Gboard e toque na tecla “Smiley” para alterar a visualização dos símbolos. Você pode pesquisar e encontrar o emoji de direitos autorais na categoria “Símbolos”.