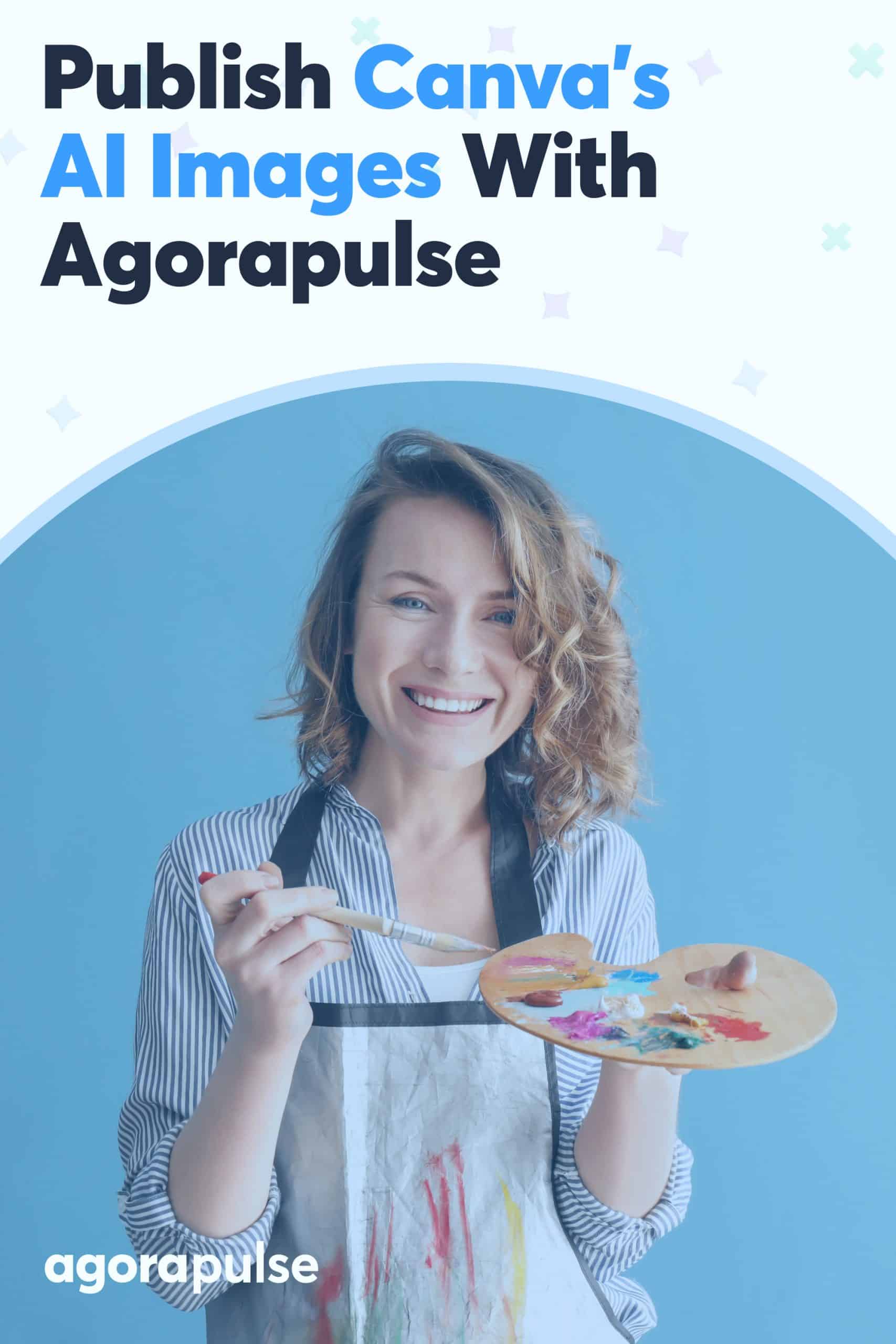Publique as imagens AI do Canva facilmente com o Agorapulse
Publicados: 2023-06-21Seu conteúdo de mídia social poderia usar uma atualização? Quer ajudar sua marca a se destacar no feed sem investir muitos recursos na criação de conteúdo? Com a caixa de ferramentas de IA do Canva e a integração com o Agorapulse, agora você pode criar, editar e publicar imagens atraentes em seus canais sociais mais rápido do que nunca.
Neste guia, abordaremos tudo o que você precisa saber sobre as ferramentas de IA do Canva, para que você possa começar a criar com mais eficiência e agendar seu conteúdo facilmente via Agorapulse.
O que considerar ao usar IA no marketing de mídia social
A tecnologia de inteligência artificial como o Canva AI pode ajudar sua equipe de mídia social a economizar muito tempo. Mas antes de adicionar essas ferramentas ao seu fluxo de trabalho, é crucial entender algumas possíveis desvantagens.
1. Limitar a criatividade
Se você está acostumado a desenvolver conteúdo de mídia social a partir de sessões de fotos ou gráficos de sua equipe de design, usar IA pode parecer um pouco como aplicar um código de trapaça ao seu fluxo de trabalho. Você pode até se preocupar que a IA possa comprometer sua criatividade nas mídias sociais.
Essas são preocupações válidas que você pode gerenciar configurando proteções para sua equipe. Aqui estão algumas perguntas a serem consideradas ao estabelecer um processo criativo:
- Sua equipe usará IA apenas para edição ou você usará IA generativa em seu fluxo de trabalho?
- Você publicará imagens 100% geradas por IA ou adicionará um certo nível de toque humano?
- Como você equilibrará o conteúdo de IA com conteúdo original, conteúdo curado ou conteúdo gerado pelo usuário (UGC)?
Na minha experiência, uma das melhores coisas sobre as ferramentas de IA do Canva é que elas são integradas às ferramentas de design do aplicativo. Com o Canva, é fácil usar a IA para criar ou editar uma imagem e, em seguida, adicioná-la e torná-la exclusiva para sua marca no mesmo aplicativo.
2. Possíveis imprecisões
Quase todas as ferramentas de IA têm um aviso de que a tecnologia é nova e pode não produzir resultados totalmente precisos. É importante levar essas declarações a sério, pois o conteúdo de AI geralmente inclui erros que você precisa identificar e corrigir manualmente.
Para os gestores de mídias sociais, a publicação de conteúdo impreciso pode confundir o cliente e até gerar desconfiança na marca.
Para evitar esses problemas, crie uma lista de verificação simples para sua equipe de mídia social.
- Pesquise o assunto antes de usar ferramentas de IA. Em outras palavras, digamos que você queira usar IA para gerar uma foto de um destino como La Jolla Cove. Pesquise fotos de fontes confiáveis primeiro para garantir que você saiba como a cena deve ficar.
- Prompts de engenharia que são tão específicos quanto possível. Use a pesquisa que você fez para adicionar mais detalhes ao seu prompt. Em vez de usar “foto de La Jolla Cova”, tente algo como “leões-marinhos em La Jolla Cove com grandes ondas ao fundo”.
- Obtenha a aprovação de pelo menos dois membros da equipe. Depois de gerar uma imagem AI, faça uma verificação completa para procurar erros. Depois que o conteúdo passar no teste, peça a outro membro da equipe que aprove antes de publicar.
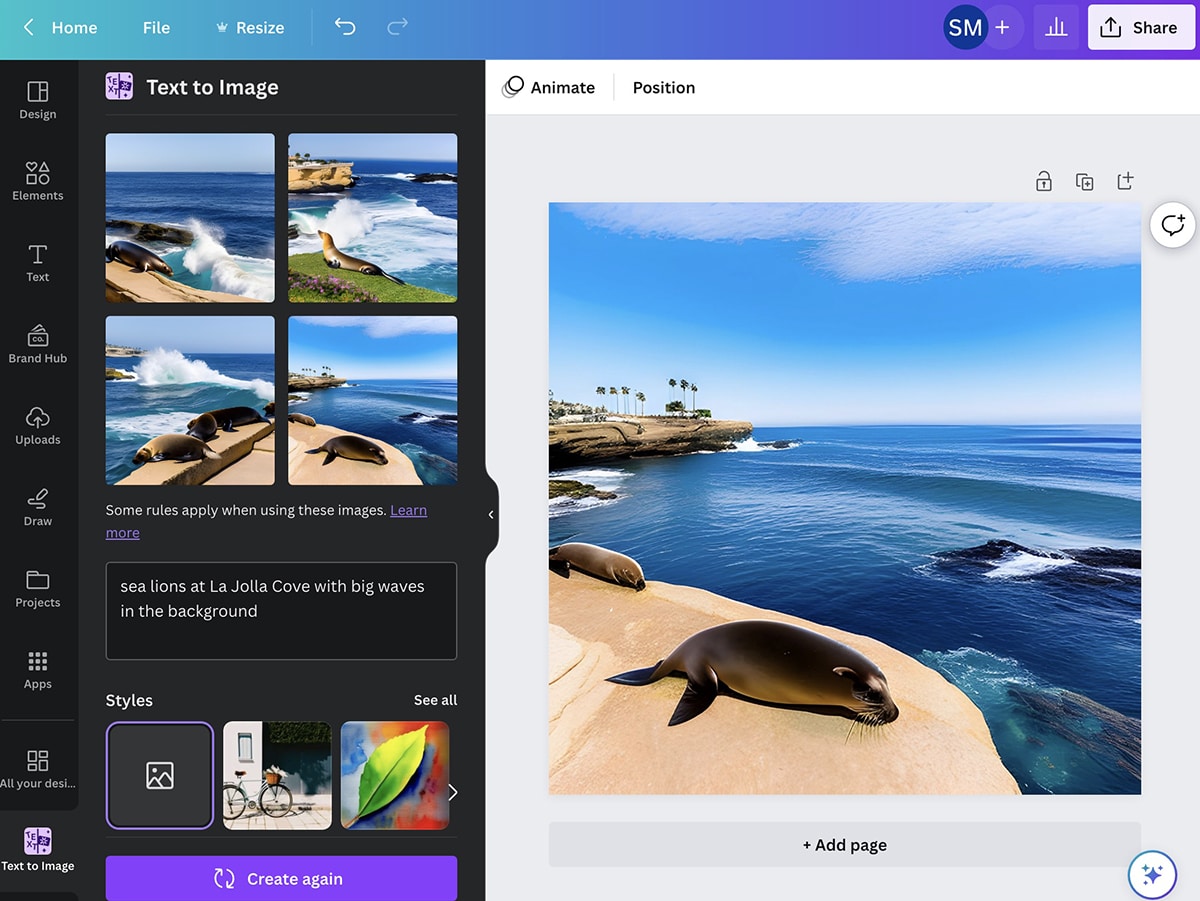
Observe que os termos de serviço do Canva proíbem os usuários de passar imagens geradas por IA como suas próprias criações geradas por humanos.
3. Perpetuando preconceitos
A tecnologia de IA cria novos conteúdos aprendendo com as imagens existentes, portanto, os vieses presentes nas imagens existentes podem aparecer no conteúdo de IA que você cria.
Como profissional de marketing humano que usa IA, é sua responsabilidade tomar medidas para não perpetuar esses preconceitos.
Por exemplo, digamos que seu cliente precise de algumas imagens de motoristas de ônibus para usar em campanhas de mídia social. Se você perceber que muitos dos resultados parecem bastante semelhantes, use termos mais descritivos para criar um conteúdo menos tendencioso e mais inclusivo.
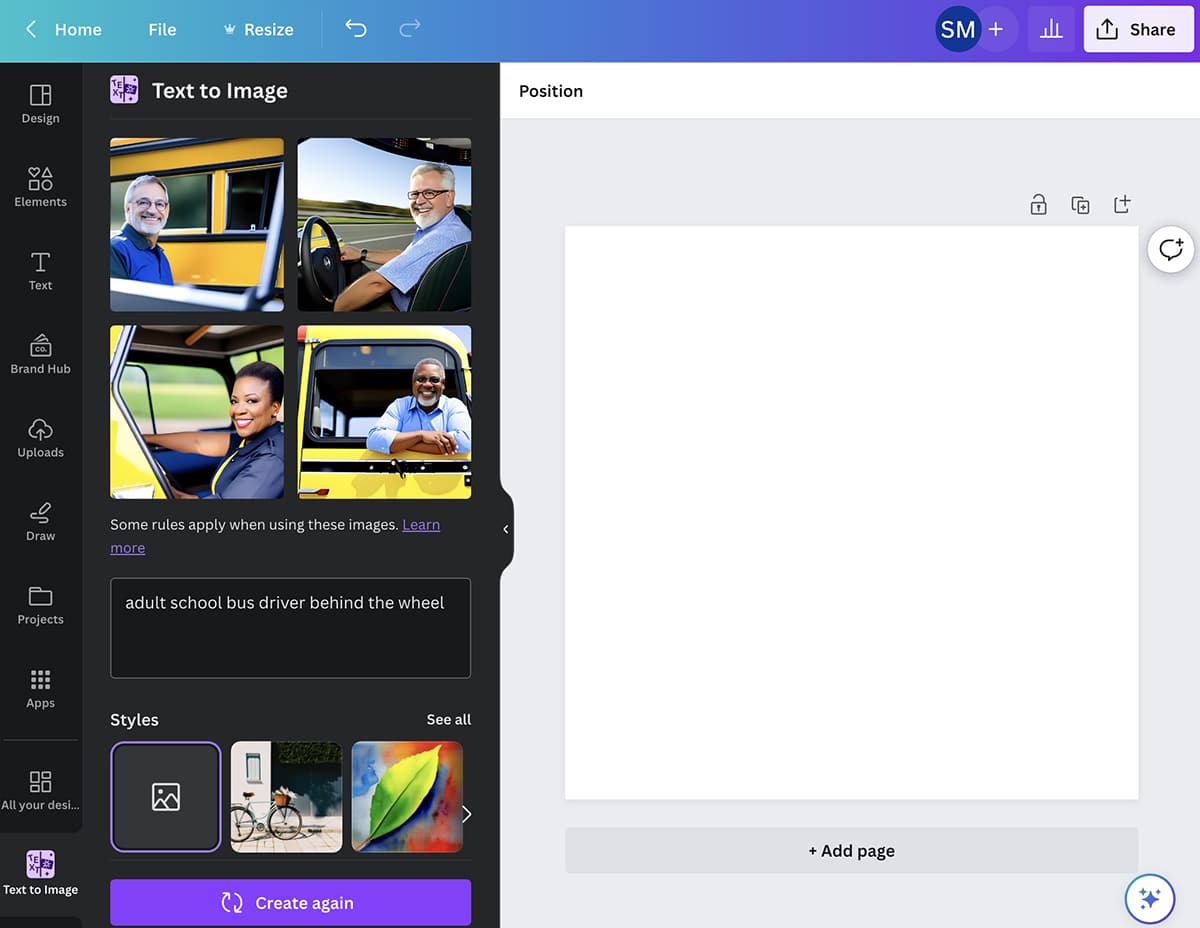
Observe que o Canva proíbe as pessoas de usar ferramentas de IA para criar conteúdo prejudicial.
Seis ferramentas de IA do Canva que os profissionais de marketing de mídia social devem experimentar
Agora que você tem seu processo pronto, está pronto para começar a usar as ferramentas de design com IA do Canva. Em maio de 2023, muitas delas eram ferramentas gratuitas, mas algumas exigiam uma assinatura Pro.
1. Gerador de texto para imagem
O gerador de texto para imagem do Canva é um aplicativo nativo que cria fotos e gráficos do zero. Tudo o que você precisa é de um prompt baseado em texto - quanto mais específico você o tornar, melhor.
Para começar, crie um novo design no Canva clicando no botão Criar um design no painel principal. Para este exemplo, usaremos uma proporção quadrada para uma postagem do Instagram.
Você pode manter o design em branco ou pode escolher um modelo ou criar um novo. Para este exemplo, usaremos um dos modelos de postagem do Instagram fornecidos pelo Canva.
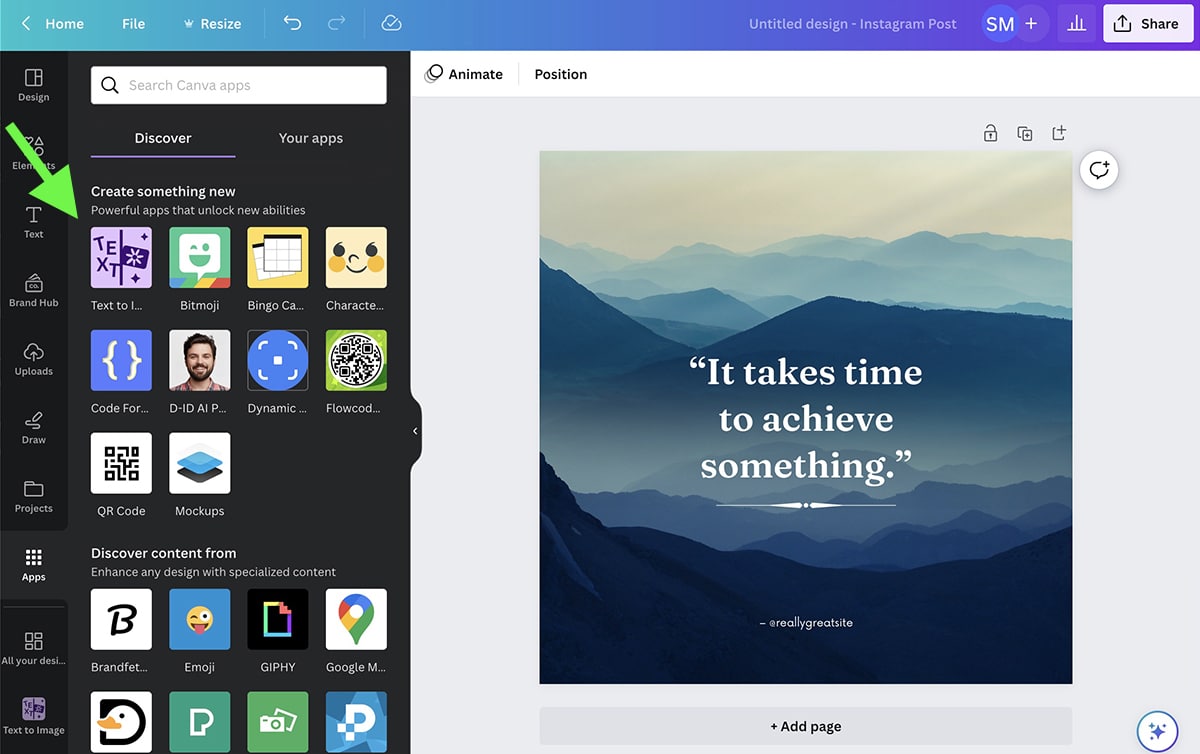
Se você nunca usou o gerador de texto para imagem antes, pode encontrá-lo selecionando Aplicativos na barra de ferramentas à esquerda. Encontre o aplicativo e clique em Usar para adicioná-lo à sua barra de ferramentas.
Agora você está pronto para alimentá-lo com um prompt. Escreva o que você deseja que o aplicativo AI crie, usando o máximo de detalhes possível. Você pode pular todos os detalhes relacionados ao estilo, pois escolherá um estilo da lista.
Clique em Criar sua imagem e revise as imagens geradas por IA. Se gostar dos resultados, você pode adicionar um ou mais ao seu design imediatamente.
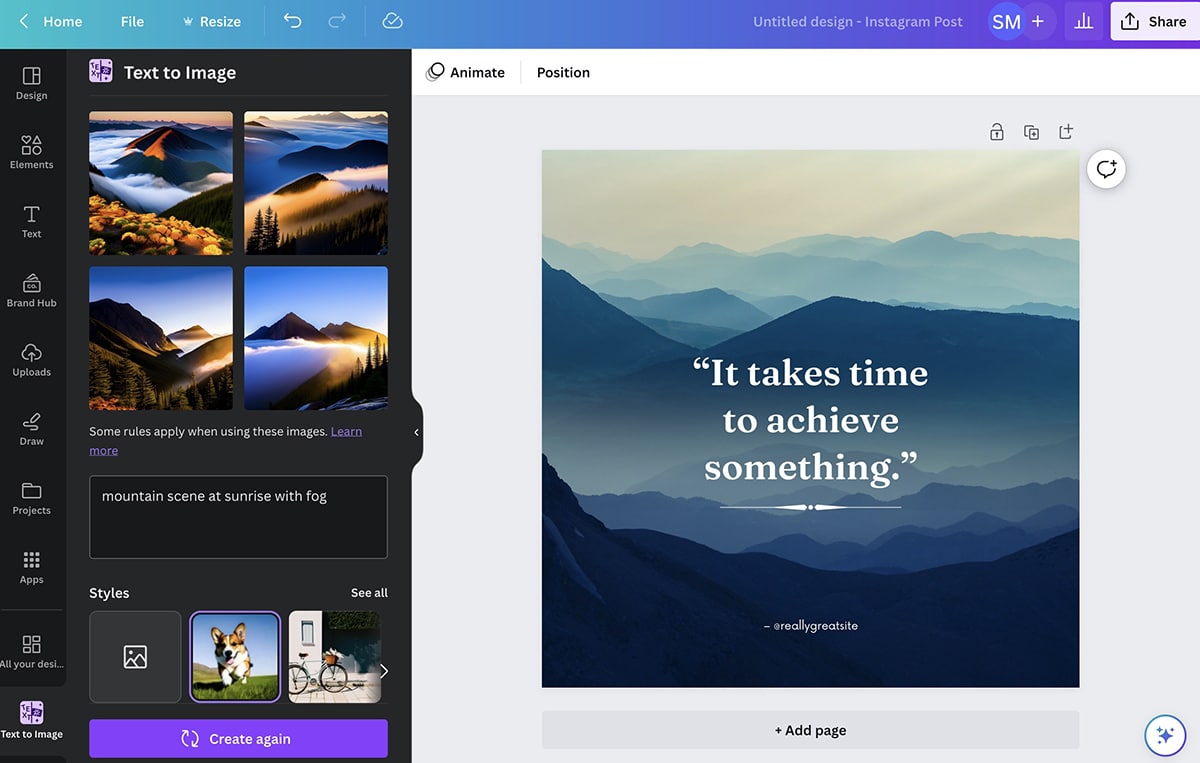
Mas se você não ama o que vê, tem algumas opções. Você pode clicar em Criar Novamente para dar outra chance ao mesmo prompt, ou pode revisitar o prompt ou selecionar um estilo diferente.
Para este exemplo, tentei algumas táticas diferentes. Primeiro adicionei “azul” para esclarecer a paleta de cores que eu queria. Então experimentei vários estilos até encontrar um que me agradasse.
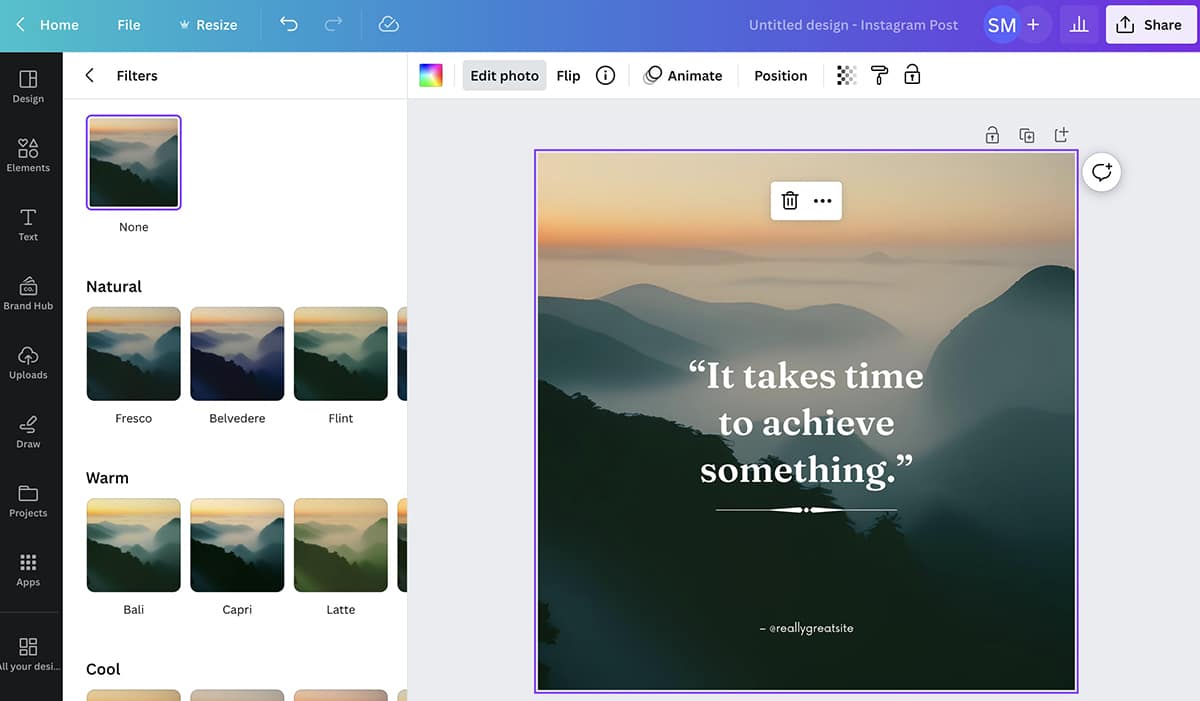
Depois de gerar uma imagem, você pode usar suas dicas de design favoritas para editá-la no Canva. Por exemplo, você pode adicionar filtros, ajustar configurações ou alterar os níveis de transparência. Você também pode animar imagens - um recurso que costumo usar para transformar fotos em vídeos.
2. Design Mágico
Quer desenvolver um modelo para sua marca, mas não tem uma equipe de design interna? Se você não encontrar nada do seu agrado na biblioteca de modelos do Canva, poderá criar um do zero usando o Magic Design.
Para esta ferramenta, você precisa de material de origem, como uma foto de produto, foto de estilo de vida ou imagem que capture a essência de sua marca. Abra o Magic Design no painel do Canva e escolha uma imagem.
Você pode fazer upload de uma nova imagem ou escolher entre os arquivos que já carregou ou gerou. Para este exemplo, usaremos uma foto de uma praia que baixei de uma biblioteca de imagens isenta de royalties.
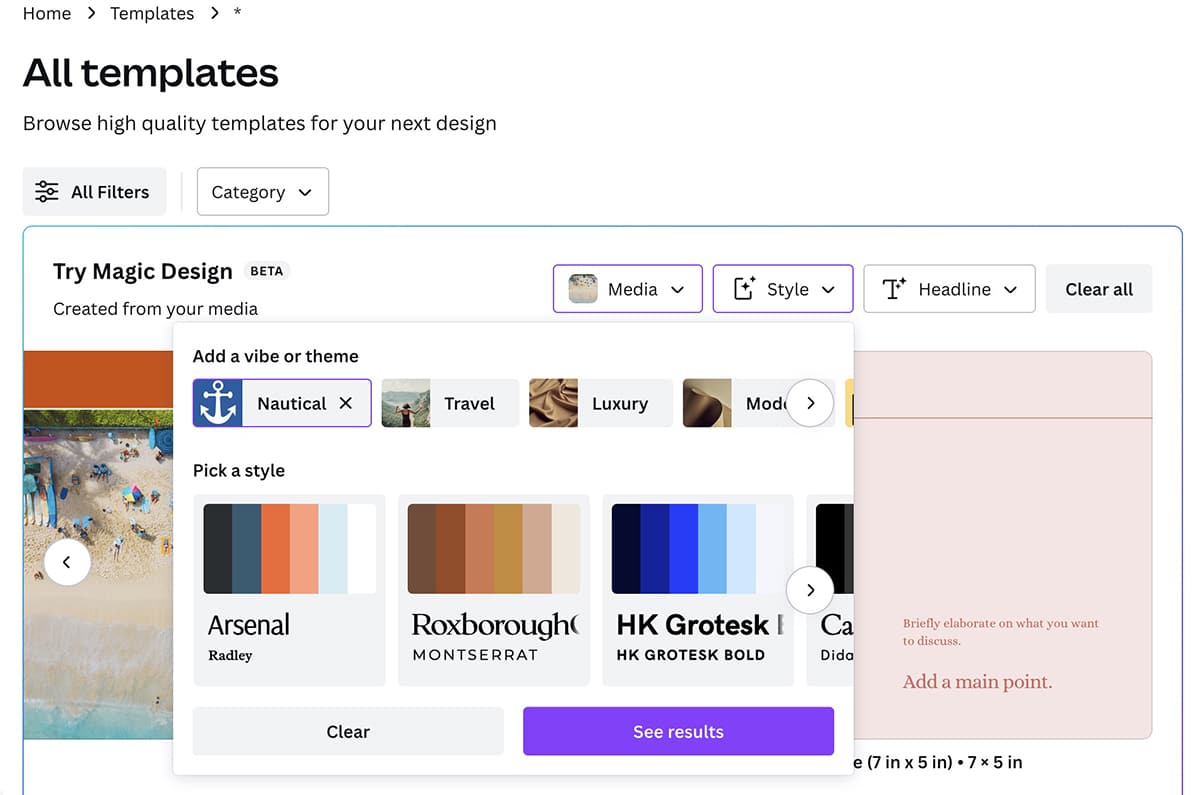
O Magic Design gera automaticamente cerca de uma dúzia de modelos para várias veiculações - de anúncios do Facebook a vídeos para celular. Você pode clicar para começar a personalizar qualquer um dos modelos deste painel.
Mas se os resultados não forem adequados para sua marca, você pode fazer algumas pequenas alterações para melhorar todos os modelos de uma só vez. Abra o menu suspenso Estilo para escolher um tema ou paleta de cores diferente. Você pode escolher temas como Luxo ou Náutico, ou pode escolher um dos pacotes de estilo.
Você também pode abrir o menu suspenso Título e inserir o slogan ou call-to-action que deseja incluir em todos os modelos. Continue ajustando até obter os resultados desejados.
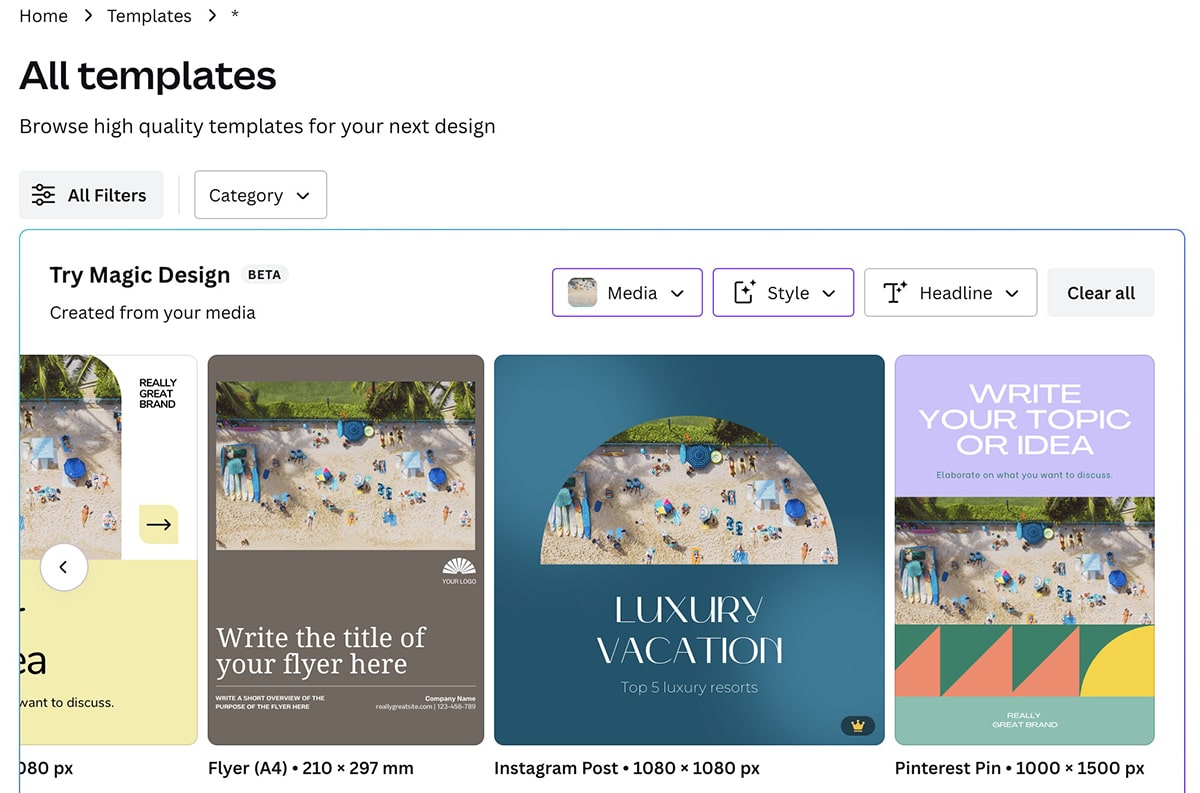
Em seguida, clique para editar ou baixar o design no Canva. Se você tiver uma conta do Canva Pro, poderá redimensionar facilmente o design para trabalhar em diferentes canais.
3. Borracha Mágica
Precisa fazer uma alteração rápida em uma imagem ou gráfico? Com Magic Eraser, você pode editar objetos e imperfeições ou preencher planos de fundo em segundos.
Para acessar o Magic Eraser, abra o desenho que deseja editar. Clique na imagem que deseja editar e selecione Editar foto. Em seguida, selecione o Magic Eraser na caixa de ferramentas de edição.
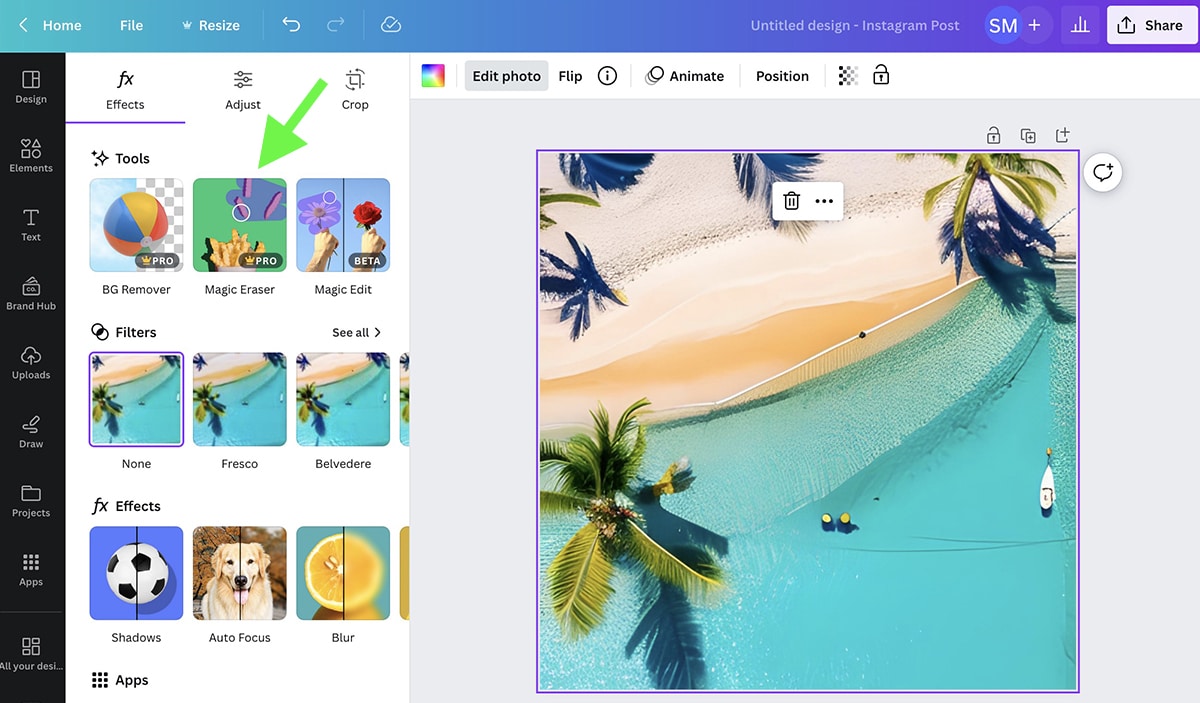
Verifique o tamanho do pincel para o Magic Eraser e passe o pincel sobre a área que deseja editar. Assim que você para de escovar, a ferramenta AI começa a trabalhar automaticamente para remover e preencher a área.
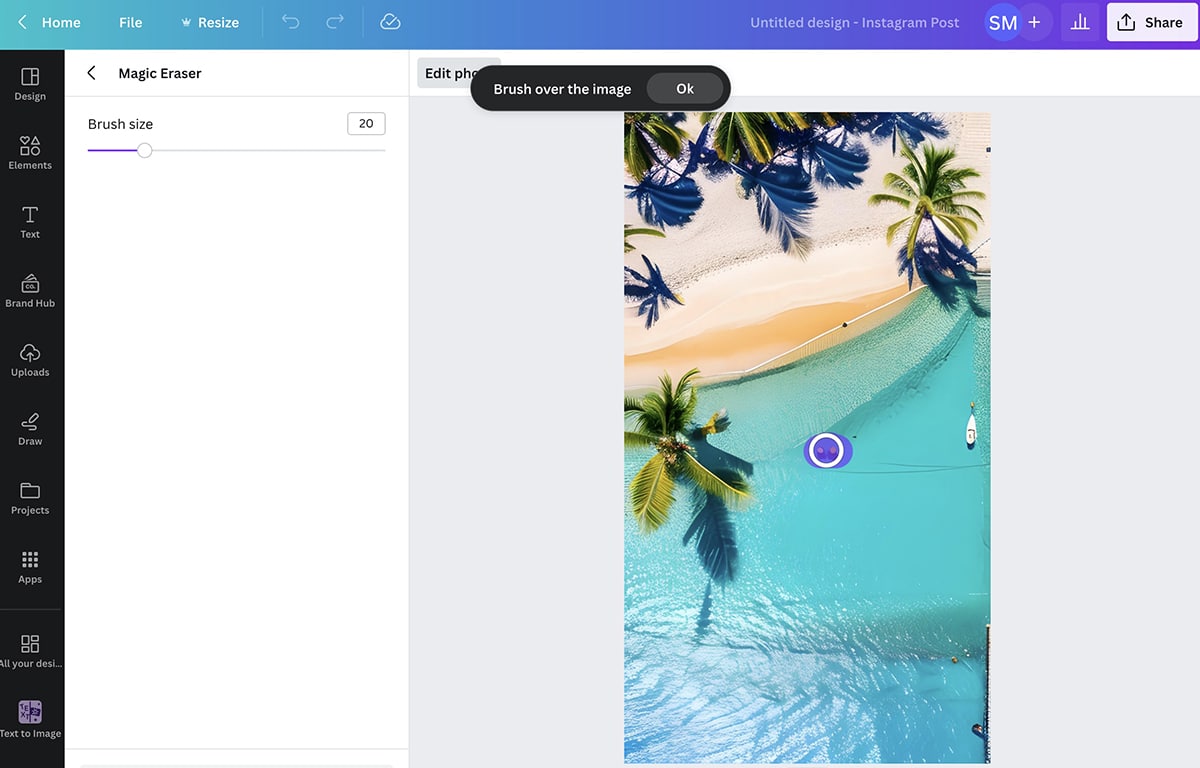
Neste exemplo, removeremos as pessoas e algumas outras imperfeições na imagem gerada por IA que criei com o gerador Text-to-Image do Canva.
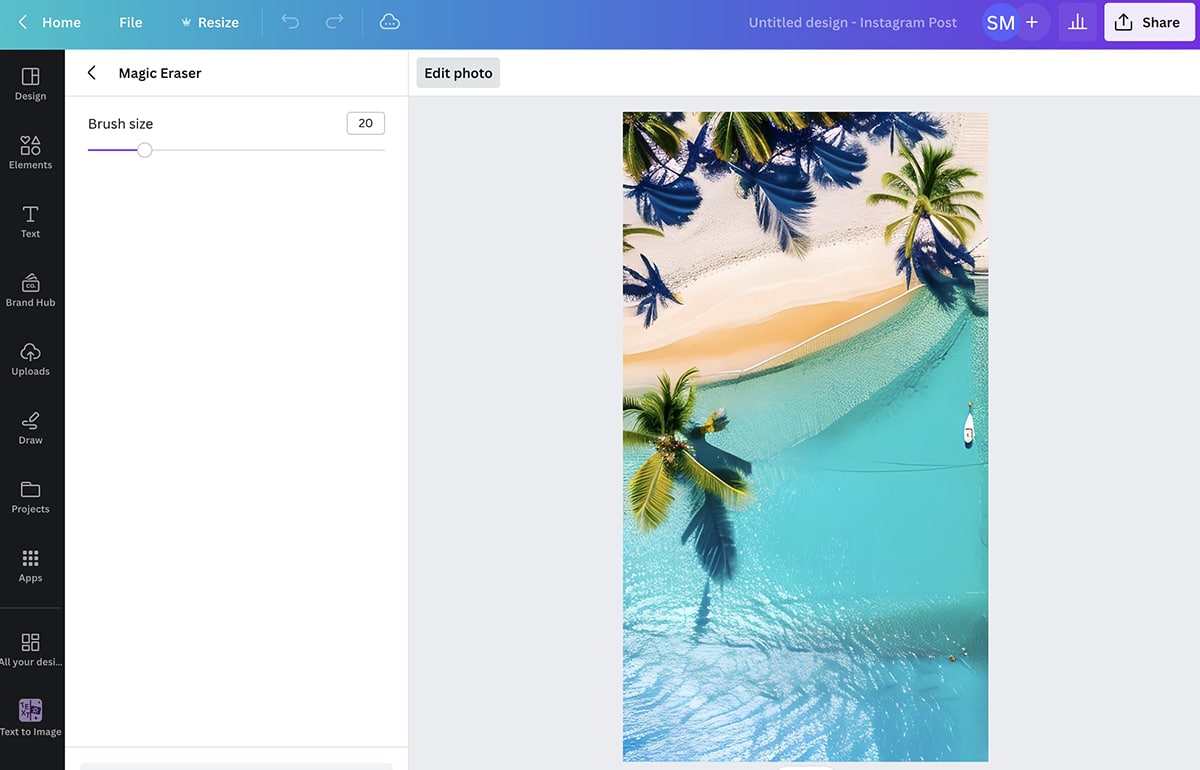
Para remover as edições feitas, clique em Redefinir apagamentos e tente novamente, se necessário. Para salvar os resultados, clique na seta para a esquerda e retorne ao painel de edição.

4. Removedor de fundo
Se você precisar remover mais do que apenas alguns pontos aqui e ali, use a ferramenta Removedor de fundo do Canva. Disponível com um plano Pro, esta ferramenta AI troca automaticamente o conteúdo de fundo das imagens.
Para usar a ferramenta, crie um novo design e clique para editar a imagem. Selecione BG Remover na caixa de ferramentas. Em seguida, aguarde alguns segundos para isolar o assunto e remover o fundo.
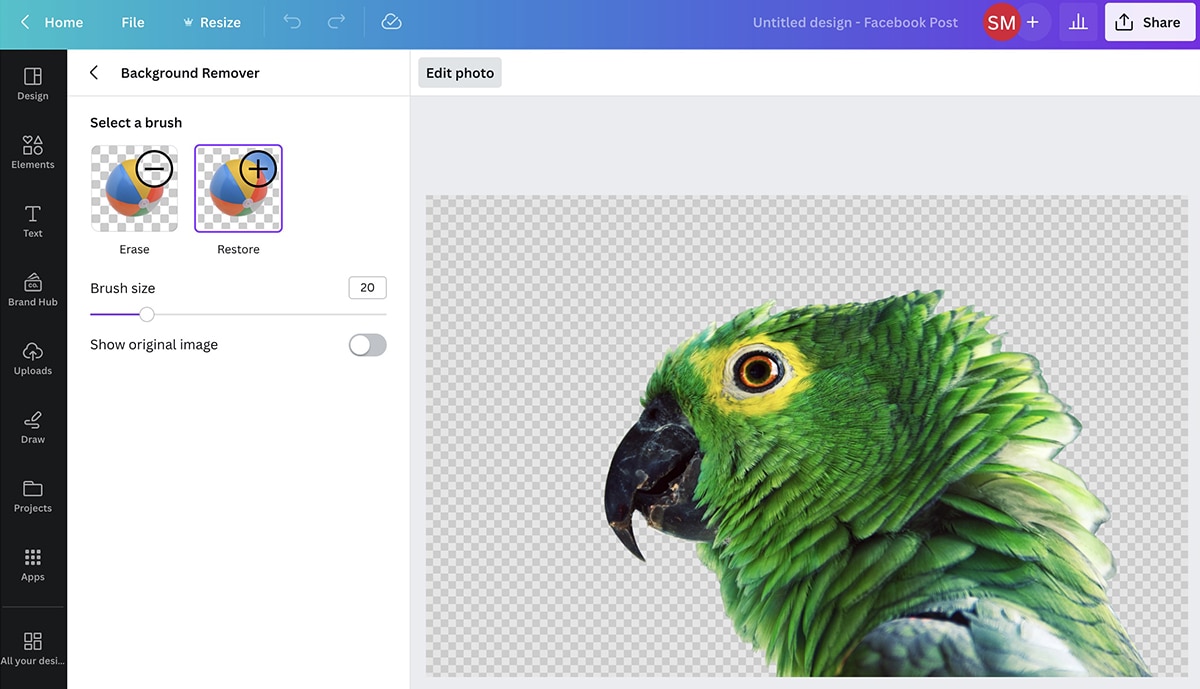
Clique na ferramenta novamente para aplicar edições adicionais. Aqui, você pode clicar para remover bits adicionais do plano de fundo ou restaurar objetos que foram removidos acidentalmente.
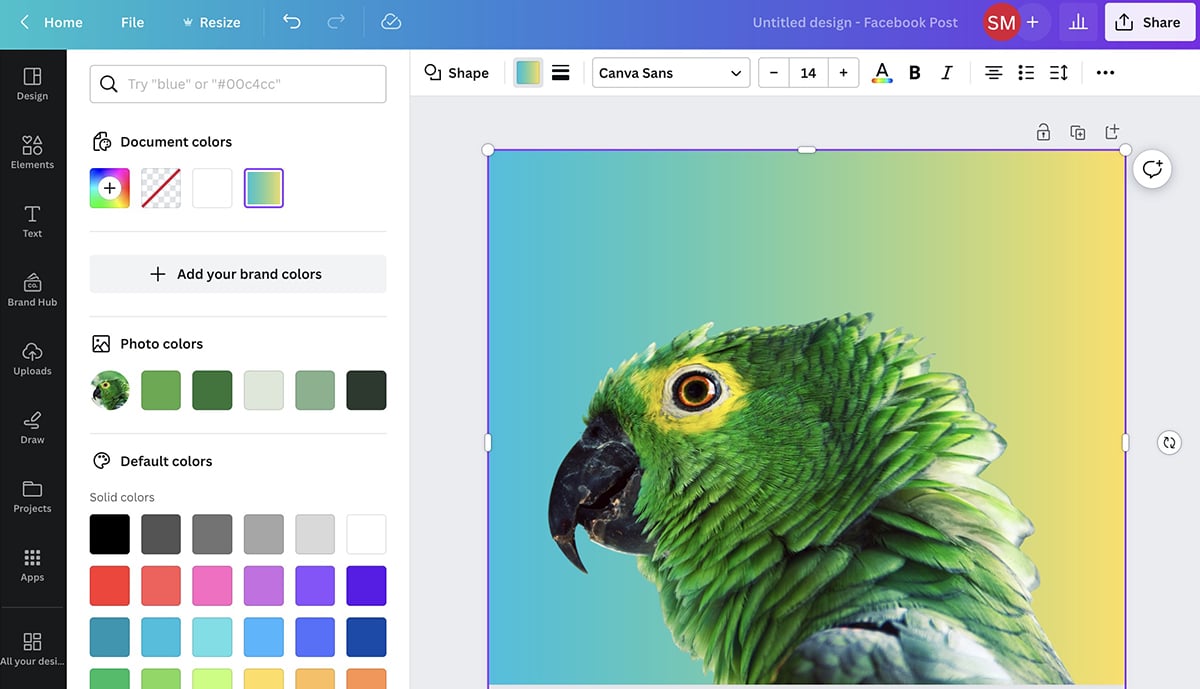
Depois de aplicar as alterações, você pode retornar ao painel de edição para fazer outros tipos de edições. Por exemplo, você pode preencher o fundo com uma cor sólida, como uma das sugestões geradas automaticamente. Como alternativa, você pode adicionar outra imagem ao fundo como uma tela verde.
5. Edição Mágica
Precisa substituir elementos em sua imagem em vez de simplesmente removê-los? Com o Magic Edit, você pode facilmente tornar as fotos existentes mais atraentes. A partir de maio de 2023, esta ferramenta de IA é gratuita.
Para começar, crie um design no Canva e clique para editar a imagem. Selecione Magic Edit no pacote AI e, em seguida, passe o pincel sobre a área que deseja editar.
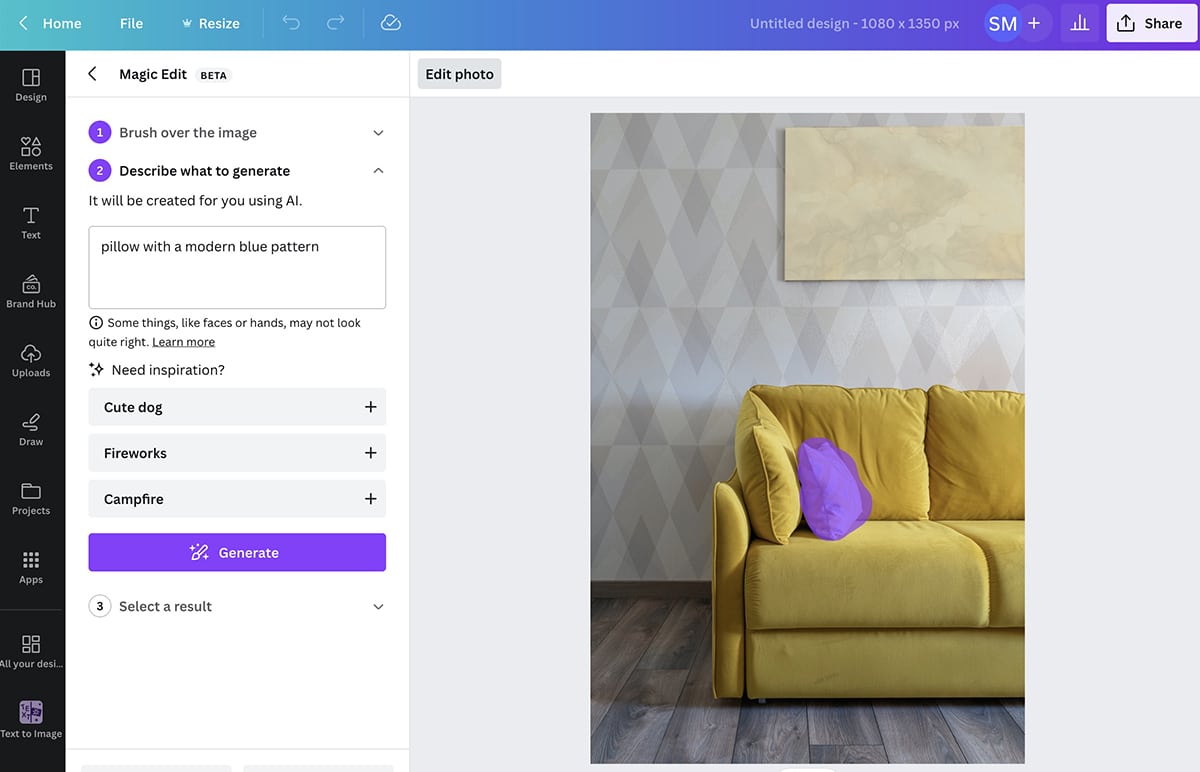
Em seguida, digite o que deseja adicionar em seu lugar. Para este exemplo, substituiremos o travesseiro existente por outro com um padrão mais ousado.
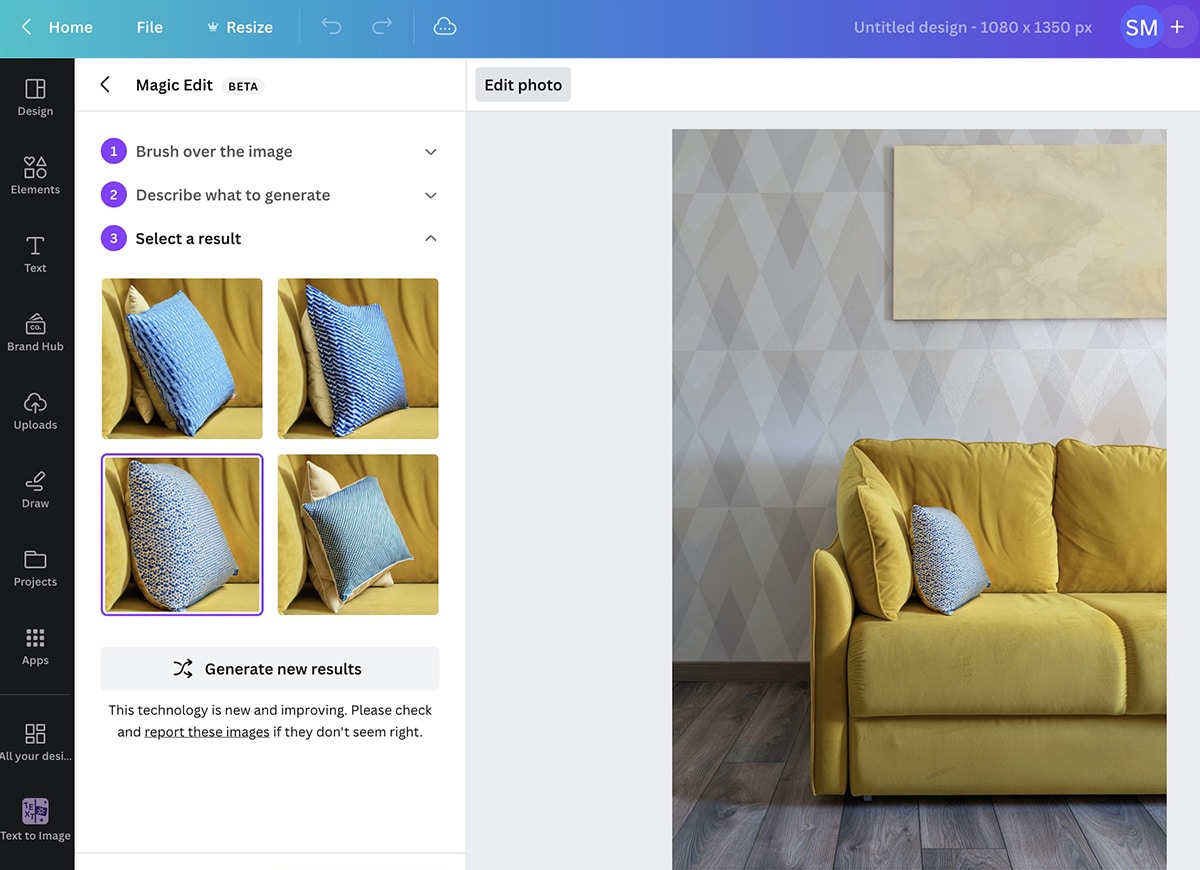
Clique em Gerar e revise as opções. Semelhante às outras ferramentas, você pode tentar novamente ou refazer o prompt se não gostar dos resultados iniciais.
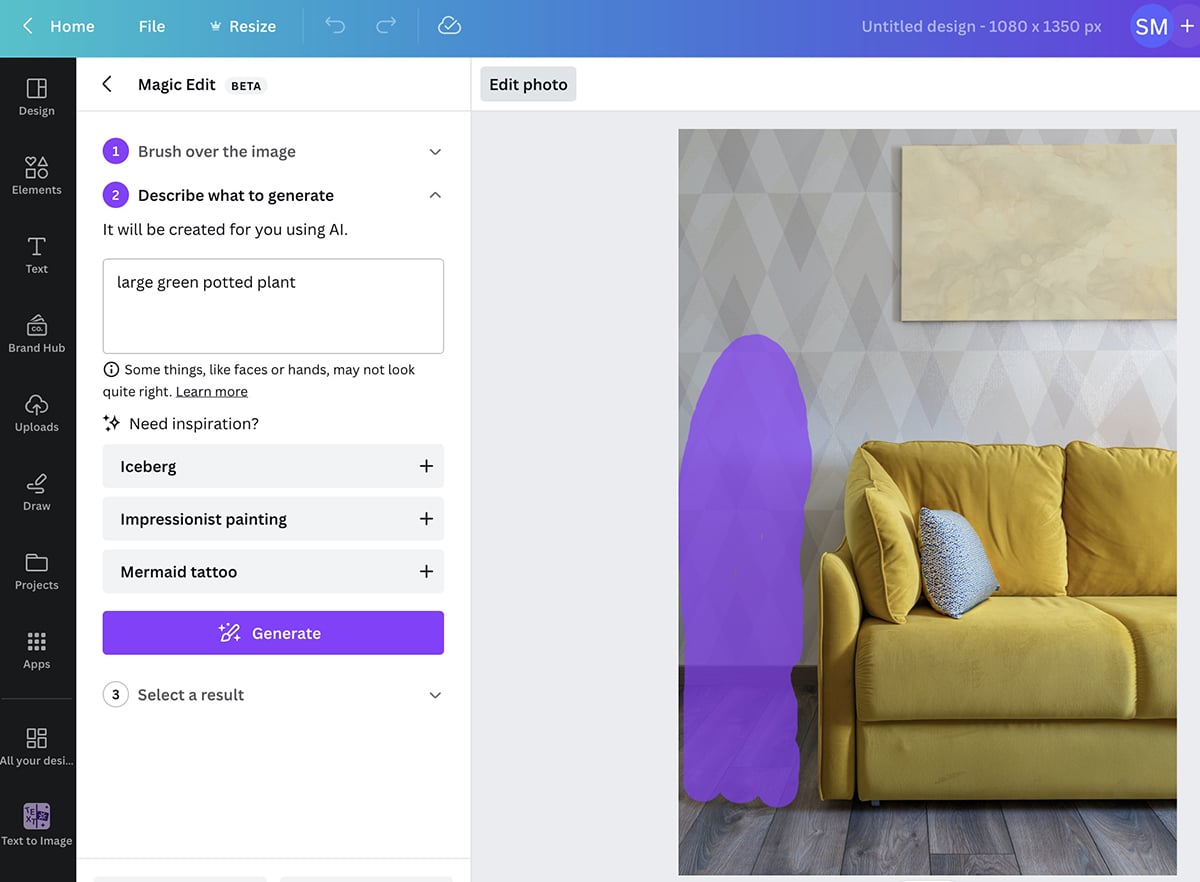
Usando o Magic Edit, você pode continuar adicionando imagens. Por exemplo, poderíamos adicionar um vaso de plantas a esta cena para preencher o espaço vazio e tornar a sala mais interessante.
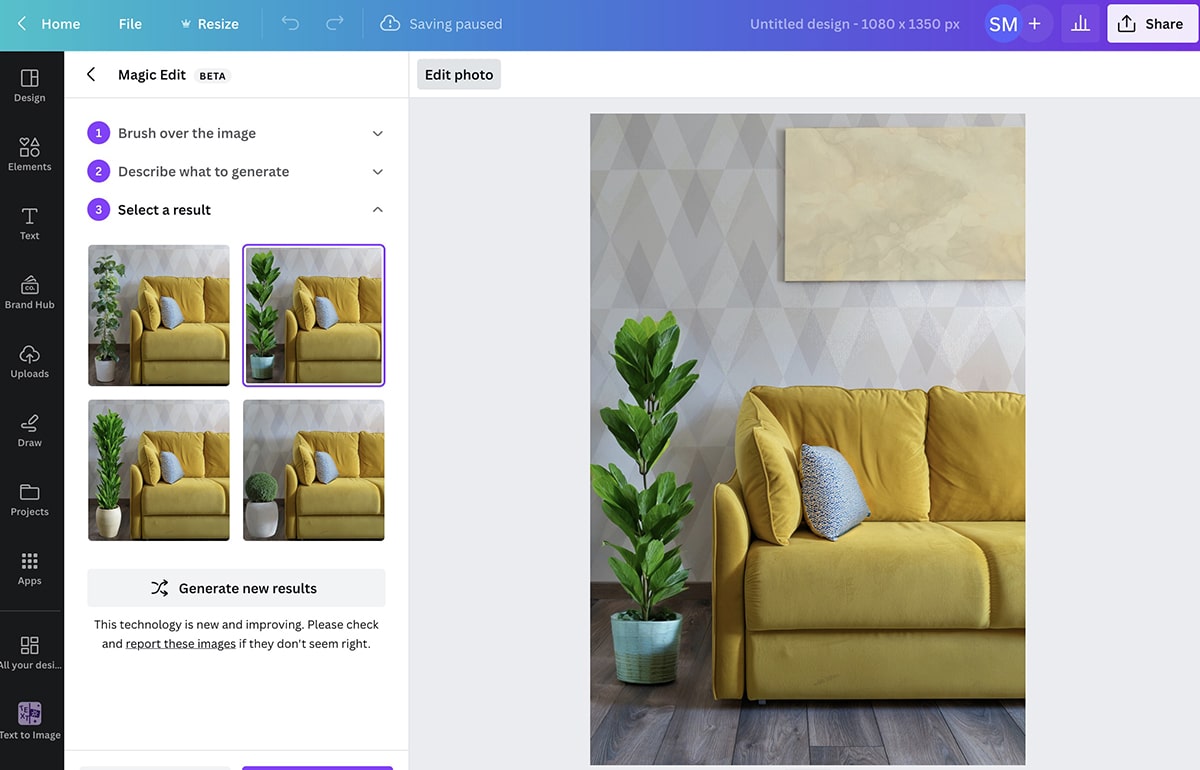
Magic Edit também funciona em roupas.
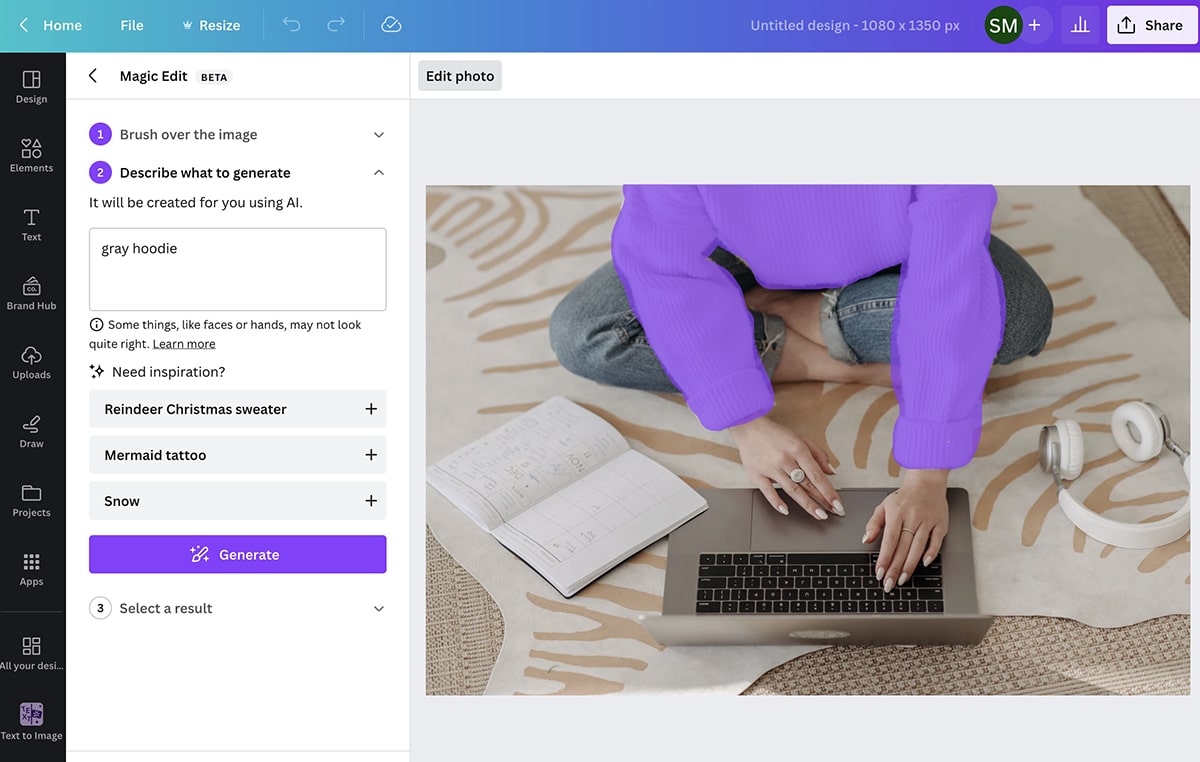
Por exemplo, poderíamos substituir o suéter branco na foto acima por um moletom cinza para combinar com uma estética diferente.
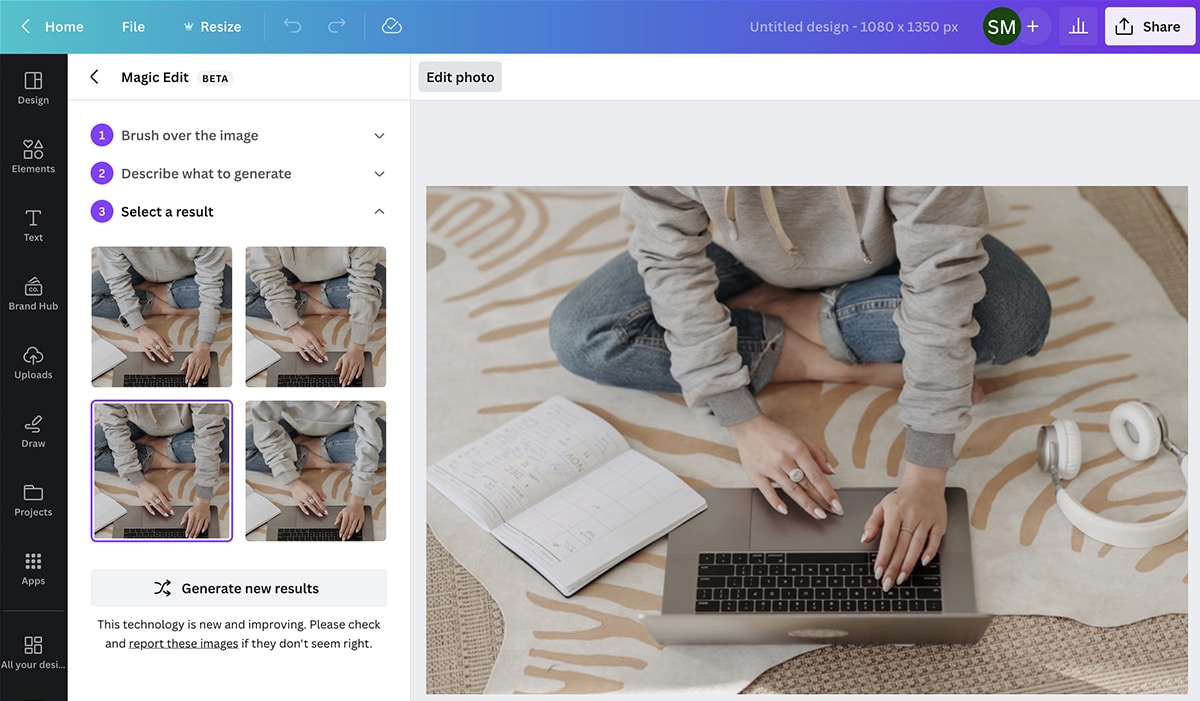
6. Escrita Mágica
A maioria dos novos recursos de IA do Canva se concentra em edições baseadas em imagens. Mas se você precisar de ajuda para escrever legendas ou sobreposições de texto, o Magic Write pode ajudar.
Você pode acessar o Magic Write clicando no botão de estrela no canto inferior direito de qualquer projeto do Canva. Selecione Magic Write na lista e insira seu prompt.
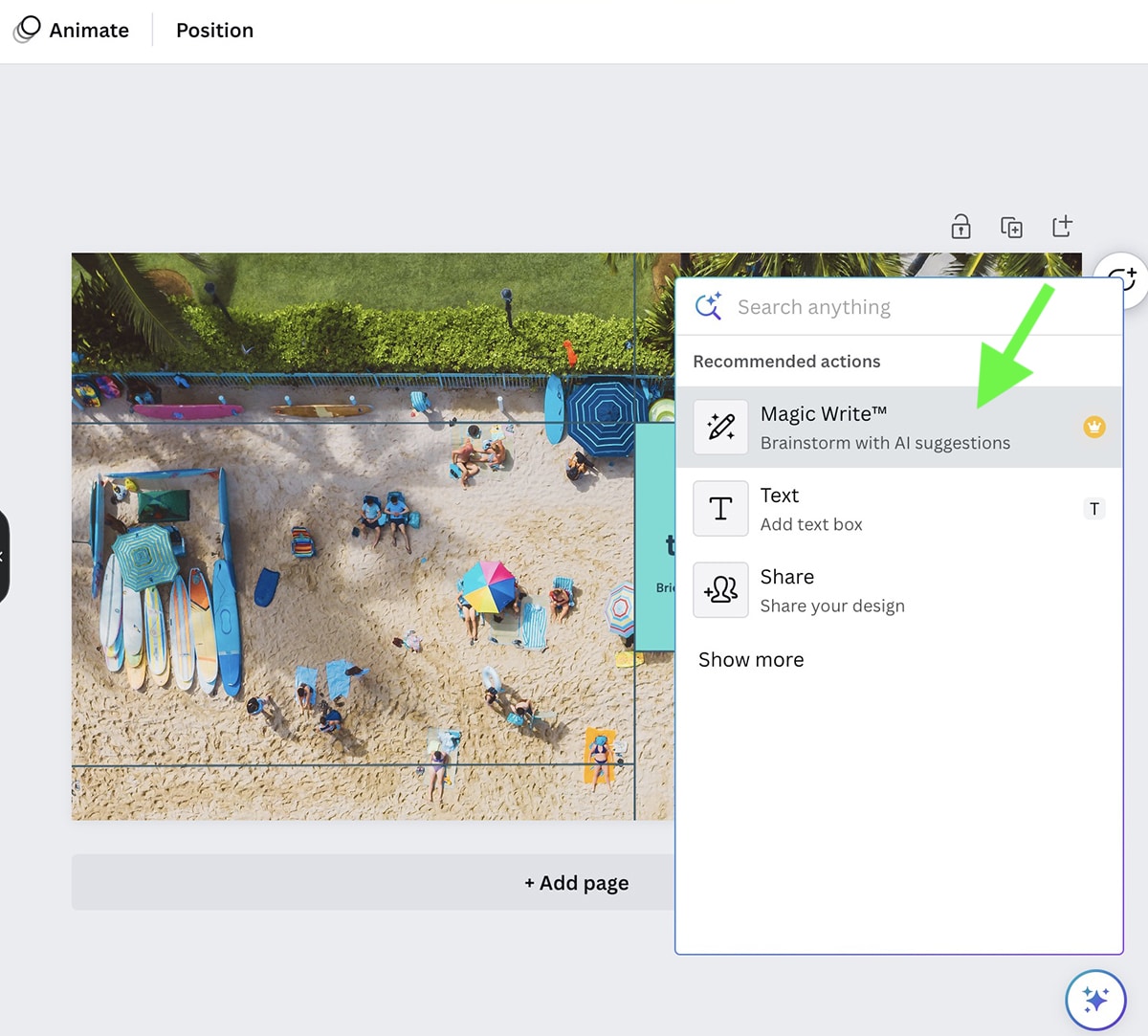
Observe que qualquer texto gerado pela ferramenta aparecerá como uma sobreposição de texto em seu design atual. Portanto, se você quiser criar legendas, crie um novo documento exclusivo para texto e use o Magic Write lá.
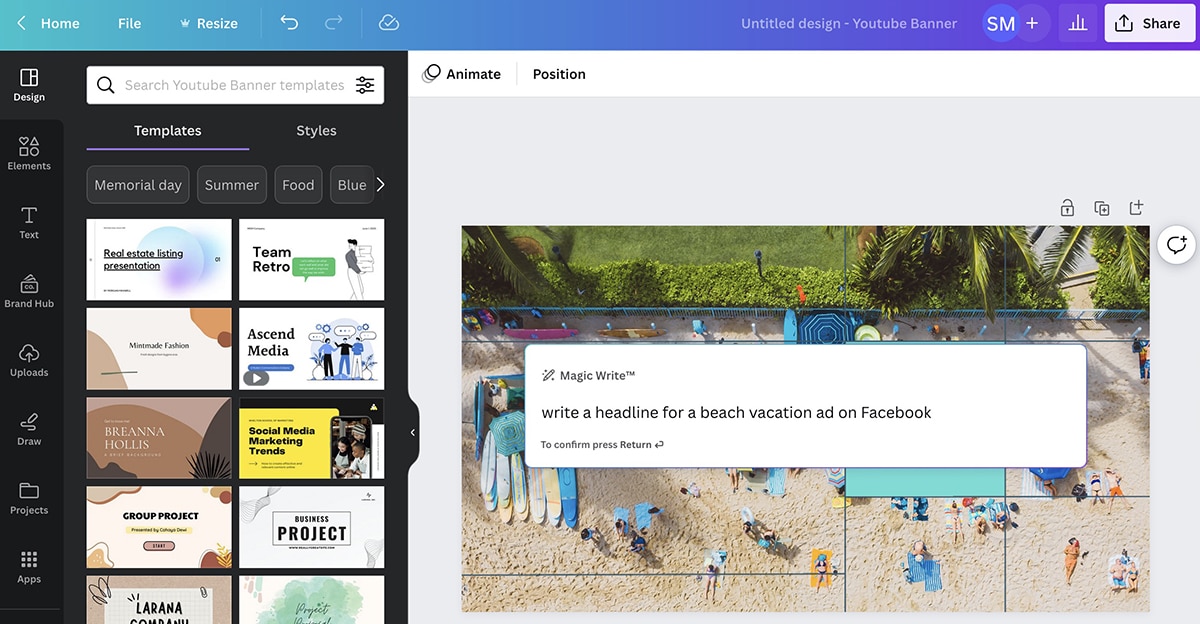
Mas se você quiser adicionar um título cativante ou call-to-action a um gráfico, basta editar o texto gerado pela IA para caber na imagem. Certifique-se de revisar o texto cuidadosamente para precisão e voz da marca. Se não soar muito bem, você pode editar o prompt para adicionar mais detalhes e notas de estilo.
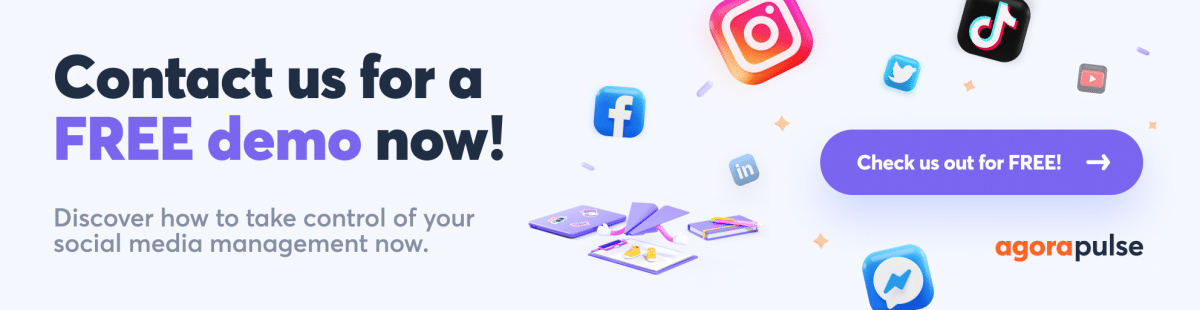
Como publicar imagens AI do Canva com o Agorapulse
Graças à integração com o Agorapulse do Canva, você pode publicar facilmente suas imagens geradas por IA (ou qualquer design, na verdade) em suas contas de mídia social. Você pode escolher entre criar no momento ou fazer upload de designs para publicar mais tarde.
Carregue os designs do Canva na sua biblioteca de recursos da Agorapulse
Quer levar seu processo de agendamento de mídia social um passo de cada vez? Você pode facilmente importar imagens do Canva para sua biblioteca de recursos da Agorapulse e depois transformá-las em postagens. Essa opção funciona bem se você colaborar com uma equipe de design ou um assistente que cria imagens para você em uma conta compartilhada do Canva.
Primeiro, abra o painel da Agorapulse e vá para a Biblioteca de ativos. Encontre a pasta onde deseja fazer upload de imagens ou crie uma nova pasta para organizar seu conteúdo.
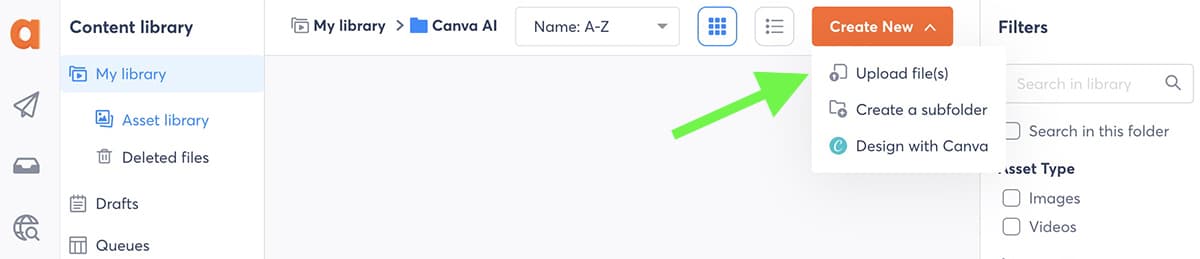
Se você já desenhou suas imagens no Canva e as exportou para o seu dispositivo, clique em Carregar arquivo(s) e adicione-as à pasta. Após o upload, você pode adicionar texto alternativo, notas e tags aos ativos em sua biblioteca para acompanhá-los.
Se você ainda não criou suas imagens, clique no botão Criar novo no canto superior direito e selecione Criar com o Canva. Em seguida, escolha o tamanho da imagem que deseja criar. Um pop-up do Canva será aberto automaticamente no painel do Agorapulse.
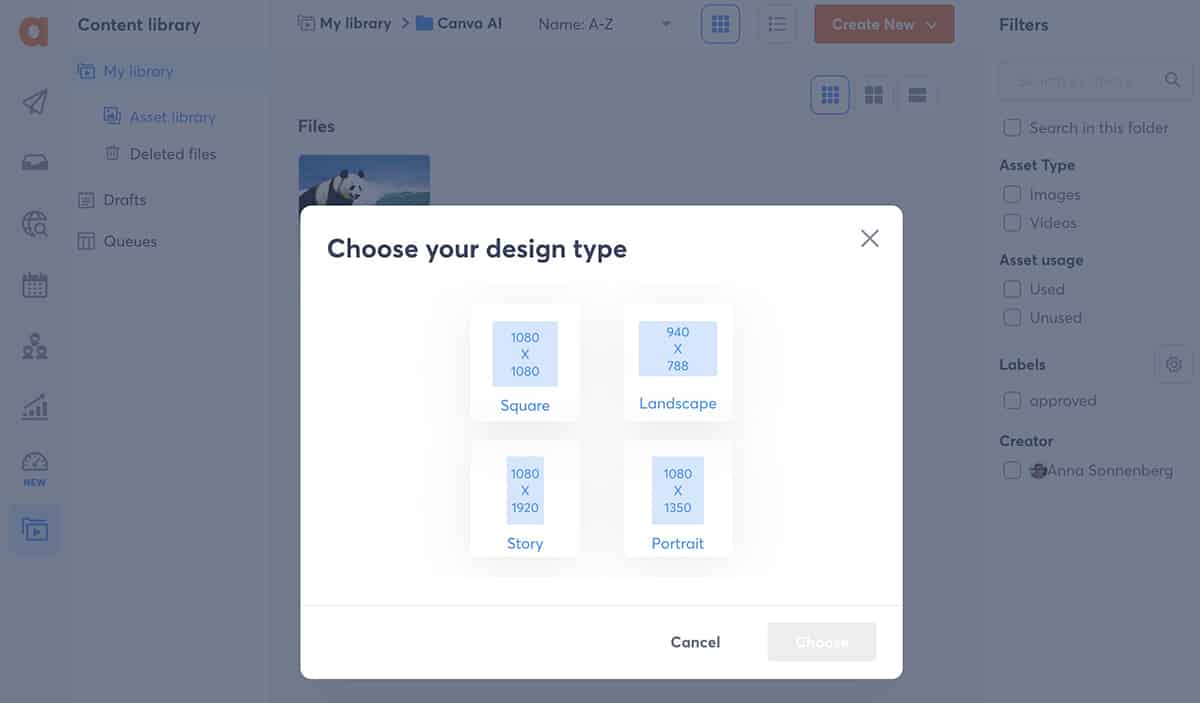
A partir daqui, você pode acessar todas as ferramentas criativas do Canva. Por exemplo, se você deseja carregar uma imagem gerada por IA, selecione o aplicativo na barra de ferramentas. Então comece a criar. Observe que você também pode acessar projetos existentes selecionando Projetos no menu.
Quando terminar de projetar, pressione o botão Publicar para adicionar a imagem à sua biblioteca de ativos Agorapulse. Repita o processo até ter projetado todos os recursos necessários.
Publique designs de IA do Canva a partir da sua biblioteca de ativos da Agorapulse
Quando estiver pronto para transformar seus designs do Canva em postagens, você pode abri-los na biblioteca de recursos e clicar em Publicar este recurso. Você será redirecionado automaticamente para o compositor de postagens da Agorapulse.
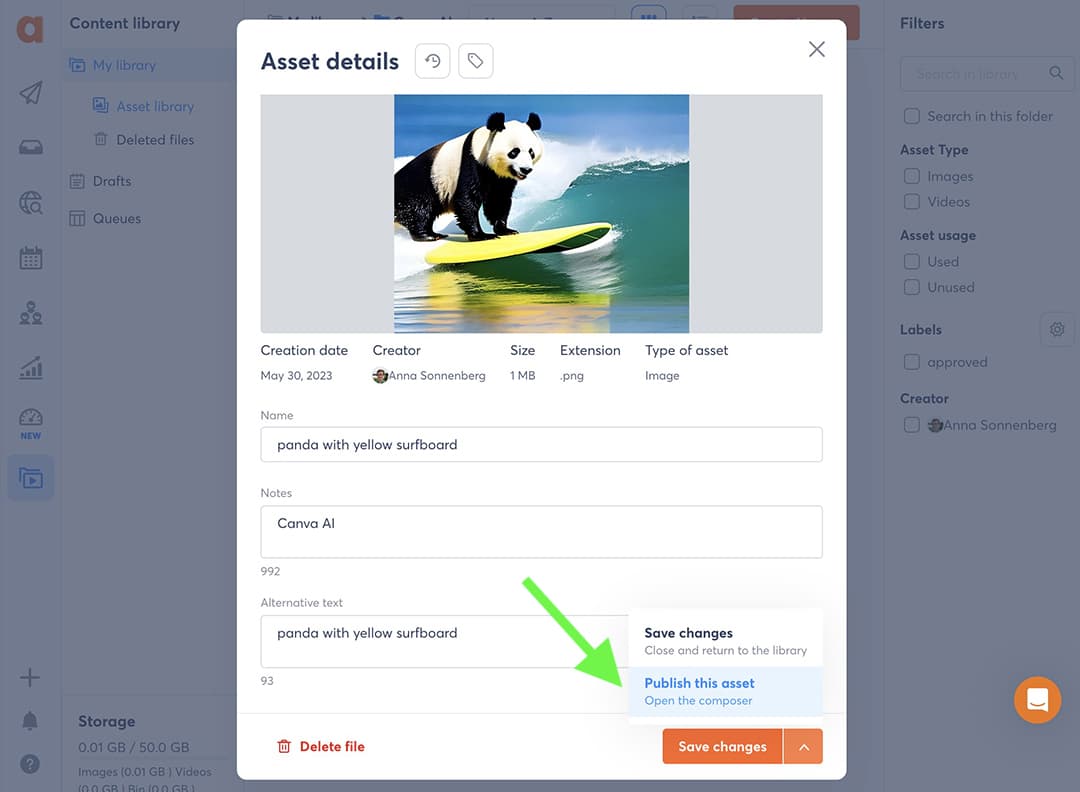
Tudo o que você precisa fazer é selecionar a conta de mídia social em que deseja publicar e continuar criando a postagem.
Deseja adicionar várias imagens do Canva AI ao seu post? Clique no sinal de mais no compositor de postagem e selecione Carregar da biblioteca. Em seguida, escolha o restante dos recursos que deseja adicionar à postagem.
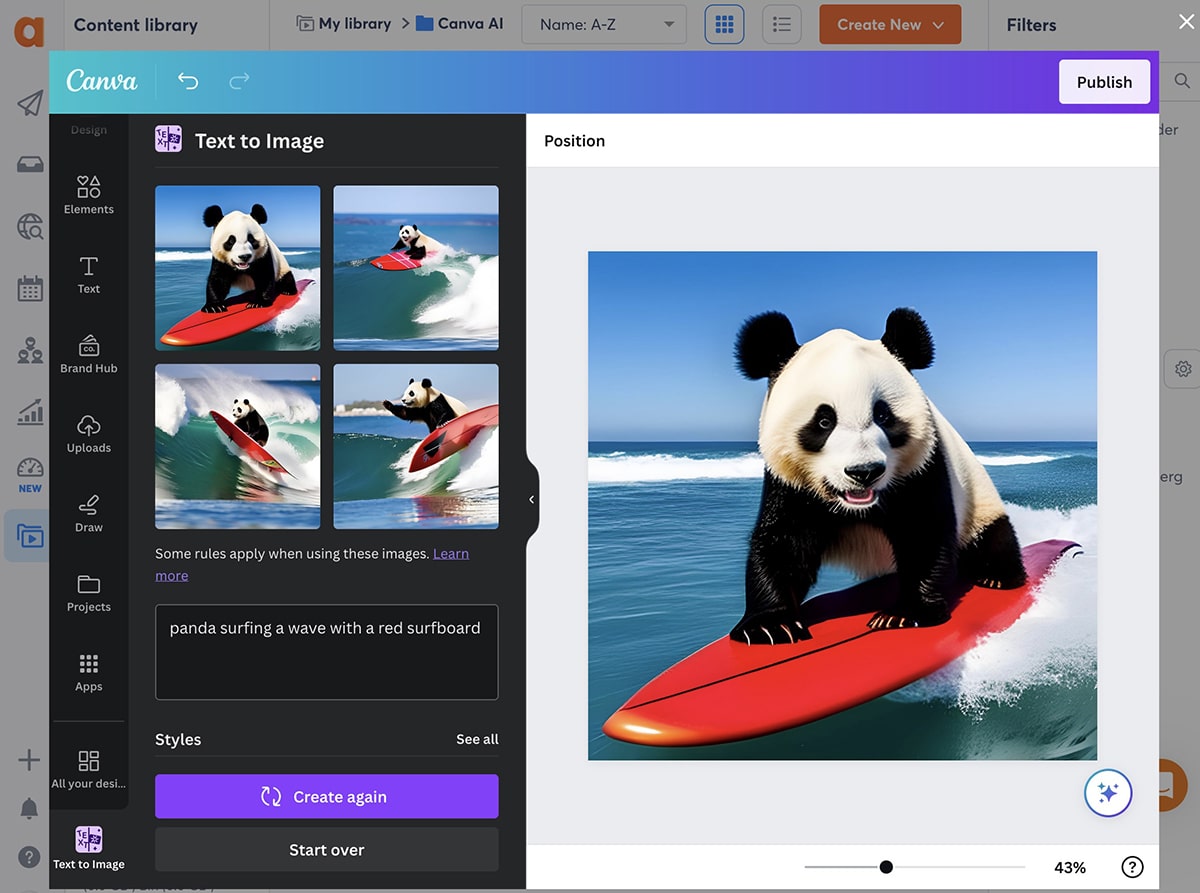
Quando terminar, publique imediatamente, agende para mais tarde ou salve como rascunho - como faria com qualquer postagem no Agorapulse.
Crie com o Canva ao publicar postagens com a Agorapulse
Prefere lidar com todo o processo de criação de conteúdo de mídia social de uma só vez? Você também tem a opção de criar com o Canva diretamente do compositor de postagens da Agorapulse.
Abra o compositor de postagem e clique no menu suspenso Procurar arquivos. Em seguida, selecione Design With Canva para abrir o aplicativo de design diretamente no pós-compositor.
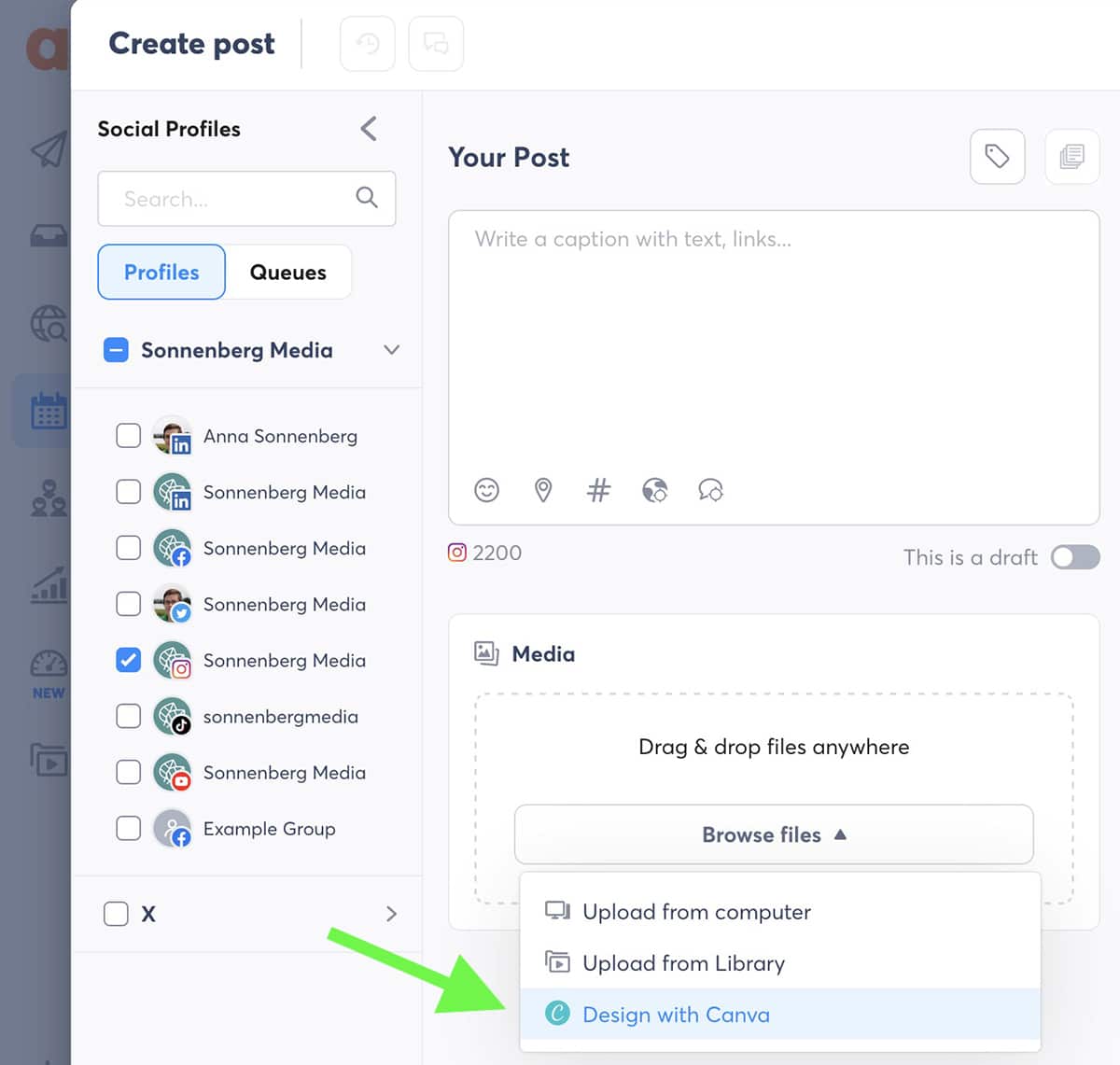
Selecione um tipo de design e use as etapas acima para criar uma imagem para sua postagem. Em seguida, clique em Publicar para importar o conteúdo diretamente para a Agorapulse. Para adicionar várias imagens, clique no ícone de mais e selecione Design With Canva para repetir o processo.
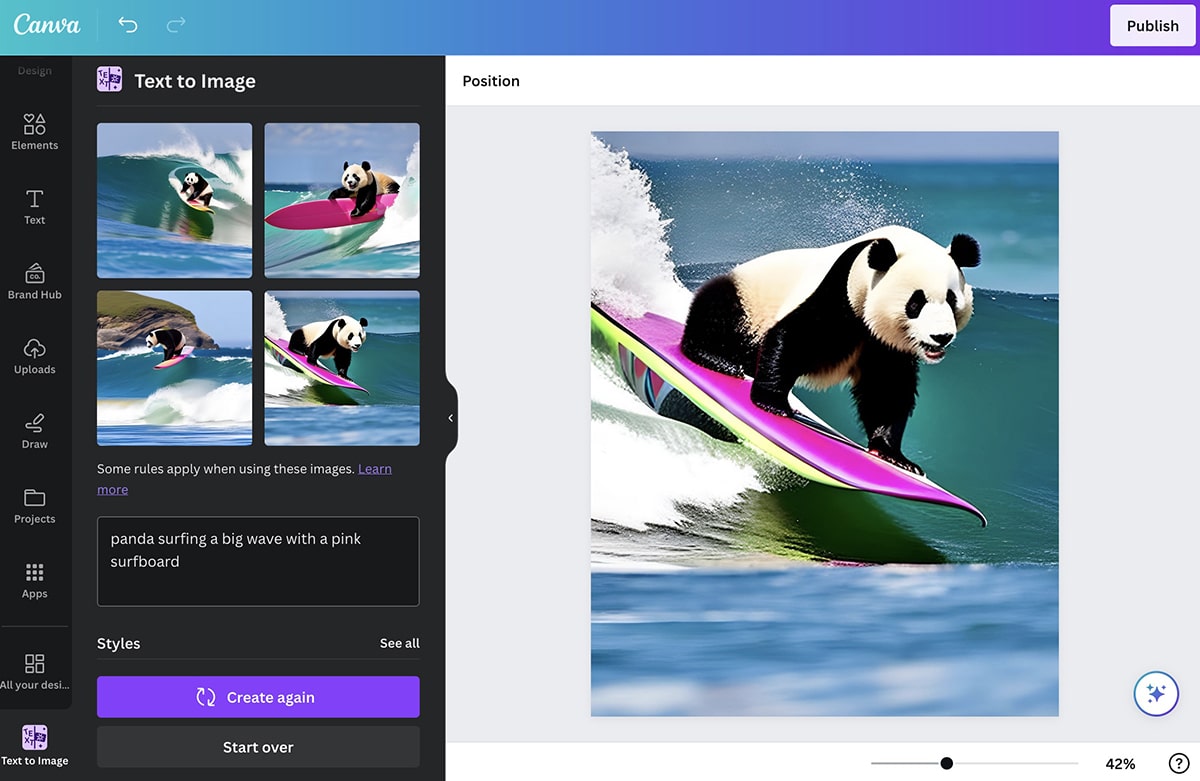
Em seguida, termine de publicar sua postagem. Você pode agendar conteúdo com minutos, dias ou anos de antecedência com o Agorapulse - ou pode publicar na mídia social instantaneamente.
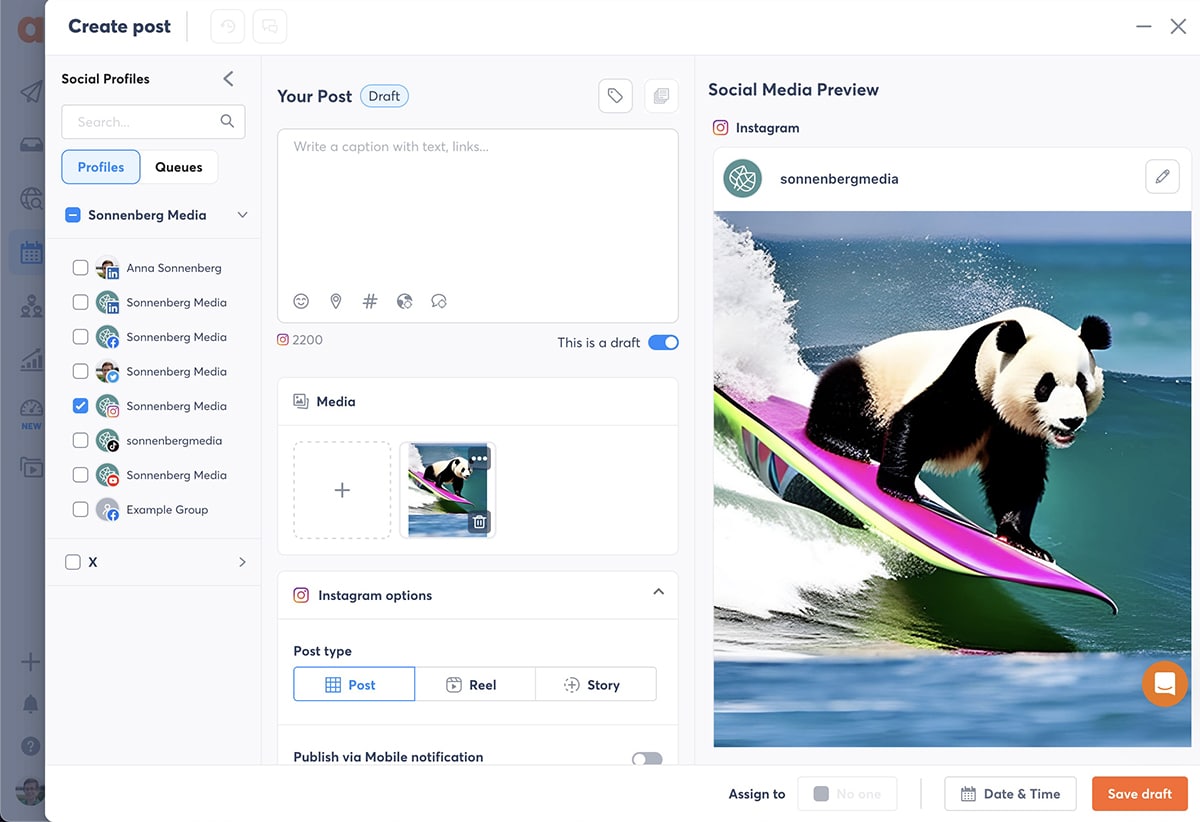
Concluindo o que aprendemos sobre as ferramentas de IA do Canva e a integração com o Agorapulse
Se você deseja fazer uma edição rápida em uma foto ou gerar uma imagem a partir de um prompt, as ferramentas de IA do Canva podem simplificar seu processo de criação de conteúdo de mídia social. Como o Canva se integra ao Agorapulse, usar essas duas ferramentas juntas permite que você melhore seu fluxo de trabalho de mídia social e publique conteúdo atraente mais rapidamente.
Comece a publicar, monitorar e agendar todo o seu conteúdo incrível com a Agorapulse agora mesmo. Inscreva-se para uma demonstração gratuita para descobrir como.