Como usar o Google Analytics 4: um guia completo
Publicados: 2023-09-07O Google Analytics 4 (GA4) agora se tornou a ferramenta analítica de fato para milhões de usuários em todo o mundo.
O Google fez várias mudanças significativas no GA4 desde seu lançamento inicial, há quatro anos. Se você está procrastinando em aumentar seu conhecimento sobre o GA4, agora é a hora de aprender os detalhes da “nova” ferramenta de análise.
Neste guia, abordaremos os fundamentos do GA4 e como você pode usá-lo.
A seção Administrador
Vamos examinar os detalhes básicos do GA4 antes de mergulharmos no painel e nas ferramentas adicionais.
Ao entrar na seção Admin, você notará que há apenas duas colunas em vez das três com as quais estamos acostumados no Universal Analytics.
A coluna da esquerda contém as configurações da conta, onde você pode compartilhar o acesso, remover usuários, excluir sua conta, etc.
A área Todos os filtros permite ver os filtros da sua conta agregados. Então, se você excluir algum tráfego interno, referências, etc., todos esses filtros aparecerão aqui.
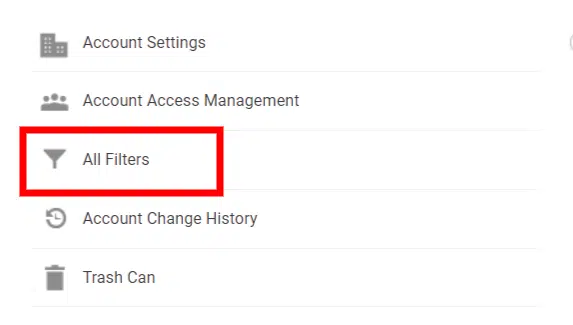
Na verdade, você não pode criar filtros aqui. Isso precisa ser feito em seções adicionais.
Há muitas seções na coluna do meio, então vamos nos concentrar apenas naquelas que você provavelmente usará desde o início.
Fluxos de dados
Data Streams é onde você encontrará as configurações básicas para sua propriedade GA4.
Você pode encontrar seu ID de medição do GA4, instruções de marcação, configurações de medição aprimoradas e muito mais aqui.
Eventos é onde você pode criar alguns eventos no GA4.
Digo “alguns” porque embora o GA4 possa parecer capaz de lidar com eventos personalizados, a verdade é que essa configuração de evento só é boa para eventos baseados em destino (ou seja, um usuário acessou uma página de agradecimento).
Conversões
Aqui é onde você pode designar qualquer um dos seus eventos como conversões. Embora o UA tenha atingido cerca de 20 conversões por conta, o GA4 permitirá que você crie até 30.
Públicos
É aqui que você pode criar públicos personalizados para sua conta GA4.
Embora sejam usados principalmente para Google Ads, os SEOs ainda podem aproveitá-los para avaliar o comportamento do usuário e a atividade do site.
Configurações de dados
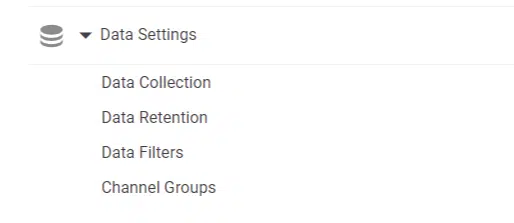
Na metade da lista de administradores, você verá Data Settings .
É uma parte importante de sua propriedade GA4, pois você determinará como coletará seus dados. Existem quatro partes nas configurações de dados.
Coleção de dados
Dentro da coleta de dados , você encontrará uma opção para ativar a coleta de dados dos sinais do Google .
Os sinais do Google não são novidade, mas com um novo mundo mais focado na privacidade e coleta de dados, isso tem algumas consequências potenciais para sua conta GA4.
Aqui está o que o Google diz:
“Ao ativar os sinais do Google, você permite que o Google Analytics colete dados sobre seu tráfego, além dos dados coletados por meio de uma implementação padrão do Google Analytics, a fim de fornecer recursos adicionais, como públicos-alvo e insights entre dispositivos.
Quando ativado, o Google Analytics coletará informações de visitação e as associará às informações do Google de contas de usuários conectados que consentiram com essa associação para fins de personalização de anúncios. Essas informações do Google podem incluir a localização do usuário final, o histórico de pesquisa, o histórico do YouTube e dados de sites parceiros do Google, e são usadas para fornecer insights agregados e anônimos sobre o comportamento dos seus usuários entre dispositivos. Ao ativar esses recursos, você reconhece que adere à Política de Recursos de Publicidade do Google, incluindo regras sobre categorias confidenciais, tem as divulgações de privacidade e os direitos necessários de seus usuários finais para tal associação e que esses dados podem ser acessados e/ou excluídos pelo final usuários por meio de Minha atividade.”
Ao ativar os sinais do Google, você pode usar esses dados para informações demográficas e para fins de retargeting.
No entanto, o Google começará a aplicar limites (amostragem) à sua conta.

Vê aquele pequeno ícone vermelho? Isso significa que o limite foi aplicado à sua conta e limitará a quantidade de dados que você pode ver na sua conta GA4. Isso não significa que os dados foram perdidos , mas não estão visíveis agora.
Quando você vê uma marca de seleção verde (como a mostrada abaixo), significa que você está visualizando 100% de dados sem amostragem.

Então, o que você deve fazer com os sinais do Google?
Se você não estiver executando campanhas de pesquisa paga, é melhor desativá-la.
Não faz sentido ativá-lo (a menos que os dados demográficos sejam muito importantes) e, para a maioria dos usuários, você deseja ver seus dados imediatamente, sem se preocupar com os dados de amostra.
Retenção de dados
A retenção de dados afeta o período de retenção de cookies, identificadores de usuário e identificadores de publicidade. A configuração padrão é dois meses.
Os usuários gratuitos do GA4 podem alterá-lo para 14 meses, enquanto os usuários do Google Analytics 360 podem alterá-lo para ainda mais.
Também afeta o intervalo de dados que você pode usar em suas explorações.
Filtros de dados
Filtros de dados são onde você pode criar e ativar quaisquer filtros que deseja aplicar. Esta seção, atualmente, é sobre como filtrar o tráfego interno ou de desenvolvedores.
Embora a opção de criar um filtro esteja presente, você não pode filtrar endereços IP aqui.
Para fazer isso, você precisaria:
- Navegue até Data Streams e clique na sua propriedade.
- Clique em Definir configurações de tag e Mostrar mais.
- Clique em Definir tráfego interno.
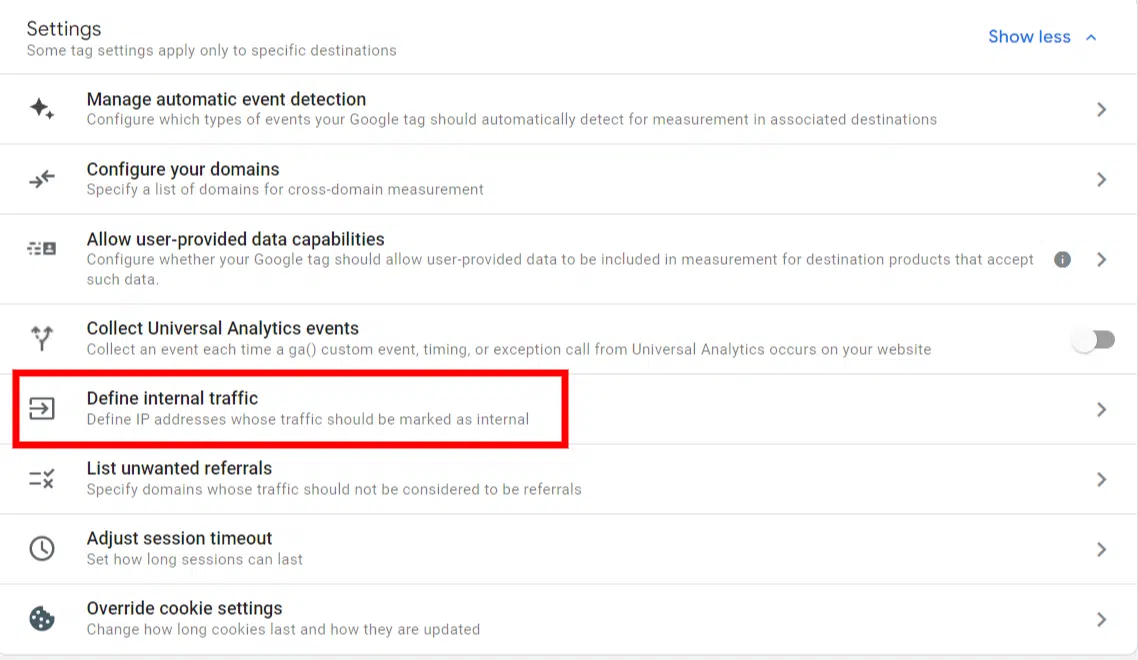
Isso pode confundir os usuários iniciantes, pois você deve ir para uma seção completamente diferente para criar o filtro verdadeiro.
Grupos de Canais
Uma nova adição à casa do leme do GA4, os Grupos de Canais permitem criar agrupamentos de canais personalizados onde você pode adicionar ou atualizar como certas fontes são agrupadas.
O Google criou essas configurações para você, mas também permite que você crie as suas próprias.
Esta pode ser uma oportunidade de atribuir determinadas campanhas aos seus próprios canais personalizados.
Por exemplo, se você executar algumas campanhas pagas com locais exclusivos, poderá criar canais personalizados para filtrar o tráfego de entrada para esses canais específicos.
É um recurso um pouco avançado, mas certamente é bom ter.
Visualização de depuração
O Debugview é uma adição bem-vinda ao GA4, pois permite que você teste seus eventos e conversões em tempo real, sem se preocupar com relatórios em tempo real, como era necessário no UA.
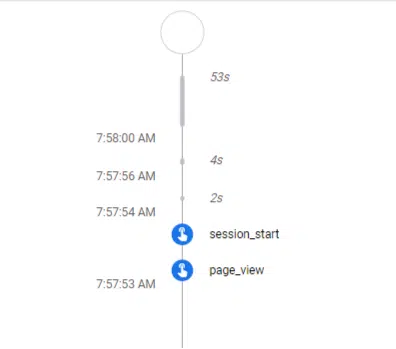
Você pode ver os eventos em ordem e, depois de configurar seus próprios eventos, certifique-se de que eles também estejam sendo monitorados.
Conectando ferramentas
Em todas as opções de conta GA4, você verá uma nova seção chamada Links de produtos .
É aqui que você pode vincular produtos adicionais do Google, como Google Ads, BigQuery, Google Search Console e muito mais.
A conexão é incrivelmente fácil, basta clicar no produto que deseja conectar e depois no botão azul Link no canto superior direito.
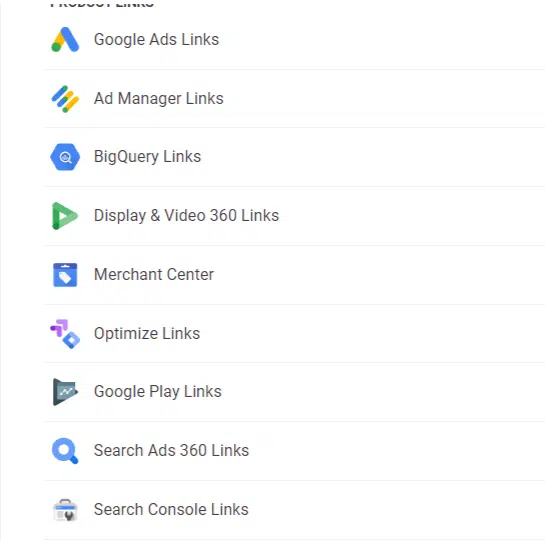
No entanto, você precisa ser administrador de ambos os produtos aos quais está vinculando. Portanto, você não pode completar o link entre eles se tiver acesso somente visualização a um ou ambos os produtos.
O painel
Ao entrar, você notará uma aparência muito diferente em seu painel.
Você verá muitos widgets, uma linha acessada recentemente e cartões adicionais com diversas métricas e dimensões.
Depois, há o menu no lado esquerdo do painel onde você pode encontrar:
- Lar
- Relatórios
- Explorar
- Anúncio
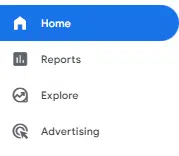
Lar
Este é o painel que você vê quando faz login pela primeira vez, onde você obtém:
- Um rápido instantâneo dos últimos sete dias.
- Um relatório em tempo real.
- As últimas áreas acessadas.
- Algumas métricas e dimensões sugeridas para verificar.
Relatórios
Aqui é onde você pode ver alguns itens diferentes. Se você configurou sua conta GA4 antes de abril-maio de 2023, a seção Relatórios será semelhante a esta:
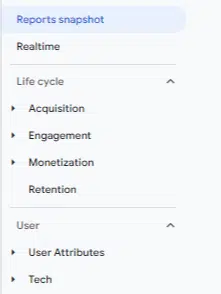
Se você configurar sua conta depois de abril-maio de 2023, verá algo parecido com isto:
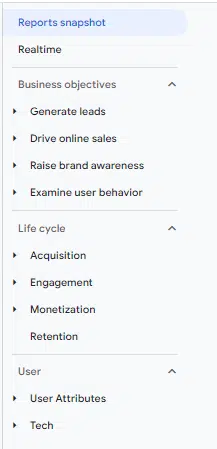
Acho desnecessário incluir os objetivos de negócio e o ciclo de vida juntos porque eles contêm os mesmos relatórios com algum cruzamento.
- Gerar leads = Aquisição
- Impulsione as vendas online = Monetização
- Aumentar o conhecimento da marca = Atributos do usuário
- Examine o comportamento do usuário = Engajamento
Para fins deste guia, usarei a seção Ciclo de vida , pois ela está garantida em todas as contas GA4 (a menos que você tenha feito edições), ao contrário dos objetivos de negócios .
Aquisição
A aquisição é exatamente o que parece: você pode ver como adquiriu usuários para seu site.
O relatório Visão geral se parece com sua página inicial, fornecendo algumas métricas e dimensões básicas para verificar.
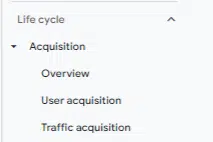
A aquisição de usuários e a aquisição de tráfego são relatórios diferentes.
- A aquisição de usuários rastreará como o usuário chegou ao seu site pela primeira vez.
- A aquisição de tráfego mostra a origem de tráfego mais recente.
Portanto, se um usuário acessasse seu site pela primeira vez por meio de um anúncio pago e voltasse mais tarde por meio de uma visita orgânica, o relatório de aquisição de usuários atribuiria esse usuário à “Pesquisa paga” para ambas as sessões .
O relatório de aquisição de tráfego atribuiria uma sessão à “Pesquisa Paga” e uma sessão à “Pesquisa Orgânica”.
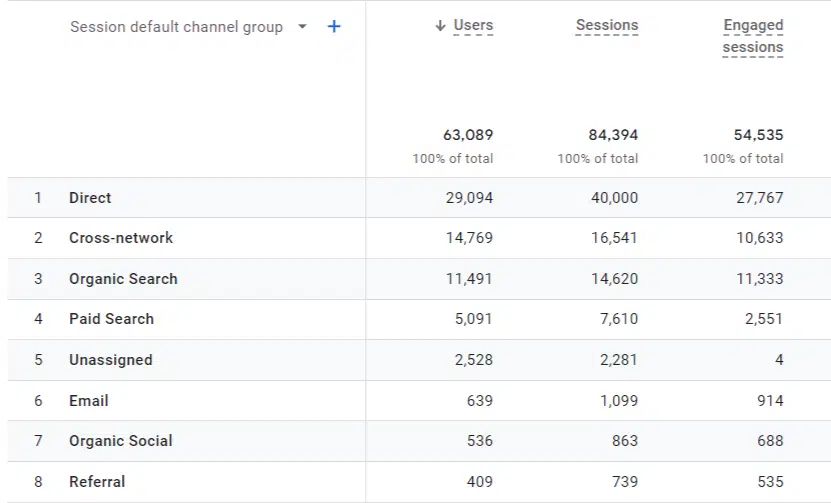
Em que você confia depende de quais são suas necessidades. A maioria dos usuários depende da aquisição de tráfego, que dividirá cada sessão de acordo com sua atribuição mais recente.
Noivado
Em Aquisição, você verá Engajamento, que provavelmente será onde você passará a maior parte do tempo no GA4.
Ele lhe dará o número total de usuários, sessões, eventos, conversões e muito mais. Este é o melhor lugar para começar se você for responsável por fazer relatórios mensais ou trimestrais.
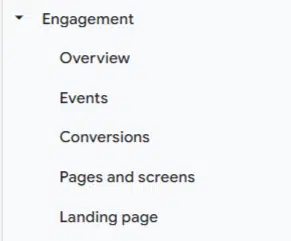
Eventos
Eventos é onde você verá todos os seus eventos. No UA, itens como visualizações de página foram rastreados como acessos. Agora, eles são rastreados como eventos. Tudo é um evento agora.
Como tudo é um evento, você pode ter até 500 nomes de eventos exclusivos por conta. As conversões chegam a 30 por conta.
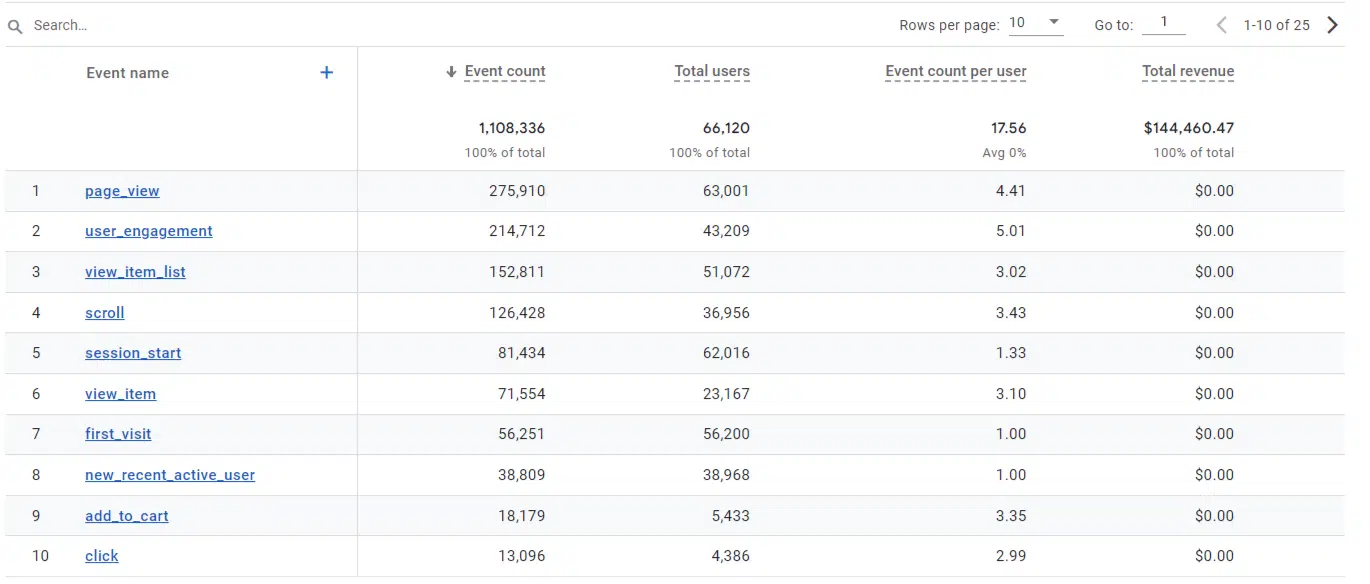
Todos os seus eventos coletados automaticamente e eventos personalizados aparecerão aqui, incluindo quaisquer eventos marcados como uma conversão.
Conversões
No relatório de conversões , você verá qualquer um dos seus eventos marcados como uma conversão.
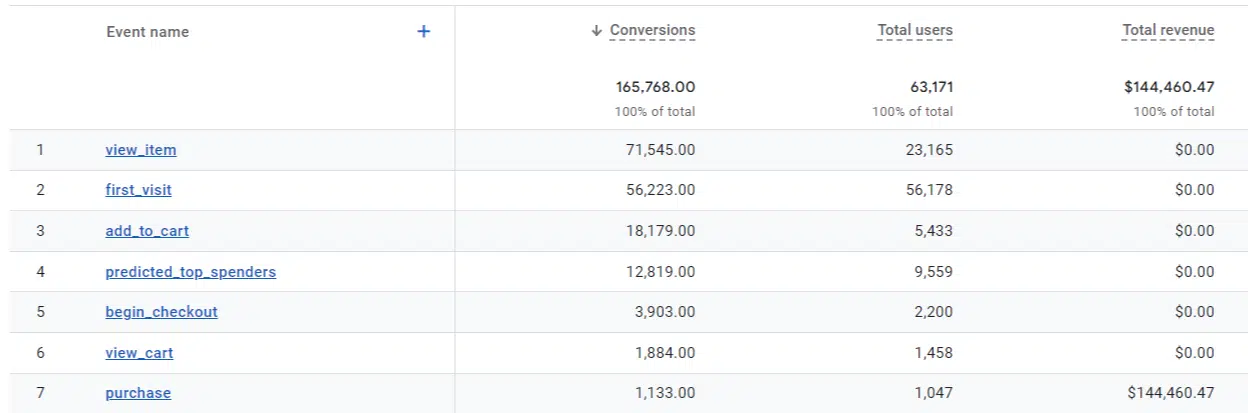
Semelhante à guia de eventos, você verá a contagem total de conversões, usuários e quaisquer outras métricas que deseja adicionar.
Páginas e telas
Páginas e telas é onde você pode ver as visualizações de página ao longo do tempo. Isso permite que você veja as páginas com as quais as pessoas interagem em seu site.
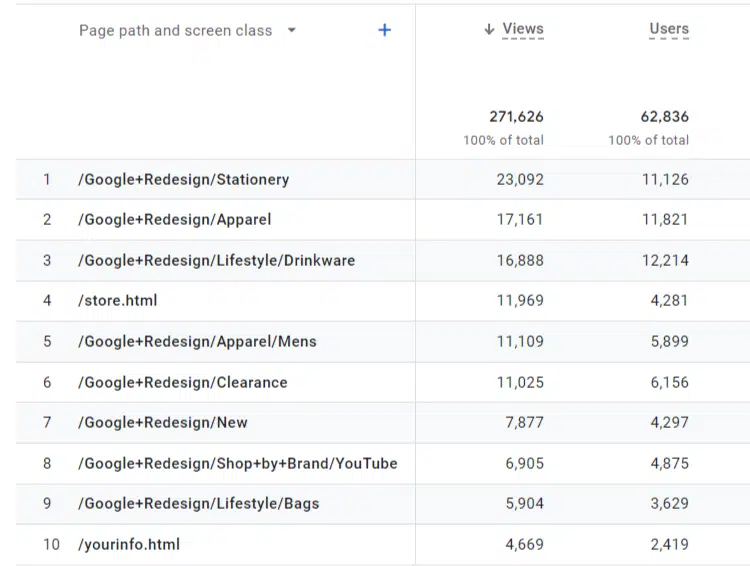
Acima da linha de páginas há um menu suspenso com as dimensões. Você pode alterar o caminho da página para Título da página ou Grupo de conteúdo .
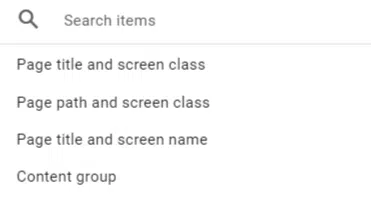
Geralmente, gosto de usar o caminho da página porque tenho mais probabilidade de reconhecer o URL de um relatório do que o título da página.
Páginas de destino
As páginas de destino serão o relatório de referência para muitos profissionais de marketing digital, especialmente SEOs que dependem das sessões da página de destino como base para os relatórios.
A landing page é bastante semelhante ao relatório de páginas e telas. Você não tem a opção de alterar a dimensão primária (para a Landing page preferida + string de consulta , por exemplo).
Monetização
A monetização é onde os profissionais de marketing de comércio eletrônico passarão grande parte do seu tempo.
Compras de comércio eletrônico
Assim como o nome sugere, você poderá ver a receita e as estatísticas dos itens em sua loja online.
O GA4 adicionou algumas métricas úteis aqui que dão uma ideia do comportamento do usuário, como:
- Itens visualizados.
- Itens adicionados ao carrinho.
- Itens comprados.
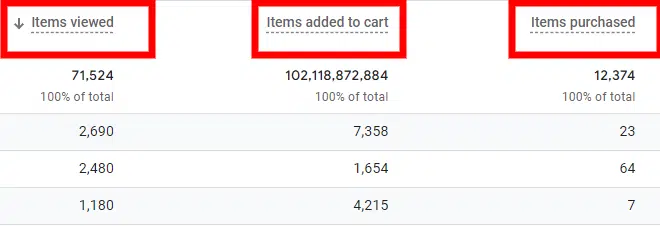
Jornada de compra do usuário
Este relatório muito interessante fornece uma visualização do comportamento de compra do usuário.
Isso pode ser editado nas explorações ou você também pode criar seu próprio funil personalizado e exportá-lo aqui.
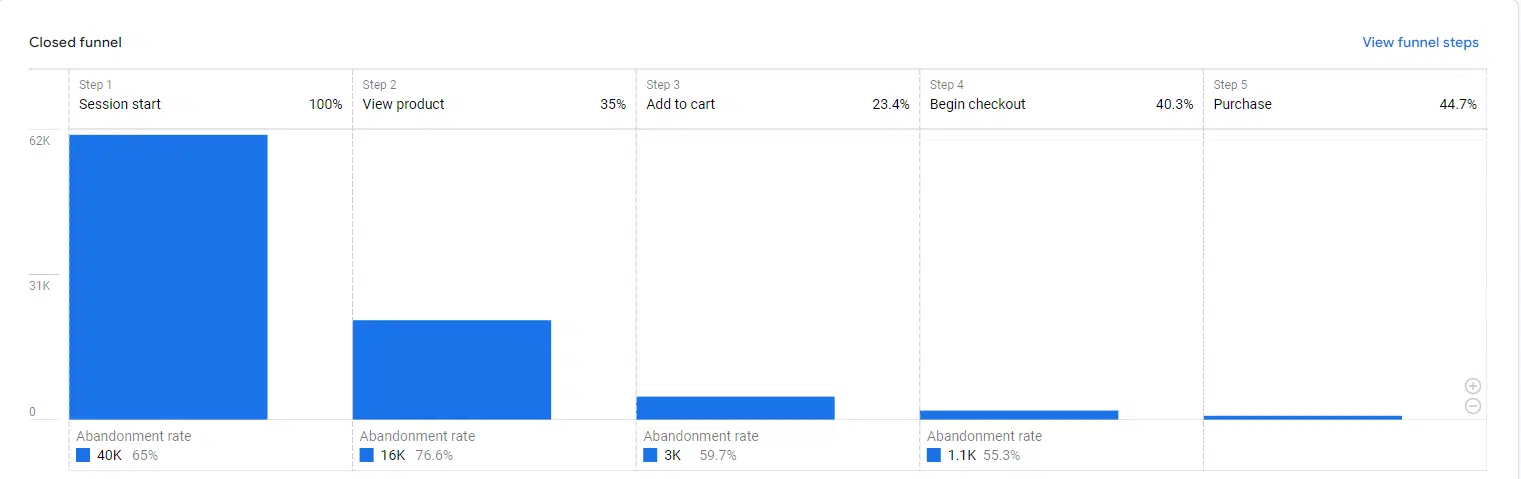
Você pode examinar a desistência ou quaisquer pontos problemáticos ao longo da jornada do comprador aqui.
Do utilizador
O usuário fornece detalhes sobre os próprios usuários, principalmente quais dispositivos eles estavam usando e mais informações demográficas.
Atributos do usuário
Em Atributos do usuário , você encontrará Visão geral e detalhes demográficos .
Na minha opinião, a visão geral aqui é mais abrangente do que em outros relatórios, pois detalha as informações demográficas que você esperaria:
- Idade
- Gênero
- Interesses
- Cidade
- País
- Linguagem
O relatório Detalhes Demográficos , por outro lado, permite mergulhar em métricas mais específicas por dimensão demográfica.
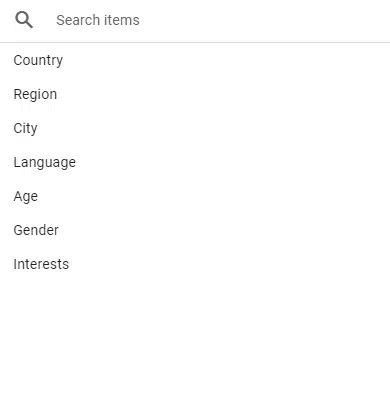
Você pode dividir a receita por cidade, país, usuários e muito mais aqui.
Tecnologia
A tecnologia funciona da mesma forma que a demografia.
O relatório Visão geral oferece uma visão geral que abrange diversas dimensões, como sistema operacional, categoria de dispositivo, navegadores e resolução de tela.
O relatório de detalhes técnicos permite analisar métricas por dimensão específica. Você pode garantir que o tráfego da sua Smart TV não fique para trás.
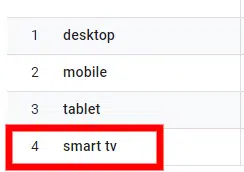
Anúncio
A publicidade é onde você pode encontrar alguns insights rápidos sobre o que pode encontrar no painel do Google Ads. Você só verá dados aqui se estiver executando campanhas pagas.
Todos os canais
Aqui, você terá uma visão geral das métricas de conversão do seu site.
Você pode encontrar um detalhamento de conversões, custo/conversão, receita, ROAS e muito mais. É aqui que você pode verificar o sucesso de diversas campanhas e canais.
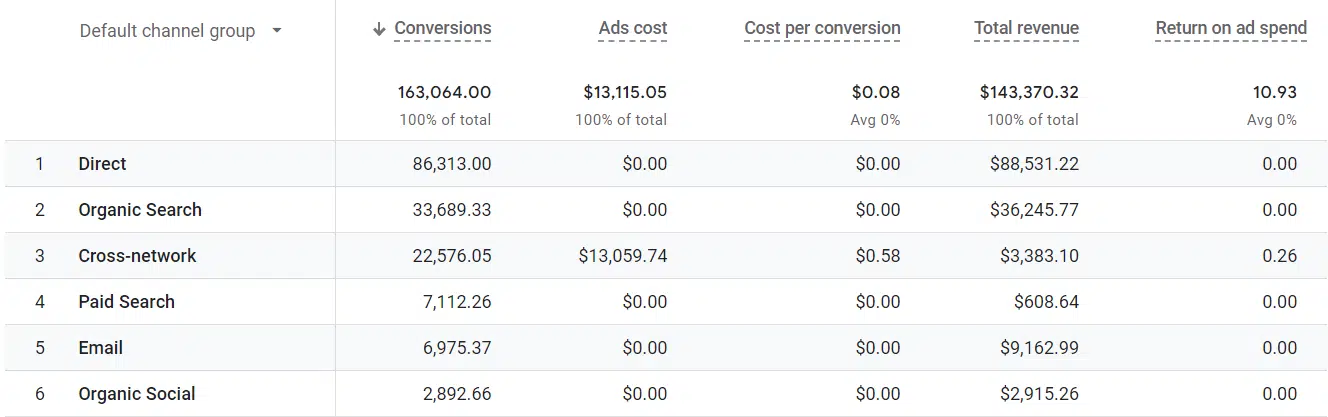
Comparação de modelos
A comparação de modelos mudou significativamente recentemente, pois o Google removeu alguns modelos de atribuição deste relatório. Isso deixou os usuários com “Orientado por dados” e “Último clique” como os dois modelos principais.
Dependendo de quando você criou sua conta, você poderá ver modelos de atribuição antigos, mas as contas mais recentes terão apenas duas opções.
Ambos os modelos ainda podem ser úteis ao relatar e analisar seus dados. Mais uma vez, eles não estarão disponíveis a menos que você tenha campanhas pagas em execução.
Caminhos de conversão
Em Caminhos de conversão , você pode examinar os pontos de contato dos usuários por meio de grupos de canais, campanhas, fontes e mídias.

Mais uma vez, esta área estará disponível apenas para usuários que realizam campanhas pagas.
Obtenha o boletim informativo diário em que os profissionais de marketing de pesquisa confiam.
Consulte os termos.
A seguir, vamos nos aprofundar na criação de alguns relatórios personalizados que você pode usar.
Eventos e conversões
Eventos e conversões são cruciais para medir KPIs e comportamento do usuário em todo o site. Configurá-los é um pouco diferente de como você está acostumado no Universal Analytics.
O básico
Já se foi a tradicional categoria de evento, rótulo de evento e ação de evento. Agora só temos um evento.
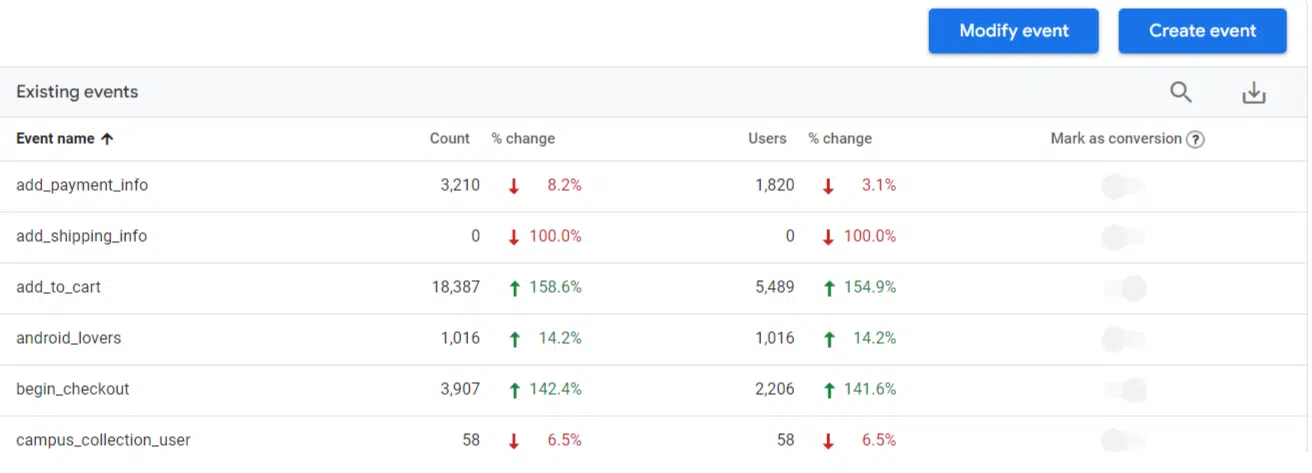
Cada um desses eventos possui seus próprios parâmetros exclusivos que definem o evento.
Alguns deles podem ser baseados no destino, outros podem ser eventos recomendados pelo GA4 e outros podem ser configurações personalizadas, como clicar em um botão ou abrir um bate-papo.
Conversão baseada em destino
Comece navegando na guia Eventos e clique em Criar evento . Uma vez dentro, clique em Criar .
Você será solicitado a nomear seu evento e definir alguns parâmetros aqui.
Lembre-se de que tudo no GA4 é classificado como evento, portanto você deve definir o parâmetro event_name como page_view .
Então, precisamos definir onde esse evento deve ocorrer. Digamos que temos uma página de agradecimento simples após um evento de geração de leads.
O produto final deverá ficar assim:
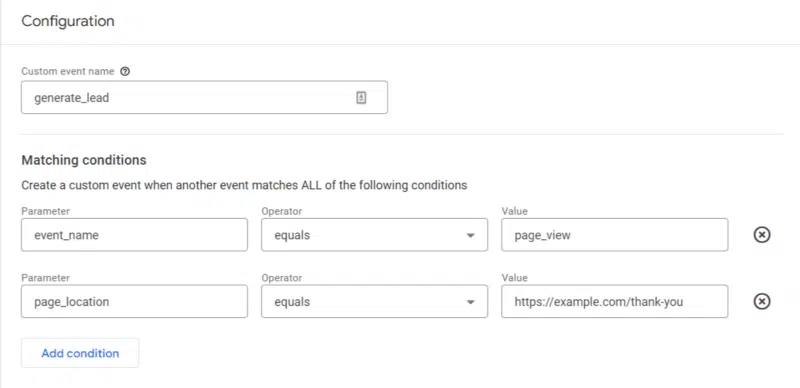
Quando terminar, clique em Criar no canto superior direito e pronto ! Você tem seu primeiro evento baseado em destino pronto.
Mas como você muda para uma conversão?
Vá para a seção Conversões no menu de administração. A partir daí, clique em Novo evento de conversão , insira o nome do seu evento e salve.
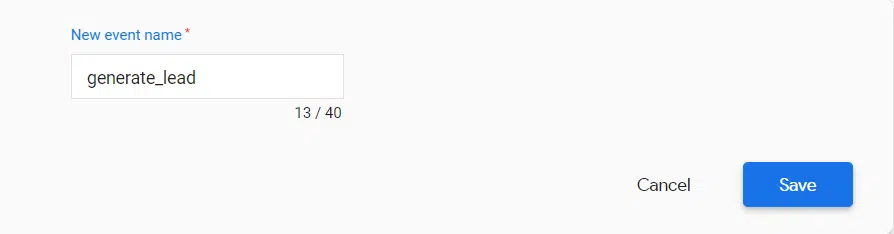
Ótimo, agora seu evento está configurado como uma conversão!
Agora, precisamos testar sua conversão. Há algumas maneiras de fazer isto.
- Você pode usar uma ferramenta de terceiros como o Analytics Debugger para testar seu evento em tempo real.
- Você pode usar o modo de visualização do Gerenciador de tags do Google e acompanhar seu evento em tempo real.
Outros eventos personalizados
Quaisquer eventos personalizados adicionais devem ser configurados usando o Gerenciador de tags do Google. Você poderia configurar inúmeros eventos e seria impossível passar por todos eles aqui, mas podemos seguir as etapas básicas.
Vá para o contêiner GTM da sua conta e selecione Adicionar nova tag após entrar.
A janela Criar uma tag aparecerá, permitindo que você crie uma tag do zero.
Comece nomeando sua tag e clique em Tag Configuration > GA4 Event .
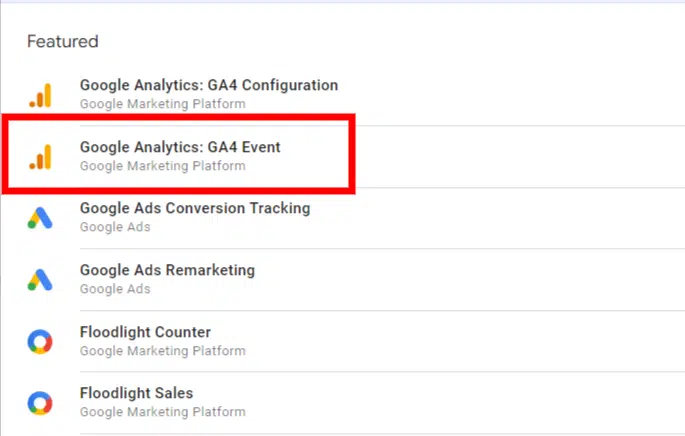
Se o seu ID de medição já estiver carregado no GTM, você poderá selecioná-lo. Caso contrário, você pode inseri-lo manualmente na Tag de Configuração .
Depois de fazer isso, você deve inserir o nome do evento exatamente como deseja que seja exibido no GA4.
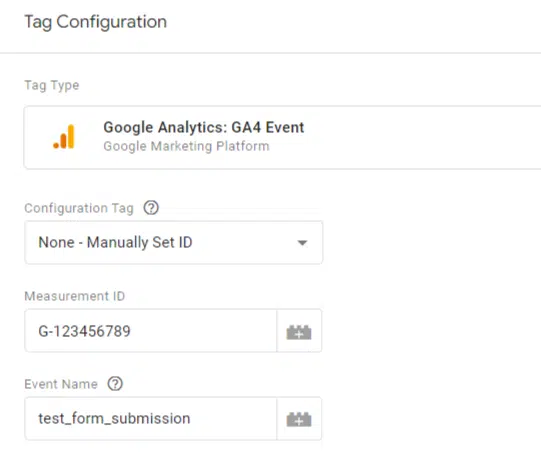
Você mesmo terá que definir o gatilho (como mencionado acima, existem opções ilimitadas aqui).
Em seguida, você pode seguir as mesmas etapas acima para fazer uma conversão.
Personalização do GA4
Embora os relatórios básicos possam fornecer algumas informações fáceis de ver, muitas vezes eles não fornecem o valor que você precisa.
Uma das melhores partes do GA4 é poder personalizá-lo ao seu gosto. Você pode personalizar e criar facilmente vários relatórios para fornecer melhores insights.
Você pode personalizar métricas, dimensões e filtros para criar relatórios com informações fáceis de encontrar.
Páginas de destino orgânicas
Um relatório básico para todos os SEOs – um relatório de página de destino orgânica é obrigatório.
Para isso, vamos em Engajamento e clicar em Landing Page .
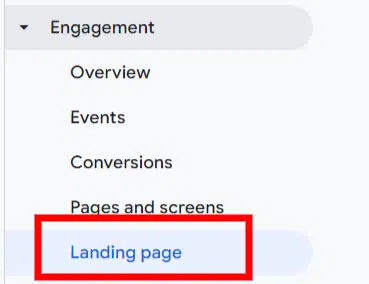
Depois de carregar, clique no ícone de lápis no canto superior direito.
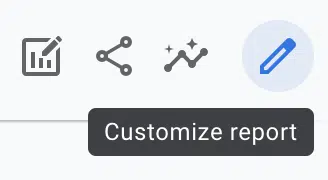
Depois de carregar, clique em Adicionar filtro . Uma nova seção aparecerá e solicitará que você escolha uma dimensão.
Digite ou role para baixo e selecione Grupo de canais padrão da sessão . Em Valores de dimensão , escolha “Pesquisa orgânica”.
Esta é a aparência do produto final:
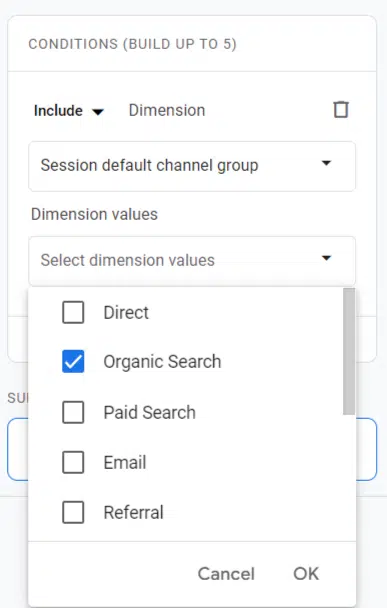
Clique em OK e depois em Aplicar . Agora você tem seu painel de landing pages orgânicas.
Você também pode ir além e adicionar filtros adicionais ao relatório.
Digamos que você queira ver apenas as páginas do blog em seu site. Volte aos filtros e clique em +Adicionar Nova Condição .
Você pode selecionar Página inicial + string de consulta e defini-la para qualquer página que contenha /blog/ .
Agora, seu relatório filtrará as sessões orgânicas para a seção de blog do seu site.
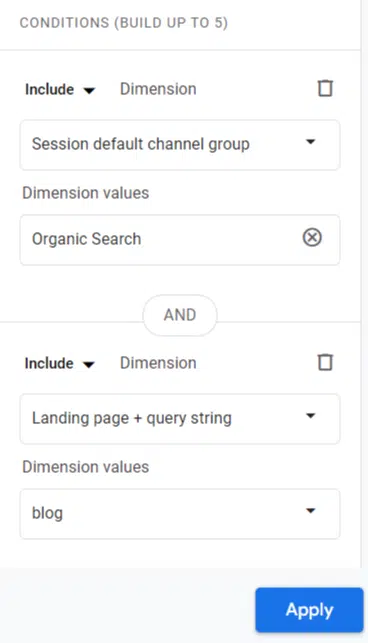
Antes de sair, certifique-se de salvar suas alterações.
Depois de fazer qualquer alteração, você verá um botão azul para salvar. Aqui, seria melhor salvá-lo como um novo relatório.
Dessa forma, você não substituirá o relatório original e poderá retornar a ele e criar painéis adicionais (como filtrar o tráfego para redes sociais, referências, etc.).
Depois de clicar em Salvar alterações como um novo relatório , nomeie-o e volte.
A biblioteca
Ao voltar para a tela principal de Relatórios , você verá um ícone de Biblioteca na parte inferior. Clique nisso.
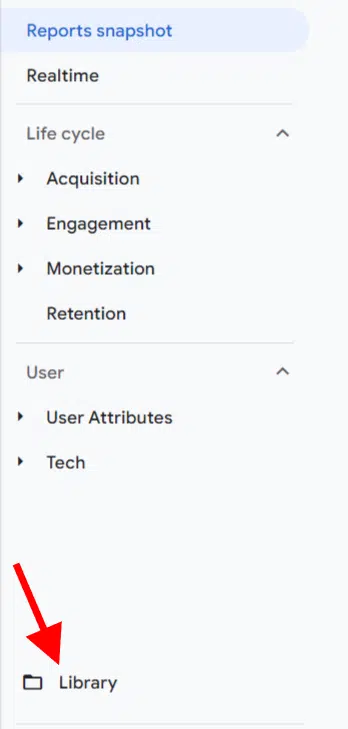
Aqui, procure o cartão Ciclo de vida e clique em Editar coleção .
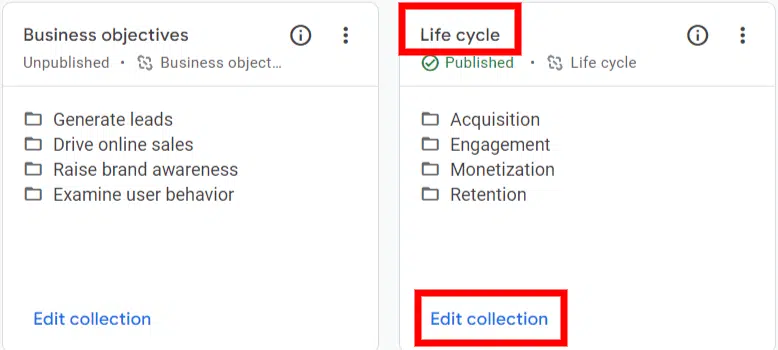
A partir daqui, podemos pesquisar nosso relatório personalizado e colocá-lo facilmente no Ciclo de Vida . Existe o nosso primeiro, páginas de destino orgânicas .
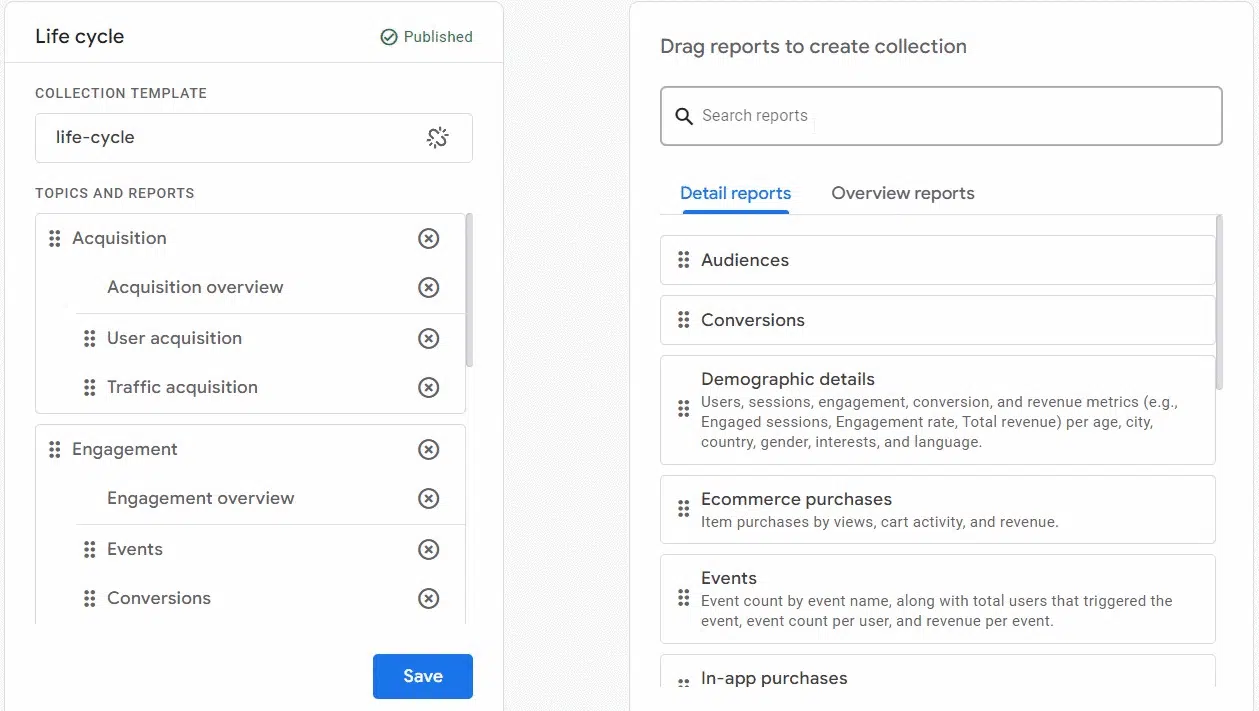
Você pode repetir esta etapa para trazer quaisquer relatórios adicionais que deseja adicionar ao painel do GA4.
Explorações
Originalmente um recurso do UA 360, o Explorations é um dos maiores recursos do GA4, por isso recebeu sua própria seção aqui.
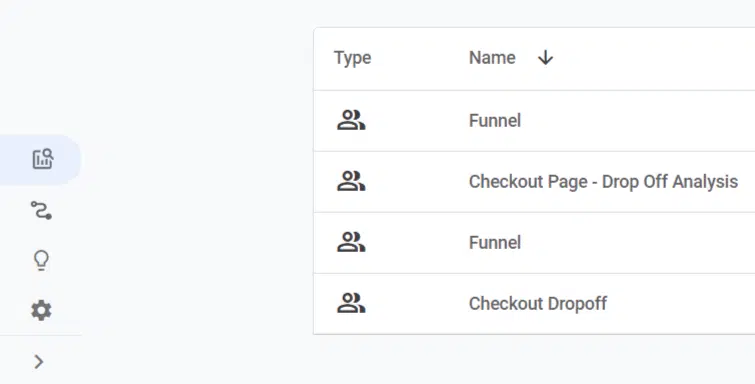
O Google descreve o Explorations como “uma coleção de técnicas avançadas que vão além dos relatórios padrão para ajudá-lo a descobrir insights mais profundos sobre o comportamento de seus clientes”.
Essencialmente, o Explorations permite que você se aprofunde um pouco mais nos dados do que seria possível com os relatórios prontos para uso que você encontra no GA4.
Para acessar Explorações , clique no símbolo ondulado no menu.
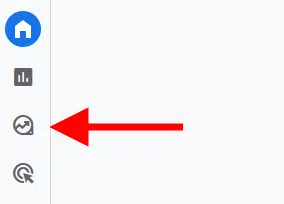
A partir daí, você verá várias opções de modelos.
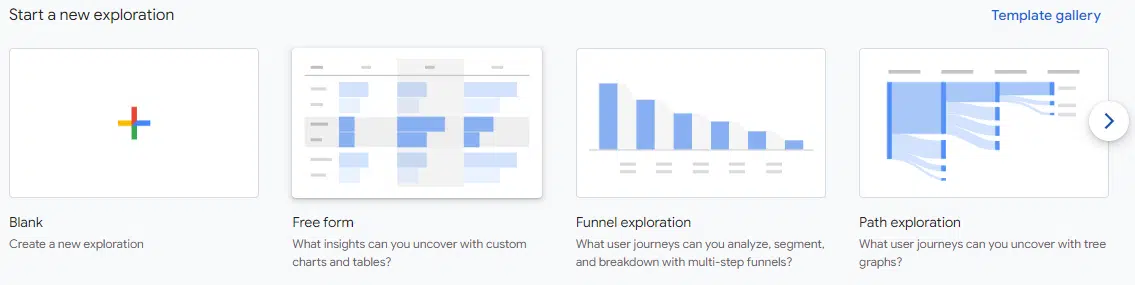
Os diferentes tipos de explorações são:
- Forma livre: O “mundo aberto” das explorações. Usado para criar uma tabela.
- Exploração do funil: acompanhe o progresso do funil.
- Exploração de caminho: uma pequena reformulação do fluxo de comportamento do usuário do UA, permitindo rastrear jornadas personalizadas do usuário.
- Sobreposição de segmentos: examine as sobreposições de comportamento de segmentos personalizados.
- Exploração de coorte: compare usuários agrupados por características semelhantes.
- Vida útil do usuário: analise um usuário ao longo de sua vida útil específica.
Hoje veremos apenas alguns exemplos de exploração, pois pode haver muitos artigos sobre cada tipo de exploração.
Forma livre
Já examinamos como criar um relatório personalizado, mas uma exploração permite que você se aprofunde um pouco mais. Ao criar uma “Exploração das páginas principais”, você tem a flexibilidade de personalizar tudo de acordo com suas preferências.
Para começar, navegue até a seção Explorações e selecione a opção Em branco. Dê a esta exploração um nome como “Principais páginas orgânicas”.
Em seguida, você precisará criar um segmento com foco em usuários orgânicos. Clique no sinal '+' próximo aos segmentos e escolha a opção Segmento de sessão .
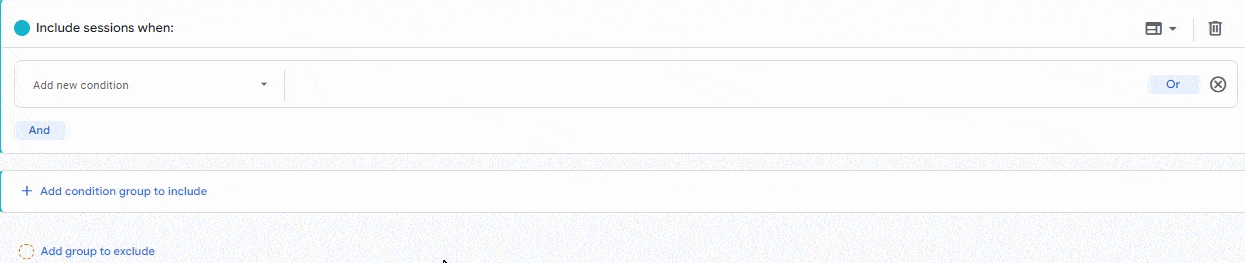
Em seguida, precisamos importar dimensões e métricas para a nossa exploração.
Clique no sinal '+' próximo às dimensões. Use a barra superior para pesquisar “landing page” e selecione a opção que aparece. Em seguida, escolha “origem/mídia da sessão” e importe-a também.
A seguir, vamos trazer nossas métricas. Algumas métricas básicas e vitais a serem obtidas são:
- Sessões
- Taxa de conversão de sessão
- Conversões
- Duração média da sessão
- Visualizações por sessão
Agora podemos começar a construí-lo.
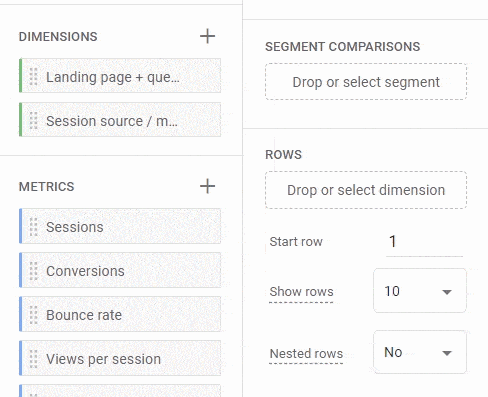
Adicione as dimensões às linhas e as métricas aos valores.
Depois de fazer isso, você começará a ver os dados preencherem sua exploração.
As explorações são, de certa forma, infinitas e podem ser criadas para qualquer finalidade que você precisar.
Exploração de funil
A exploração do funil é um pouco mais direta e obrigatória para qualquer negócio de comércio eletrônico. Você pode acompanhar como os usuários se movem em um funil de compra e onde estão as desistências.
Se você abrir a exploração do funil, ele terá um funil padrão com as seguintes etapas:
- Primeira visita
- Início da sessão
- Visualização de página/visualização de tela
- Comprar
Você pode ver como funciona o funil e as métricas básicas que ele fornece.
Para criar nosso próprio funil, vamos criar um funil Fale Conosco , onde começamos na página Fale Conosco e terminamos em uma página de Obrigado .
Vá para a parte Etapas do funil e clique no ícone de lápis.
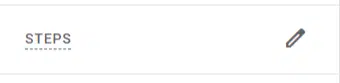
Aqui, você pode começar a adicionar etapas personalizadas do funil.
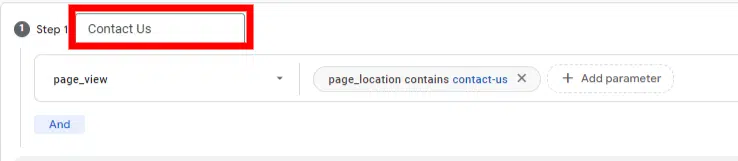
Para configurar os parâmetros do segmento, selecionei o evento “page_view”.
Em seguida, especifiquei o ponto inicial do funil adicionando uma condição para “page_location” que contém o texto “contact-us-start”.
Observe que existem métodos alternativos para fazer isso, como usar o URL completo ou o título da página, mas optei por essa abordagem aqui.
Após a primeira etapa, adicionei algumas etapas adicionais. Aqui está o que parece:
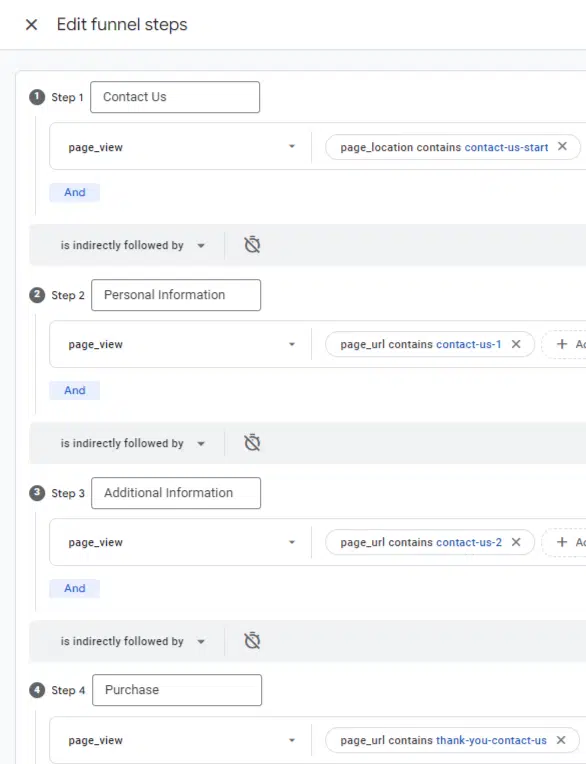
Opções de funil
Ao percorrer o funil, você provavelmente notou algumas opções de funil. Aqui está um rápido resumo:
- Seguido indiretamente/diretamente por:
- Escolha entre as etapas seguidas direta ou indiretamente em seu funil.
- Se uma etapa for “seguida diretamente por”, a próxima etapa do funil deverá seguir imediatamente.
- O temporizador:
- Define um limite de tempo entre as etapas do funil.
- Os usuários que não concluírem a próxima etapa dentro do tempo estipulado não serão contabilizados nas estatísticas do funil.
- Funil aberto/fechado:
- Por padrão, os funis estão fechados.
- Opte por um funil aberto para permitir que os usuários entrem em qualquer estágio, não apenas na Etapa 1.
Exploração de caminho
Este é mais flexível do que o antigo equivalente UA.
Por exemplo, você pode escolher qualquer página ou evento como ponto inicial ou final (com uma contagem de eventos significativa).
Para criar um, acesse o painel Explorações e clique em Exploração de caminho .
Se você quiser começar do zero, clique no botão Recomeçar no canto superior direito.
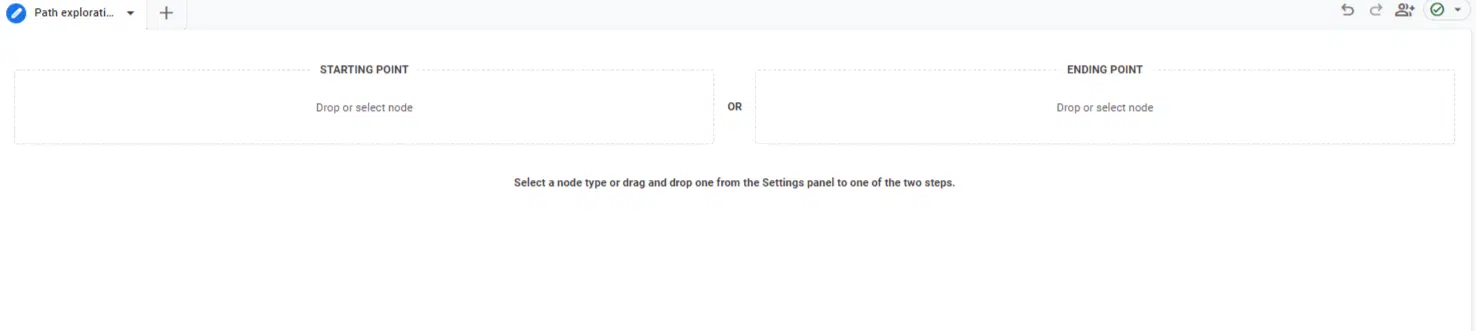
Quando solicitado a selecionar seu ponto inicial ou final, escolha a opção Ponto inicial .
Digamos que você esteja interessado em analisar a atividade do usuário depois que ele acessa uma página específica do blog. Clique em Ponto inicial e selecione Caminho da página e classe de tela .
Serão apresentados vários caminhos de página para você escolher. Você pode encontrar a página desejada ou usar a função de pesquisa no canto superior direito para localizá-la facilmente.
Depois de selecionar o ponto de partida, você pode clicar nos nós azuis para explorar como os usuários navegam em seu site.
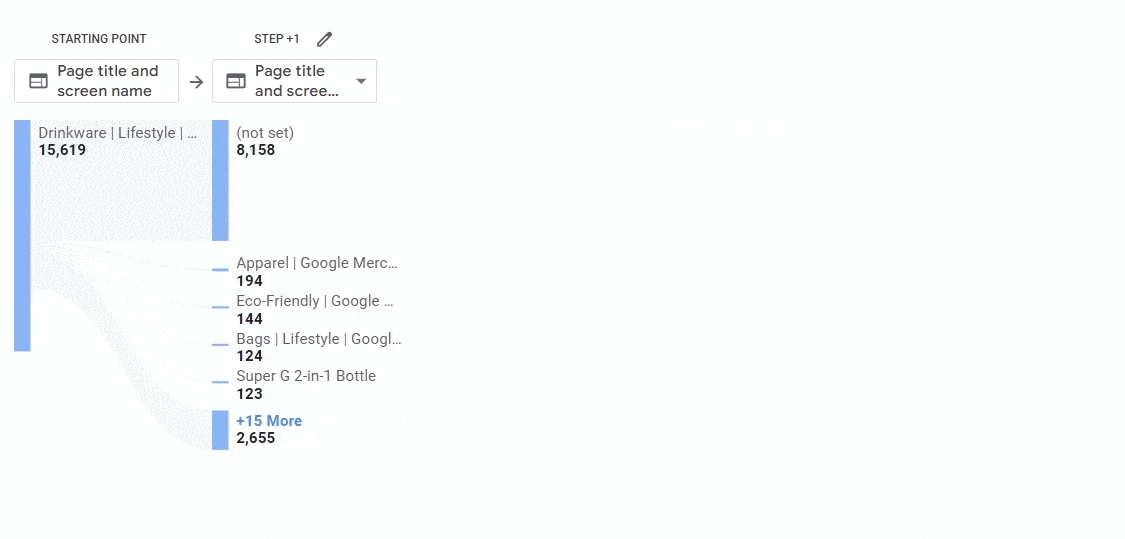
Se você deseja incluir várias páginas de blog ou categoria na mesma exploração de caminho, siga estas etapas:
- Clique em Recomeçar no canto superior direito para começar de novo.
- Escolha o nome do evento e selecione "session_start" no segundo nó intitulado Step +1 .
- No nó Etapa +1 , clique no ícone de lápis para personalizar as páginas a serem incluídas.
- Selecione os caminhos de página ou títulos de página desejados (por exemplo, 3 primeiros com “Google+Redesign”).
- Clique em Aplicar para salvar suas seleções.
- Evite clicar na opção X + Mais, a menos que queira redefinir as configurações de filtro. Você pode explorar e analisar o comportamento do usuário nas páginas escolhidas sem clicar nessa opção.
- Essas etapas permitirão que você configure sua exploração de caminho com pontos de partida específicos e explore a navegação do usuário em seu blog ou páginas de categoria.
Por outro lado, você também pode usar Ending Point . Isso é bastante útil e pode ser usado para rastrear como os usuários chegaram a uma determinada conversão ou página do seu site.
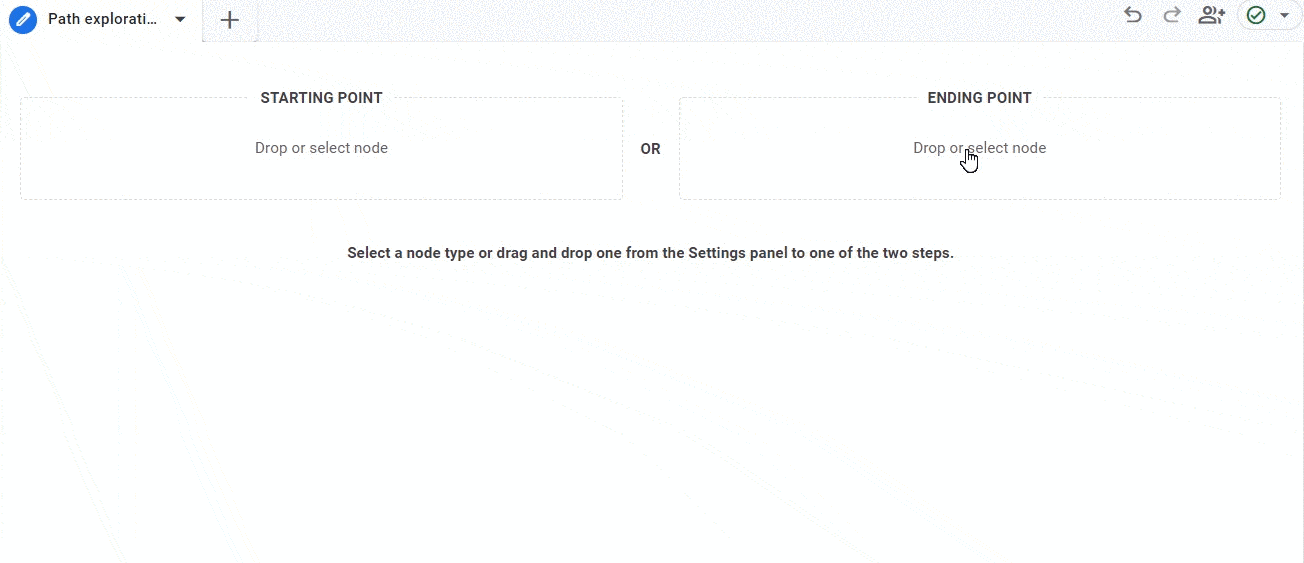
Para usá-lo, você seguiria os mesmos passos do Ponto de partida clicando nos nós azuis e retrocedendo.
Acostumando-se com o GA4
Não há dúvida de que levará algum tempo para se acostumar com o GA4. Com um novo painel, métricas, dimensões e uma nova forma de rastreamento, certamente haverá alguns obstáculos ao longo do caminho.
Com este guia e sua própria experiência, você será capaz de compreender os fundamentos do GA4 e moldá-lo para atender às suas necessidades ou às de seus clientes.
Observação: a conta de demonstração do GA4 Google Merch Shop foi usada para a maioria das capturas de tela, salvo indicação em contrário.
As opiniões expressas neste artigo são do autor convidado e não necessariamente do Search Engine Land. Os autores da equipe estão listados aqui.
