Como usar as anotações do Google Analytics no GA4 + WordPress
Publicados: 2023-06-01Quer aprender a adicionar anotações no GA4? As anotações do Google Analytics permitem que você adicione contexto aos seus dados de análise da web e veja como pequenas atividades do site ou grandes mudanças podem afetar o desempenho do seu site.
Ao adicionar anotações no GA4, você pode acompanhar as alterações no site, eventos importantes, campanhas de marketing, promoções sazonais, marcos de publicação e muito mais. Em seguida, veja facilmente como essas atividades afetam o tráfego e o desempenho do seu site.
O uso de anotações do GA4 é uma ferramenta poderosa para coletar dados de contexto, tomar decisões baseadas em dados e expandir seus negócios mais rapidamente.
Neste artigo, mostraremos a melhor e mais fácil maneira de adicionar anotações ao Google Analytics para o seu site WordPress. Antes de começarmos, vamos aprender mais sobre as anotações do Google Analytics 4.
O que são anotações no Google Analytics?
Na versão anterior do Google Analytics (Universal Analytics), as anotações foram incluídas em sua propriedade do Google Analytics. A partir de seus relatórios GA, você pode anotar dados do Google Analytics com notas curtas em datas específicas e compartilhar anotações GA com outros membros da equipe que tiveram acesso à conta GA (UA).
Esta foi uma ferramenta incrivelmente útil para as empresas verem como as atividades estavam afetando seus sites, como novas campanhas de e-mail, alterações de design, novo conteúdo, promoções, novos links de afiliados, publicidade off-line, eventos do mundo real ou qualquer outra coisa que desejassem documentar. .
Você pode adicionar anotações no GA4?
Infelizmente, quando o fim do Universal Analytics e das notícias do GA4 foi anunciado, também descobrimos que não há anotações no GA4 incorporadas à visualização ou aos relatórios do Google Analytics.
Isso significa que realmente não há como configurar o Google Analytics para adicionar anotações no GA4? Não exatamente. Temos boas notícias para os usuários do WordPress!
Mostraremos passo a passo a melhor forma de acessar as anotações do Google Analytics e adicioná-las ao GA4. Pronto para mergulhar?
Como adicionar anotações do Google Analytics no GA4
Preparados para as melhores notícias? Adicionar anotações do GA4 é totalmente gratuito, não requer uma extensão de anotações do GA para seu navegador e não requer edição de código ou uso do Gerenciador de tags do Google. Você poderá usar e ver as anotações do GA4 diretamente no WordPress.
Aqui estão as etapas que abordaremos:
- Passo 1: Instale o MonsterInsights
- Etapa 2: três maneiras de adicionar uma nova anotação do Google Analytics
- Adicionar anotações nas notas do site
- Adicionar anotações do GA4 em sua página do painel
- Adicionar anotações do editor do WordPress
- Etapa 3: use as anotações do Google Analytics no GA4 para otimizar
Com nosso método fácil de seguir, você estará pronto para usar anotações no GA4 em apenas algumas etapas. Vamos começar!
Passo 1: Instale o MonsterInsights
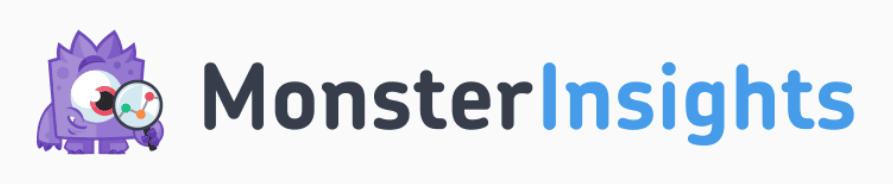
MonsterInsights é o melhor plugin do Google Analytics para WordPress. Você pode conectar sua conta do Google Analytics ao seu site e configurar o rastreamento avançado sem editar nenhum código ou contratar um desenvolvedor. Você obterá as informações importantes, diretamente no painel do WordPress.
Adicionar anotações do GA4 aos seus dados de análise digital é muito fácil com o recurso de anotações integrado do MonsterInsights, o Site Notes. O Site Notes fornece anotações aprimoradas do Google Analytics no GA4 e permite que você veja visivelmente como a atividade afeta seu site.
Com as anotações GA4 ilimitadas do Site Notes e sem limite de usuários, é fácil manter toda a sua equipe na mesma página.
Além disso, com o MonsterInsights, você também obtém acesso a vários outros recursos do Google Analytics e rastreamento sofisticado em apenas alguns cliques, como rastreamento de dimensão personalizada, rastreamento de eventos, rastreamento de formulário, rastreamento de comércio eletrônico, rastreamento de link de saída e muito mais.
As notas do site estão incluídas em todos os downloads do MonsterInsights, o que significa que você pode usar facilmente as anotações do Google Analytics no GA4, mesmo se estiver usando a versão gratuita.
Dito isso, o MonsterInsights Pro definitivamente desbloqueia mais recursos do Google Analytics e alguns recursos interessantes do Site Notes para tornar suas anotações do GA4 ainda mais poderosas:
- Anexe arquivos e imagens às suas anotações do Google Analytics
- Crie categorias personalizadas ilimitadas para organizar e gerenciar suas anotações
- Codifique por cores suas categorias para classificação e rastreamento rápidos
- Exporte uma ou todas as suas anotações do GA4
Antes de mostrarmos como adicionar suas anotações do GA4, você precisará baixar e instalar o MonsterInsights. Vá para a página de preços para começar!
Para obter uma explicação completa de como configurar o MonsterInsights, consulte nosso guia sobre Como adicionar o Google Analytics ao WordPress da maneira certa ou consulte nossas instruções Lite para experimentá-lo primeiro.
Etapa 2: três maneiras de adicionar uma nova anotação do Google Analytics
Depois de instalar e configurar o plug-in MonsterInsights em seu site, mostraremos 3 maneiras de criar novas anotações e como visualizá-las no Google Analytics.
Não importa onde no WordPress você crie anotações com as Notas do Site, elas sempre estarão visíveis em seu gráfico de tráfego nos Relatórios do MonsterInsights e na seção Notas do Site .
Aqui estão as 3 maneiras convenientes de adicionar anotações do Google Analytics no GA4 usando as notas do site do MonsterInsights.
1. Adicionar anotações do Google Analytics nas notas do site
A primeira maneira de adicionar uma nova nota do site e gerenciar suas configurações de anotação é na seção Notas do site. No admin do WordPress, clique em Insights » Notas do site . Aqui você verá todas as anotações que criou.
Pressione o botão Add Site Note para criar uma nova:
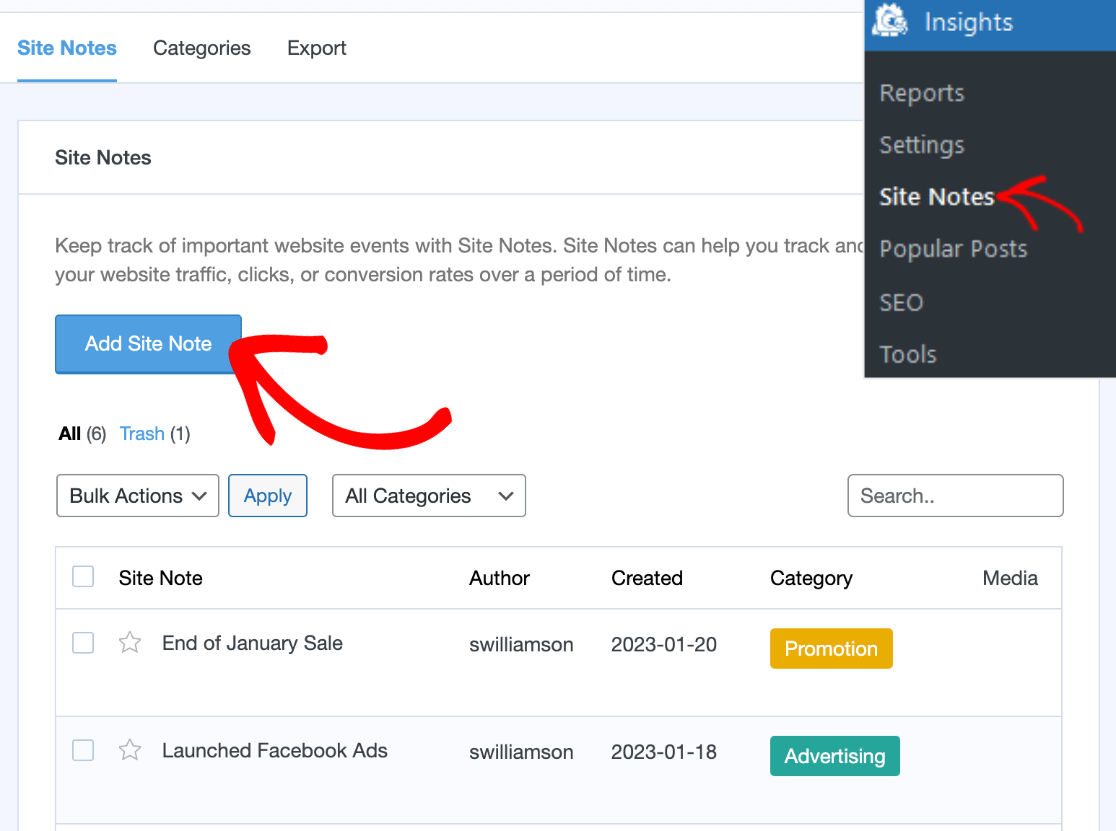
Preencha o Título da Nota do Site, selecione uma Data , que pode ser a qualquer momento no passado ou no futuro, e escolha uma categoria. Se estiver usando o MonsterInsights Pro, você também pode adicionar mídia à sua nota.
Observação : se você deseja que a observação do site seja marcada como "Importante", basta clicar na estrela abaixo do título para destacá-la.

Quando terminar, certifique-se de clicar em Add Site Note na parte inferior para salvar sua anotação:
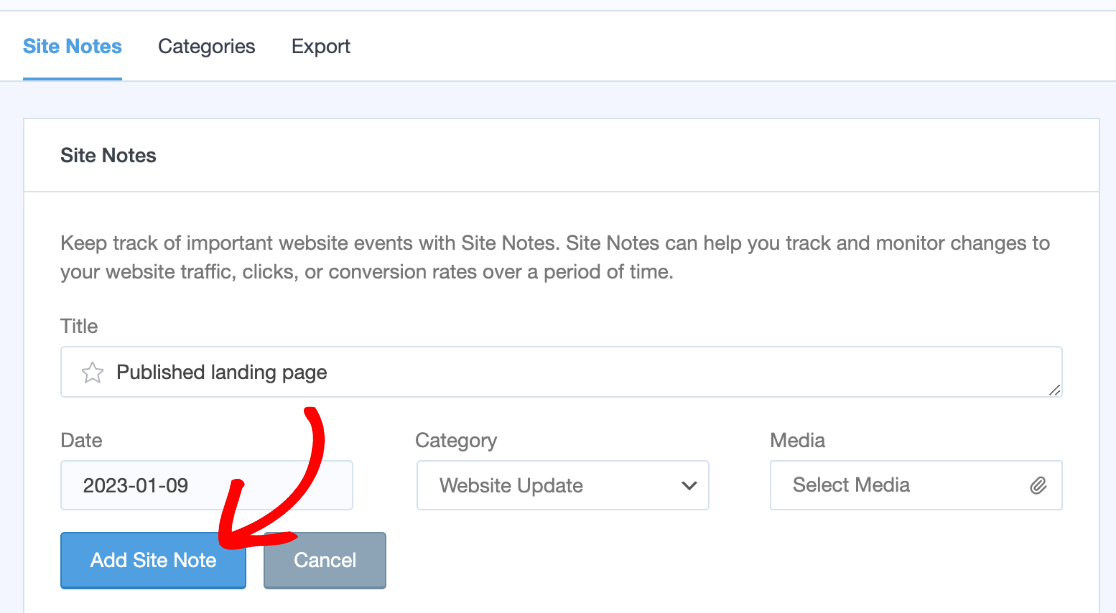
Se você estiver usando a licença Pro ou superior, terá a opção de clicar na guia Categorias ou na guia Exportar na parte superior.
As categorias são super úteis para organizar suas anotações do Google Analytics com categorias e cores personalizadas. Para criar ou editar uma categoria, basta clicar na guia Categorias e pressionar o botão Adicionar nova categoria .
Preencha o nome da categoria e selecione a cor . Em seguida, clique em Adicionar nova categoria novamente para salvá-la.
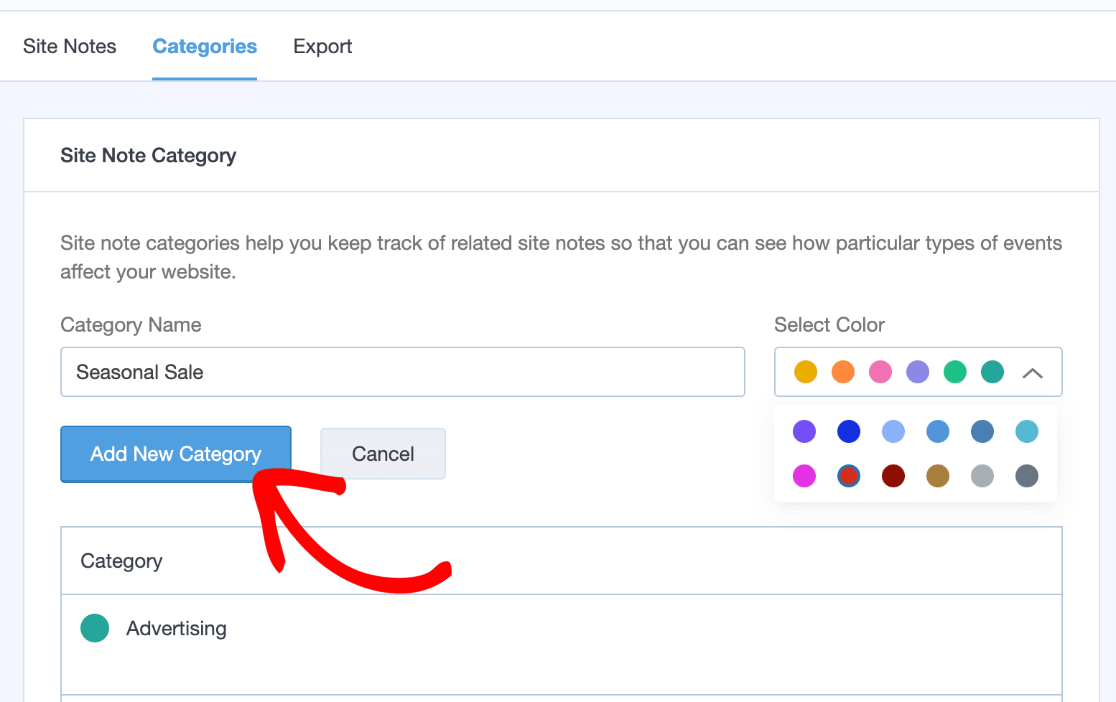
Você verá imediatamente sua nova categoria de anotação na lista suspensa ao criar ou editar uma anotação do site.
Se você estiver usando o Pro, também pode clicar na guia Exportar na parte superior e um CSV das anotações do site será baixado imediatamente. Esta é uma ferramenta realmente útil se você deseja adicionar suas anotações do Google Analytics ao Looker Studio (Data Studio) ou outra plataforma que aceite dados CSV.
Agora, mostraremos outra opção de Notas do site onde você pode adicionar anotações GA4 do seu relatório de tráfego do Google Analytics.
2. Adicione anotações do GA4 em sua página do painel
Outra maneira de adicionar notas do site é na página do painel do MonsterInsights. Clique em Insights do seu administrador do WP. Aqui, você verá seu gráfico de tráfego exibido, juntamente com outros relatórios do Google Analytics para seu site.
Logo abaixo do gráfico de tráfego, clique em Notas do site :
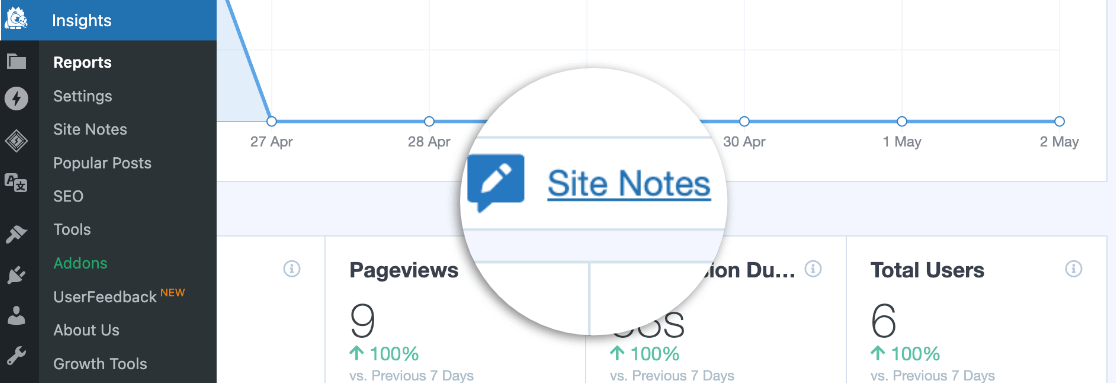
Agora a seção será expandida. Se você inseriu anotações para o intervalo de datas do Google Analytics mostrado no gráfico, elas seriam exibidas aqui. Para adicionar uma, clique no botão azul +Adicionar nova nota do site no lado direito:
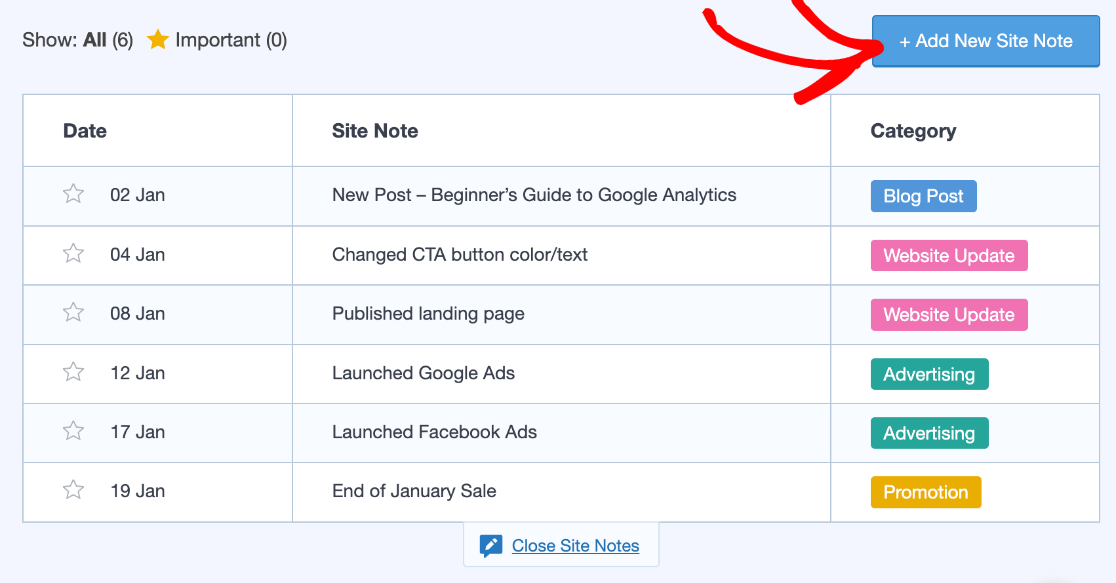
Em seguida, você preencherá os detalhes de sua anotação do GA4 e escolherá uma categoria. Você também pode clicar na estrela no lado esquerdo para adicionar a anotação a Importante .
Para usuários Pro, você pode clicar em Selecionar mídia para adicionar um anexo à nota aqui. Quando terminar, clique no botão Adicionar nota do site na parte superior para salvar sua anotação do Google Analytics.
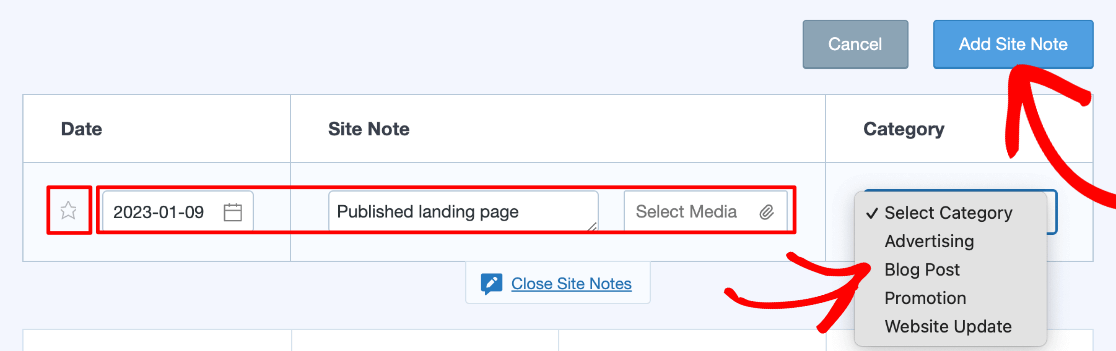
Sua nova Nota do Site aparecerá imediatamente no gráfico de tráfego acima, bem como na seção Notas do Site que visitamos na última etapa.
Se você quiser ver os detalhes de uma anotação do Google Analytics em seu relatório de tráfego, basta clicar no ícone Nota :
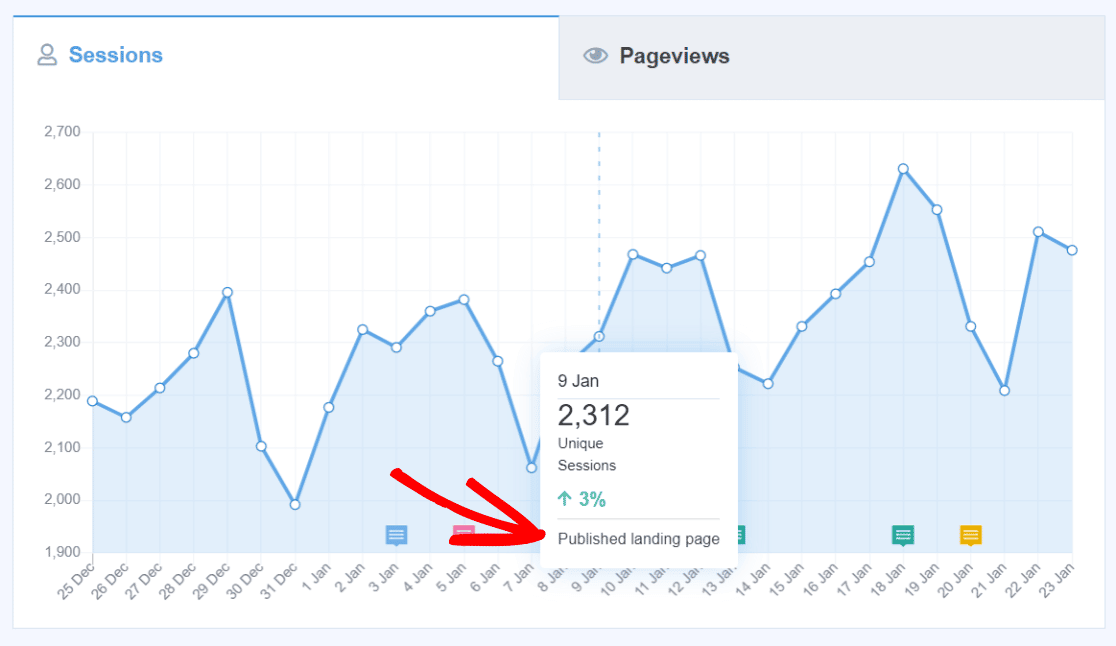
Todas as suas anotações são mostradas aqui no seu gráfico, o que permite que você veja facilmente como as alterações ou atividades do site estão afetando o tráfego.
Em seguida, vamos dar uma olhada na terceira maneira de adicionar anotações do Google Analytics com o Site Notes.
3. Adicione anotações do editor do WordPress
Uma das melhores coisas sobre o Site Notes é que ele pode adicionar uma nova anotação quando você publica uma nova postagem, página ou produto. Portanto, você não precisa se lembrar de adicionar manualmente um para ver como seu conteúdo afeta o tráfego posteriormente.
Você pode editar os detalhes de sua anotação diretamente no editor de postagem. No seu editor WordPress, veja o menu lateral em Postar à direita. Você verá automaticamente a seção Nota do site já lá.
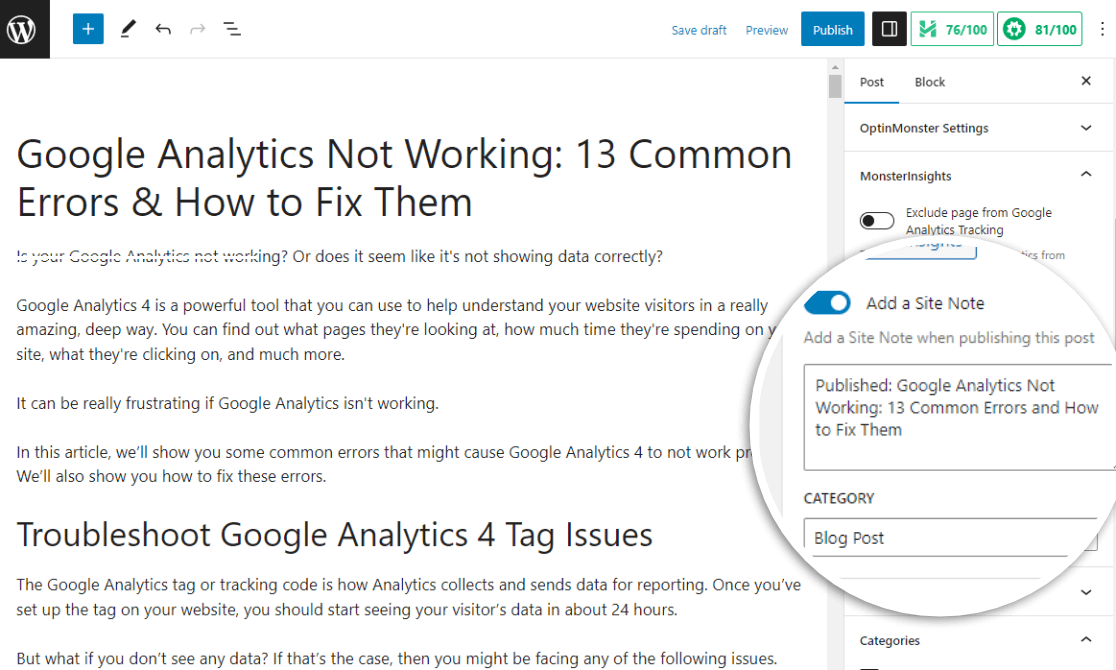
Encontre a opção Adicionar uma Nota do Site e ative-a. Ele inclui automaticamente o título da nova postagem como anotação. Se você não quiser criar uma Nota do Site para o novo conteúdo, basta deixá-la desativada. Você também pode editar o nome de sua anotação e alterar a qual categoria ela está atribuída.
Se você quiser alterar a data das anotações criadas no editor WP, sempre poderá fazer isso na seção Notas do site do MonsterInsights.
Etapa 3: use as anotações do Google Analytics no GA4 para otimizar
Você fez isso! Você aprendeu a usar as anotações do Google Analytics no GA4.
Agora, use anotações para ver quais alterações foram feitas em seu site e como elas afetam coisas como quantas pessoas compraram ou visitaram seu site.
Além disso, é fácil manter toda a sua equipe atualizada e na mesma página com anotações compartilhadas. O Site Notes não tem limite para o número de notas ou usuários.
A visibilidade das anotações e se um membro da equipe pode usar as Notas do Site é determinada pelo acesso geral ao MonsterInsights. Você pode encontrar permissões e funções de usuário em Insights » Configurações » Avançado.
Você não precisará pesquisar e-mails antigos ou calendários de projetos para descobrir o que aconteceu em seu site, acompanhar eventos de publicação e acompanhar suas campanhas de marketing.
Rastreie facilmente seu marketing digital, atividade do site e qualquer outra coisa dentro do WordPress:
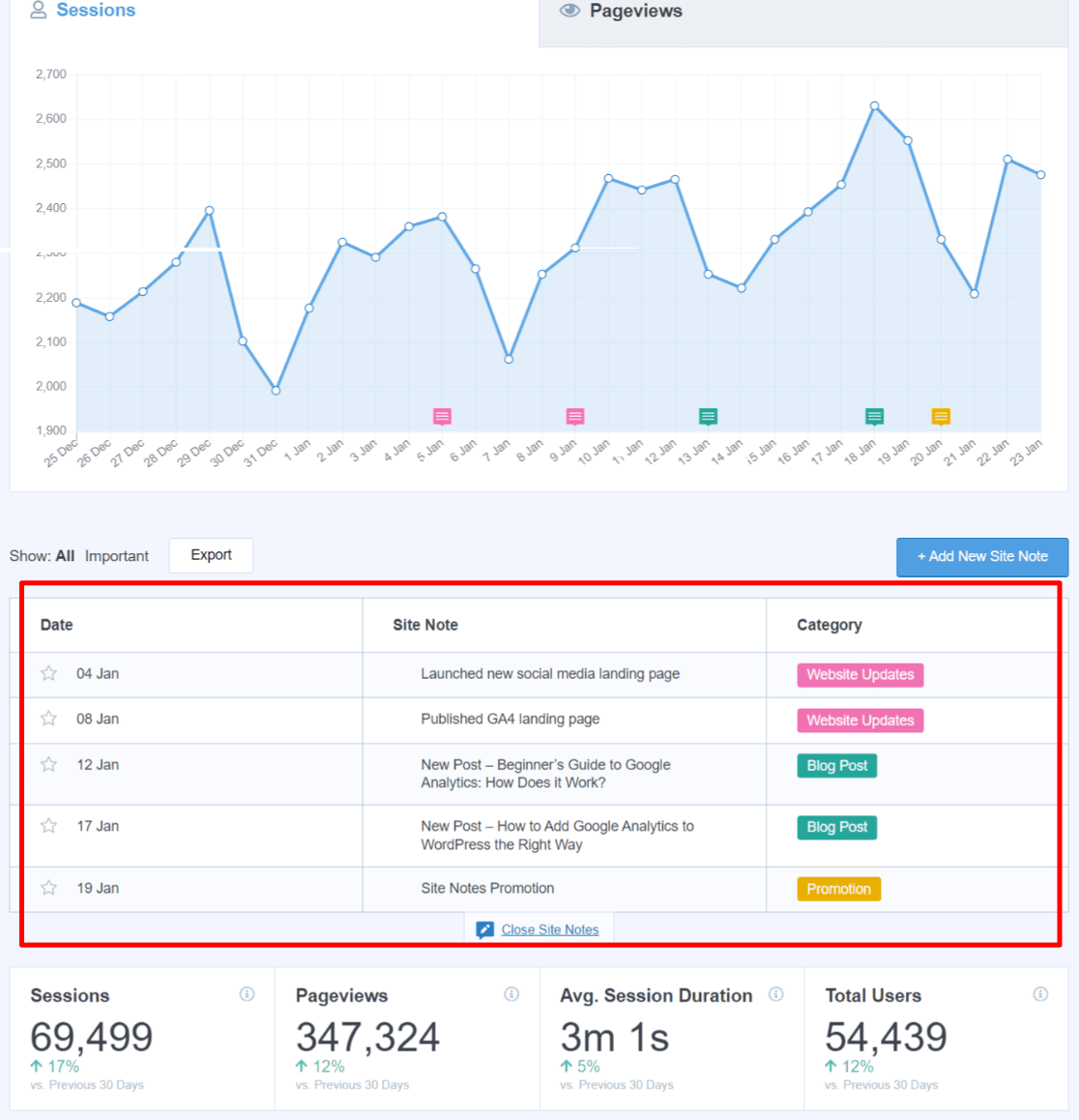
Olhe para trás e veja se uma promoção anterior teve um desempenho bom o suficiente para fazê-lo novamente, veja como o desempenho do seu site caiu logo depois que você alterou o design da página de destino, veja como seu tráfego melhorou após o lançamento de uma campanha do Google Ads ou adicione uma anotação futura para uma prazo da equipe. As possibilidades são infinitas!
O uso de anotações do Google Analytics com o novo recurso de publicação de postagem no blog do Site Notes também é uma ferramenta incrível para otimizar seu conteúdo e SEO.
Por exemplo, se você estiver usando o MonsterInsights Pro, poderá ter categorias separadas para seus diferentes tipos de postagens (Tutoriais, Avaliações, Anúncios, etc.). Ao publicar uma nova postagem, basta atribuí-la à categoria correta.
Em seguida, use o Google Analytics em seu relatório de tráfego do MonsterInsights para ver facilmente quais tipos de postagem estão gerando mais tráfego e use essas informações para otimizar seu conteúdo!
Bem, é isso para este tutorial! Esperamos que você tenha gostado de aprender como adicionar anotações do GA4 ao seu site WordPress com o Site Notes.
Certifique-se de verificar como revelar seus caminhos de conversão no Google Analytics.
Ainda não está usando o MonsterInsights? O que você está esperando?
Não se esqueça de nos seguir no Twitter, Facebook e Youtube para obter os melhores tutoriais do WordPress e atualizações do Google Analytics.
