Revisão do iBeesoft DBackup PRÓS E CONTRAS (2021) - A melhor ferramenta de backup de que você sempre precisará?
Publicados: 2021-08-09Os backups de dados podem proteger contra desastres naturais, roubo, tentativas de malware, falha do disco rígido e muitas outras situações fora de controle. Os backups ideais suportam mais de um tipo de modo de backup (incluindo backups diferenciais, incrementais e completos). Eles também devem permitir o backup de mais de uma unidade (incluindo unidades externas), tamanho e tipo de arquivo.
O iBeesoft DBackup torna o backup fácil com mecanismos de transferência rápidos e intuitivos. Sistemas operacionais inteiros e partições, discos e arquivos podem ser armazenados em backup rapidamente. Nesta análise do iBeesoft DBackup, mostrarei os recursos mais importantes desse utilitário de backup e examinarei seu valor como sua opção de estratégia de backup pessoal.
Avaliação do iBeesoft DBackup
Os usuários de computador podem fazer backup de USBs, unidades externas, sistemas operacionais, unidades e arquivos com sucesso com o iBeesoft DBackup. Ele também pode clonar cartões de memória, unidades USB, partições de memória, discos rígidos e sistemas.
Os backups têm vários modos :
- Backup de imagem completo - todas as pastas e arquivos que você escolher são copiados neste modo. Os arquivos são copiados novamente quando o backup é executado.
- Backup incremental - seus arquivos e pastas especificados são submetidos a backup, da mesma forma que no modo de backup de imagem completo. A diferença aqui é que este modo fará backup apenas dos dados que foram alterados mais recentemente.
- Backup diferencial - os modos de backup incremental e diferencial são um tanto semelhantes. Com o backup diferencial, todas as alterações de dados feitas desde o último backup completo são incluídas no backup.
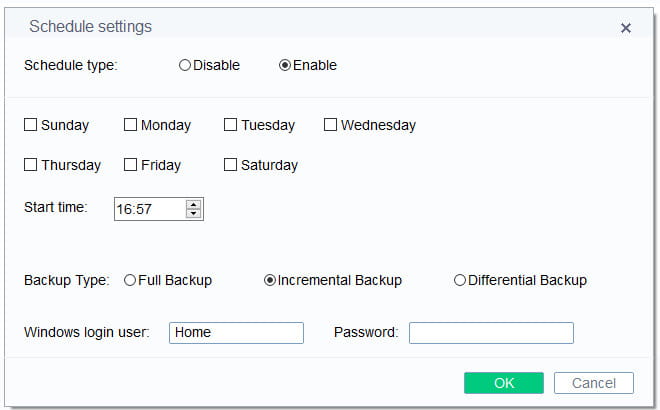
Os agendamentos de backup podem ser definidos das seguintes maneiras:
- Agendar backup - você pode determinar se deseja que os arquivos e pastas escolhidos sejam armazenados em backup diário, semanal ou mensal neste modo. A hora do dia em que o processo de backup começará também pode ser selecionada.
- Backup autônomo - Os volumes, pastas ou arquivos selecionados serão copiados neste modo. As operações atuais não serão interrompidas, mesmo quando o backup dos arquivos abertos for feito.
Você não encontrará muitas ferramentas de software de backup mais poderosas do que o iBeesoft DBackup. SDD, HDD Serial ATA (SATA) e HDD Parallel ATA (IDE) são suportados. Cartão inteligente, cartão CF, cartão de memória SD / e drives flash USB 1.0 / 2.0 / 3.0 também são suportados e drives de grande capacidade ou dispositivos de armazenamento como RAID.
iBeesoft DBackup é compatível com códigos como GDPR. Você pode excluir arquivos confidenciais e revisar todos os seus logs de backup.
A mídia do modo de inicialização pode ser usada para restaurar o sistema no caso de uma falha rápida. O iBeesoft DBackup também possui várias opções impressionantes de suporte a arquivos e sistema de arquivos.
Instalação e ativação
O Windows XP e as versões anteriores são compatíveis com o iBeesoft DBackup. Ele oferece muita flexibilidade para fazer backup de sistemas operacionais inteiros ou apenas pastas e arquivos selecionados. Você precisará de espaço suficiente em seu sistema para criar imagens de backup e 1 GB ou mais de RAM, e cerca de 250 MB de espaço para o instalador do sistema.
Você precisará selecionar um local padrão em seu PC ou uma unidade externa para armazenar os backups. File Erase, Lost File Recovery e outros produtos iBeesoft podem ser integrados a esta ferramenta de backup.
Você precisará validar sua conta iBeesoft inserindo o código de ativação assim que o software for instalado. Ou você pode usá-lo gratuitamente por 30 dias e ter acesso total enquanto testa se o produto é a solução de backup certa para suas necessidades.
Como funciona o backup?
DBackup oferece backup de arquivo, backup de unidade e backup do sistema. Todas as funções de backup podem ser concluídas usando as opções de navegação integradas e você pode usar o painel para acessar todos os recursos disponíveis.
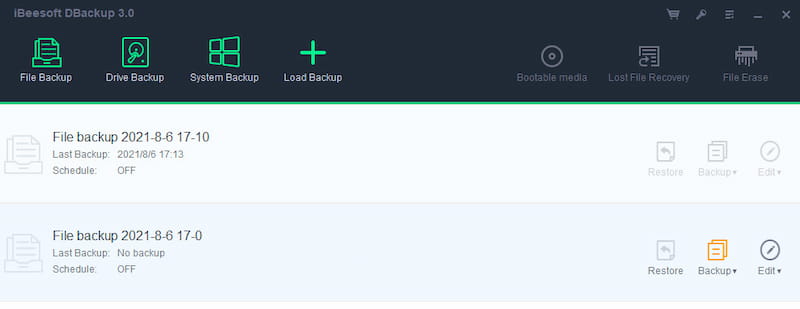
Um alerta do sistema aparecerá após a conclusão do backup. Ele será salvo como um arquivo de imagem no destino selecionado por você anteriormente.
Suporte para Dropbox, pCloud, Google Drive, Onedrive ou outros recursos semelhantes baseados em nuvem e possível integração com uma ou mais dessas ferramentas teriam sido úteis. Infelizmente, essa ferramenta não tem essas opções.
Backup do sistema
O sistema Windows é essencial para um computador, por isso é importante protegê-lo em caso de falhas no sistema.
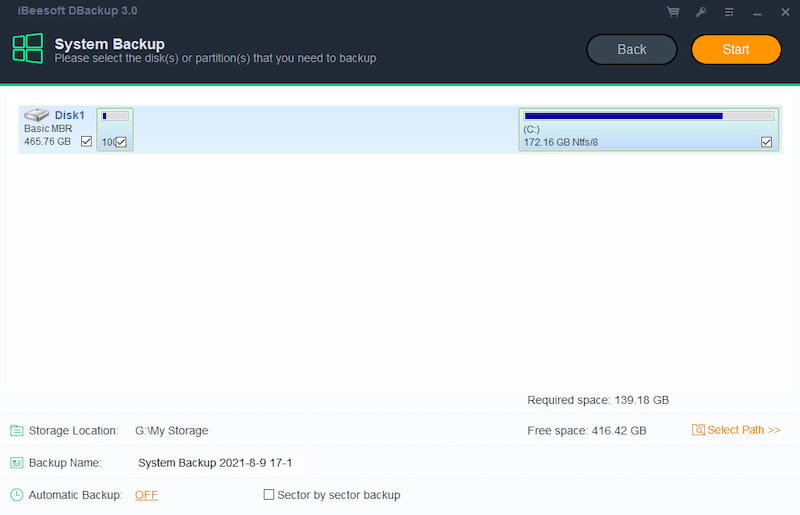
O backup do sistema transfere todos os dados da partição / disco (s) que você selecionou para um arquivo de imagem. Clique em “Backup do sistema” e você verá opções como:
- Nome do backup - atribua um nome para distinguir mais facilmente o backup, caso queira recuperá-lo. Você pode adicionar seu nome ou deixá-lo com o nome padrão.
- Origem - selecione o (s) disco / partição (ões) para fazer backup. A partição do sistema será selecionada por padrão. Você pode especificar várias partições ou discos rígidos como fonte de backup.
- Local de armazenamento - especifique o destino para salvar o arquivo de imagem. Por padrão, o caminho que você selecionou durante a instalação será usado.
- Backup automático - para especificar quando executar o backup em uma programação, clique em Ativar.
- O backup de setor por setor fará o backup de todos os setores na (s) partição (ões) / disco (s) rígido (s) selecionado (s). Isso resultará em um backup de imagem maior, pois não haverá compactação de dados e o processo pode demorar mais.
Clique em Iniciar para finalizar a configuração. O backup será executado imediatamente.
Backup de unidade
O backup de disco fará o backup de todos os seus arquivos no disco em um arquivo de imagem compactado, incluindo todas as partições ou volumes neste disco. Ele suporta backup de disco MBR, disco GPT, disco rígido externo , disco USB e outros dispositivos de armazenamento que o Windows pode reconhecer.
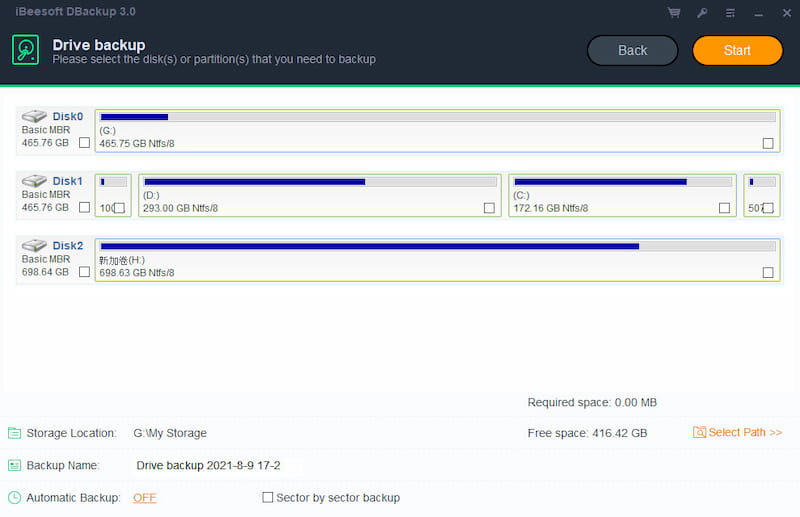
Backup de arquivo
O backup de arquivos fará backup de arquivos, pastas ou tipos de arquivos especificados, incluindo documentos, imagens, música, e-mails, aplicativos, vídeos, etc.
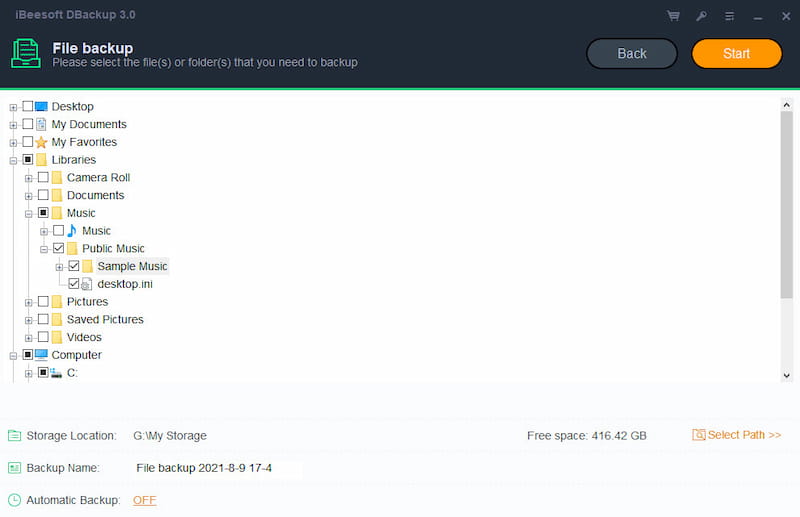
É simples escolher as pastas e arquivos dos quais deseja fazer backup. Um menu suspenso de navegação apresentará essas seleções. Você pode determinar suas necessidades de backup examinando suas pastas e subpastas.

Backups programados
Especifique o backup como um intervalo definido. Todos os backups da programação serão executados automaticamente , desde que o computador esteja ligado no horário especificado.
Se um backup agendado for perdido por algum motivo, como devido a falha de energia ou o computador foi desligado, o último backup agendado perdido será executado automaticamente depois que o computador for ligado.
Para habilitar backups agendados, você precisa ligar a opção Backup automático. Isso é possível em Backup de arquivo, Backup de unidade e Backup do sistema. Depois de habilitar essa opção, você verá configurações adicionais.
Os backups completos colocarão todos os itens selecionados no backup de imagem. Os backups incrementais apenas atualizam as pastas e arquivos que foram alterados desde a execução do último backup. Isso elimina a necessidade de executar backups completos regularmente.
Os backups diferenciais apenas salvam as diferenças que foram feitas desde que o último backup foi concluído.
Opções adicionais
Ao lado de cada backup concluído, você terá várias opções para executar. Você pode restaurar, fazer backup (definir o modo de backup como completo, incremental e diferencial) e editar. Em Editar, você pode Editar Backup, Excluir Backup, Localizar Imagem, Verificar Imagem e Excluir Imagem.
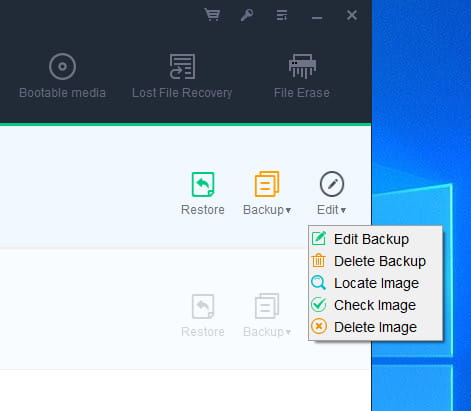
Verificar imagem pode verificar a validade do arquivo de imagem após o backup e confirmar se o arquivo de imagem pode ser recuperado com sucesso.
Se quiser alterar as opções ou parâmetros do backup, clique em Editar. Na janela, todos os parâmetros podem ser modificados. Observe que todas as alterações só têm efeito na tarefa seguinte e estarão disponíveis após salvá-las.
Como funciona o recurso de recuperação?
Caso queira restaurar um backup, você usará a opção de recuperação. Ele irá restaurar os arquivos até o momento em que o arquivo de imagem foi criado. Contanto que haja um backup válido, todas as perdas de dados podem ser facilmente revertidas.
Os arquivos ainda podem ser restaurados para uma data especificada se as pastas e os documentos forem alterados. Dessa forma, você não terá que se preocupar quando os arquivos ou pastas mudarem.
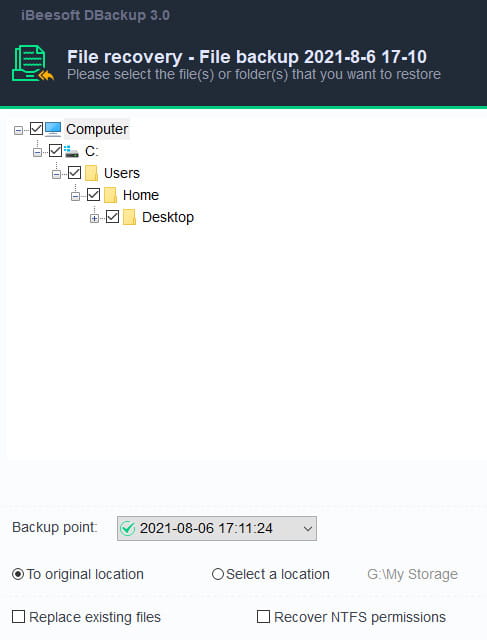
Para restaurar o arquivo de backup, clique em Carregar backup e localize o arquivo de backup. Selecione o arquivo de origem e você verá opções como:
- Ponto de backup - você pode selecionar o ponto de backup a ser recuperado.
- Recupere para o local original ou selecione um novo local.
- Substitua os arquivos existentes
- Recuperar permissões NTFS - Você pode optar por restaurar o arquivo de propriedades de segurança se tiver feito backup do arquivo de propriedades de segurança.
Clique em Iniciar para iniciar a recuperação. O processo de recuperação será mostrado na janela.
Para restaurar o backup da unidade, o processo é o mesmo. Você também terá recursos adicionais, como recuperação de setor por setor e Restauração universal (restauração em outro computador). Haverá também uma opção para Otimizar para SSD (se o disco de destino for SSD, marque esta opção para garantir o alinhamento do setor no processo) e Definir como ativa (apenas uma partição primária pode ser definida como ativa entre todas as partições primárias no disco disco).
Preços
O custo do iBeesoft DBackup é de US $ 19,95 para atualizações e suporte vitalícios . Este é um bom negócio. Existe uma garantia de devolução do dinheiro de 60 dias, o que significa que se não ficar satisfeito com a ferramenta poderá ser reembolsado dentro desse prazo. Você também pode usar o código de cupom de desconto de 20% OFF: 7HFA80A.
O software não tem versão gratuita, mas você pode baixar a versão de teste e testar todos os recursos do produto por 30 dias.
Junto com este software, você pode comprar o iBeesoft File Shredder por $ 1. iBeesoft File Shredder é uma ferramenta para excluir permanentemente os dados dos discos rígidos e discos rígidos externos.
Conclusão da revisão do iBeesoft DBackup
As falhas de dados podem ser um problema. O iBeesoft DBackup pode ser um recurso valioso que pode ajudar a garantir que nenhuma informação importante seja perdida. É um software rápido e seguro que pode ajudar quando são feitas alterações nos dados do sistema. Todos podem se beneficiar dos recursos do DBackup.
Os dados serão protegidos por backup de seus discos rígidos externos, sistemas, partições, discos rígidos e arquivos. É rápido e fácil de usar.
Os usuários podem criar mídia inicializável e fazer backups de seus sistemas, unidades e arquivos com o iBeesoft DBackup. Os sistemas e dados em unidades USB, unidades flash, discos rígidos externos, computadores e outras unidades serão protegidos. As informações não serão perdidas devido a acidentes, falhas de sistema ou exclusão.
No caso de ocorrer perda de dados, a melhor opção é usar uma ferramenta de recuperação de dados como o FonePaw Data Recovery. E se você precisa de um bom plugin de backup de site WordPress pago ou gratuito, eu sugiro que você verifique minha análise BackupBuddy e WPvivid.
iBeesoft DBackup

Prós
- Teste gratuito de 30 dias
- Preço acessível
- Fácil de usar
- Vários modos de backup
- Backups programados
- Faça backup de USBs, unidades externas, sistemas operacionais, unidades e arquivos
- Unidade de clonagem e recurso de migração
Contras
- Sem opção de backup para vários serviços em nuvem ou plataformas de terceiros
