Otimizando Anúncios do Facebook para Engajamento de Conteúdo: 4 Idéias de Conversão Personalizadas
Publicados: 2021-10-23Todos nós conhecemos o Facebook Pixel. O pequeno snippet de código que tem a tarefa de enviar dados de interação e conversão de volta ao algoritmo de anúncios do Facebook para otimização e rastreamento de entrega. Com seu conjunto de eventos padrão e a capacidade de rastrear conversões personalizadas, o Facebook Pixel é um elemento-chave da plataforma de anúncios do Facebook.
Embora os eventos padrão abranjam diferentes cenários para uma variedade de conversões comuns, como compras ou downloads, mas e se precisarmos rastrear e otimizar para algo que não é "padrão"? Nesta postagem, daremos uma olhada em alguns casos de uso não convencionais para a implementação da conversão customizada do Pixel do Facebook com foco na otimização para engajamento de conteúdo.
Para seguir as instruções fornecidas nesta postagem, você precisará de conhecimentos básicos sobre o Gerenciador de tags do Google. Se você não está familiarizado com o GTM ou precisa se atualizar sobre ele, verifique os Noções básicas do Gerenciador de tags do Google.
Instalação básica do Facebook Pixel usando o Gerenciador de tags do Google
Antes de mergulhar em nossos casos de uso, vamos rapidamente instalar o Facebook Pixel por meio do GTM. Todos os códigos de eventos personalizados que adicionaremos posteriormente dependerão desse código base. Não é necessário instalar o Pixel usando GTM, você também pode fazer uma instalação manual.
O Gerenciador de tags do Google tem integrações nativas para uma ampla gama de plataformas, mas o Facebook Pixel precisa ser instalado como uma tag HTML personalizada.
- Faça login no Gerenciador de tags do Google e crie uma nova tag.
- Dê um nome à sua tag, algo como Base Facebook Pixel.
- Selecione Configuração de tag e escolha HTML personalizado como o tipo de tag.
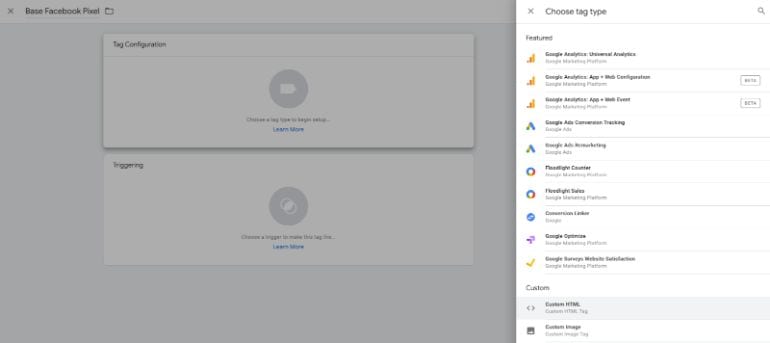
- Copie seu código do Pixel do Facebook, cole-o aqui e salve a tag.
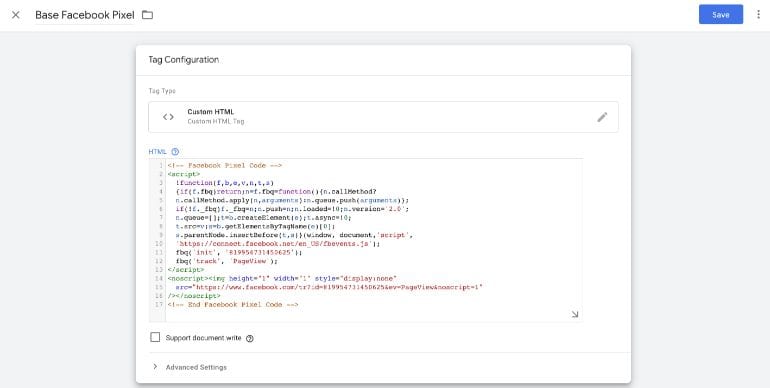
- Agora é hora de definir um gatilho e definir as condições para disparar a tag que acabamos de definir. Queremos que o Pixel do Facebook seja disparado em todas as páginas do nosso site. Defina o acionador para exibição de página em todas as páginas. Não se esqueça de salvar sua tag.
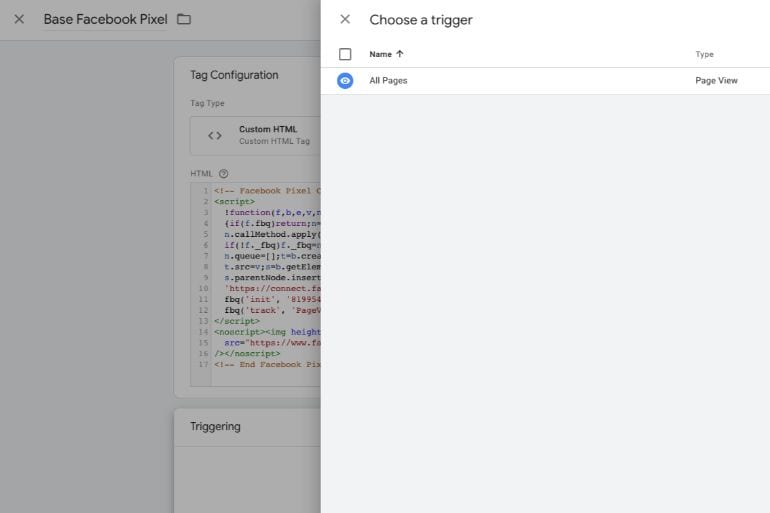
- Certifique-se de testar sua nova tag usando o modo de visualização e também por meio do plug-in Facebook Pixel Helper para Chrome.
Agora que configuramos nosso Pixel básico, vamos examinar os casos de uso para conversões personalizadas.
1- Fogo retardado do pixel
Há algum tempo, um cliente nos perguntou sobre como otimizar as campanhas do Facebook para o consumo de conteúdo. A otimização da visualização da página de destino parece ser uma boa maneira de atingir essa meta se você ver o envolvimento que espera, mas, nesse caso, precisamos garantir que o visitante passe um tempo mínimo na página de destino. É por isso que começamos a procurar maneiras de definir isso como uma conversão personalizada e otimizá-la.
- A primeira coisa que precisamos é disparar um pixel de conversão para o engajamento da página da web desejado. Aqui, queremos criar uma conversão personalizada se um visitante passar 7 segundos ou mais em nossa página. No Gerenciador de tags, crie outra tag HTML personalizada e digite o código abaixo.
<script>
fbq("trackCustom", "Content Engagement");
</script>
Como você pode ver, estamos aproveitando a função fbq do Facebook Pixel para definir um evento personalizado chamado Content Engagement.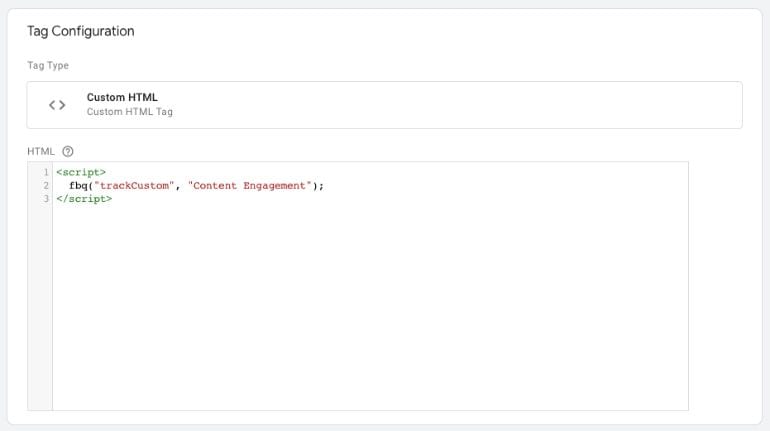
- O script que acabamos de escrever depende do código base do Pixel do Facebook e, por esse motivo, precisamos nos certificar de que ele seja iniciado depois que o código base for carregado. Estaremos usando o recurso Sequenciamento de tags em Configurações avançadas para carregar o código de evento personalizado após a tag de pixel base.
Expanda a seção Configurações avançadas e marque a caixa ao lado de “Disparar uma tag antes de [nome da sua tag] disparar”. Selecione a tag base do pixel do Facebook no menu suspenso.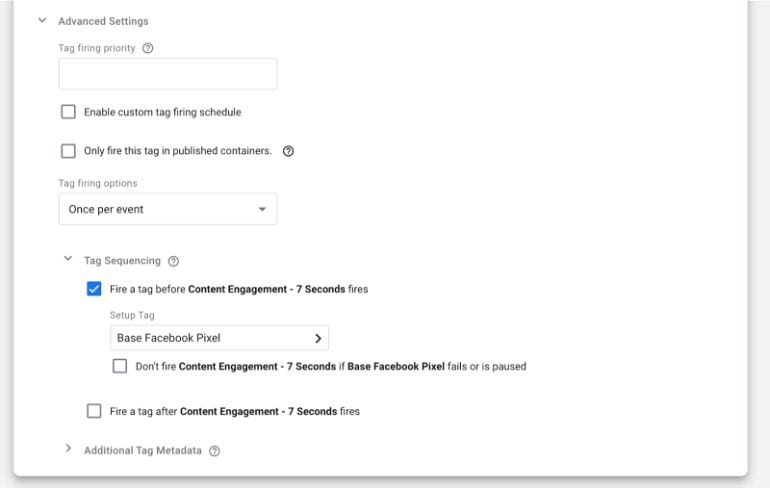
- Agora é hora de definir o gatilho. Clique no painel Triggering e depois no sinal (+) no canto superior direito da página. Selecione Configuração do acionador para ver a lista de todos os acionadores. Selecione o tipo de acionamento do temporizador. Como você pode ver, chamamos nosso acionador de “7 segundos”.
- Insira a quantidade de tempo que você gostaria de atrasar o disparo do seu pixel (também conhecido como quando o seu evento personalizado dispara) em Intervalo. Como você pode ver, isso está em milissegundos, então inserimos 7000 para 7 segundos.
Outra configuração importante aqui é Limite, queremos que o evento personalizado seja acionado apenas uma vez, então inserimos 1. Se você deixar este campo em branco, a conversão personalizada será acionada a cada 7 segundos (ou qualquer intervalo de duração que você tenha definido).
Finalmente, precisamos definir as condições para disparar a tag. Gostaríamos de registrar nosso evento personalizado de Envolvimento de conteúdo em todas as páginas do seu site e usar o operador RegEx (expressão regular) para incluir todas as páginas. Salve seu trabalho!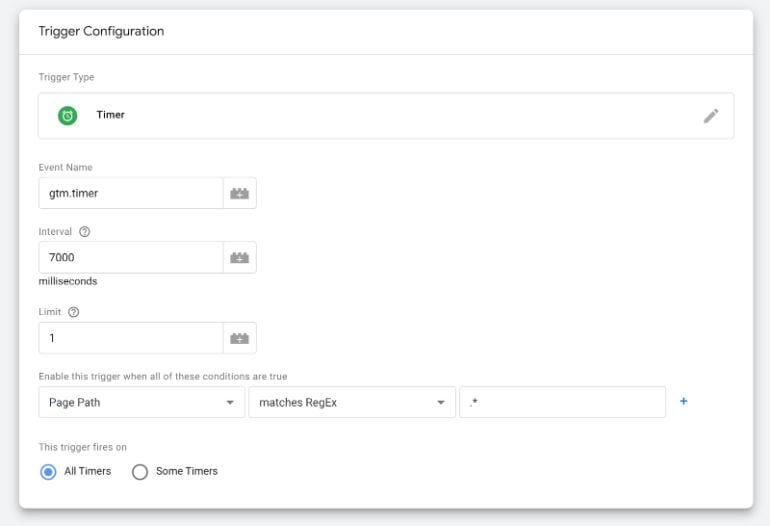
- Publique seu espaço de trabalho do Gerenciador de tags com todas as novas alterações. É hora de testar agora. Você pode usar o modo de visualização e depuração do GTM ou o Facebook Pixel Helper como nós. Além do evento PageView que mostra que o Pixel base foi disparado, também devemos ver nosso evento personalizado carregado após nosso intervalo definido. É assim que ele carrega em nosso exemplo: leva alguns (7 segundos para ser exato) para que a ação de conversão seja carregada:
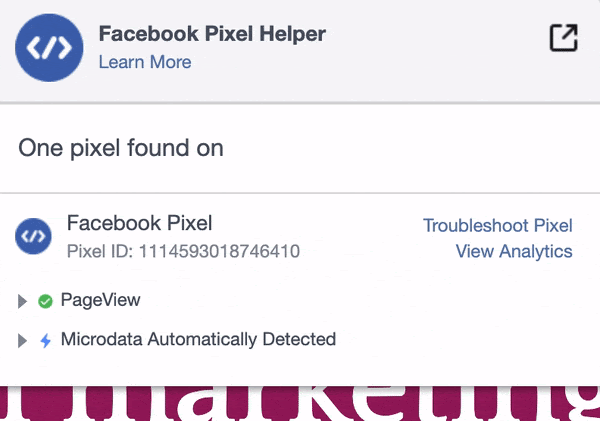
Voila! Acionamos nosso evento personalizado, tudo o que precisamos fazer a seguir para otimizar nossas campanhas para essa conversão é definir uma conversão personalizada.
Navegue até Conversões personalizadas no Gerenciador de eventos e crie uma nova conversão. Selecione o evento personalizado que você criou nas etapas anteriores no menu suspenso Evento do site. Você pode adicionar regras à sua conversão personalizada se desejar rastreá-la apenas em algumas páginas do seu site. Atribua um nome, uma categoria e um valor. Os dois últimos são opcionais, mas muito úteis quando se trata de relatar e medir o RoAS (Return on Ad Spend).
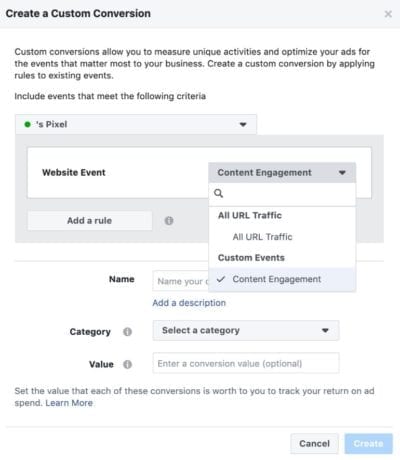
É isso! Você criou com sucesso o seu evento personalizado e também a conversão personalizada para um pixel do Facebook atrasado. Nas seções a seguir, aplicamos o mesmo processo a outros casos de uso de implantação de eventos personalizados do Facebook usando o Gerenciador de tags do Google.
2- Profundidade de rolagem da página
Definir a profundidade de rolagem da página como uma conversão personalizada pode funcionar como um proxy de quão bem o público está envolvido com a página de destino. Os exemplos são produtos ou serviços mais complexos com páginas de destino longas e com muito conteúdo ou simplesmente em blogs, sites de notícias e outras empresas de distribuição de conteúdo.
O processo para definir nosso evento personalizado e conversão é o mesmo que acabamos de passar para o exemplo de disparo de pixel atrasado. A única coisa que muda a Etapa 4 da seção anterior é o tipo de acionador que precisamos selecionar no GTM. Desta vez, usaremos o gatilho Scroll Depth.
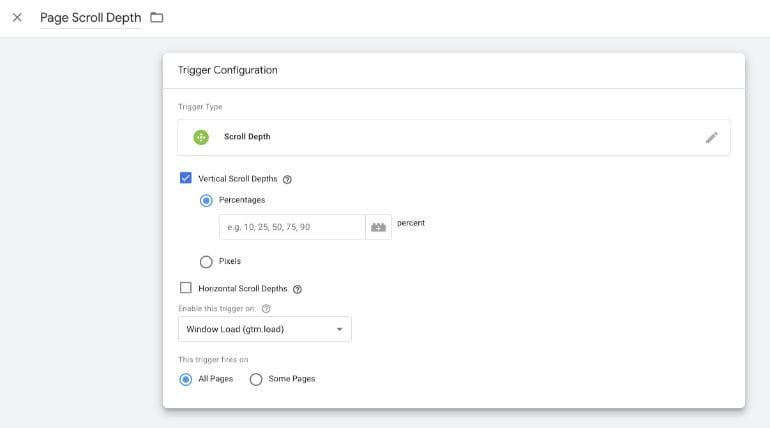
Você tem opções para fazer com que nossa tag de evento personalizado seja disparada para vertical, horizontal ou um híbrido de ambos, dependendo da experiência do usuário em seu site ou aplicativo. E a medição da profundidade de rolagem pode ser baseada na porcentagem ou pixels. Portanto, por exemplo, você pode definir sua tag de evento personalizado para disparar apenas quando o usuário rolar para baixo 75% da sua página de destino.
3- Visualizações de vídeos no YouTube
Será uma ótima opção para quem usa vídeos incorporados do YouTube em suas páginas. Pode ser um webinar gravado, um site de curso em vídeo ou um vlog. Você pode vincular sua conversão personalizada do Facebook ao gatilho de vídeo do YouTube no GTM e otimizar para diferentes tipos de engajamento de conteúdo de vídeo.
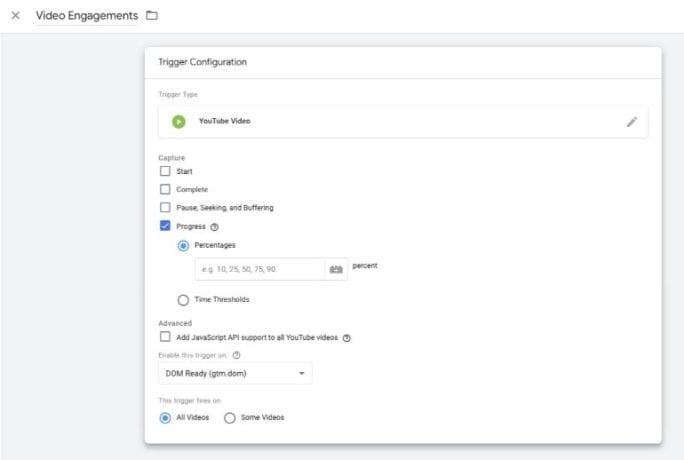
Novamente, o processo principal permanece o mesmo que nosso primeiro exemplo de disparo de Pixel atrasado. A única etapa diferente é o tipo de acionador e, desta vez, estamos usando o vídeo do YouTube.
Você pode acompanhar o início, a conclusão, a pausa, a busca e, o mais importante, o progresso da exibição do vídeo. Certifique-se de criar tags separadas, caso esteja interessado em testar diferentes ações de otimização, pois isso pode atrapalhar seus resultados. Você pode definir a porcentagem ou as capturas de eventos com base no tempo, dependendo da duração do vídeo e da experiência do usuário.
4- Visibilidade do Elemento
Pode haver casos em que você esteja interessado em rastrear e otimizar para ações como a visibilidade de um determinado elemento em sua página de destino. Os exemplos podem ser disparar uma conversão personalizada quando um usuário permanece em uma determinada imagem por mais de 2 segundos. Ou, se eles conseguiram pelo menos a terceira foto na galeria de fotos do seu produto. O tipo de acionador que nos permite definir tais engajamentos para disparar uma tag de conversão personalizada é a Visibilidade do elemento.
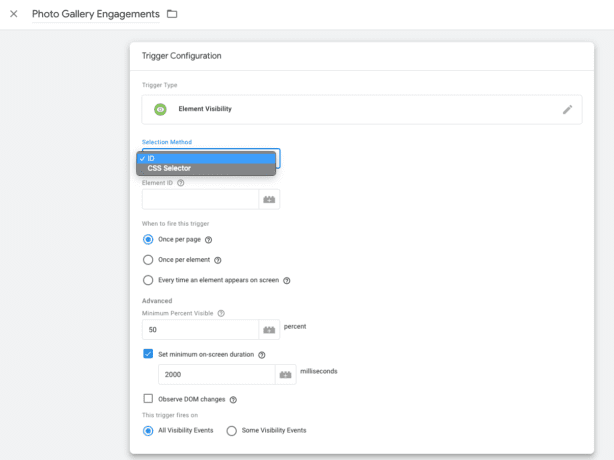
Siga o mesmo processo que é explicado na primeira seção desta postagem. A tag de visibilidade do elemento nos dá opções para identificar o (s) elemento (s) de página desejado (s) com seu ID de elemento ou seletor CSS. Você pode definir um tempo mínimo para a duração da tela (em milissegundos) e também existem outras configurações que você pode ajustar para obter a combinação certa de condições que você gostaria de ser considerada uma conversão.
Como você vê, as opções para disparar seu código de conversão personalizado usando o Gerenciador de tags do Google são quase infinitas. Você pode rastrear e otimizar suas campanhas de conversão do Facebook para diferentes tipos de interações do usuário, dependendo do seu caso de uso e experiência do usuário.
Espero que este blog tenha lhe dado algumas ótimas ideias para otimizar suas campanhas no Facebook com eventos personalizados criativos que são representativos de engajamento de conteúdo de alta qualidade. Se você estiver interessado em aprender mais sobre o Gerenciador de tags do Google e rastrear interações importantes em seu site ou aplicativos, este curso da Google Analytics Academy é um ótimo lugar para começar.
