12 fórmulas PPC para planilhas do Google que não estão no Excel
Publicados: 2021-05-11Os profissionais de marketing de PPC gastam muito tempo em planilhas, analisando dados e criando vários relatórios. Freqüentemente, isso é feito usando fórmulas PPC no Microsoft Excel.
Quando o Planilhas Google foi lançado em 2006, embora fosse gratuito, era muito básico e não tinha muitas das funcionalidades do Microsoft Excel. No entanto, o Google continuou a melhorar o Editor de planilhas do Google a um ponto em que agora tem algumas funcionalidades realmente interessantes das quais os especialistas em PPC podem se beneficiar.
Para fórmulas básicas de PPC no Excel, leia meu blog 13 fórmulas do Microsoft Excel para profissionais de marketing de PPC. Embora o Microsoft Excel seja muito poderoso e tenha seus benefícios, há um punhado de fórmulas e funções no Google Sheets que o tornam muito útil para os profissionais de marketing de PPC.
Neste artigo, irei discutir minhas 12 fórmulas PPC favoritas para Planilhas Google que não estão disponíveis no Excel.
12 Fórmulas PPC que você precisa saber
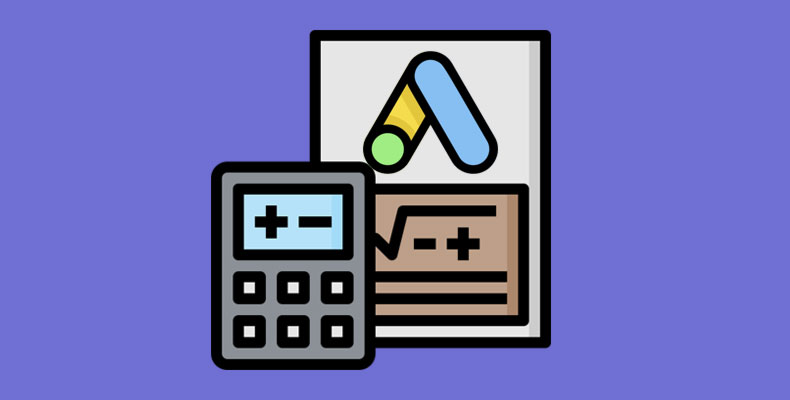
1. FILTRO
Use FILTER para encontrar rapidamente os termos de pesquisa que atendem aos seus critérios
Se você tiver seus dados de consulta de pesquisa brutos armazenados no Planilhas Google, pode usar a fórmula FILTER para criar várias tabelas úteis para você. Isso torna muito mais fácil encontrar pesquisas nas quais você precisa para agir.
A primeira parte da fórmula do filtro seleciona os dados que serão recuperados. A próxima parte são os critérios que precisam ser correspondidos. Por exemplo, se você deseja ver todos os termos de pesquisa que gastaram mais de £ 75 e têm zero conversões, use a fórmula abaixo:
=FILTER(Range, Criteria Range, Criteria, Criteria Range 2, Criteria 2) 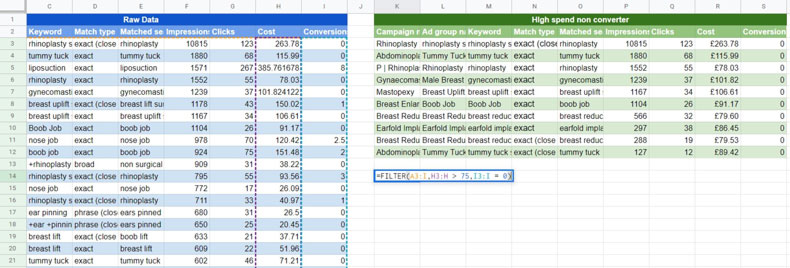
Você pode usar a ideia acima para criar um painel de diferentes tabelas que ajudarão na análise da consulta de pesquisa. Aqui estão alguns exemplos dos tipos de tabelas que você pode criar e por que pode achá-las úteis:
- Termos de pesquisa que gastaram mais do que uma determinada quantia de dinheiro e não foram convertidos - considere adicioná-los como palavras-chave negativas
- Termos de pesquisa que foram convertidos mais de três vezes e resultaram em uma palavra - chave de correspondência não exata - Considere adicioná-los como palavras-chave de correspondência exata
- Termos de pesquisa que têm um bom número de impressões, mas têm um CTR baixo - dê uma olhada no texto do anúncio para ver se o CTR pode ser melhorado ou talvez não seja um termo de pesquisa relevante e precise ser bloqueado
- Termos de pesquisa que têm um volume decente, uma taxa de conversão muito alta e vêm por meio de uma palavra - chave de correspondência não exata - adicione como uma palavra-chave de correspondência exata e dê a ela um lance alto
2. IMPORTRANGE
Extraia dados de outras planilhas com IMPORTRANGE
Às vezes você precisa acessar alguns dados que já existem em outra planilha. Se não quiser fazer o trabalho novamente, você pode usar a fórmula IMPORTRANGE para extrair a data da outra planilha automaticamente. Para fazer isso, tudo que a fórmula precisa é o URL da outra planilha, o nome da guia em que os dados estão armazenados e o intervalo de células a ser recuperado.
Lembre-se de que certos tipos de formatação, como cor de fundo, tamanho da fonte ou estilo da fonte, não entrarão na nova planilha.
=IMPORTRANGE("Google Sheet URL","Tab name!Range") 
3. IMPORTXML e IMPORTHTML
Raspe dados no site com IMPORTXML ou IMPORTHTML
As fórmulas IMPORTXML e IMPORTHTML são extremamente poderosas e podem ser usadas para ajudar com uma variedade de problemas. Essas fórmulas podem ser usadas para raspar várias partes de uma página da web
Existe uma certa curva de aprendizado quando se trata de usar as fórmulas IMPORTHTML e IMPORTXML que está fora do escopo deste blog. No entanto, aqui está um exemplo básico de como você pode extrair os dados de um site para ajudar no marketing de PPC
Um exemplo de como usar a fórmula IMPORTXML é ficar de olho no número de produtos em uma página. Os sites de roupas costumam ter produtos que entram e saem de estoque regularmente. Normalmente, as páginas com uma variedade baixa de produtos terão uma taxa de conversão baixa porque simplesmente não há variedade suficiente de produtos na página. A boa notícia é que, com a função IMPORTXML, você pode monitorar o número de produtos na página e, em seguida, pausar a página de destino que não tem muitos produtos. Isso significa que você pode desviar o orçamento para outras páginas que tenham mais produtos e provavelmente tenham uma melhor taxa de conversão.
Para monitorar o número de produtos na página, você precisa procurar algo na página que mencione o número de produtos na página e, em seguida, puxar isso para o Planilhas Google.
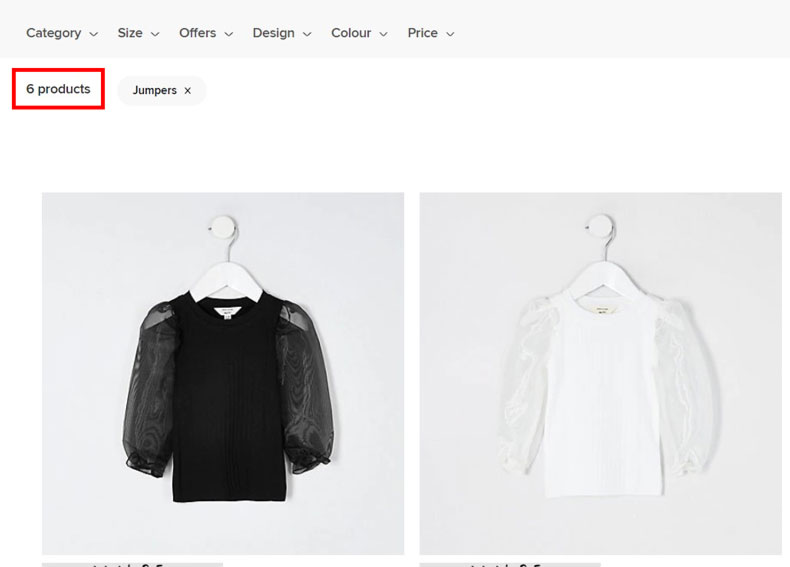
Precisamos examinar o código-fonte da página de destino para ver se o texto de que precisamos está armazenado. Isso requer um pouco de conhecimento em HTML e também algum conhecimento em como usar a fórmula IMPORTXML.
No entanto, em nosso caso, o número de texto de produtos é armazenado em uma classe div chamada 'ProductCount__product-count ___ 3sehe'. Portanto, tudo o que precisamos fazer é dizer à fórmula para recuperar tudo o que está armazenado na classe div que é chamada 'ProductCount__product-count ___ 3sehe'.

Podemos fazer isso com a fórmula abaixo. Assim que tivermos a fórmula básica, podemos adicionar todas as nossas páginas de destino PPC em uma coluna e, em seguida, adicionar a fórmula IMPORTXML em outra coluna para monitorar o número de produtos nessa página.
=IMPORTXML(CELL,"//div[@class='ProductCount__product count___3sehe']") 
4. IMAGEM
Adicione uma imagem usando um URL
Se você estiver criando um relatório no Planilhas Google, adicionar uma imagem pode ajudar a enfatizar ou tornar sua planilha mais profissional. Existem outras maneiras de adicionar uma imagem, mas uma delas é usar a função IMAGEM. Isso adicionará uma imagem à célula em que a fórmula foi adicionada. Você pode tornar a imagem maior e menor aumentando o tamanho da célula.
=IMAGE(“URL”) 
5. GOOGLETRANSLATE
Traduzir qualquer texto do anúncio para o inglês
Se você estiver exibindo publicidade PPC em outro idioma e precisar ter uma ideia do que o texto do seu anúncio ou palavras-chave significam, você pode usar a função GOOGLETRANSLATE.
A função GOOGLETRANSLATE tem três partes, e cada parte é dividida por uma vírgula. A primeira parte requer que o texto seja traduzido; a segunda parte requer o idioma em que o texto está, e a última parte é o idioma para o qual o texto deve ser traduzido.
=GOOGLETRANSLATE(CELL,"de","en") 
Se você não tiver certeza de qual é o código do idioma em que o texto está escrito, poderá usar a função DETECTLANGUAGE.

6. ÚNICO
Elimine a duplicação de linhas de texto rapidamente

O Microsoft Excel tem uma opção onde você pode facilmente remover duplicatas, mas o Google Sheets não tem uma solução como essa, a menos que você adicione uma extensão. Uma solução é usar a fórmula 'ÚNICA' para remover quaisquer duplicatas. Por exemplo, se você precisar remover todas as campanhas duplicadas para que tenha apenas campanhas exclusivas, poderá usar a fórmula abaixo:
=UNIQUE(Range) 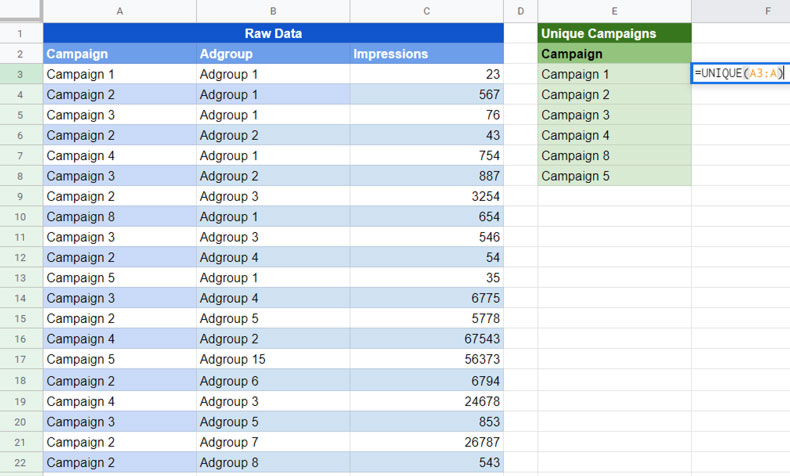
7. QUERY
Crie uma tabela dos dez primeiros
Usando a função de consulta no Planilhas Google, você pode mostrar os 5 ou 10 primeiros números mais altos em alguns dados brutos. Você pode usar esta fórmula para revelar as cinco principais palavras-chave com as impressões mais altas ou as dez principais palavras-chave de conversão, por exemplo. Você pode ler um blog mais detalhado sobre como fazer isso aqui.
=QUERY(RANGE, “SELECT Column Names Order by Column Name Desc Limit 10”) 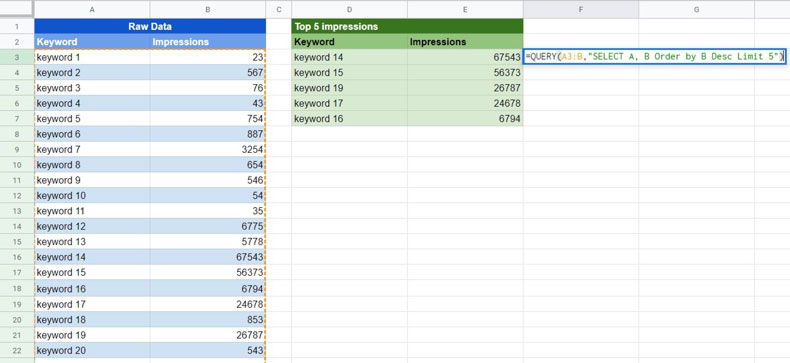
8. GOOGLEFINANCE
Converter moeda
O Planilhas Google pode usar os recursos de conversão de moeda do Google diretamente no Planilhas Google. Você pode fazer isso com a fórmula GOOGLEFINANCE. Isso é especialmente útil se você faz PPC internacional e precisa converter os dados em sua moeda.
Para realizar a conversão de moeda no Planilhas Google de dólares americanos para libras esterlinas, você pode usar a fórmula abaixo. Na fórmula abaixo, 'USD' é a moeda atual e 'GBP' é a nova moeda. Esta fórmula fornecerá a taxa de conversão da moeda. Em seguida, você precisa multiplicar a moeda antiga com a taxa de conversão de moeda para obter o valor na nova moeda.
=GOOGLEFINANCE("Currency:USDGBP") 
9. SPARKLINE
Gráficos básicos para fins de relatório com minigráficos
É fácil adicionar um pequeno gráfico que dará uma ideia da direção que os dados do seu relatório estão indo com o SPARKLINES. Eles são perfeitos se você deseja fornecer uma representação visual dos dados, mas não é necessário um gráfico completo. Você pode criar Minigráficos no Microsoft Excel, mas diria que o método de fazer isso é muito mais simples no Planilhas Google.
=SPARKLINE(Range) 
Você também pode alterar o tipo de gráfico de um gráfico de linha para um gráfico de barras. Há muito mais que pode ser feito com SPARKLINES, mas esses dois
=SPARKLINE(Range,{"charttype","column"}) 
10. QUERY
Descubra qual métrica de uma palavra-chave precisa melhorar para aumentar seu Índice de qualidade
O Índice de qualidade de suas palavras-chave é dividido em três métricas: relevância do anúncio, taxa de cliques esperada e experiência na página de destino. Portanto, para começar a melhorar o Índice de qualidade de suas palavras-chave, primeiro você precisa saber onde cada palavra-chave está faltando. Para ver essas informações rapidamente, você pode inserir os dados do Índice de qualidade nas planilhas do Google e, em seguida, usar a função QUERY para mostrar todas as palavras-chave com pontuação 'Abaixo da média' para qualquer uma das métricas relevantes do Índice de qualidade.
Para criar a função QUERY, a primeira parte informa o intervalo em que ela deve ser examinada. A próxima parte informa ao Planilhas Google quais dados recuperar e os critérios a procurar. Você pode fazer isso para cada uma das três métricas do Índice de qualidade.
=QUERY(RANGE,"SELECT A,B WHERE B='Below Average'",FALSE) 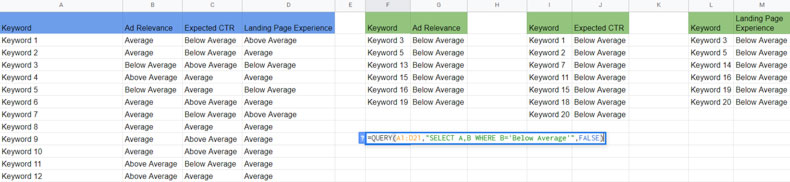
11. CLASSIFICAR
Exiba os dados mais valiosos em uma faixa no topo com SORT ()
Você pode usar a função CLASSIFICAR para classificar seus dados brutos de forma que os dados mais valiosos apareçam no topo. Por exemplo, você pode querer ver os grupos de anúncios com maiores gastos ou os grupos de anúncios com maior conversão na parte superior.
A função SORT requer o intervalo onde os dados brutos podem ser encontrados e, em seguida, o número da coluna com a qual classificar. Então, por exemplo, se você quiser classificar com a sexta coluna em seu intervalo, você deve adicionar seis aqui. Por último, você adicionaria TRUE se quiser classificar em ordem crescente e FALSE se quiser classificar em ordem decrescente.
Outra opção popular é criar um filtro e, em seguida, classificar de acordo com os critérios desejados. No entanto, o benefício de usar a função CLASSIFICAR é que, se você atualizar seus dados brutos, os dados de classificação serão atualizados automaticamente. Aqui está um exemplo se você deseja classificar tendo os grupos de anúncios com maior conversão no topo.
=SORT(RANGE,6, FALSE) 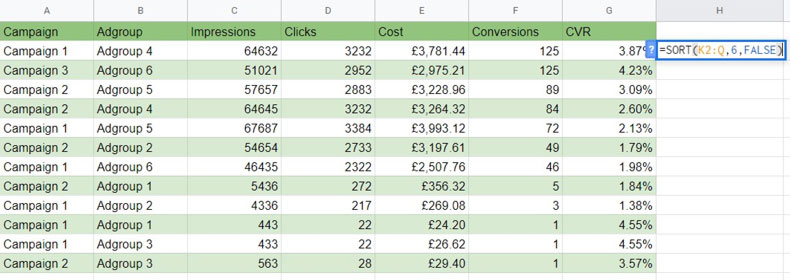
Também podemos classificar por vários critérios. No exemplo abaixo, a função SORT mostrará os grupos de anúncios com maior conversão no topo. No entanto, onde encontrar grupos de anúncios com o mesmo número de conversões, ele mostrará primeiro o grupo de anúncios com o CVR mais alto.
=SORT(RANGE,ROW NUMBER, TRUE/FALSE) 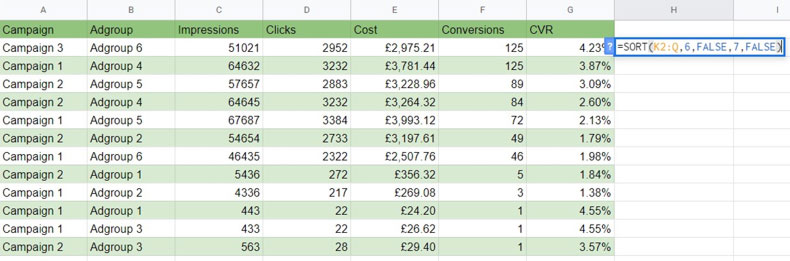
12. SPLIT
Divida facilmente o texto nos nomes das campanhas com Split ()
Na convenção de nomenclatura de minha campanha, gosto de ter um tubo que separa as informações importantes. Isso ocorre porque posso usar fórmulas para agrupar dados de maneiras específicas e melhorar meus recursos de análise de dados.
Infelizmente, o Planilhas Google não tem uma opção 'Texto para colunas', como o Microsoft Excel, que permite segmentar os dados do nome da campanha em linhas separadas. Nesse caso, você pode usar a função SPLIT para segmentar partes essenciais do nome da campanha em diferentes linhas.
Sempre separo as partes importantes dos nomes de minha campanha com um cano, mas você pode usar o que quiser. Para criar a função SPLIT, a primeira parte inclui a célula que a função deve olhar. A segunda parte são os critérios que devem ser observados ao decidir onde dividir o texto do nome da campanha.
=SPLIT(CELL,” | “) 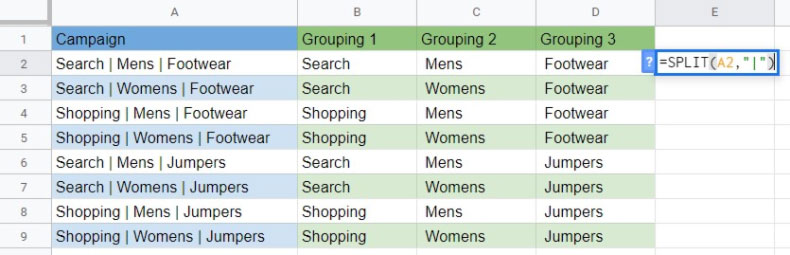
Empacotando
Portanto, aqui estão minhas 12 dicas de fórmulas do Planilhas Google para especialistas em PPC. Pode haver outras maneiras de conseguir a mesma coisa no Microsoft Excel, mas as fórmulas reais não estão disponíveis no Microsoft Excel.
Tentei dar exemplos de casos de uso para cada fórmula, mas, uma vez que você se sinta confortável com o uso dessas fórmulas, há muito mais do que você pode fazer com elas.
Em muitos casos, as fórmulas acima podem ser combinadas para permitir que você execute análises de dados muito mais complexas. Enquanto trabalha no PPC, comece a pensar em como você poderia usar as fórmulas acima para fazer o trabalho completo com mais rapidez ou melhor.
