RecordCast Review - Gravador de tela online gratuito sem marca d'água
Publicados: 2021-05-28Se você precisa gravar uma tela para uma finalidade profissional, como criar programas educacionais, gravar uma apresentação para melhorar a comunicação comercial, editar e produzir vídeo-aulas, fornecer explicações em plataformas como YouTube e outras, ou outras finalidades, você precisa de uma boa tela ferramenta de gravador . Nesta revisão do RecordCast, você descobrirá se essa é a ferramenta de que precisa.
A empresa de confiança PearlMountain Technology desenvolveu o RecordCast. Com o lançamento desta ferramenta gratuita, o aplicativo passou a ser conhecido entre os jovens, principalmente os amantes de jogos e gravação de cursos online.
É um dos melhores aplicativos de gravação para fazer vídeos online e gratuitamente . Caso você esteja procurando um gravador de tela razoável com um editor de vídeo inato, sua solicitação será encerrada com o Gravador de tela RecordCast.
Revisão do RecordCast - O que é o RecordCast?
RecordCast é uma ferramenta e programa para gravador de tela e um editor de vídeo gratuito na Internet. O programa oferece um conjunto fácil de ferramentas que permitem fotografar e registrar trabalhos ou explicações na tela do seu dispositivo. Ele permite que você capture com sua câmera ao mesmo tempo.
Você pode usar o programa para modificar os vídeos gravados sem sair do site. Assim, você não precisará de outros programas de captura e edição. Você pode fazer todo o trabalho no site RecordCast facilmente.
Por que usar o RecordCast?
Entre os inúmeros recursos oferecidos pela ferramenta RecordCast, alguns deles que eu mais amo estão abaixo:
- É compatível com todos os dispositivos , sejam eles Mac ou Windows. Você não precisa baixar um programa ou aplicativo adicional ou plug-in.
- Ele economiza espaço de armazenamento para o seu computador. Você não precisará de espaço de armazenamento para baixar o RecordCast.
- É 100% gratuito. Você pode obter o vídeo gravado de alta qualidade sem marca d'água , sem precisar pagar nada.
- O RecordCast oferece funcionalidades de gravação fáceis e flexíveis . Faça um screencast da tela inteira, das janelas do aplicativo ou da guia do navegador de acordo com sua necessidade. Também pode gravar áudio simultaneamente, se preferir.
- Ele oferece um editor de vídeo integrado para que você possa aprimorar sua gravação de tela adicionando títulos, legendas, efeitos atraentes e muito mais no editor de vídeo integrado.
Criar Conta
Você pode gravar a tela do computador sem se registrar, se desejar. Mas para salvar projetos de vídeo gravados para edição posterior, você precisará criar uma conta no RecordCast. E você precisa de uma conta para baixar seus vídeos como MP4 a 1080p.
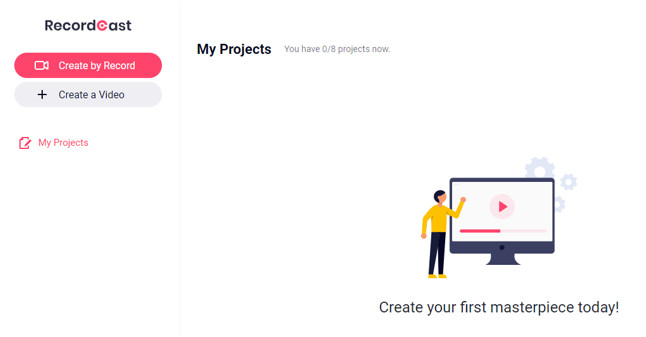
Aqui estão as etapas de registro:
- Faça login em RecordCast.com.
- Clique no botão “Cadastre-se - Grátis” na página inicial.
- Você pode se registrar usando as informações de sua conta do Facebook ou Google ou por e-mail. Pessoalmente, prefiro fazer login pelo Google diretamente porque perder ou suspender a conta pode causar problemas para você.
- Você pode se registrar digitando seu e-mail, digitar o e-mail duas vezes e, em seguida, digitar uma senha para sua conta. Clique em “Inscrever-se”.
- Você receberá uma mensagem de e-mail com a qual você se registrou. Clique no link de ativação (geralmente será uma cor diferente ou uma palavra sublinhada, como “aqui” ou “clique aqui” ou um link direto). Isso é para confirmar que você é o proprietário do e-mail.
- Clique em “faça login agora” ou no logotipo do site.
- Agora você tem sua própria conta no RecordCoast.
- Caso você tenha esquecido sua senha, basta clicar em “Login” e depois em “Esqueceu a senha?” Você irá inserir o e-mail com o qual criou a conta e, em seguida, enviar. Você receberá uma mensagem por e-mail. Abra-o e clique em “Redefinir minha senha”. Você verá uma página que irá inserir uma nova senha duas vezes. Posteriormente, você será direcionado à página de registro para inserir o novo e-mail e a senha.
Etapas para gravar vídeos
Como trabalhar e lidar com este programa é muito fácil e simples. Após completar o cadastro ou entrar no site novamente, você será direcionado para a página de edição “editor / meus-projetos /”.
O menu lateral oferece duas opções, “Criar por registro” e “Criar um vídeo”. Existe outra opção de “Meus projetos”.
Passos rápidos para registrar:
- Clique no botão Iniciar Gravação na página inicial para começar a capturar sua tela.
- (Ajustar as configurações) Selecione o dispositivo de áudio e defina outras opções de gravação.
- (Baixar e editar) Pare de gravar e, em seguida, baixe ou edite sua tela.
O site permite que você trabalhe em apenas 8 projetos , portanto, após concluir um projeto, você pode excluí-lo para adicionar outro projeto.
Através do ícone (foto) “Minha Conta”, o perfil pode ser modificado. Você pode alterar o nome, fazer upload e download de fotos privadas, alterar a senha, etc.

Etapa 1. Configurações
Ao clicar na segunda opção, “Criar um vídeo”, você será levado diretamente para a página de edição de vídeo. Aqui você pode começar com a gravação.
Ao clicar na primeira opção, “Criar por registro”, você será levado a uma nova página com 3 opções:
- Primeira opção: gravar tela e usar a câmera.
- A segunda opção: apenas captura de tela.
- A terceira opção: fotografia usando apenas a câmera.
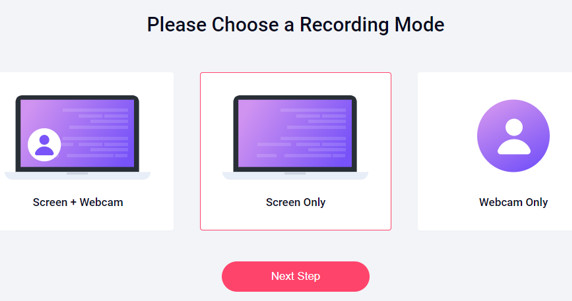
Após clicar na opção que deseja usar, clique em “Próxima etapa”. Em seguida, você permitirá que o aplicativo use o microfone ou o sistema, ou ambos, ou nenhum conforme necessário. Em seguida, você clicará em “Iniciar Gravação”.
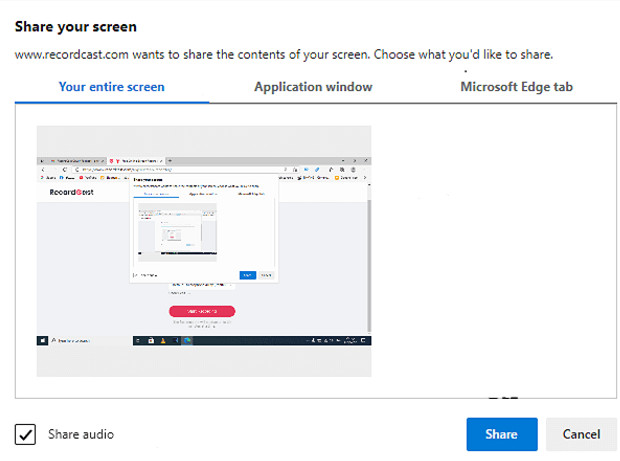
Existem 3 formas de gravação . Você pode especificar da maneira que quiser:
- O primeiro é o disparo em tela inteira,
- O segundo é para um aplicativo específico (suponha que você explique como trabalhar em um aplicativo em seu dispositivo e não deseja visualizar nada além desse aplicativo).
- A terceira forma é filmar uma guia específica apenas no navegador.
Clique em Compartilhar para iniciar a gravação.
Etapa 2. Gravação
Durante a gravação, você verá a barra de controle na tela. Você pode ocultá-lo clicando em “Ocultar”. Depois de clicar nele, você verá que a faixa de opções aparecerá em uma nova guia no seu navegador.
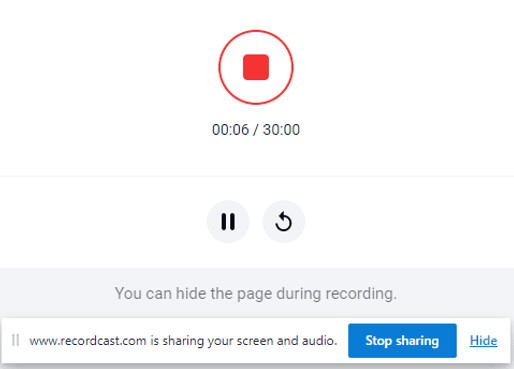
O tempo máximo de gravação é de 30 minutos. Quando terminar de filmar, você pode clicar em Finalizar Gravação na fita que você ocultou.
Etapa 3. Editar Gravação
Depois de concluir a filmagem, você terá duas novas opções - a opção de baixar seu vídeo (caso queira editá-lo de outro programa). E a opção de baixar e enviar para a interface de edição de vídeo do mesmo site. Então você pode editá-lo livremente.
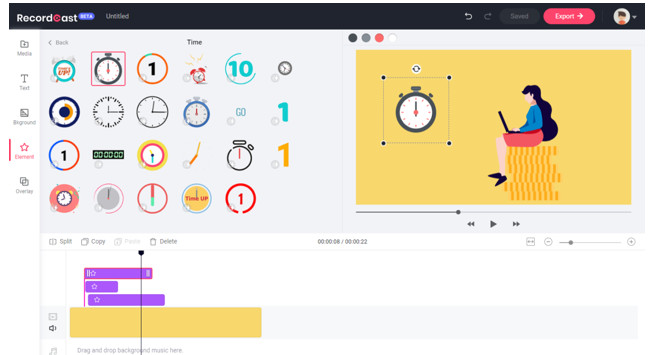
Quanto ao gerenciamento e edição do vídeo, a coluna da esquerda é uma barra de ferramentas para edição de videoclipes. Todas as funções podem ser encontradas aqui.
Você pode adicionar fotos, vídeos, música, texto, fundo , elementos, sobreposições, etc. E tudo pode ser ajustado à vontade. Basta clicar na opção que deseja modificar e poderá editá-la.
Você altera as cores do texto, tamanho, fonte, alinhamento e muito mais. Claro, você também pode alterar a imagem no vídeo e aplicar efeitos de finalização ou introdução aos elementos à vontade.
Etapa 4. Baixar
Para baixar o vídeo para o seu computador ou laptop, e após completar as modificações, clique em “Exportar”, coloque um nome para o vídeo, selecione a qualidade e continue.
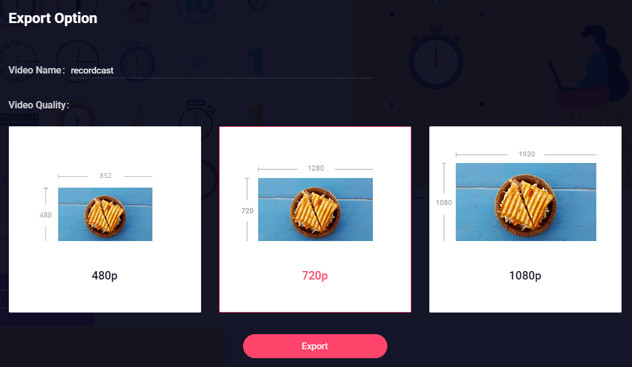
Existem 3 resoluções de vídeo para escolher, pequeno 480p, médio 720p e 1080p HD. Você pode escolher qualquer uma das resoluções para exportar o vídeo gratuitamente, sem nenhuma marca d'água .
Opções de gravação de tela
O RecordCast oferece várias opções para a tela de gravação:
- Gravação de tela somente se você quiser apresentar uma explicação na tela do computador sem se mostrar.
- Capture a cena usando a câmera do seu dispositivo apenas se quiser falar na frente da câmera e se fotografar.
- Gravação de tela e fotografia com câmera juntas.
Depois de escolher uma das configurações acima, você lidará com outra opção:
- Filmagem em tela cheia, e aqui tudo o que você fizer será filmado na tela do computador.
- Uma janela de aplicativo, ou seja, você só registrará o que vai explicar em um aplicativo ou programa específico.
- Uma guia do navegador significa que você só fotografará o que fizer na guia do navegador que estiver selecionando.
Conclusão da revisão do RecordCast
Você gosta de ver todos os exercícios e atividades na tela? Um gravador de tela sólida é tudo o que você precisa. Você pode descobrir uma tonelada de gravadores de tela online com vários destaques, uma vez que os gravadores de tela mudaram recentemente. Existem diferentes dispositivos de gravação de tela acessíveis online para atender às suas necessidades de gravação de tela.
O RecordCast é apenas um deles. É um gravador de ecrã online totalmente gratuito mas sem restrições irritantes. É simples de utilizar e uma programação totalmente online. Está além de um gravador de tela, pois acompanha um editor de vídeo inerente, simplificando a alteração de vídeo e sem complicações.
Este gravador de tela online pode ser acessado por muitos navegadores comumente usados, como Google Chrome, Mozilla Firefox, Mozilla Firefox, Edge, Safari da Apple, etc.
Como opções alternativas ao RecordCast e ferramentas com mais opções, recomendo usar ou FlexClip ou Movavi. E se você precisa de uma boa ferramenta de edição de imagem, sugiro que você verifique a revisão do Canva e a revisão do PicMonkey.
| AUTOR BIO: Lisarma é uma blogueira freelancer especializada em tecnologia de design e aplicativos de design. Ele está ansioso para ajudar todos a serem designers como profissionais. Além de viciada em tecnologia, Lisarma gosta de fazer vídeos e fotografia. |
