Como redefinir o site WordPress usando um plug-in? Método Fácil
Publicados: 2019-08-17Se você já administra um site WordPress há algum tempo e há muitas coisas desatualizadas e desnecessárias nele, você pode querer começar do zero com seu site. Nesses casos, redefinir a ferramenta do site WordPress pode ser útil.
Talvez você até queira criar um site totalmente novo e manter apenas o seu nome de domínio e o layout do tema. Quaisquer que sejam suas razões para querer começar do zero, a maneira mais fácil de recomeçar é usando um plugin.
Você pode configurar tudo desde o início e desfrutar de um site tabula rasa , mesmo se você não for um desenvolvedor ou um usuário avançado de WordPress.
Redefinir site WordPress - Virando uma nova folha do WordPress
Talvez você já administre um site WordPress por anos. Existem centenas de postagens lá, incluindo milhares de imagens, comentários e bits de mídia.
Mas e quando você quiser uma lousa em branco - começar tudo de novo e tentar fazer algo completamente diferente com o seu site? Você pode usar um plug-in que excluirá todas as postagens, páginas do site, tipos de post personalizados, comentários de usuários, perfis de usuário e entradas de mídia.
Se quiser, você pode fazer exatamente o oposto - deixar suas postagens e páginas e limpar seus plug-ins e configurações de tema . Dependendo de suas necessidades e preferências, você pode facilmente assumir o controle de seu site e redefini-lo com apenas alguns cliques.
Como excluir todo o conteúdo do WordPress em um único clique?
Vejamos o cenário de primeiro caso que mencionamos. Portanto, se você deseja excluir todas as suas postagens, páginas, tipos de página personalizados, comentários e usuários, siga estas etapas:
1. Instale e ative o plugin WP Reset.
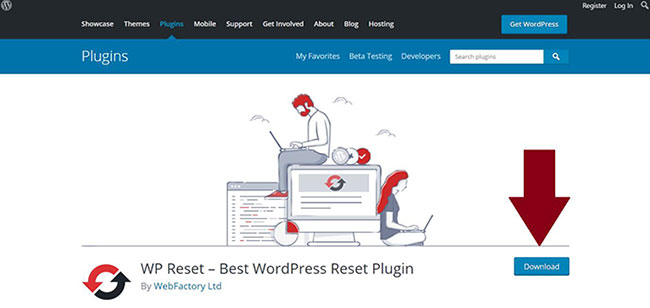
2. Depois de ativar o plugin, você será capaz de encontrá-lo no Painel : encontre o WP Reset na sua área WP Admin em ' Tools'.
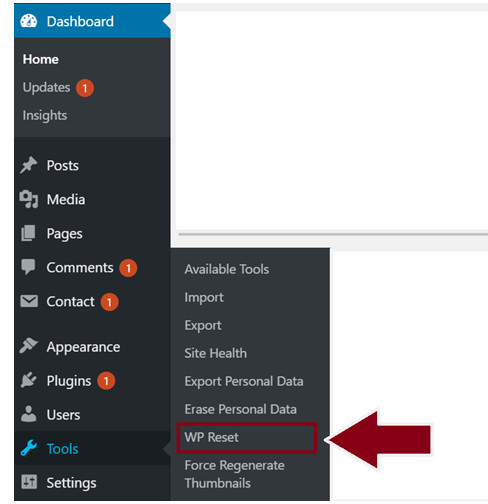
3. Ao entrar no painel do plugin WP Reset , você encontrará todas as informações sobre o escopo da redefinição com um clique para o seu site.
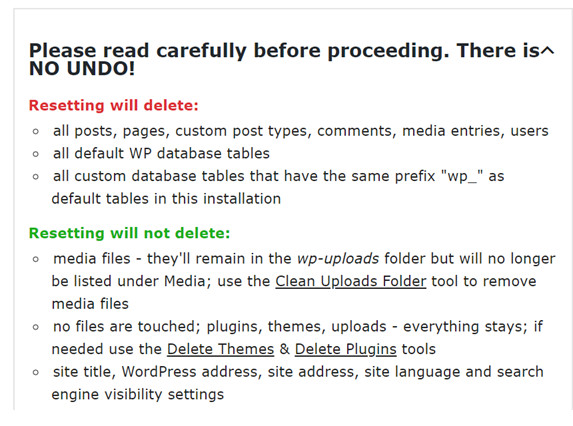
Nesta seção, você pode ver com precisão quais dados permanecerão em seu site e quais serão excluídos para sempre. Certifique-se de estar bem ciente do que a reinicialização implica, pois ela é irreversível.
4. Antes de clicar em Redefinir e virar uma nova página, primeiro você deve cuidar das configurações pós-redefinição . Essas são basicamente configurações que determinam o que acontecerá com a interface do WordPress depois que você clicar no botão Redefinir.
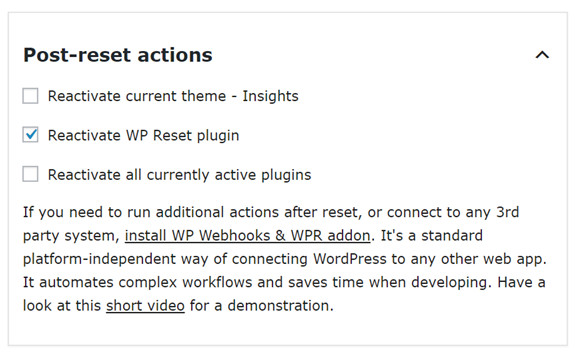
Primeiro, você poderá escolher se deseja reativar o tema que está usando agora ou escolher um novo. Se você optar por não avançar com seu tema atual, após a redefinição, você será revertido para o tema padrão do WordPress.
A segunda opção determina se o plugin WP Reset irá esperar por você do outro lado. Se você deseja que o plugin WP Reset seja ativado novamente após a realização da reinicialização, marque esta opção.

Por último, você terá a opção de reativar todos os plug-ins ativos no momento . Você deve escolher esta opção se seu objetivo for redefinir o conteúdo, mas deseja que seus plug-ins permaneçam intactos.
Se quiser deixar alguns de seus plug-ins no novo site de redefinição, você pode desmarcar esta opção e simplesmente ativar aqueles que deseja manualmente.
5. É hora de clicar no assustador botão Reset! Bem, como você verá em breve, na verdade não é tão assustador. Se você leu as instruções, sabe exatamente o que pode esperar da nova versão do seu site. Role até a parte inferior da seção ' Redefinir' do plug-in para encontrar o botão.
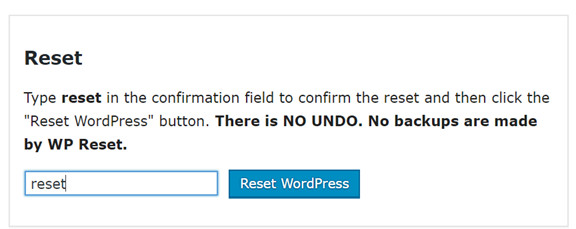
Como confirmação, você terá que digitar 'reset' antes de clicar no botão ' Reset WordPress '.
O que acontece depois que eu clico no botão Redefinir WordPress?
Você terá que passar por outro ponto de confirmação porque a ação é irreversível e você não pode desfazê-la. Tudo será redefinido de acordo com suas preferências e as configurações pós-redefinição que você especificou.
O plugin irá então restaurar a identidade do seu site : título, endereço WP, endereço do site, idioma, visibilidade do mecanismo de busca e perfil do usuário atual.
Depois que isso for feito, você será desconectado de sua área de administração e automaticamente conectado de volta em seu novo painel de administração. Parabéns - você conseguiu redefinir todas as postagens, comentários e entradas de mídia em seu site WordPress.
Agora, vamos dar uma olhada no segundo cenário: quando você deseja que as postagens e a mídia sejam a única coisa que resta no site . Talvez você queira renovar seu site ou mudar totalmente a experiência do usuário. Nesse caso, você pode fazer isso redefinindo as configurações do tema ou redefinindo plug-ins.
Veja como você faz isso:
- O plugin WP Reset é dividido em seções. Ao lado da redefinição mestre do conteúdo do site, você também encontrará várias opções para redefinição personalizada dos segmentos do site.
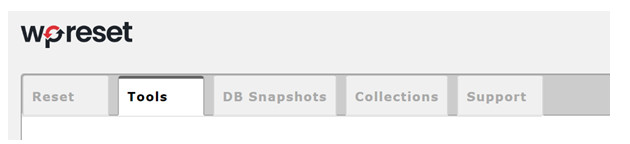
Nesta seção, você encontrará as opções para fazer as seguintes ações de redefinição personalizadas:
- Excluir transientes - para excluir transientes expirados e não expirados
- Limpar pasta de uploads - exclui todos os uploads, incluindo todos os arquivos de mídia
- Redefinir opções de tema - volta ao modo padrão para todos os temas que você instalou, não apenas para aquele que está ativo no momento
- Excluir temas - exclui todos os temas instalados em sua biblioteca, incluindo o atualmente ativo
- Delete Plugins - exclui todos os plugins, exceto WP Reset
- Esvaziar ou excluir tabelas personalizadas - exclui wp_ tabelas personalizadas
- Excluir arquivo .htaccess
- Visite a seção Redefinir para a opção que deseja escolher. Cada uma dessas configurações tem seu próprio botão de redefinição, então você pode fazer uma redefinição simples com um clique e começar do zero instantaneamente.
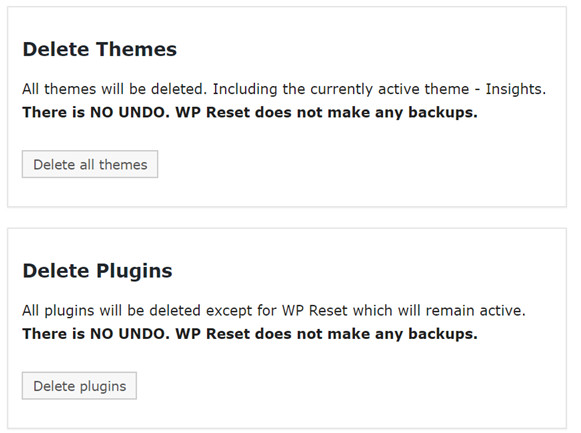
Como você pode ver em todo o plugin, é altamente enfatizado que você precisa ter certeza de que deseja fazer isso. Não há opção de desfazer. O plugin WP Reset não cria nenhum backup para os arquivos, conteúdo e dados que você está redefinindo, então, quando você realmente fizer isso, o que está feito está feito.
Portanto, antes de clicar no botão Redefinir, certifique-se de que está ciente do que vai acontecer e de que realmente deseja fazer isso.
Além disso, é uma boa escolha fazer um backup do seu site (veja os melhores plug-ins de backup gratuitos do WordPress comparados) apenas no caso de as coisas não saírem como planejado. Caso você precise restaurar seu conteúdo e não excluí-lo, certifique-se de verificar como restaurar as postagens excluídas do WordPress.
