Automação de SEO: 17 tarefas simplificadas para maior eficiência
Publicados: 2023-09-27A otimização de mecanismos de pesquisa (SEO) exige muito tempo, concentração e dedicação. Algumas tarefas exigem atenção regular, como análise de backlinks, pesquisa de palavras-chave, realização de auditorias de sites e monitoramento de suas classificações.
Felizmente, você não precisa realizar essas tarefas de SEO de forma totalmente manual, graças ao poder da automação de SEO.
A automação de SEO é o processo de aproveitar ferramentas para ajudá-lo em suas tarefas de SEO, manipulando-as automaticamente para você. Tudo o que você precisa fazer é revisar regularmente as descobertas dessas ferramentas de SEO e resolver os problemas conforme e quando eles ocorrerem.
Uma série de tarefas de SEO podem ser automatizadas, incluindo auditorias de sites, monitoramento de concorrentes, análise de links internos e até criação de conteúdo. Essas tarefas podem ser automatizadas usando ferramentas de SEO como Semrush, Google Search Console e Google Analytics 4.
Continue lendo para saber como você pode liberar tempo e se concentrar em tarefas mais essenciais por meio do poder da automação de SEO.
Como a automação pode transformar seu SEO
SEO é um empreendimento de longo prazo e nunca algo único.
Existem certos aspectos do SEO que você precisa verificar diariamente, semanalmente, mensalmente e anualmente.
Dado o quão rítmicas essas verificações podem ser, você seria tolo se não introduzisse alguma automação em sua lista de tarefas de SEO.
Ao usar ferramentas de SEO para realizar tarefas rotineiras, você economiza (e sua empresa) muito tempo, dinheiro e recursos. Por que você deveria passar horas verificando problemas em seu site quando uma ferramenta de SEO pode fazer o trabalho para você?
Por exemplo, você pode usar a ferramenta Site Audit da Semrush para rastrear seu site e encontrar links internos quebrados.
Para isso, clique em “Auditoria do Site” no menu à esquerda.
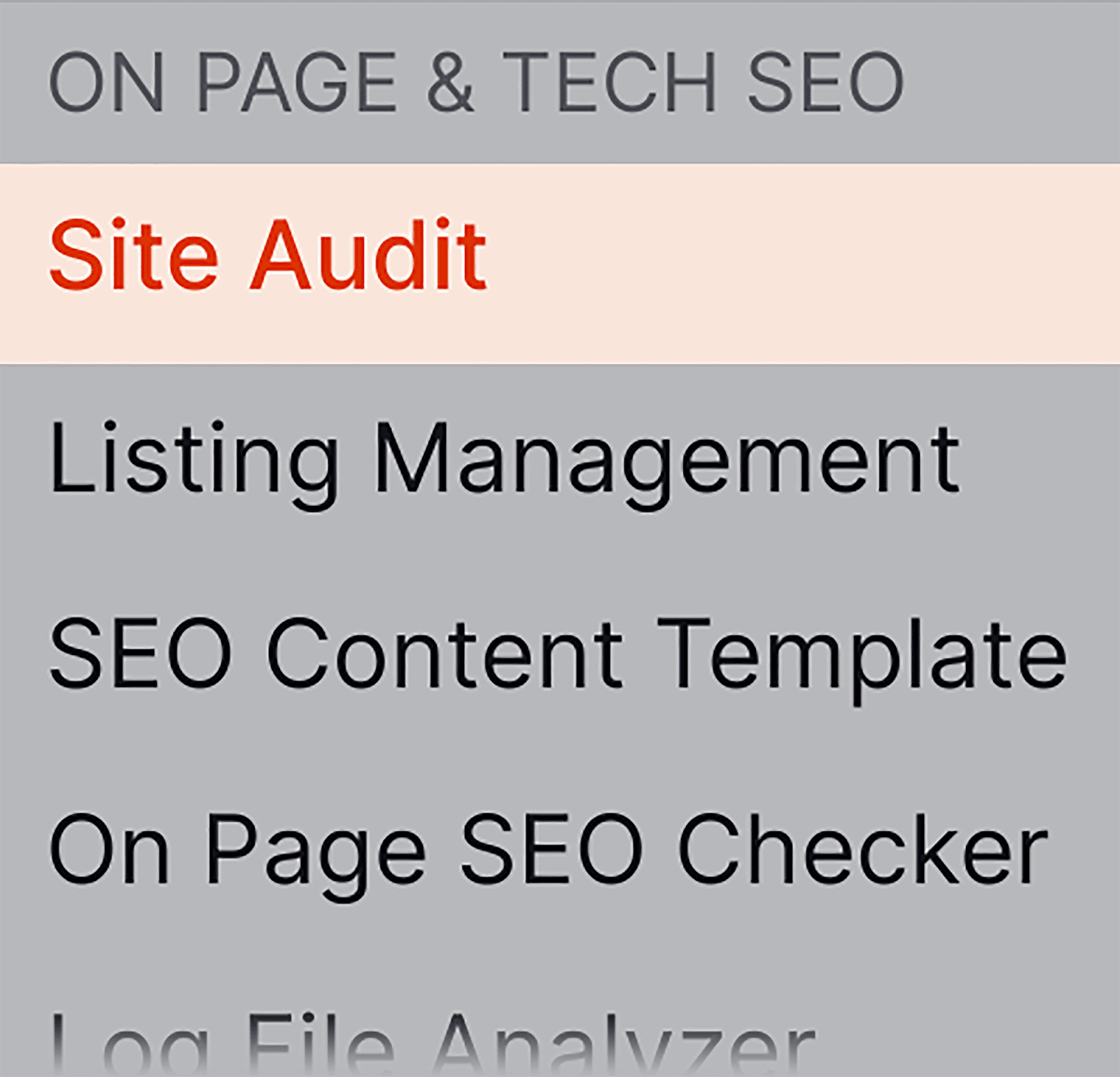
A seguir, na página Visão geral, clique em “Ver detalhes” em “Link interno”:
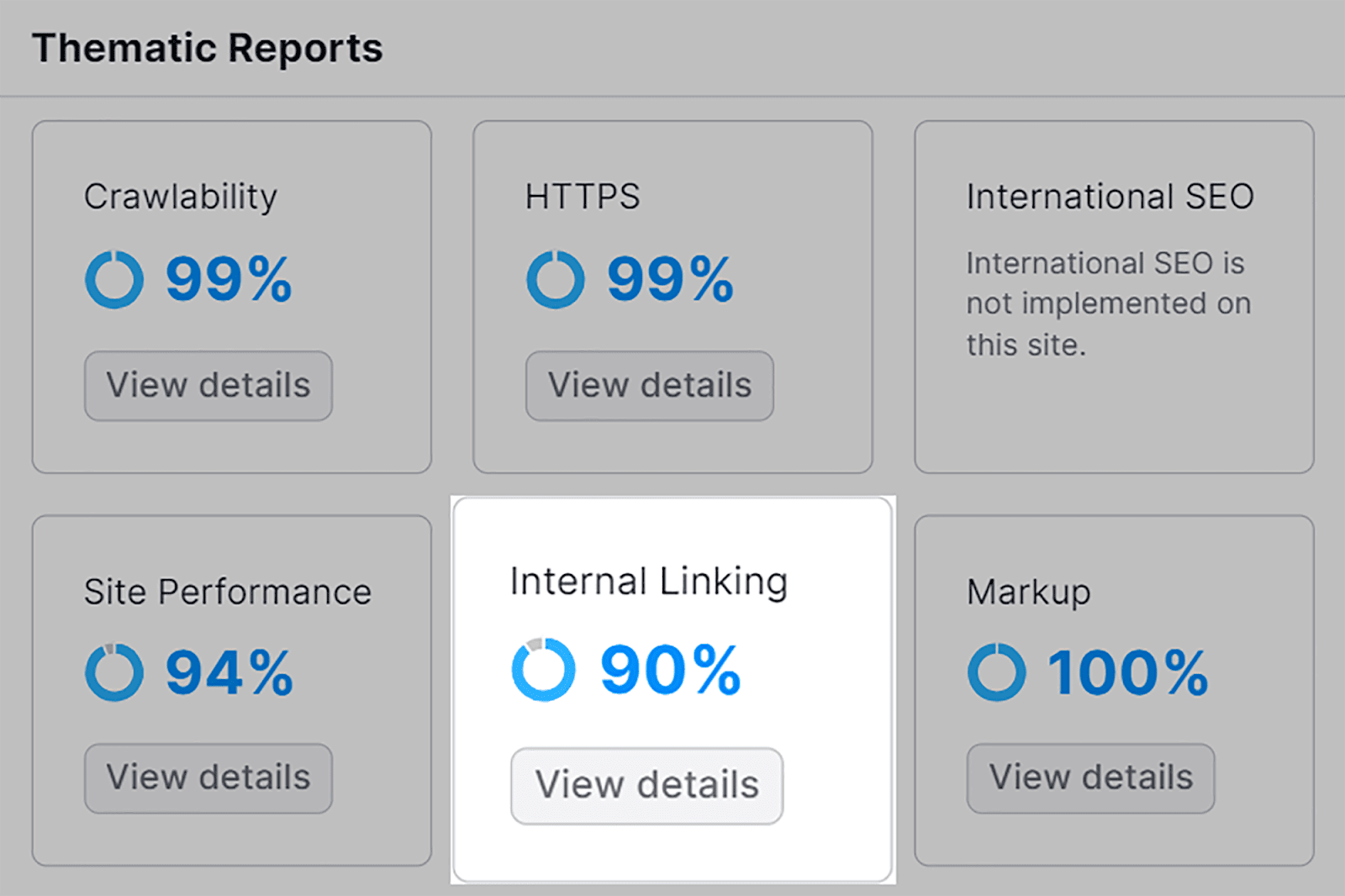
Se houver algum link interno quebrado, você poderá visualizá-lo em “Problemas de link interno” “Erros”:
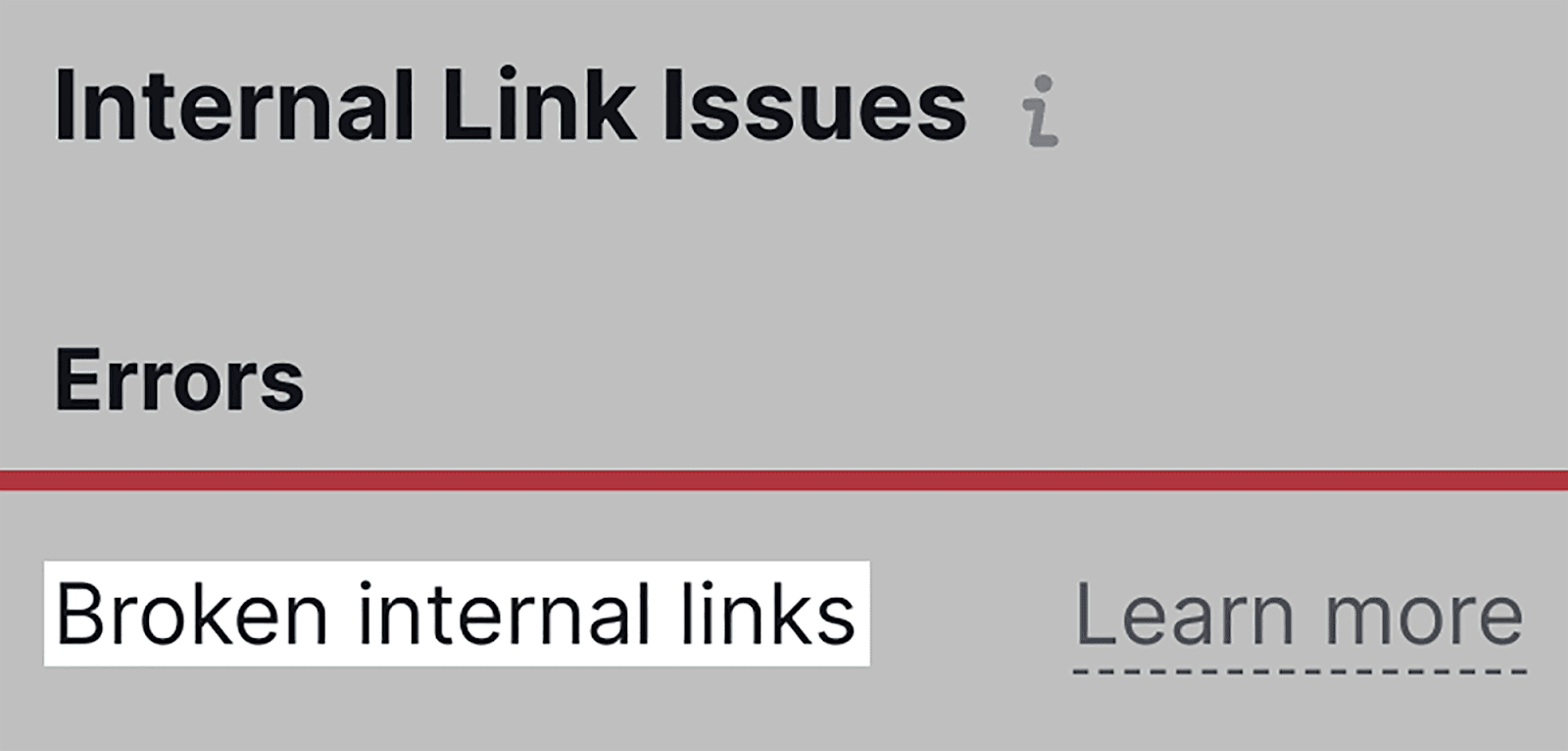
A ferramenta Site Audit da Semrush é extremamente útil e economiza muito tempo.
Em vez de percorrer todo o seu domínio manualmente para verificar se há links quebrados, você pode usar a ferramenta para fazer a maior parte do trabalho para você – ou seja, encontrar de fato os problemas que precisa corrigir.
Tarefas de SEO que podem ser totalmente automatizadas
Nesta seção, listarei todas as tarefas de SEO que você pode automatizar e as ferramentas que você pode usar para cada uma delas. Também explicarei brevemente como usar cada ferramenta para a tarefa necessária.
1. Análise de backlinks
Vamos começar com uma tarefa de SEO que é universalmente importante: backlinks. Considerados a moeda do SEO, os backlinks são importantes para ajudar o seu site a crescer.
Sem backlinks de qualidade apontando para o seu site, você terá dificuldade para subir nas páginas de resultados dos mecanismos de pesquisa (SERPs) e consolidar sua reputação como uma fonte confiável de informações.
Por “reputação” quero dizer o quão confiável seu site é aos olhos do Google e de outros mecanismos de busca.
Se o seu site tiver muitos backlinks tóxicos (ou seja, backlinks de sites questionáveis ou com spam), sua reputação poderá ser gravemente prejudicada.
Então, como você mantém o controle de seus backlinks, tanto credíveis quanto tóxicos? Realizando uma auditoria de backlink pelo menos uma vez por mês.
No entanto, em vez de analisar todos os seus backlinks e avaliar seu valor manualmente, você pode usar a ferramenta Backlink Audit da Semrush para verificá-los para você.
A ferramenta rastreará seu site e coletará dados sobre todos os backlinks que apontam para seu site.
Depois de conectar seu site ao Semrush, você pode acessar a ferramenta Backlink Audit sempre que quiser verificar a saúde geral do seu perfil de backlink.
Veja como usar a ferramenta. Clique em “Auditoria de Backlink” encontrada na seção Link Building:
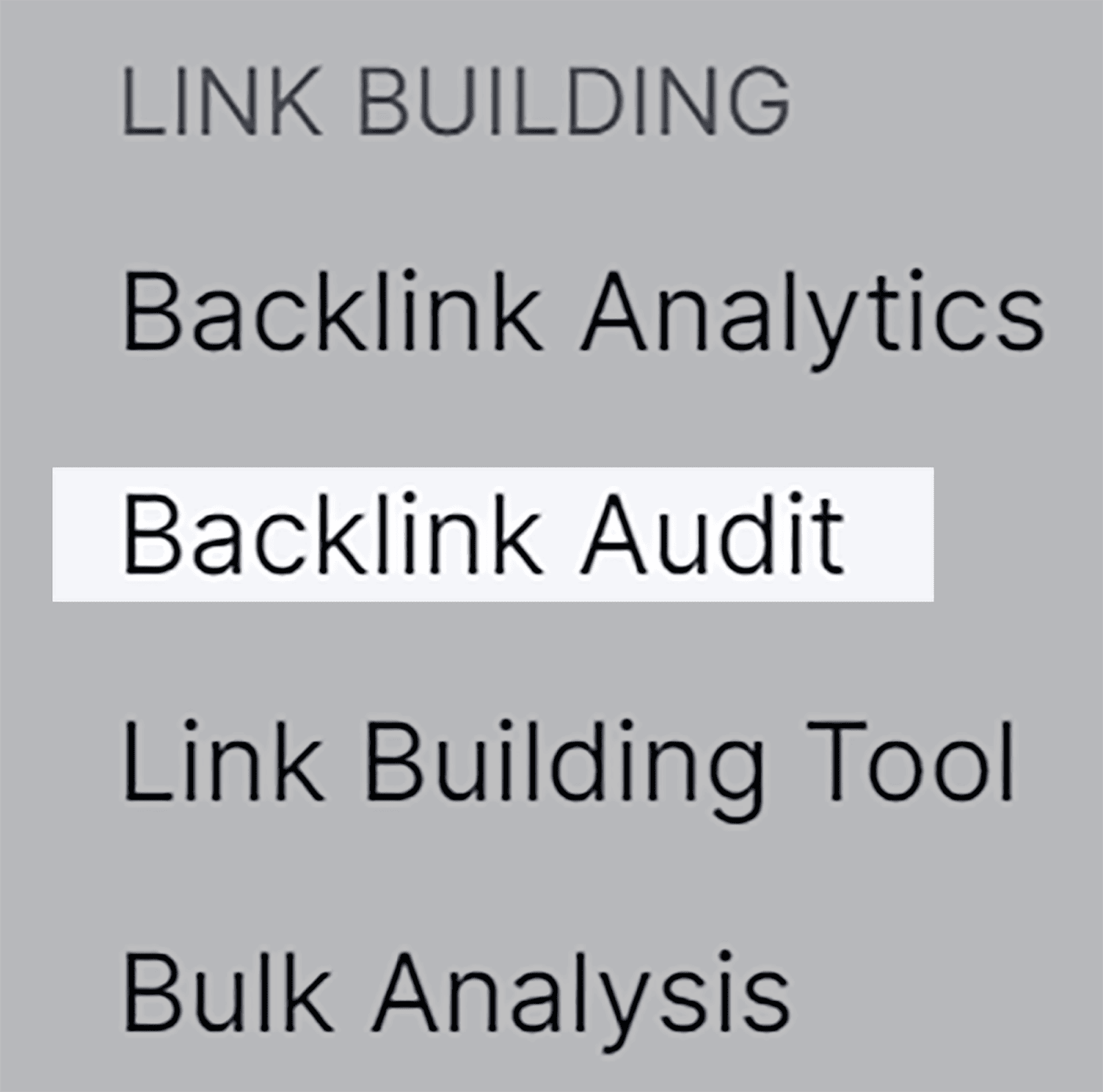
Em seguida, digite seu domínio e clique em “Iniciar auditoria de backlink”:
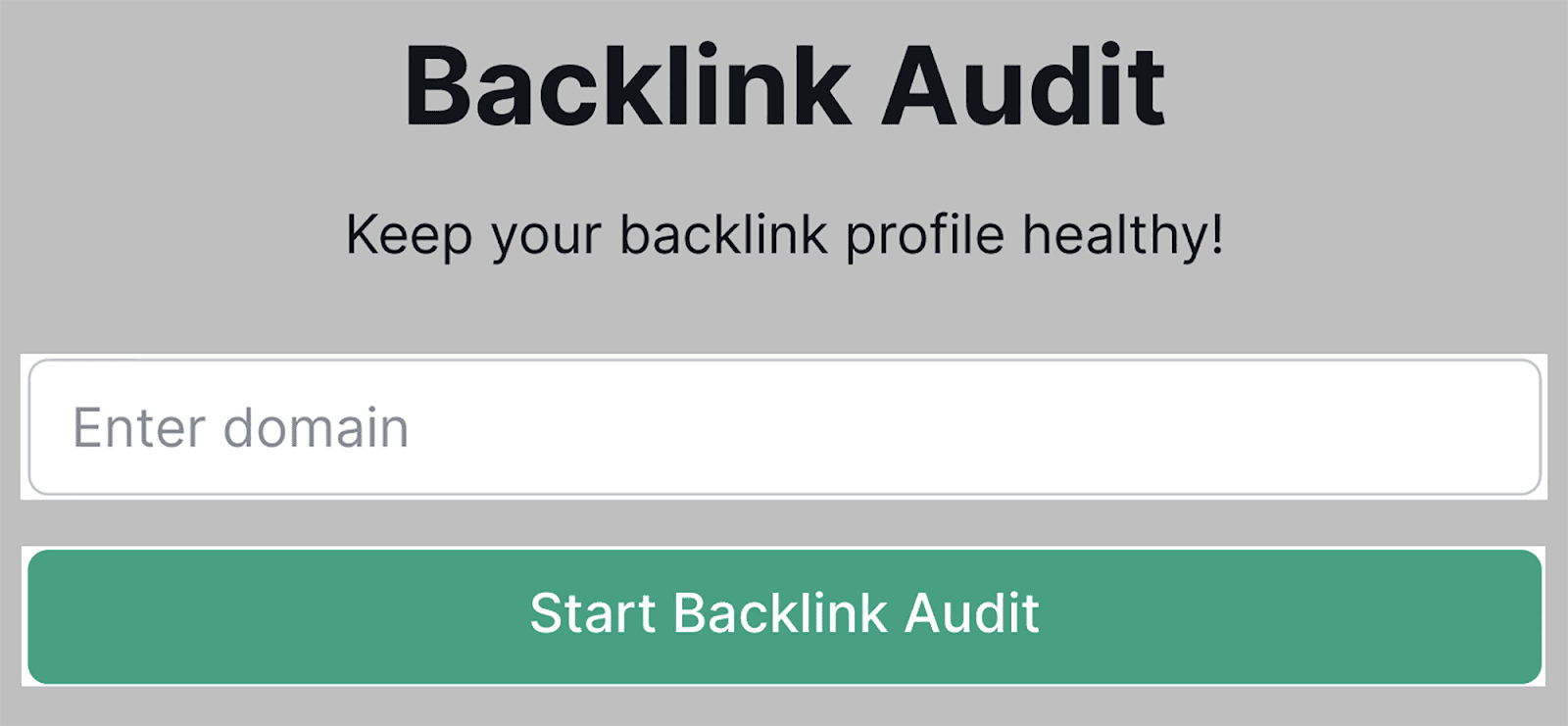
Na página Visão geral, você verá a pontuação geral de toxicidade, que lhe dará uma breve visão da aparência do seu perfil de backlink:
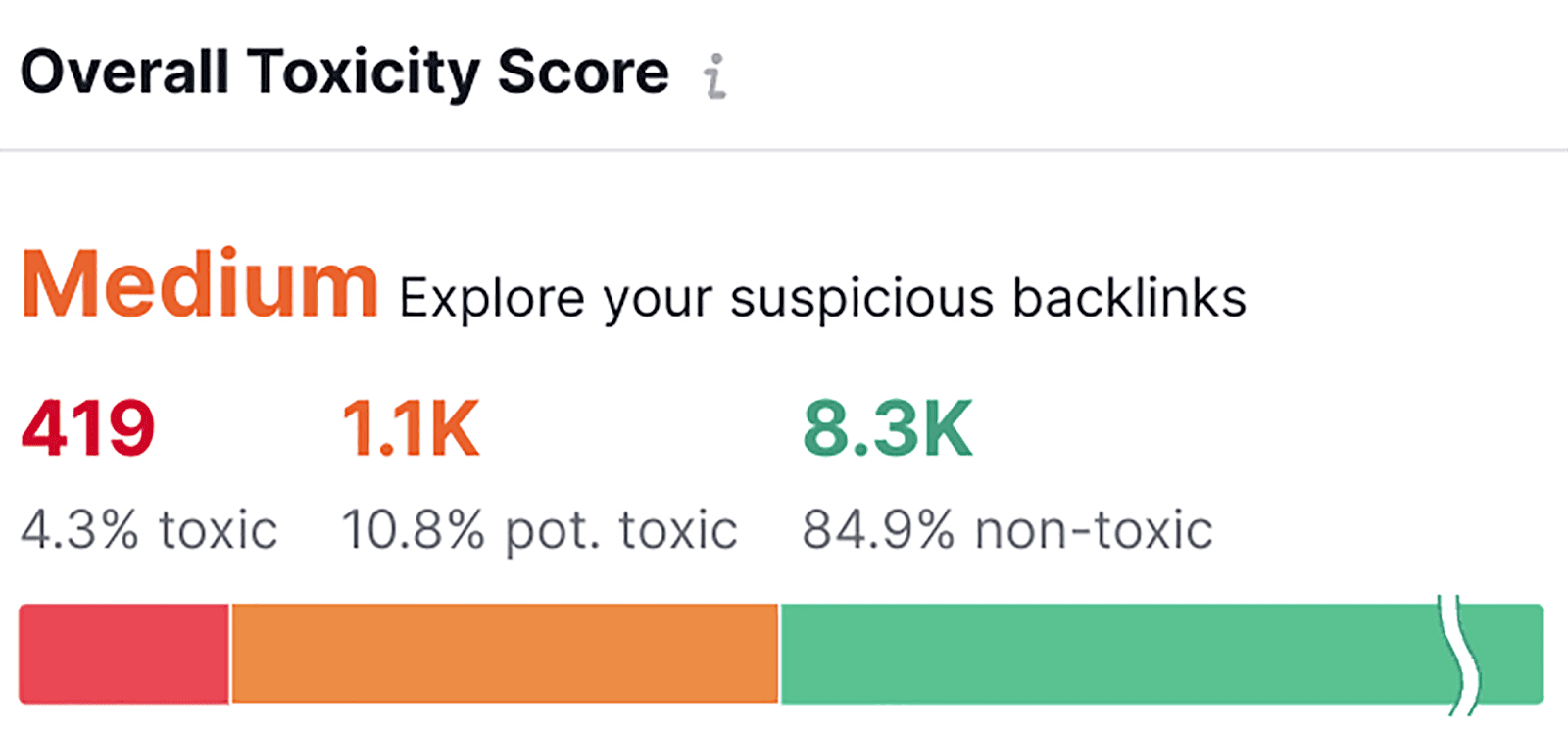
Como você pode ver, a maioria dos meus links não são tóxicos. Se você clicar na seção “tóxico” da barra:
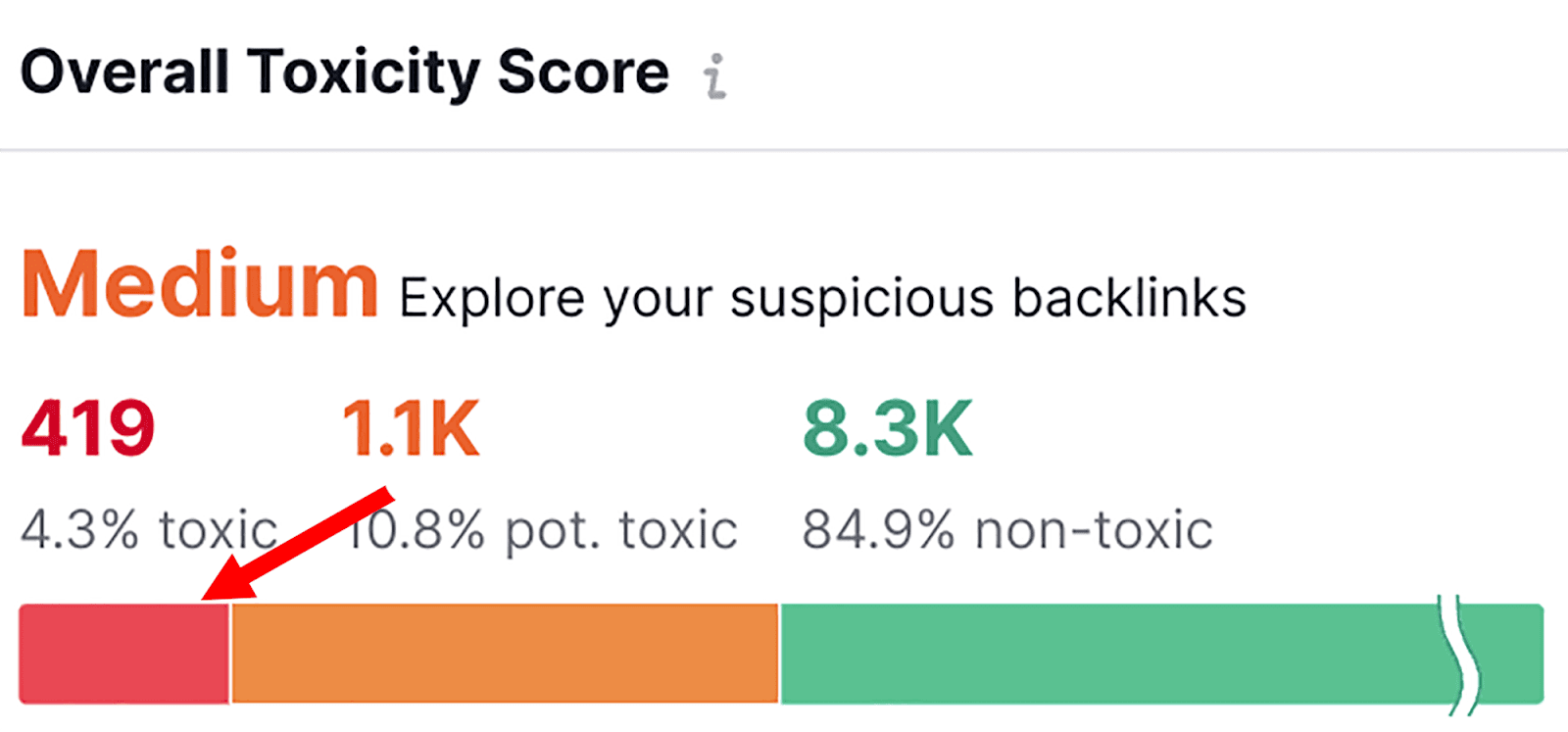
Você receberá uma lista dos links mais tóxicos, ordenados por padrão do Índice de Toxicidade (TS) mais alto para o mais baixo:
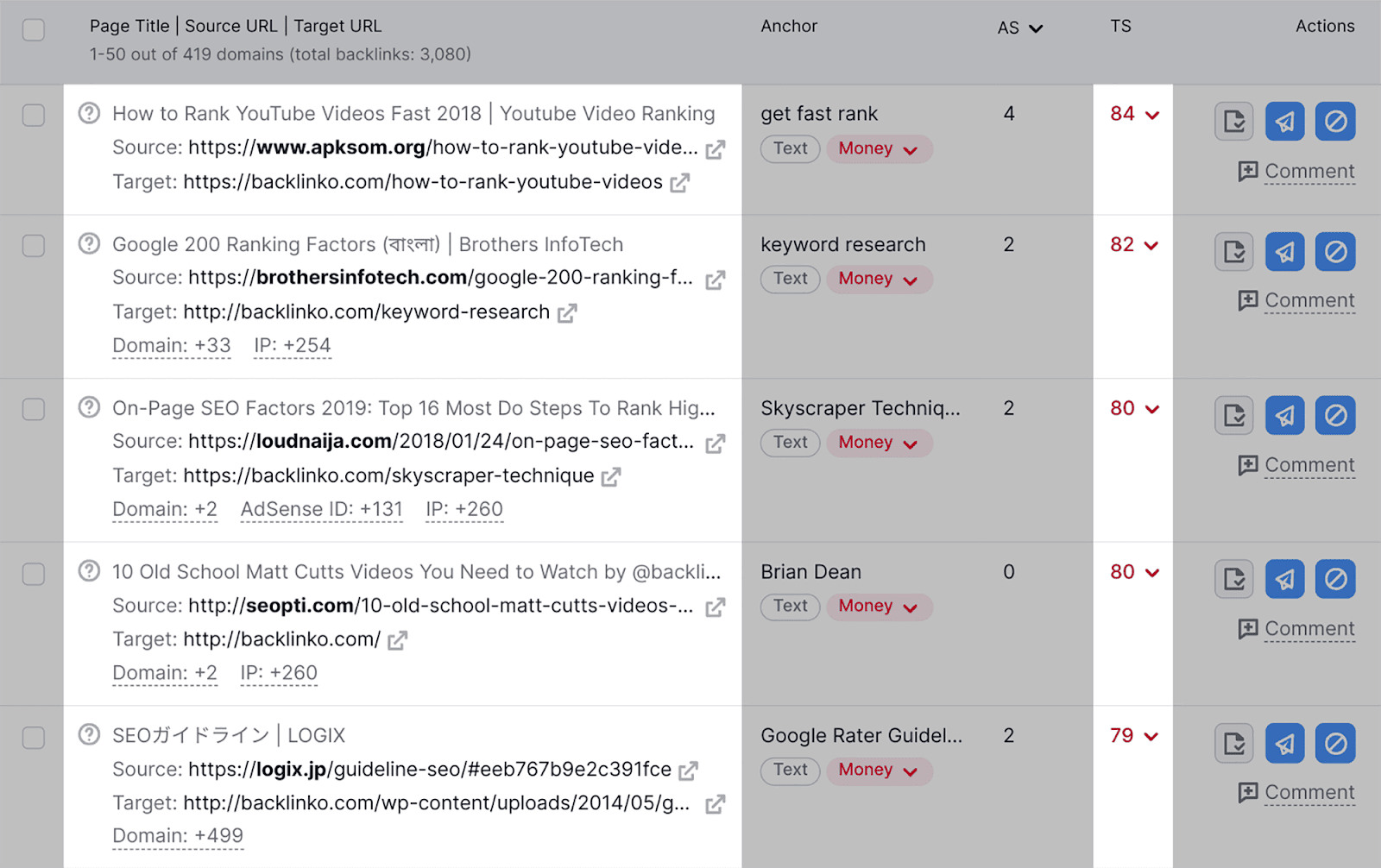
Se você tiver backlinks tóxicos, recomendo visitar o site para ver se vale a pena mantê-los ou não.
Se não valer a pena mantê-los, você pode adicioná-los à lista de rejeição selecionando o botão à direita:
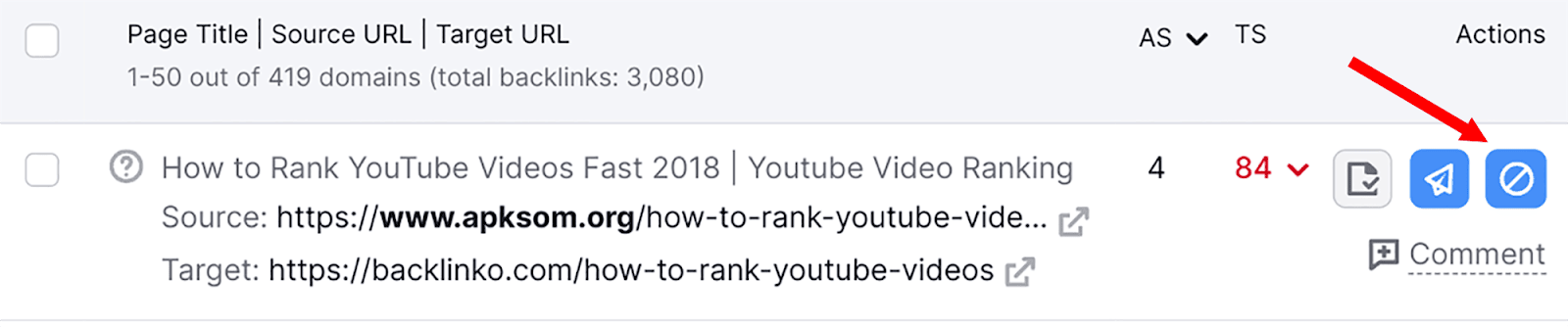
Depois de adicionar os links tóxicos à lista de rejeição, você pode baixar a lista como um arquivo .txt.
Você pode encontrar sua lista de rejeições clicando na guia Rejeitar:
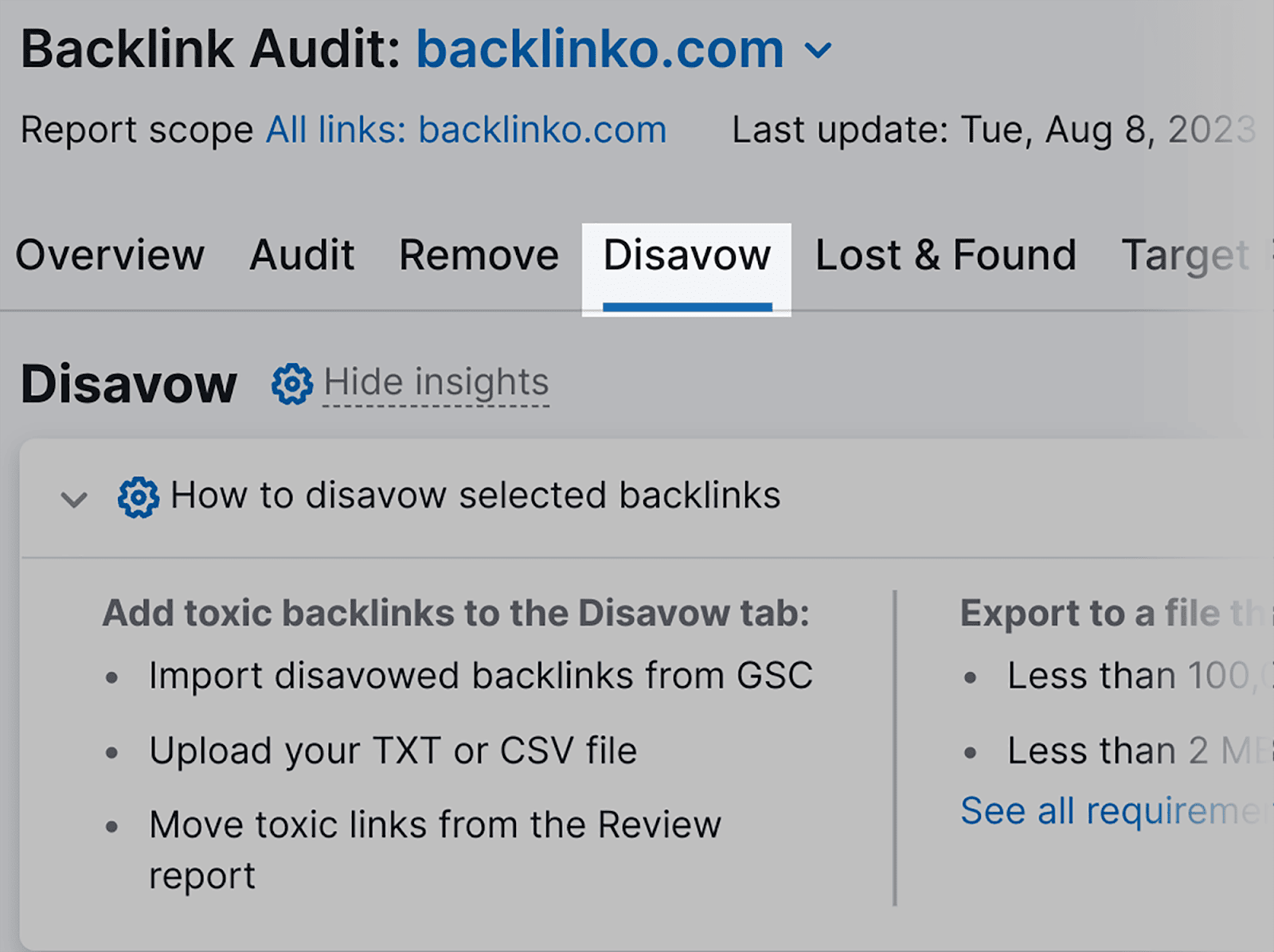
Role para baixo e você encontrará uma lista de todos os links que selecionou para rejeitar:
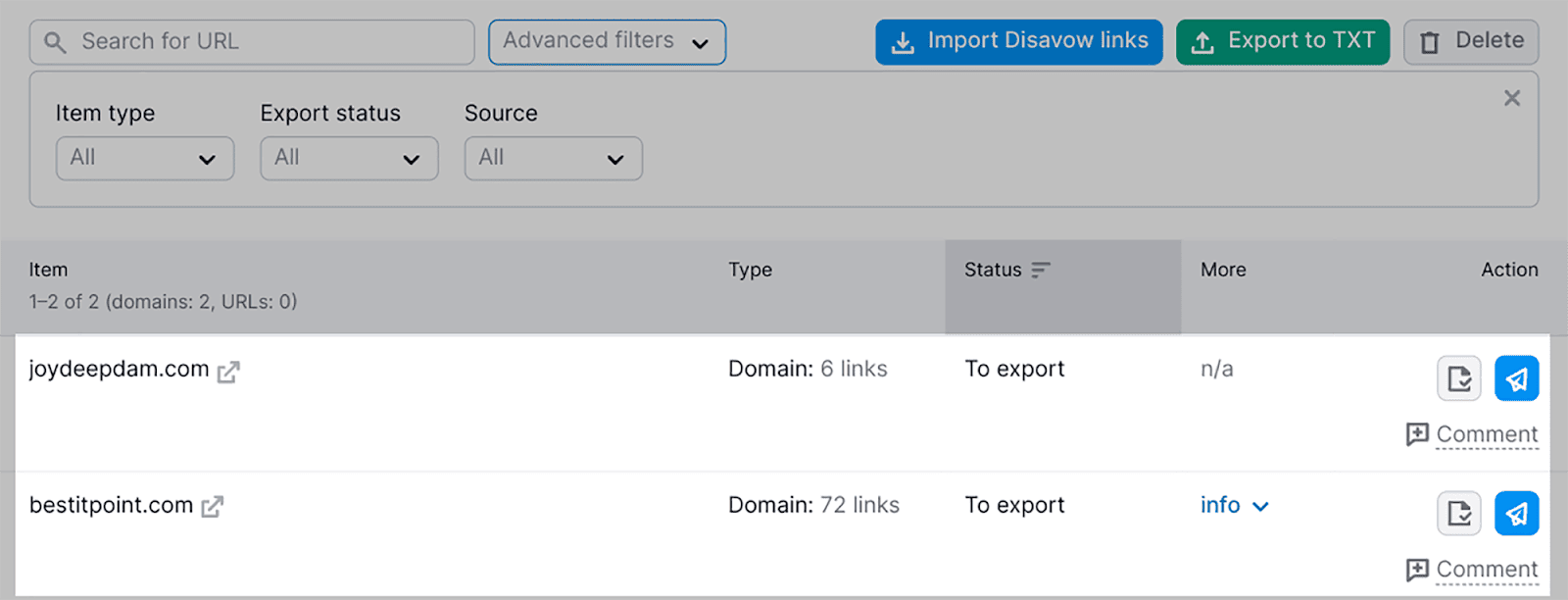
Para converter esta lista em um arquivo TXT, selecione o botão “Exportar para TXT” no canto superior direito da tabela:
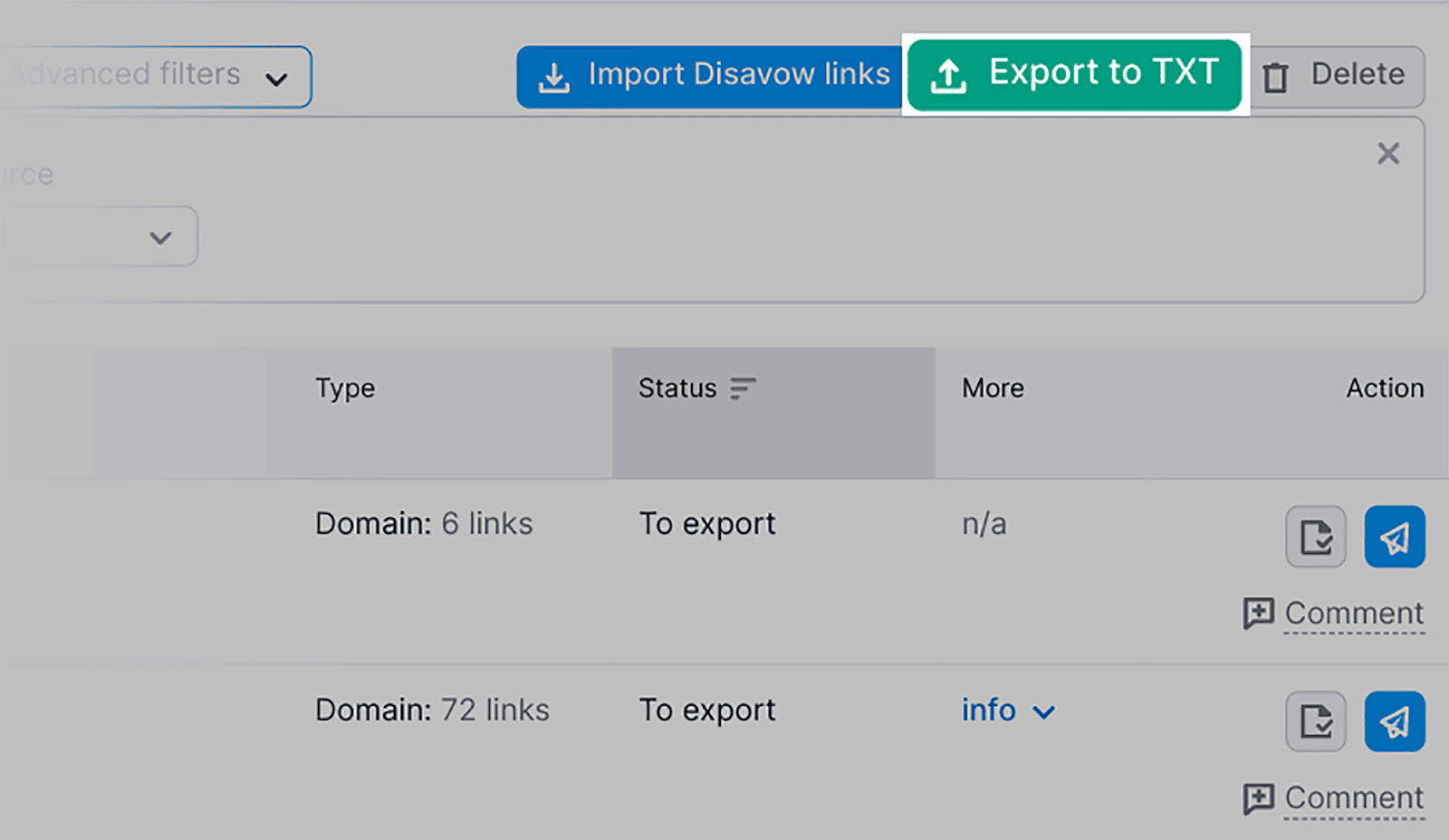
Este arquivo pode então ser carregado para a ferramenta Rejeitar no Google Search Console. Isso informará o Google para ignorar esses links.
Depois de cuidar dos links tóxicos por meio da lista Rejeitar, vamos nos aprofundar em como você pode monitorar alterações em seu perfil de backlink.
A ferramenta Backlink Analytics da Semrush automatiza o processo de gerenciamento de seus backlinks.
Ele pode rastrear:
- Novos backlinks
- Backlinks que você perdeu
- Seus links Nofollow e Dofollow
- Links patrocinados e UGC
Esse monitoramento automatizado garante que você fique atualizado sem precisar procurar manualmente essas alterações.
Veja como usar a ferramenta Backlink Analytics para visualizar novos backlinks.
Clique em “Backlink Analytics” no menu principal:
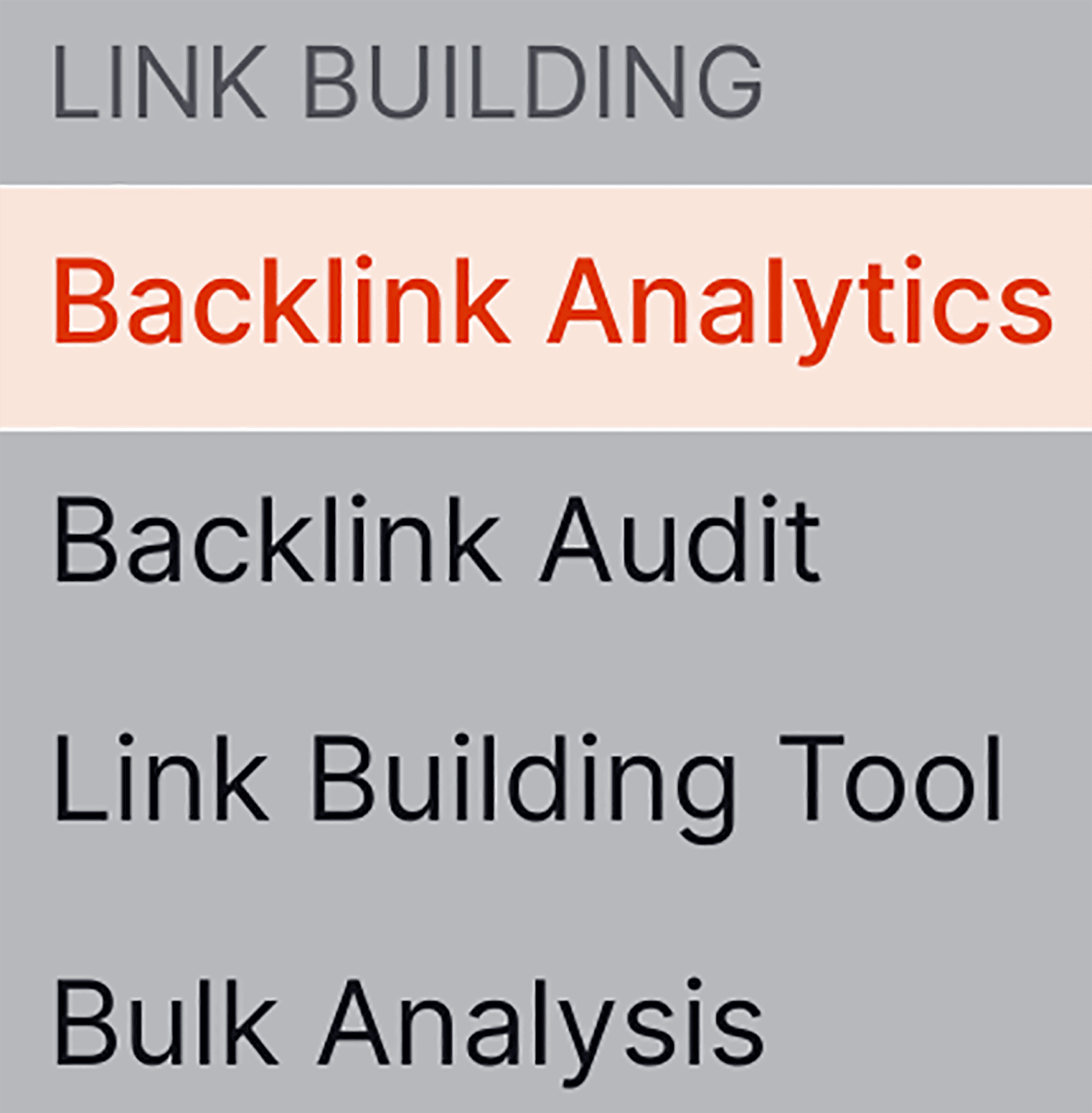
E então digite seu domínio:
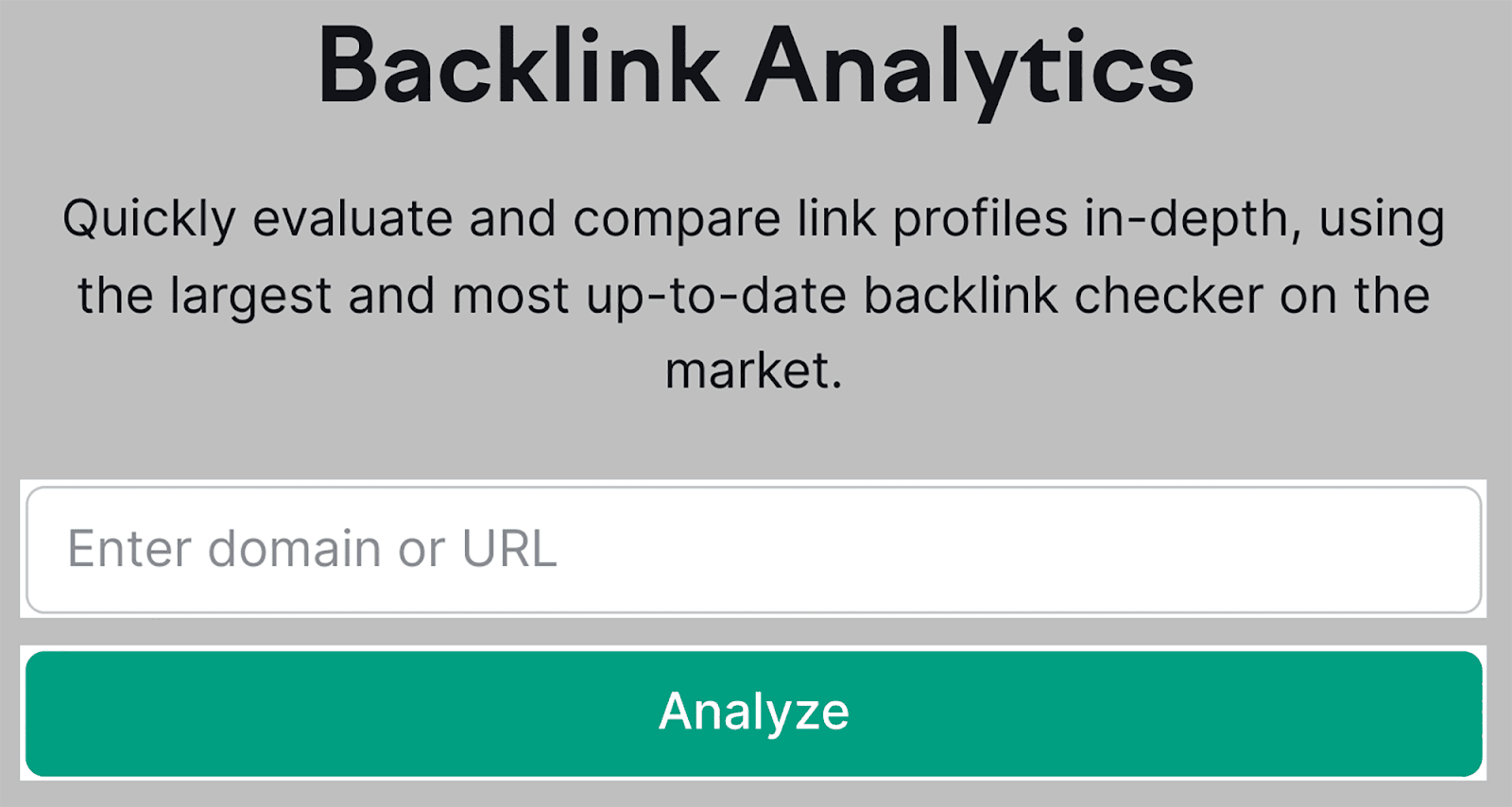
Depois de clicar em “Analisar”, você chegará ao painel principal do Backlink Analytics:
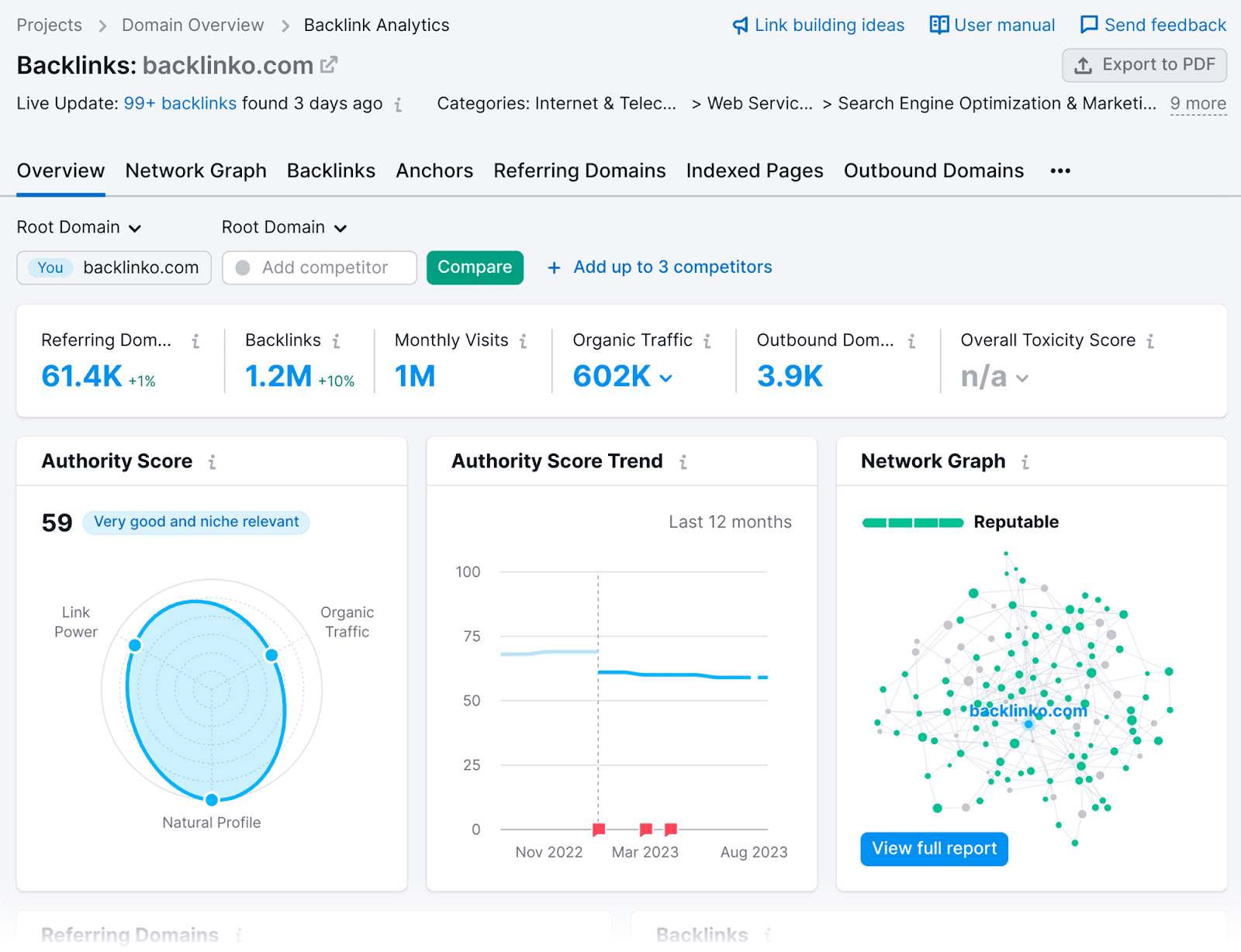
Clique na guia “Backlinks”:
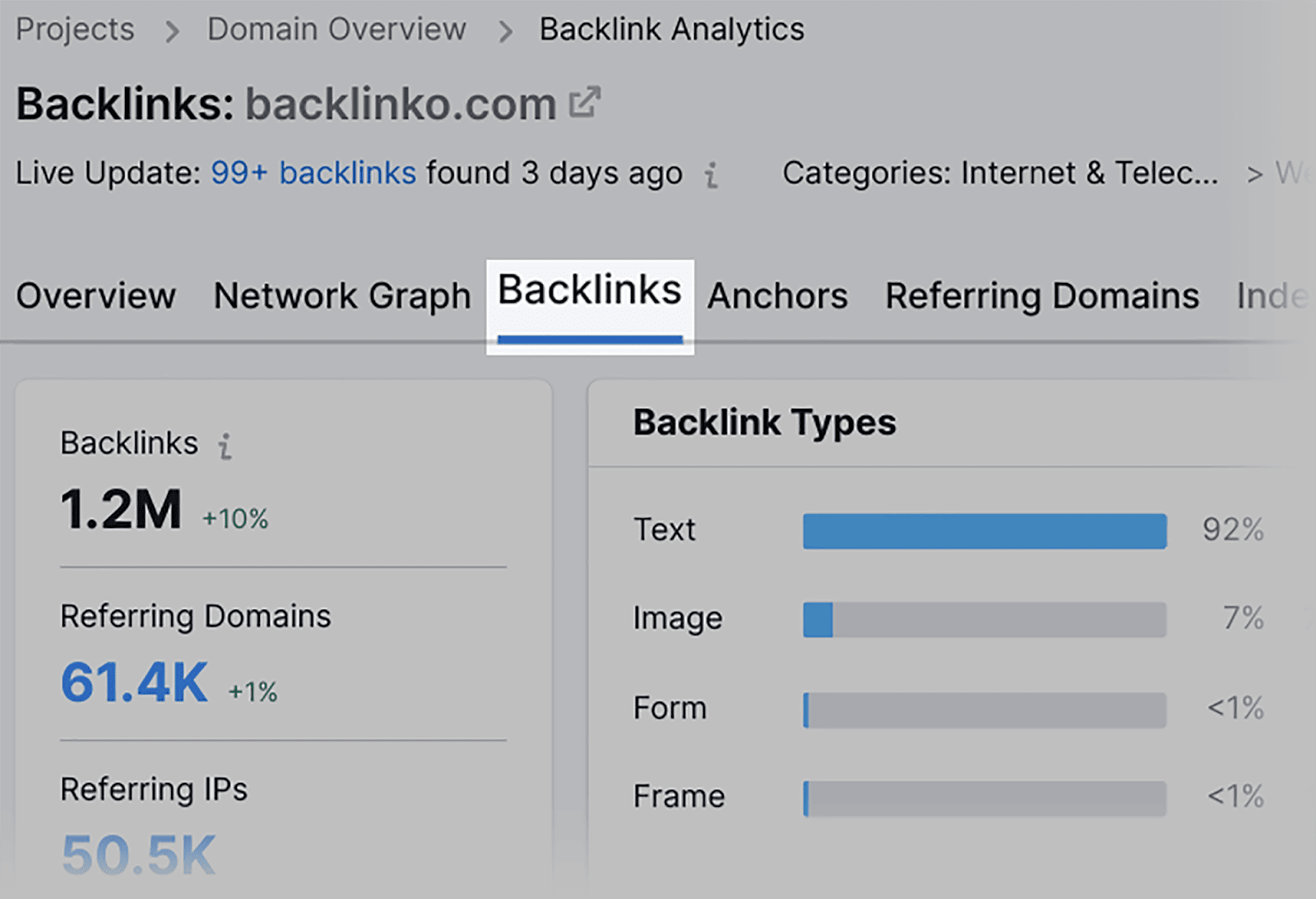
…e você verá uma lista de seus backlinks.
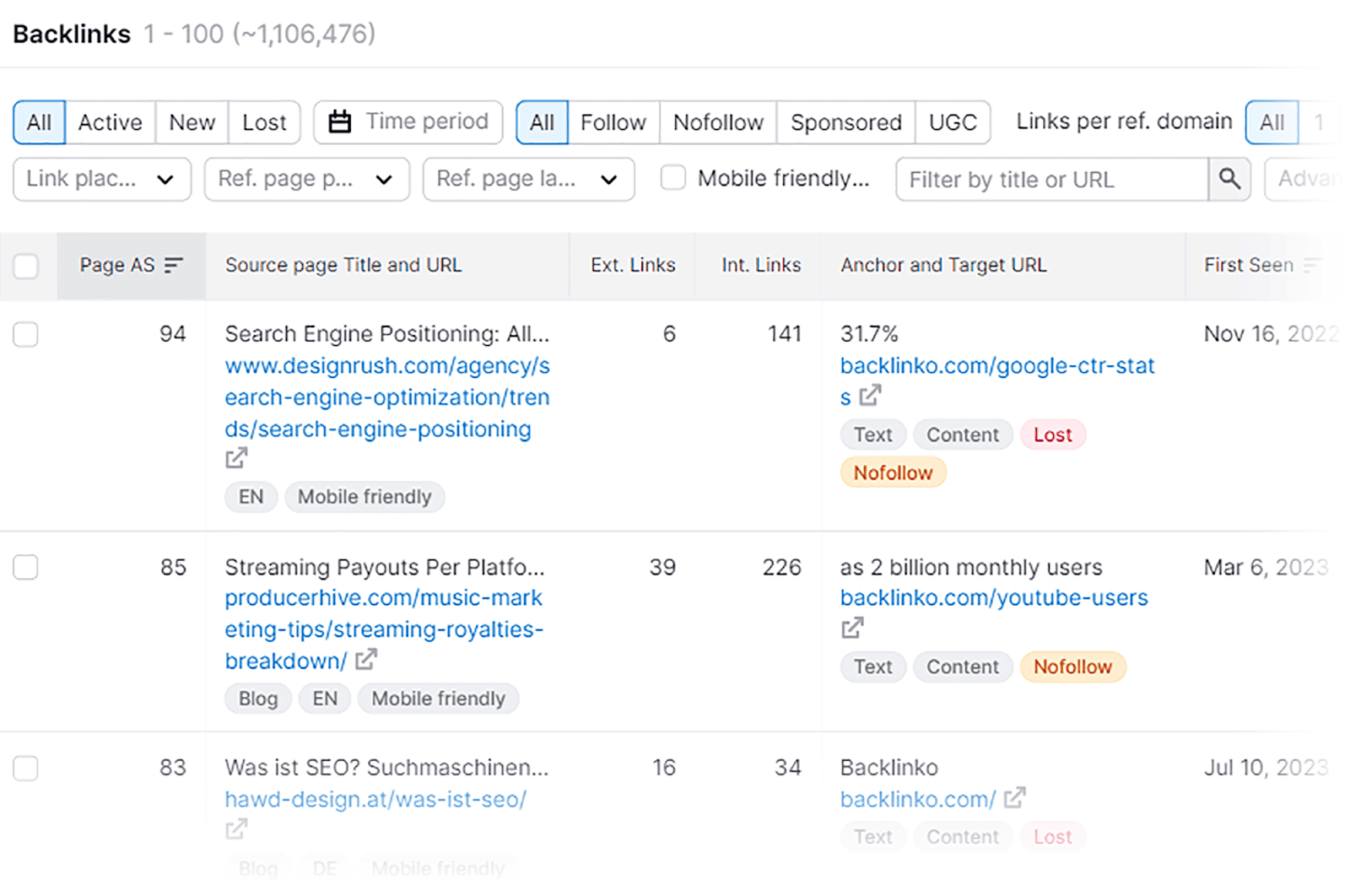
Para revisar todos os backlinks que você ganhou recentemente, clique na guia “Novo”:
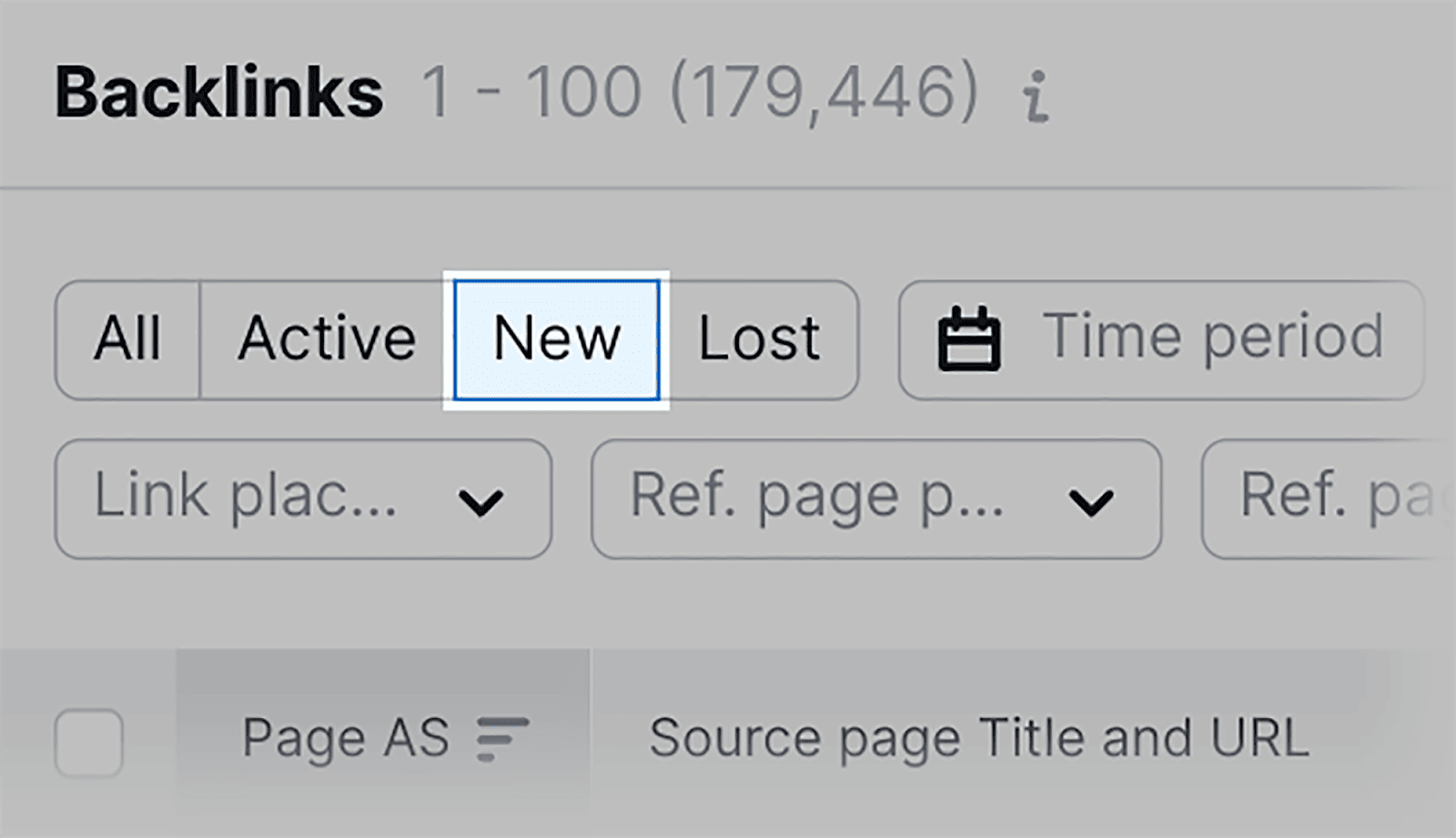
Você verá uma lista de seus links recém-adquiridos. Além disso, você também poderá ver qual página está ganhando o backlink, a pontuação de autoridade da página do domínio de referência e o texto âncora.
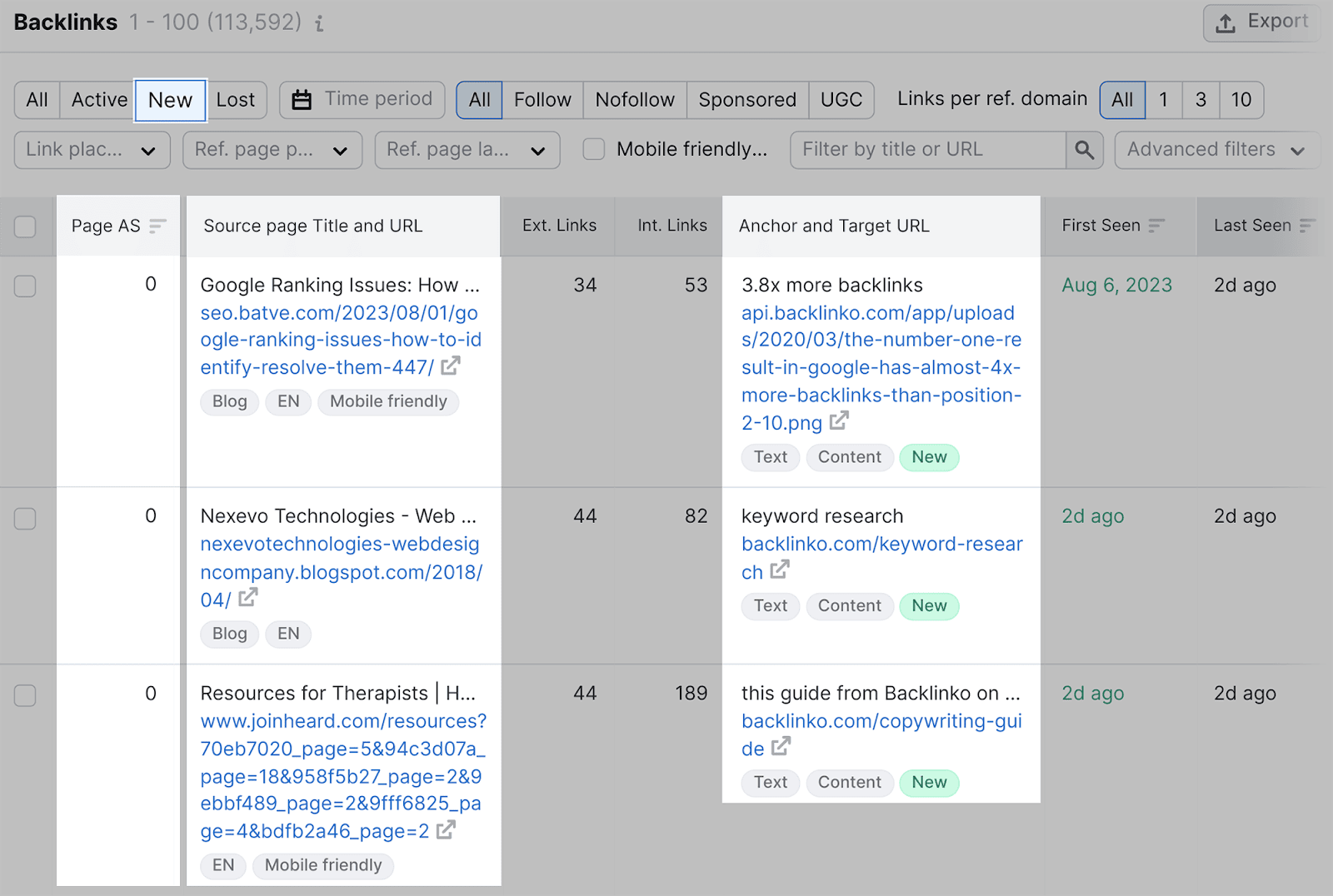
Se você deseja revisar seus links Dofollow e Nofollow, bem como atributos patrocinados ou UGC, basta clicar em qualquer uma das opções de filtro:

Para automatizar ainda mais sua análise de backlink, você pode usar a ferramenta Backlink Gap da Semrush.
Isso pode ser usado para encontrar backlinks que seus concorrentes têm atualmente, mas você não.
Em vez de pesquisar manualmente sites com links para seus concorrentes, a ferramenta Backlink Gap fornece uma lista de domínios onde você pode obter backlinks.
Além disso, a ferramenta Backlink Gap permite analisar vários concorrentes simultaneamente.
Para usar esta ferramenta, vá até “Backlink Gap” encontrado em Pesquisa Competitiva:
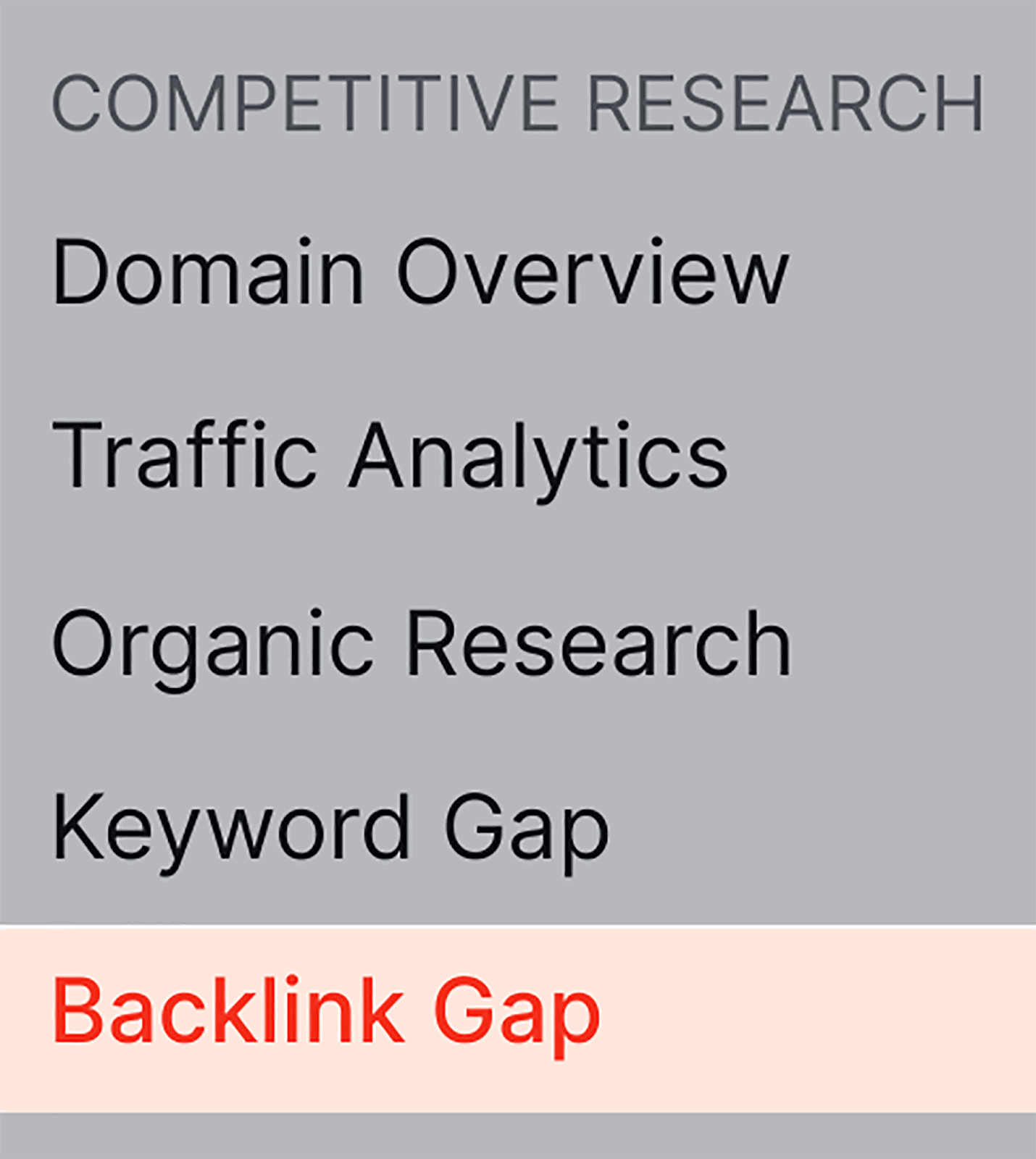
Em seguida, adicione seu domínio, bem como seus principais concorrentes e clique no botão “Encontrar clientes potenciais”:
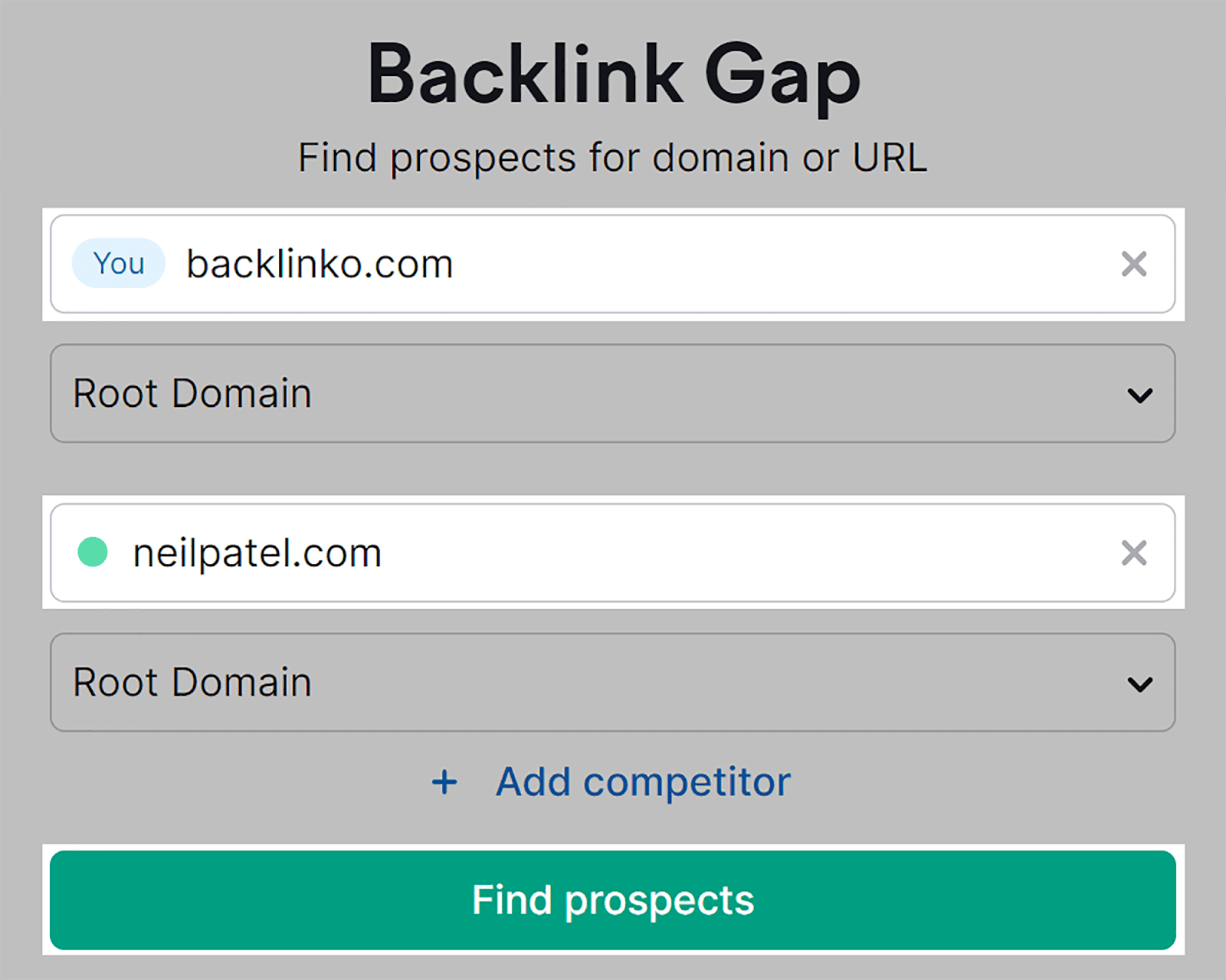
Em seguida, será mostrada uma lista de backlinks que você não possui, mas seus concorrentes têm:
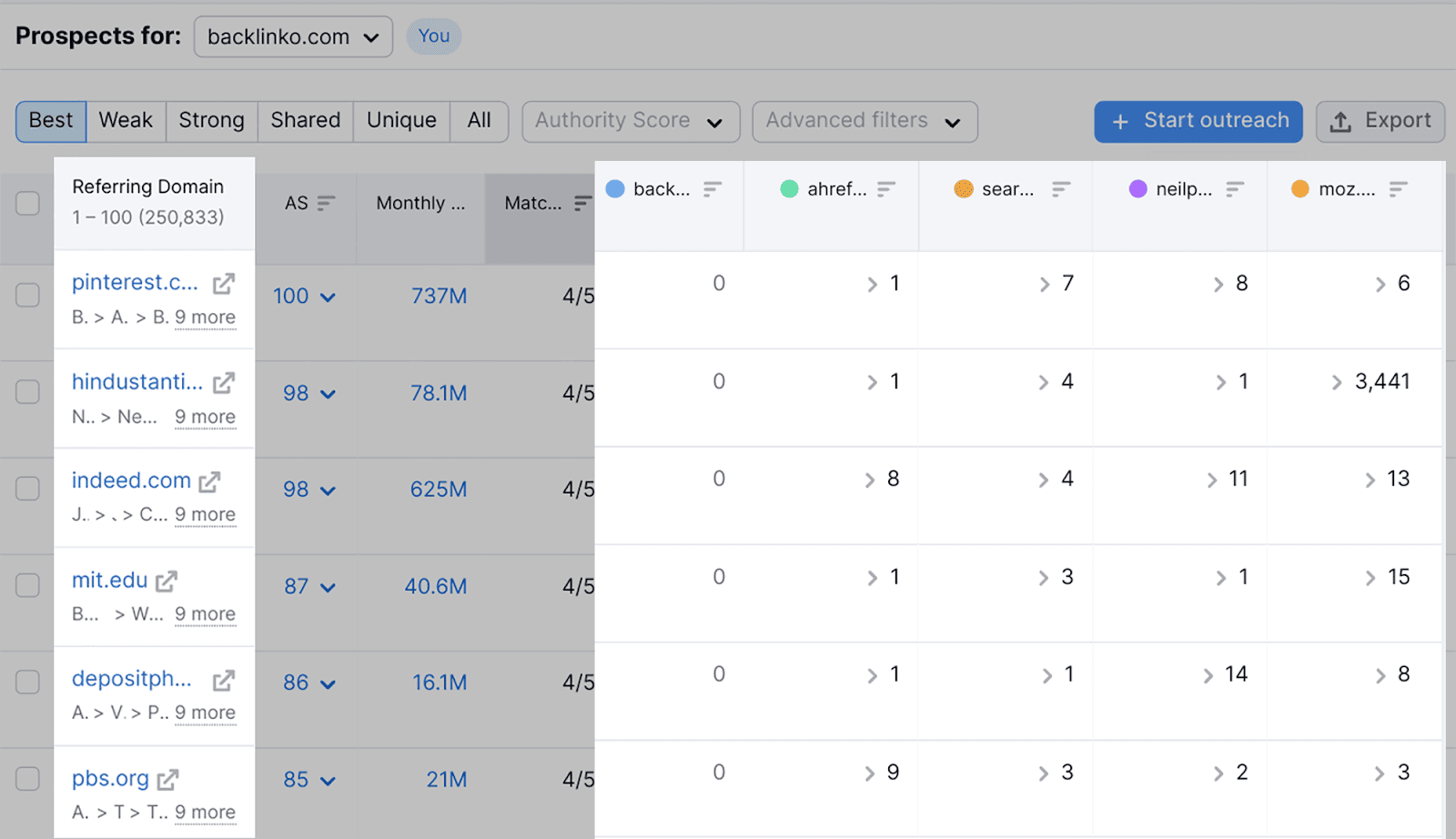
Você também pode visualizar o Authority Score (AS) e as visitas mensais de cada um dos domínios de referência:
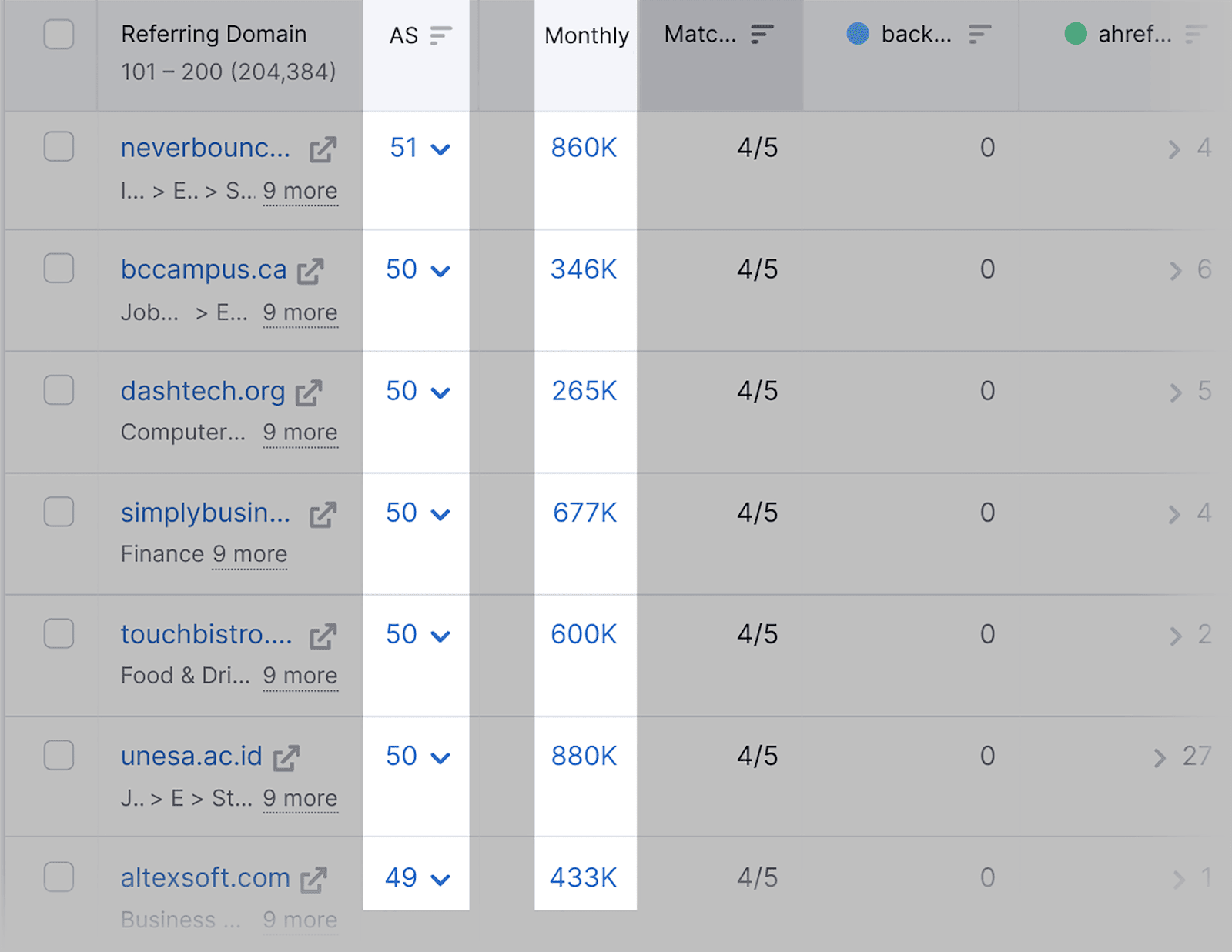
Se você encontrar oportunidades de backlink que possam ser benéficas para sua campanha de link building, você também pode utilizar esta ferramenta para automatizar uma campanha de divulgação.
Basta selecionar os domínios de referência dos quais você gostaria de adquirir backlinks e clicar no botão “+ Iniciar divulgação”:
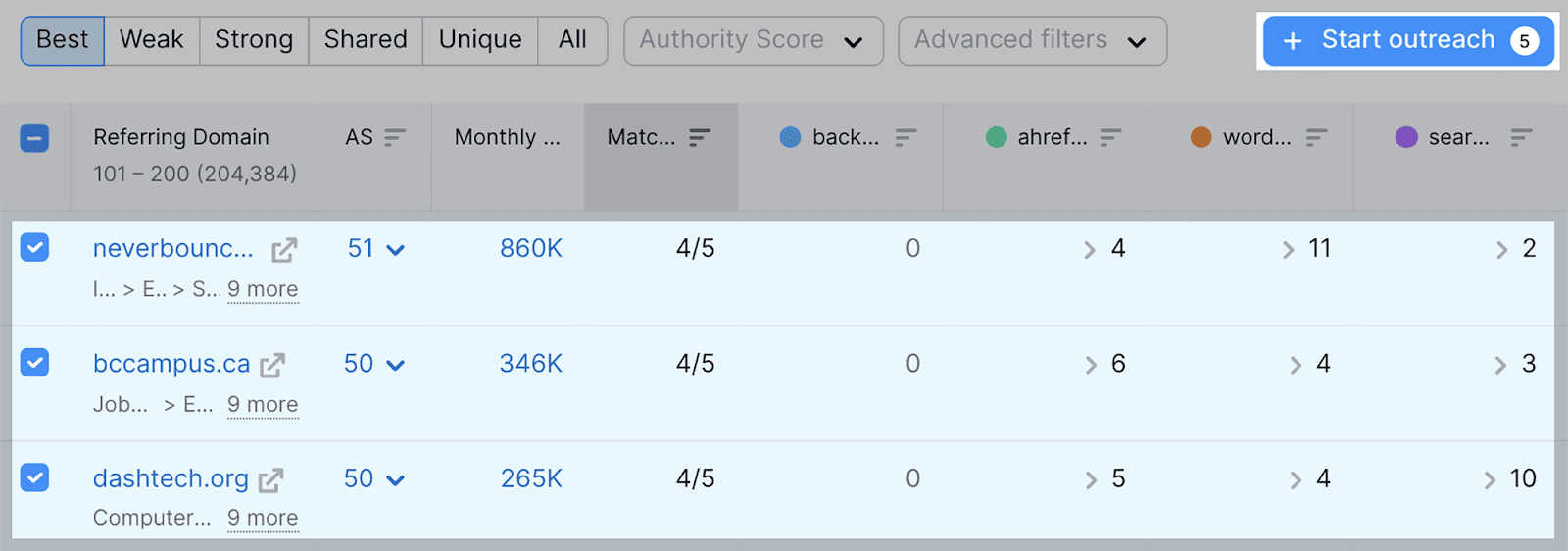
Você pode então escolher “Enviar clientes potenciais” para a ferramenta Link Building da Semrush:
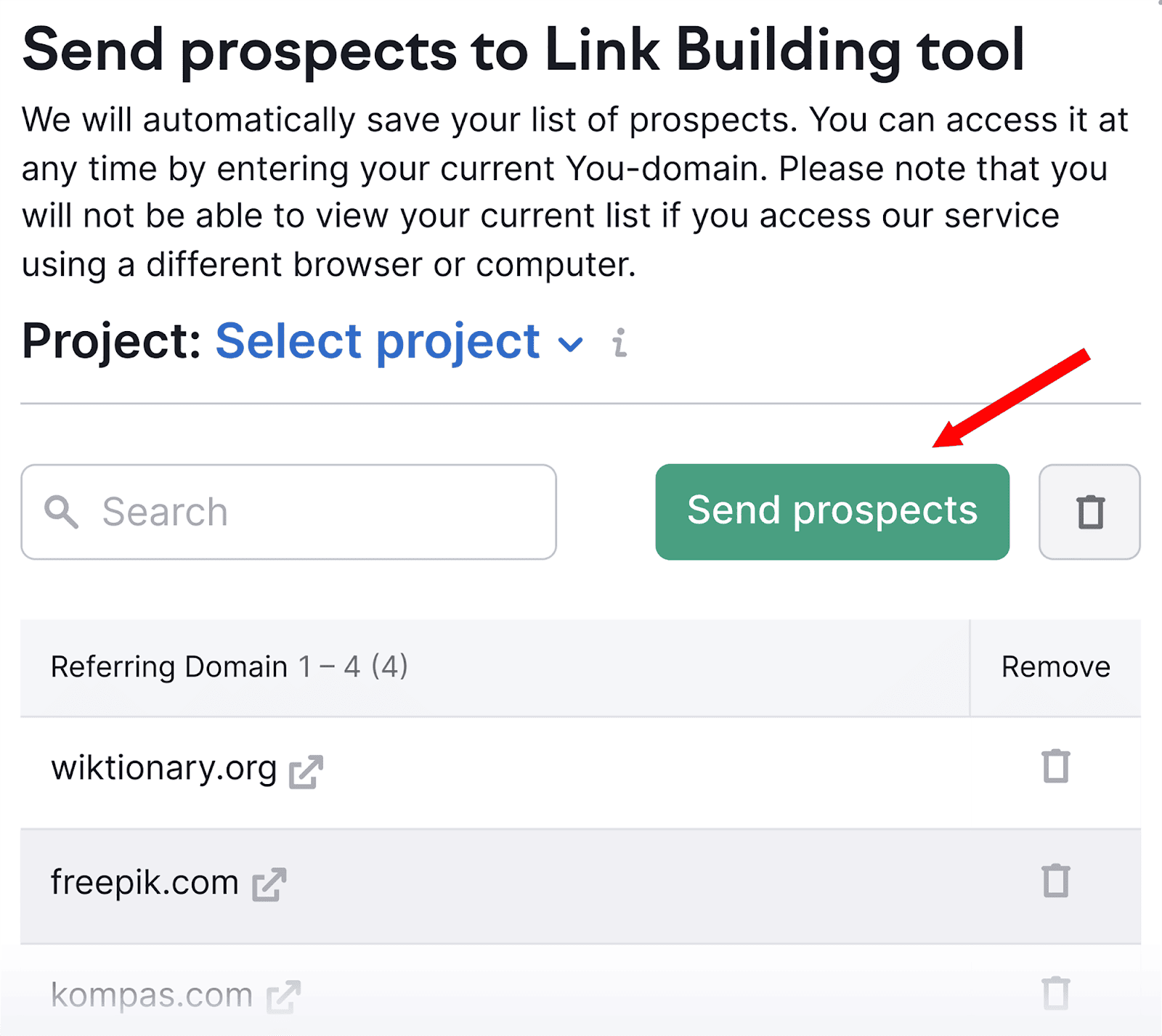
Com a ferramenta Link Building, você poderá automatizar e-mails para cada um desses prospects.
No geral, o Link Building Suite da Semrush pode ajudá-lo a completar todo o processo de análise de backlinks: desde a análise dos seus próprios backlinks e dos de seus concorrentes até encontrar novas oportunidades de backlinks e chegar a sites em potencial.
Analise backlinks usando o Google Search Console
O Google Search Console oferece um método gratuito para analisar seus backlinks.
A ferramenta fornecerá insights básicos sobre quais sites estão vinculados ao seu, permitindo monitorar e avaliar seu perfil de backlink sem a necessidade de rastreamento manual.
Para verificar seus backlinks, role para baixo e clique na guia “Links”:
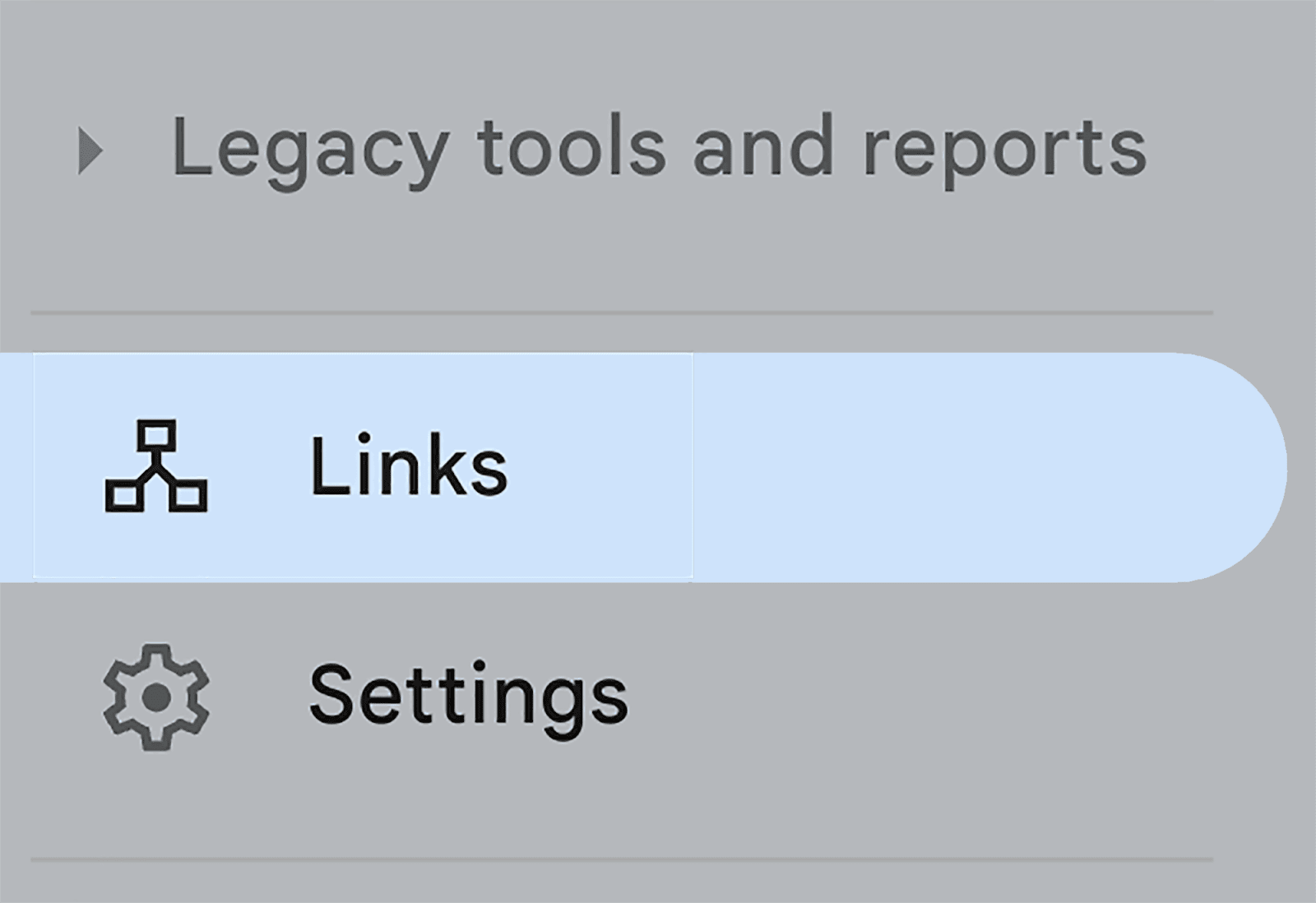
…na página “Links”, vá para a seção “Links Externos” e clique em “MAIS” na parte inferior:
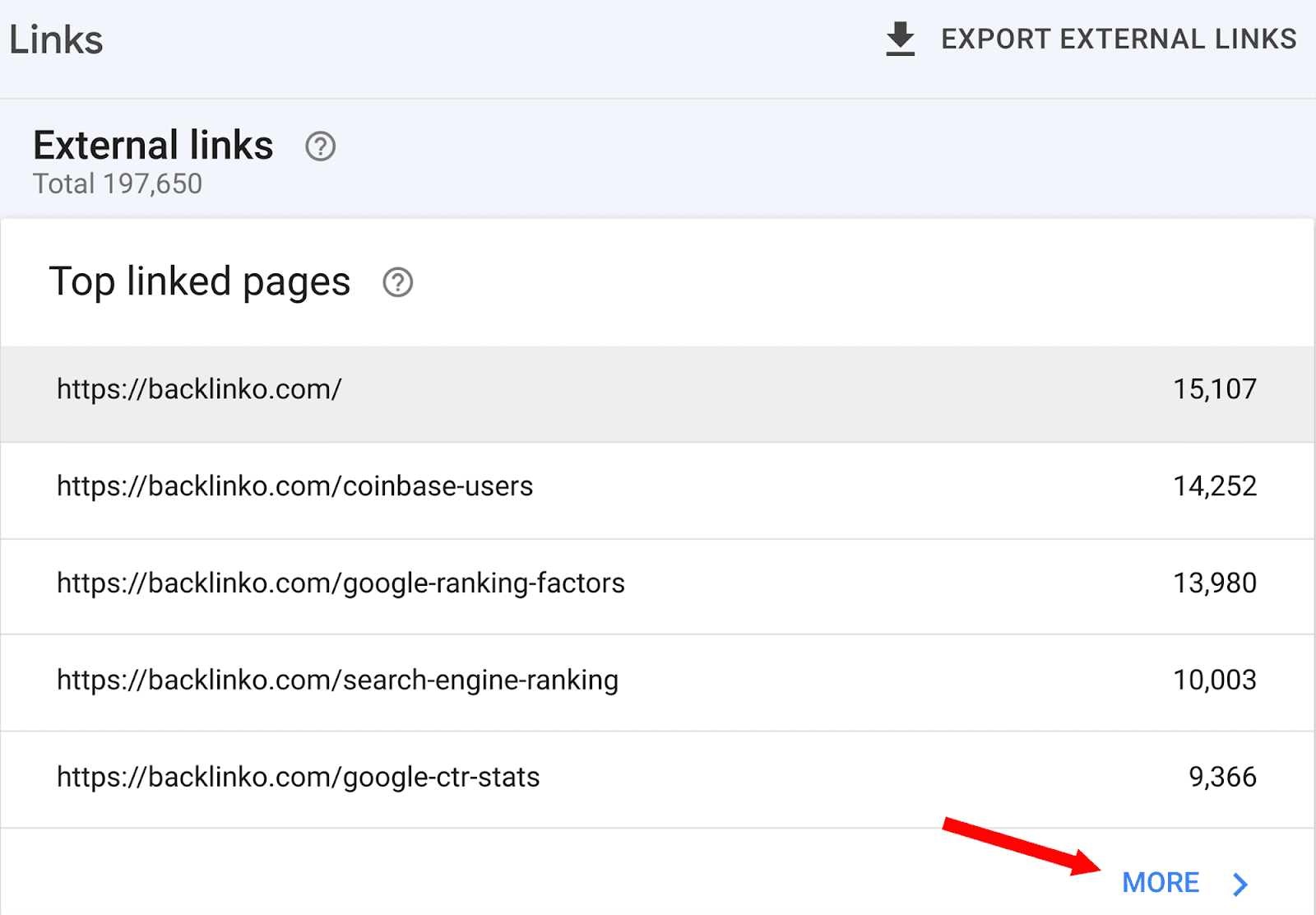
Em seguida, será mostrada uma lista das páginas do seu domínio, juntamente com os links de entrada e os domínios de referência. Por padrão, eles serão listados em ordem de número de backlinks que recebem:
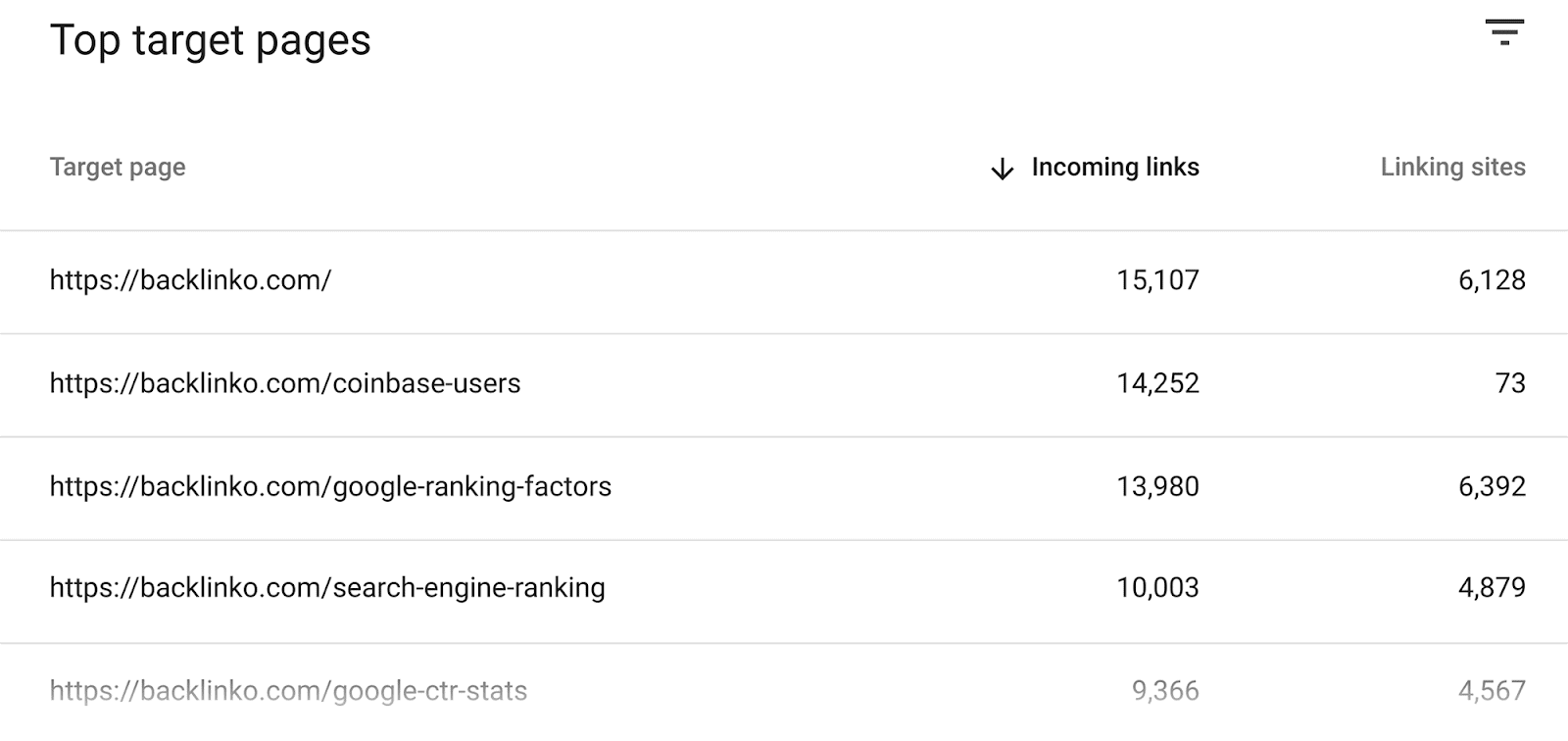
Se você clicar em um desses URLs, poderá revisar todos os backlinks que a página recebe.
Por exemplo, quando clico em https://backlinko.com, é exibida uma lista de todos os domínios que estão atualmente vinculados à minha página inicial, bem como o número de backlinks provenientes de cada domínio:
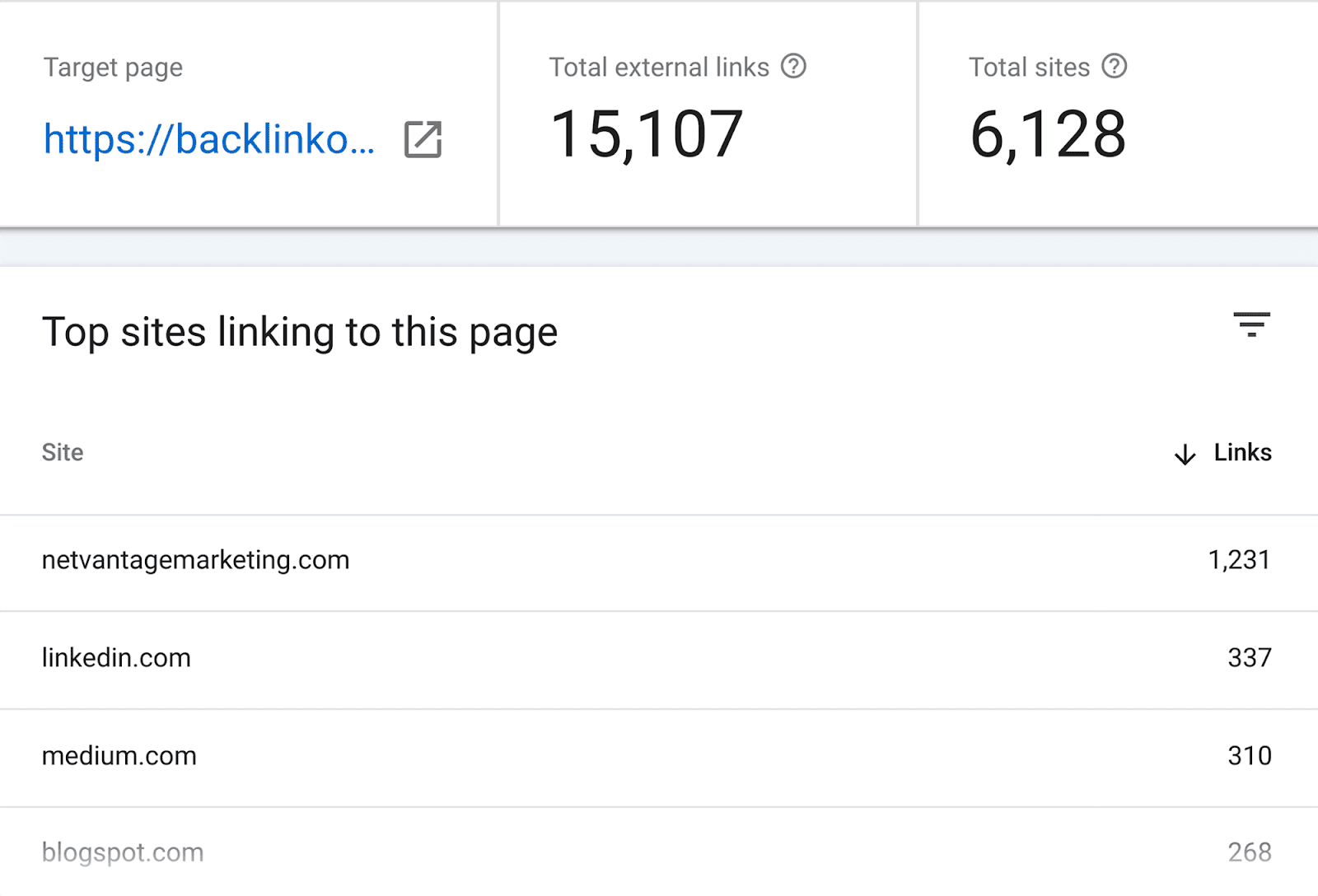
Como você pode ver, os relatórios não são tão abrangentes quanto os obtidos por meio do SEMrush.
Você não pode determinar quaisquer links tóxicos que possa ter, nem analisar o texto âncora usado ou a pontuação de autoridade da página do domínio de referência.
Portanto, eu recomendo fortemente investir no Semrush se você quiser uma visão geral abrangente do portfólio de backlinks do seu site. Ele fornecerá dados e insights abrangentes sobre seus backlinks.
2. Acompanhamento de métricas de visualização de página
Depois de lançar uma campanha de SEO, medir seu desempenho é essencial.
Embora a verificação das posições SERP funcione como um bom indicador de desempenho, a revisão das métricas de visualização de página fornece uma visão melhor de como o seu público se envolve com suas páginas.
Existem três ferramentas que você pode usar para rastrear métricas de visualização de página. Estes são o Google Search Console, o Google Analytics 4 e o Organic Traffic Insights da Semrush. Vou mostrar como usar todos eles.
Console de pesquisa do Google
O Google Search Console (GSC) é usado em todo o jogo de SEO.
Depois de vincular seu domínio à plataforma, o GSC pode ser usado para analisar as principais métricas de suas páginas. Essas métricas incluem:
- Total de cliques – mostra quantas vezes sua página da web foi clicada por meio dos SERPs.
- Total de impressões — Esta métrica reflete quantas vezes uma página do seu site apareceu no SERP para a consulta de pesquisa de um usuário.
- CTR média – Isso lhe dará uma porcentagem da frequência média com que os usuários da web clicam em seu link. O cálculo para determinar a CTR média (taxa de cliques) é: (cliques ÷ impressões) x 100.
- Posição Média – Esta métrica mostrará quais são as posições SERP médias de suas páginas.
Para visualizar essas métricas, vá até a guia “Resultados da pesquisa” na seção Desempenho à esquerda:
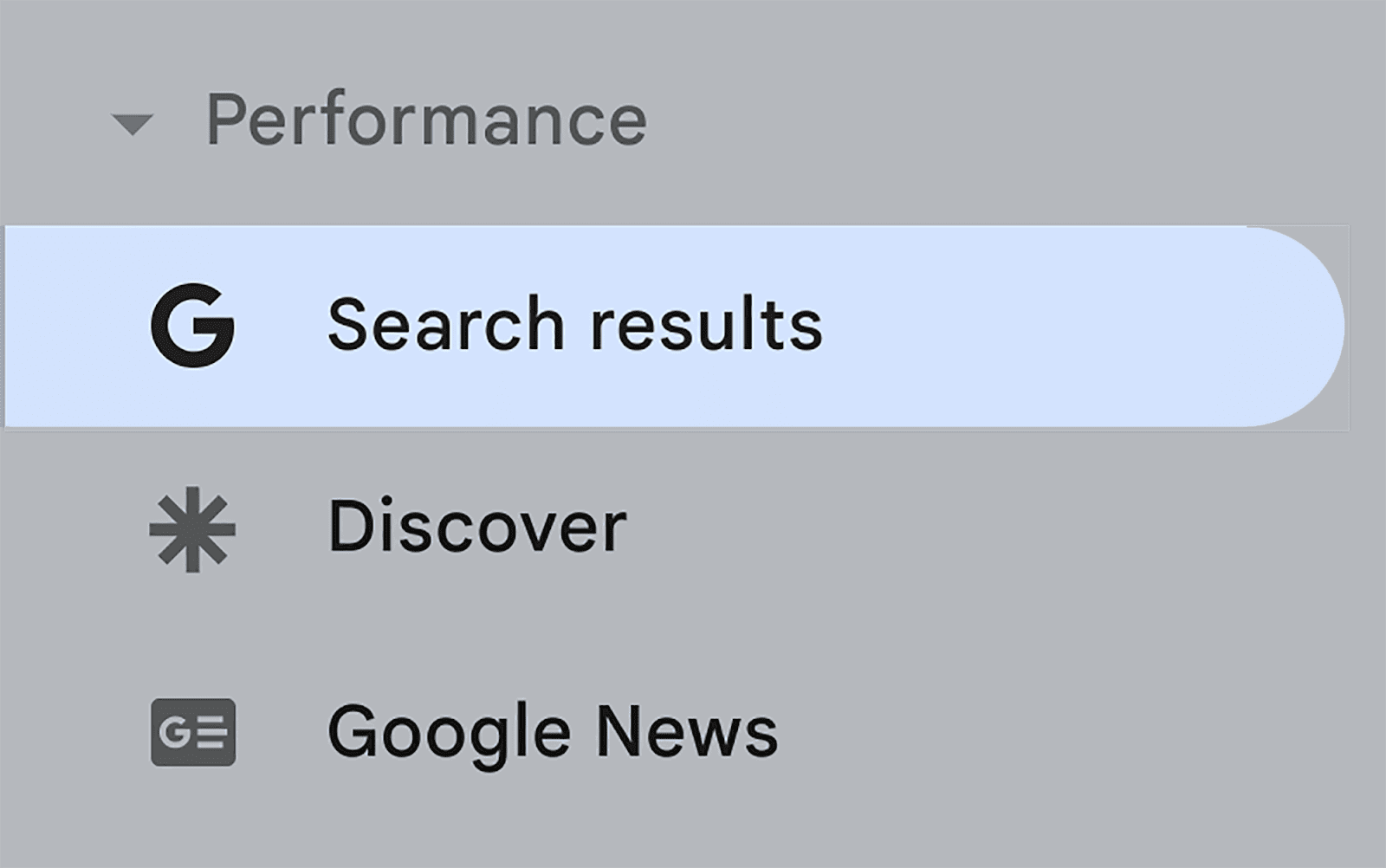
Aqui você poderá ver as métricas mencionadas acima, conforme exibidas no gráfico principal:
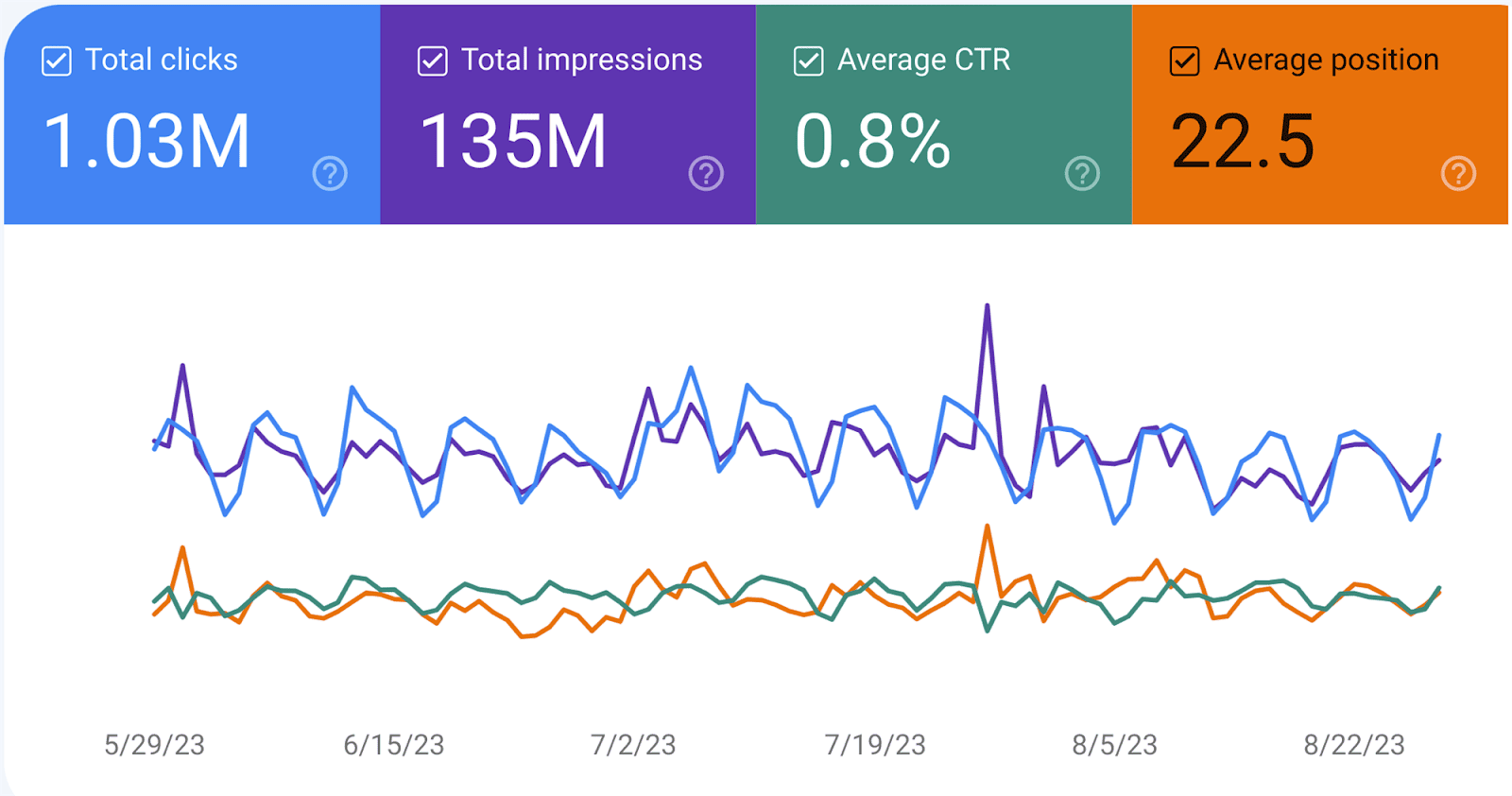
As métricas podem ser alteradas dependendo dos parâmetros de data que você escolher, que podem ser alterados clicando na opção “Data:” localizada acima das métricas:
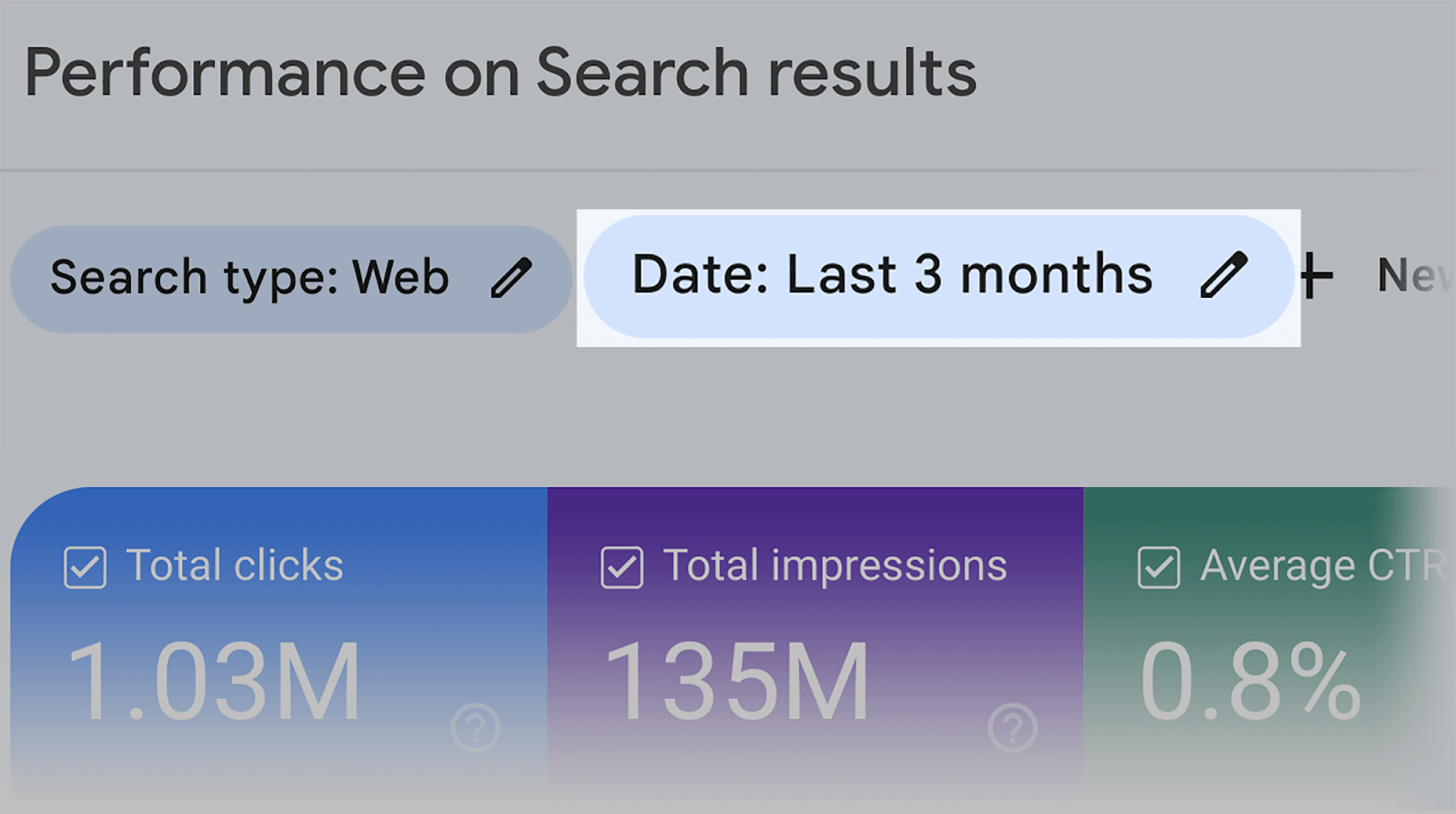
Em seguida, você pode optar por alterar os relatórios para qualquer um dos seguintes parâmetros de data ou escolher um intervalo de datas personalizado:
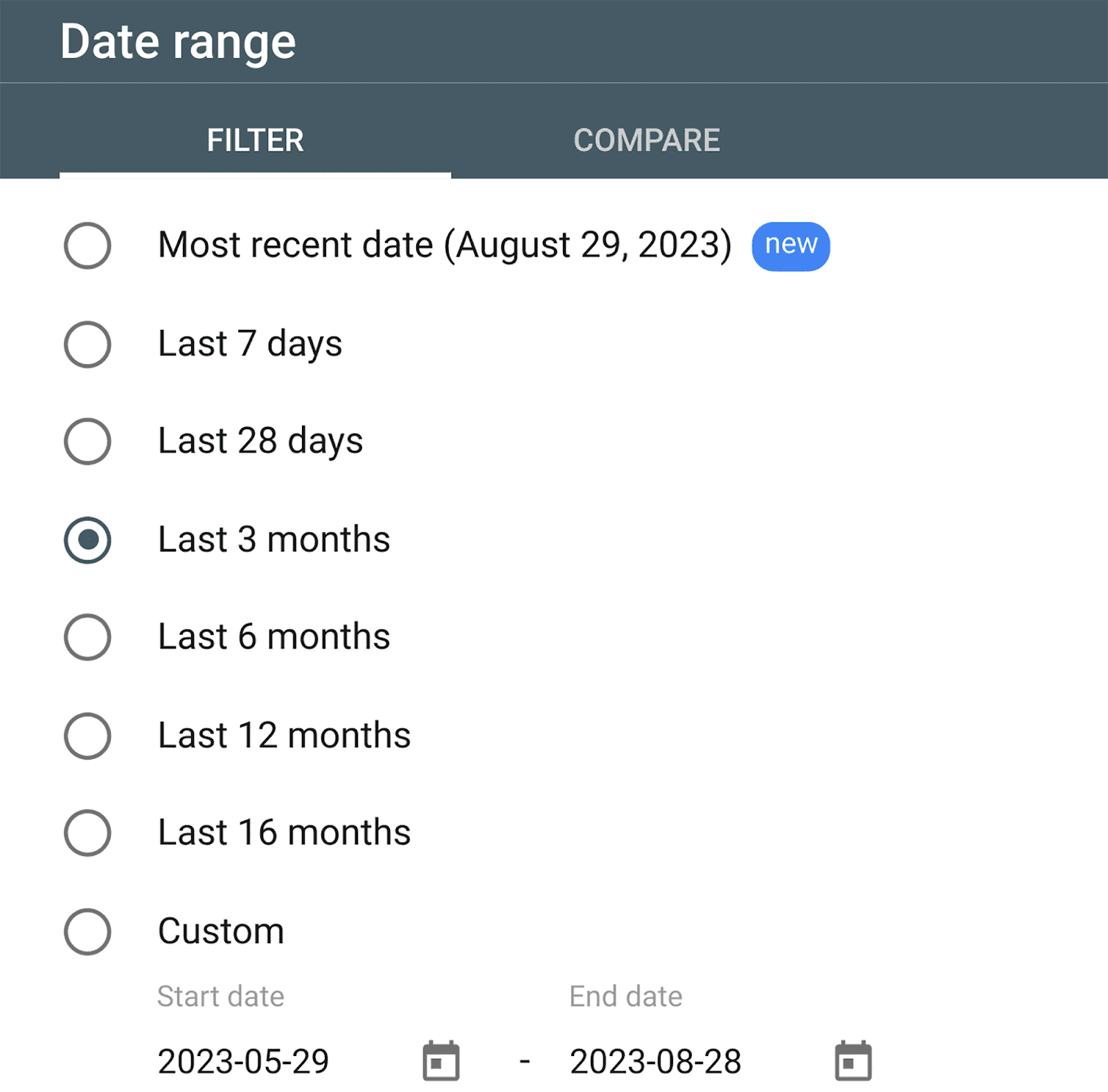
Você pode até comparar um período com outro selecionando a opção “Comparar” à direita.
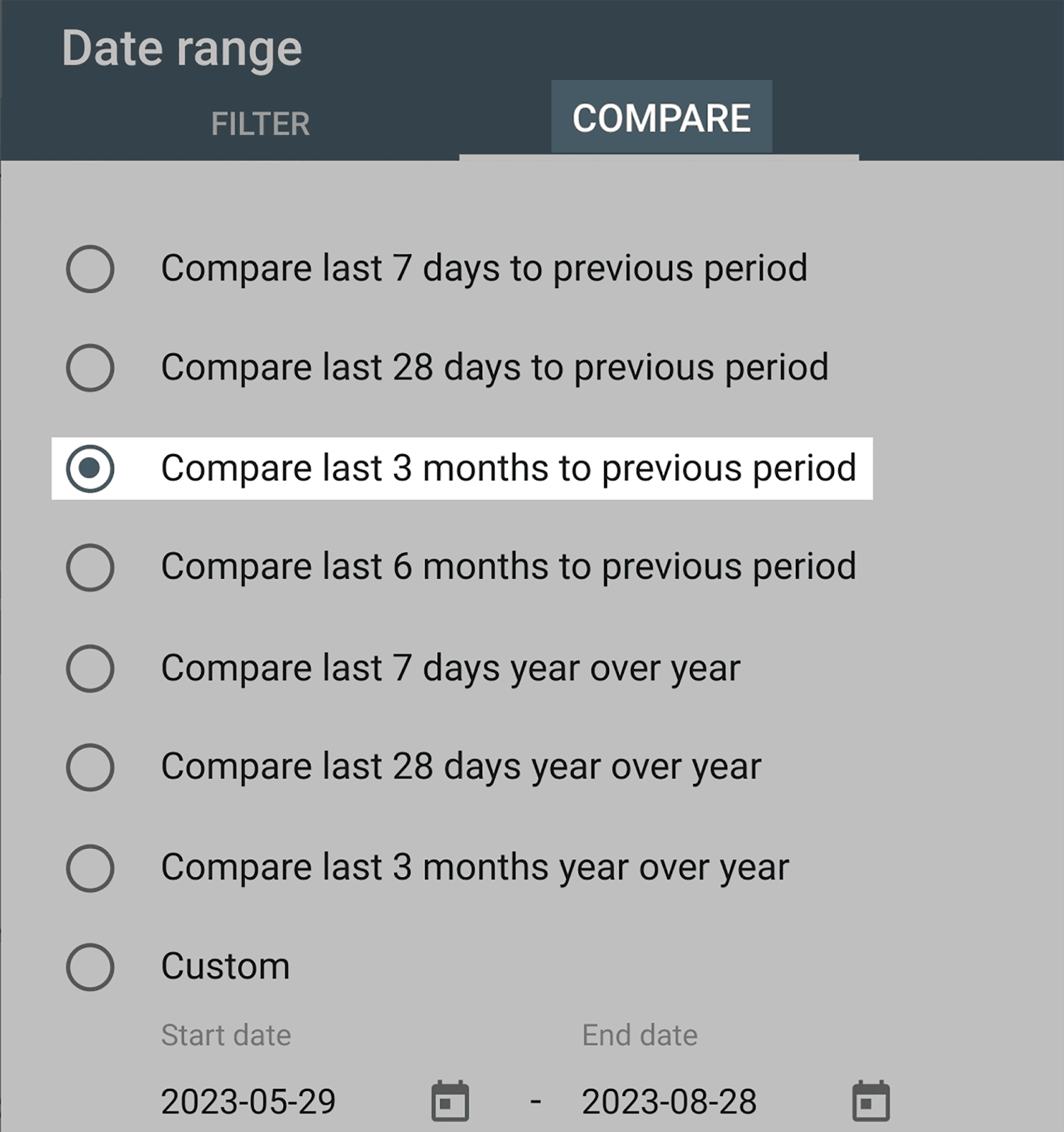
Depois de definir seus parâmetros de data, role para baixo e clique em “Páginas”:
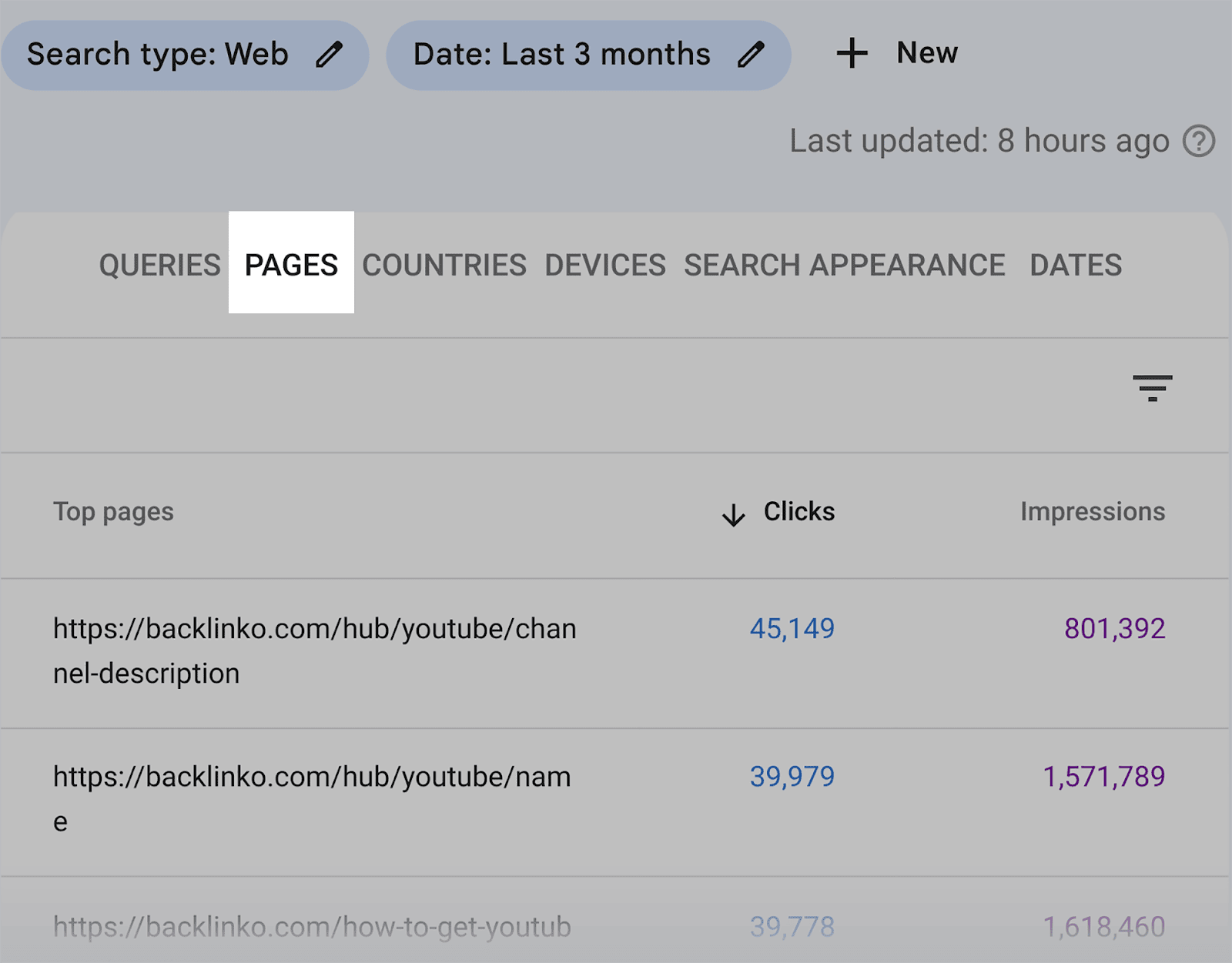
Aqui estão minhas principais páginas atuais, bem como seus cliques, impressões, CTR e posições médias:
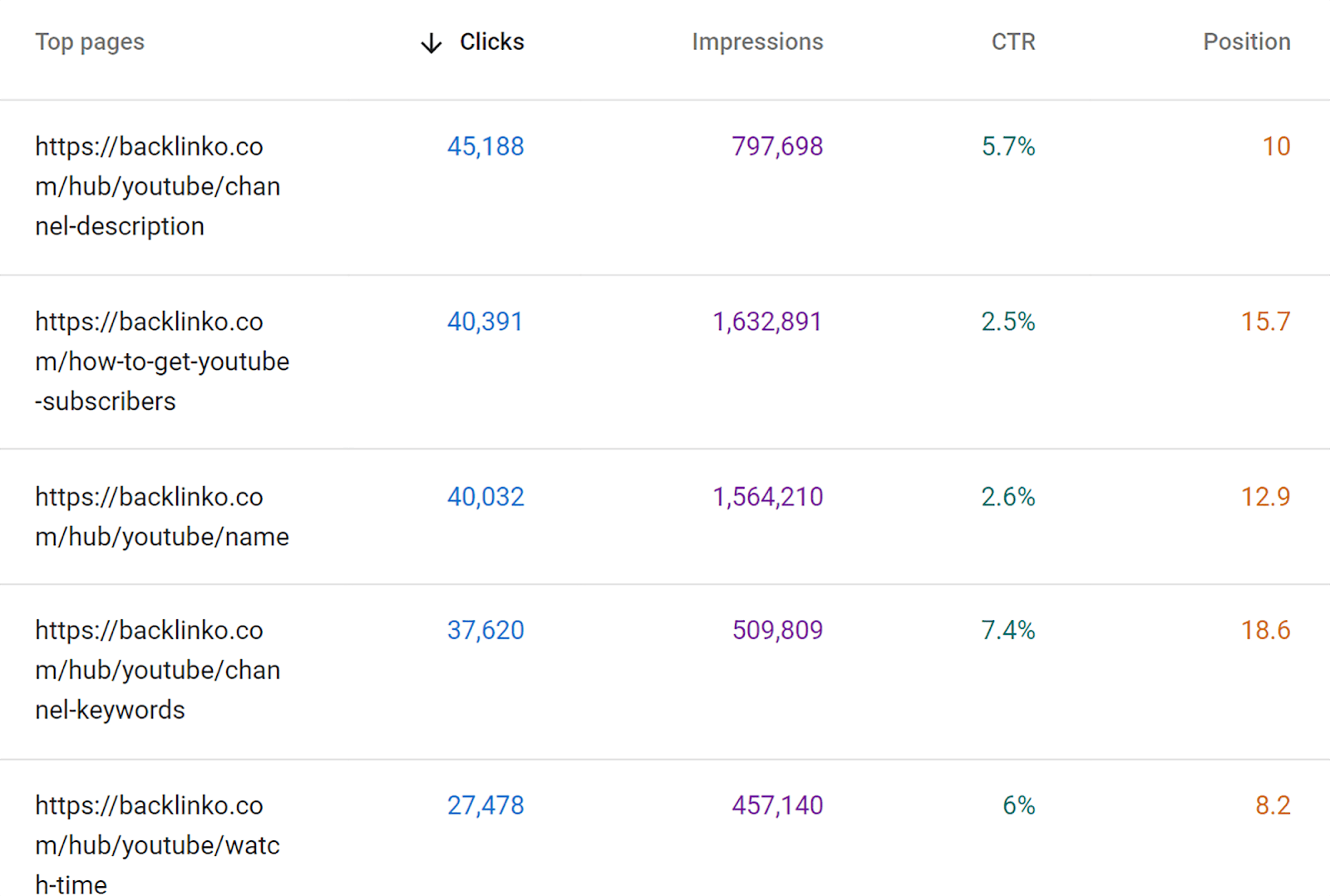
Como você pode ver, usar o GSC pode evitar o trabalho de descobrir o número de cliques e impressões que suas páginas estão recebendo, bem como a CTR e as posições médias em que se encontram.
Isso lhe dará uma ideia de quais páginas têm desempenho melhor do que outras.
Por exemplo, observando a métrica de “cliques”, você pode identificar facilmente os tópicos que estão gerando mais cliques. Com esse insight, você terá uma orientação clara sobre quais tópicos focar para a criação de conteúdo adicional.
Para exportar seus relatórios, basta clicar no botão “Exportar” no canto superior direito:
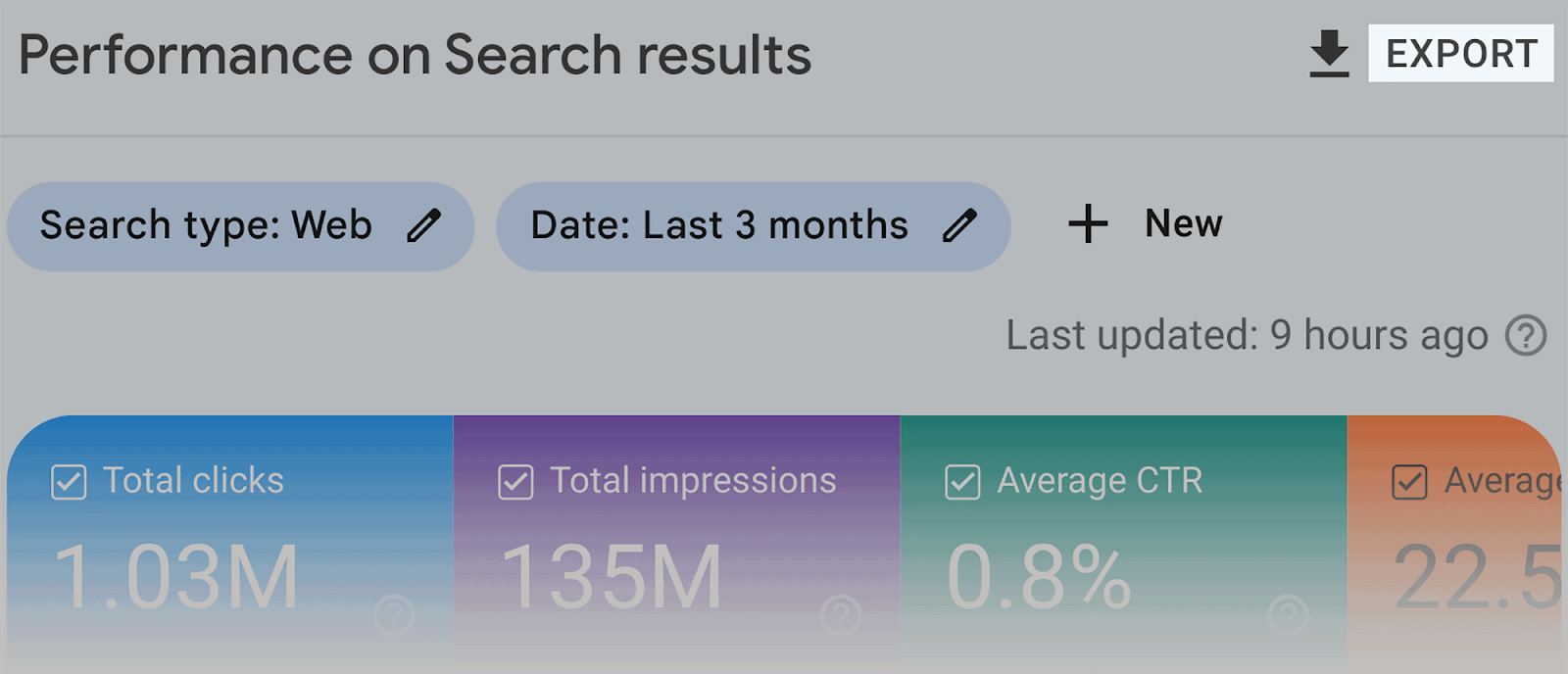
Usando o Google Analytics 4
O Google Search Console pode ser bom para fornecer uma visão geral de seus cliques, impressões e assim por diante. No entanto, se você quiser visualizar dados mais granulares relacionados às métricas de visualização de página, recomendo usar o Google Analytics 4.
Quando se trata de monitorar métricas de visualização de página, há duas seções do Google Analytics 4 que são particularmente úteis: “Páginas e telas” é uma delas, “Página de destino” é a outra.
Vamos começar com páginas e telas.
“Páginas” refere-se a todas as páginas da web nas quais os visitantes clicam durante o tempo em seu site. Ele não registra apenas a página que eles acessam, mas cada página que eles visitam como um todo.
“Telas” é semelhante a “páginas”, mas refere-se às diferentes seções do seu aplicativo que os usuários visitam.
Com as páginas e telas do GA4, você pode analisar o seguinte:
- Visualizações – Isso lhe dá uma ideia de quais páginas recebem mais visualizações.
- Usuários — Esta métrica mostra o número de usuários únicos que visitam seu site. Ao contrário da métrica de “visualizações”, cada visitante é contado apenas uma vez.
- Visualizações por usuário — Esta métrica representa o número médio de visualizações de página geradas pelos visitantes do site.
- Tempo médio de engajamento – dá uma indicação do tempo médio que os usuários passam ativamente em sua página da web.
- Contagem de eventos — Esta métrica representa a quantidade de eventos que os usuários acionaram ao visitar suas páginas da web. Os eventos podem incluir cliques em páginas, downloads, visualizações de vídeos e eventos personalizados que você definiu no GA4.
- Conversões — Com esta métrica você pode ver o número de compradores, assinaturas de e-mail ou outras metas que foram concluídas pelos visitantes do seu site.
Onde você pode encontrar essas métricas?
Depois de configurar sua conta GA4 para seu domínio, vá para o relatório de páginas e telas, que está abaixo de “Engajamento” no menu Relatórios:
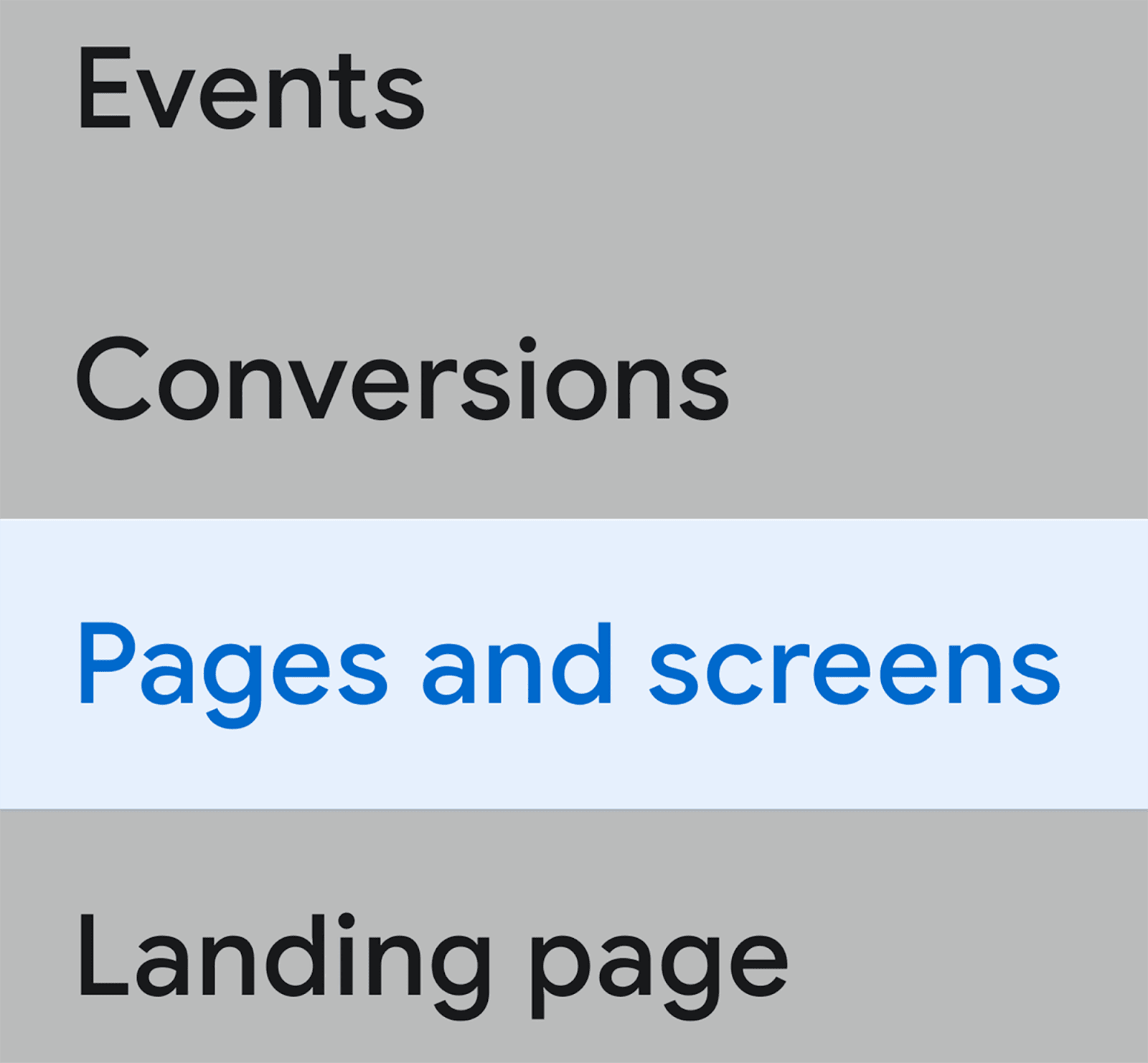
Ao acessar o painel de páginas e telas, role para baixo e você verá uma lista de todos os seus URLs junto com as métricas de visualização de página.
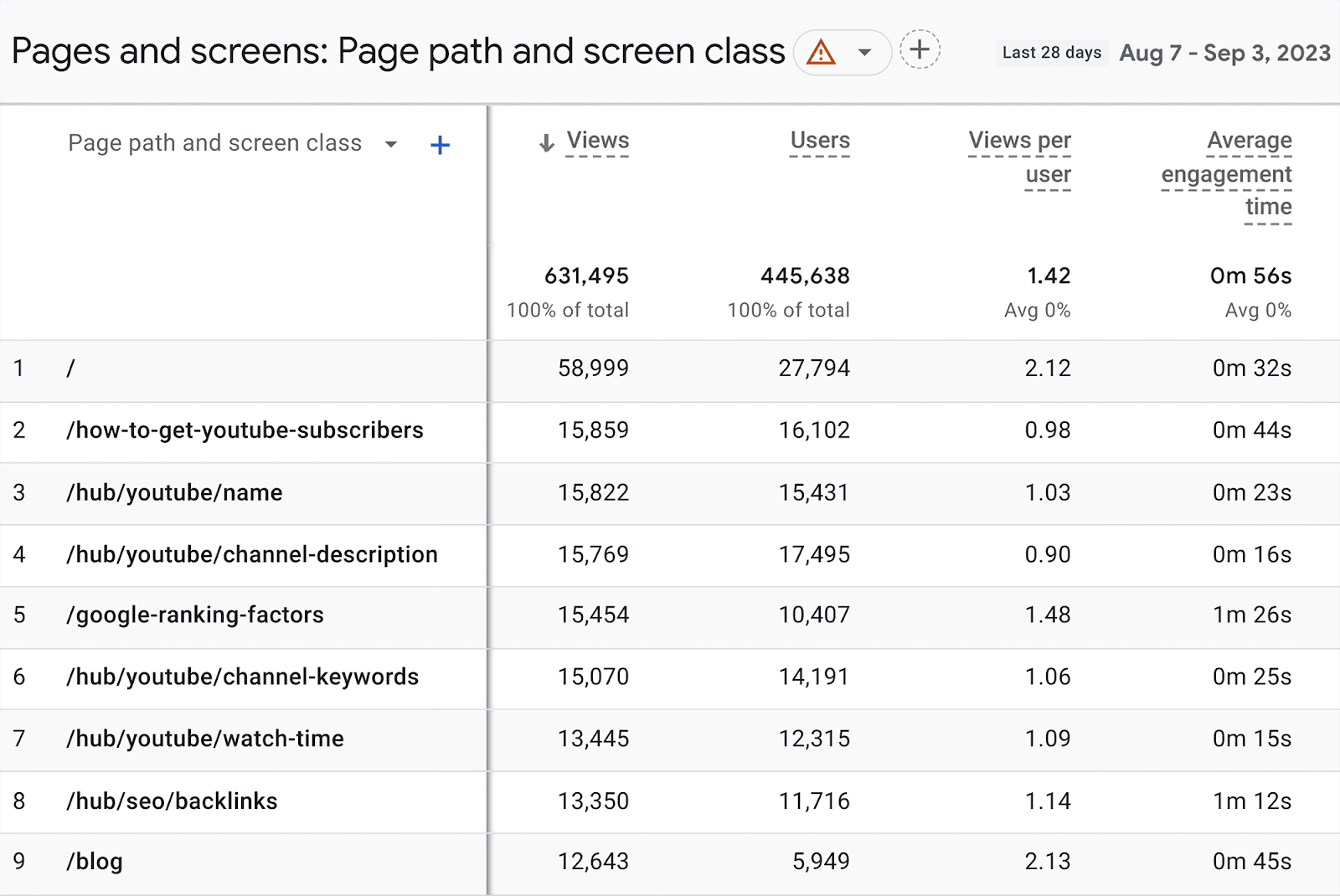
No geral, a seção Páginas e telas é útil para determinar quais partes do seu site os usuários navegam mais.
Você também pode usar o tempo médio de engajamento, a contagem de eventos e as métricas de conversão para determinar se as páginas estão apresentando um bom desempenho ou se ajustes precisam ser feitos.
No menu à esquerda, você também pode acessar o relatório da página de destino. Você pode encontrar isso diretamente abaixo de Páginas e Telas, conforme mostrado aqui:
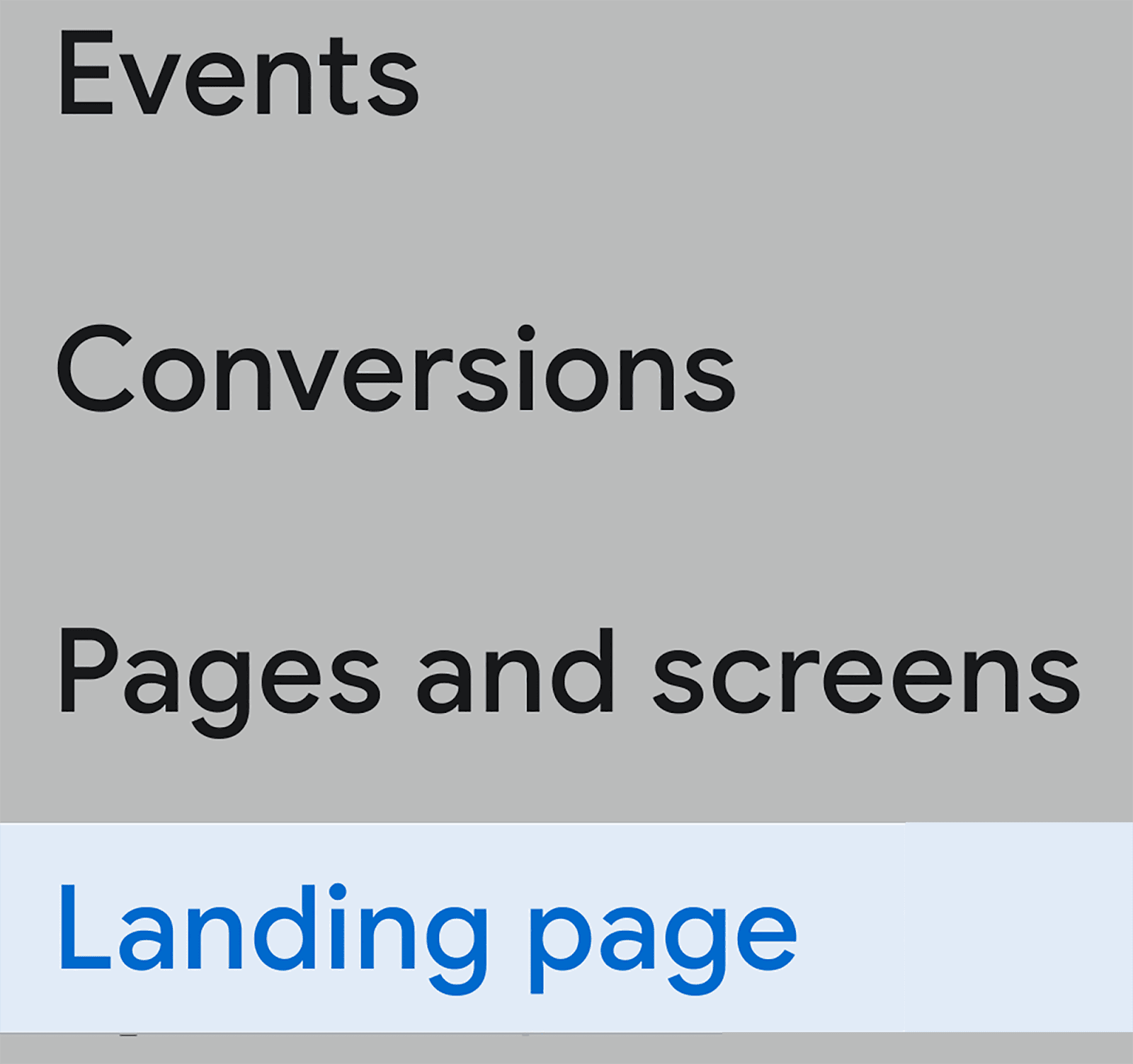
Como o nome indica, o foco deste relatório é mostrar uma lista das landing pages de melhor desempenho. Ou seja, os visitantes da primeira página chegam ao entrar no seu site.
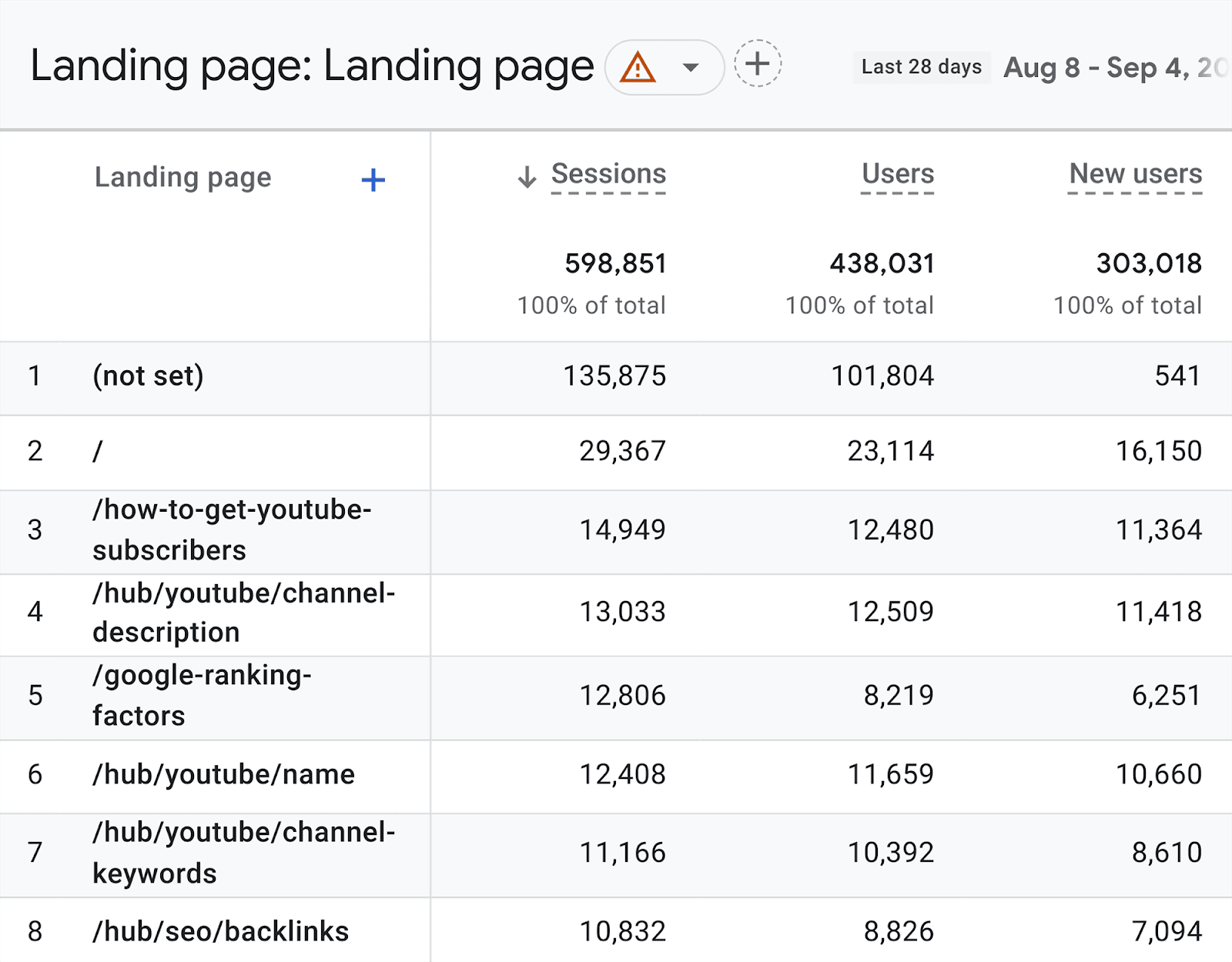
Aqui, você pode revisar métricas como:
- Sessões — reflete a quantidade total de sessões que os usuários gastaram em cada uma das páginas listadas.
- Usuários — O número total de usuários únicos que visitaram cada página dentro do período especificado.
- Novos usuários — examina apenas os visitantes que visitaram cada página de destino pela primeira vez durante o período especificado.
- Tempo médio de engajamento por sessão — quanto tempo os usuários passam engajados em seu site em sessões iniciadas em cada uma das páginas de destino.
- Conversões — quantas ações desejadas os visitantes do site realizaram após visitar a página de destino.
- Receita total — O valor total ganho com conversões garantidas por meio da página de destino.
Ao revisar tudo isso, você pode ver o desempenho de cada página. Ou seja, essas landing pages estão resultando em conversões?
Também ajuda a identificar páginas que não apresentam bom desempenho. Se você encontrar uma landing page que tenha um tempo de engajamento baixo ou que não gere conversões, talvez haja algo errado com ela. Nesse caso, você deve visitar a página e investigar.
No geral, o GA4 pode ser usado para automatizar o processo de rastreamento de visualizações de páginas e o desempenho de suas páginas.
Usando insights de tráfego orgânico da Semrush
Se preferir analisar as métricas de visualização de sua página em um só lugar, você pode usar a ferramenta Organic Traffic Insights da Semrush.
Você não só pode usar essa ferramenta para extrair dados do Google Search Console, mas também para coletar dados do GA4.
Veja como usar a ferramenta. Clique em “Insights de tráfego orgânico” encontrado na seção Pesquisa de palavras-chave:
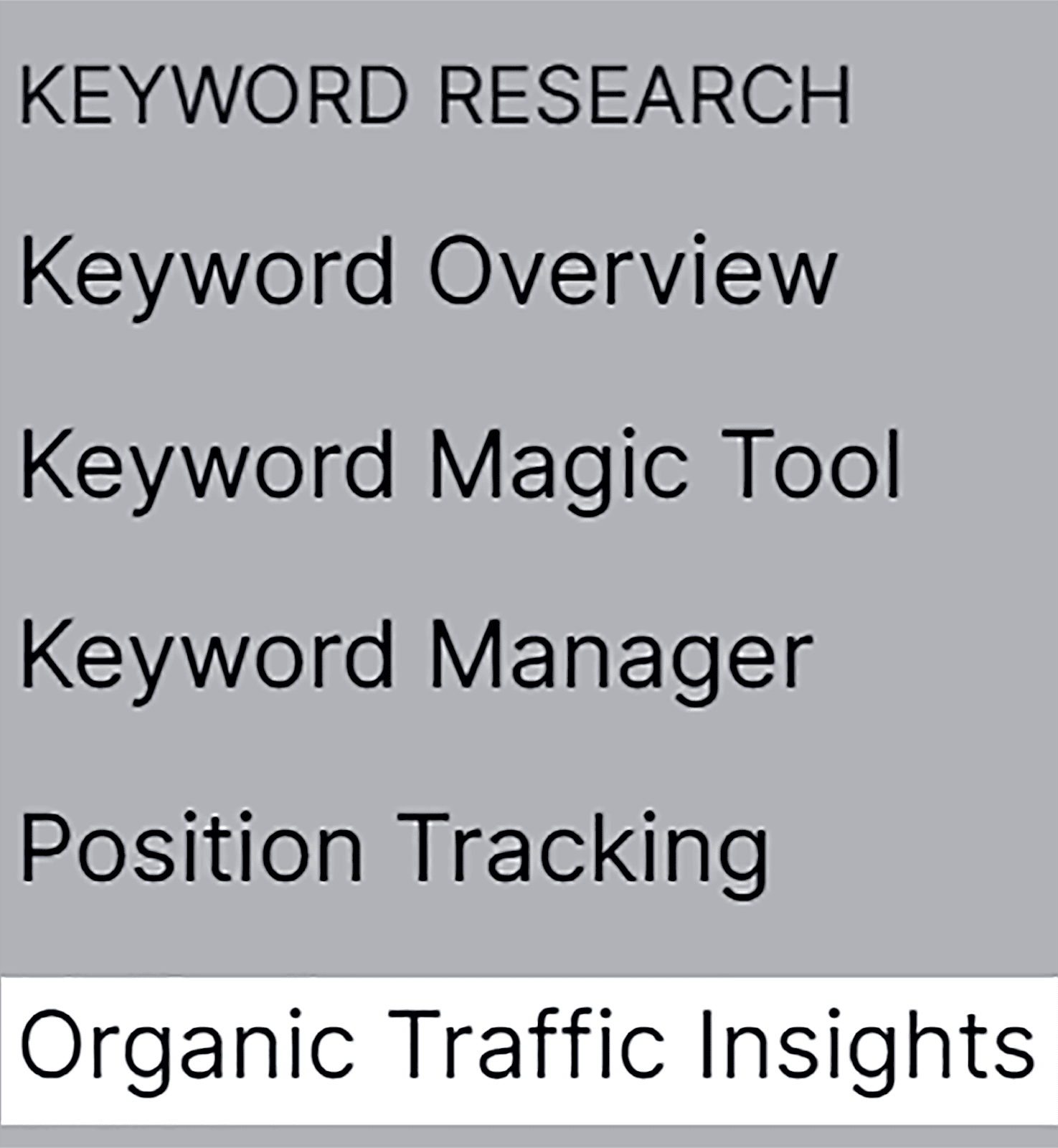
Insira seu domínio e clique em “Obter Insights”:
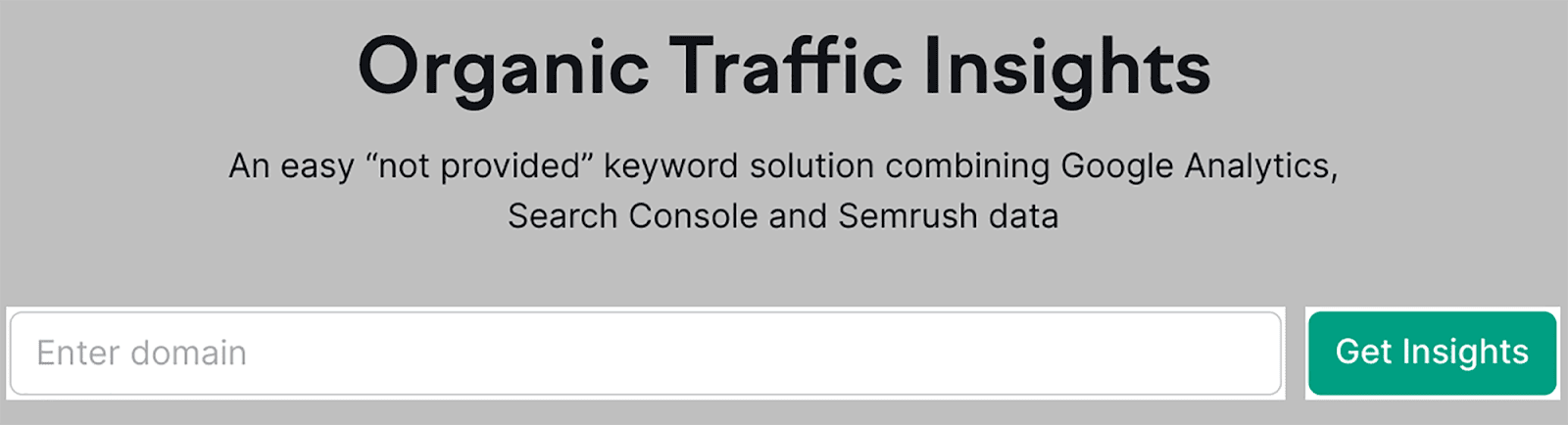
Você terá então que conectar seu Google Search Console e conta GA4 ao Semrush.
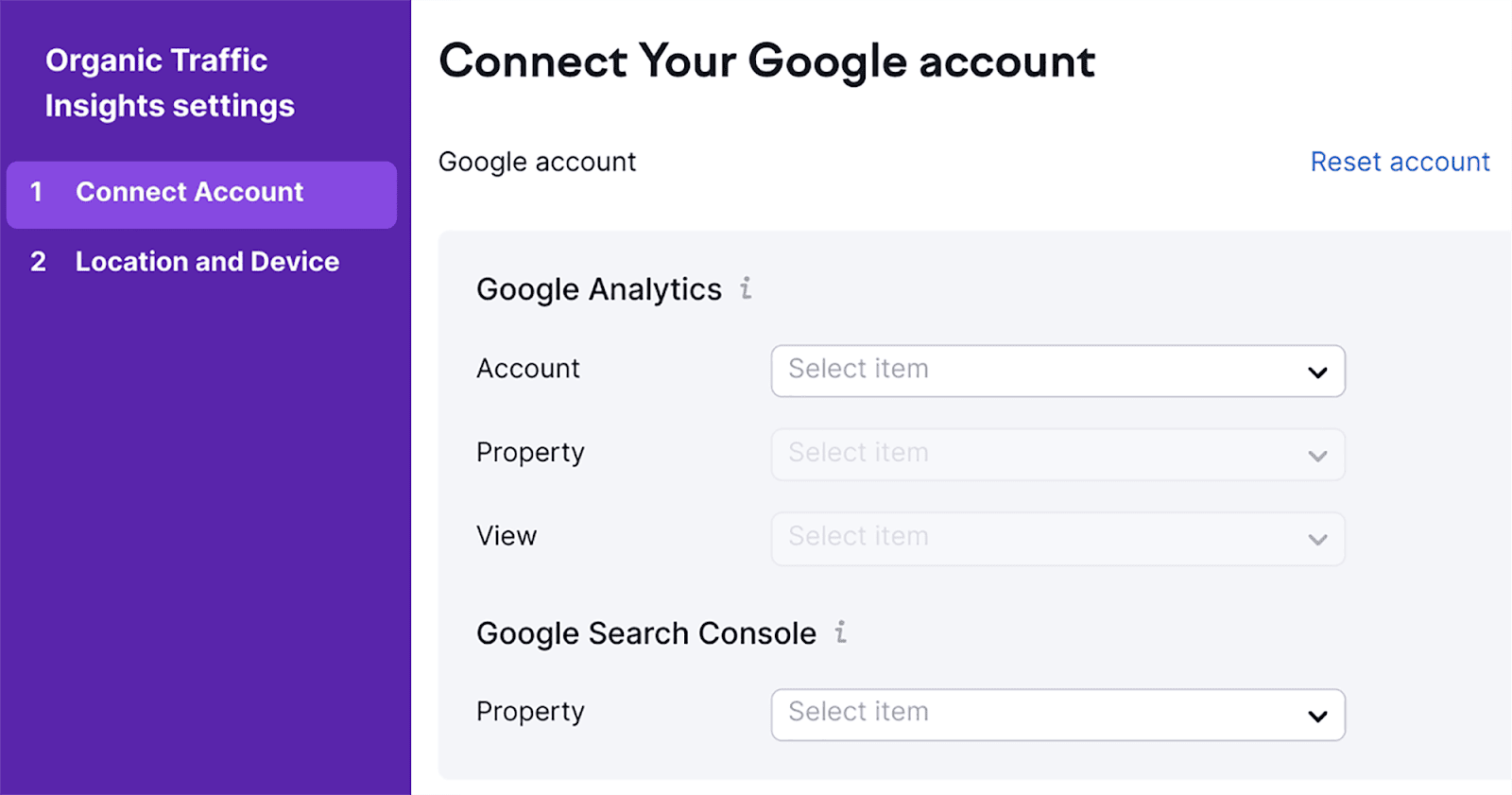
Em seguida, selecione um “Local” e um “Dispositivo” e clique em “Ir para Organic Traffic Insights:
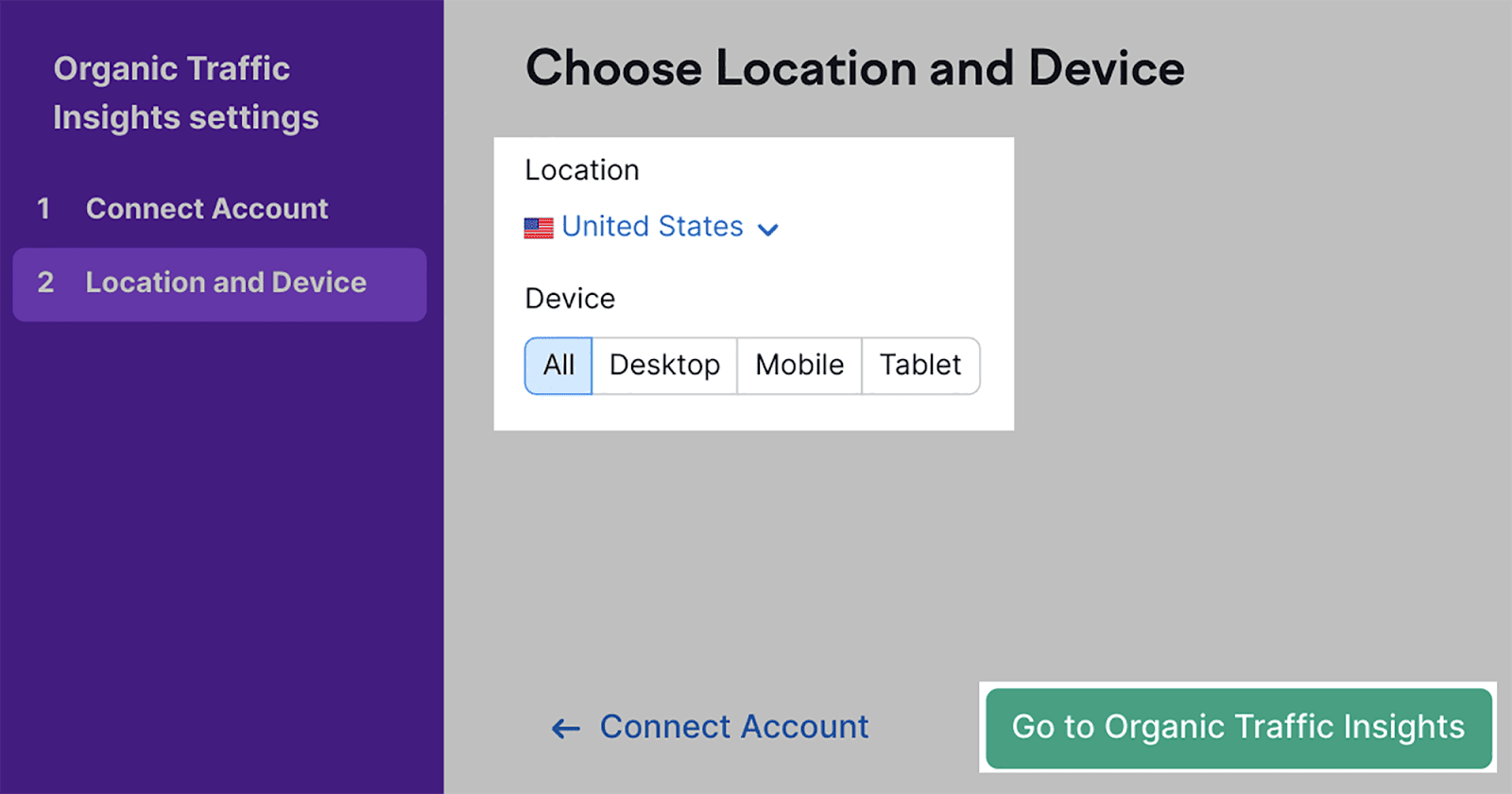
Você poderá então analisar dados do Google Analytics 4, Google Search Console e Semrush – tudo em uma ferramenta.
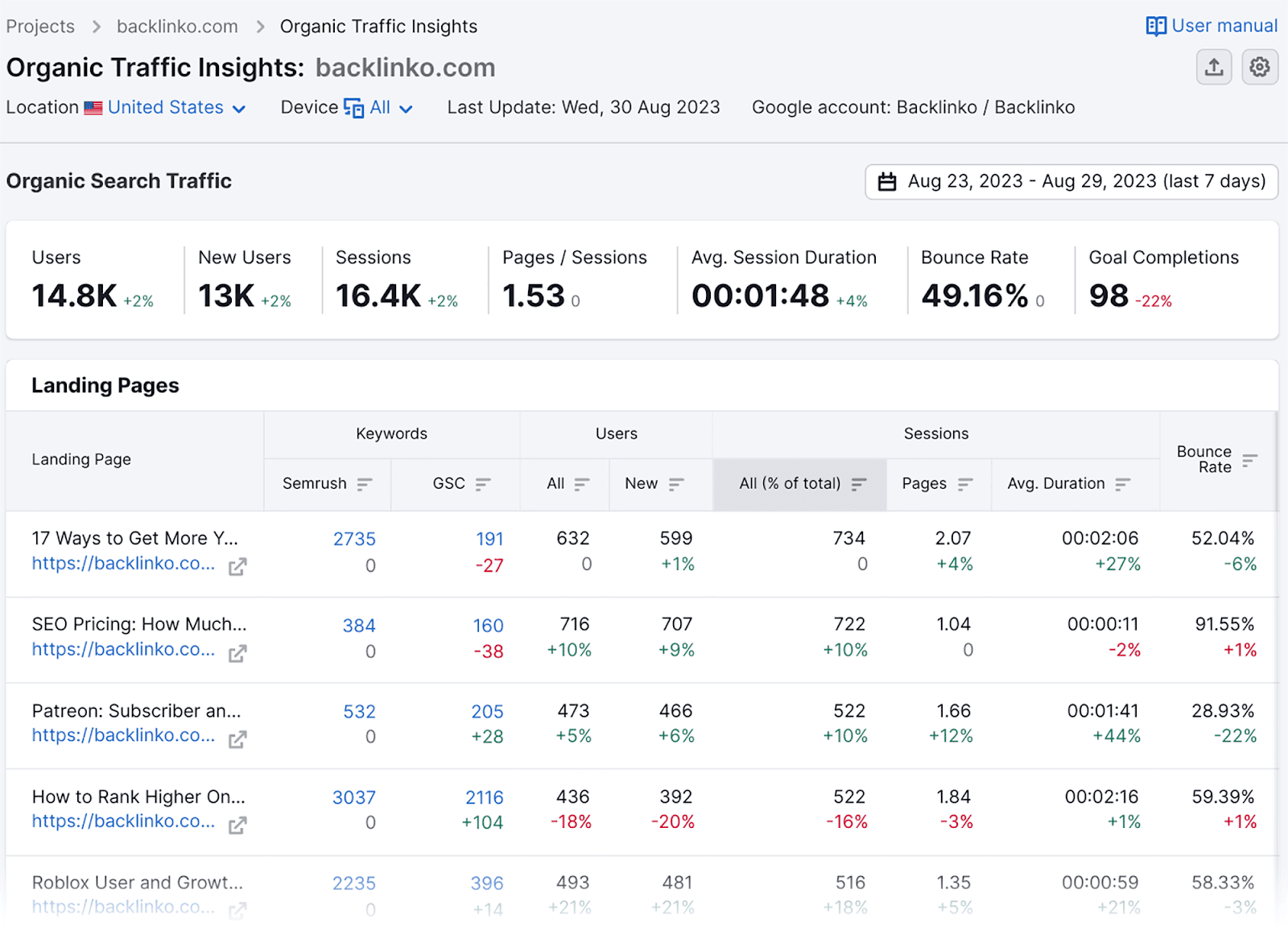
Como você pode ver, este relatório está repleto de métricas criteriosas que incluem:
- Usuários — Refere-se ao número total de usuários únicos que registraram um evento.
- Sessões — As sessões medem quantas vezes seus usuários interagem com sua página durante um determinado período. O Google define uma “sessão” como tendo 30 minutos de duração. Se um usuário clicar em uma nova página do seu site após esses 30 minutos, uma segunda sessão será gravada.
- Páginas/sessões — O número médio de páginas visitadas por sessão.
- Média duração das sessões — A quantidade média de tempo que os visitantes do seu site passaram nas suas páginas da web.
- Taxa de rejeição — A porcentagem de visitantes do site que saíram após visitar apenas uma página.
Para ver como essas métricas mudam ao longo do tempo, você também pode ajustar o período no canto superior direito:
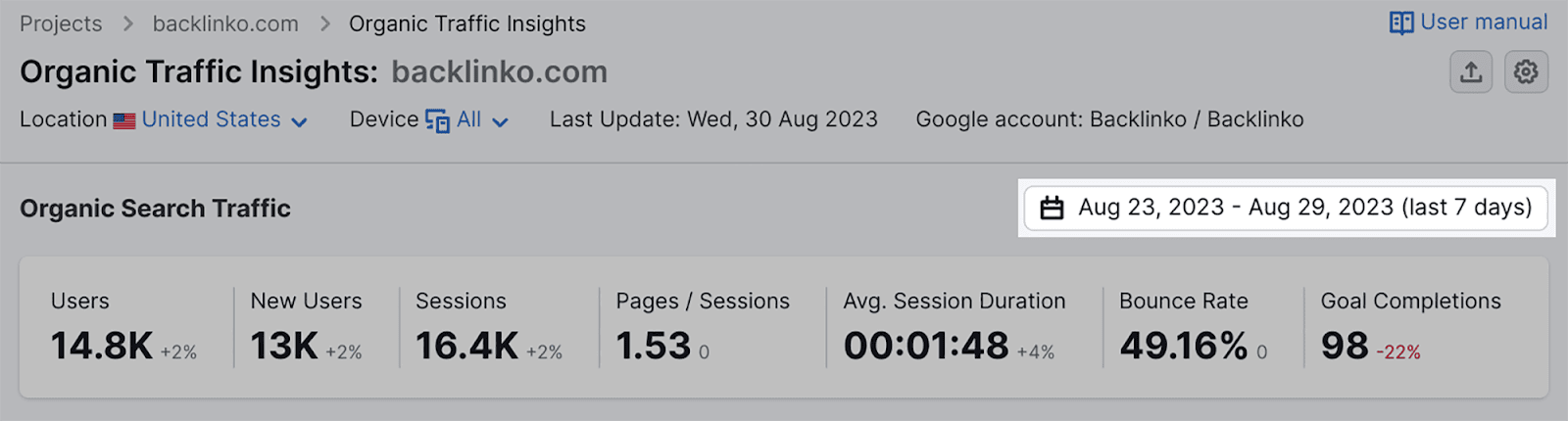
Por exemplo, se eu quiser obter insights dos últimos dois dias, posso selecionar esta opção e clicar em “Aplicar”, conforme mostrado aqui:
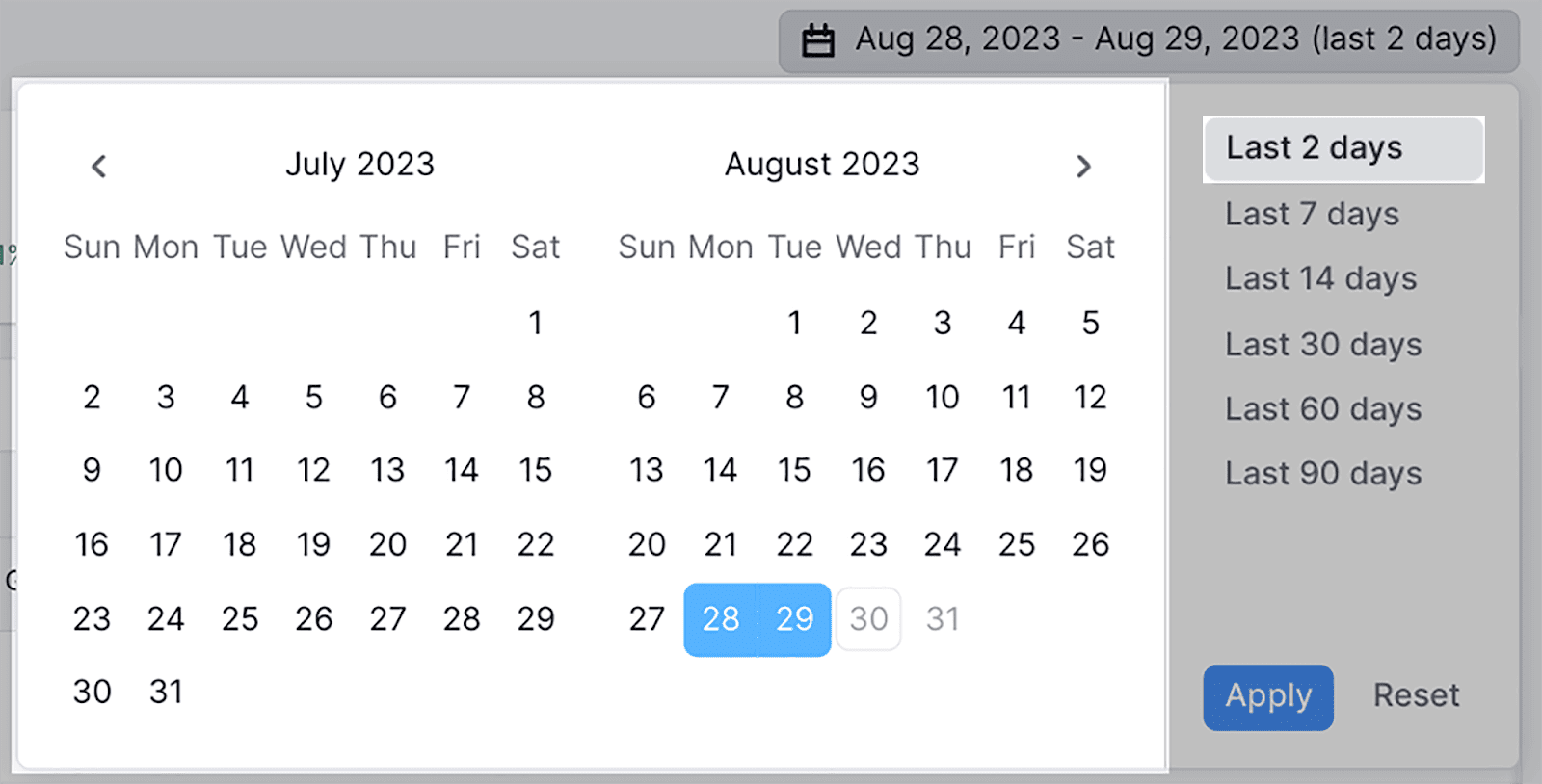
Posso ver que meu domínio ganhou 4,3 mil novos usuários e as sessões aumentaram 71% para 5,5 mil:
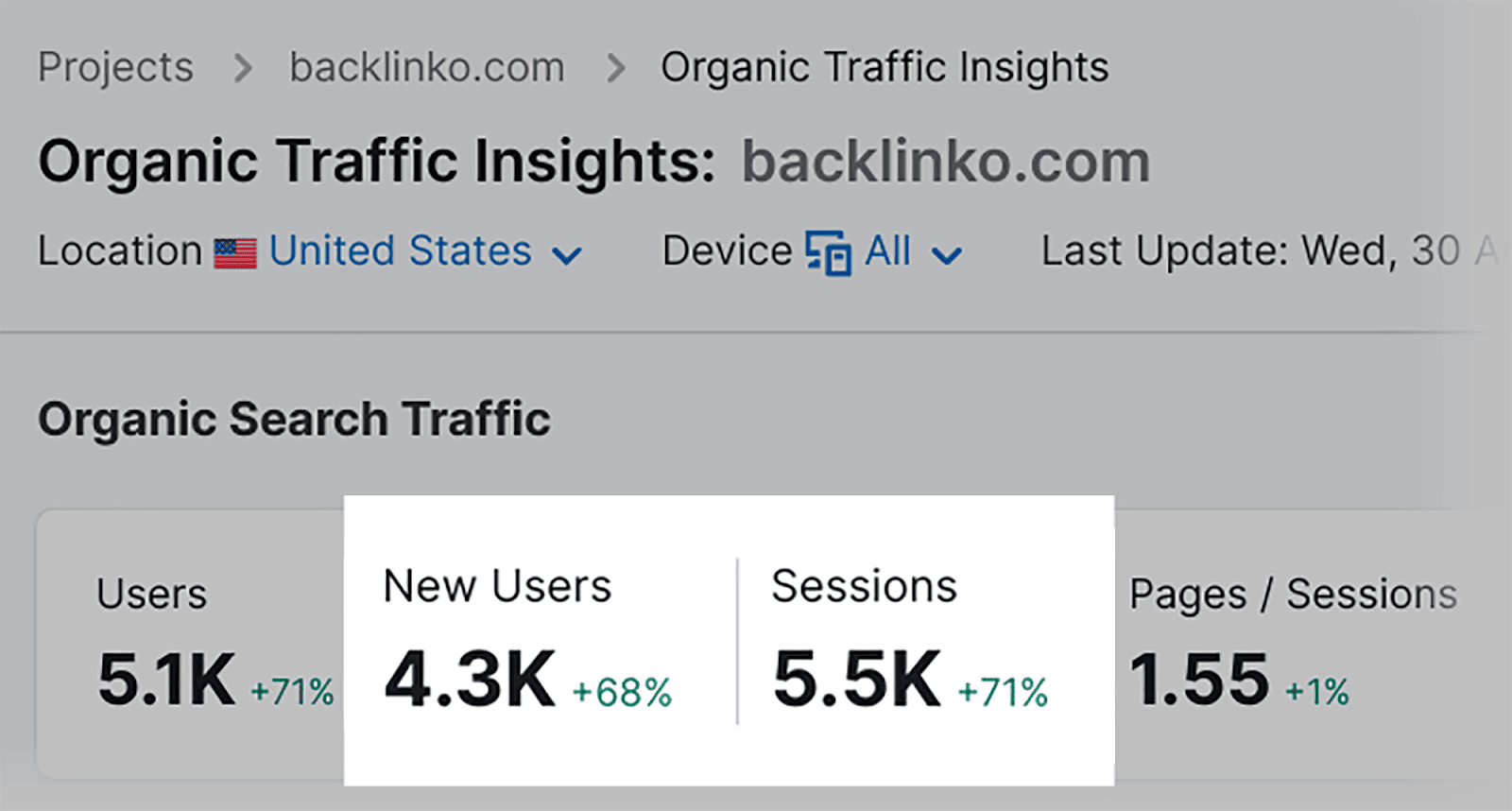
Se você precisar exportar seu relatório Organic Traffic Insights, clique no botão exportar no canto superior direito da página e escolha qual relatório deseja exportar:
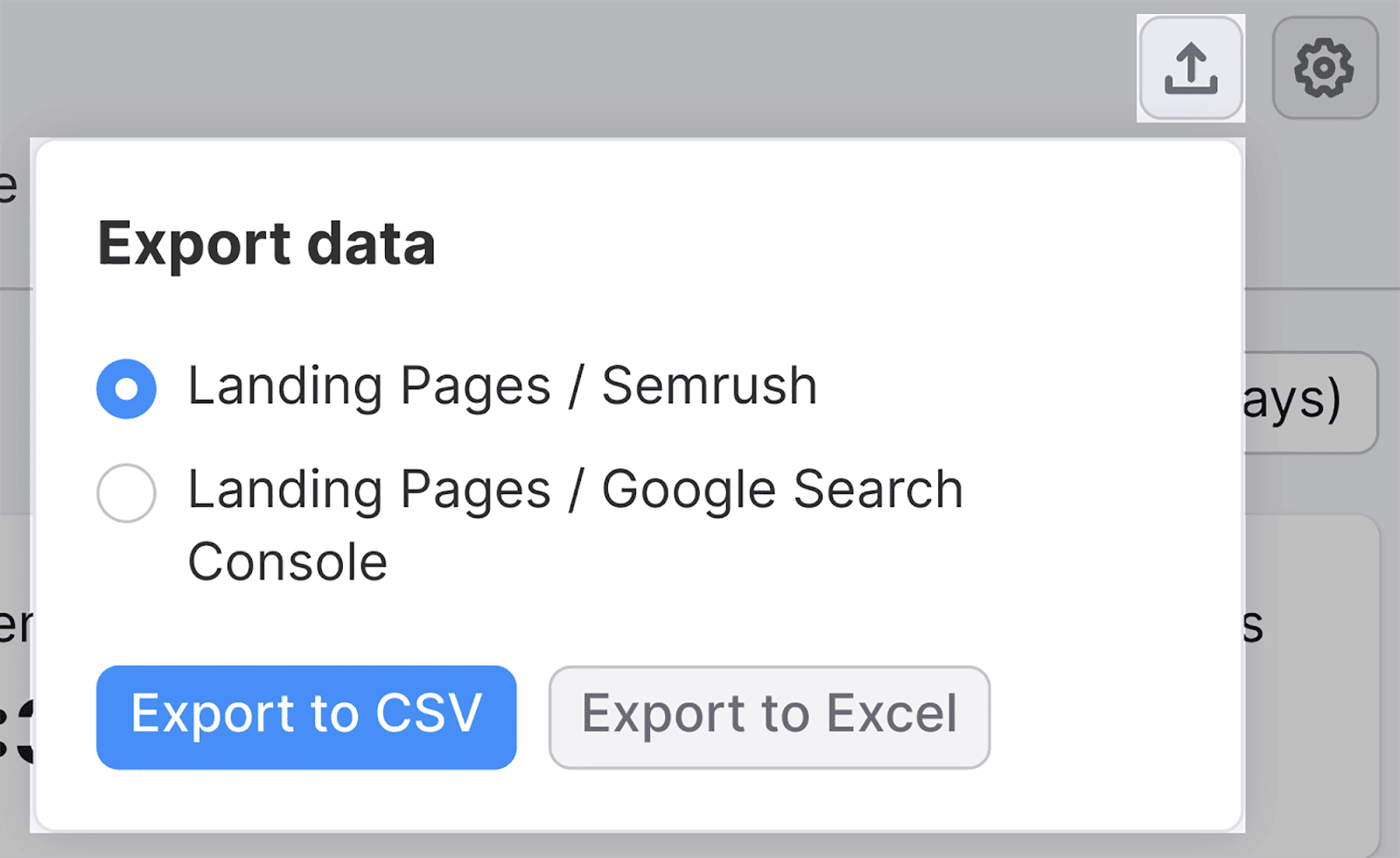
No geral, a ferramenta Organic Traffic Insights da Semrush agiliza o processo de revisão das métricas de visualização de página, integrando perfeitamente os dados do GSC e do GA4. Isso significa que você pode acessar e analisar convenientemente todas as suas métricas importantes em um único painel.
Com esses insights, você poderá identificar suas páginas de melhor desempenho e áreas onde melhorias precisam ser feitas.
3. Indexação de páginas
Quando precisar verificar se o Google indexou suas páginas, você poderá fazer isso facilmente no GSC. Afinal, você não conseguirá se classificar nas SERPs se suas páginas não estiverem indexadas.
Tudo o que você precisa fazer é acessar “Páginas”, que você encontrará abaixo da seção “Indexação”:
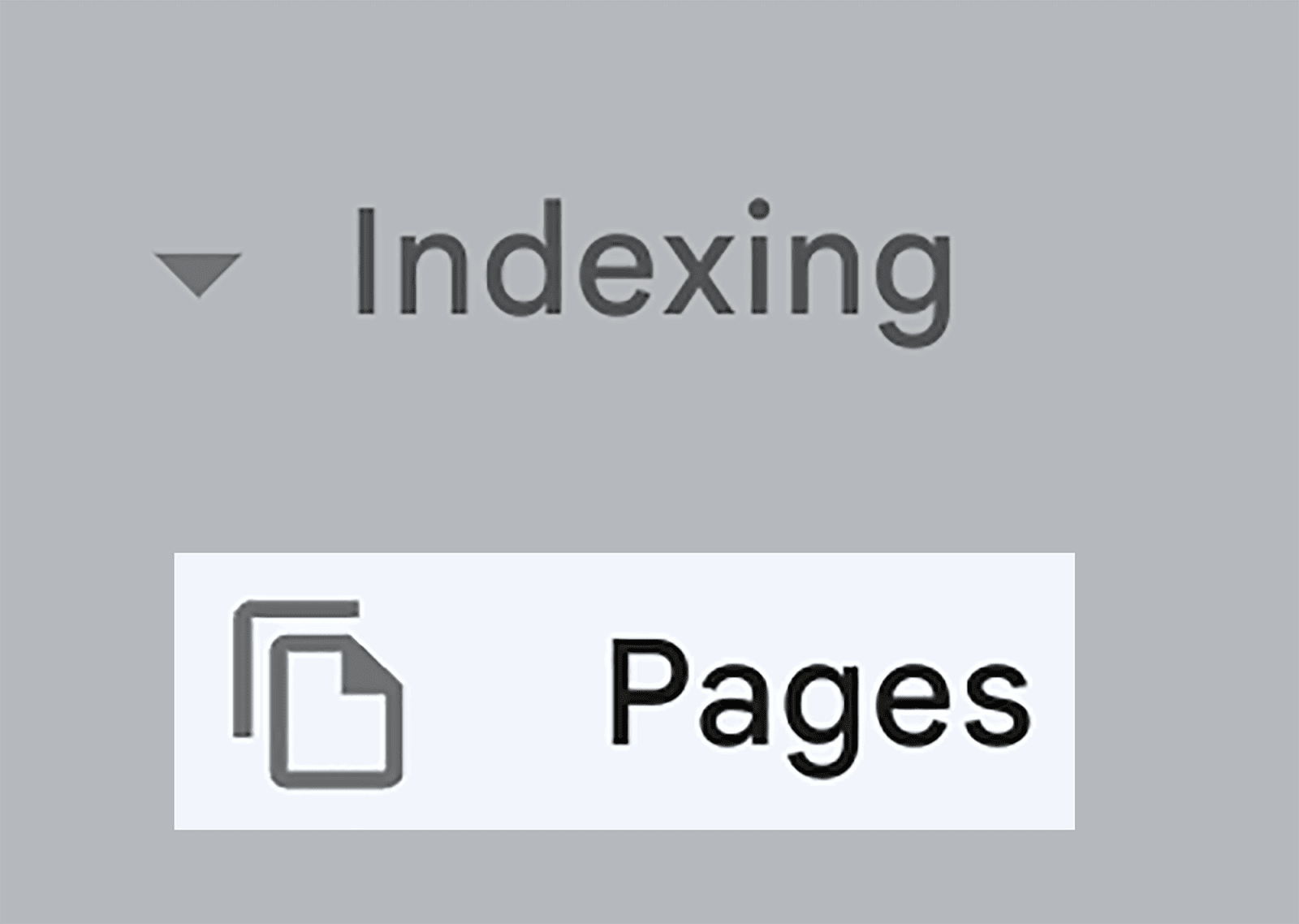
Isso lhe dará uma visão geral de quantas páginas do seu site estão indexadas atualmente, bem como das páginas que não estão:
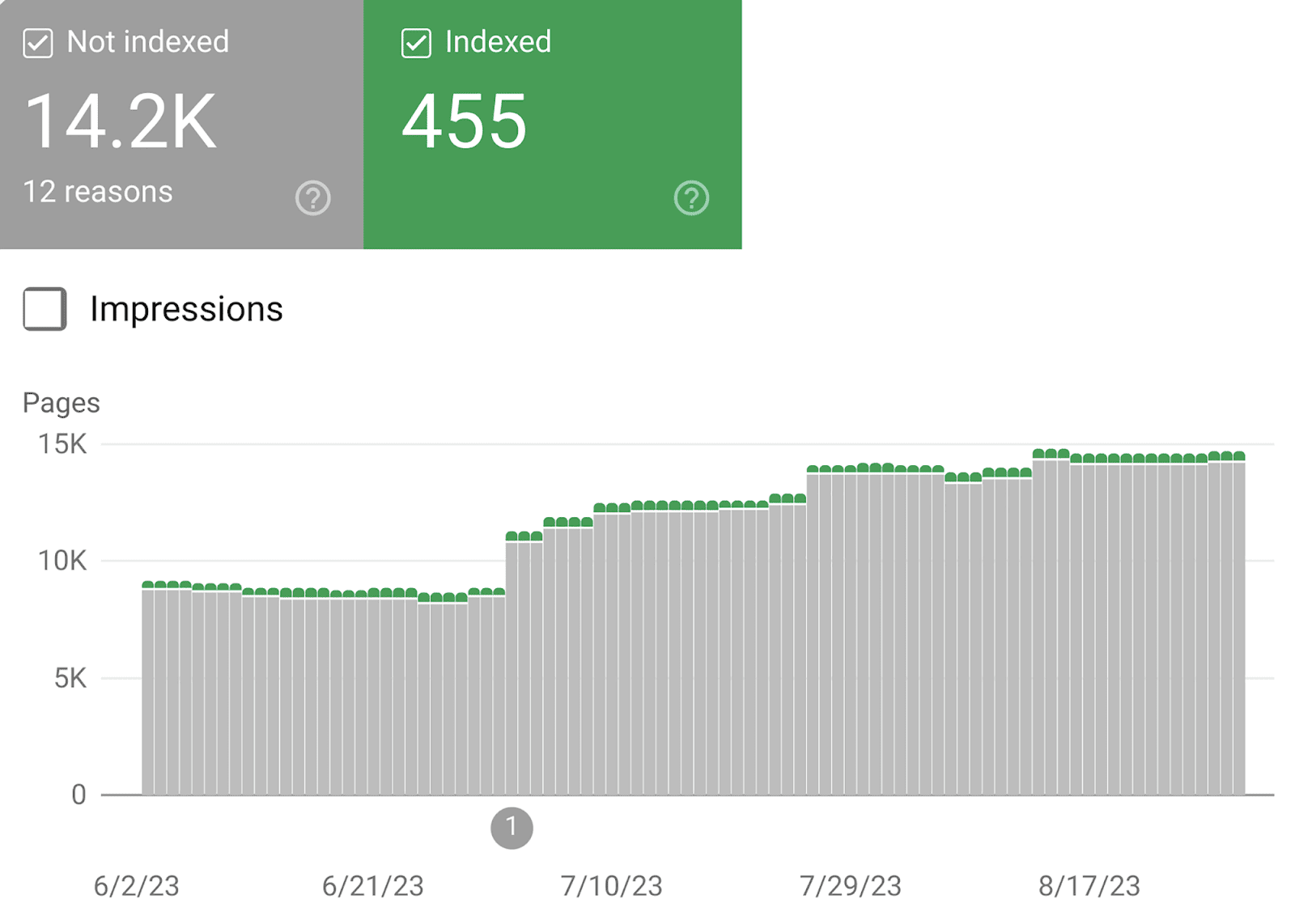
Se você clicar em “Ver dados sobre páginas indexadas”…
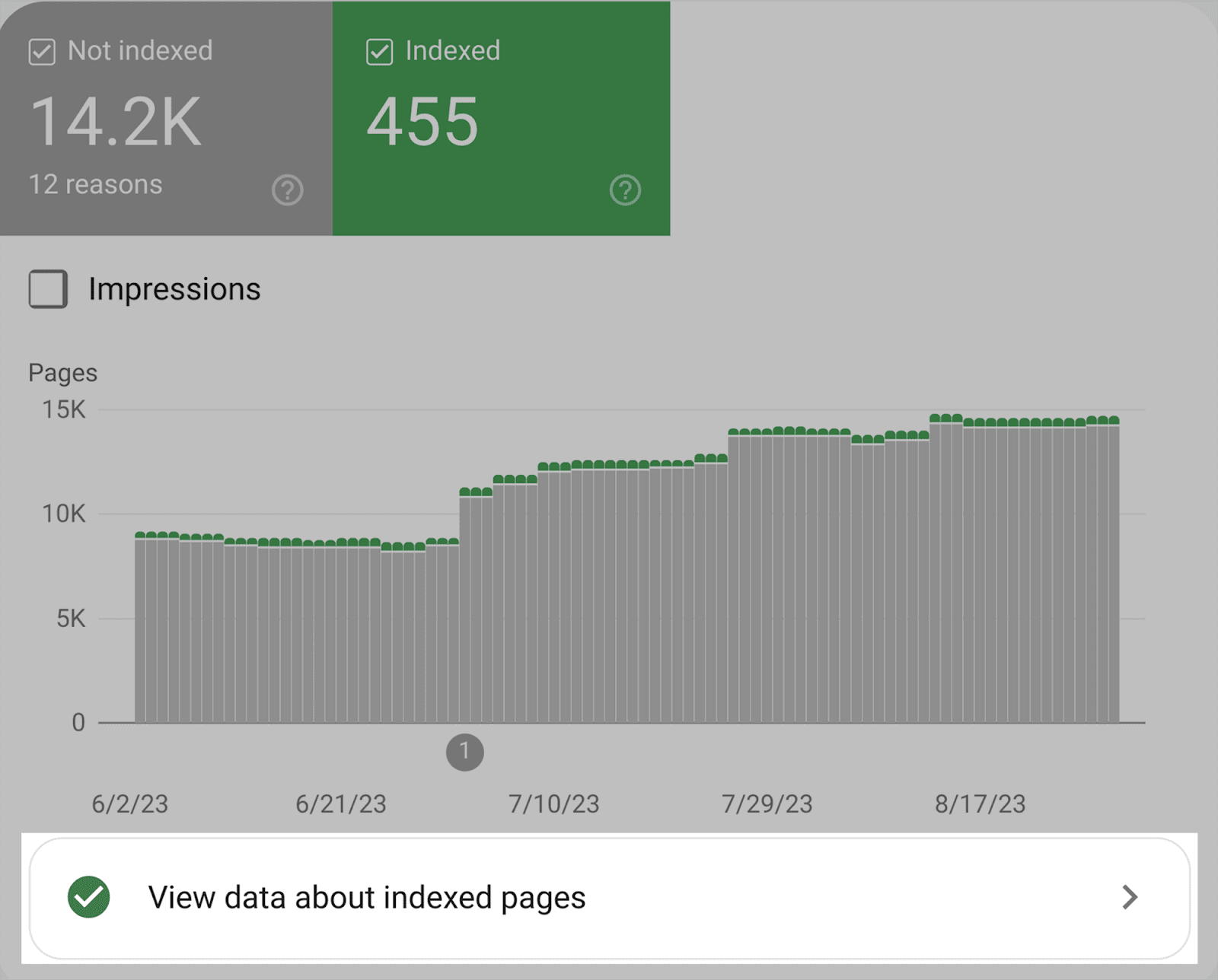
…e role para baixo, você verá uma lista de todas as suas páginas indexadas, listadas na ordem de quando foram rastreadas pela última vez:
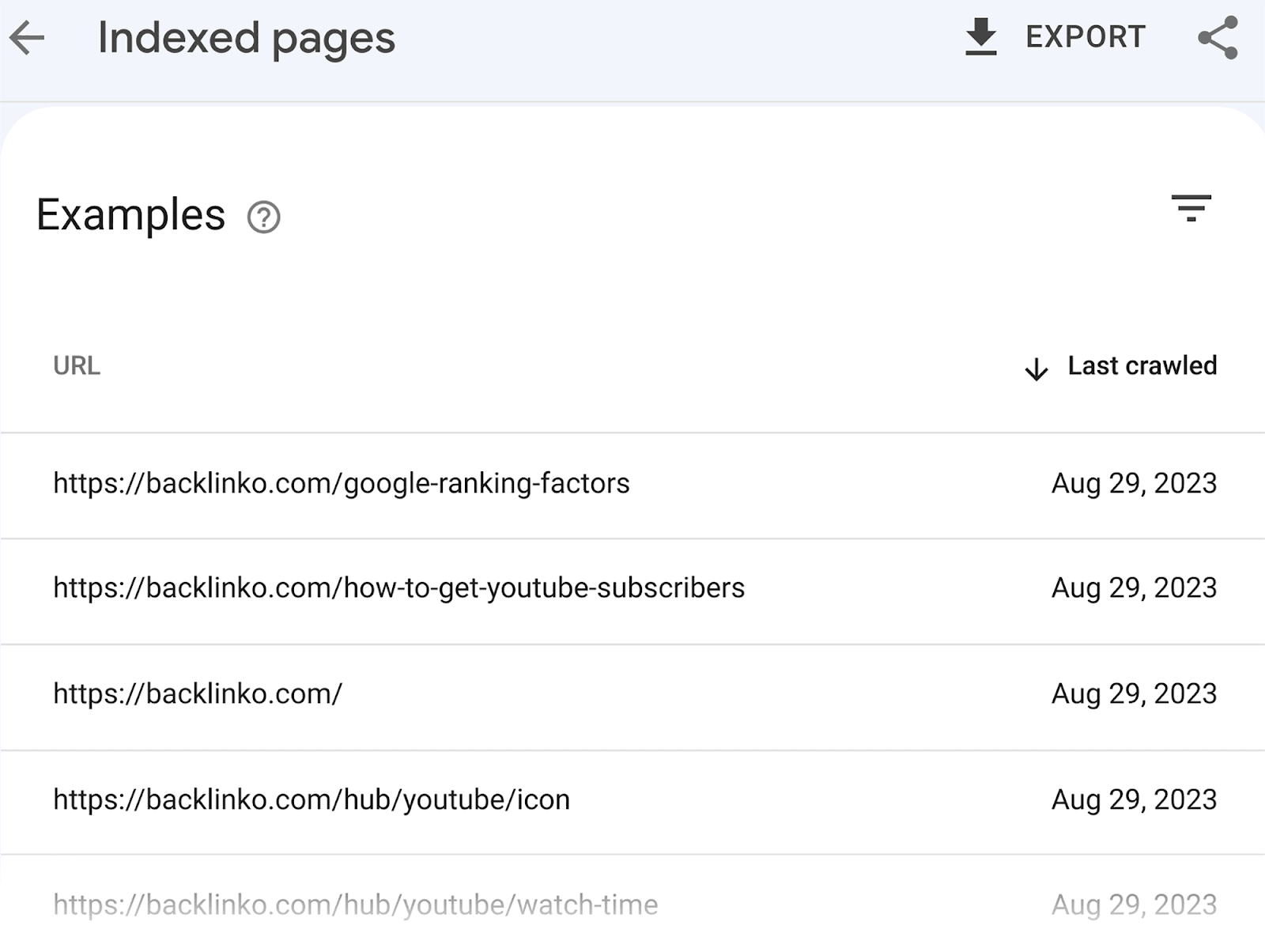
Isso pode poupar muito tempo de ter que verificar manualmente suas páginas no Google, especialmente se você tiver um site grande com centenas de páginas.
Mas e as páginas que não estão indexadas?
Para ver todas as páginas do seu site que não estão indexadas no momento, basta retornar ao painel Indexação de páginas.
Role para baixo e você verá uma tabela intitulada “Por que as páginas não são indexadas”:
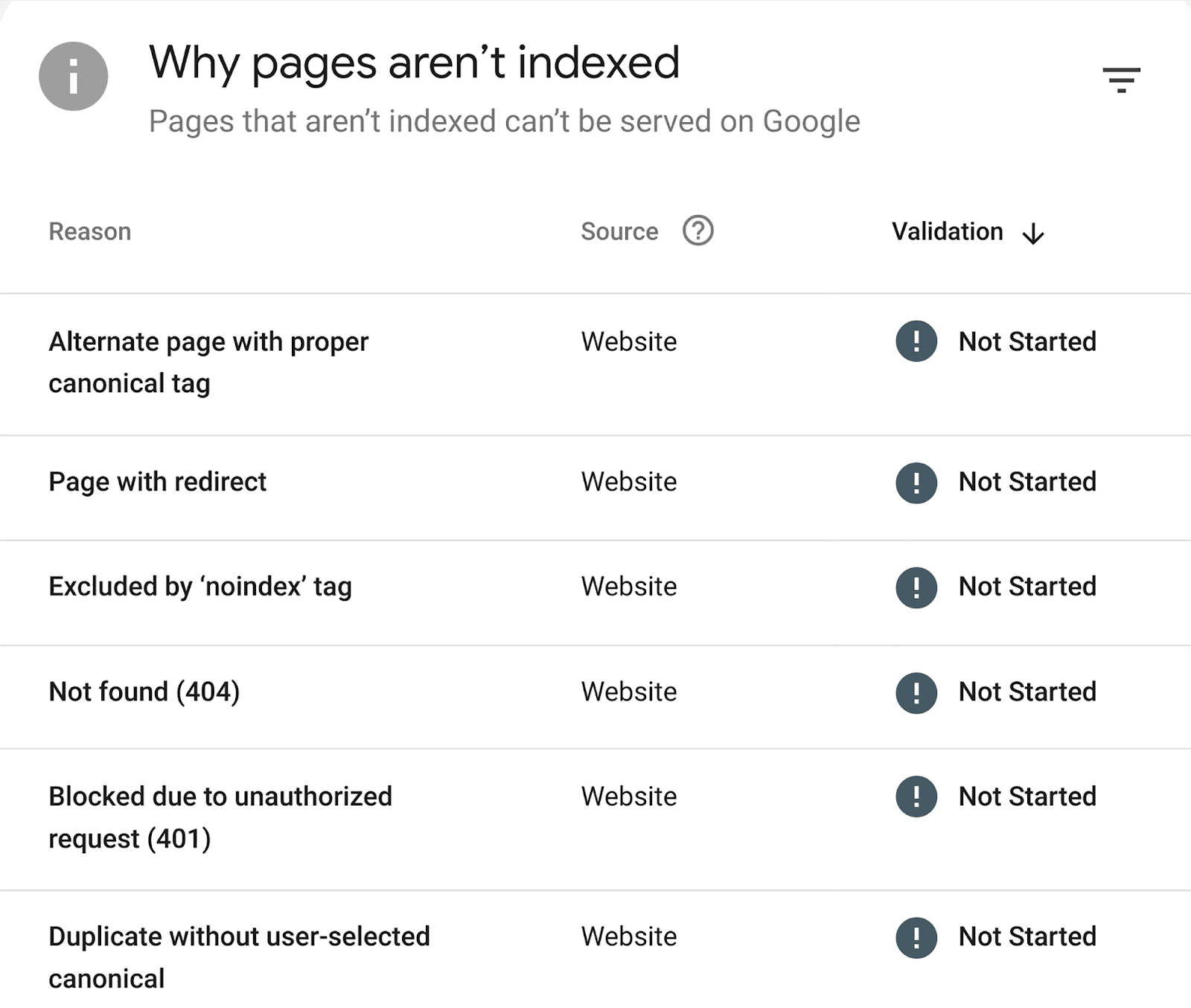
Aqui você poderá visualizar todos os motivos pelos quais suas páginas não estão indexadas. Se você clicar em um desses motivos, poderá revisar todas as páginas que foram afetadas por esse problema específico.
Por exemplo, quando clico no motivo “Não encontrado (404)”, posso revisar todas as páginas afetadas no momento:
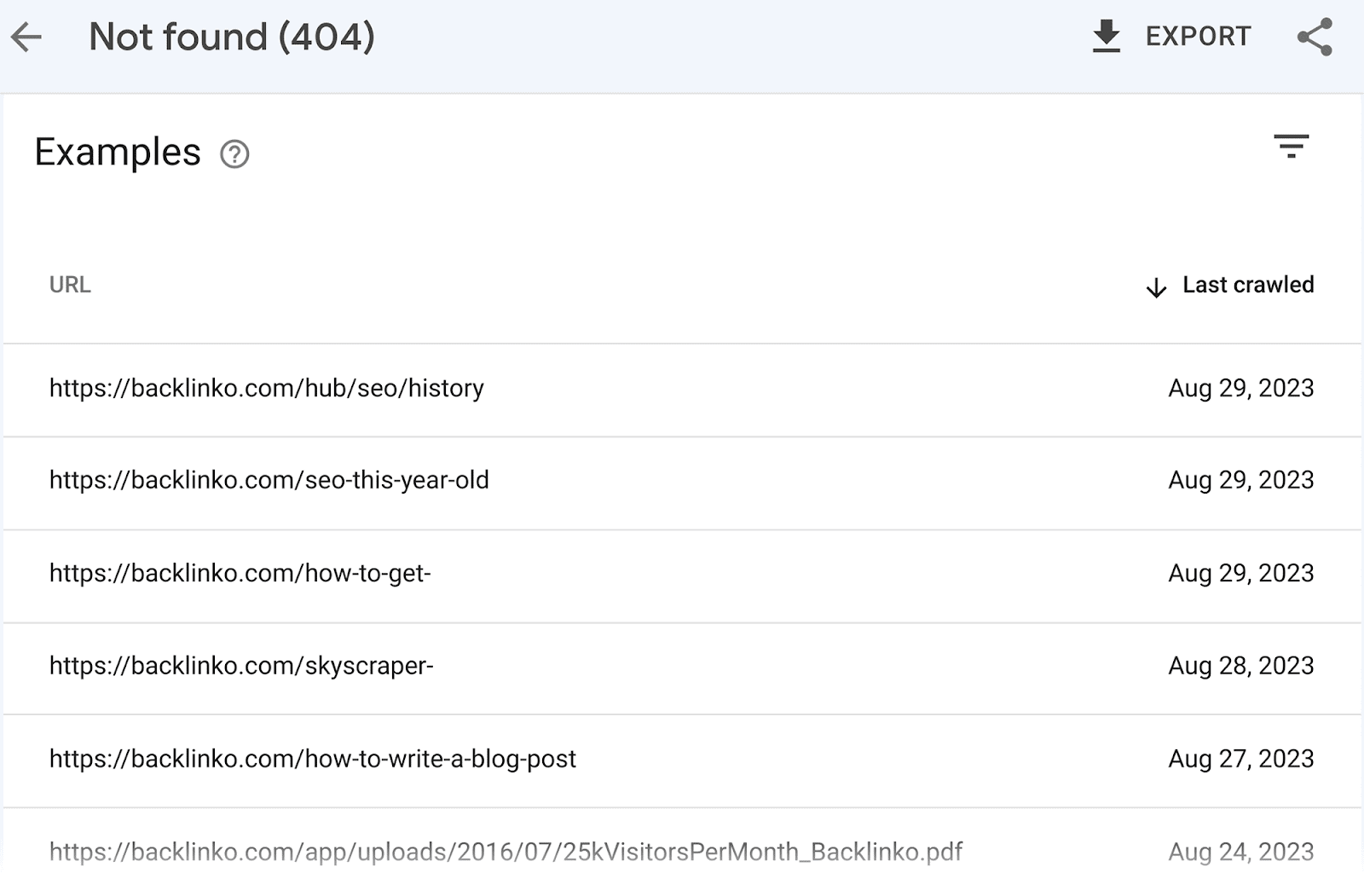
Determinar quais das suas páginas não estão indexadas pode ser confuso e demorado.
Com o GSC, você tem todos os dados ao seu alcance. Tudo que você precisa fazer é revisar as descobertas e corrigir os problemas.
4. Pesquisa e análise de palavras-chave
Outro componente vital do SEO é a pesquisa de palavras-chave. Sem saber quais palavras-chave específicas segmentar, como você atrairá o público certo?
A pesquisa de palavras-chave envolve a análise das palavras-chave que seu público-alvo usa e restringe suas descobertas a uma lista de palavras-chave alvo.
A partir dessas palavras-chave alvo, você pode criar conteúdo que atenda diretamente às necessidades do seu público e permita competir com seus rivais de nicho.
Ao conduzir uma pesquisa de palavras-chave, você precisa analisar enormes conjuntos de dados para determinar quais palavras-chave segmentar.
Esse pode ser um processo demorado, especialmente quando você está tentando descobrir quais termos de pesquisa seus concorrentes estão classificando e você não.
Para tornar essa tarefa mais fácil para você, você pode usar a ferramenta Keyword Gap da Semrush para automatizar o processo.
Essa ferramenta permite que você compare seu domínio com quatro de seus concorrentes para identificar oportunidades de palavras-chave que você está perdendo.
Para usar esta ferramenta, clique em “Lacuna de palavras-chave”.
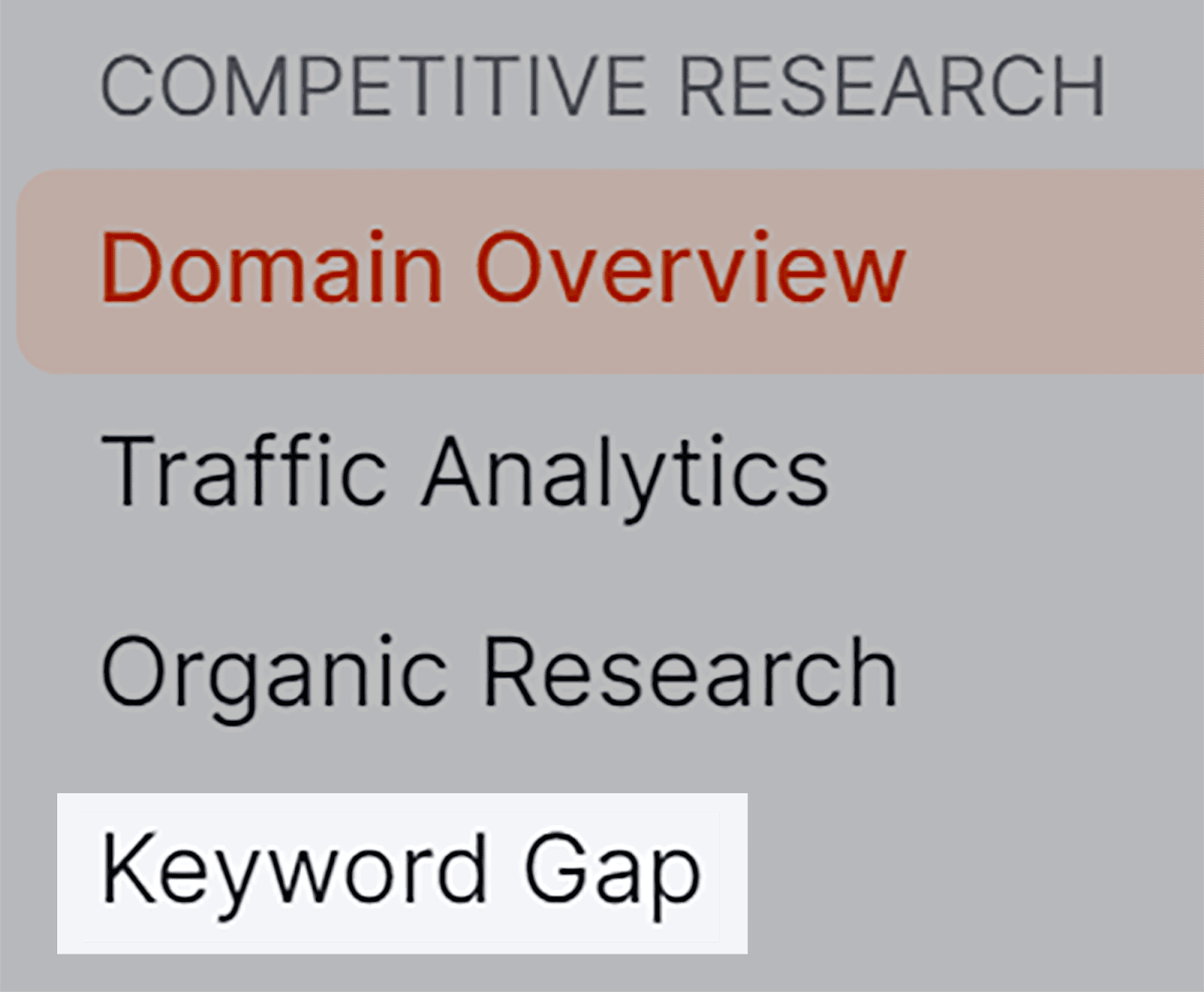
Em seguida, cole seu domínio e seus principais concorrentes e clique em “Comparar”.
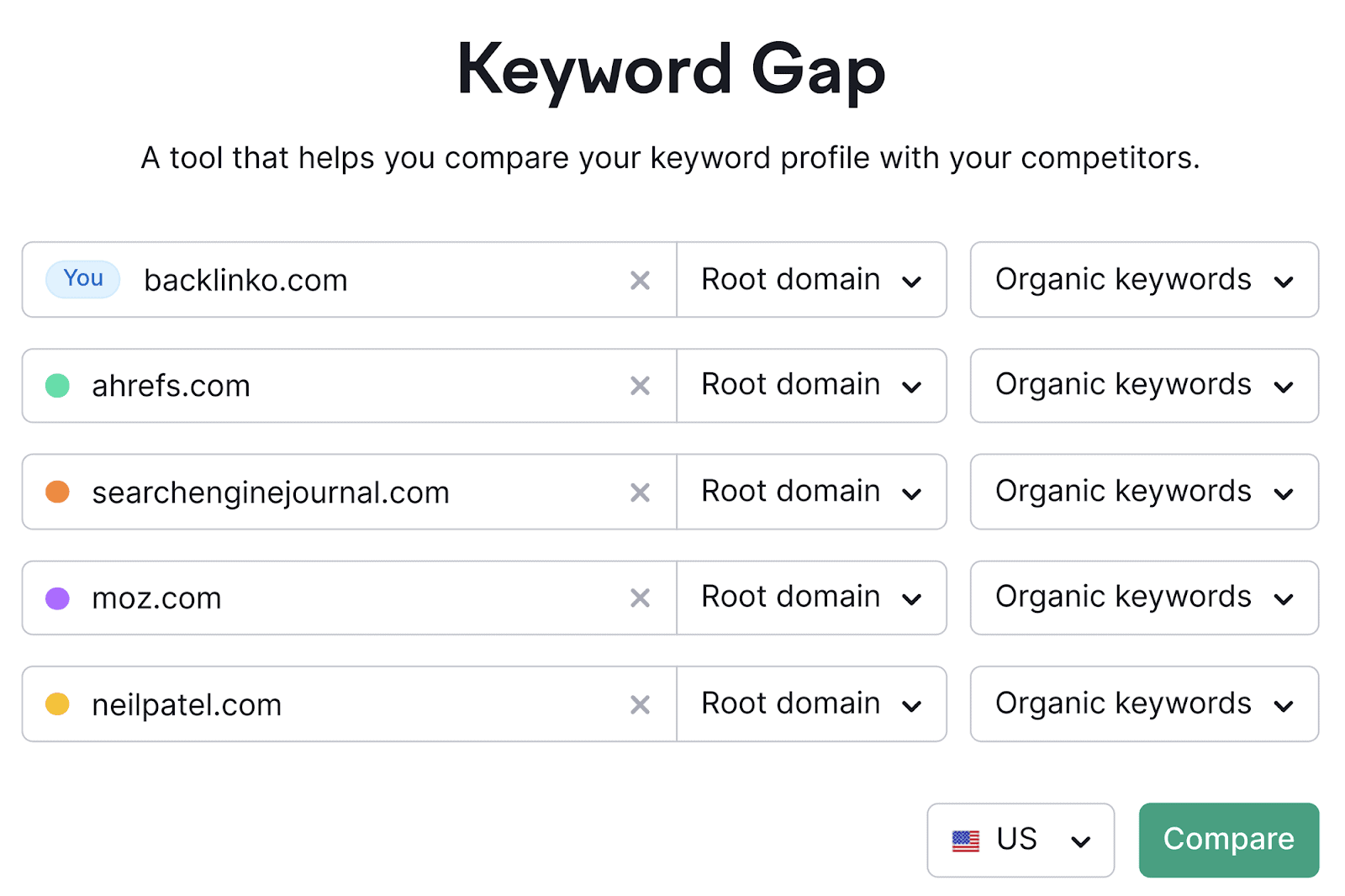
Em seguida, role para baixo até a seção da tabela. Por padrão, serão mostradas todas as palavras-chave que você compartilha com seus concorrentes:
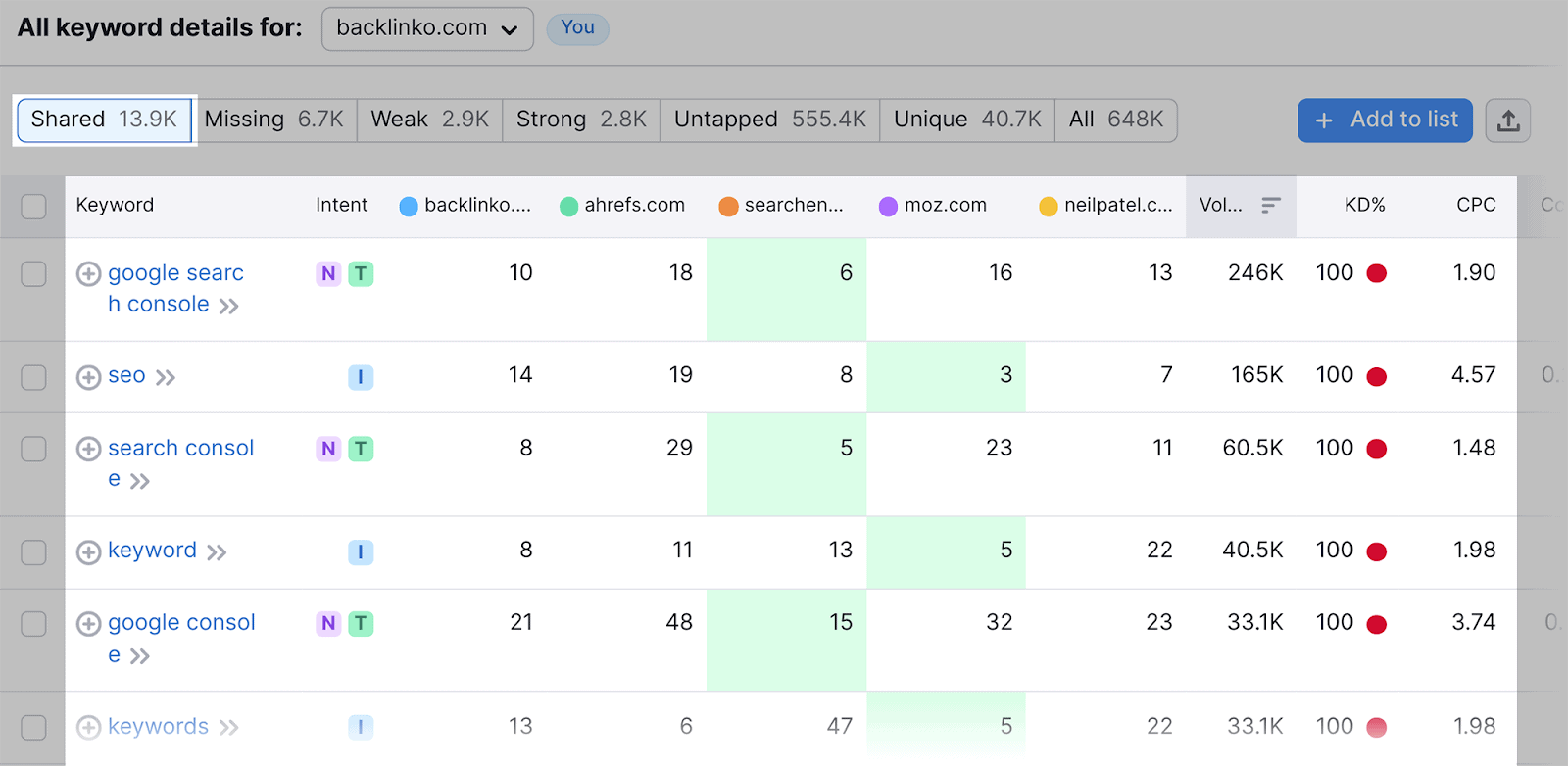
Embora esses dados sejam esclarecedores, geralmente presto mais atenção às guias “Ausentes” e “Inexplorados”.
“Em falta” mostra todas as palavras-chave que seus concorrentes têm em seus sites, mas você não tem no seu:
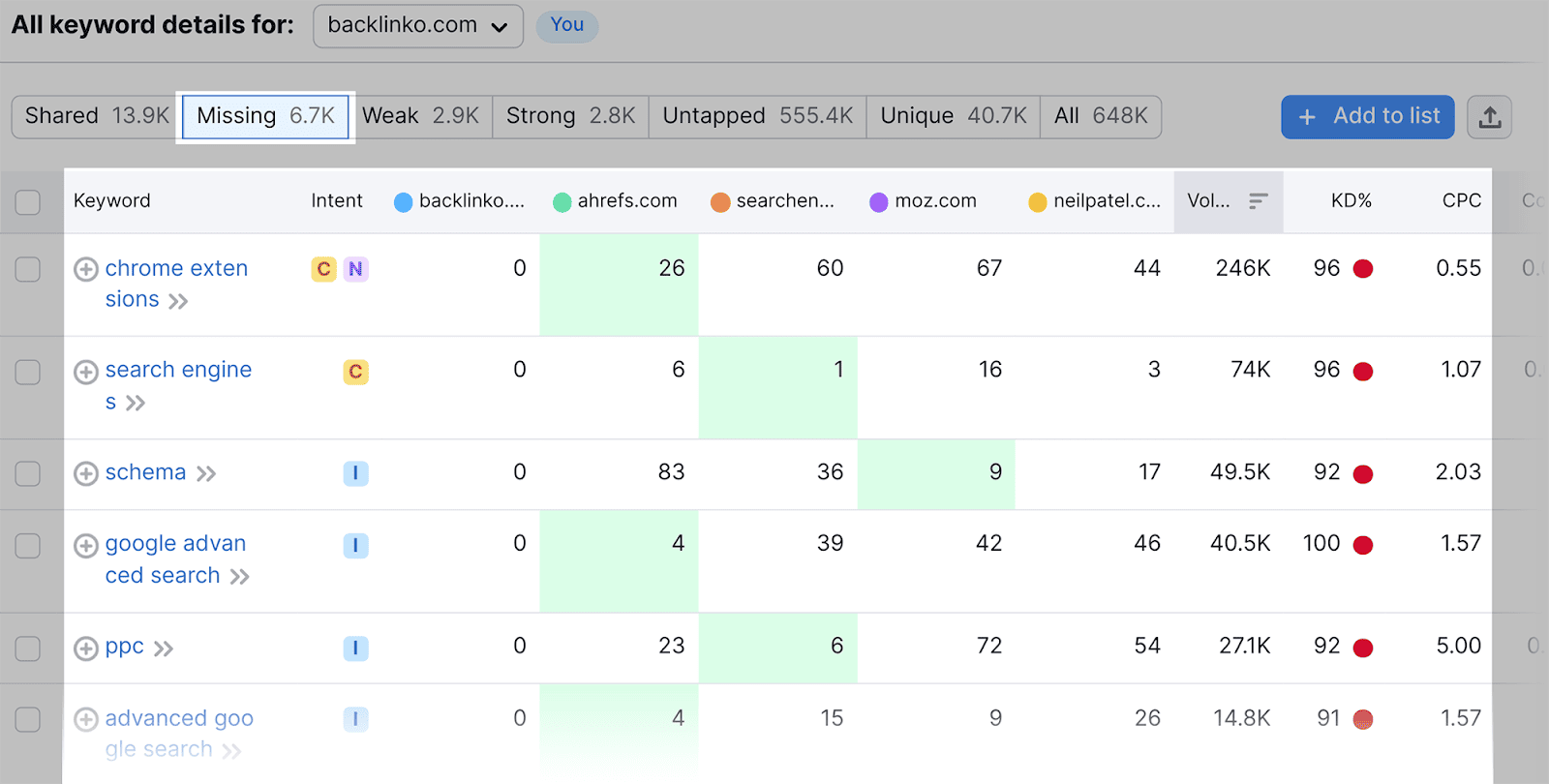
Embora “Inexplorado” mostre palavras-chave nas quais você não está classificado, mas pelo menos um concorrente o faz:
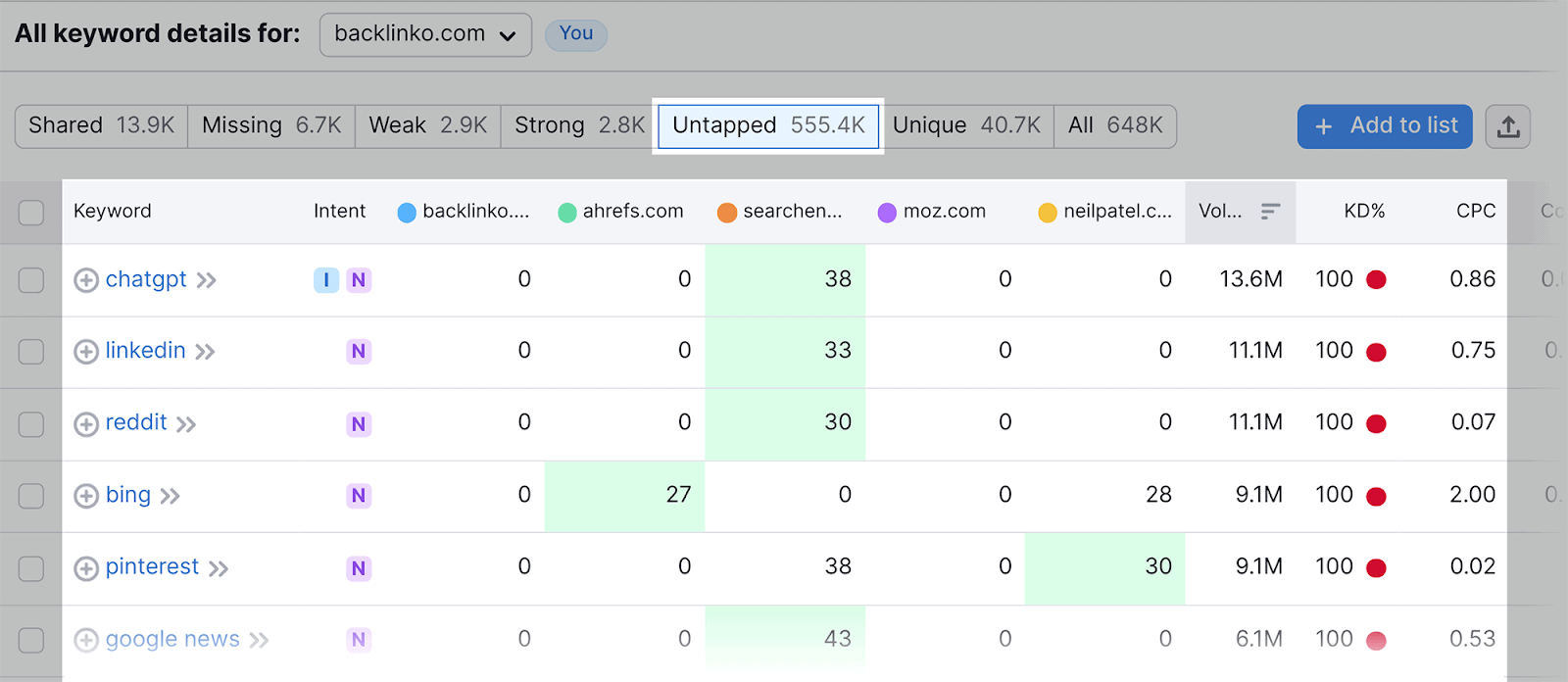
Ambos os recursos são úteis porque permitem identificar lacunas em sua estratégia de segmentação por palavras-chave.
Em vez de vasculhar os artigos de seus concorrentes para encontrar as palavras-chave que estão faltando, você pode usar a ferramenta Keyword Gap para identificar esses termos de pesquisa para você. Isso economizará muito tempo.
Se você encontrar alguma palavra-chave de que goste, poderá armazená-la na ferramenta Gerenciador de palavras-chave criando uma lista de palavras-chave.
Basta marcar a caixa do lado esquerdo e clicar em “+ Adicionar à lista” no canto superior direito:
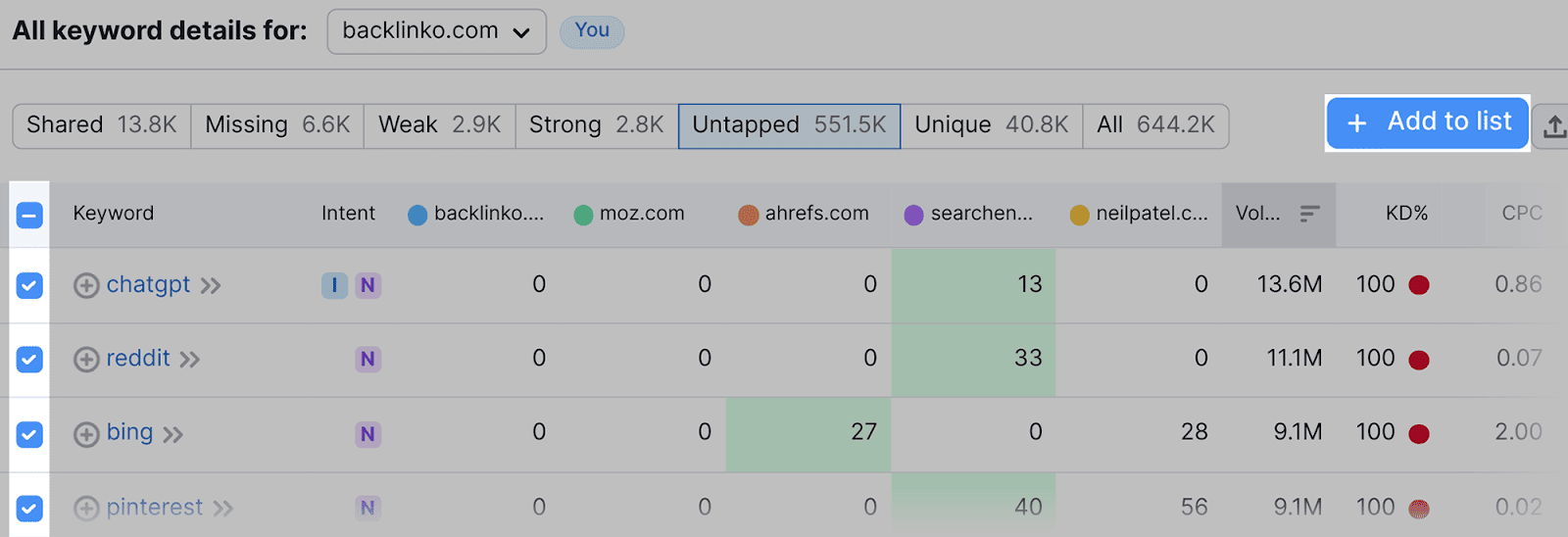
Agora, vamos falar sobre como a Keyword Magic Tool da Semrush pode ajudá-lo a automatizar ainda mais sua pesquisa de palavras-chave.
Digamos que você adquiriu recentemente um novo site e gostaria de lançar uma campanha de SEO de sucesso. Você tem uma lista aproximada de palavras-chave iniciais, mas não sabe quais outras palavras-chave usar para obter a classificação do seu conteúdo.
Em vez de compilar listas de palavras-chave manualmente, você pode usar a ferramenta Keyword Magic não apenas para fornecer ideias de palavras-chave, mas também para fornecer algumas análises automatizadas para cada uma.
Por exemplo, digamos que você esteja tentando otimizar um site sobre raças de cães e uma de suas palavras-chave iniciais seja “raças de cães”.
Você pode inserir esta palavra-chave inicial na Keyword Magic Tool, conforme mostrado aqui:
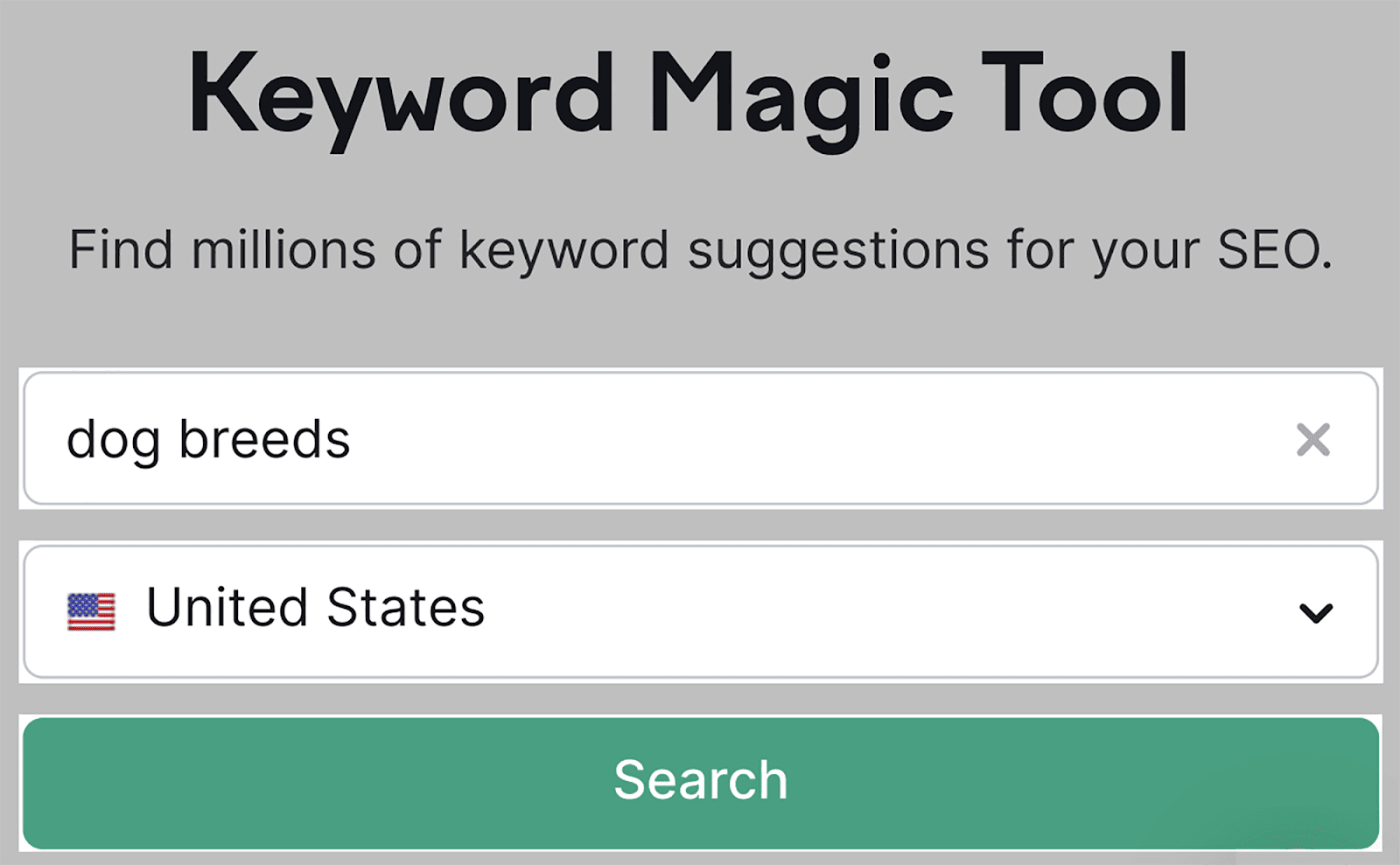
Depois de clicar em “Pesquisar”, você verá uma lista de palavras-chave:
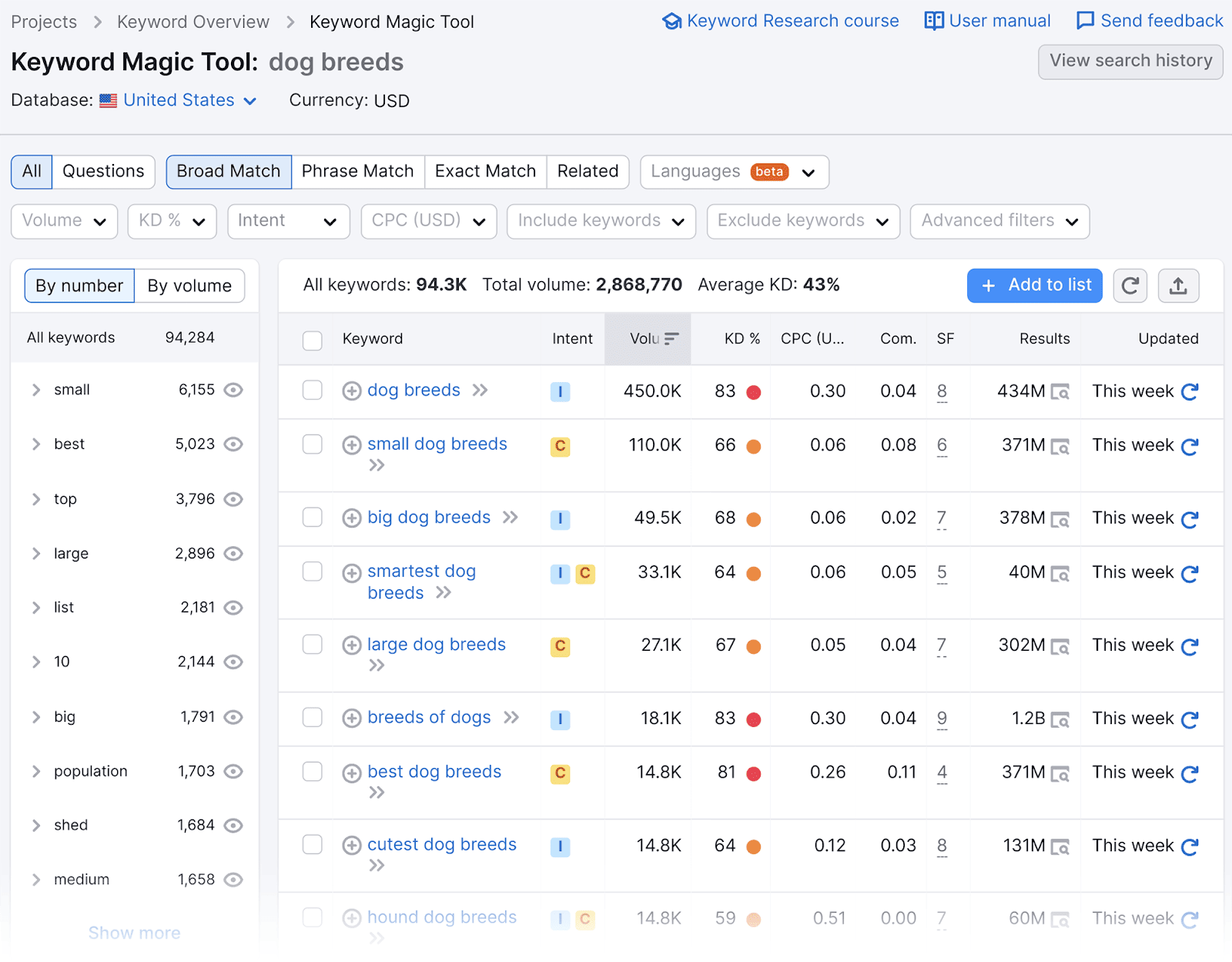
Você também pode ver o volume mensal de pesquisa, a dificuldade das palavras-chave e a intenção de pesquisa para cada palavra-chave.
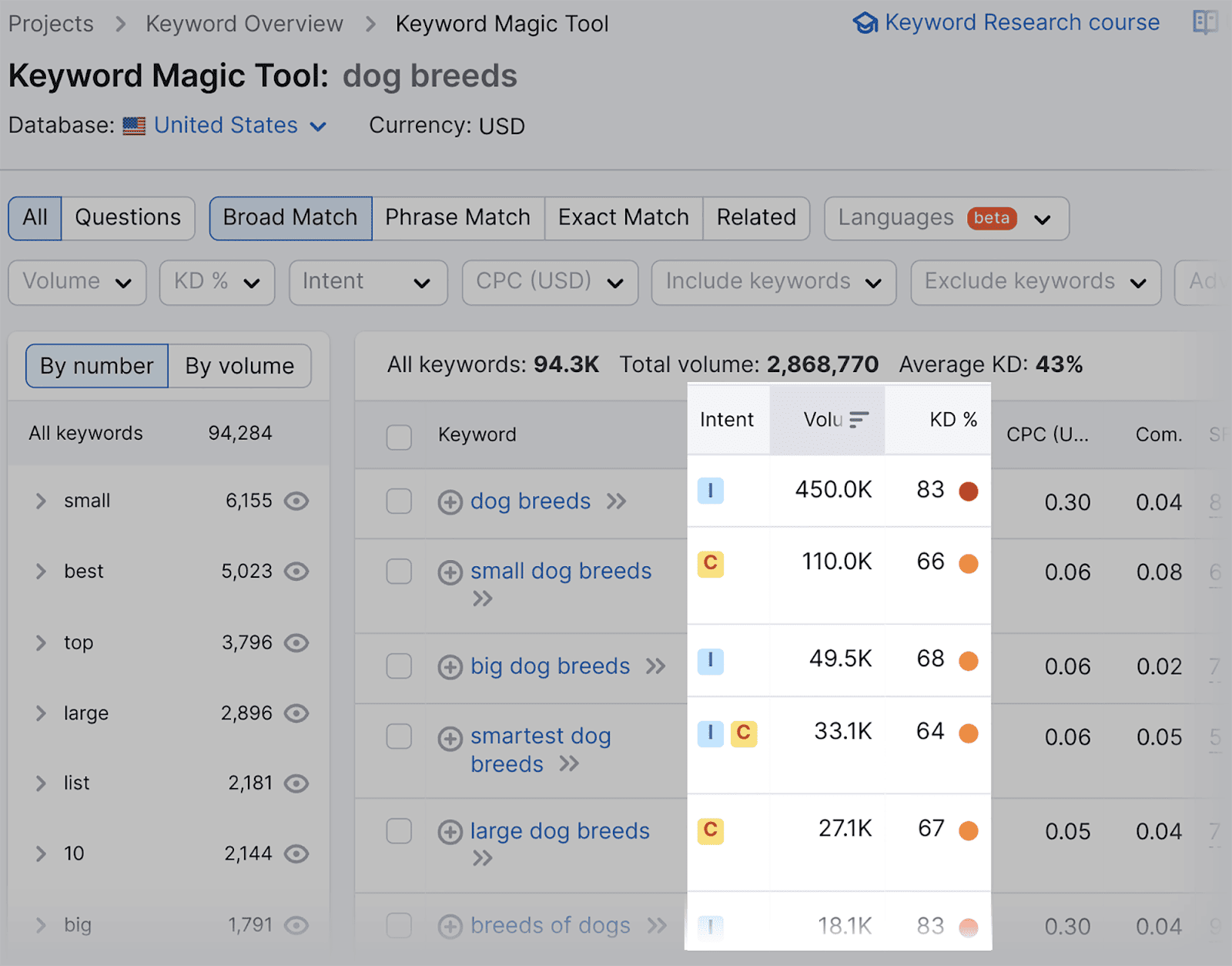
“KD%” reflete o quão difícil seria classificar a palavra-chave.
Portanto, o ideal é segmentar palavras-chave com alto volume de pesquisa e baixa pontuação KD.
Intenção refere-se à intenção do usuário associada a uma palavra-chave específica. Ajuda você a entender o motivo ou propósito por trás da pesquisa de um usuário quando ele insere aquela palavra-chave específica em um mecanismo de pesquisa.
Você também pode usar as opções de filtro para refinar ainda mais sua lista de palavras-chave.
Por exemplo, você pode usar o filtro KD% para encontrar palavras-chave “fáceis” de classificação:
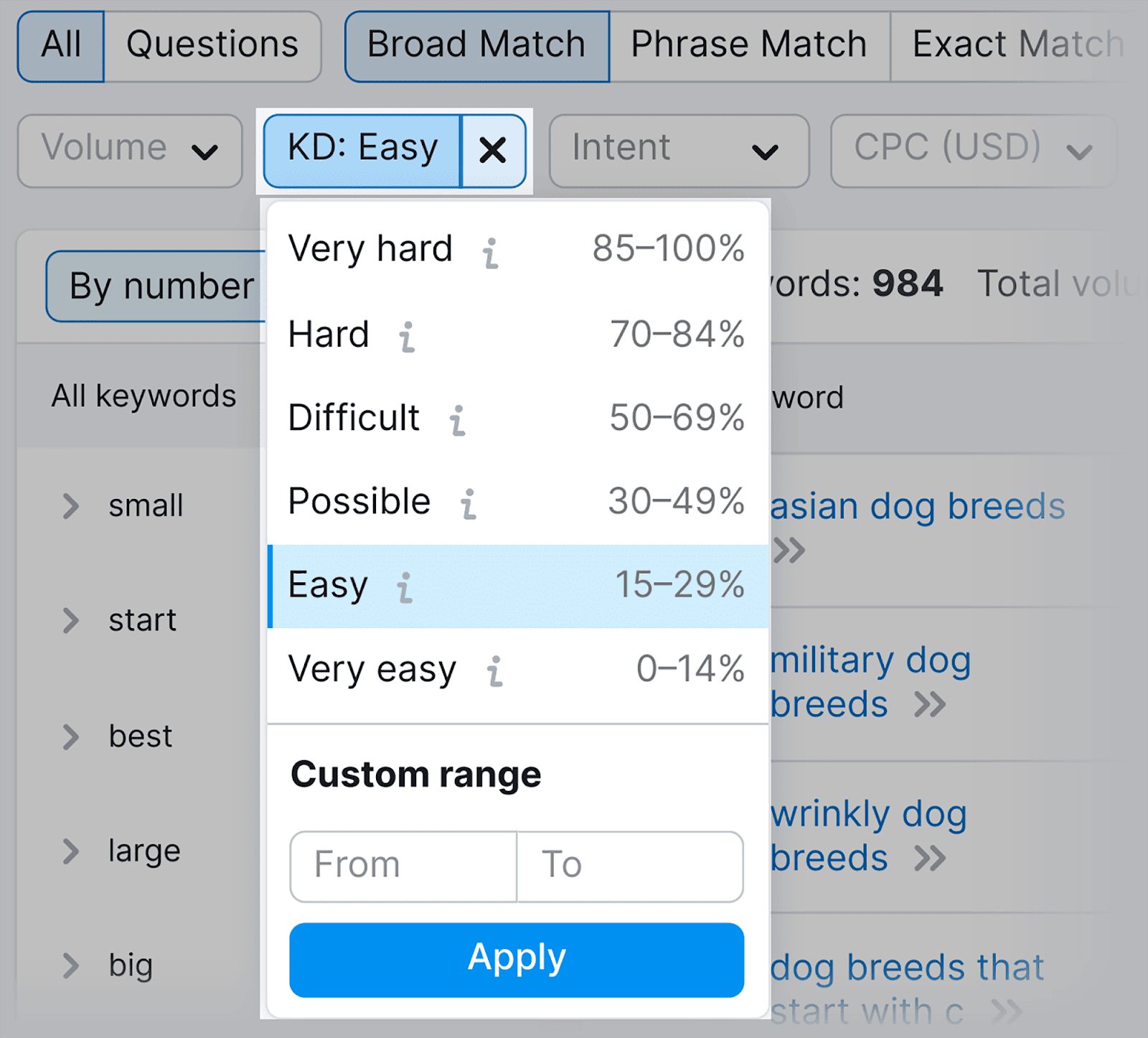
Depois de clicar em “Aplicar”, a ferramenta apresentará uma lista refinada de palavras-chave que correspondem às suas configurações:
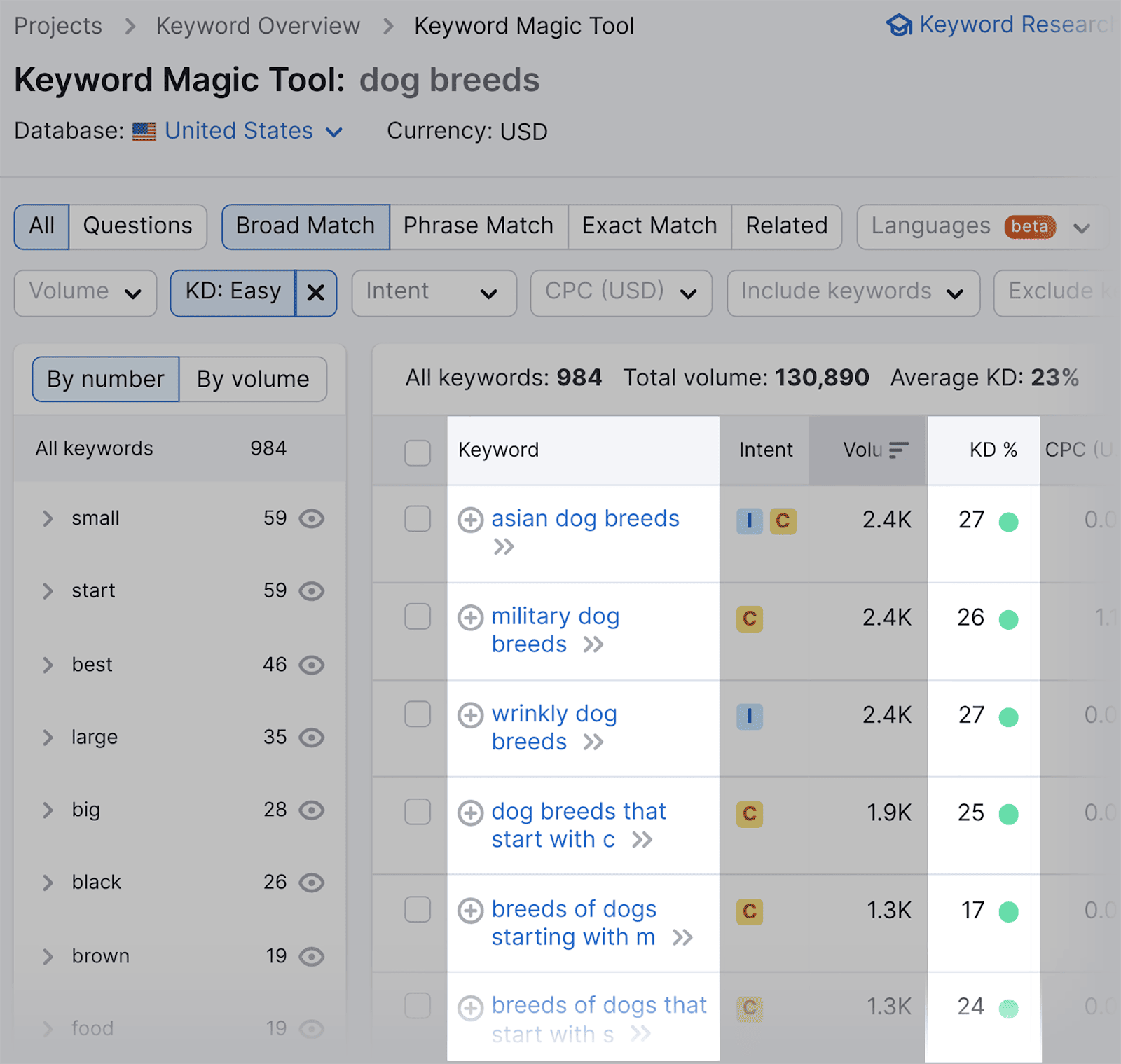
Por padrão, as palavras-chave acima são organizadas em ordem de volume de pesquisa. Então, as duas opções no topo:
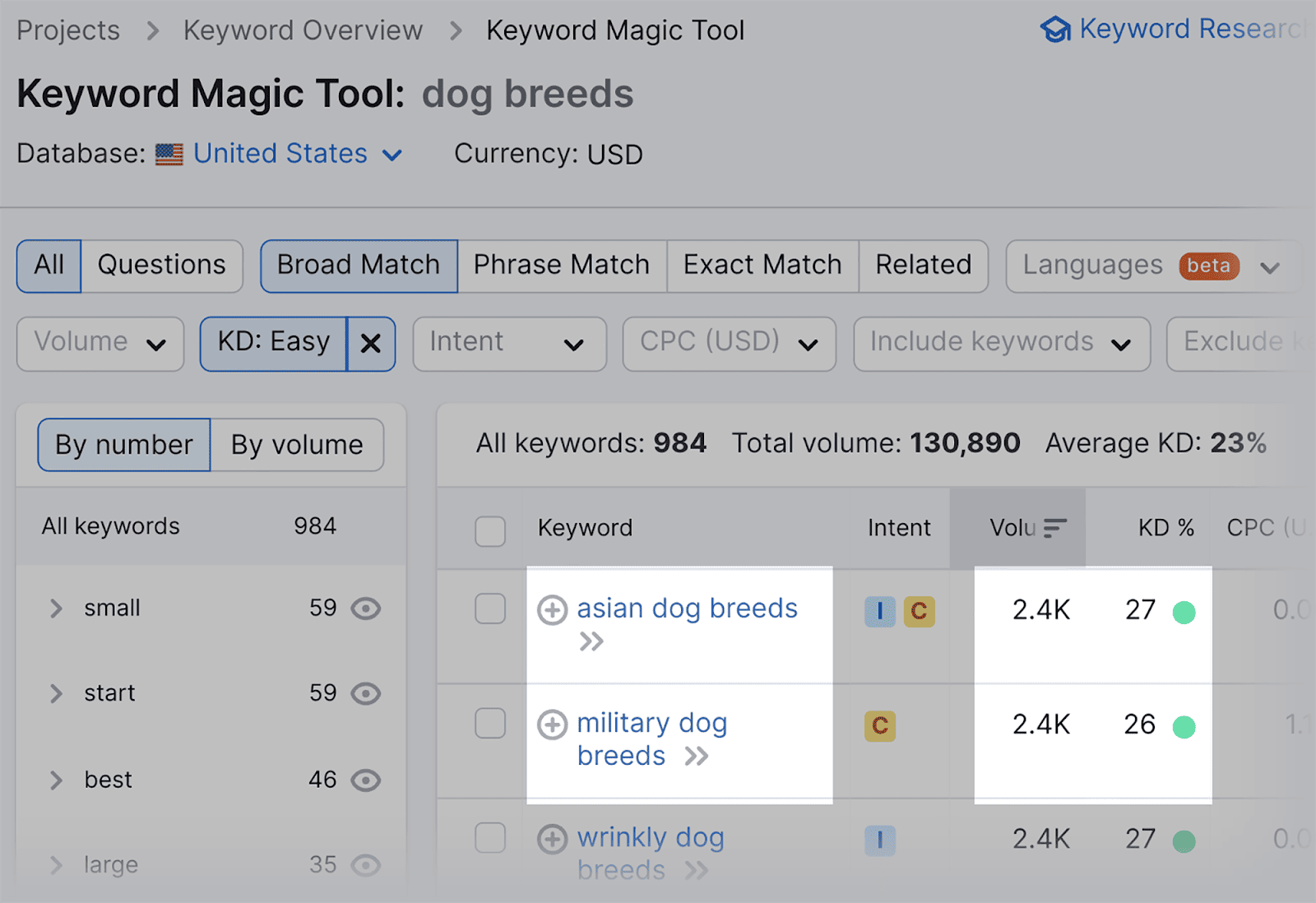
…têm um volume de pesquisa muito alto de 2,4 mil cada, mas uma pontuação de dificuldade de palavras-chave relativamente baixa de 27% e 26%, respectivamente.
Dadas essas pontuações baixas, definitivamente valeria a pena segmentar essas palavras-chave.
5. Crie grupos de palavras-chave
O agrupamento de palavras-chave envolve agrupar uma lista de palavras-chave relacionadas às principais palavras-chave alvo. Esses clusters podem consistir em sinônimos e também em palavras semanticamente relacionadas.
Por exemplo, se a sua palavra-chave primária for “otimização de mecanismos de pesquisa”, algumas palavras-chave relacionadas podem incluir “palavras-chave SEO”, “backlinks” e “links internos”.
Você pode usar a ferramenta Gerenciador de palavras-chave da Semrush para criar grupos de palavras-chave relacionadas à sua palavra-chave inicial. A ferramenta fornecerá uma lista de termos e sinônimos relacionados que você pode usar em seu conteúdo.
Veja como usar esta ferramenta: Vá para o Gerenciador de palavras-chave…
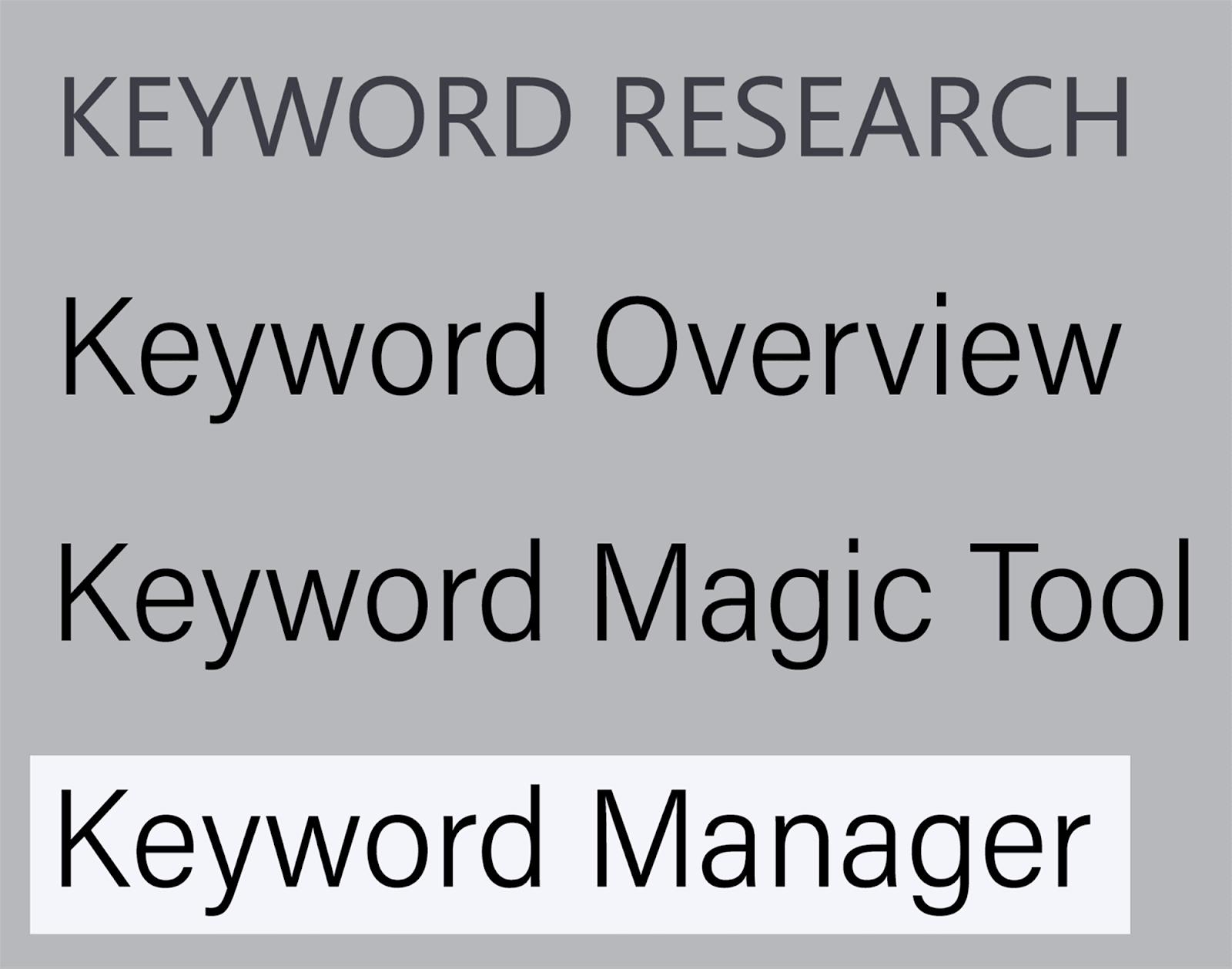
…e clique em “Criar lista”:
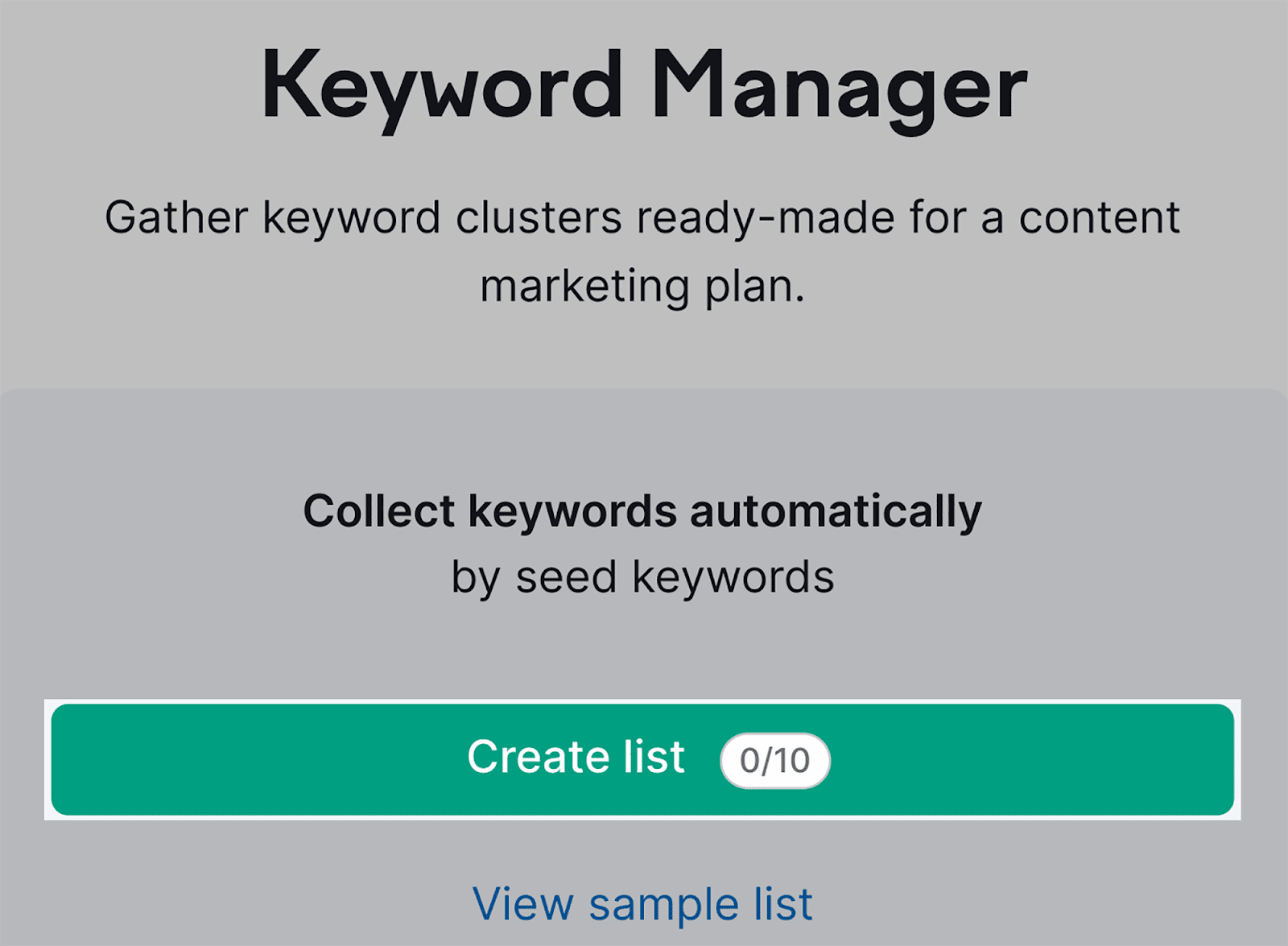
Em seguida, digite sua palavra-chave inicial, selecione um banco de dados e digite seu domínio:

Depois de clicar em “Criar lista”, Semrush levará alguns segundos para gerar seus clusters de palavras-chave:
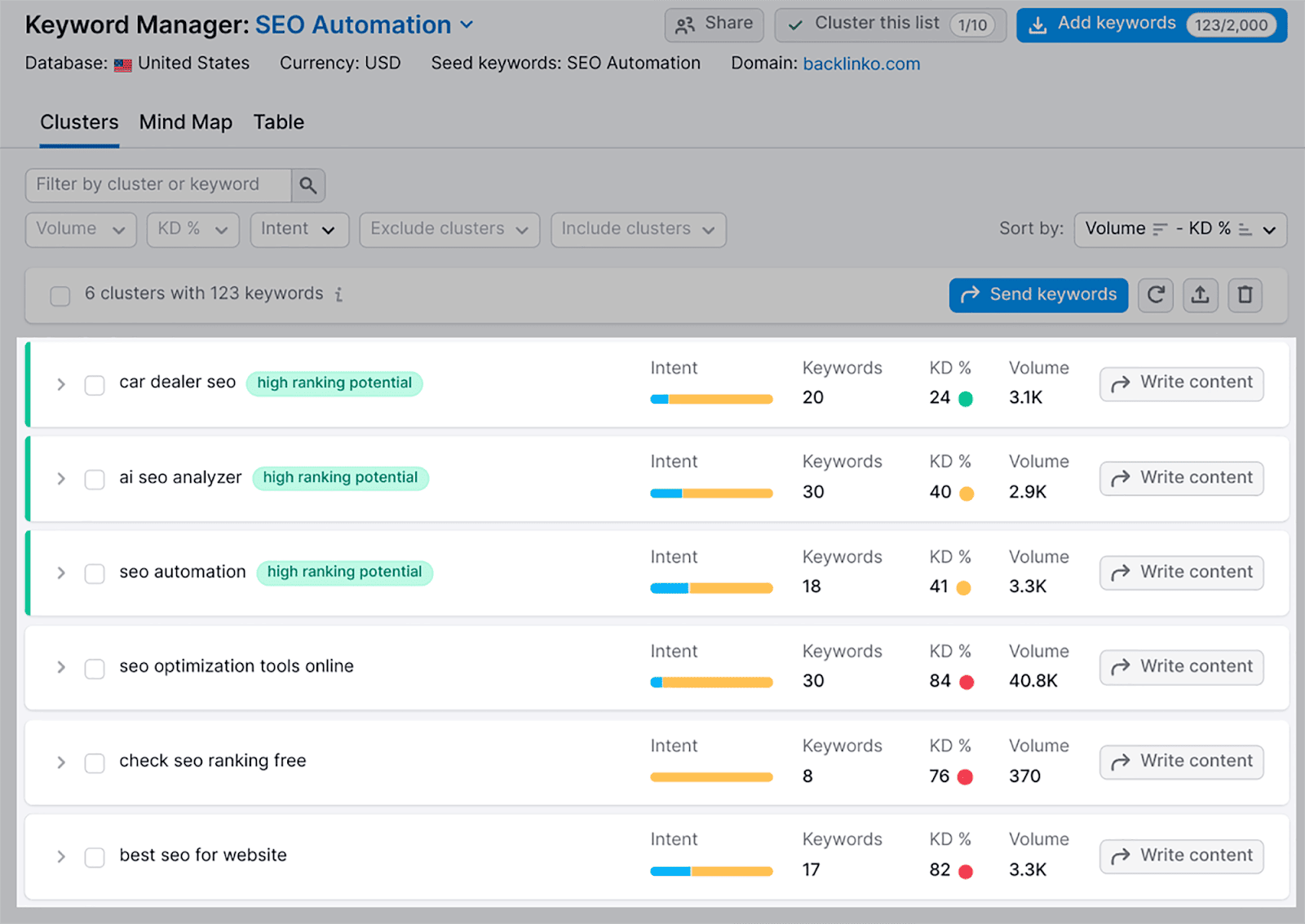
Se você clicar em um dos clusters, poderá revisar uma lista ordenada de palavras-chave e sinônimos relacionados.
Você também pode analisar informações úteis, como intenção de pesquisa, dificuldade de palavras-chave e volume de pesquisa das palavras-chave no cluster.
Por exemplo, aqui está o que obtenho quando clico no cluster de palavras-chave “Automação de SEO”:
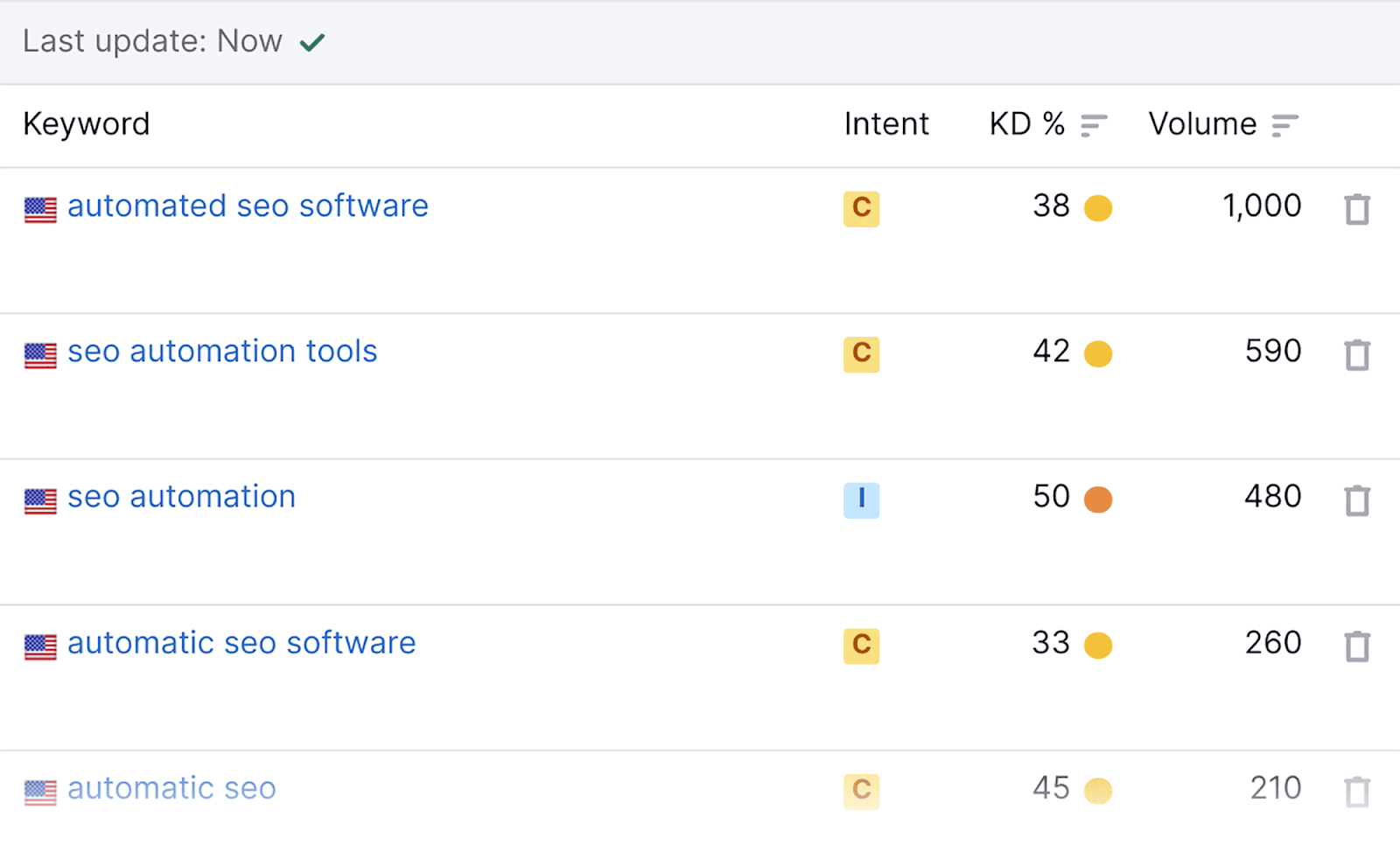
Agora tenho mais palavras-chave e sinônimos relacionados para usar em meu artigo.
Você também pode expandir seus grupos de palavras-chave adicionando termos de pesquisa relacionados que você pode encontrar usando a ferramenta Keyword Magic da Semrush:
Cole uma palavra-chave inicial na barra de pesquisa da ferramenta Keyword Magic, por exemplo, “SEO”:
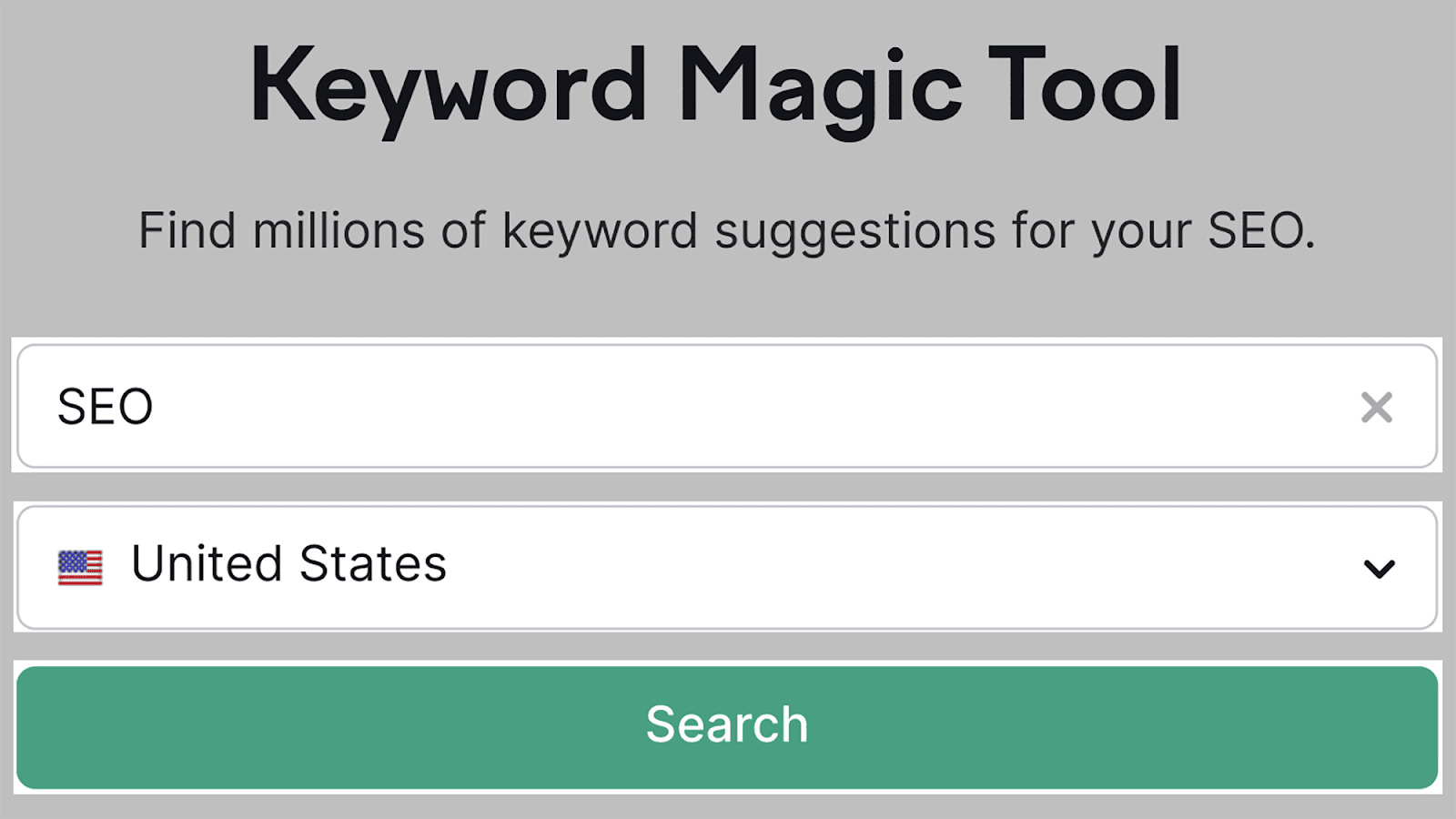
Depois de clicar no botão de pesquisa, você verá uma lista de palavras-chave na próxima página. Se você clicar em “Relacionado”, a ferramenta irá gerar automaticamente uma lista de palavras-chave relacionadas que você pode adicionar ao seu cluster:
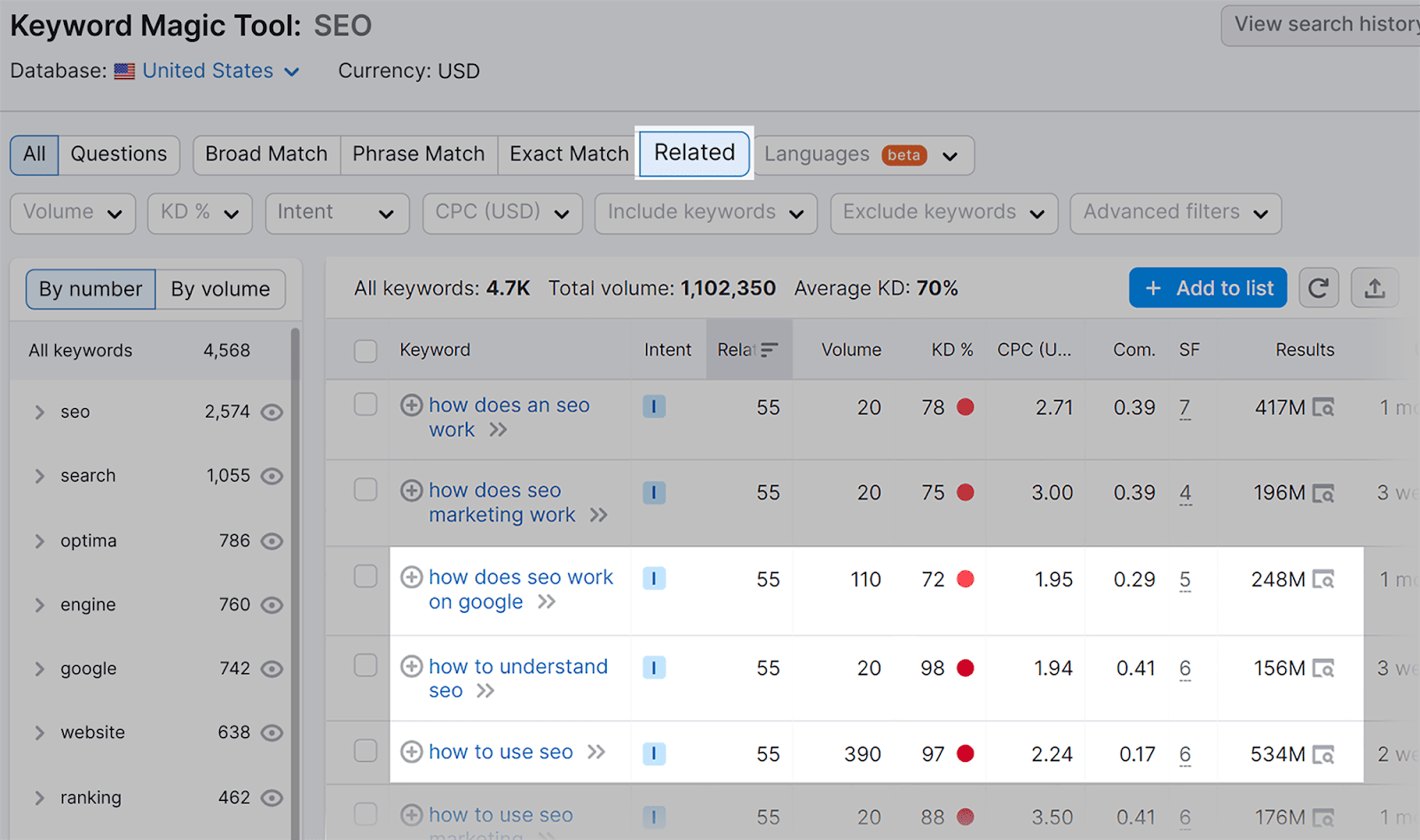
Você pode então enviar essas palavras-chave para a ferramenta Gerenciador de palavras-chave marcando todas as palavras-chave desejadas e clicando no botão “+ Adicionar à lista”:
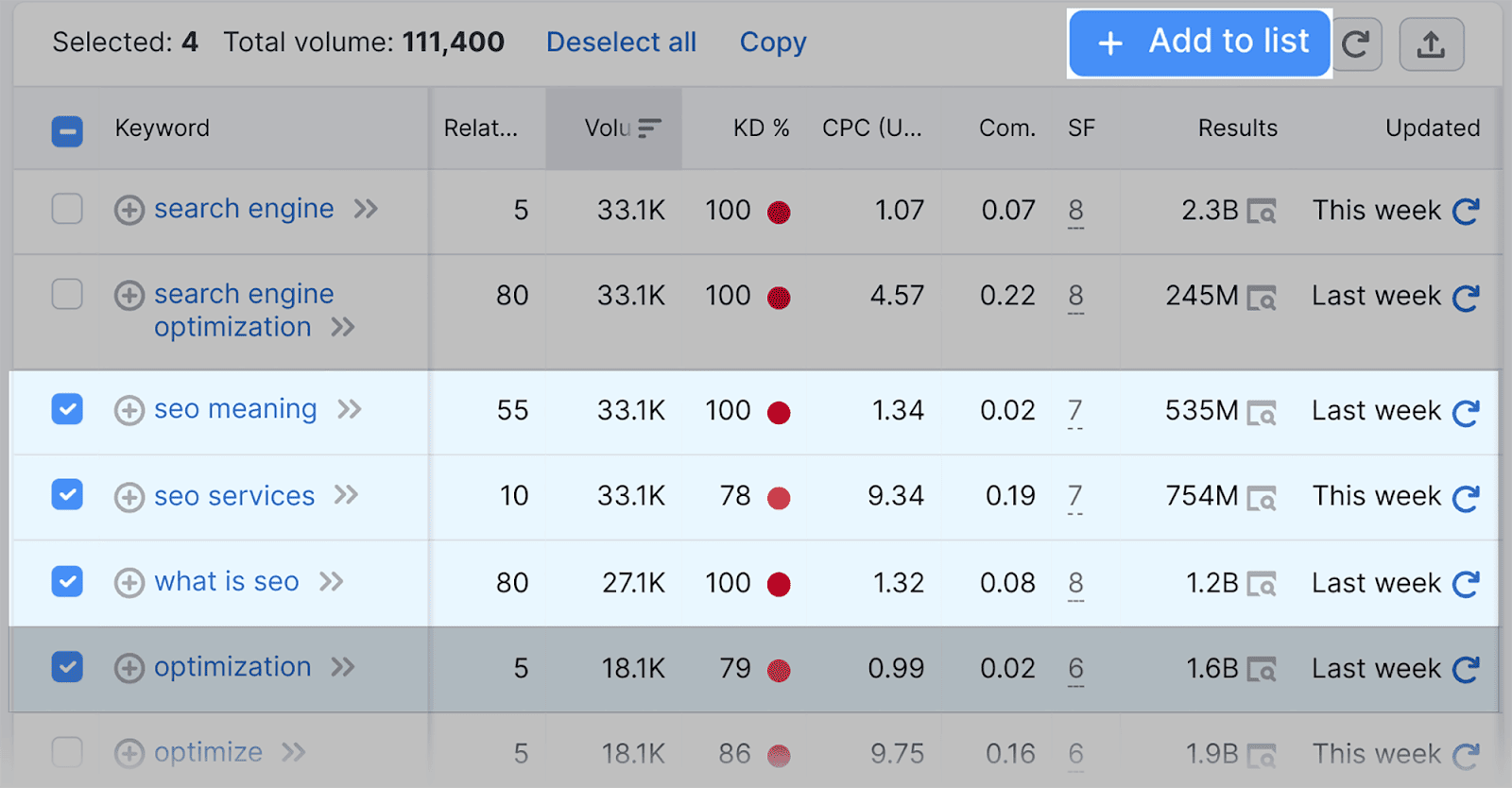
Para encontrar palavras-chave semanticamente relacionadas, clique em um dos grupos de palavras-chave listados em “Todas as palavras-chave” no lado esquerdo:
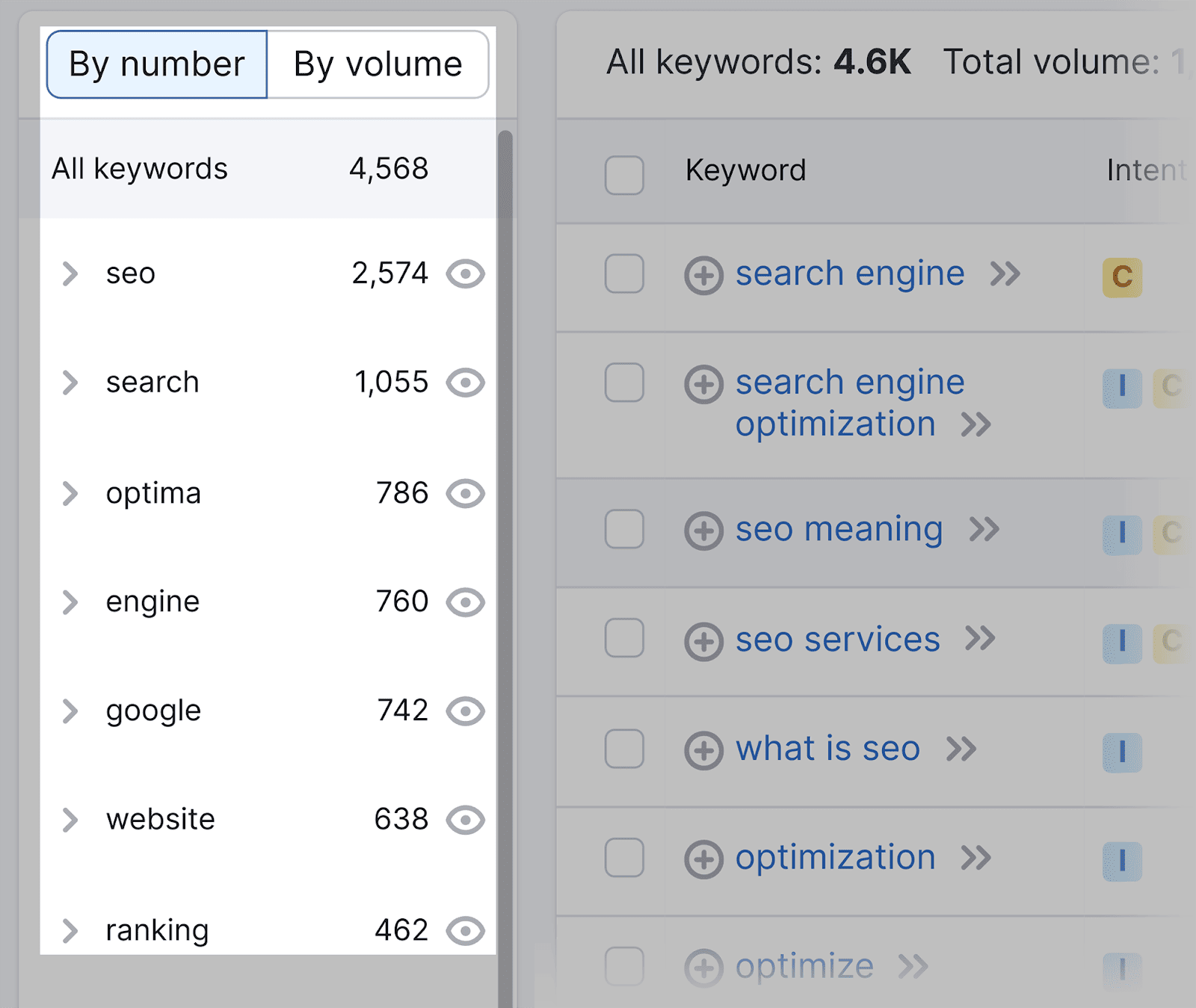
Por exemplo, se você clicar no Google, serão apresentadas mais palavras-chave que estão semanticamente relacionadas à sua palavra-chave inicial.
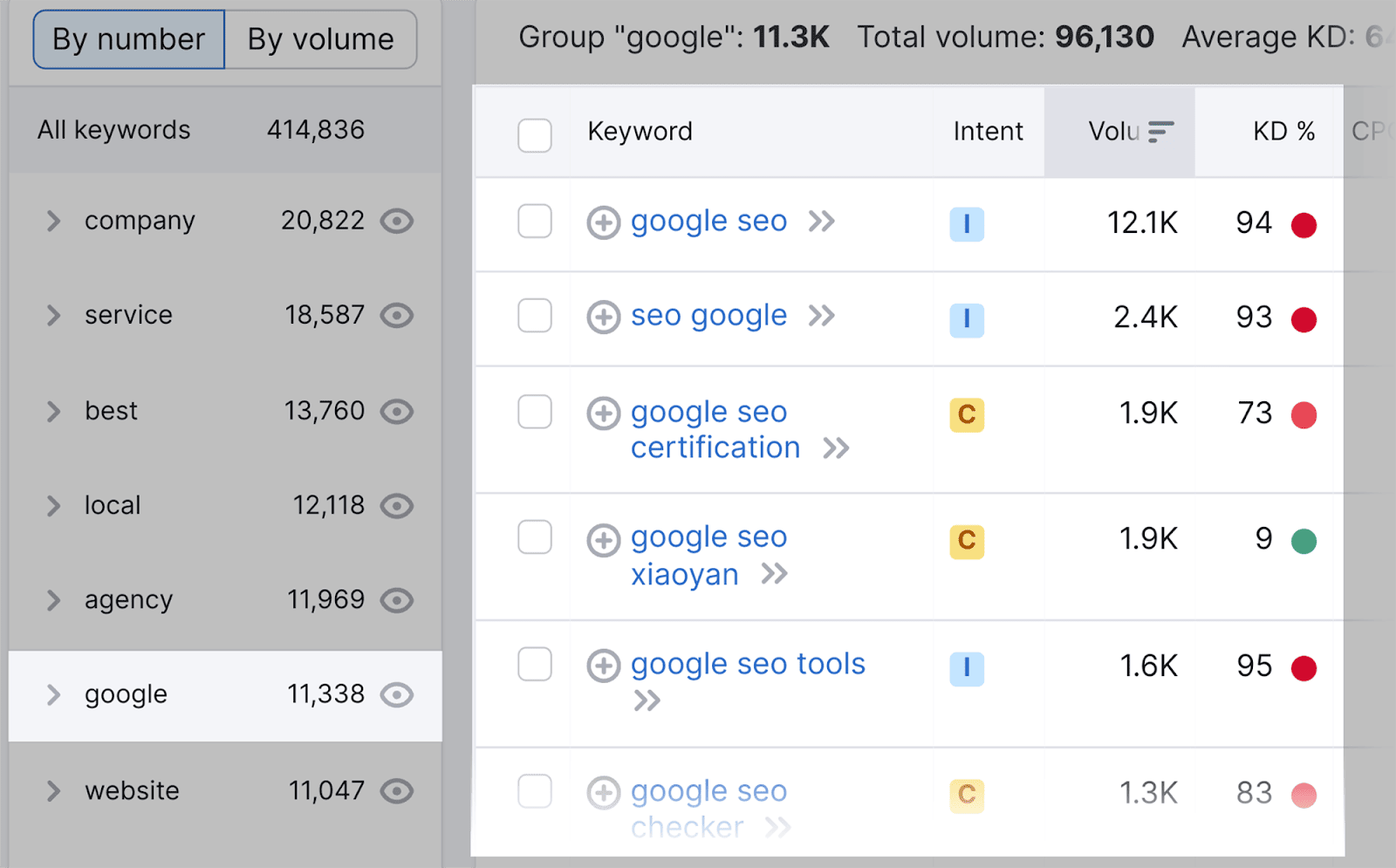
Se precisar de mais sugestões, acesse a ferramenta SEO Content Template da Semrush:
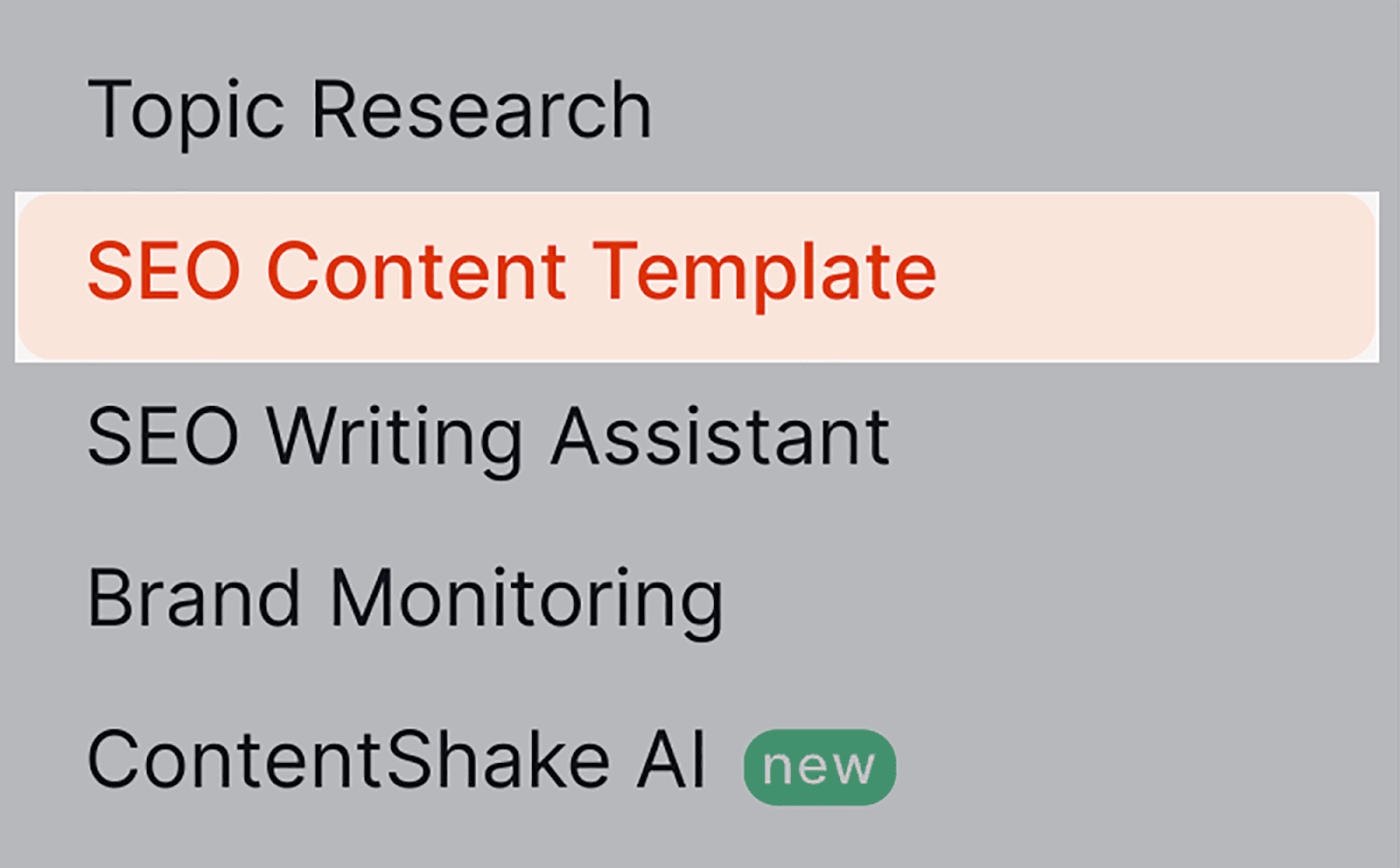
Esta ferramenta automatizará um conjunto de palavras-chave semanticamente relacionadas que você pode adicionar ao seu artigo.
Para usar esta ferramenta, digite sua palavra-chave inicial na barra de pesquisa e clique em “Criar modelo de conteúdo”:
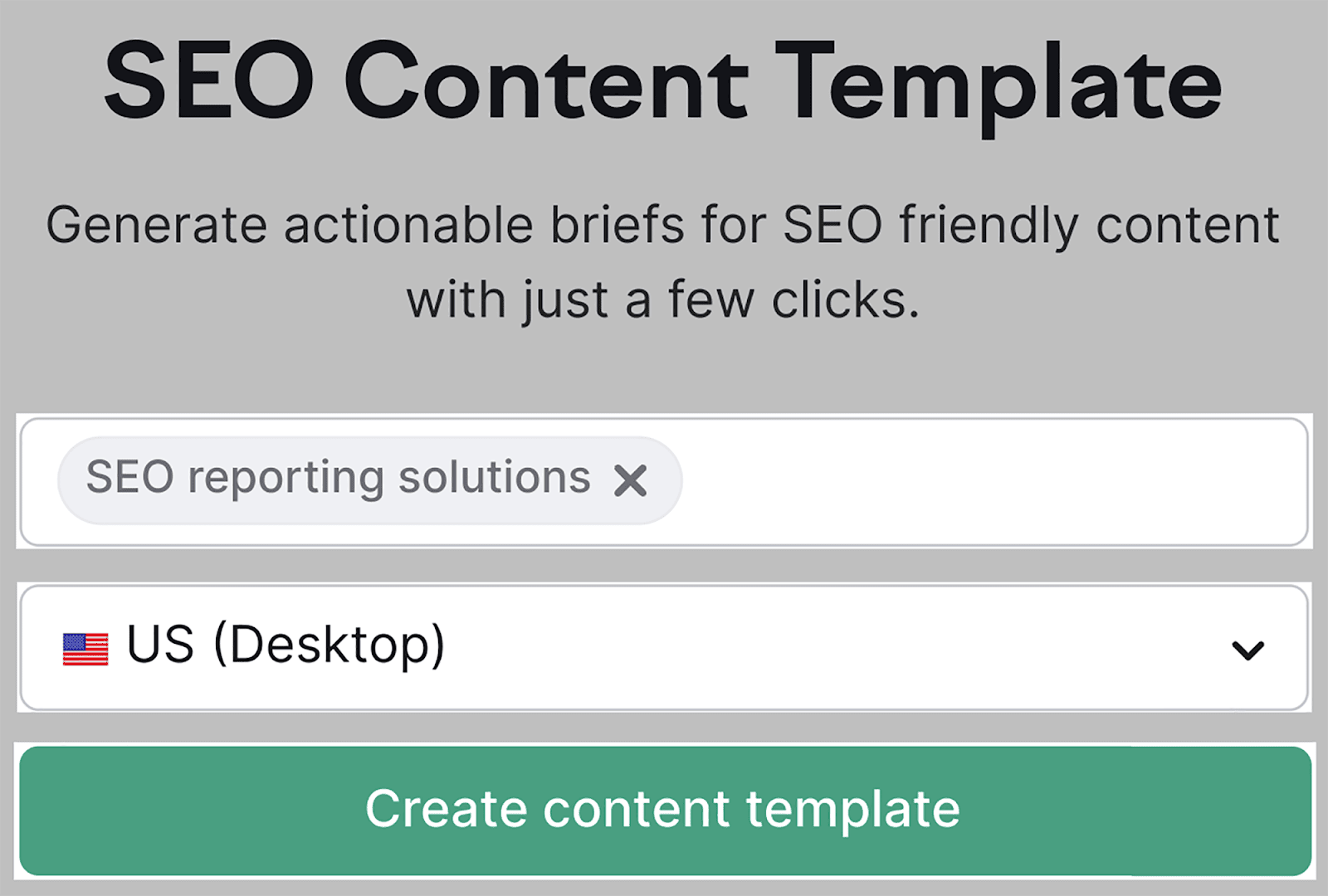
Na próxima página que você acessar, role para baixo até a seção “Principais recomendações”, onde você encontrará todas as sugestões de palavras-chave semânticas que a ferramenta forneceu.
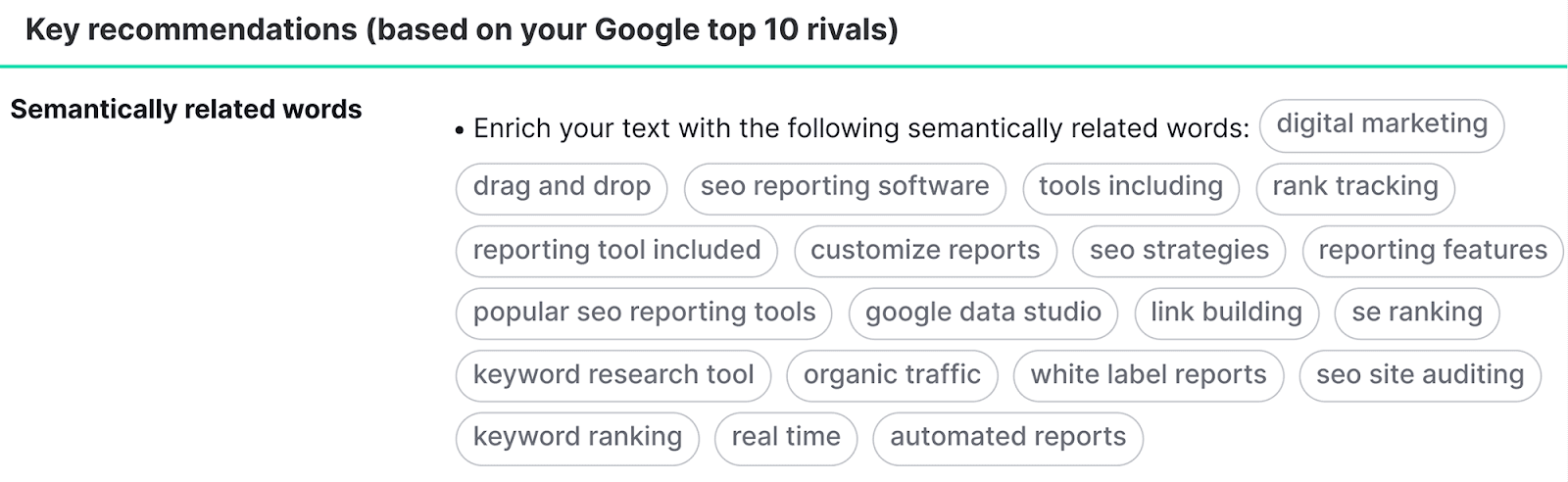
Se você já escreveu e publicou seu conteúdo, você pode usar o On Page SEO Checker da Semrush para auditar suas páginas da web e fornecer sugestões de palavras-chave semânticas para que você possa otimizar melhor seu conteúdo.
Veja como usar a ferramenta. Clique em “Verificador de SEO na página”:
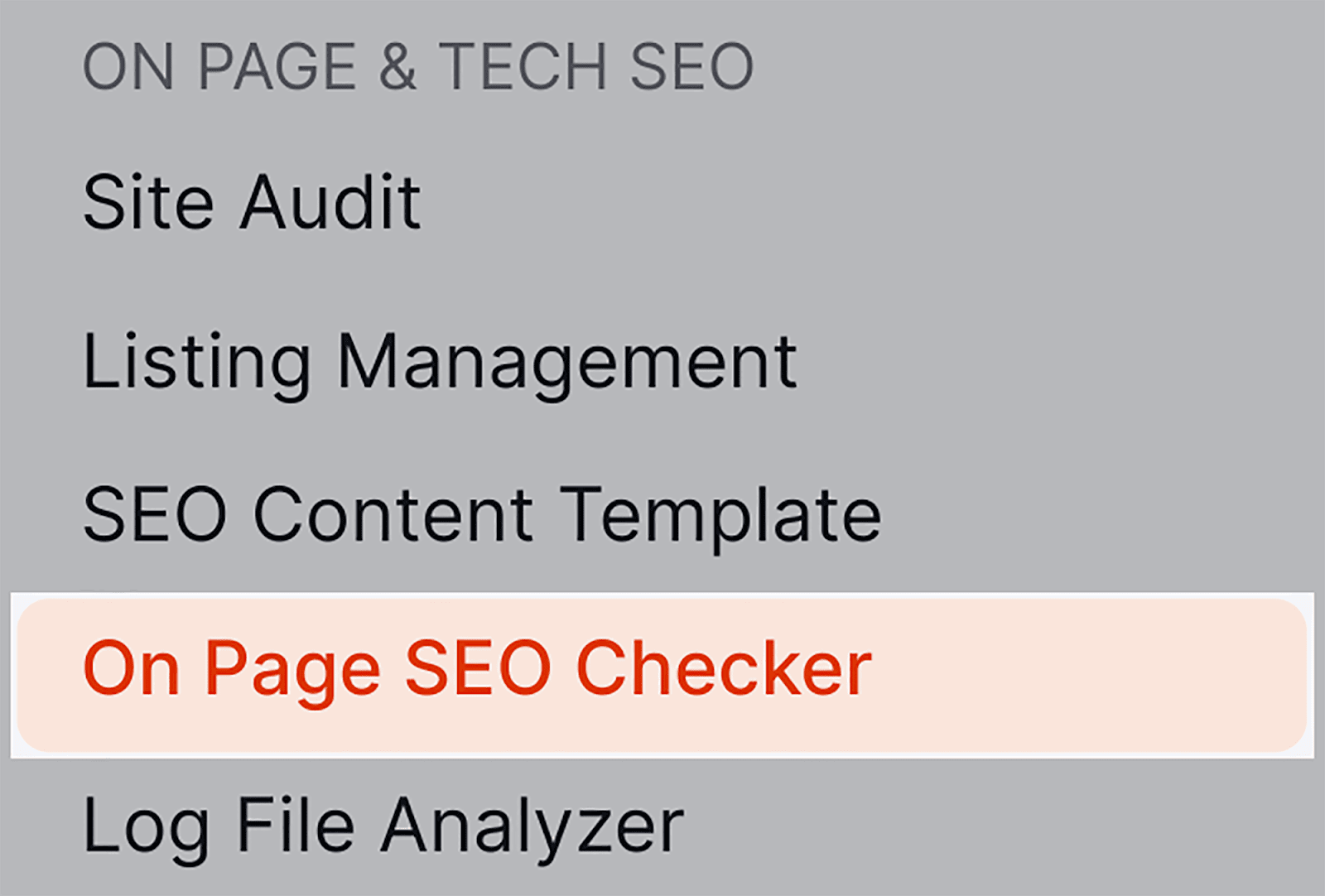
Em seguida, role para baixo até a seção “Principais páginas para otimizar” e clique em um dos botões “Ideias” ao lado dos URLs:
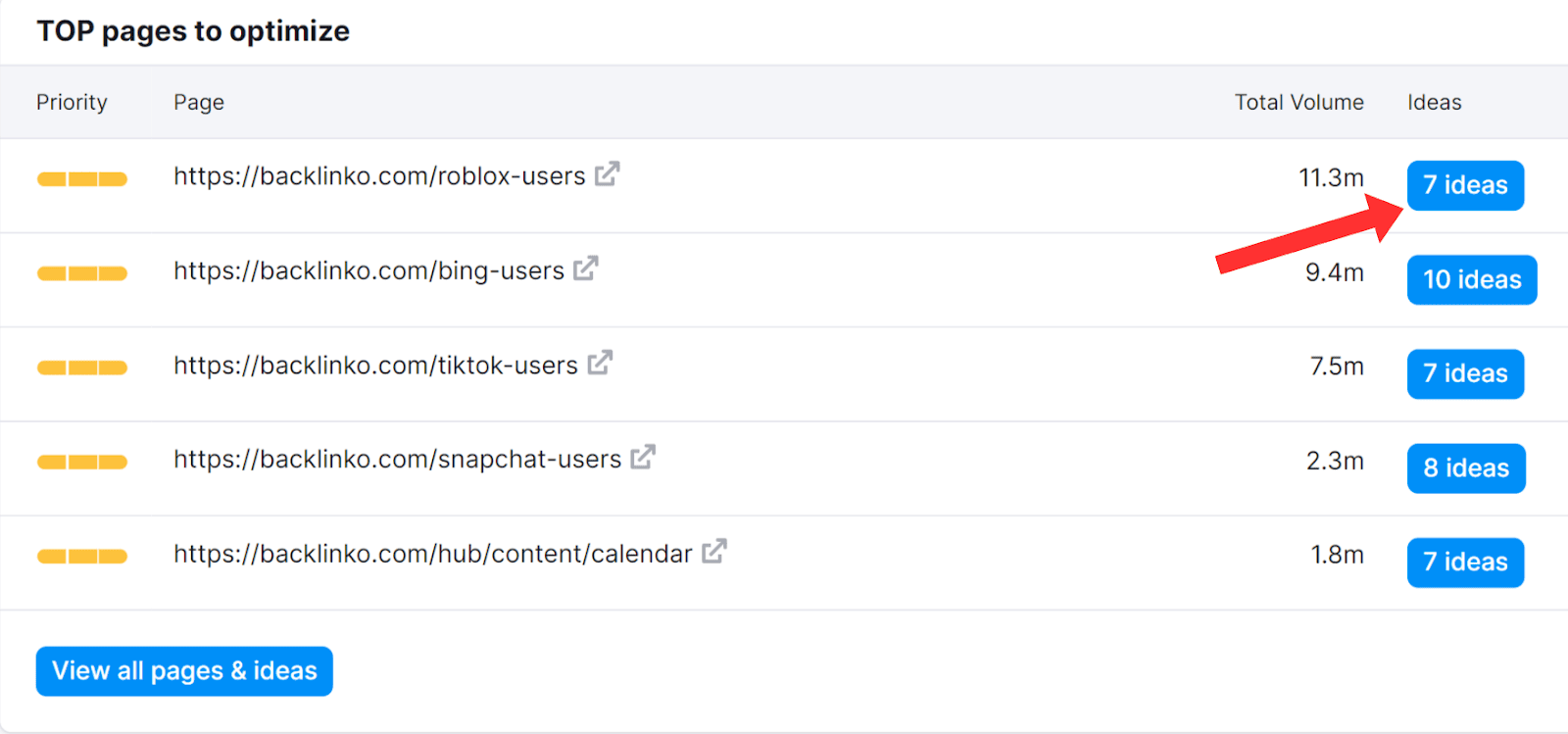
Na próxima página, role para baixo e você verá uma lista de palavras-chave semanticamente relacionadas que seus concorrentes estão usando em seus conteúdos, mas você não está usando no seu.
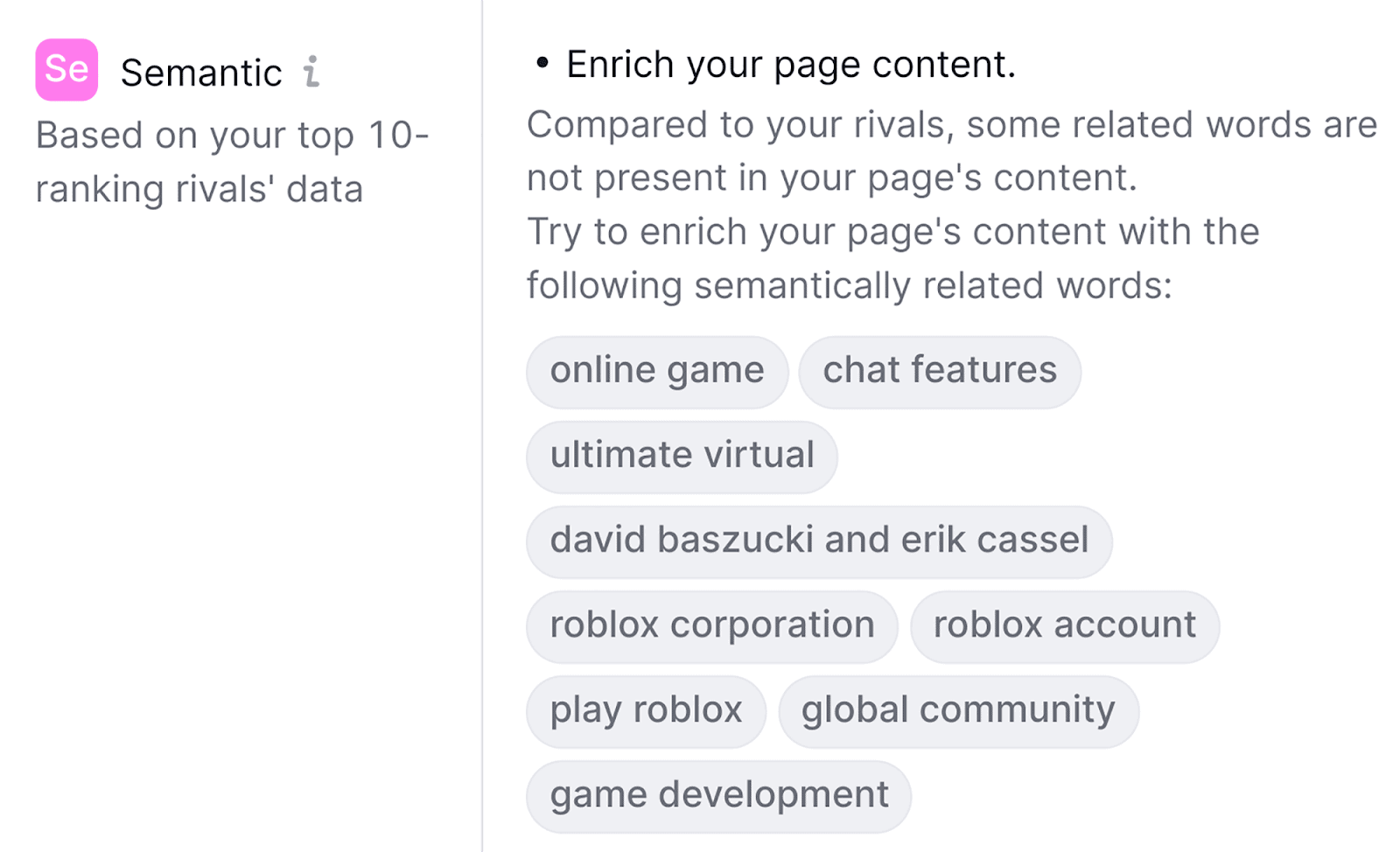
Organizar suas palavras-chave em grupos manualmente pode ser bastante demorado. Portanto, recomendo fortemente o uso do Semrush para automatizar essa tarefa. Você economizará uma quantidade substancial de tempo.
6. Monitore as posições das palavras-chave
Você precisa monitorar regularmente suas classificações de palavras-chave nas SERPs para ter certeza de que seus esforços de SEO estão realmente valendo a pena. A internet é um lugar imprevisível; você pode ter uma classificação elevada para uma palavra-chave em um dia e despencar no dia seguinte.
Verificar manualmente como você classifica uma palavra-chave é relativamente simples. Tudo o que você precisa fazer é pesquisar a palavra-chave no Google e ver onde você se encontra nos resultados da pesquisa.
No entanto, isso exigiria uma quantidade considerável de tempo e esforço se você fizesse isso para cada palavra-chave que já segmentou em seu site.
Em vez disso, você pode automatizar a tarefa usando a ferramenta de rastreamento de posição da Semrush para verificar exatamente quão bem (ou quão mal) você está classificando suas principais palavras-chave alvo.
Para usar a ferramenta, clique em “Rastreamento de posição” na seção Pesquisa de palavras-chave:
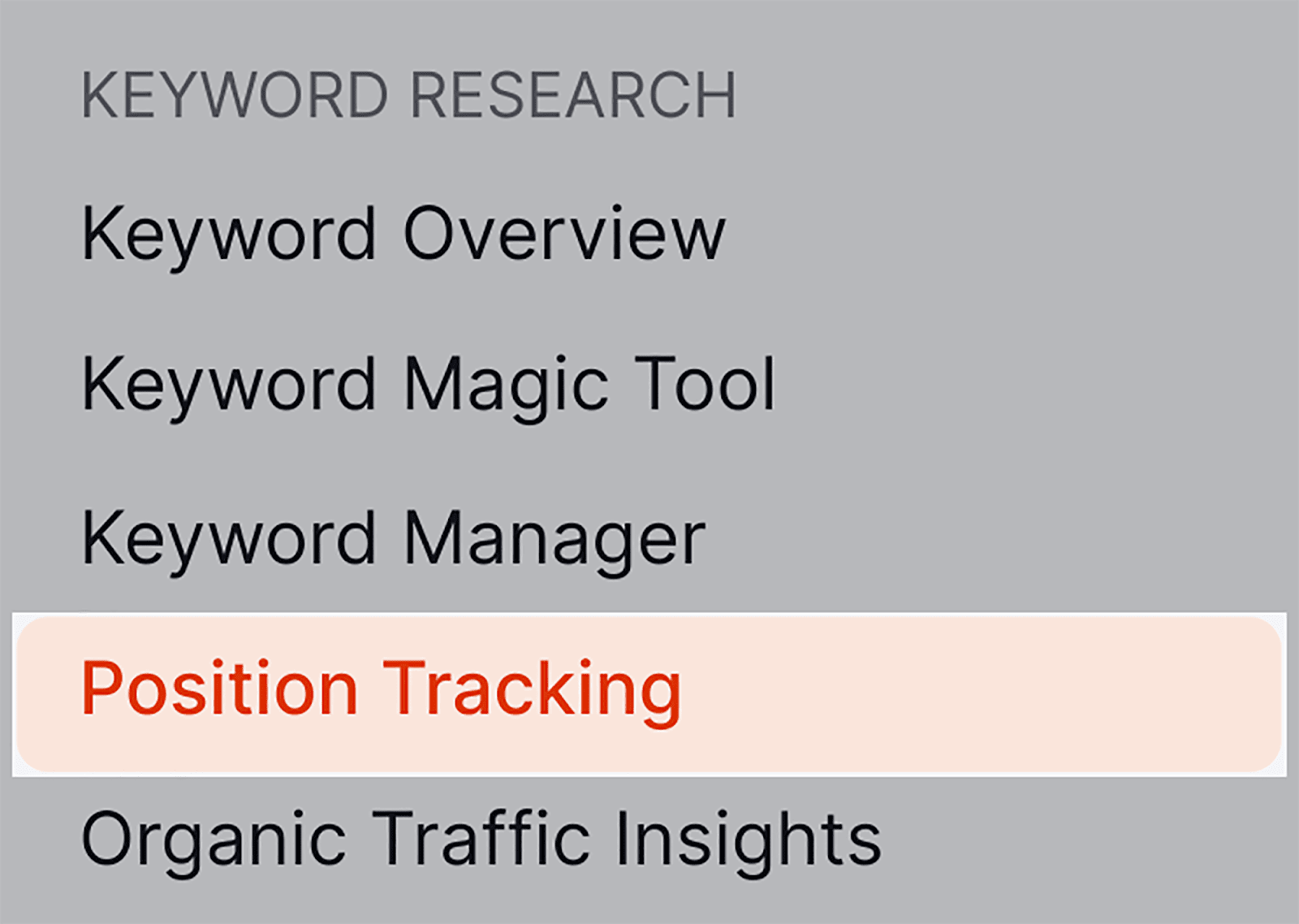
Insira seu domínio e selecione “Configurar rastreamento”.
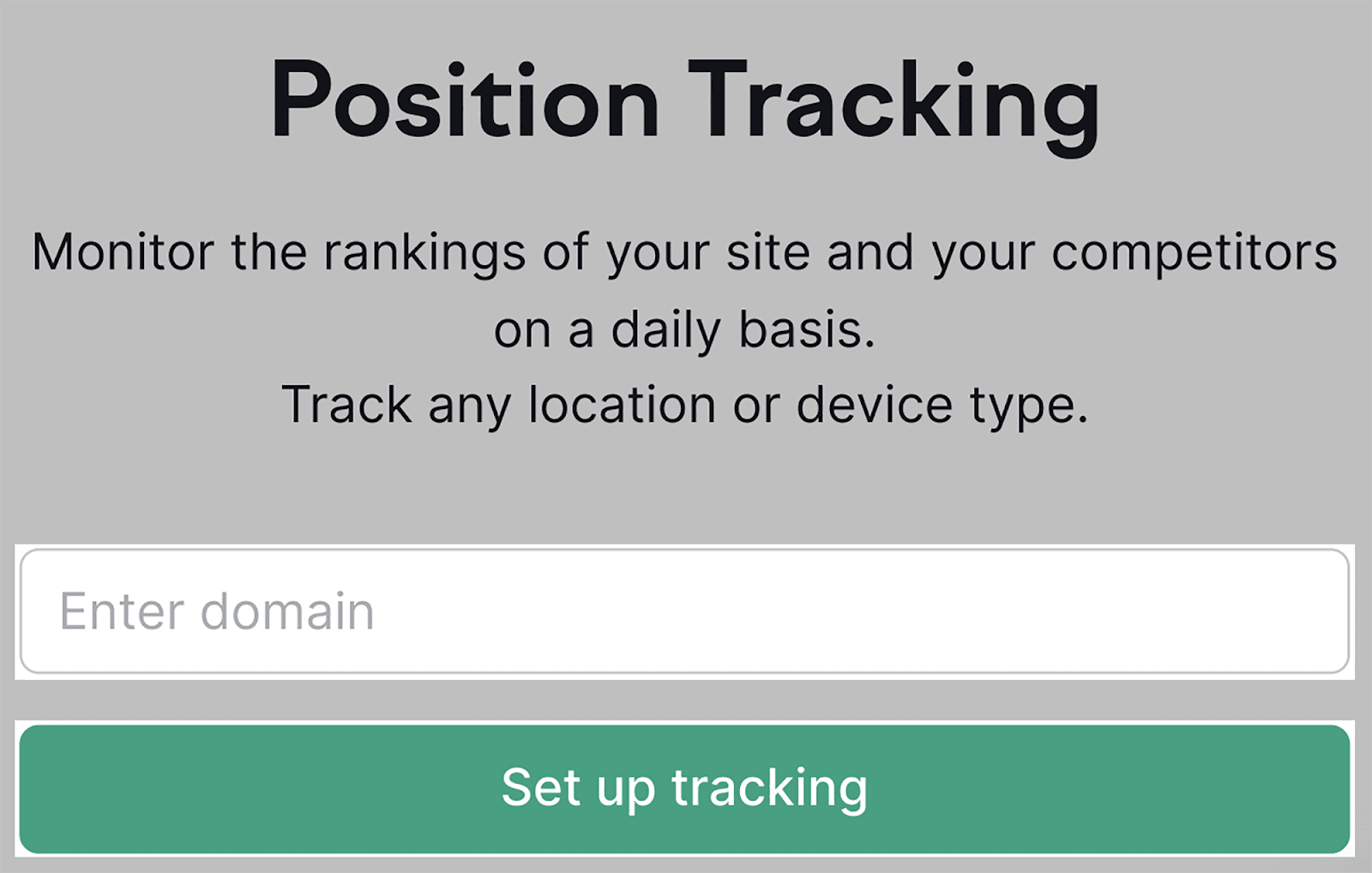
Você precisará selecionar um mecanismo de pesquisa, dispositivo, local e nome comercial:
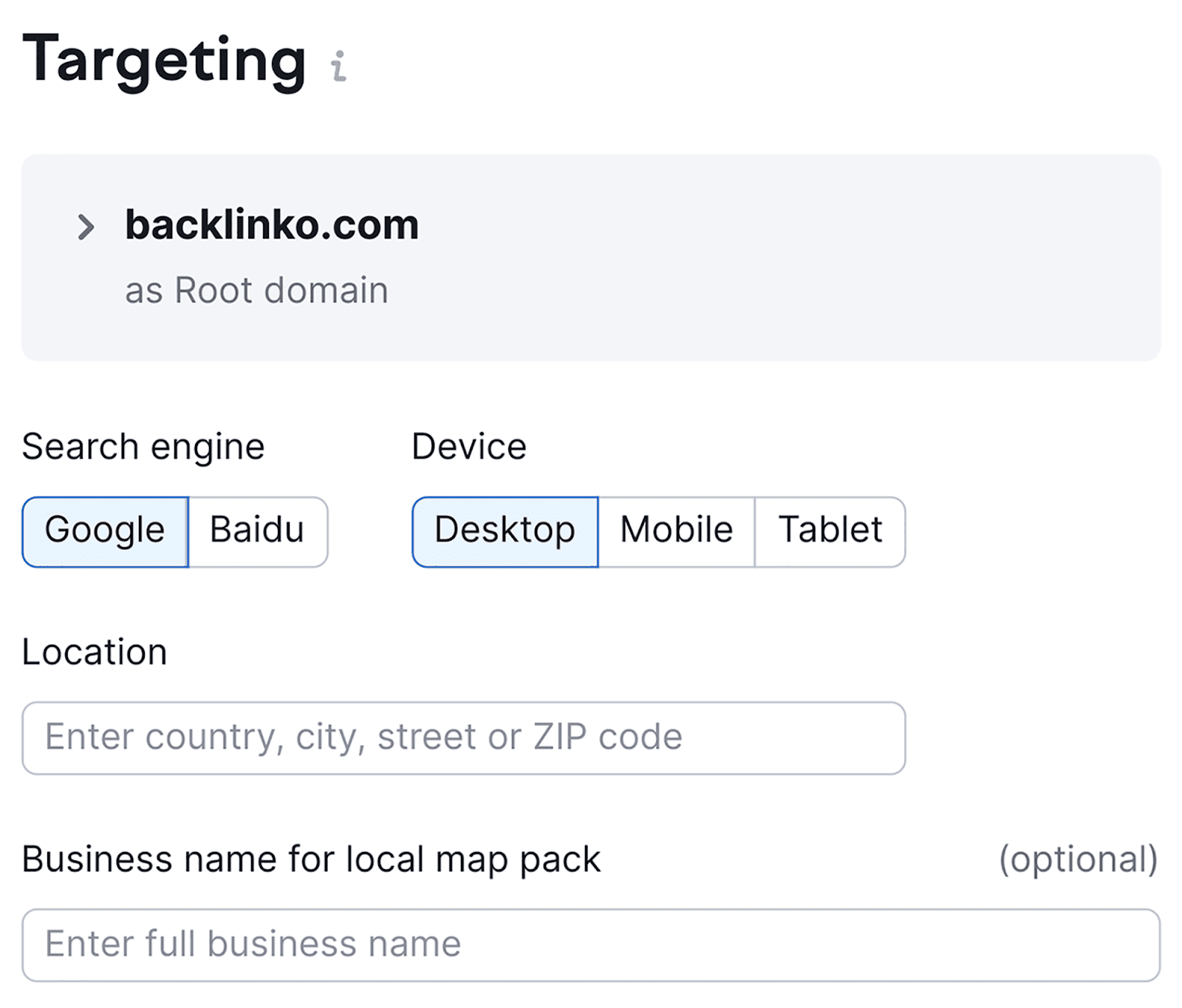
Em seguida, você deve digitar as palavras-chave pelas quais deseja rastrear suas posições na caixa abaixo.
Depois de digitá-las, clique em “Adicionar palavras-chave à campanha” e depois no botão “Iniciar rastreamento”:
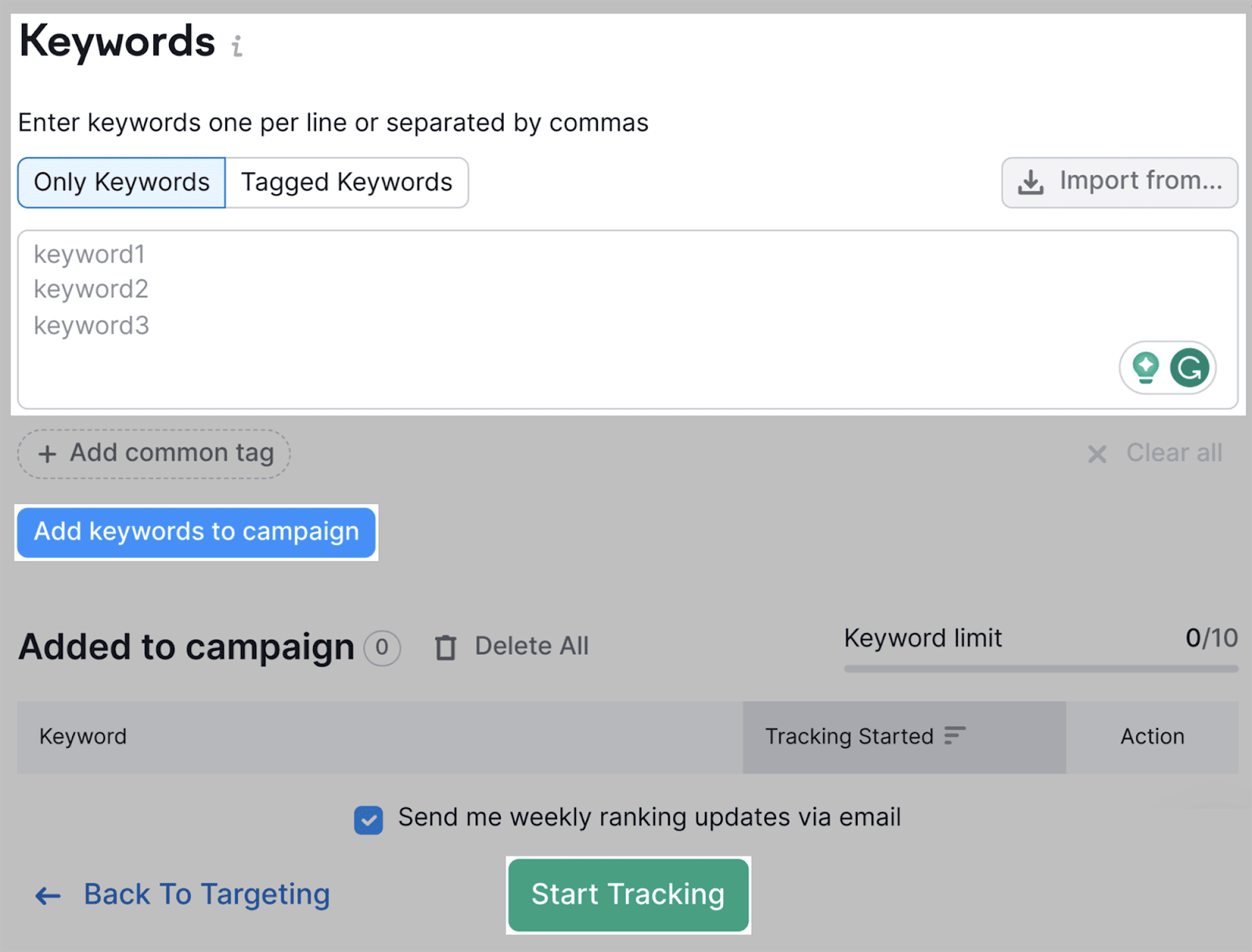
Semrush precisará de tempo para coletar seus dados de rastreamento de posição (isso pode levar alguns minutos, dependendo de quantas palavras-chave você inseriu).
Quando estiver pronto, você acessará o painel de rastreamento de posição, que terá a seguinte aparência:
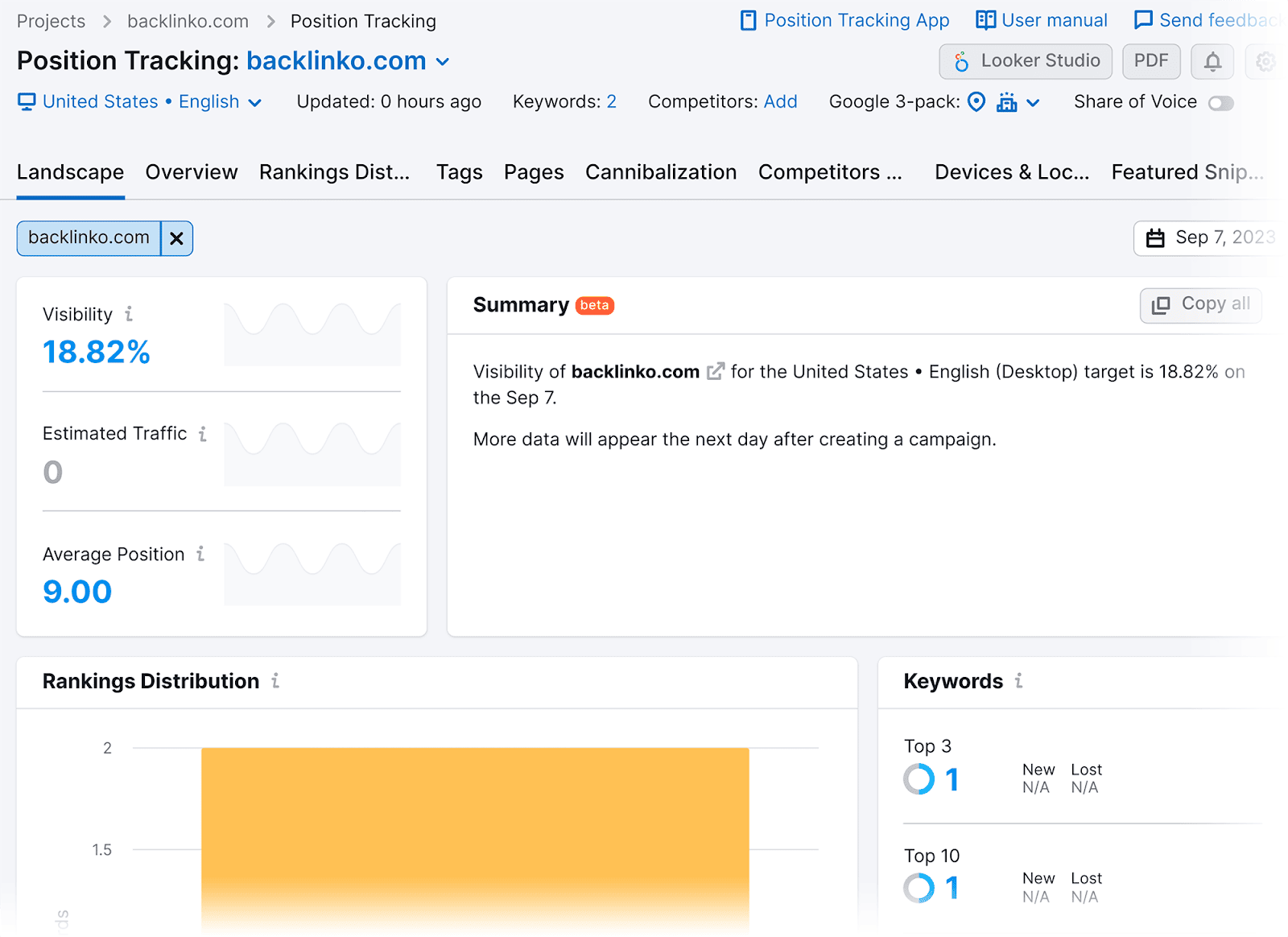
Role para baixo e você verá uma tabela de rastreamento de posição.
Nesta tabela, você pode revisar sua classificação atual (em comparação com sua classificação em uma data anterior), bem como a quantidade estimada de tráfego que essas palavras-chave estão atraindo:
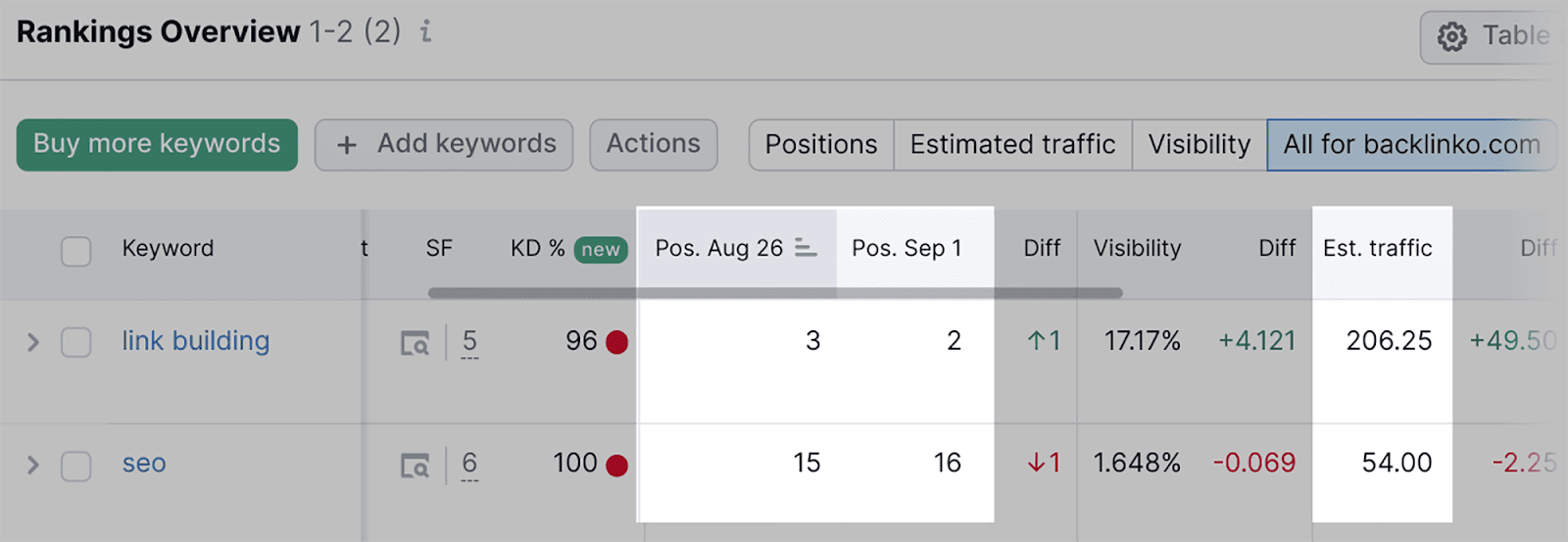
Você também pode automatizar alertas que serão acionados sempre que as posições de suas palavras-chave nas SERPs mudarem.
Para fazer isso, clique no botão de configurações à direita e selecione “Triggers”:
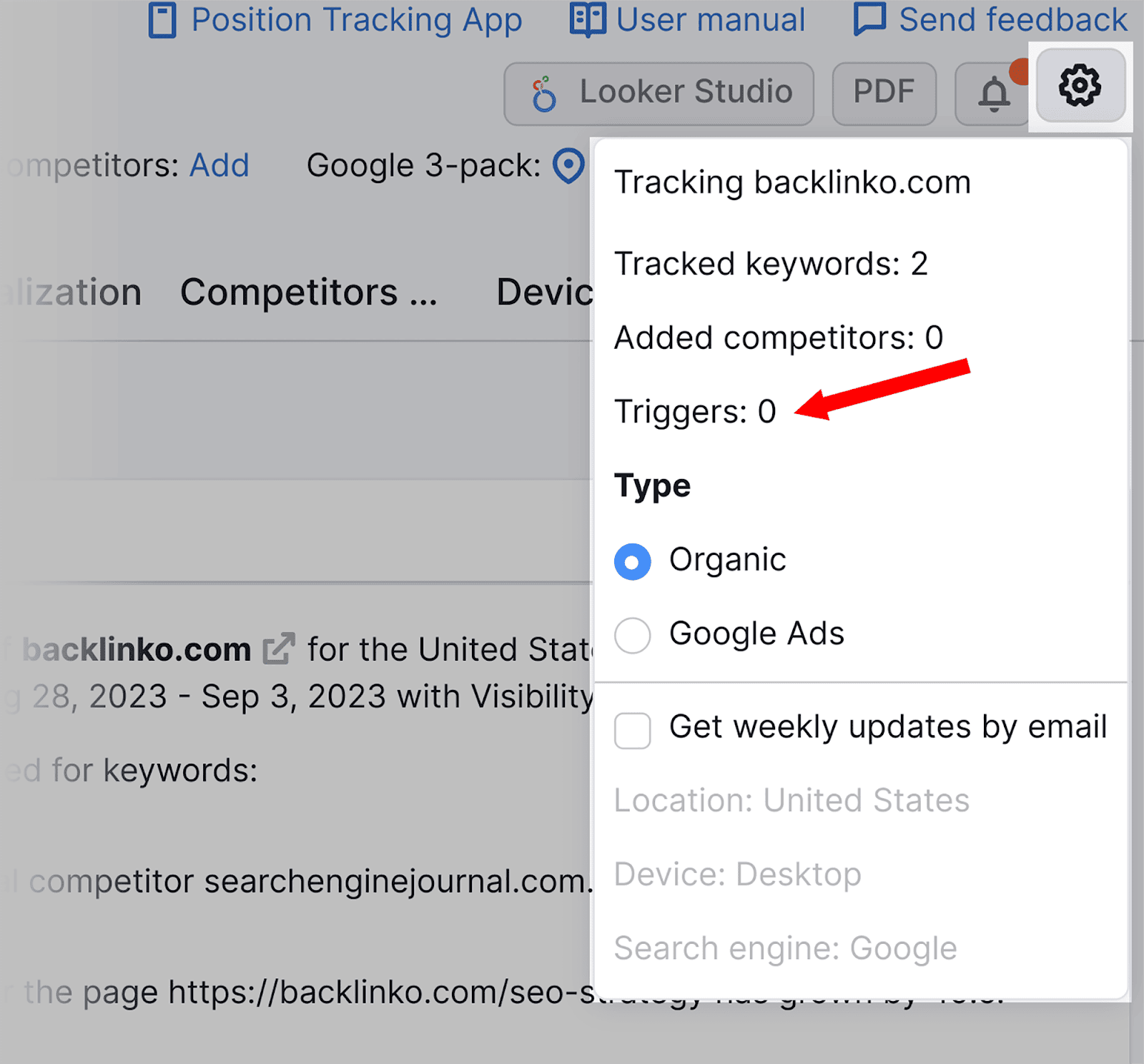
Em seguida, clique em “Adicionar novo gatilho”:
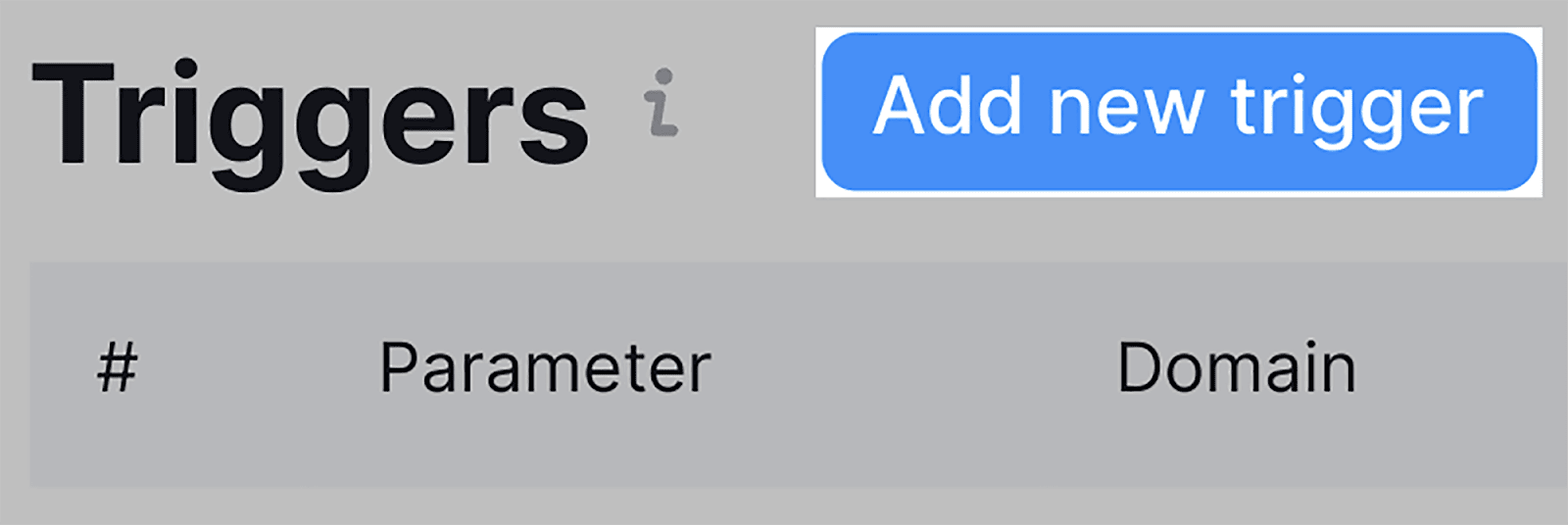
Você pode então selecionar quantas posições uma palavra-chave precisaria subir ou descer na classificação para receber um alerta:
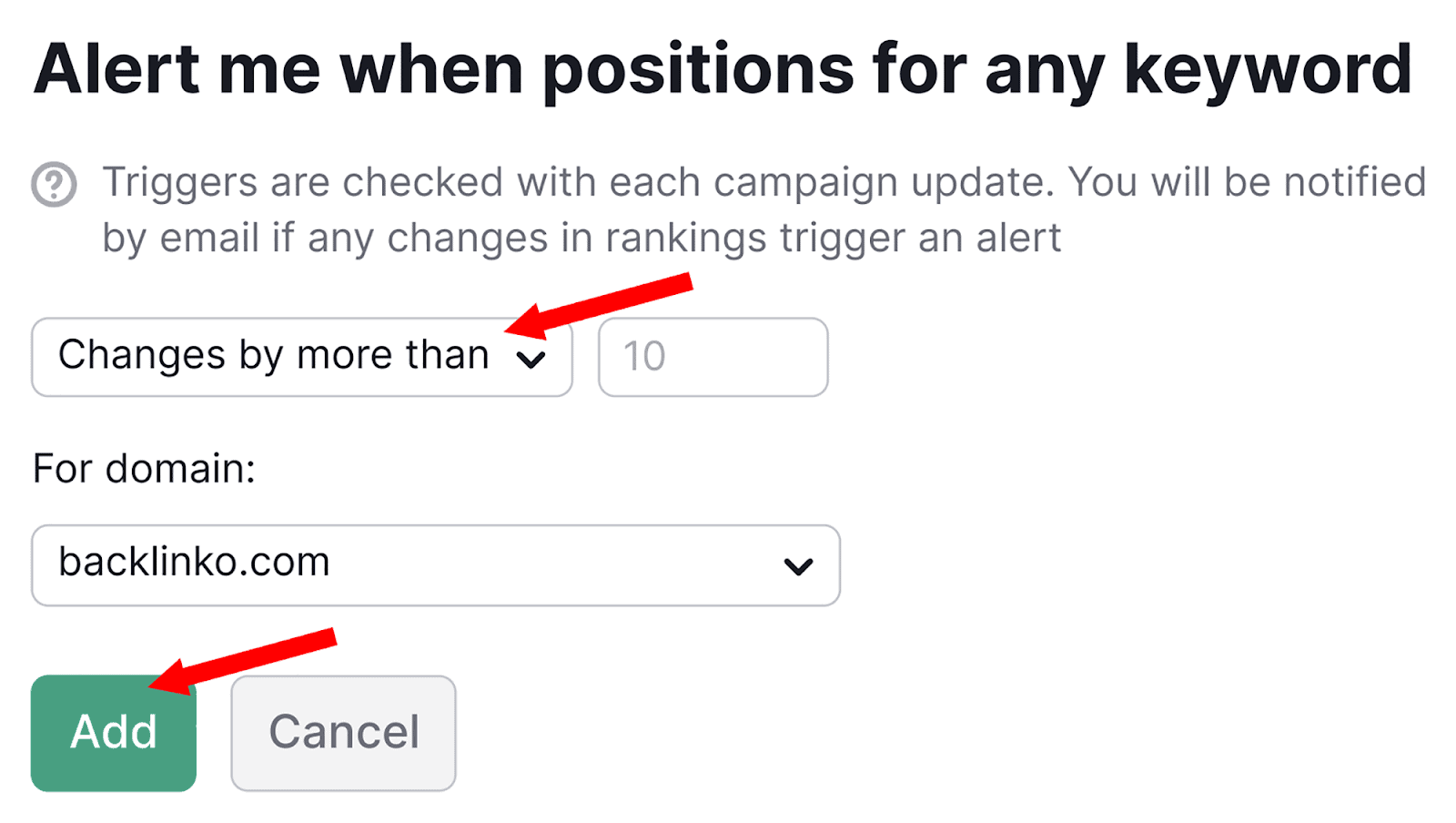
Depois de clicar em “Adicionar”, o alerta será criado.
7. Auditoria do local
As auditorias do site ajudarão você a identificar todas as coisas que potencialmente impactam os níveis de desempenho e classificações do seu site. Esses incluem:
- Links internos quebrados
- 404 páginas
- Tags de título e meta descrições duplicadas
- Problemas de conteúdo duplicado
- Páginas que não puderam ser rastreadas
- Redirecionar cadeias e loops
- Páginas de carregamento lento
- Páginas não indexadas
- Backlinks
Se suas páginas demorarem muito para carregar ou se seus links internos estiverem quebrados, os visitantes do site provavelmente ficarão frustrados e sairão do site.
Isso terá um impacto negativo na experiência do usuário, o que significa que sua taxa de rejeição aumentará e as visitas ao seu site diminuirão. Em última análise, isso levará a uma queda na sua classificação SERP.
No entanto, não são apenas os visitantes do seu site que serão afetados por esses problemas.
Por exemplo, problemas como links quebrados também podem afetar a capacidade do Googlebot de rastrear seu site, o que pode fazer com que algumas de suas páginas da web não sejam rastreadas e indexadas. Se suas páginas não estiverem indexadas, elas não poderão ser classificadas.
Esses problemas podem não ser imediatamente óbvios para você como webmaster, portanto, você precisa realizar auditorias regulares no site para garantir que tudo esteja funcionando perfeitamente.
Você poderia percorrer todo o seu domínio e procurar erros sozinho, mas isso consumiria muito tempo, para não mencionar que não seria confiável.
Em vez disso, você pode usar a ferramenta Site Audit da Semrush, que rastreará automaticamente seu site e identificará erros.
Veja como usar a ferramenta Auditoria do Site.
Role para baixo até encontrar Auditoria do Site à esquerda:
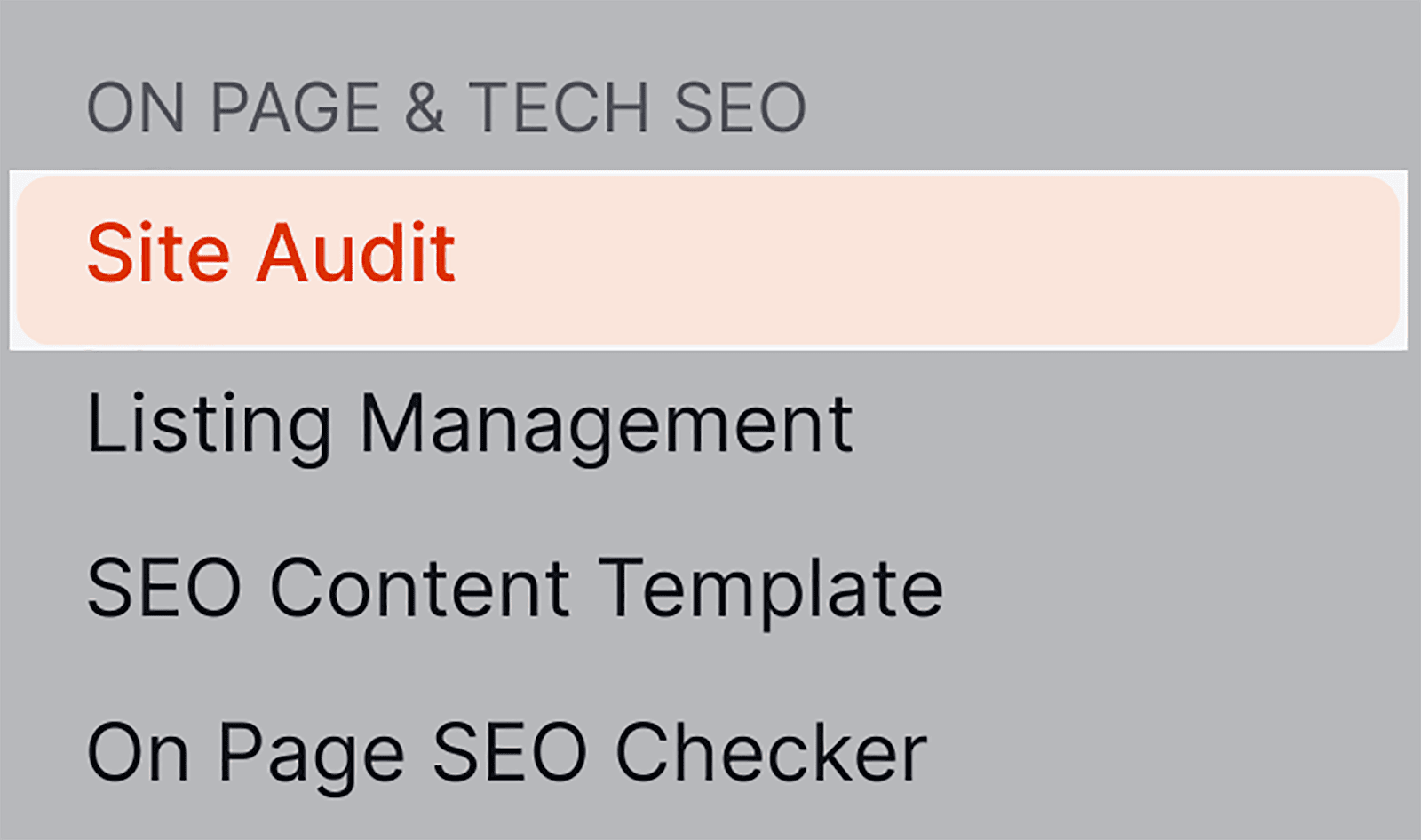
Após clicar nele, cole seu domínio na barra de pesquisa e clique em “Iniciar auditoria”:
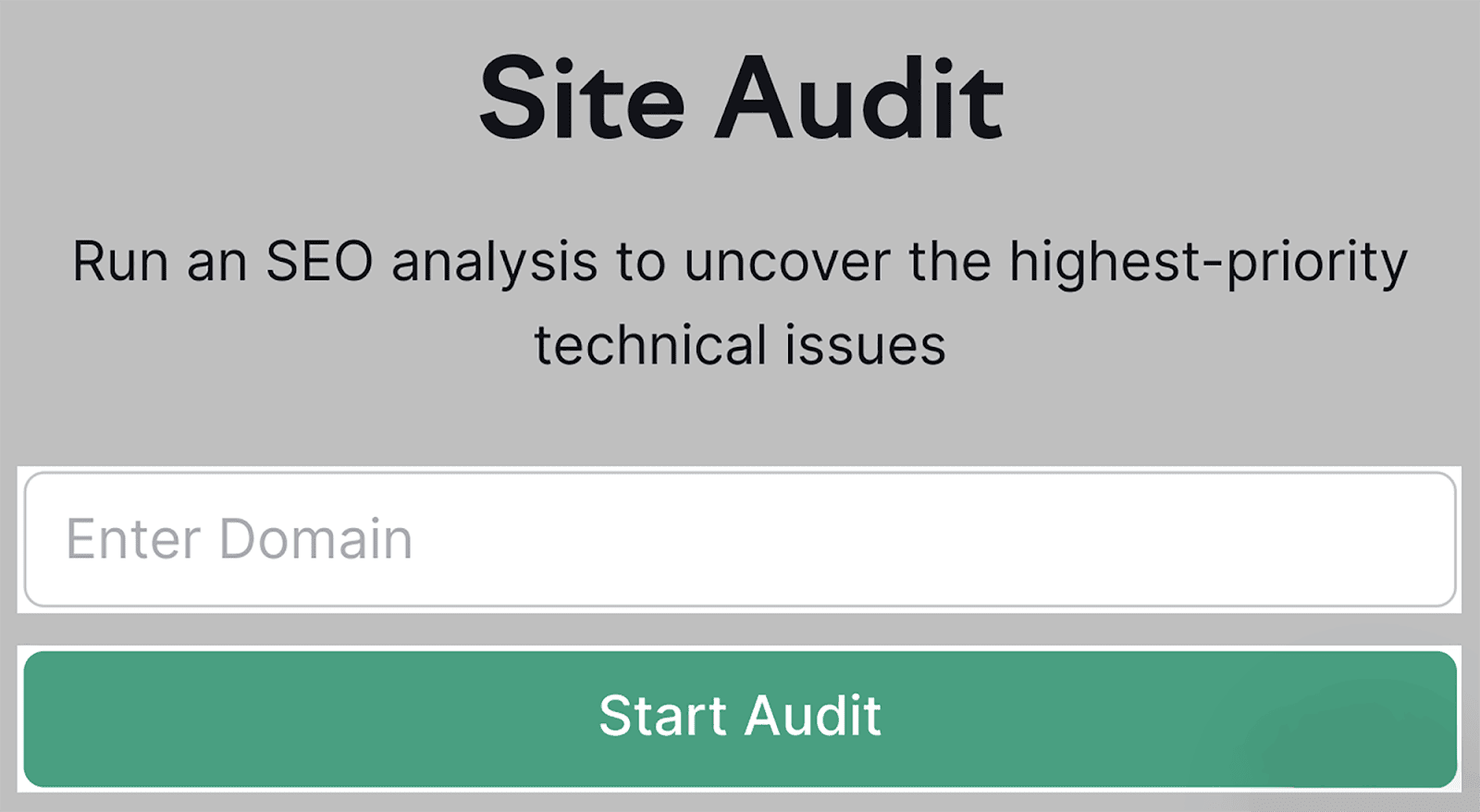
Você precisará selecionar algumas configurações antes de clicar em “Iniciar auditoria do site”:
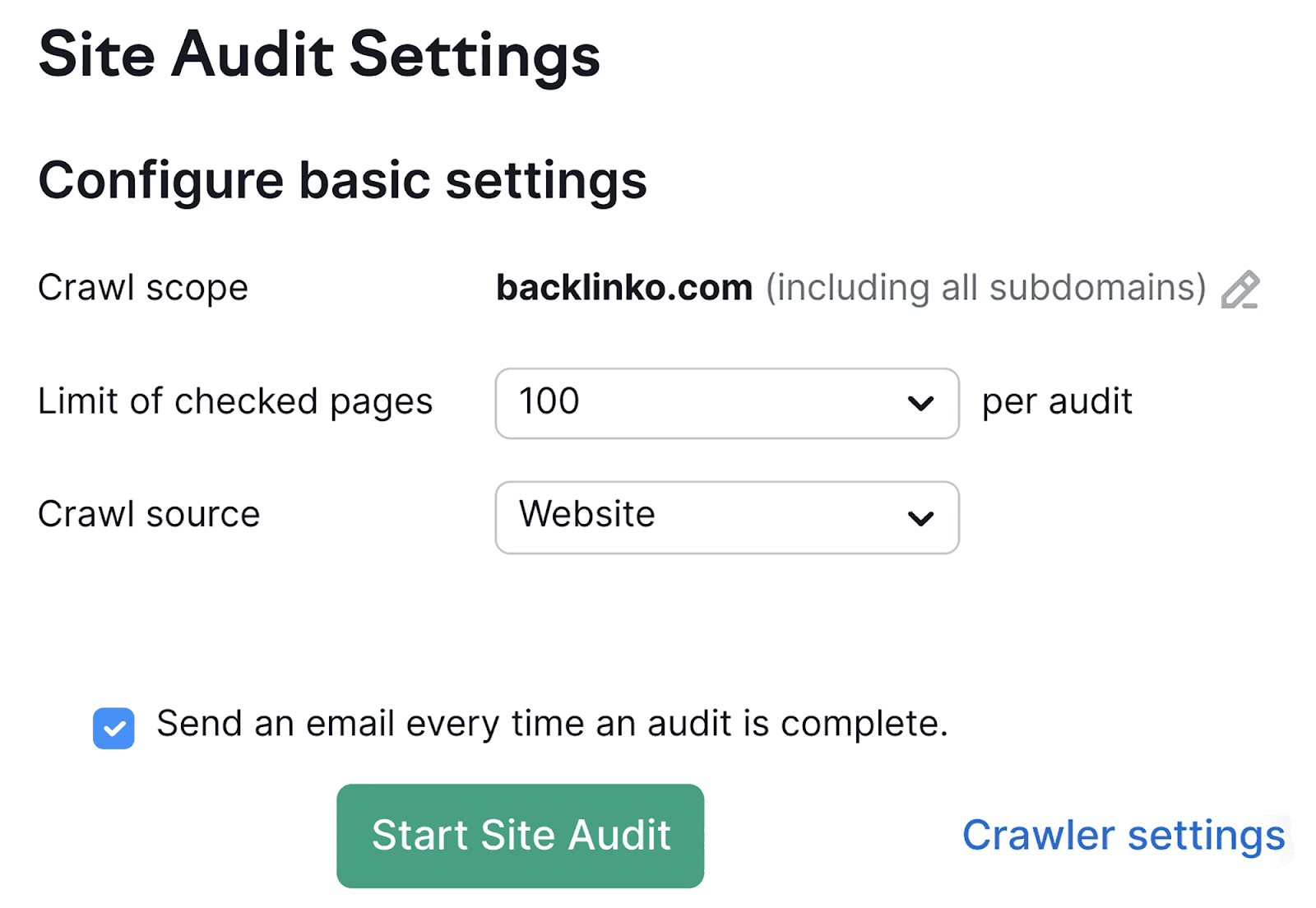
Assim que a auditoria do site for concluída, você acessará o painel Visão geral da auditoria do site.
Aqui, você obtém um resumo rápido do desempenho geral do seu site. Mais importante ainda, você deve verificar os gráficos de “Saúde do site” e “Erros”:
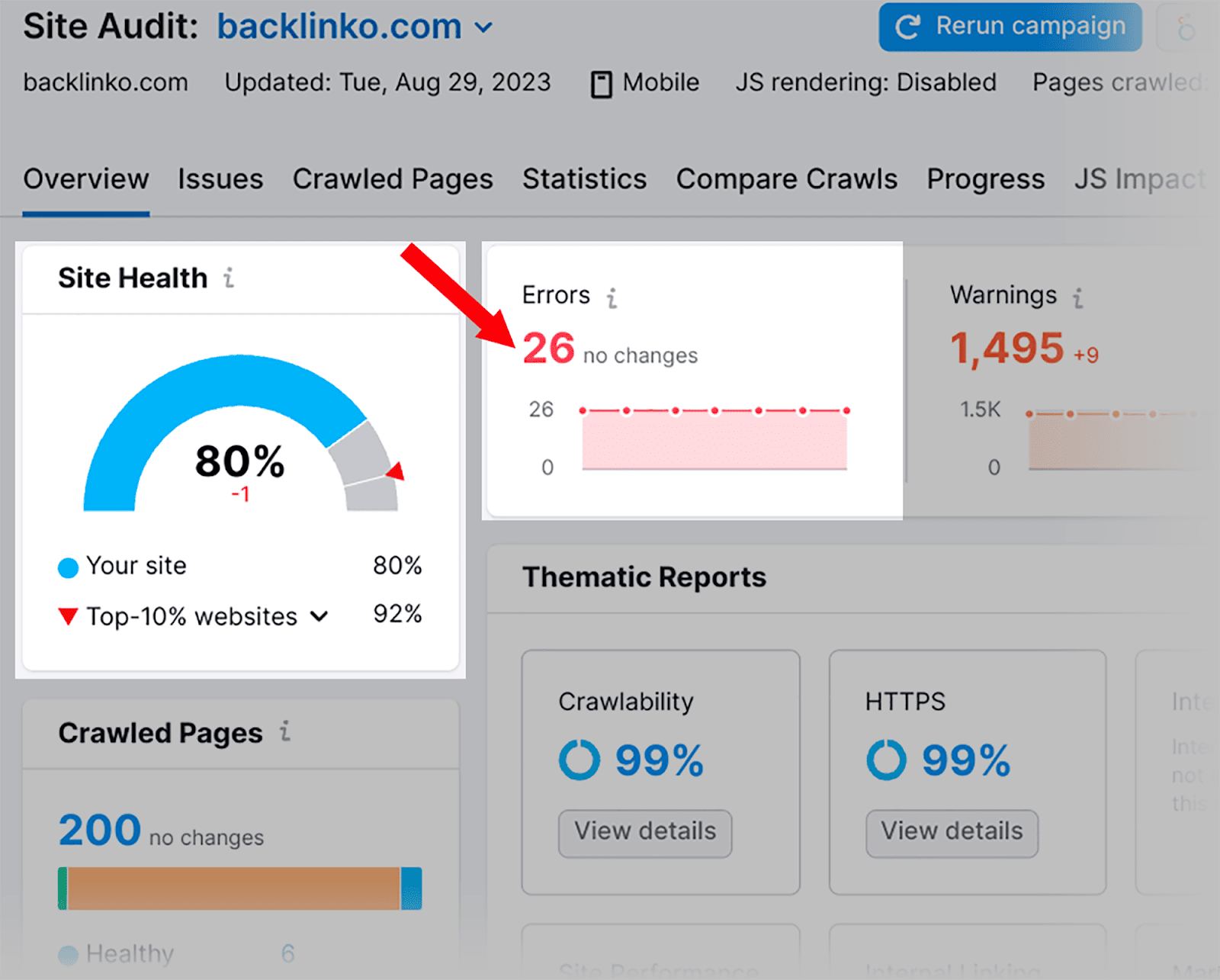
Se você clicar no número em “Erros”, você será levado a uma lista de problemas que precisa corrigir o mais rápido possível.
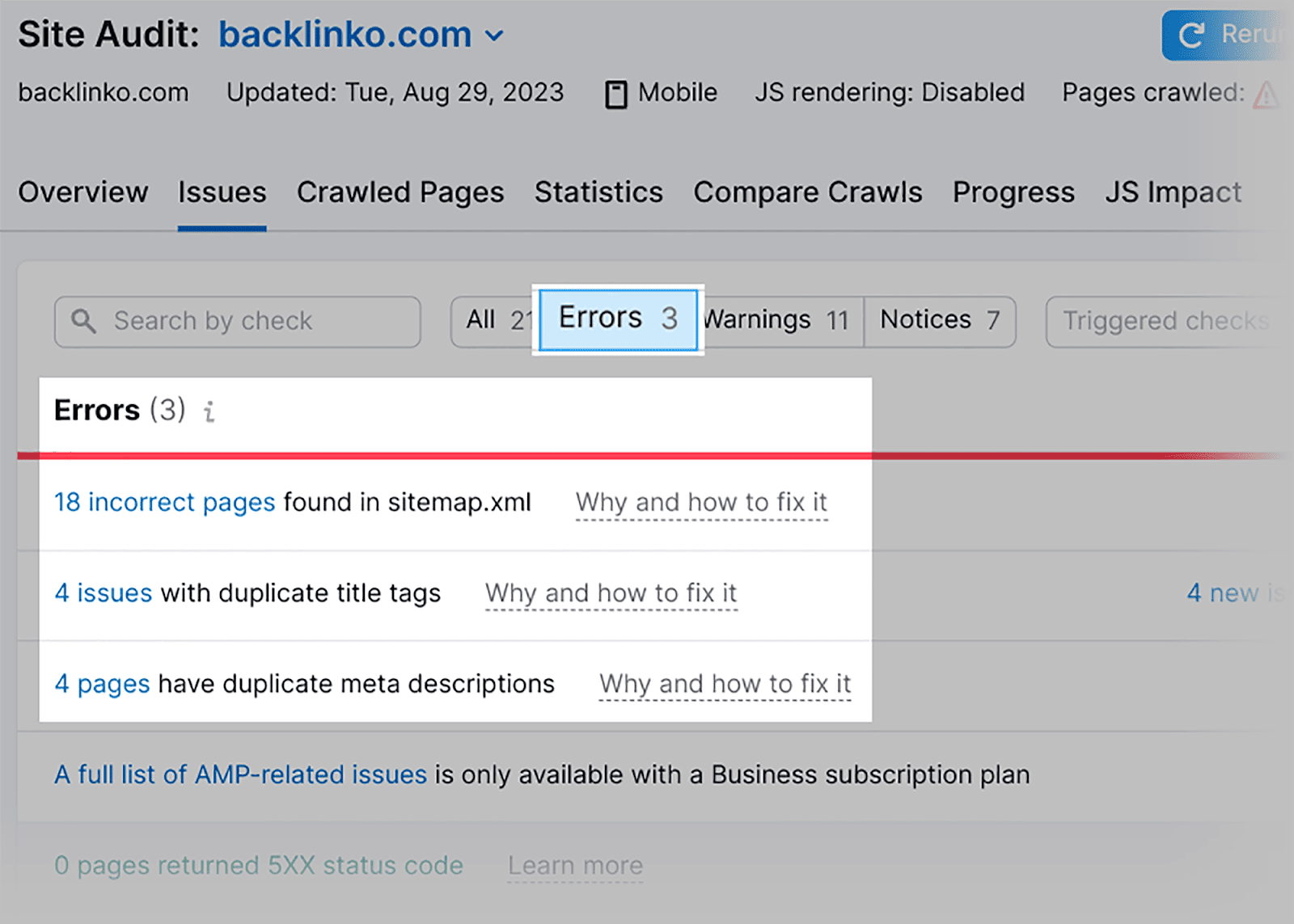
Esta lista incluirá todos os seus problemas técnicos e de SEO na página.
Se você voltar ao painel Visão geral da auditoria do site, também poderá revisar o desempenho de outros aspectos específicos do seu site, como:
Rastreabilidade
A seção Rastreabilidade da Auditoria do Site permite analisar como é fácil para os rastreadores dos mecanismos de pesquisa navegar pelo seu site.
Esta seção se concentra em determinar quantas páginas da web foram rastreadas e quantas não foram.
Ele também pode fornecer outros insights, incluindo profundidade de rastreamento de página, indexabilidade do site, desperdício de orçamento de rastreamento e relatório de mapa do site versus páginas rastreadas.
Se você clicar em “Ver detalhes” em “Rastreabilidade”:
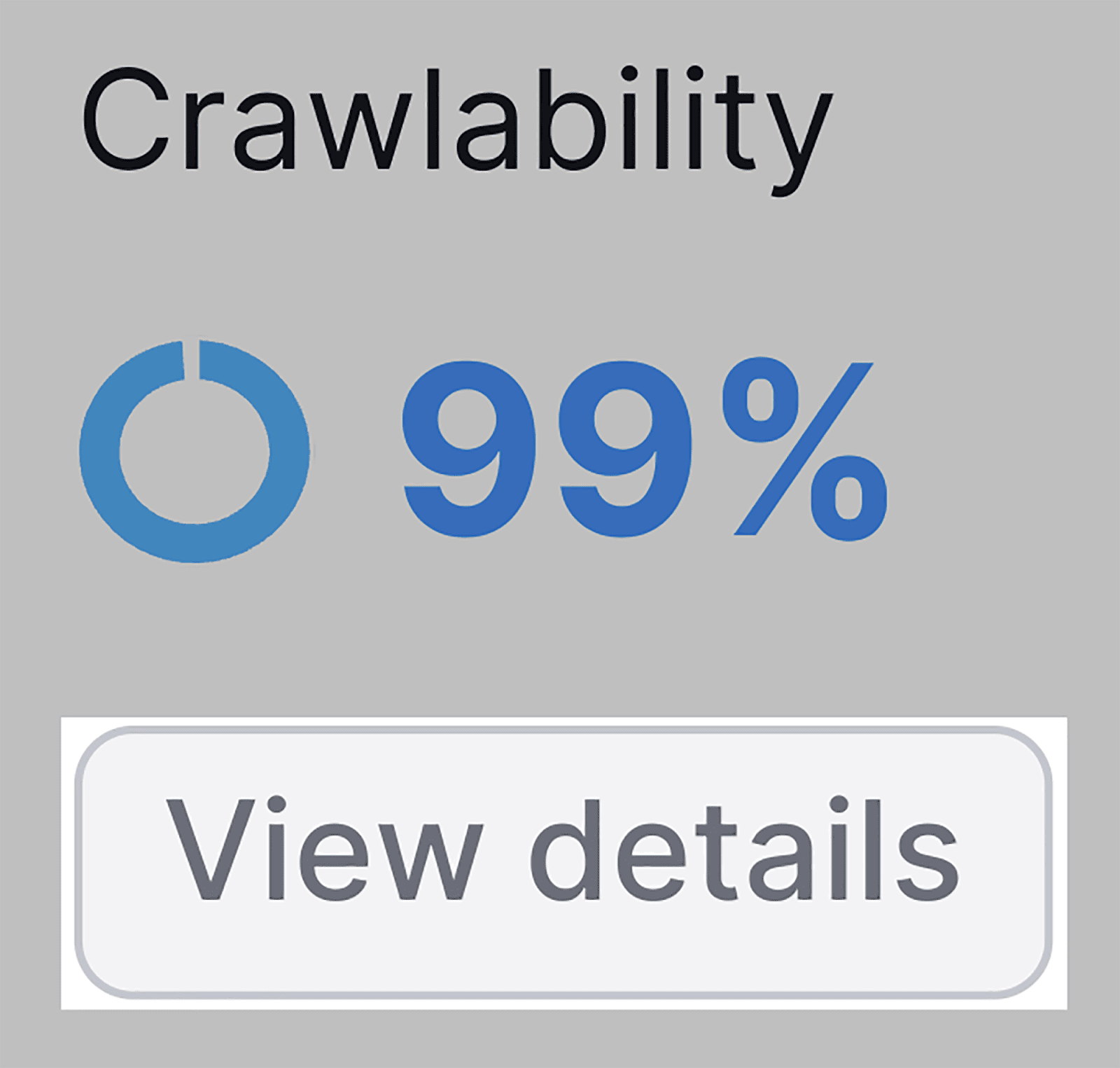
Você pode revisar a rastreabilidade do seu site no momento da auditoria (no meu caso, é 99%), bem como outros dados úteis.
Por exemplo, no lado esquerdo do painel de rastreabilidade, você pode visualizar a proporção de páginas indexáveis versus páginas não indexáveis:
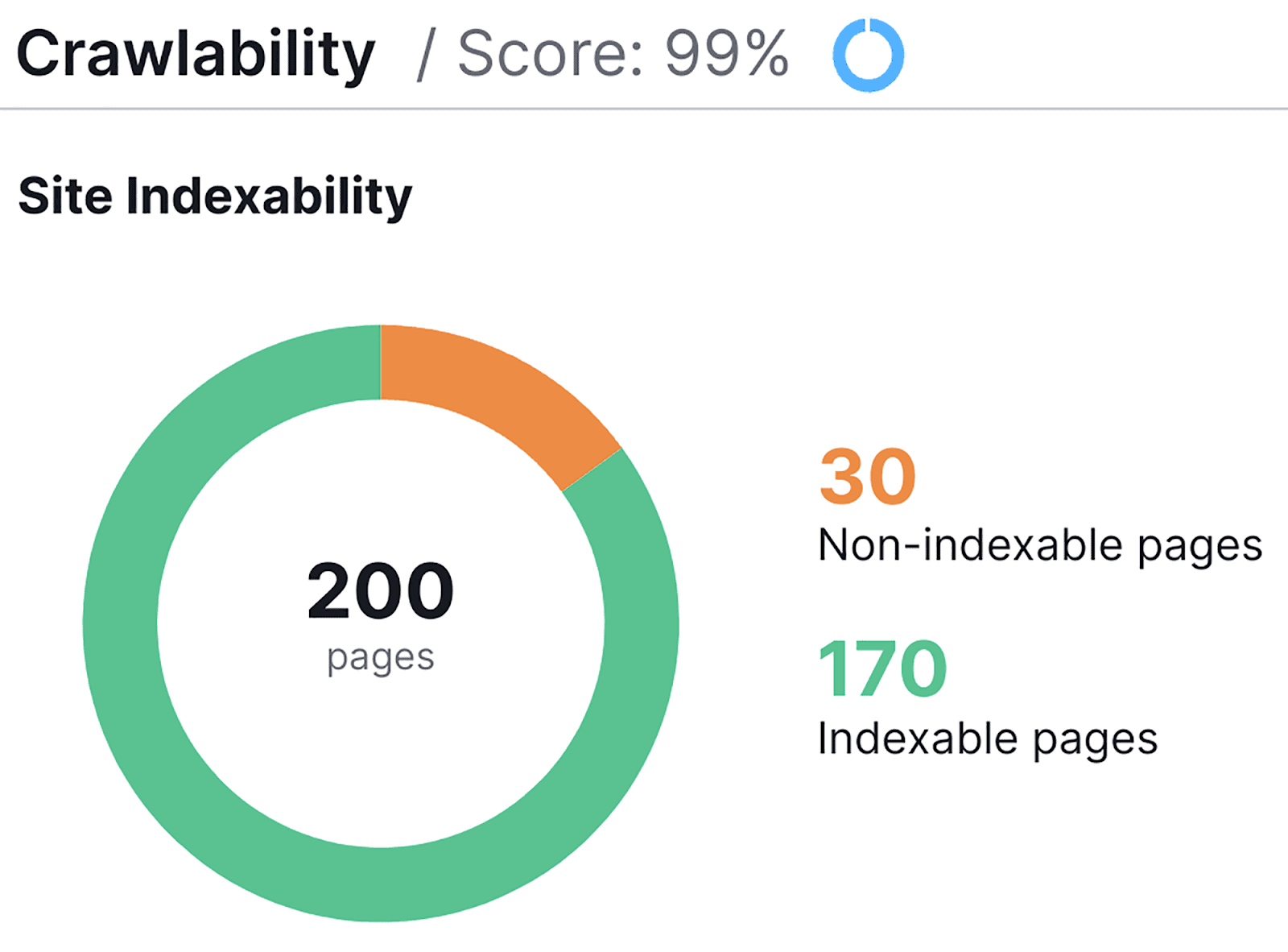
Uma das melhores partes da seção Rastreabilidade é que você nem precisa descobrir manualmente por que suas páginas não são indexáveis.
Em vez disso, tudo que você precisa fazer é olhar a lista “Rastrear desperdício de orçamento” no lado direito:
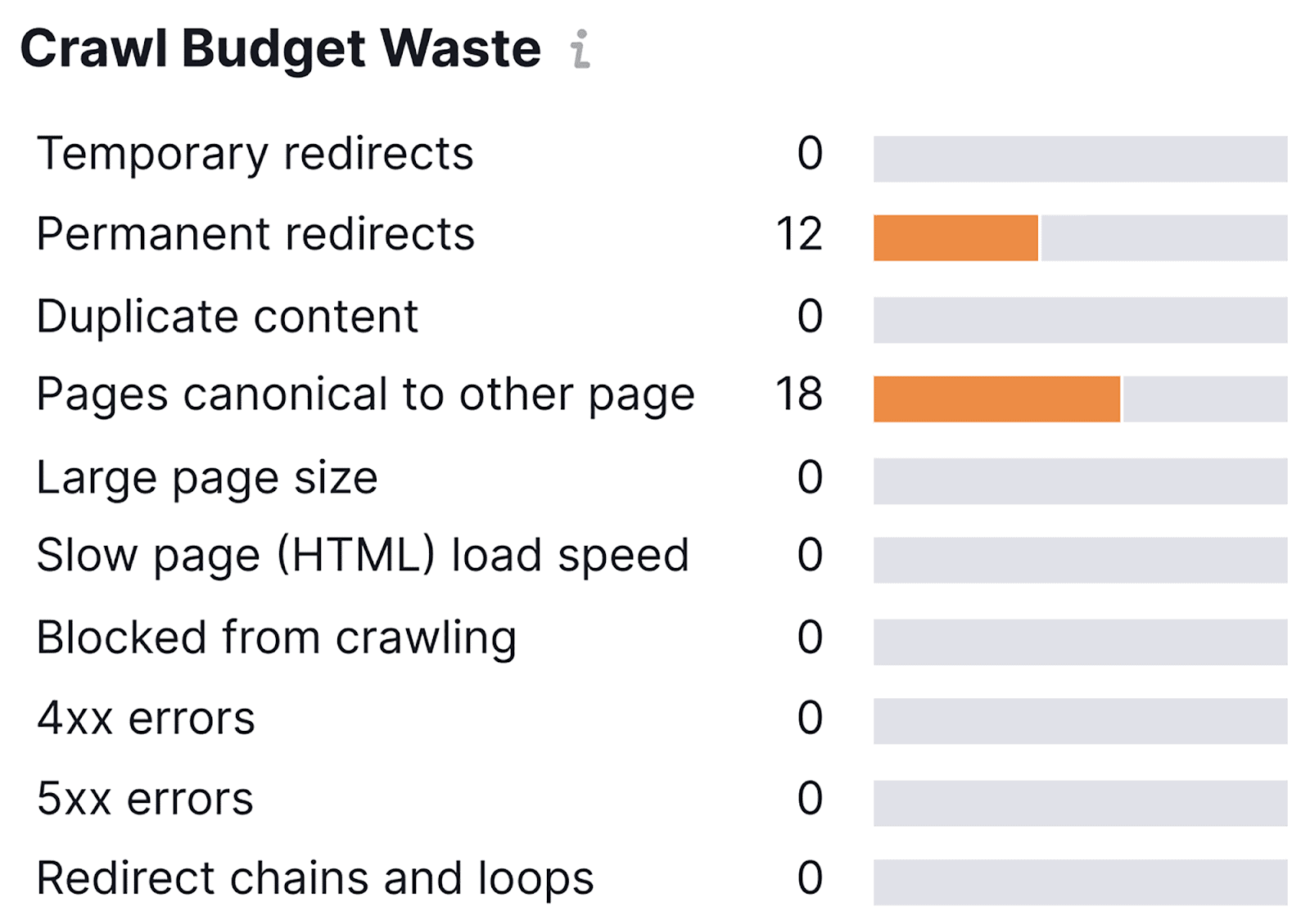
Isso explica as razões pelas quais 30 das minhas páginas não são indexáveis.

O gráfico Profundidade do rastreamento de página mostra quantos cliques são necessários para chegar a todas as páginas da sua página inicial:
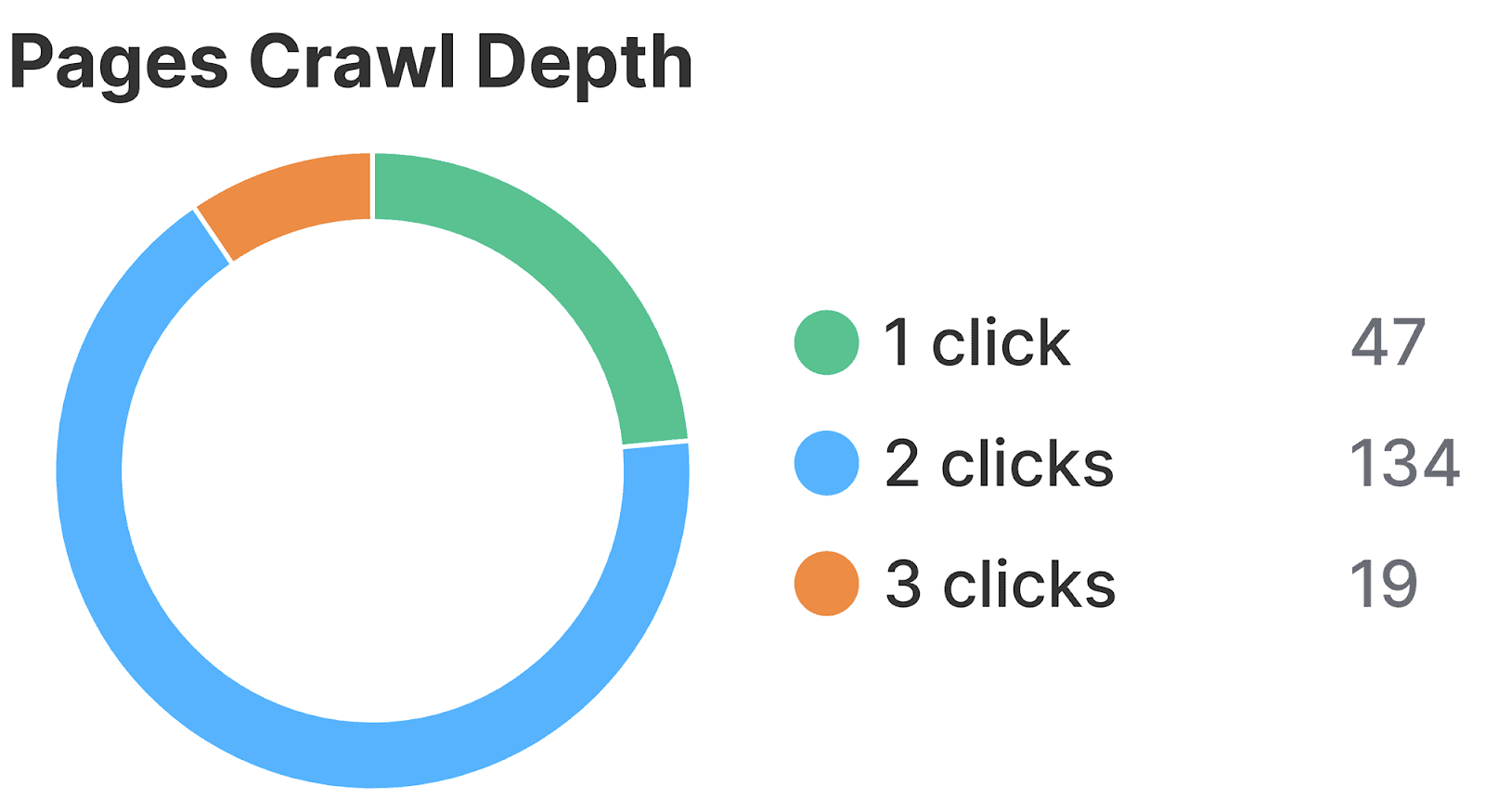
Por motivos de navegação, você deseja garantir que todas as suas páginas importantes tenham uma profundidade de clique de 1 ou 2 cliques. 3 cliques é a profundidade máxima de cliques recomendada que você deve ter para uma página. No entanto, isto só é adequado para páginas de menor importância.
Se estiver preocupado com a profundidade dos cliques, você pode clicar diretamente na parte do gráfico que mais lhe preocupa.
Por exemplo, se eu quiser verificar quais páginas têm profundidade de clique 3, posso clicar na parte laranja do gráfico:
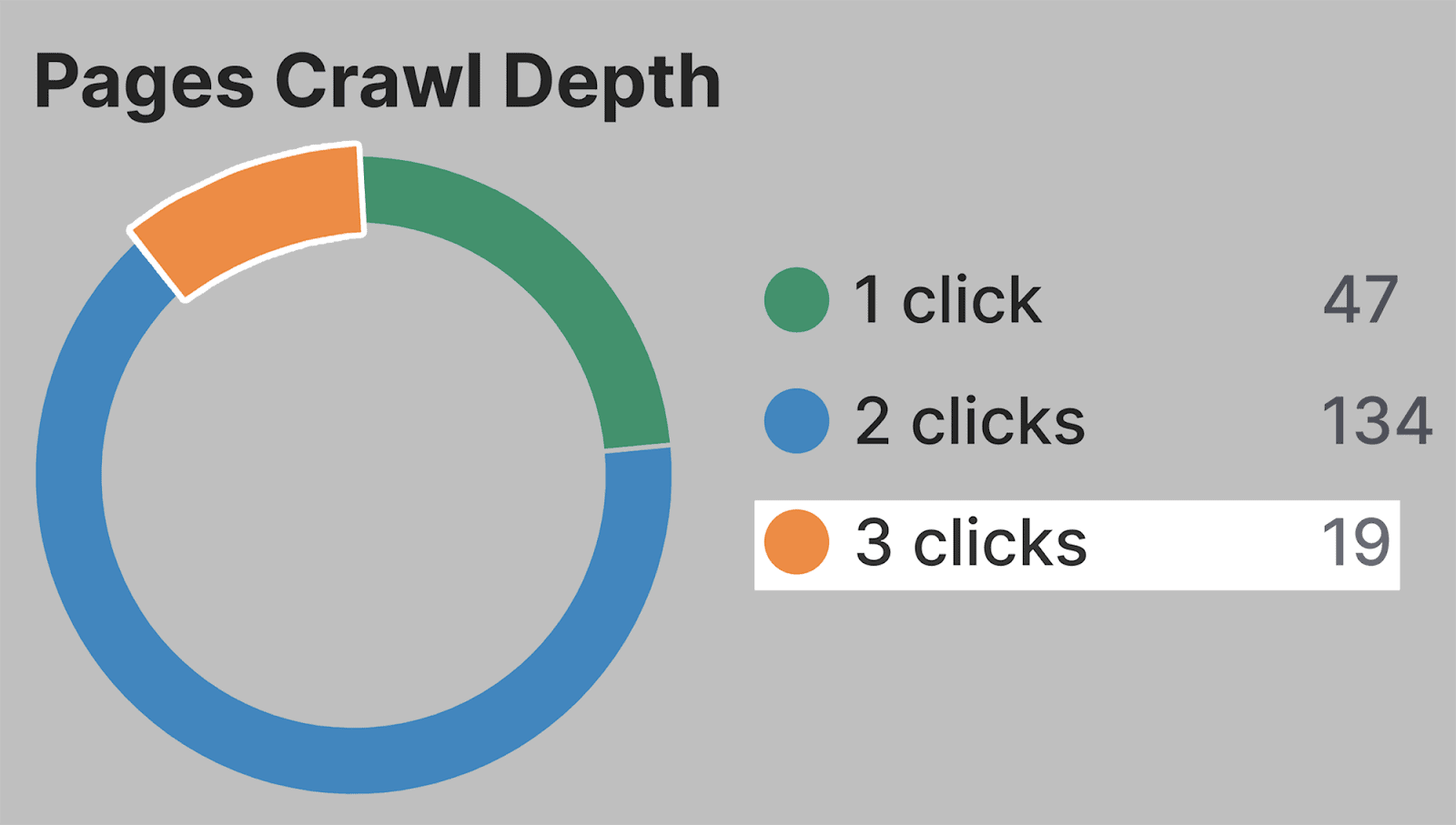
Em seguida, serei apresentada uma lista de todas as minhas páginas que atualmente têm uma profundidade de cliques deste nível:
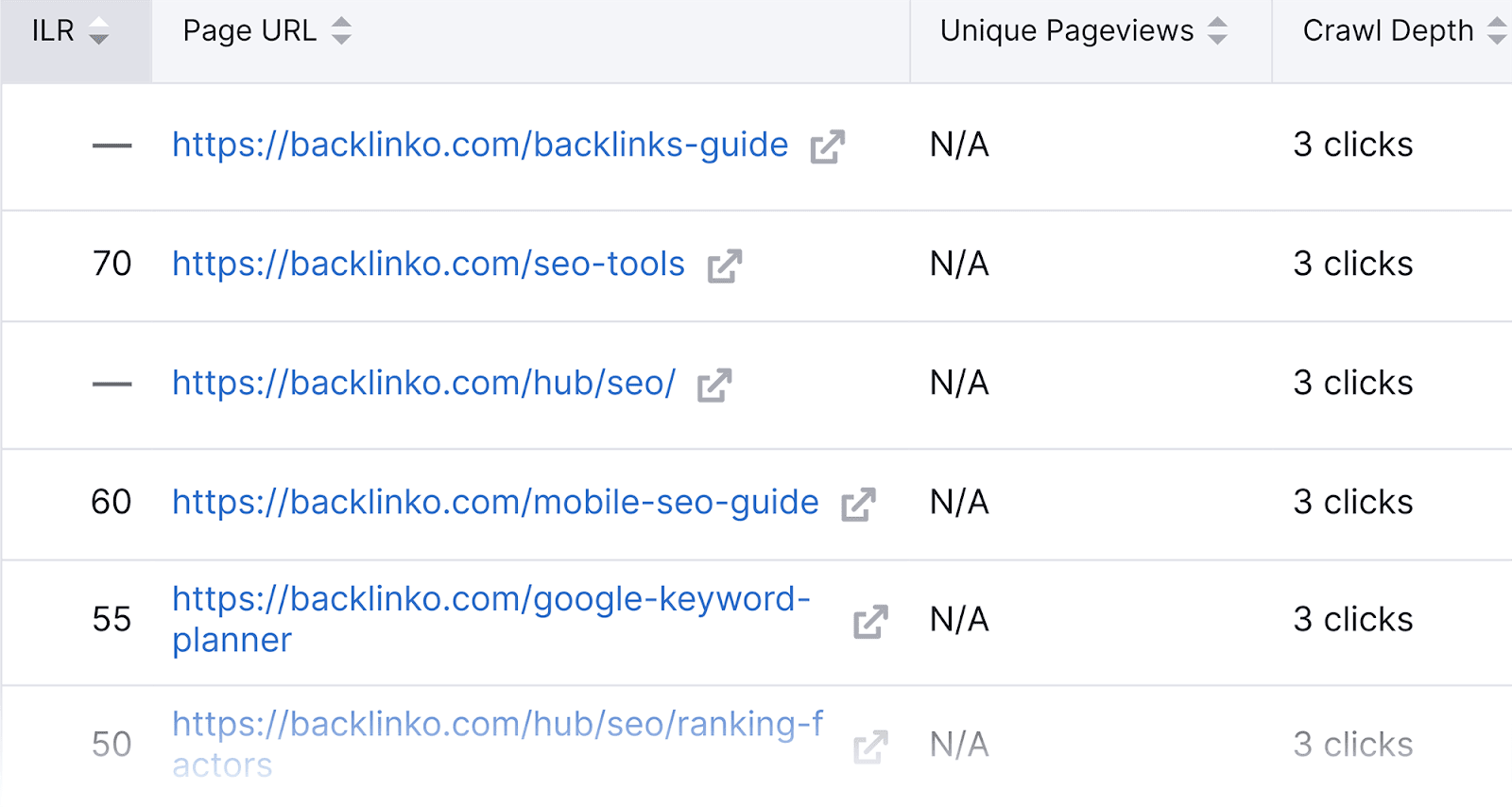
Outro gráfico útil nesta seção é Sitemap vs. páginas rastreadas:
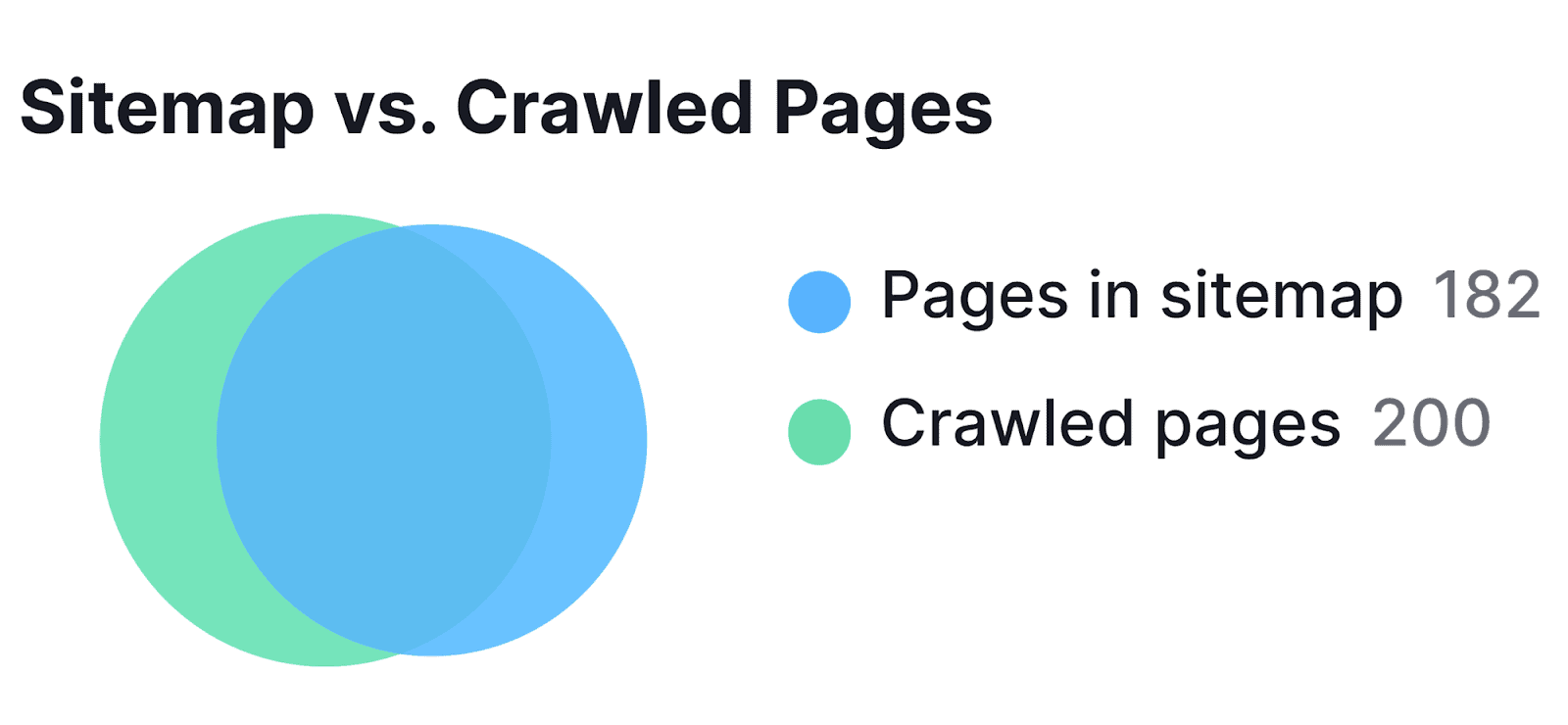
Este gráfico representa o número de páginas listadas no seu mapa do site em comparação com quantas páginas do seu site foram realmente rastreadas com sucesso.
Isso significa que nem todas as páginas que você pretendia rastrear foram rastreadas. Isso pode ocorrer porque o orçamento de rastreamento do seu site terminou. Se for esse o caso, você deve verificar a lista de desperdício de orçamento de rastreamento que mencionei anteriormente para descobrir a origem dos problemas de rastreamento.
Como a maioria dos aspectos do Semrush, se você precisar exportar os dados encontrados nesta seção, basta clicar no botão PDF no canto superior direito da página:

Você ainda poderá automatizar relatórios diários, semanais e mensais.
HTTPS
O Google há muito incentiva os sites a mudarem de HTTP para HTTPS, pois este último oferece melhor privacidade e segurança para os visitantes do site.
Ao implementar um certificado SSL em seu site, você faz a transição de HTTP para HTTPS. Portanto, você está proporcionando uma experiência de navegação mais segura aos seus visitantes. Além disso, o Google considerará seu site mais confiável, o que pode ajudar a impulsionar sua classificação.
Portanto, é importante mudar de HTTP para HTTPS — também é importante monitorar sua implementação de HTTPS.
Como você faz isso? Você pode clicar no botão “Ver detalhes” no widget HTTPS no painel de auditoria do site.
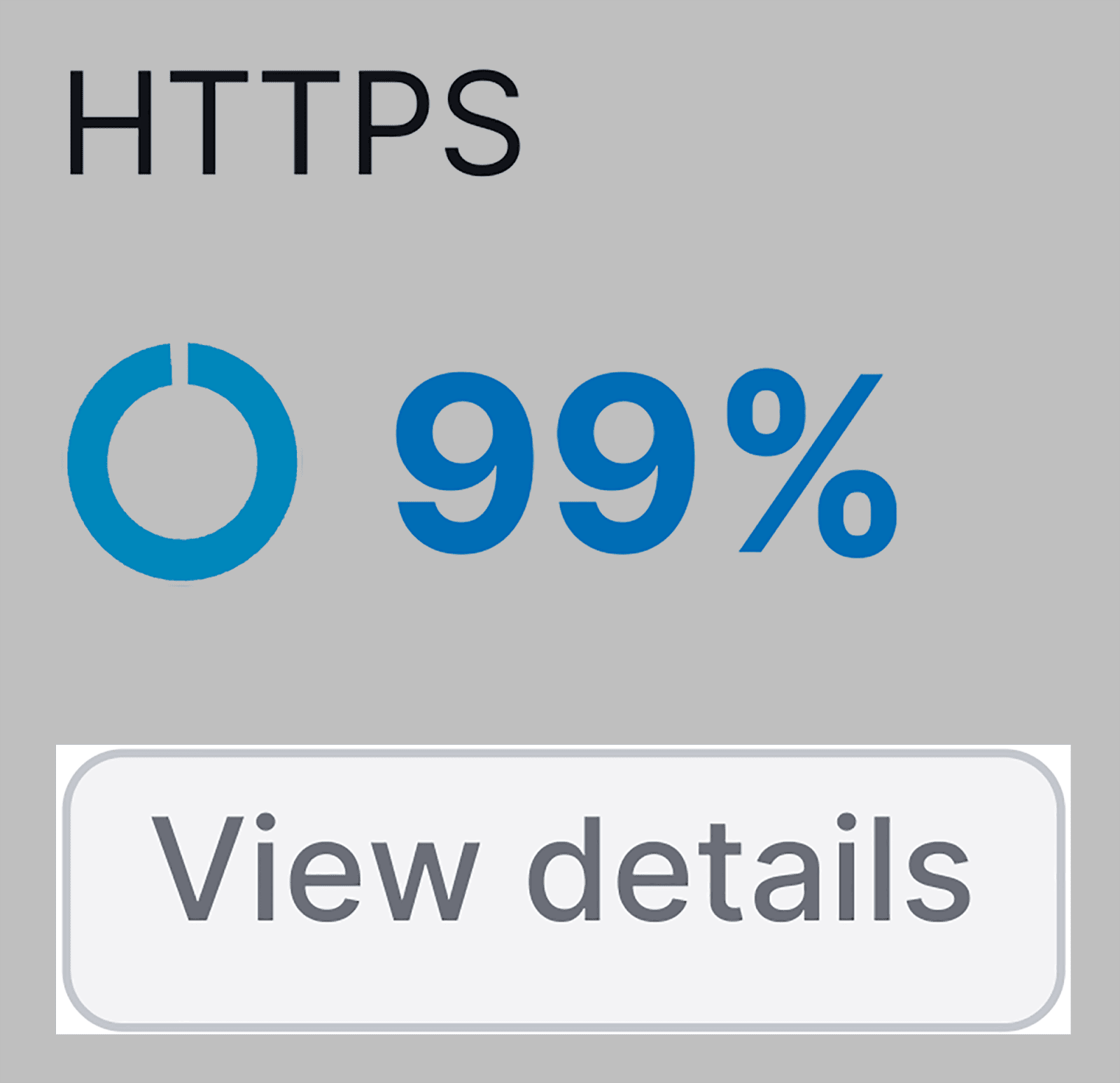
Aqui, você receberá um detalhamento da implementação de HTTPS em seu site.
Por exemplo, atualmente tenho vários problemas de HTTPs na seção Arquitetura do site:
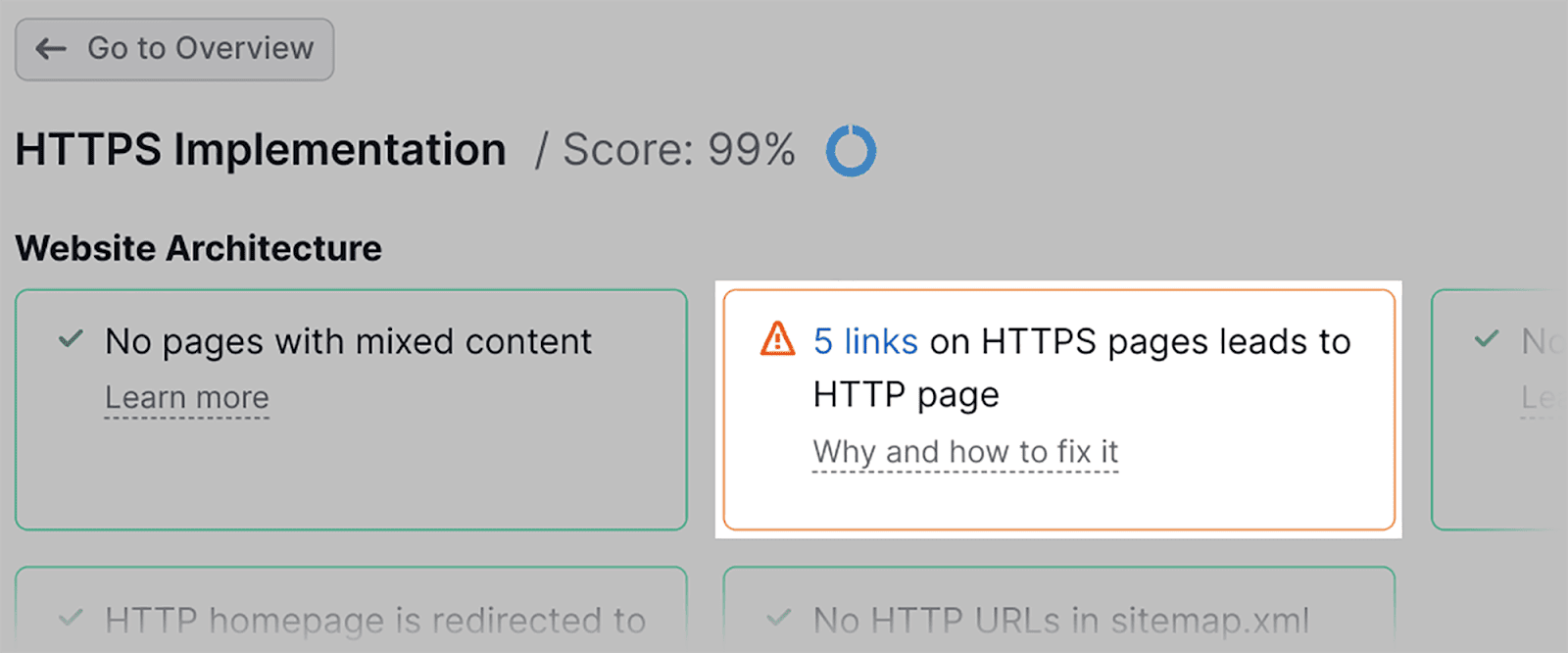
Ao clicar neste aviso, posso identificar os URLs específicos que requerem atenção e precisam ser abordados:
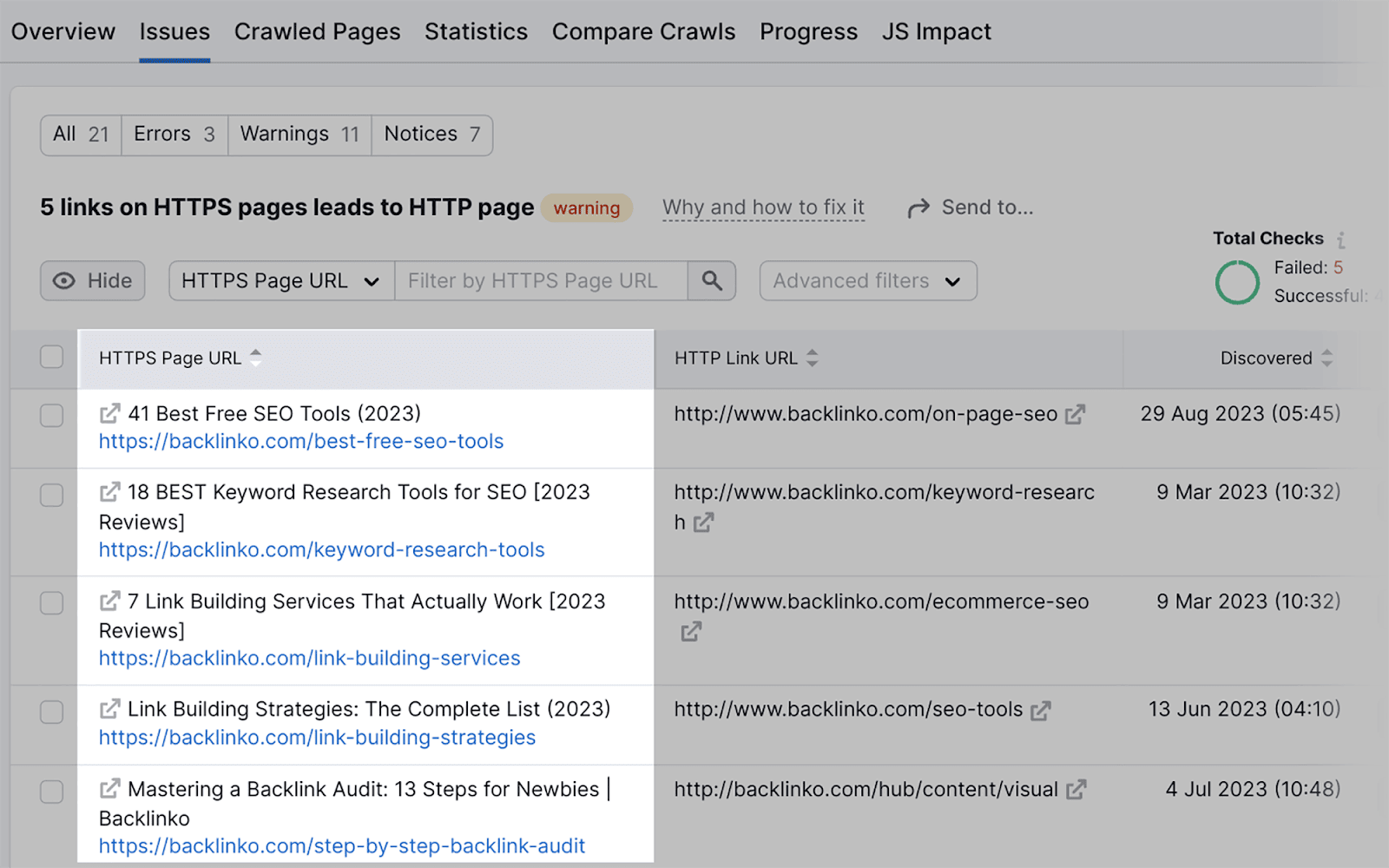
Desempenho do site
Quando você clica em “Ver detalhes” no widget Desempenho do site…
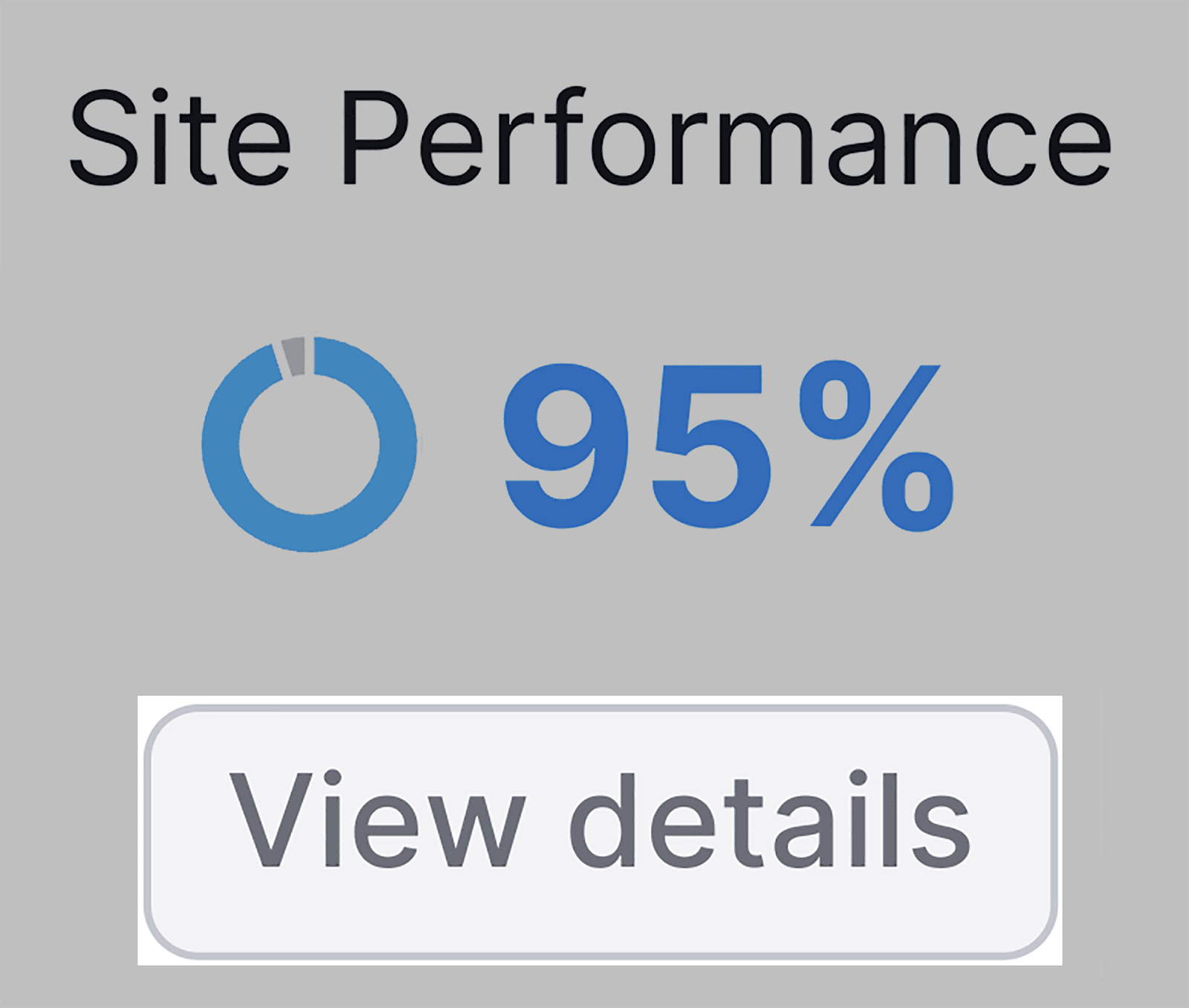
…você poderá visualizar as velocidades de carregamento da sua página e examinar o uso de CSS e Javascript do seu site para determinar as velocidades de carregamento atuais da sua página.
Suas velocidades totais de carregamento são exibidas no gráfico de velocidade de carregamento da página (HTML):
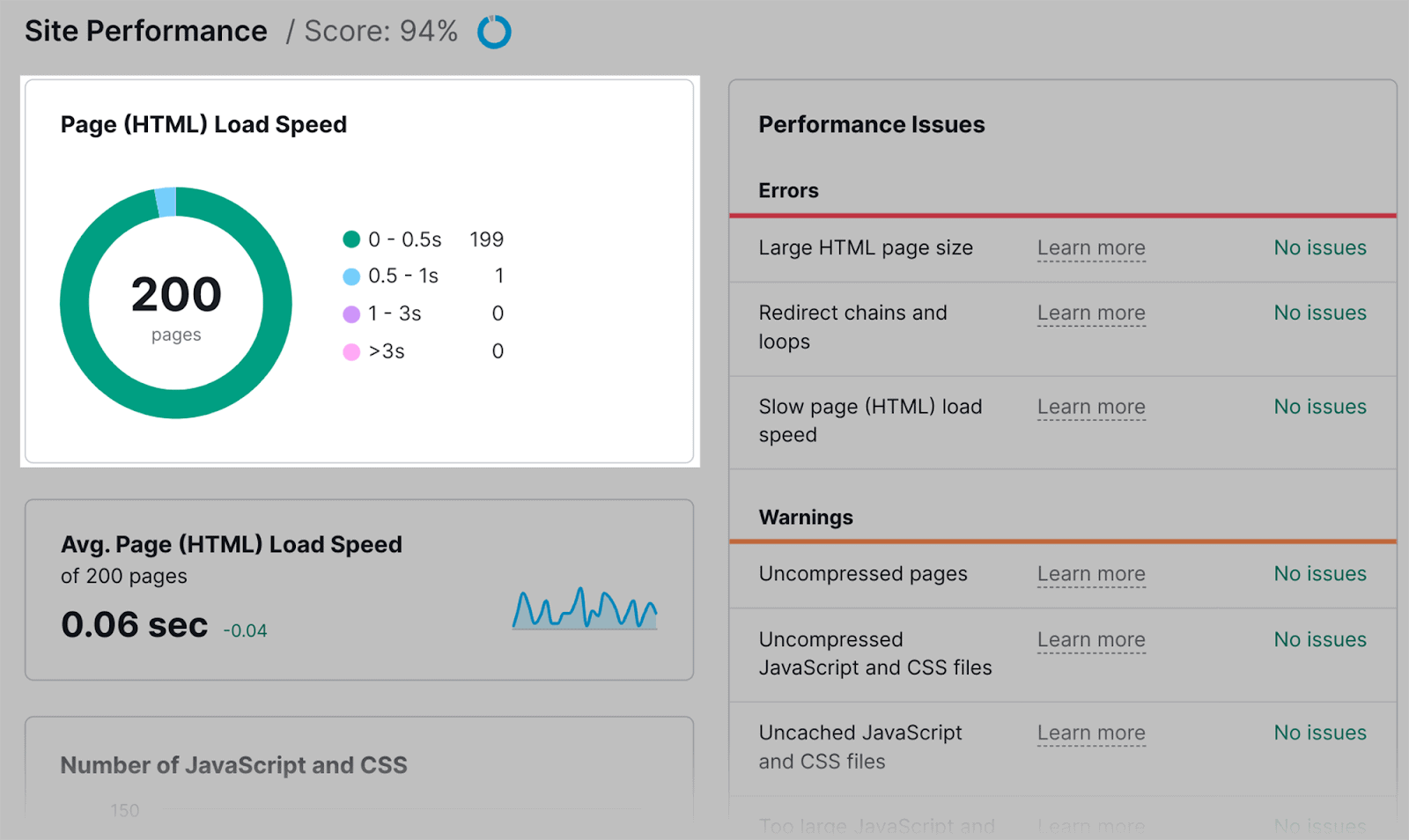
0-0,5s é considerado o tempo ideal de carregamento da velocidade da página. Como você pode ver, 199 das minhas páginas estão nessa faixa.
Na tabela Problemas de desempenho à direita, posso analisar quaisquer problemas que meu site esteja enfrentando.
Por exemplo, posso identificar quais páginas do meu site têm tamanhos de página HTML grandes, cadeias e loops de redirecionamento ou velocidades de carregamento de página lentas (HTML):
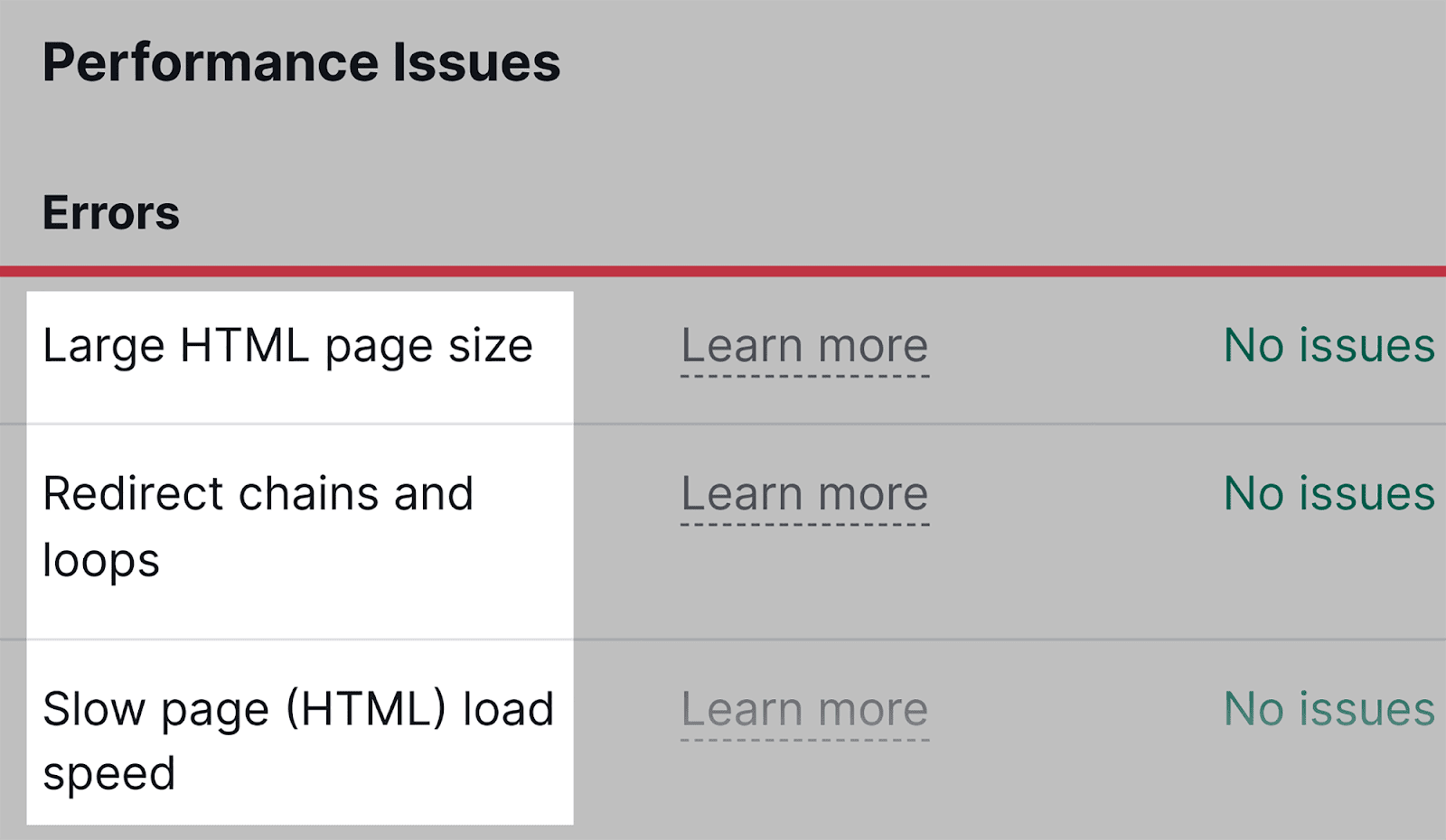
Vinculação interna
Já mostrei como a ferramenta Site Audit pode ajudá-lo a encontrar e consertar links internos quebrados. Agora vou mostrar os outros erros, avisos e notificações que você pode analisar no relatório de vinculação interna.
Em primeiro lugar, clique em “Ver detalhes” no widget de link interno:
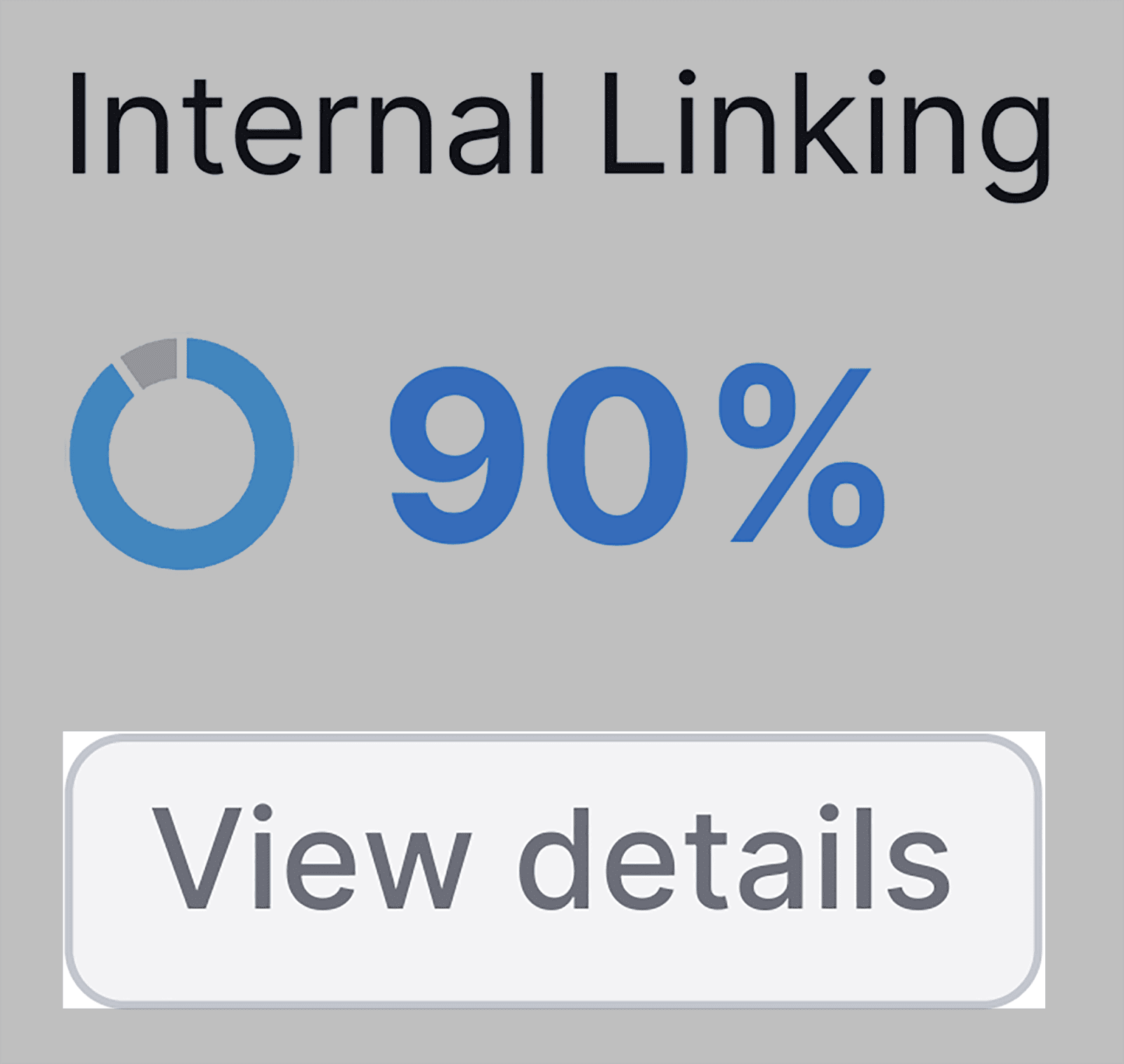
Na seção “Avisos”, você pode revisar erros que podem causar problemas para o seu domínio em algum momento. Isso inclui:
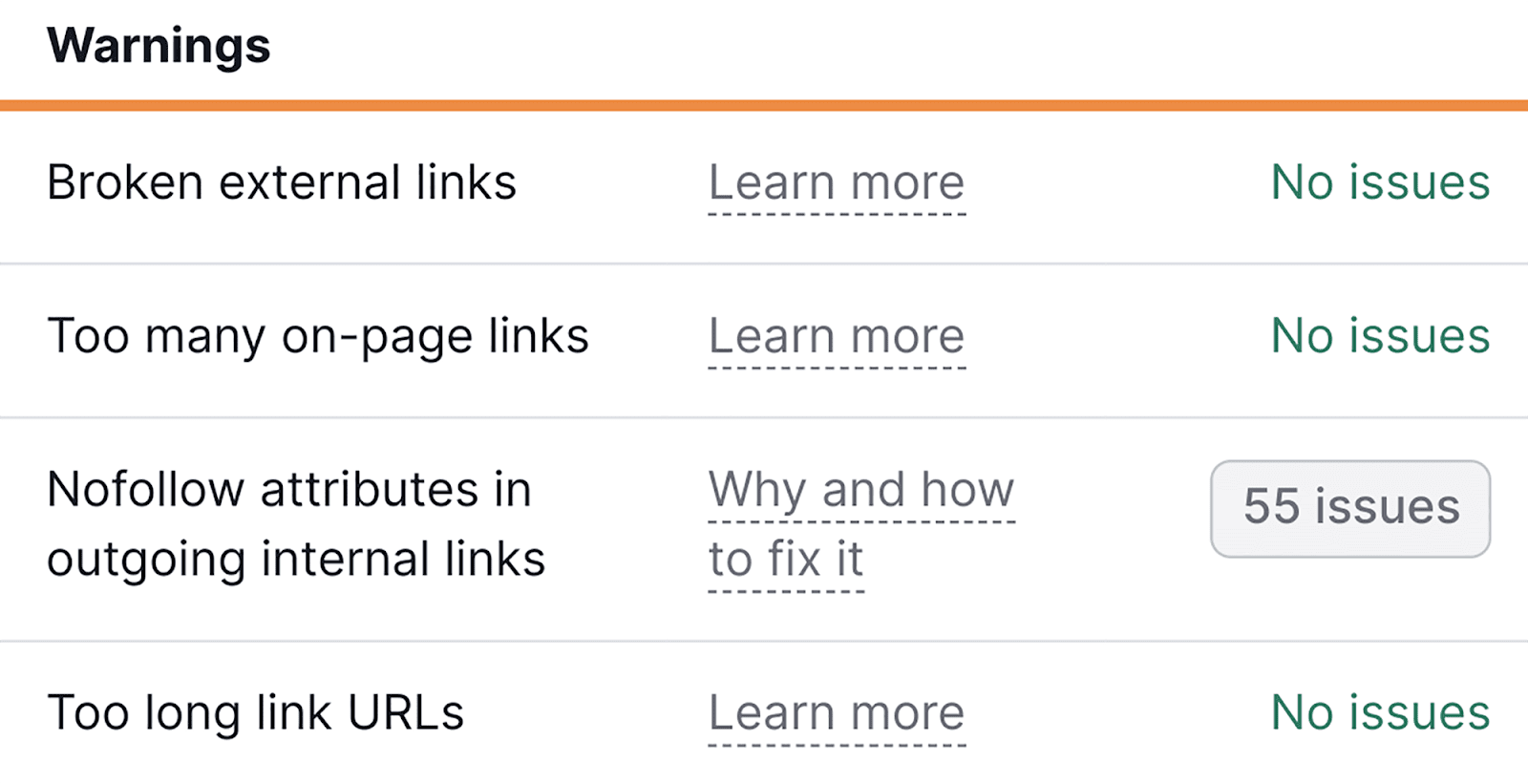
- Ter muitos links em uma página – sobrecarregar links internos em seu conteúdo pode fazer com que pareça spam e confundir o usuário. Idealmente, você deve ter apenas entre 5 a 10 links internos por 2.000 palavras.
- Atributos Nofollow em links internos de saída – Se um de seus links internos tiver o atributo rel = “nofollow” definido, os rastreadores da web não seguirão esse link interno. Isso seria ruim se você estivesse tentando indexar a página vinculada.
- Ter URLs de link muito longos – você precisa ter certeza de que seus URLs não são muito longos. Problemas reais ocorrem quando seus URLs excedem 2.000 caracteres. Eles podem causar problemas de carregamento, rastreamento e indexação, além de dificultar a leitura e o compartilhamento dos usuários da Web.
Abaixo, você também poderá revisar a seção “Avisos”:
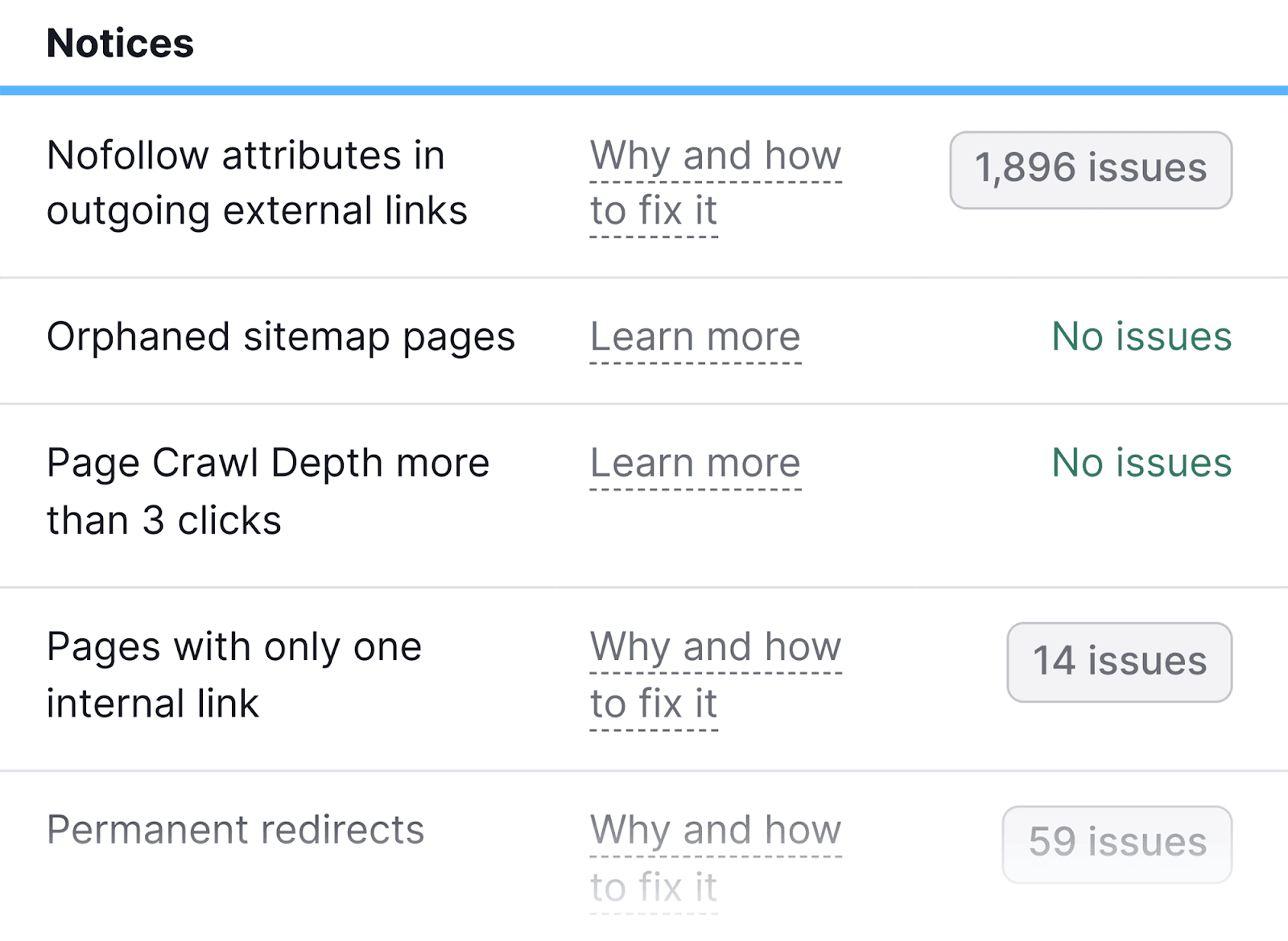
Avisos, como os Avisos, não são tão urgentes quanto os erros de links internos, mas ainda assim valem a pena adicionar à sua lista de tarefas.
Marcação
A marcação de esquema é uma linguagem de microdados que os mecanismos de pesquisa podem interpretar. Ele pode ser usado para criar rich snippets nos resultados da pesquisa, como:
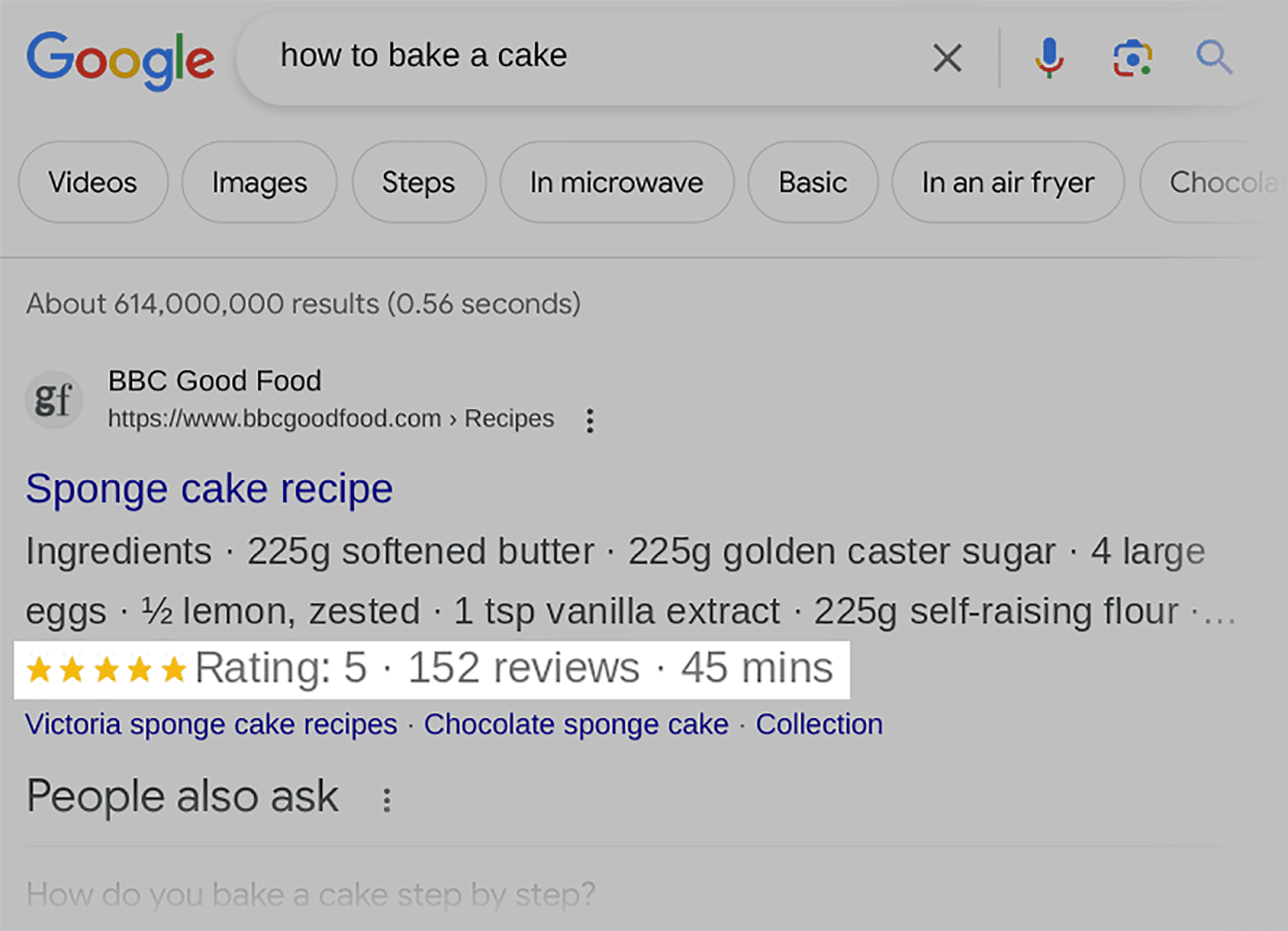
Se você tentou implementar a marcação de esquema em suas páginas da web, provavelmente desejará saber se a implementação foi bem-sucedida.
Em vez de pesquisar manualmente cada postagem do blog à qual você adicionou o código de marcação de esquema, você pode automatizar sua verificação acessando a seção Marcação da Auditoria do Site da Semrush.
No widget “Marcação”, clique em “Ver detalhes”:
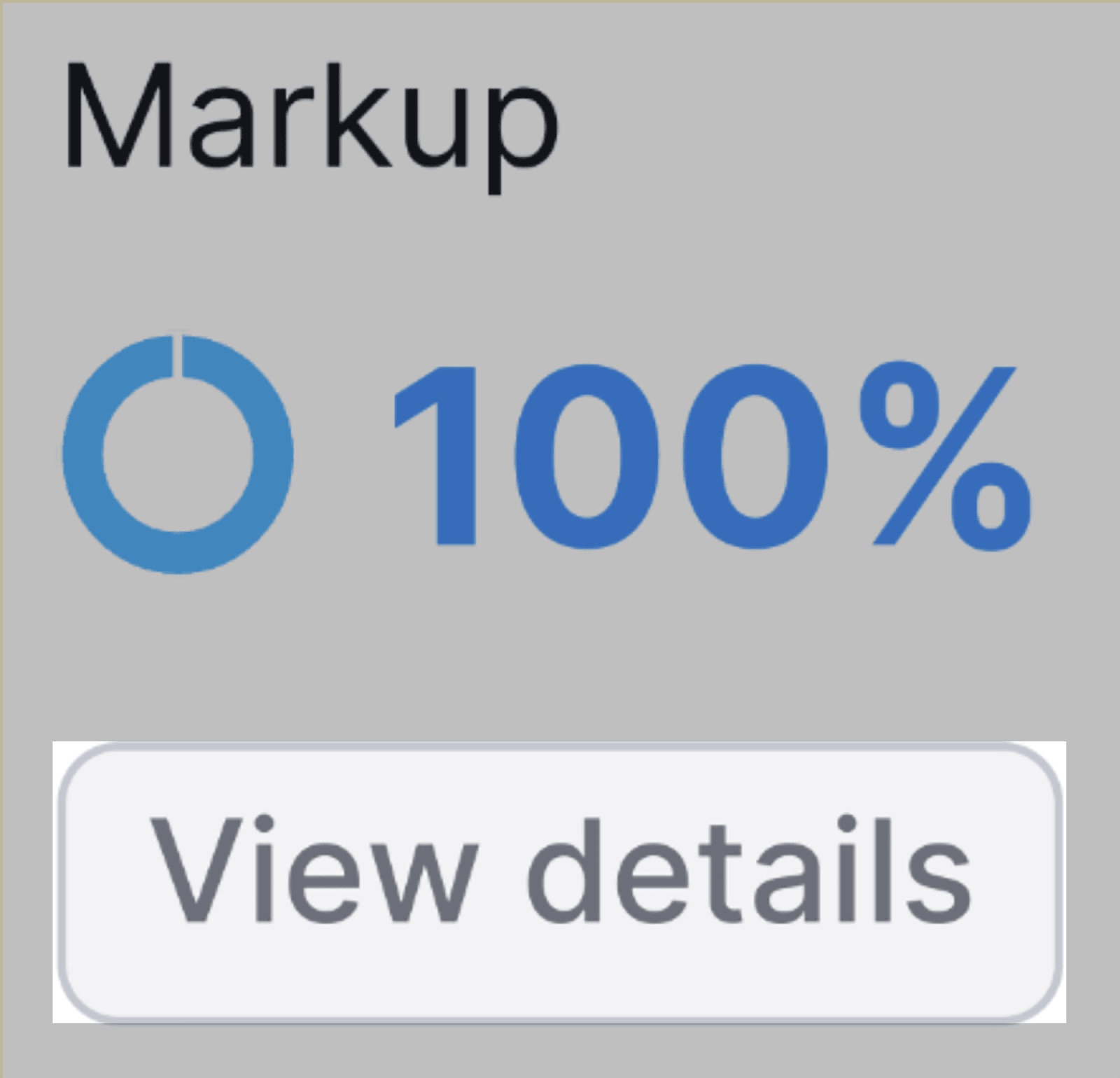
Agora você pode verificar quais páginas possuem marcação de esquema e quais não:
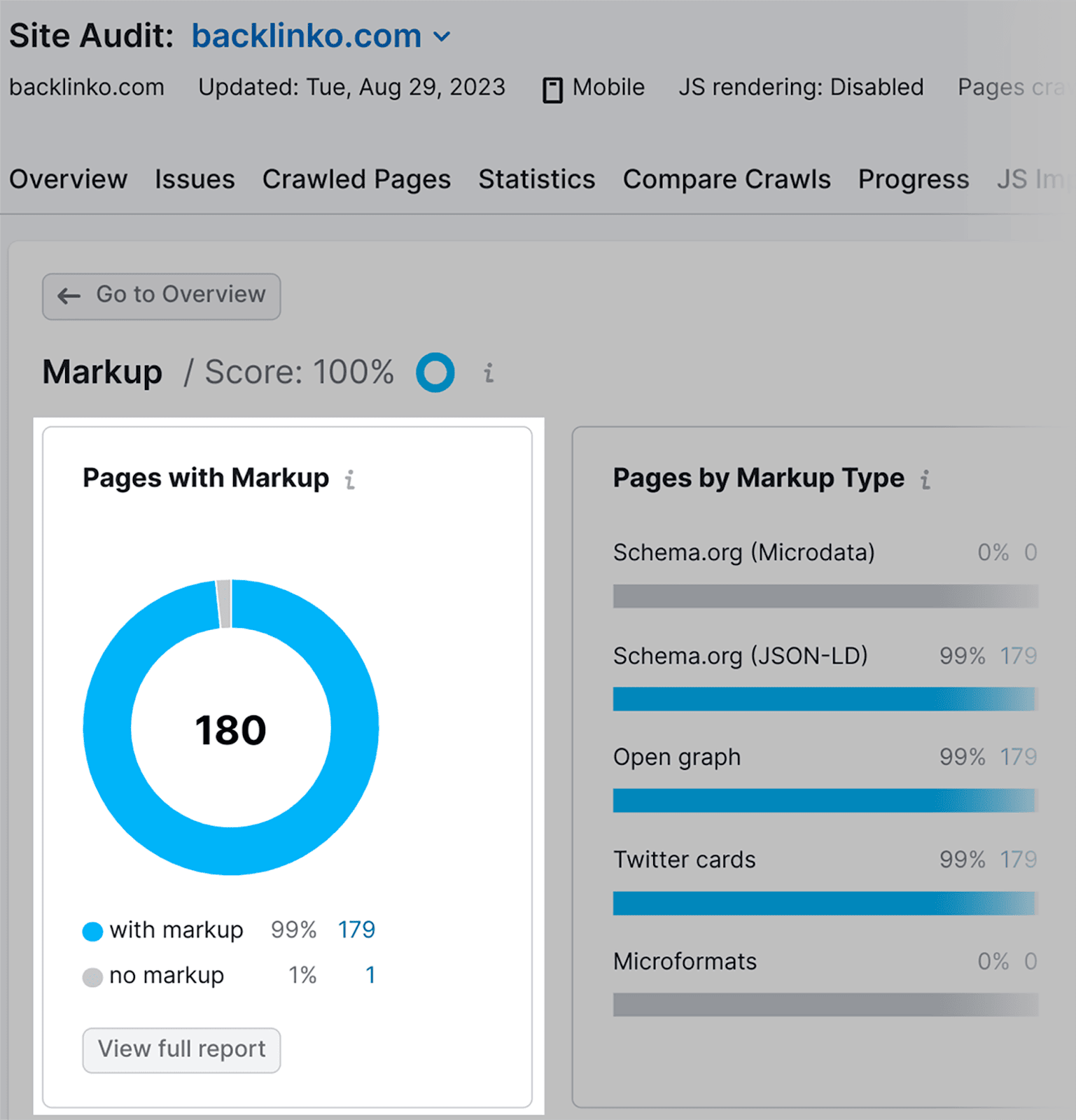
Clique no número “com marcação”:
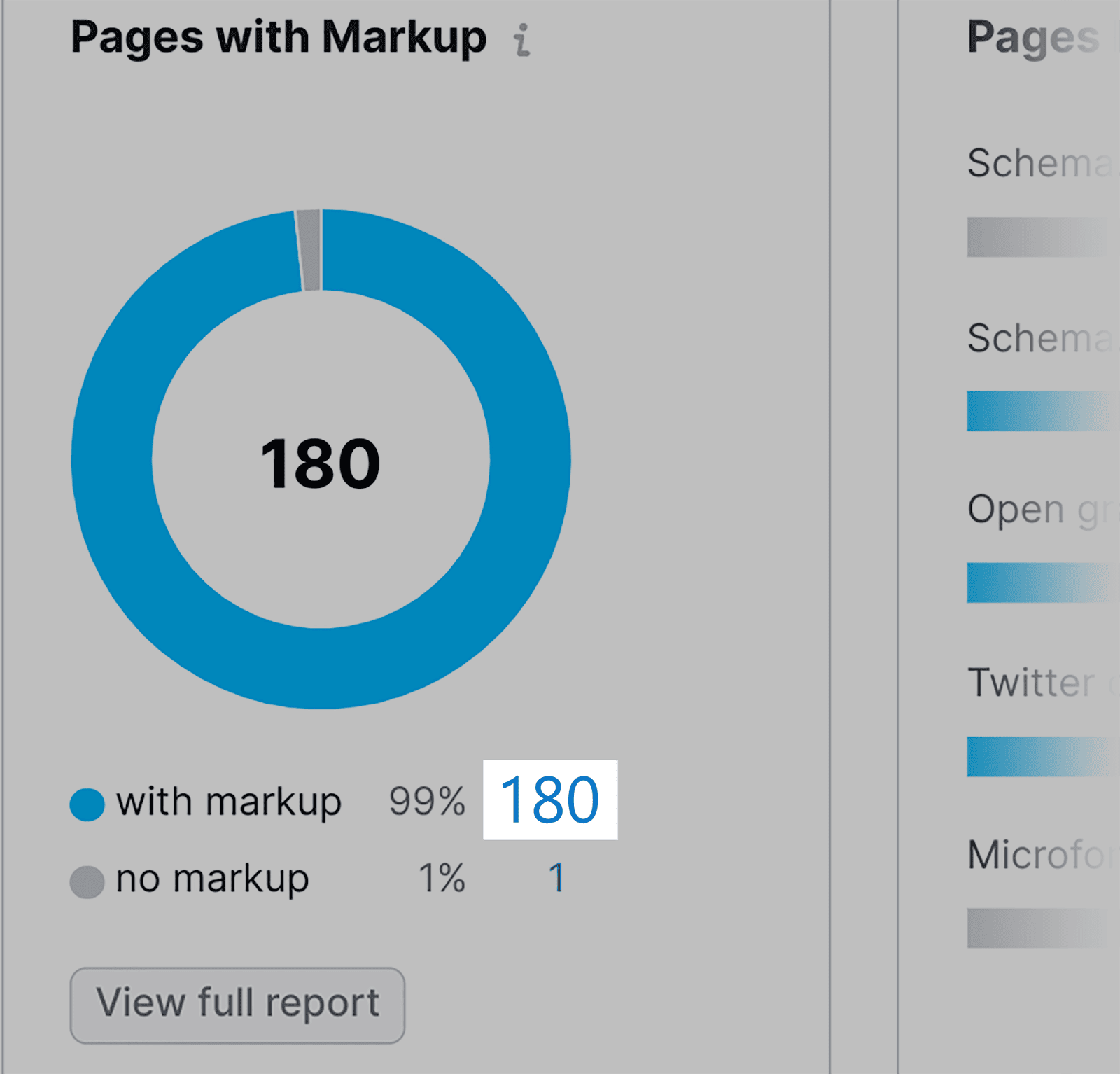
Você poderá revisar todas as páginas do seu site que apresentam marcação:
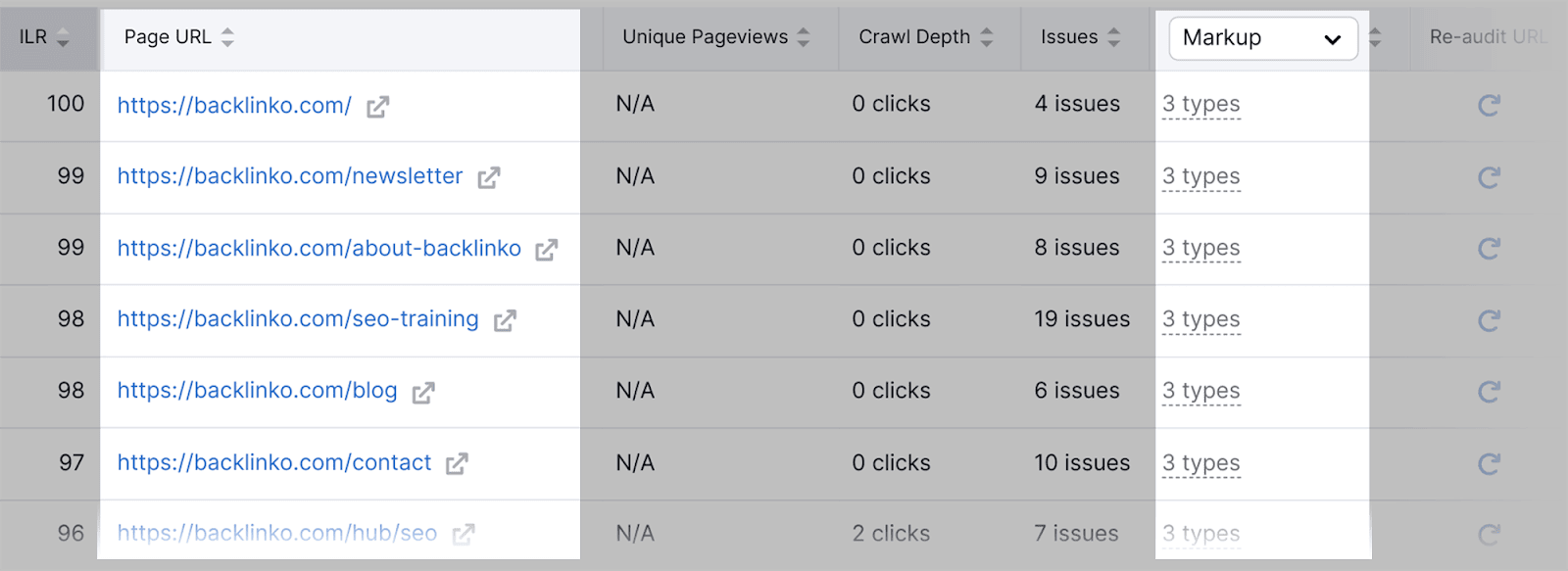
Problemas de marcação, se houver, serão listados na tabela “Itens de dados estruturados”, que pode ser encontrada na parte inferior do painel principal de marcação:
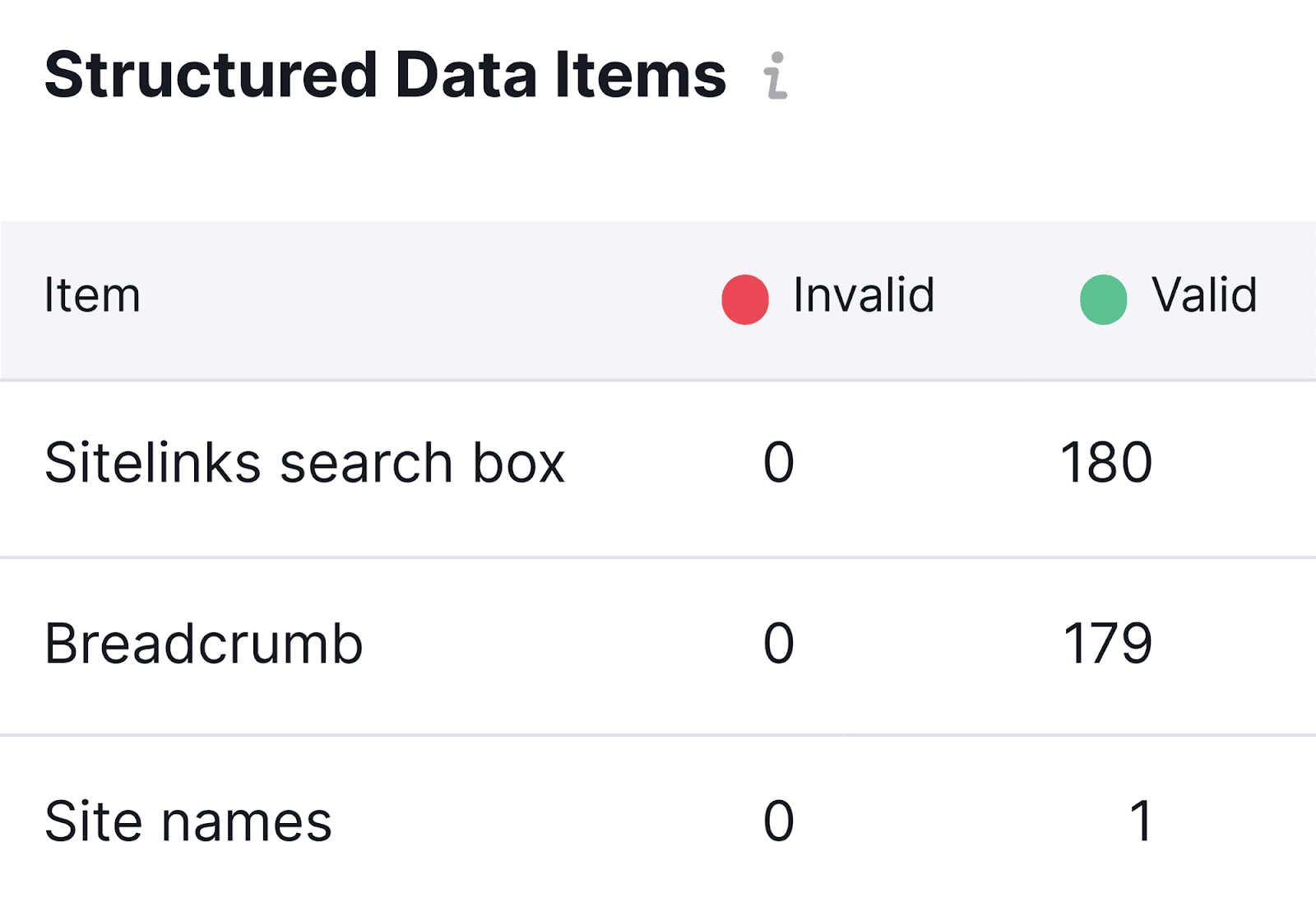
O relatório de avisos
Outro recurso útil da ferramenta Site Audit da Semrush é a guia “Avisos”, que você pode encontrar na parte superior do painel de Auditoria do Site:
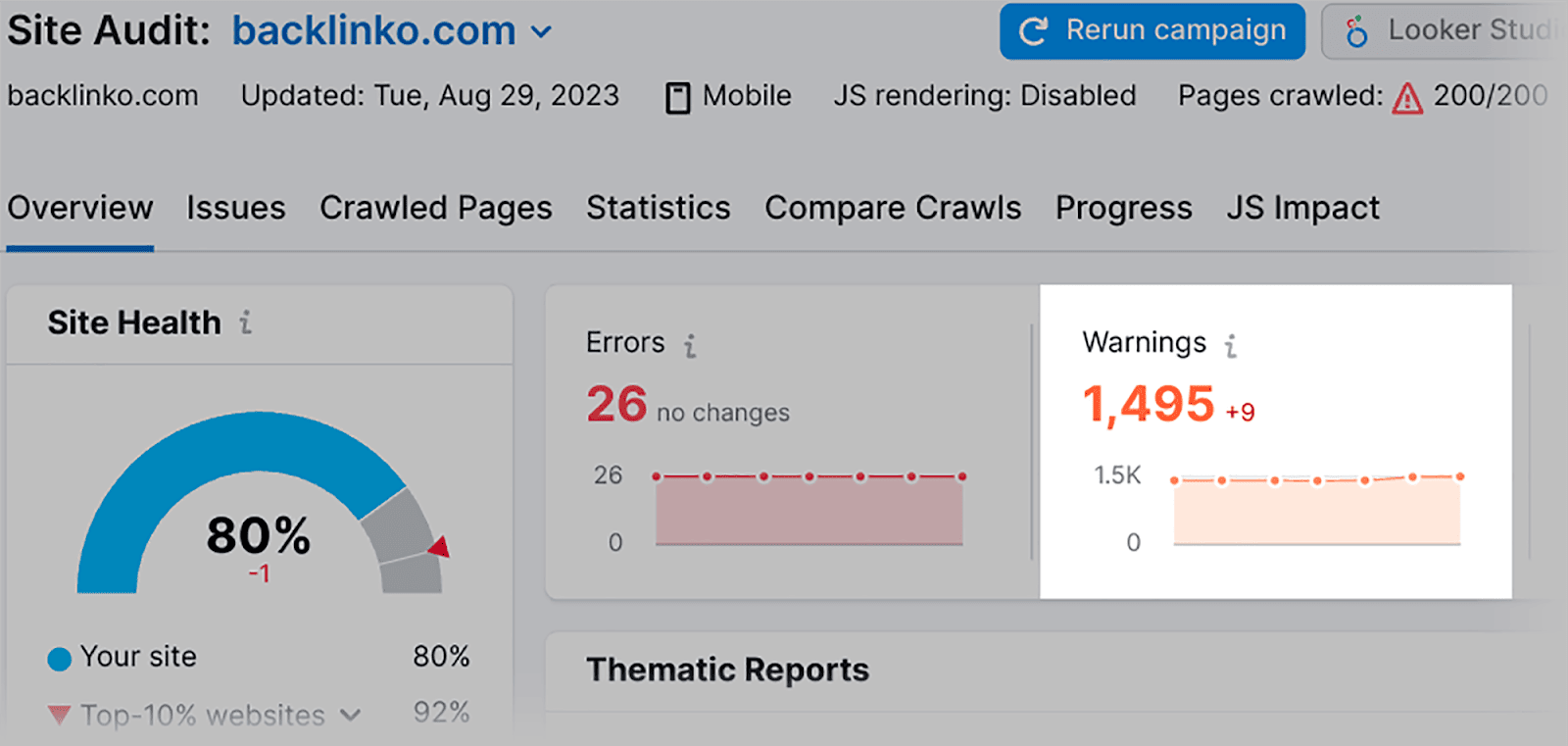
…que fornece uma lista de problemas que podem estar prejudicando o desempenho do seu site.
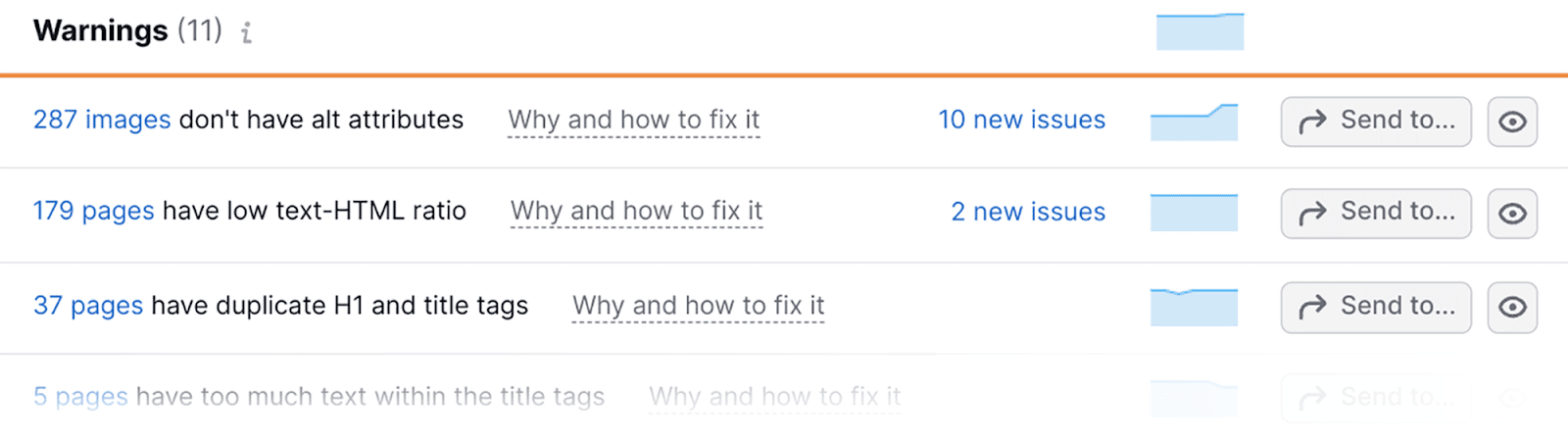
Embora sejam apenas “avisos”, você ainda deve tentar corrigi-los o mais rápido possível. Especialmente se a sua lista de avisos incluir algum dos seguintes:
- As imagens não possuem atributos alt – Se suas imagens não possuem atributos alt, os mecanismos de pesquisa não conseguirão entender o que elas contêm. Além disso, pessoas com deficiência visual contam com leitores de tela, que captam atributos alternativos para dar ao usuário uma ideia do que se trata a imagem. Portanto, sem atributos alt você não pode classificar em SERPs de imagens, pois os mecanismos de busca não sabem como indexar sua imagem e os usuários podem sair se não tiverem uma visão clara do conteúdo do seu site.
- H1s e tags de título duplicados – Aqui você pode descobrir se várias páginas do seu site apresentam os mesmos H1s e tags de título. Se você encontrar casos como esse, precisará resolver esse problema o mais rápido possível, implementando H1s e tags de título exclusivos para cada uma de suas páginas.
Muito texto nas tags de título – Se suas tags de título excederem 70 caracteres, elas provavelmente ficarão truncadas nas SERPs. Tags de título truncadas podem parecer pouco claras para os usuários da web e não são atraentes. - Baixa contagem de palavras – a contagem de palavras de um artigo geralmente é um indicador da qualidade do conteúdo para os mecanismos de pesquisa. Por exemplo, se você criou uma postagem de blog sobre um tópico importante como “como fazer pesquisa de palavras-chave”, mas escreveu apenas 200 palavras, provavelmente não escreveu o suficiente para cobrir todo o tópico. Isso é conhecido como “conteúdo superficial”. A ferramenta Site Audit da Semrush registra instâncias de conteúdo superficial com um aviso de baixa contagem de palavras. É importante observar que o algoritmo do Google está mudando em direção à relevância do conteúdo em relação à contagem de palavras, mas ainda prefere artigos com maior contagem de palavras.
- Uma proporção texto-HTML baixa - Se você tiver uma proporção texto-HTML inferior a 10%, você realmente deveria adicionar mais texto às páginas da web relevantes. O Google prefere que o nível do texto supere o nível do HTML de cada página da web.
8. Principais sinais vitais da Web
Core Web Vitals são métricas SUPER importantes que rastreiam a experiência real dos usuários quando eles interagem com suas páginas.
Eles medem o desempenho do seu site em termos de:
- Velocidade de carregamento da página
- Estabilidade visual
- Capacidade de resposta à entrada do usuário
Ao rastrear as métricas do Core Web Vitals, você pode identificar problemas em seu site que estão prejudicando a experiência do usuário. Você pode então resolver esses problemas que podem levar a taxas de rejeição reduzidas e a uma experiência do usuário muito mais positiva.
Em meu guia Core Web Vitals, você pode encontrar todas as informações necessárias para monitorar e melhorar efetivamente essas métricas.
9. Rastreamento de páginas
Como uma extensão de sua auditoria técnica de SEO, você pode usar o Log File Analyzer da Semrush para revisar exatamente como os bots de mecanismos de pesquisa interagem e navegam em seu site.
Os rastreadores da Web são projetados para rastrear páginas da Web para entender do que se trata o conteúdo. Esses bots navegam pelos sites seguindo links encontrados nas próprias páginas.
Dada a frequência com que os bots rastreiam as páginas, o quão bem eles conseguem rastrear um domínio é um bom indicador da saúde geral do site.
Os rastreamentos são registrados nos arquivos de log do domínio. Esses arquivos monitoram sempre que um rastreador da web acessa páginas da web. Com essas informações, você pode determinar exatamente como os rastreadores navegam em seu domínio.
Especificamente, você pode identificar as páginas nas quais eles passam mais tempo, bem como as páginas que visitam com menos frequência.
Você poderia analisar esses arquivos de log manualmente, mas isso requer um alto nível de conhecimento para entender:
- registros do servidor
- protocolos web
- e técnicas de análise de dados
sem mencionar que pode consumir muito tempo devido à revisão e interpretação meticulosas dos dados de registro.
Ao automatizar a análise do arquivo de log, você pode agilizar o processo, economizando tempo e ao mesmo tempo obtendo insights valiosos.
Você pode fazer isso usando a ferramenta Log File Analyzer da Semrush.
Com esta ferramenta, você pode obter dados automaticamente sobre:
- Atividade de bot móvel
- Problemas estruturais e de navegação em seu domínio
- Oportunidades para gastar melhor seu orçamento de rastreamento
Veja como usar a ferramenta.
Vá para o Log File Analyzer:
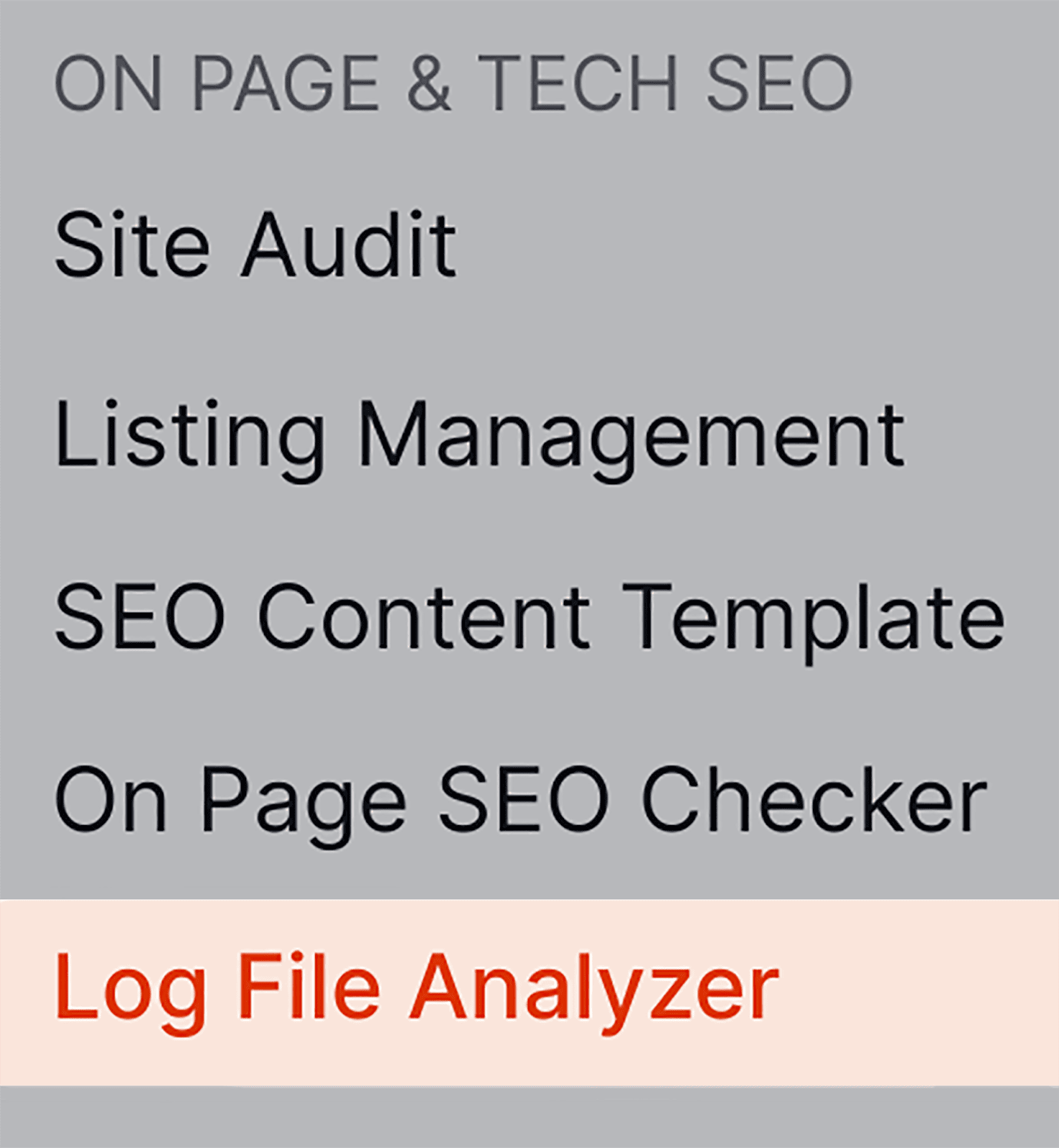
Procure seus arquivos de log (você poderá baixá-los para o seu computador a partir do seu site cPanel) e carregue-os aqui:
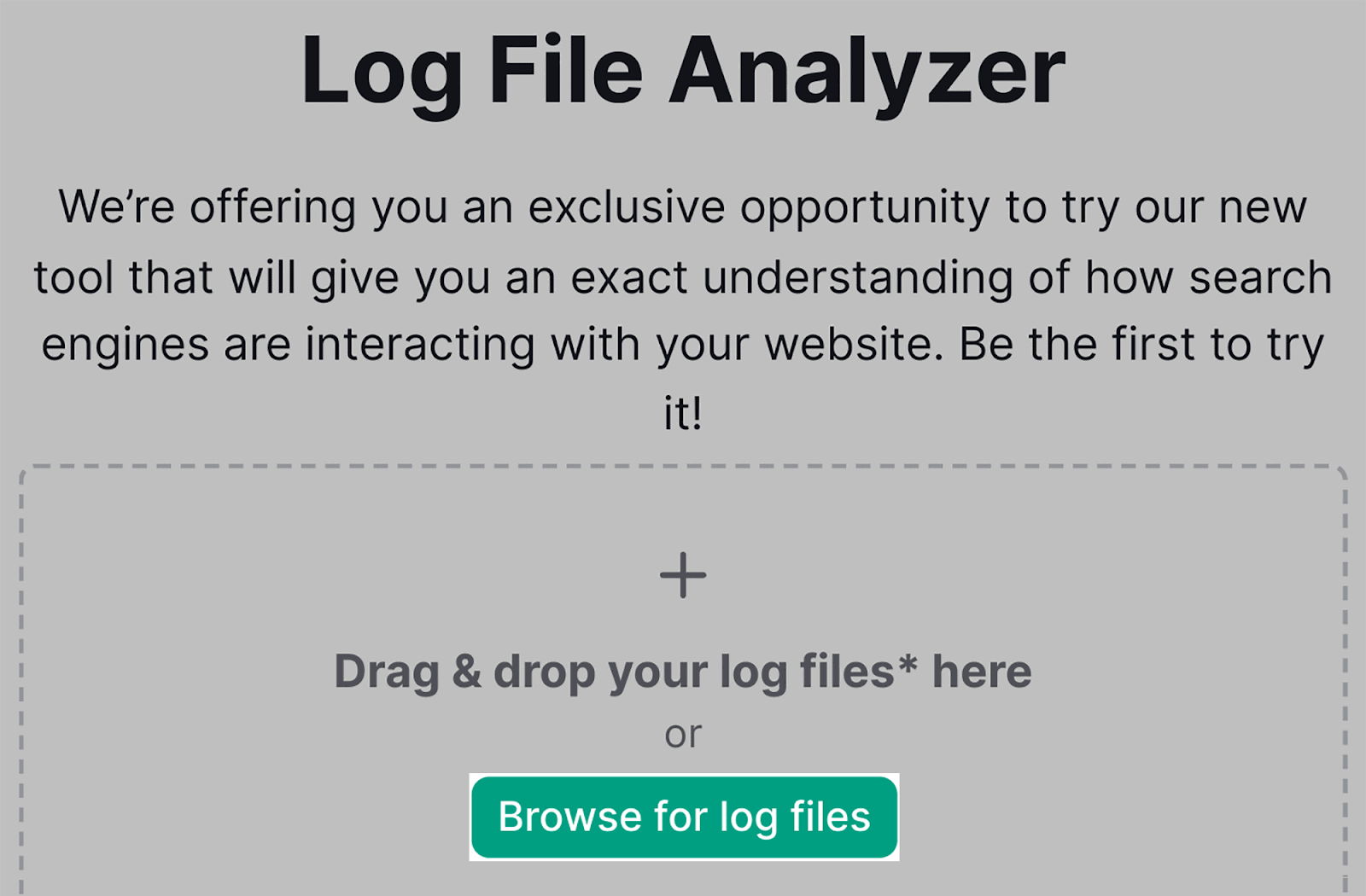
Depois de carregada, a ferramenta revelará se há algum problema de rastreabilidade no momento.
Ele determinará esses problemas examinando como seu orçamento de rastreamento está sendo gasto.
Depois de determinar esses problemas de rastreabilidade, você pode elaborar um roteiro sobre como corrigi-los para tornar seu site mais rastreável.
Por exemplo, se o seu orçamento de rastreamento não estiver sendo distribuído uniformemente, talvez você precise reconsiderar a arquitetura do seu site e os links internos. Especialmente se algumas de suas páginas não estiverem sendo rastreadas.
O melhor de tudo: a ferramenta Log File Analyzer irá mantê-lo atualizado com os rastreamentos de páginas automaticamente.
Sempre que você precisar verificar o relatório mais recente sobre como seu orçamento de rastreamento está sendo gasto, tudo o que você precisa fazer é acessar o Log File Analyzer. Depois de enviar seus arquivos de log uma vez, não será necessário enviá-los novamente.
10. Acompanhe as menções à sua marca
Sua marca pode ser mencionada positiva e negativamente em qualquer plataforma de mídia social ou site a qualquer hora do dia.
Monitorar as menções à marca é útil por vários motivos. Pode ajudá-lo a identificar novos públicos-alvo e descobrir se seus clientes estão gostando de seu produto ou conteúdo da web.
Se houver um aumento no número de usuários da web discutindo negativamente sua marca, isso poderá destacar um problema com seu site ou produto que vários clientes estão enfrentando.
No entanto, a Internet é um lugar grande e monitorar todas as menções à sua marca seria quase impossível de fazer manualmente.
Para monitorar todas as suas menções na web em um só lugar, você pode usar o aplicativo Brand Monitoring da Semrush, que encontrará e registrará todas as menções atuais e novas à sua marca na web (incluindo mídias sociais).
Você pode encontrar o Brand Monitoring na loja de aplicativos Semrush:
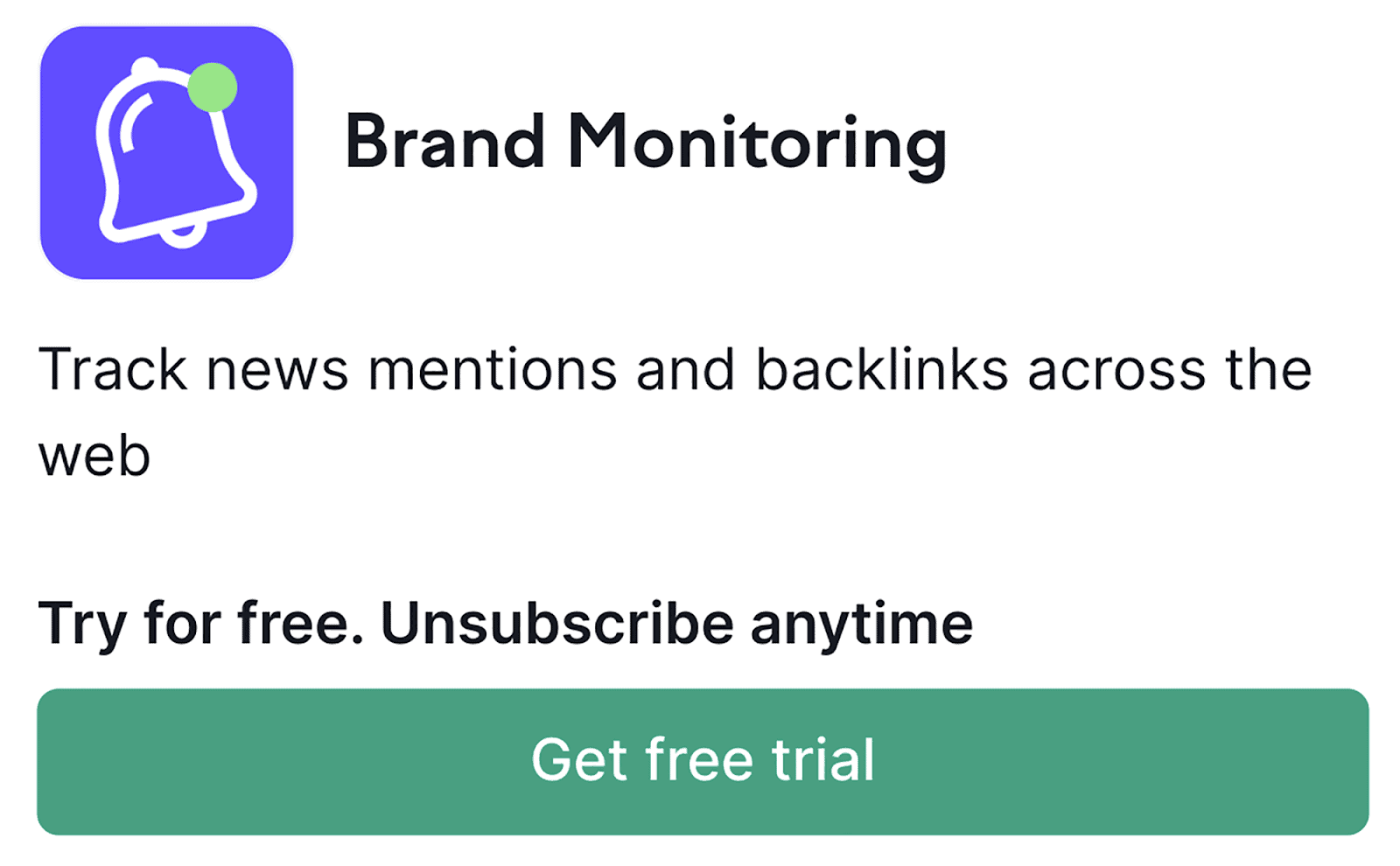
Se ainda não o fez, você precisa se inscrever no aplicativo Brand Monitoring (é separado da sua assinatura principal do SEMrush). Depois de fazer isso, clique no botão “Nova consulta”:
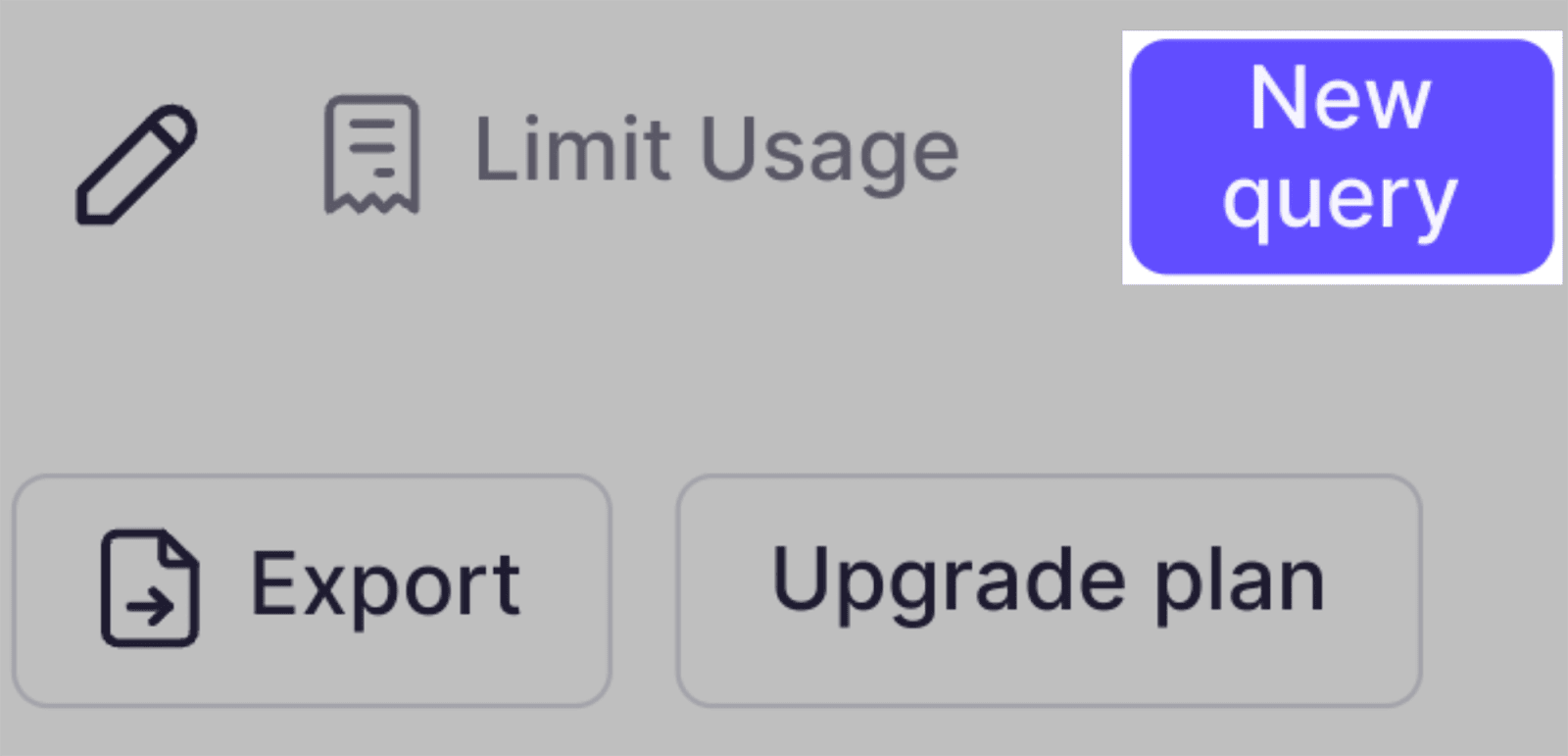
Você precisará clicar em “Marca” no menu suspenso:
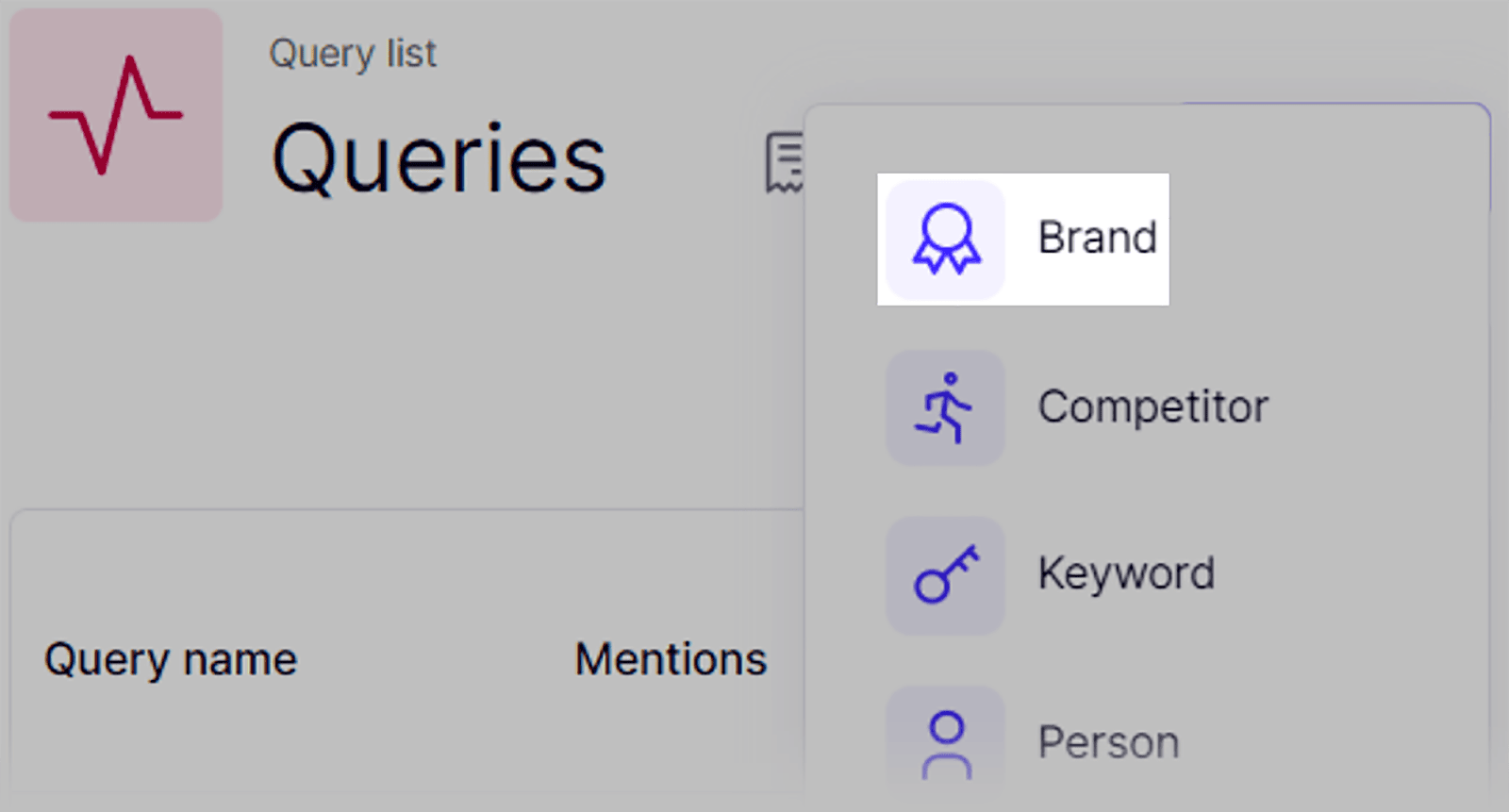
Adicione a palavra-chave da sua marca e o endereço de e-mail na janela que aparece:
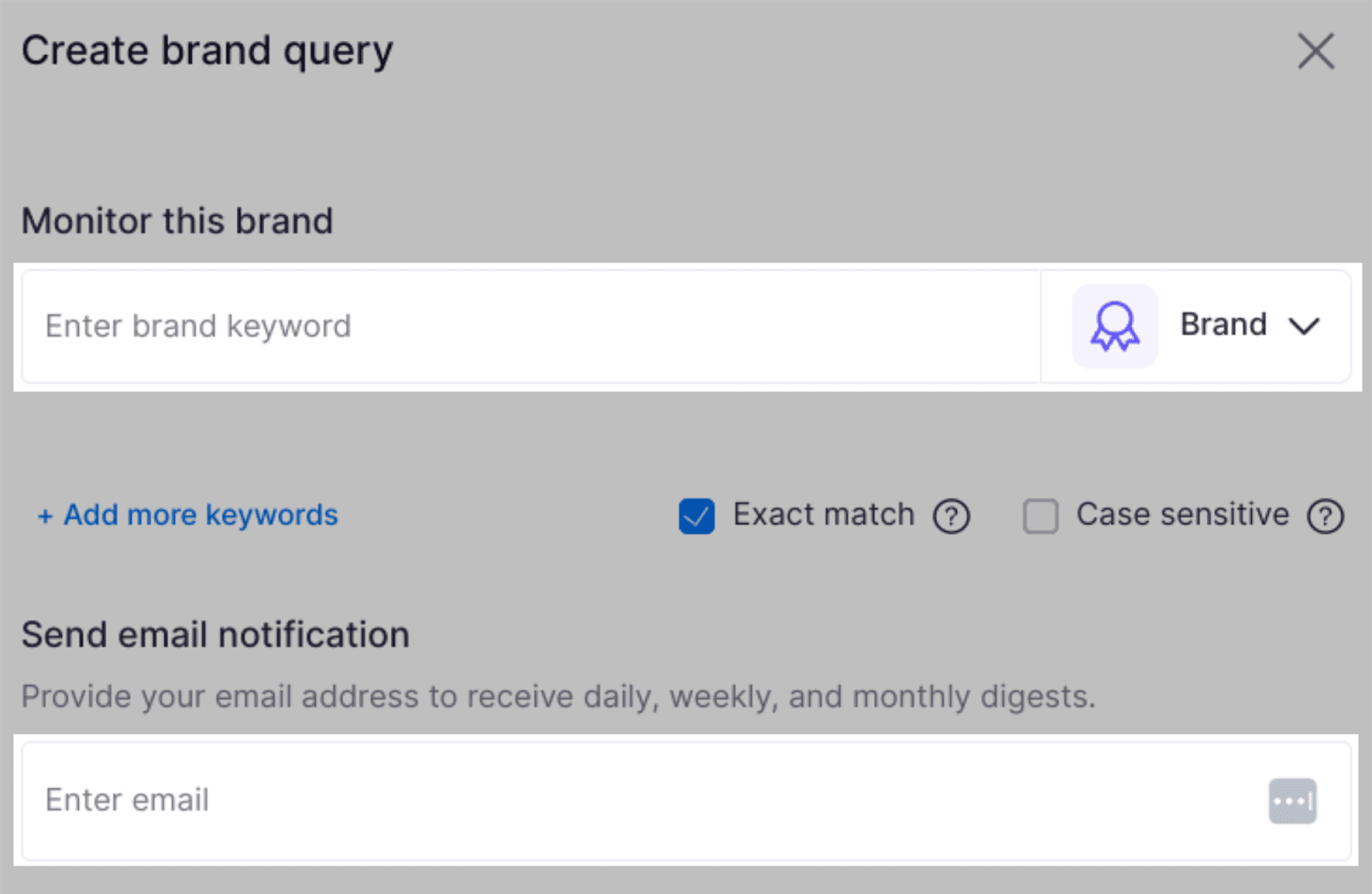
Você também pode refinar seus resultados selecionando a opção “+ Adicionar mais palavras-chave”:
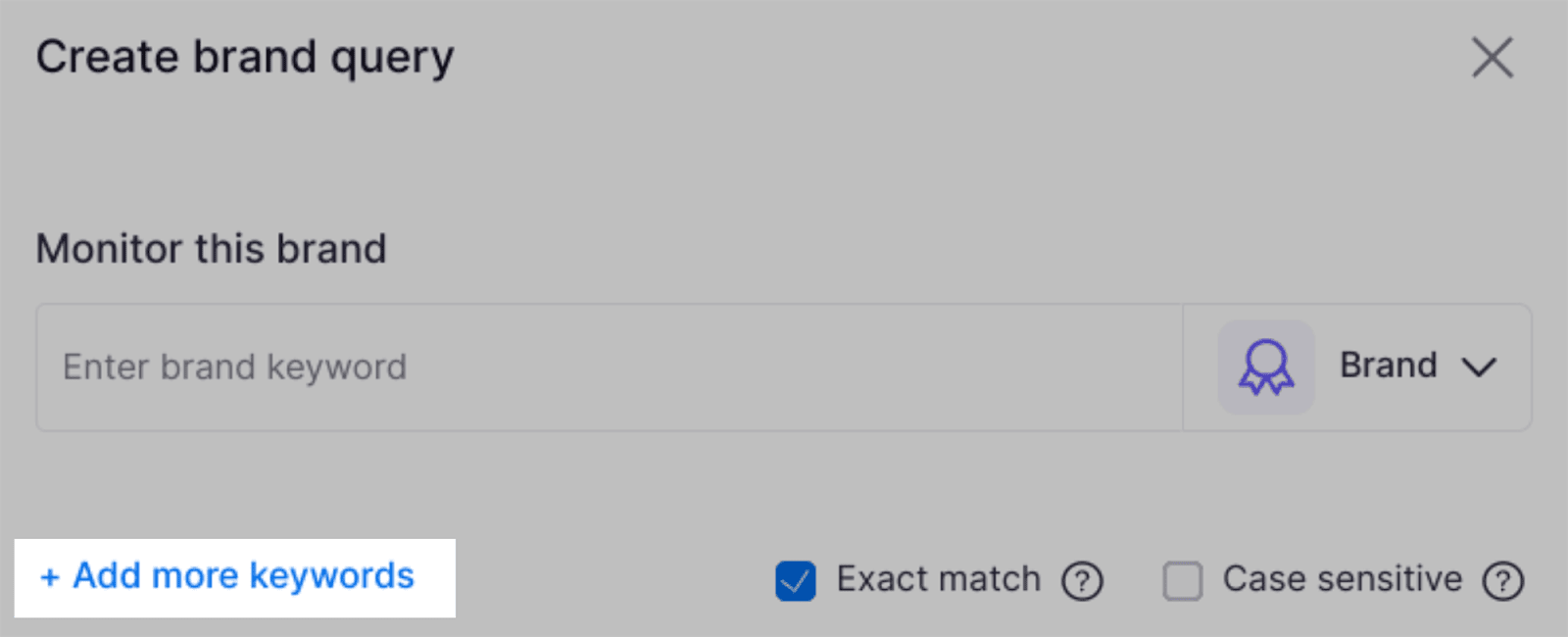
Você pode adicionar palavras-chave que sua consulta de marca deve conter, bem como palavras-chave que seus resultados não devem conter, conforme mostrado aqui:
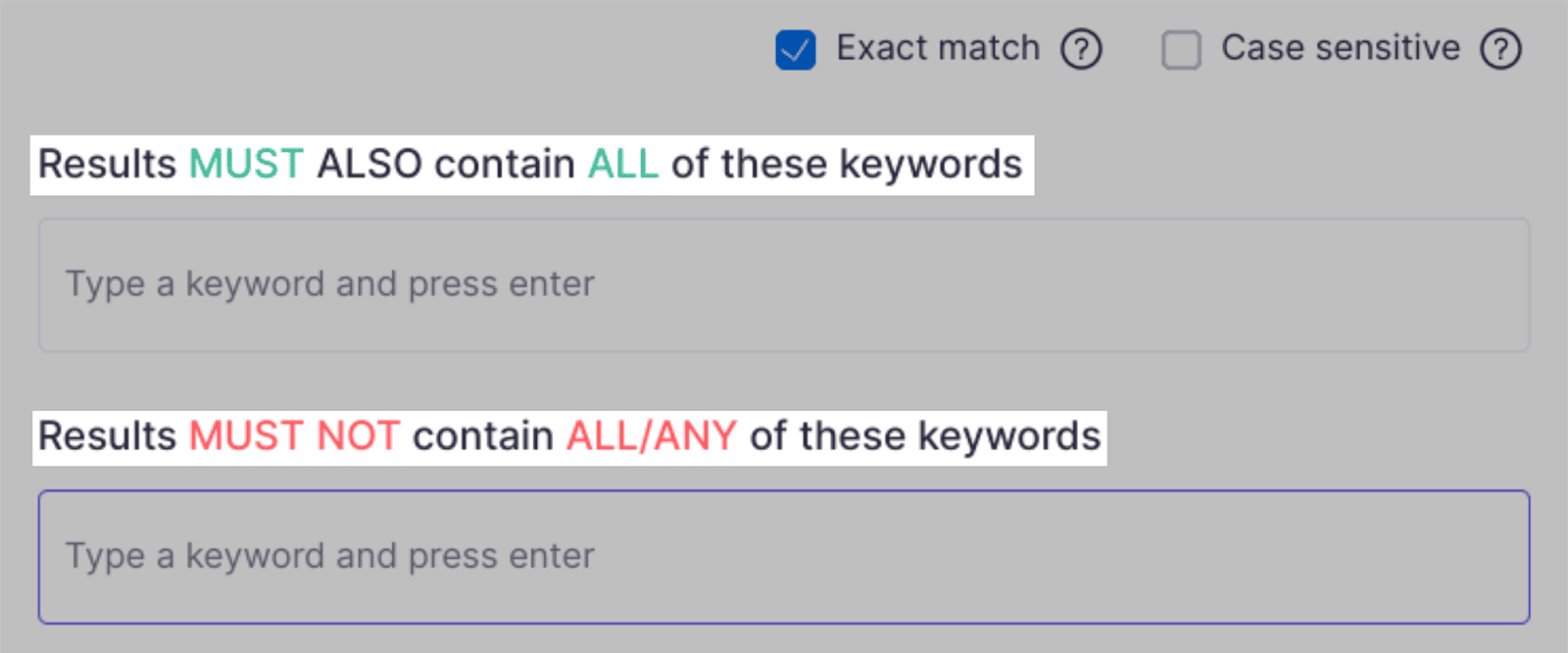
Para monitorar as menções à marca, você deve adicionar palavras-chave que contenham o título da sua marca. Por exemplo, “construção de links Backlinko”.
Depois de terminar de ajustar as configurações, clique em “Criar consulta” na parte inferior da página. Você será levado a uma página semelhante a esta, mostrando as últimas menções à sua marca:
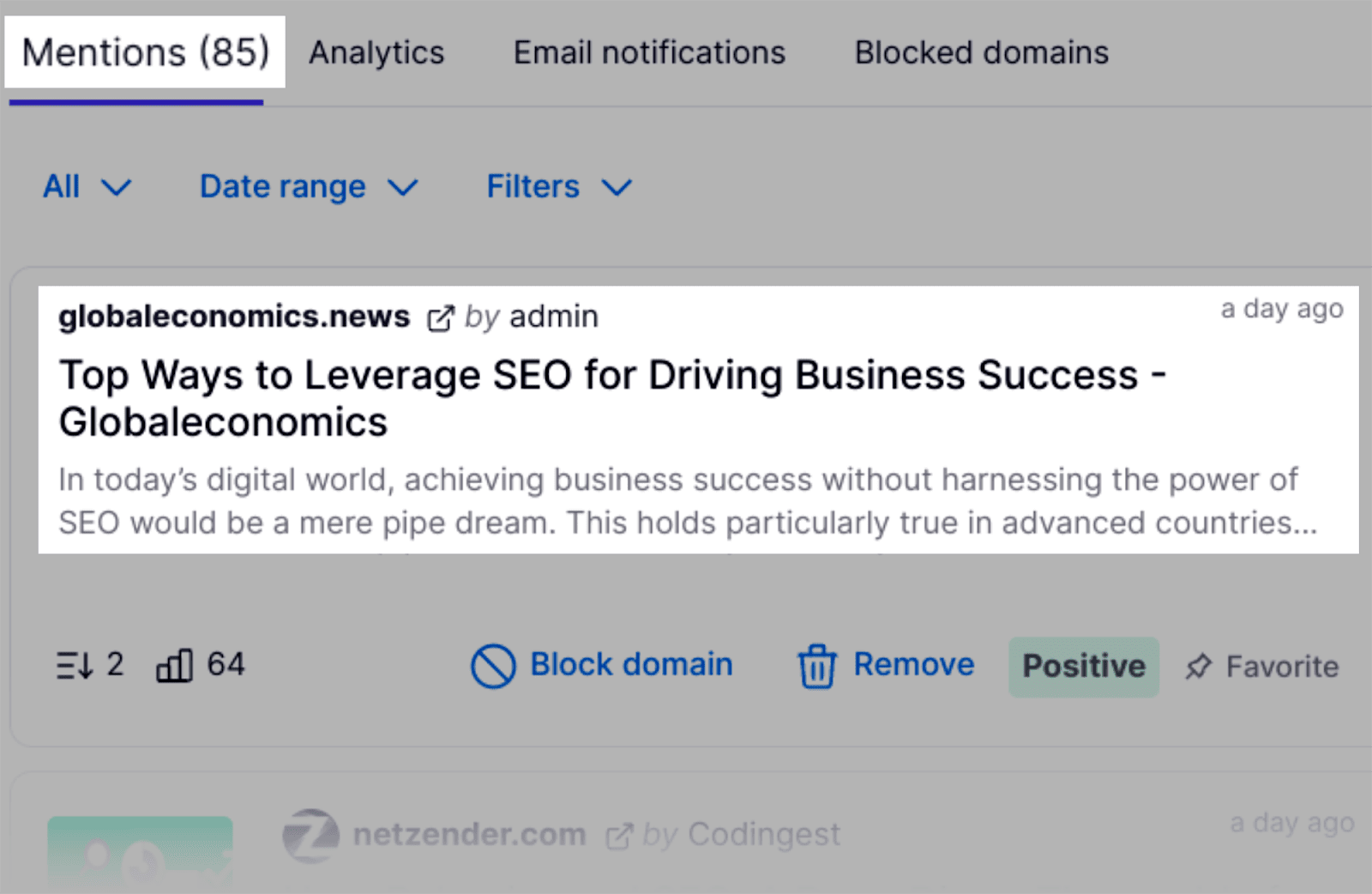
Vá para “Notificações por e-mail”, onde você pode optar por automatizar as atualizações por e-mail…
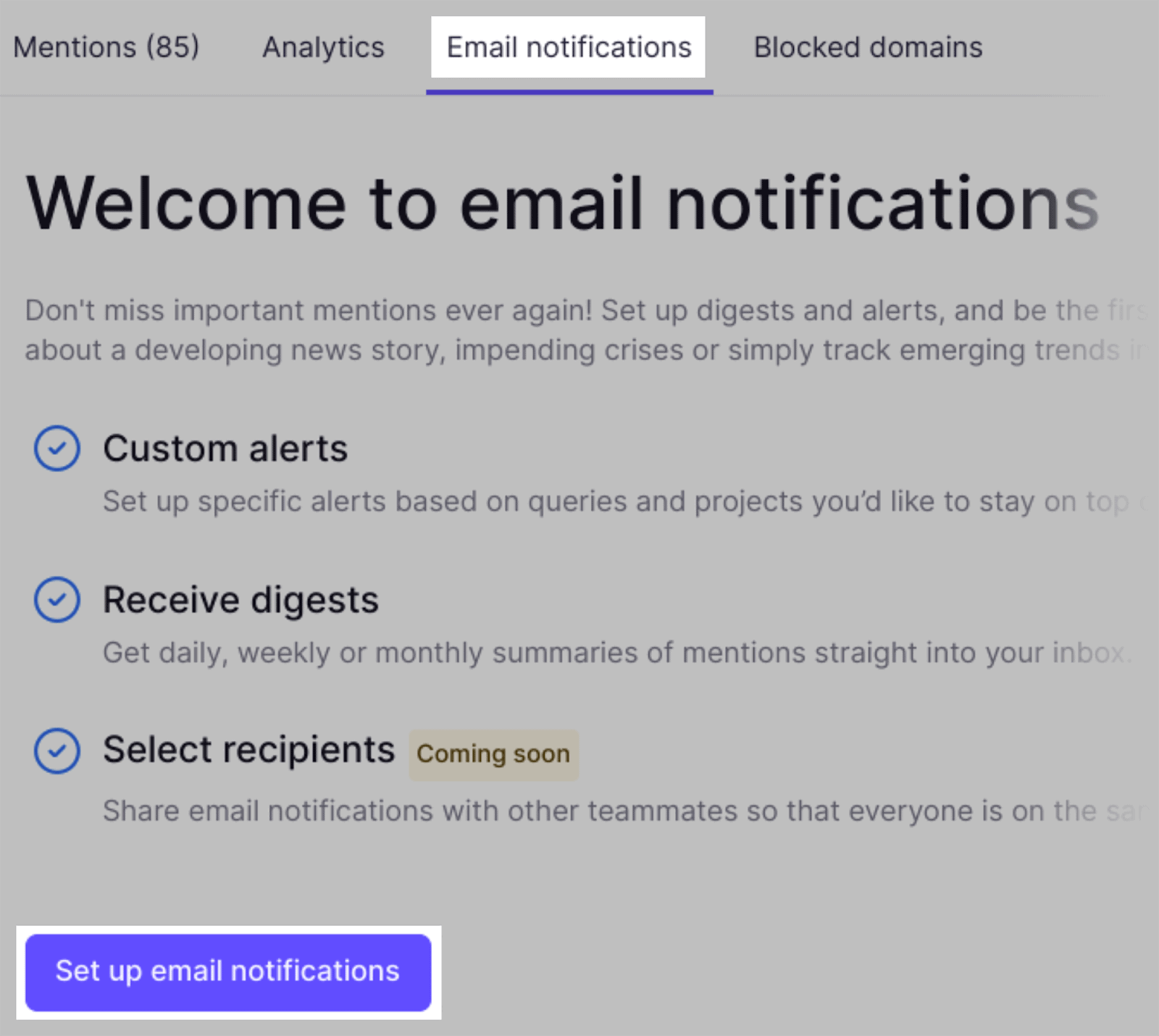
…e decida se deseja receber essas atualizações automatizadas diariamente, semanalmente ou mensalmente.
O aplicativo Brand Monitoring da Semrush torna o monitoramento de menções à marca uma tarefa fácil de fazer. Mas e se você estiver com orçamento limitado?
Um serviço semelhante e gratuito está disponível por meio dos Alertas do Google. Basta acessar a ferramenta do Google. Uma vez aqui, digite o nome da sua empresa na parte superior. Em seguida, selecione as fontes, o idioma e a região. Por último, digite seu e-mail e clique em “Criar Alerta”:
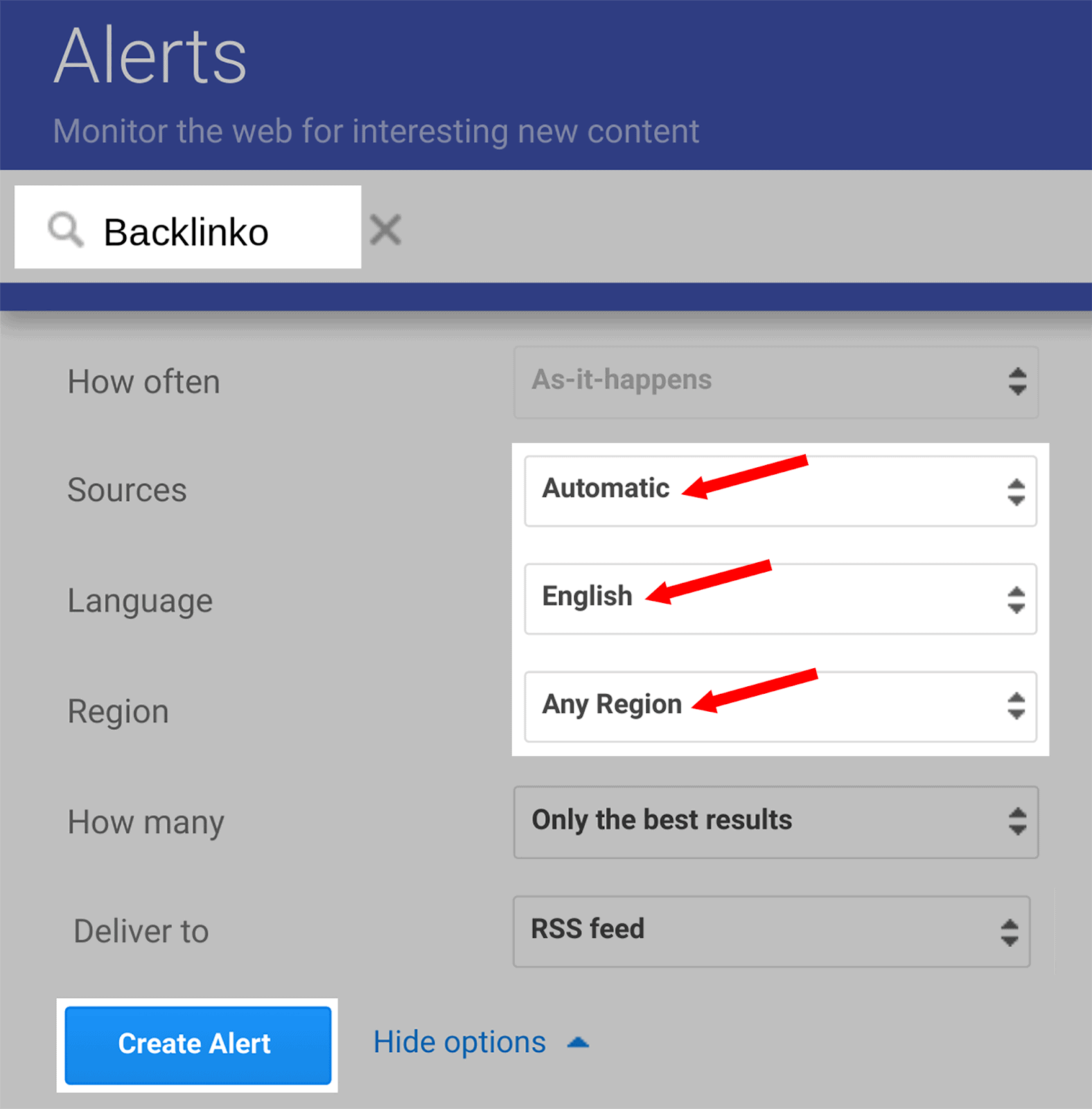
Embora os Alertas do Google sejam uma boa opção gratuita, é uma ferramenta limitada em comparação com as menções à marca da Semrush.
Por exemplo, as Menções à Marca irão alertá-lo sempre que sua marca for mencionada nas redes sociais, enquanto os Alertas do Google não.
11. Monitore suas avaliações online
Assim como é importante rastrear as menções à marca, também é importante verificar as avaliações da sua marca.
Em primeiro lugar, as análises online determinam a credibilidade da sua marca. Se você oferece um produto ou serviço, os clientes em potencial provavelmente verificarão os sites de avaliação antes de concluir uma transação – especialmente se você for uma marca com a qual eles não estão familiarizados.
É vital que você acompanhe as avaliações por vários motivos:
- Ele fornece feedback.
- Você ganha uma noção de sua reputação online.
- Você tem a oportunidade de responder/contestar reivindicações feitas por clientes.
O problema é que há muitos sites de avaliações on-line que você precisa verificar para obter uma visão completa de suas avaliações.
Yelp, Trustpilot, TripAdvisor – a lista continua.
Para facilitar o gerenciamento de suas avaliações, você pode usar a ferramenta Review Management da Semrush.
Isso reunirá automaticamente seus comentários e os exibirá para você em um só lugar. Você pode até responder aos comentários diretamente na própria ferramenta.
Veja como funciona:
Na seção SEO local do Semrush, selecione “Gerenciamento de revisões”:
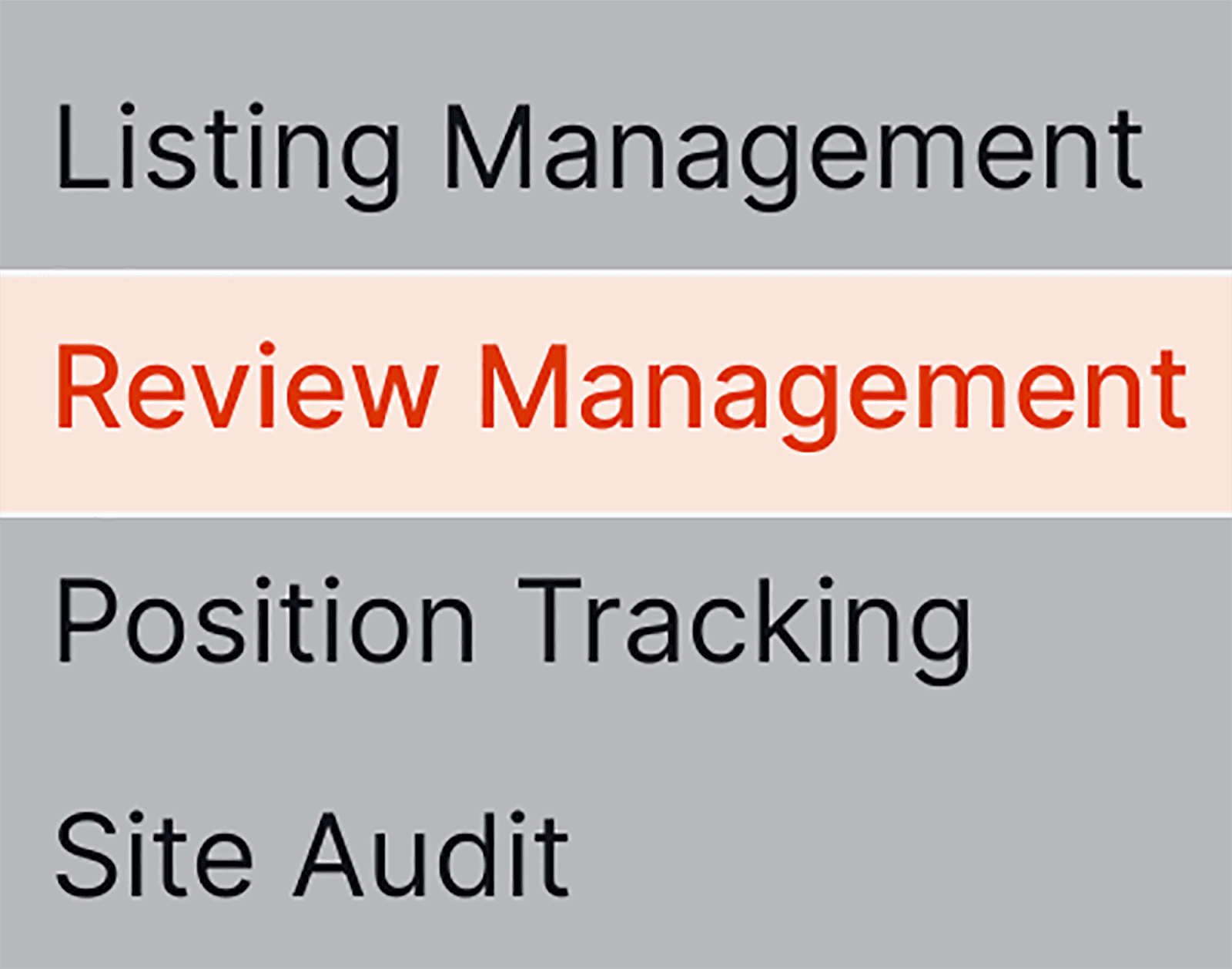
E digite o nome da sua empresa na barra de pesquisa.
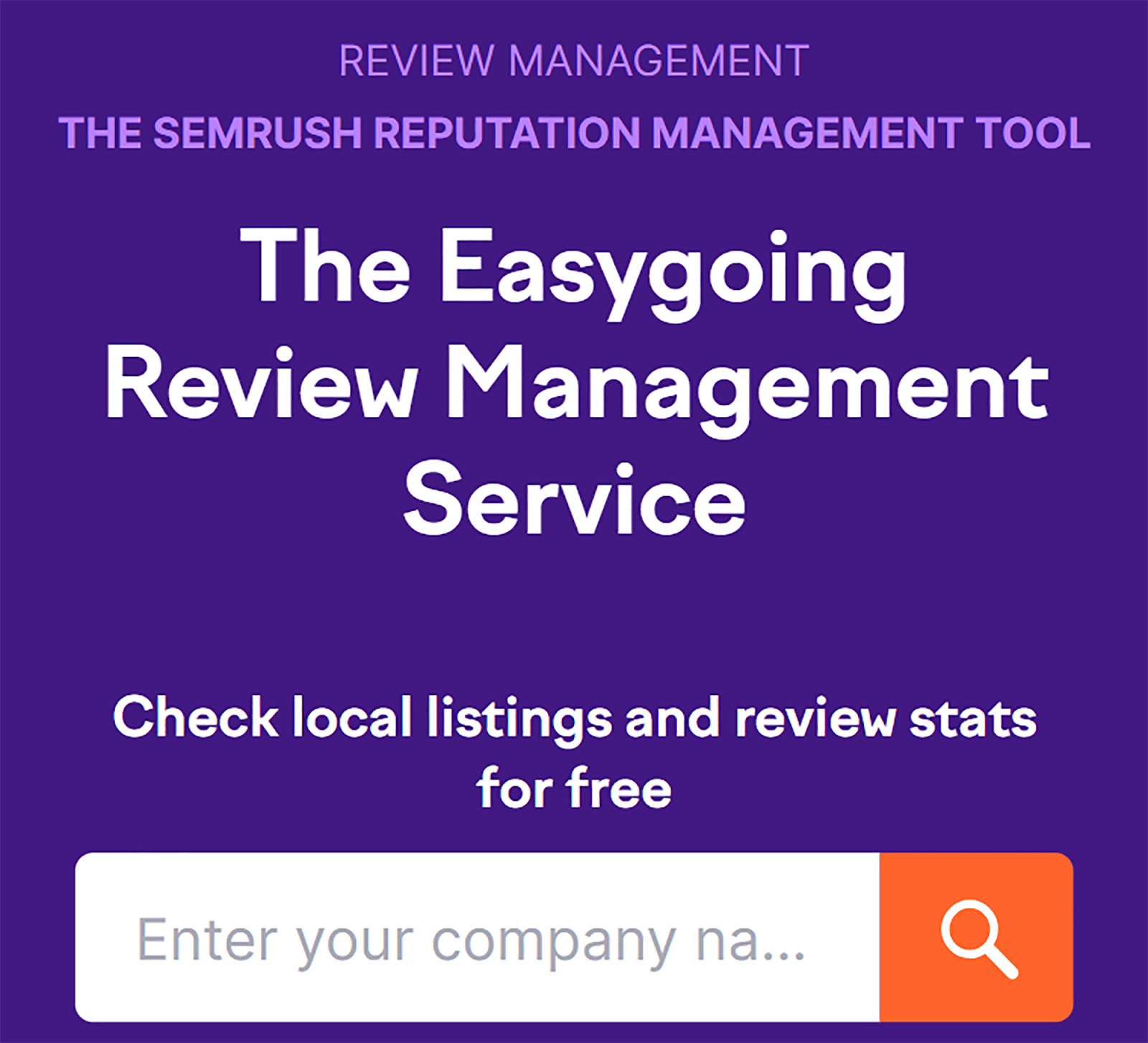
Depois de inserir o nome da sua empresa, você poderá revisar suas classificações atuais no painel principal do Review Management:
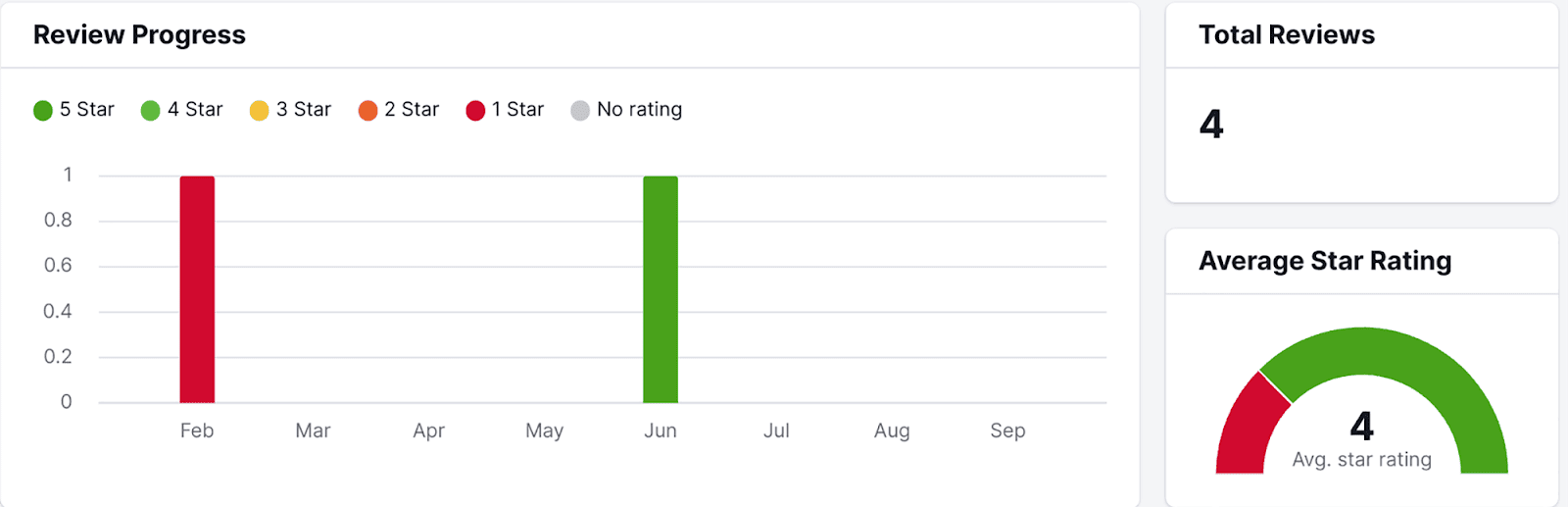
Se você rolar para baixo, também poderá ver seus comentários, todos coletados automaticamente para você:
Se você clicar no link “abrir avaliação em…” abaixo da avaliação, Semrush o levará direto para a avaliação no site externo.
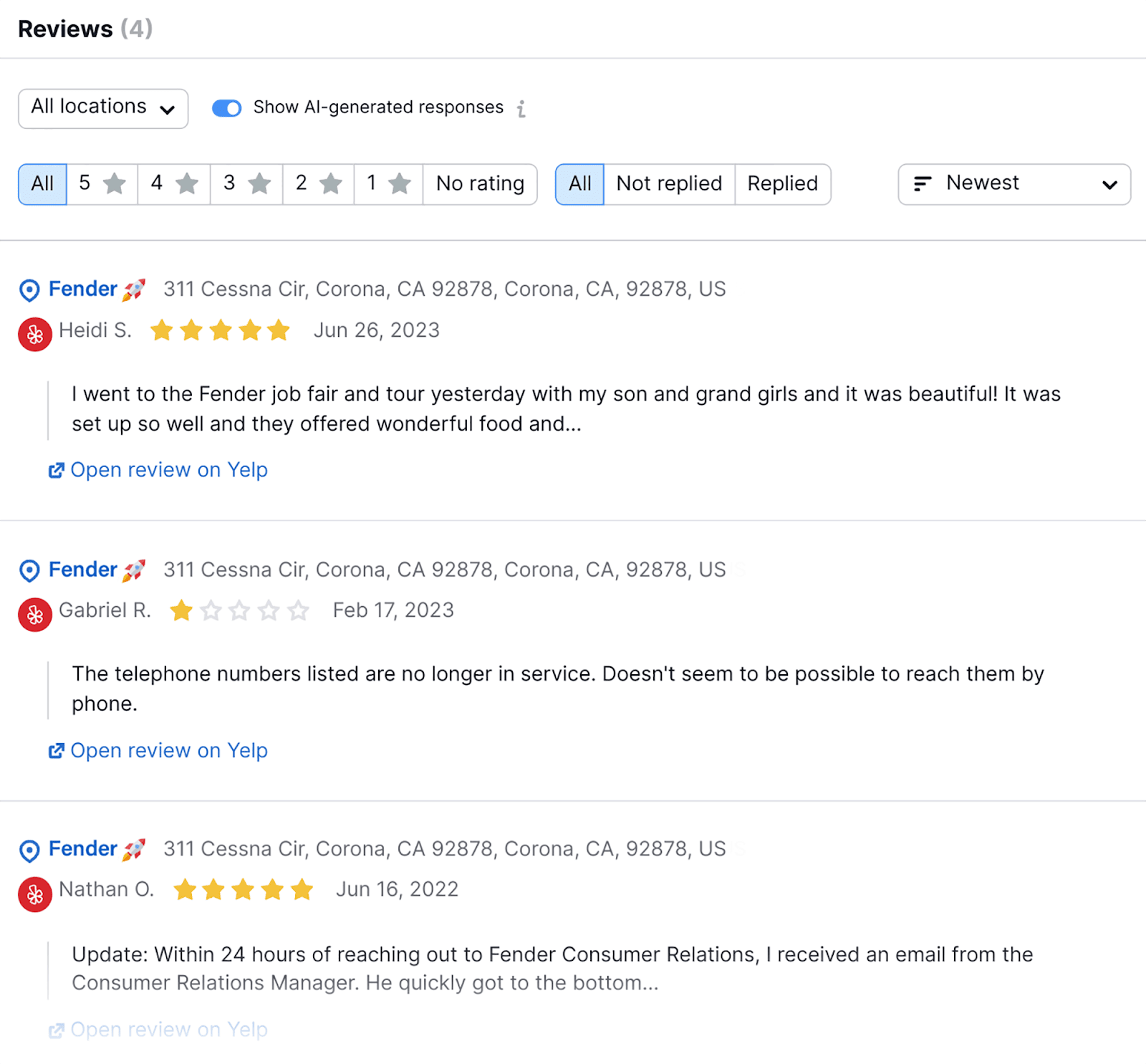
Uma vez lá, você poderá responder à avaliação adequadamente.
12. Alertas de trânsito
De todas as métricas de SEO importantes, ser alertado sobre mudanças drásticas em seus níveis de tráfego seria muito útil.
O Google Analytics pode ser usado para alertá-lo sobre qualquer aumento repentino ou queda drástica no tráfego do seu site. Em particular, é inestimável quando se trata de avaliação de desempenho, acompanhamento de conversões e análise de tendências.
Geralmente, a análise dos níveis de tráfego ajuda você a entender o desempenho atual do seu site.
Portanto, seria útil saber quando ocorrem anomalias em seus níveis de tráfego para que você possa analisar o porquê .
O GA4 pode ser usado para alertá-lo sobre qualquer aumento repentino ou queda drástica no tráfego do seu site.
Para configurar este alerta, clique em Relatórios no Google Analytics…
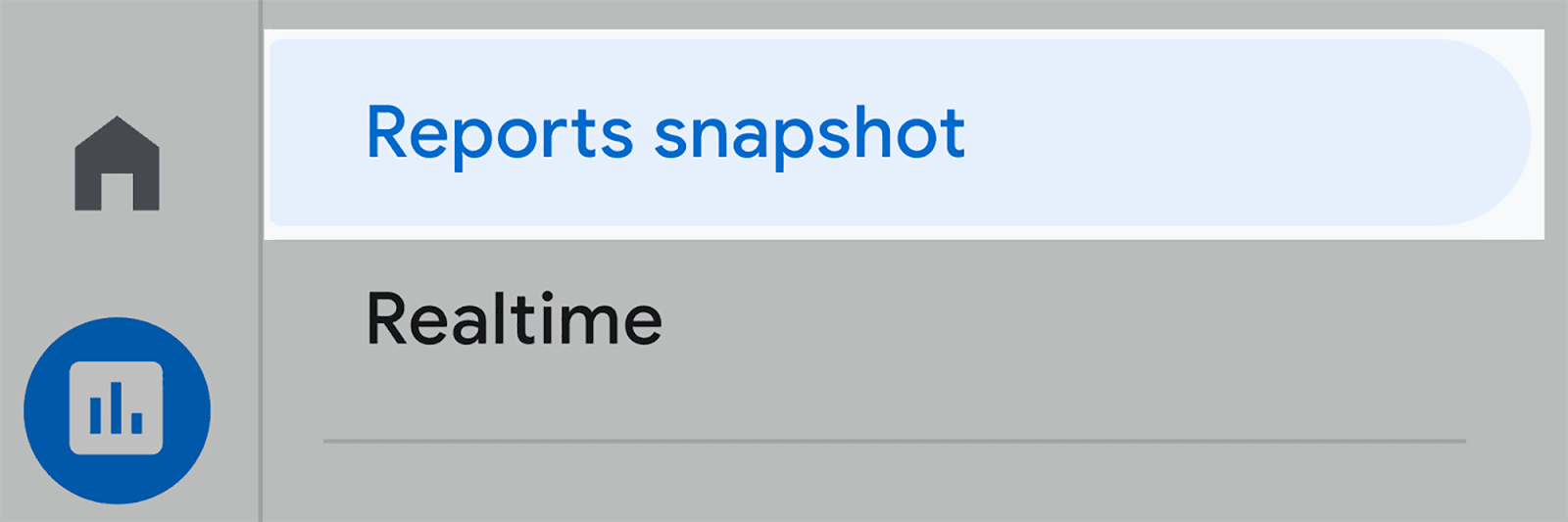
…e role para baixo até ver a caixa Insights logo abaixo do gráfico Aquisição, clique em “Ver todos os insights”:
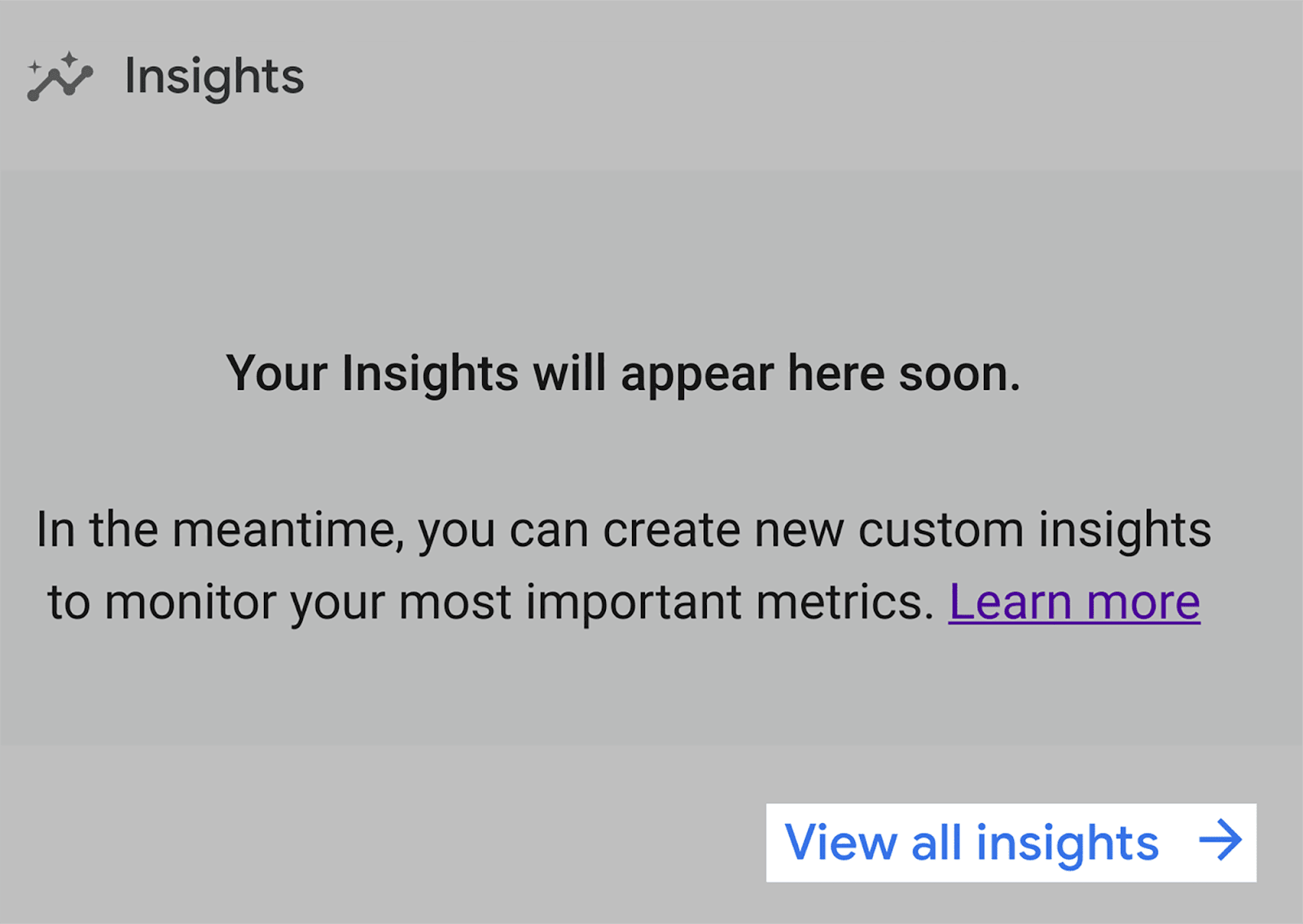
Você então chegará a esta página. Para personalizar suas notificações, clique em “Criar”:

Em seguida, marque o insight sobre o qual você gostaria de receber notificações por e-mail:
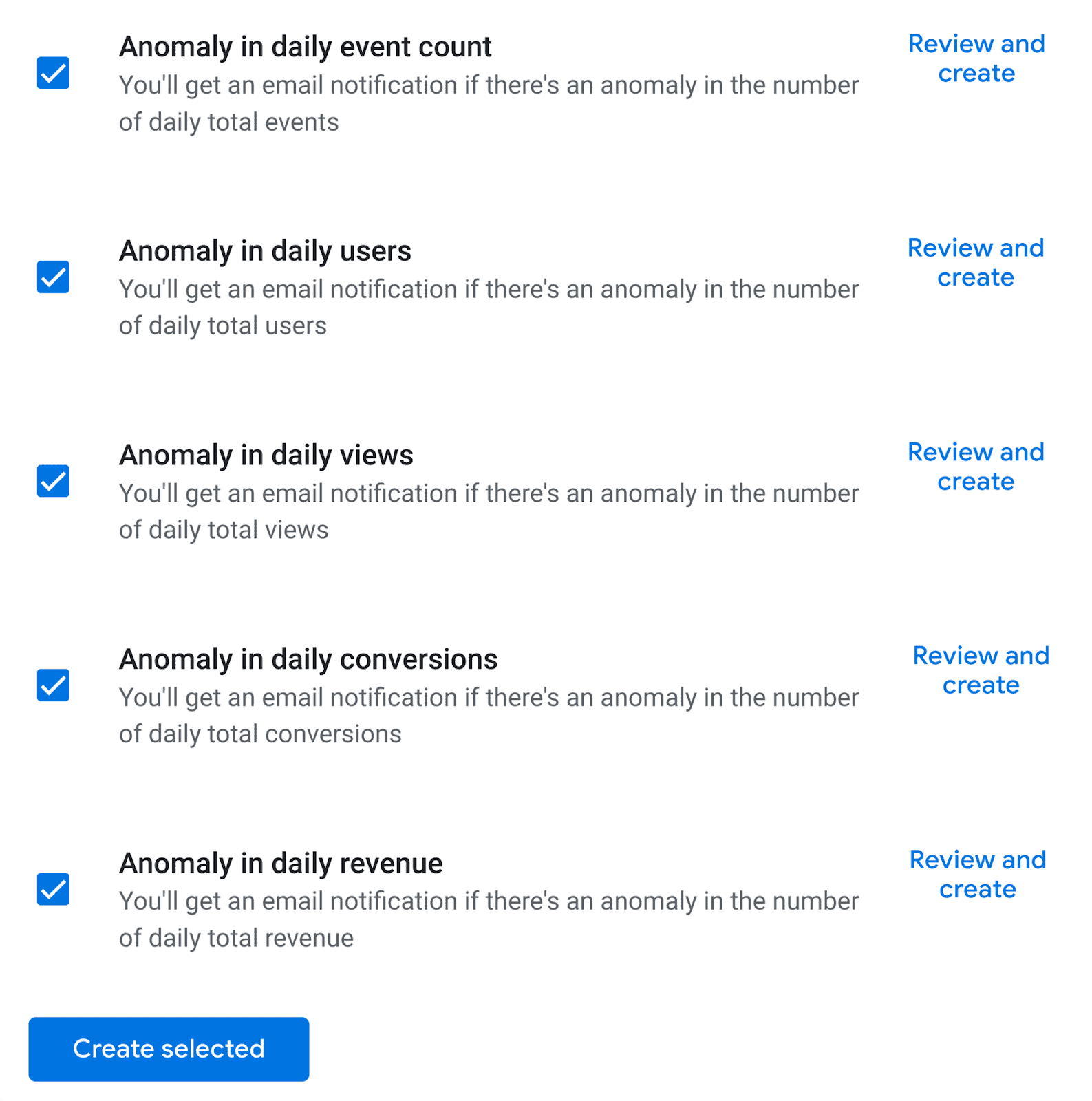
13. Criação de conteúdo
A automação de SEO pode ser implementada na criação de conteúdo – até certo ponto. Como já abordei em minha postagem no blog ChatGPT para SEO, a IA pode nos ajudar na criação de conteúdo, mas não se pode confiar nela para superar totalmente o processo de escrita de conteúdo.
ChatGPT pode criar um esboço de conteúdo e escrever em um tom de voz específico. No entanto, quando você pede à IA para escrever um artigo completo em seu nome, os problemas começam a surgir.
O conteúdo escrito por IA pode ser repetitivo, superficial e, às vezes, não factual. Afinal de contas, a IA é artificial – não pode exibir qualquer visão humana, muito menos sinais EEAT.
No entanto, o Google diz que “a automação pode criar conteúdo útil”:
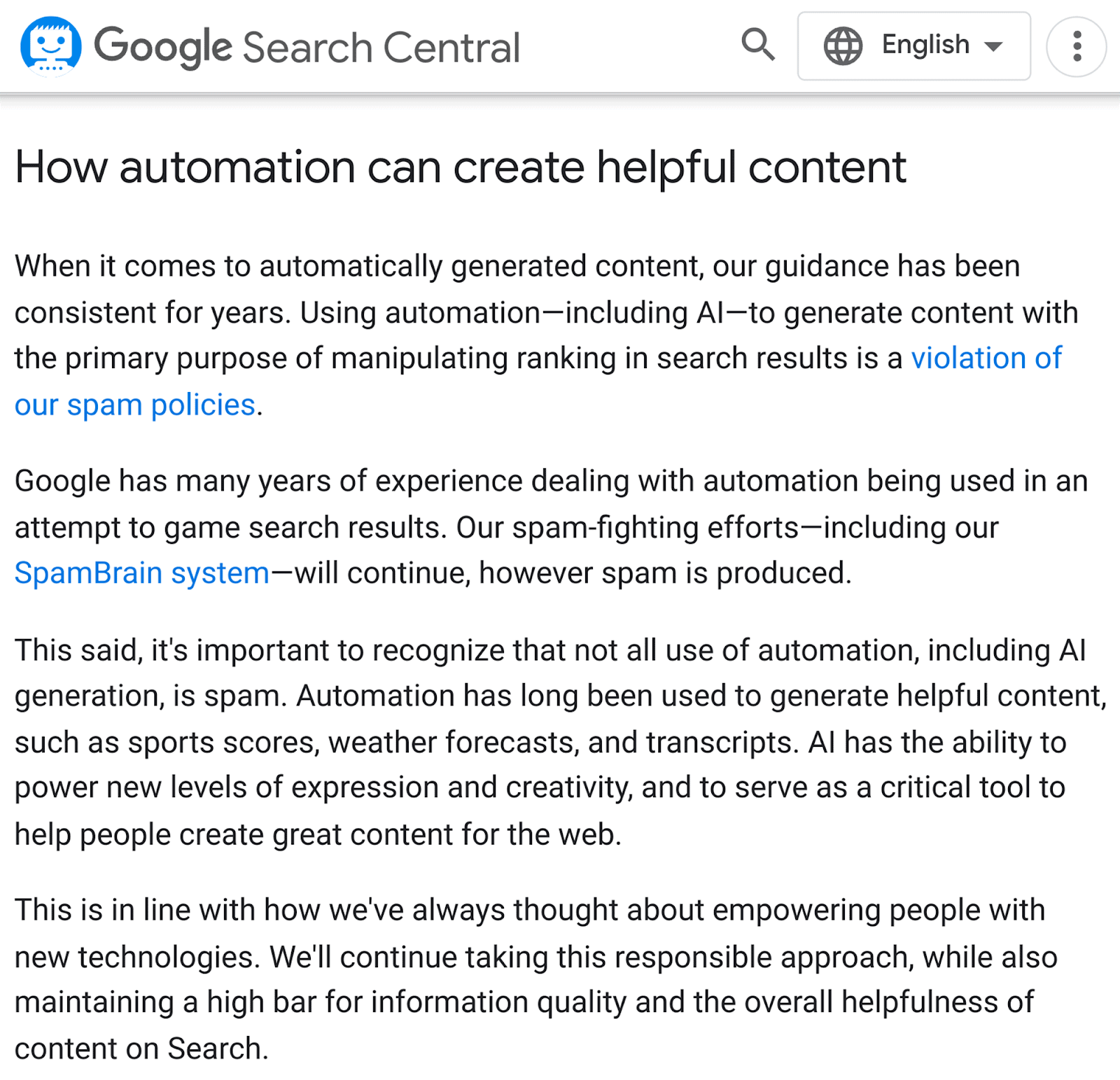
Portanto, você pode usar IA para automatizar alguns recursos do processo de escrita de conteúdo, desde que tome cuidado para não permitir que ela assuma totalmente o controle.
Uma maneira pela qual a IA pode ser usada para automatizar o processo de criação de conteúdo é criando esboços de artigos.
Por exemplo, pedi ao ChatGPT para gerar um esboço de artigo sobre “como conduzir análises de concorrentes”. Aqui está a sugestão que gerou:
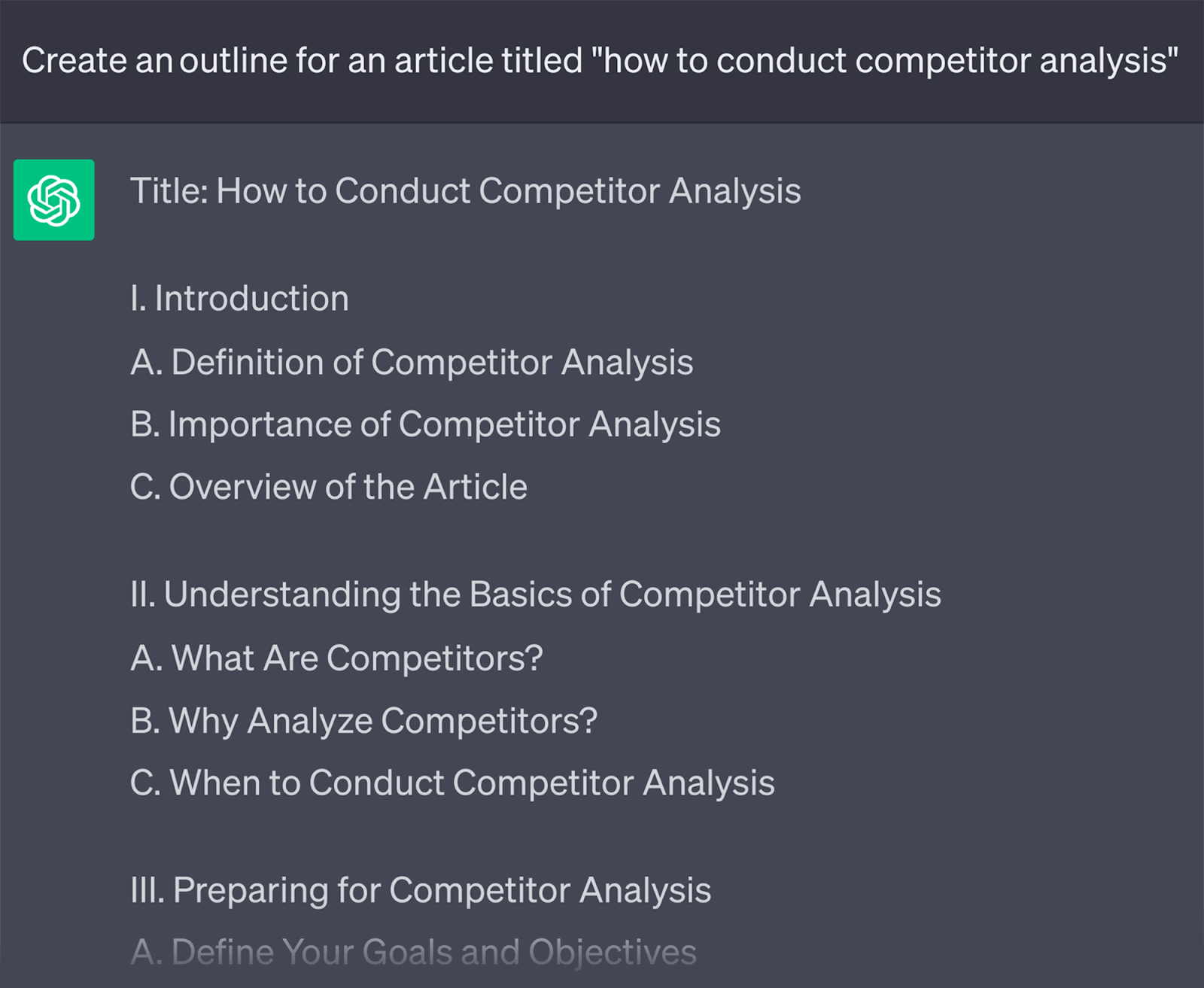
Para gerar esse esboço, ChatGPT refere-se a outros artigos escritos sobre o tema e apresenta um esboço genérico. Embora você possa querer adicionar partes e retirar outras, pelo menos você receberá a base de um artigo sobre o qual poderá desenvolver.
Você poderia dar um passo adiante e pedir ao ChatGPT para escrever o artigo completo para você:
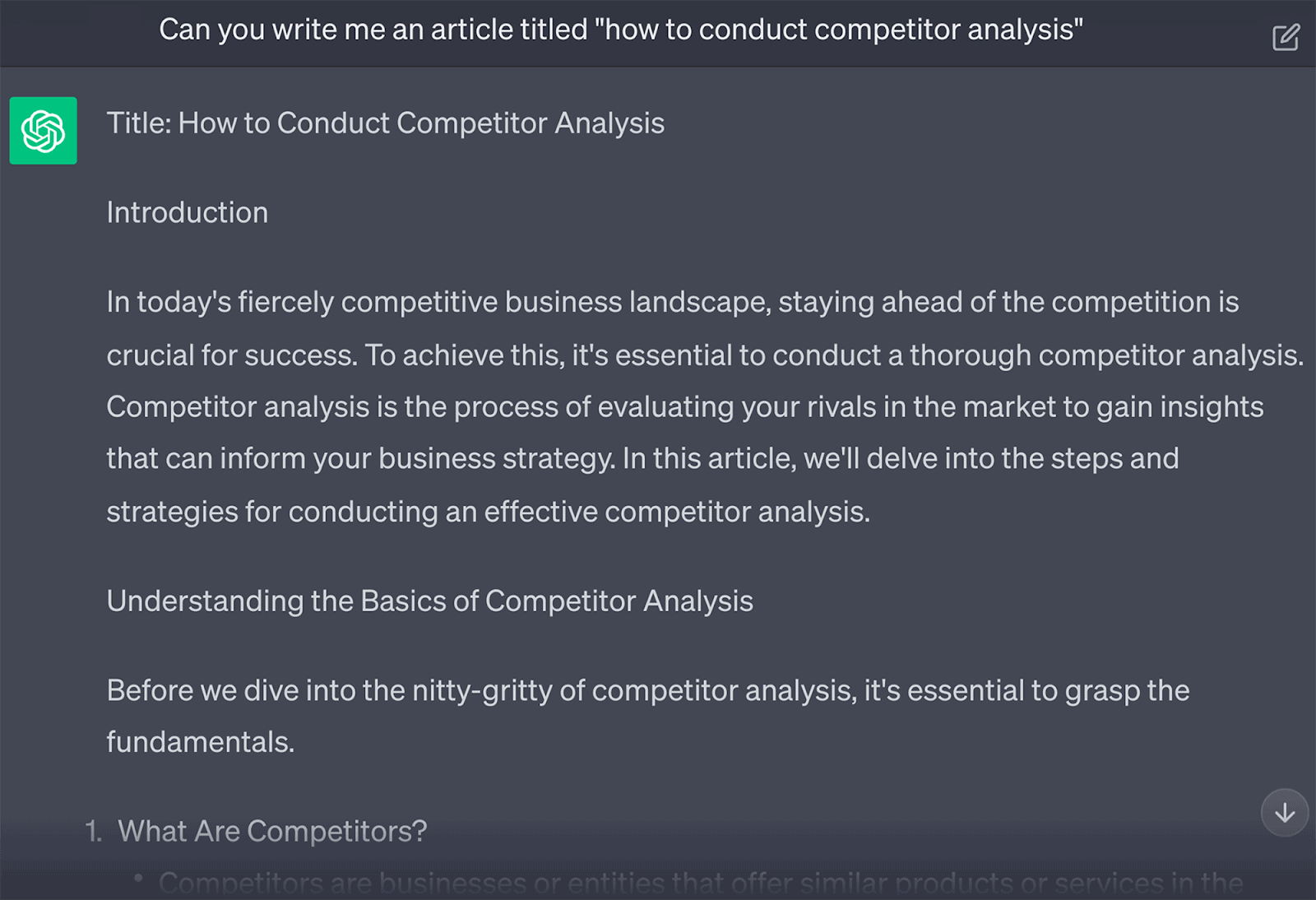
Embora isso seja definitivamente impressionante, eu não recomendaria publicar este artigo escrito por IA imediatamente. Pode ser visto mais como um primeiro rascunho, no qual você pode construir ideias mais perspicazes. Leia o artigo e adicione suas próprias pesquisas e argumentos originais.
Exclua quaisquer partes repetitivas e verifique também a precisão. O conhecimento do ChatGPT está limitado a 2021, pelo que não poderá fornecer-lhe dados ou novos factos de 2022 ou 2023.
Além da criação de conteúdo, você também pode usar ChatGPT para gerar tags de título, descrições de produtos e meta descrições.
Por exemplo, aqui está o que obtive quando pedi ao ChatGPT para gerar uma meta-descrição concisa para meu artigo de análise de concorrentes:
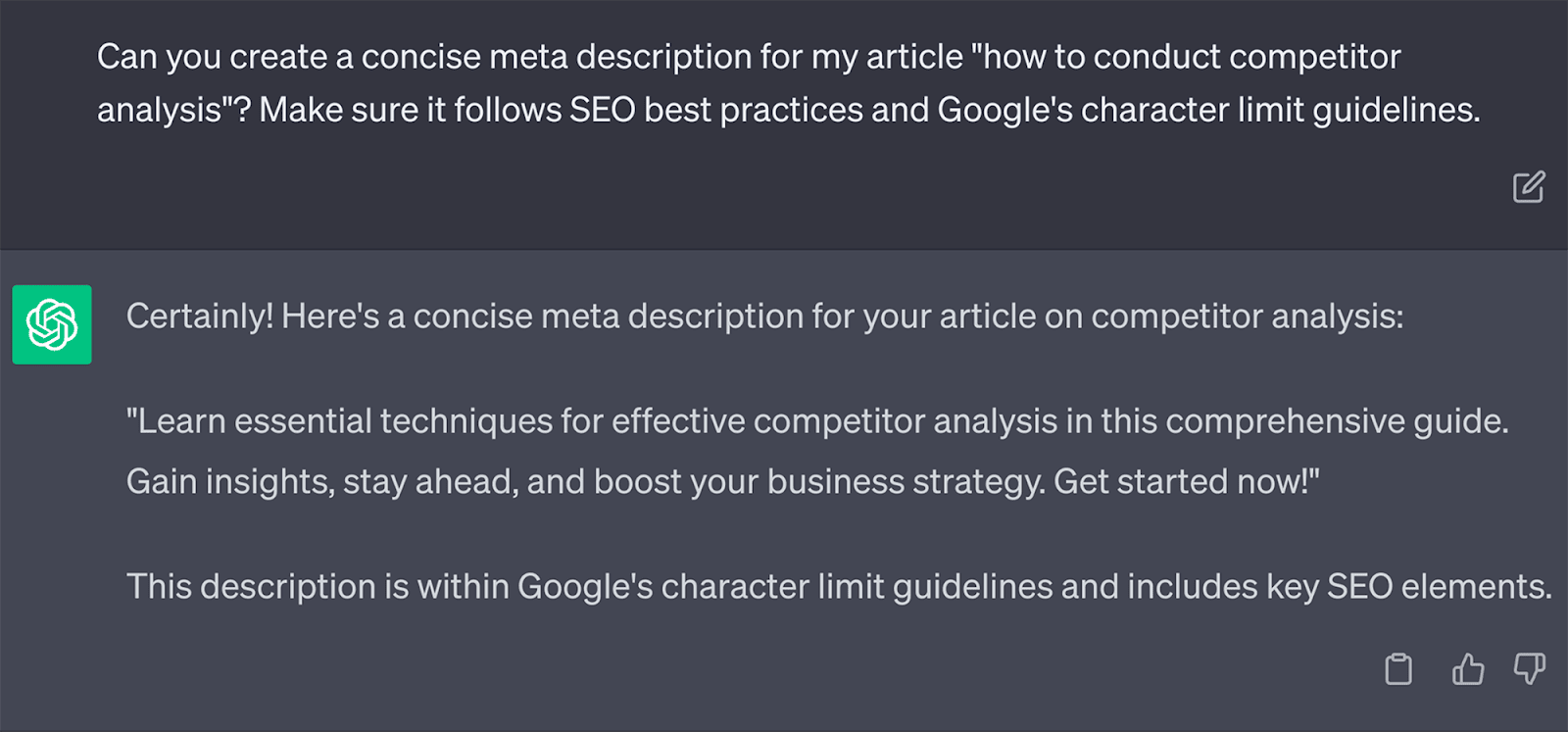
…que é, claramente, uma meta descrição concisa que pode ser lida e compreendida tanto por humanos quanto por rastreadores da web.
Usando o AI Writing Assistant da Semrush
Embora o ChatGPT seja útil para a criação de conteúdo com base em prompts, há outra ferramenta que você pode usar que pode tornar a automação da criação de conteúdo ainda mais fácil.
Semrush tem sua própria ferramenta de escrita de IA, chamada AI Writing Assistant.
Em vez de alimentar esta ferramenta com prompts individuais, o AI Writing Assistant tem 76 ferramentas que você pode usar para automatizar 76 tarefas diferentes de redação de SEO.
Embora o AI Writing Assistant não tenha sido criado pela OpenAI (como o ChatGPT), ele foi modelado a partir dele. Portanto, você pode encontrar o mesmo nível de precisão no AI Writing Assistant e no ChatGPT.
Para usar esta ferramenta, você precisa primeiro baixá-la do Semrush App Center.
Está disponível uma versão gratuita que oferece 1.500 créditos (ou 1.500 palavras) para usar na ferramenta todos os meses.
Depois de baixar o AI Writing Assistant, você verá o painel principal, que se parece com este:
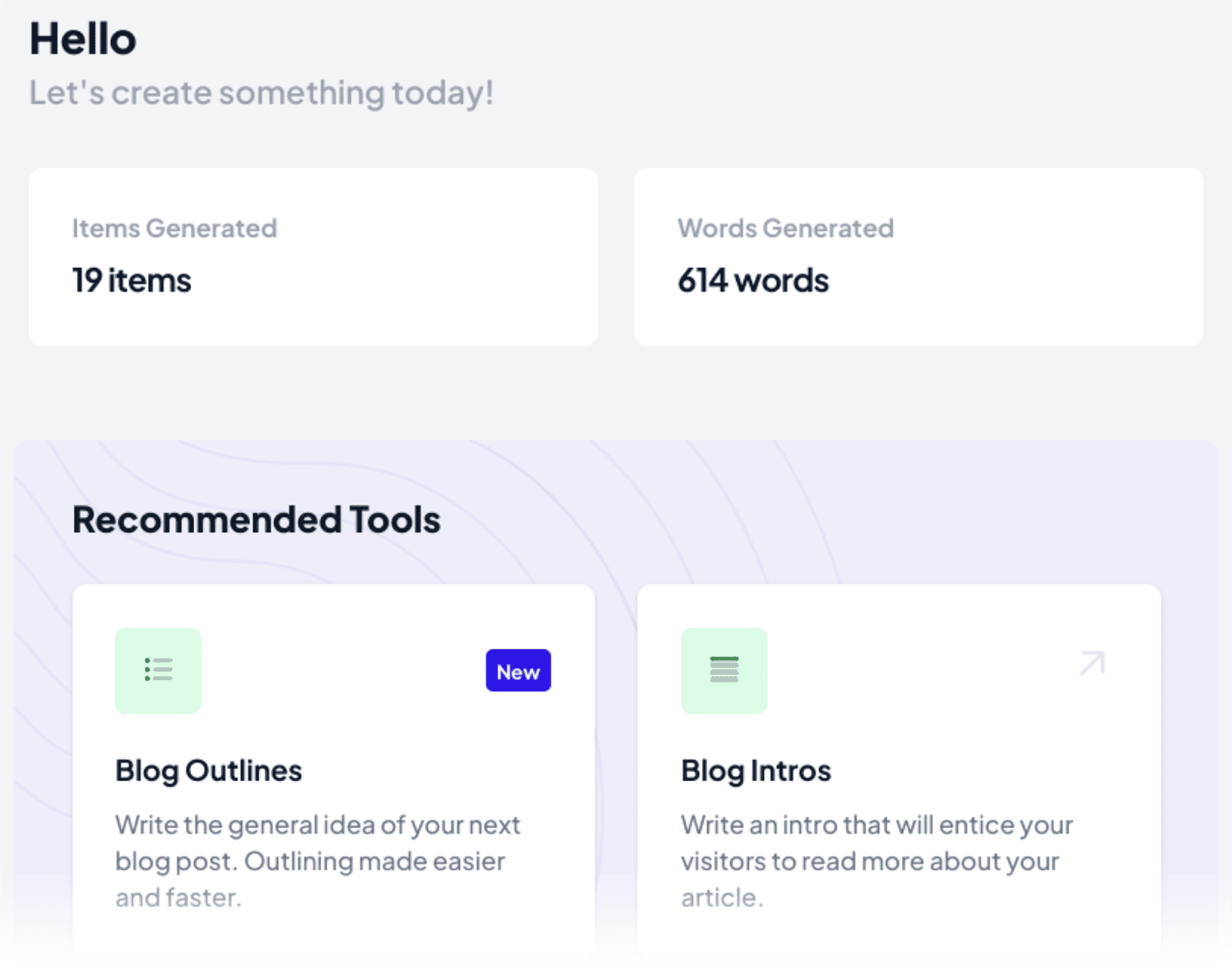
Se você selecionar a opção “Todas as Ferramentas” no menu à esquerda:
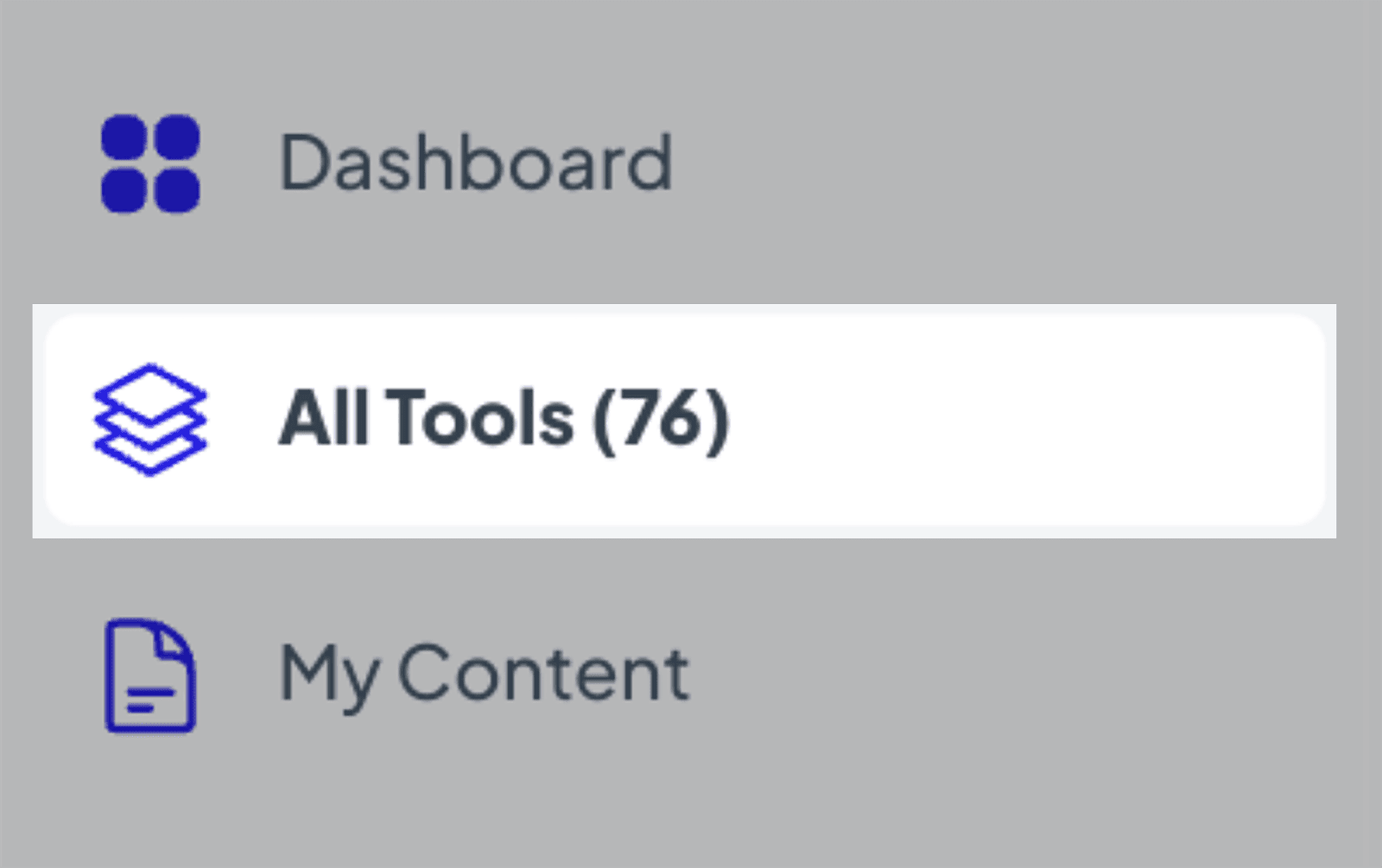
Você poderá revisar todas as 76 ferramentas de IA com as quais pode trabalhar na plataforma.
Semrush divide convenientemente as 76 ferramentas em 5 categorias:
- Conteúdo do blog
- Cópia do site e SEO
- Mídias Sociais e Anúncios
- Marketing e comércio eletrônico
- Mais ferramentas
Embora não vá explicar como usar todas essas ferramentas individualmente, explorarei sua ferramenta de escrita de conteúdo para lhe dar a essência de como você pode usar o AI Writing Assistant.
Clique na guia Conteúdo do blog e selecione “Gerador de artigos”:
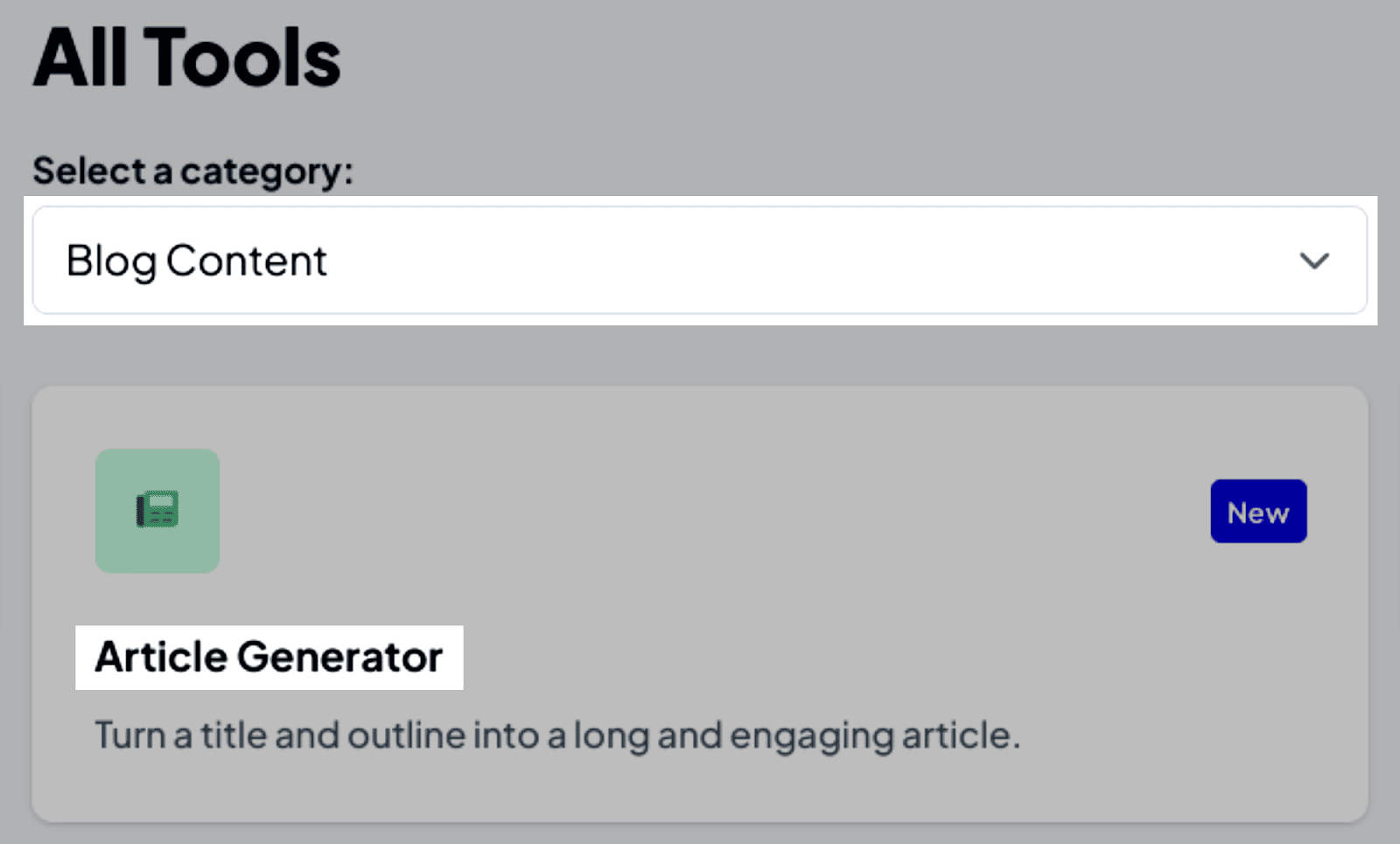
Aqui, você pode selecionar o idioma e o título do artigo:
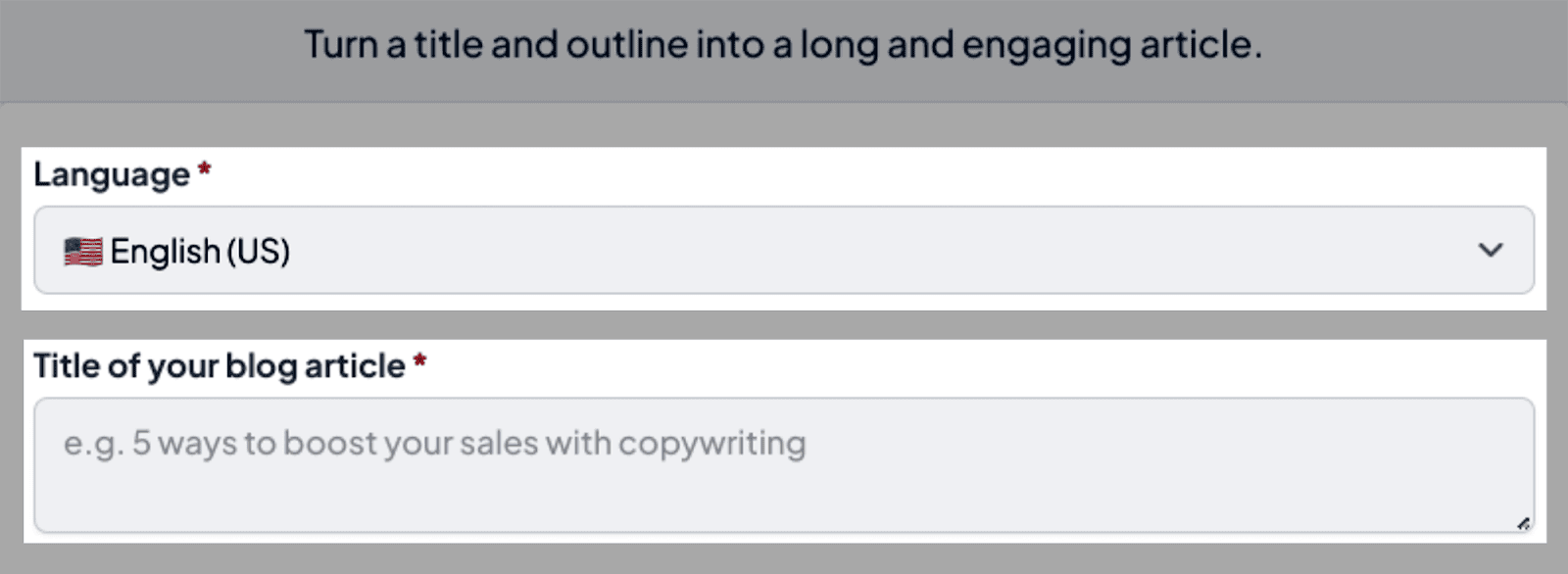
…você também pode incluir palavras-chave e subtítulos.
Por exemplo, aqui está o esboço básico do artigo que desejo que o AI Writing Assistant apresente:
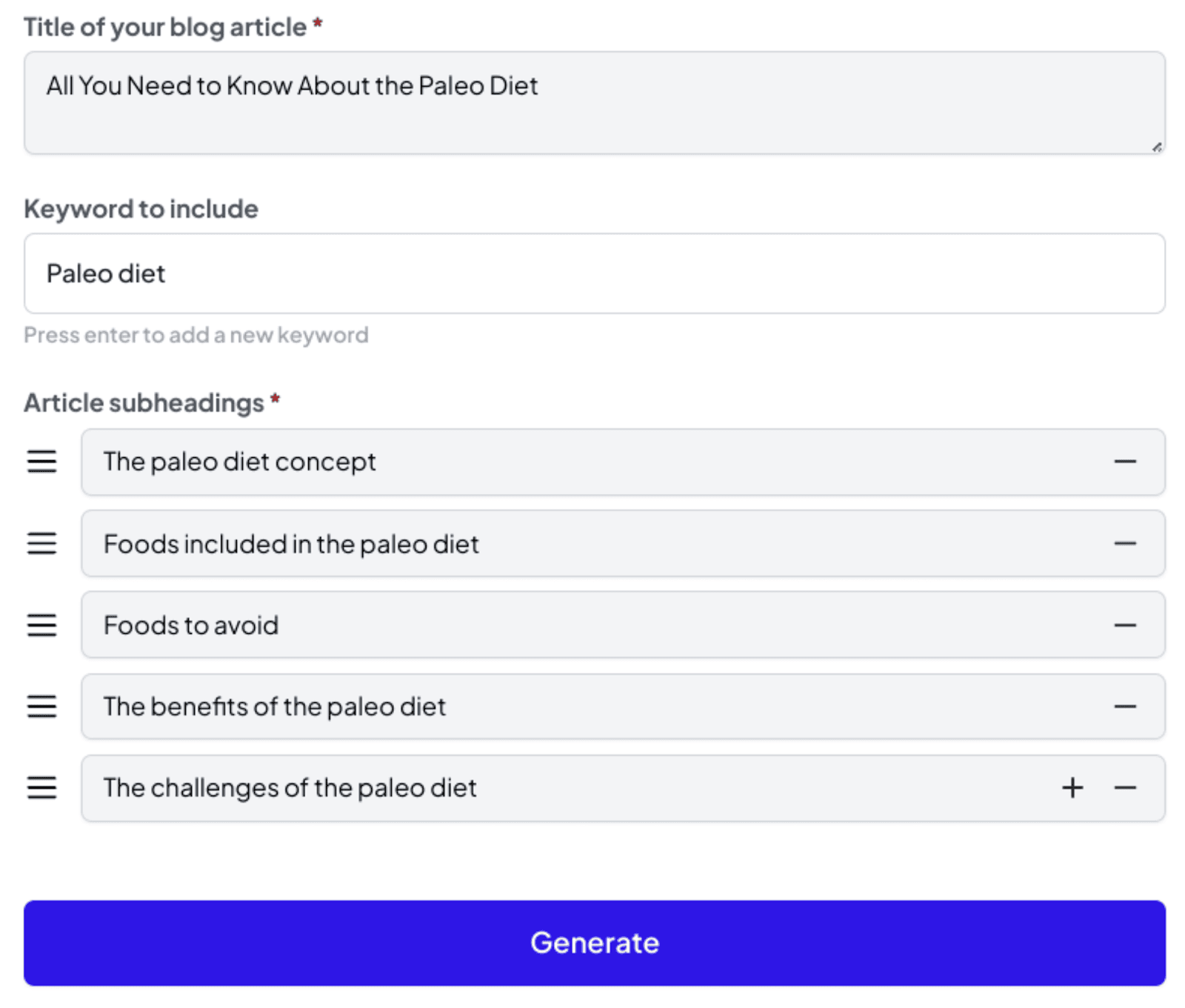
Depois de clicar em “Gerar”, o AI Writing Assistant apresentará um esboço para o artigo em questão de segundos:
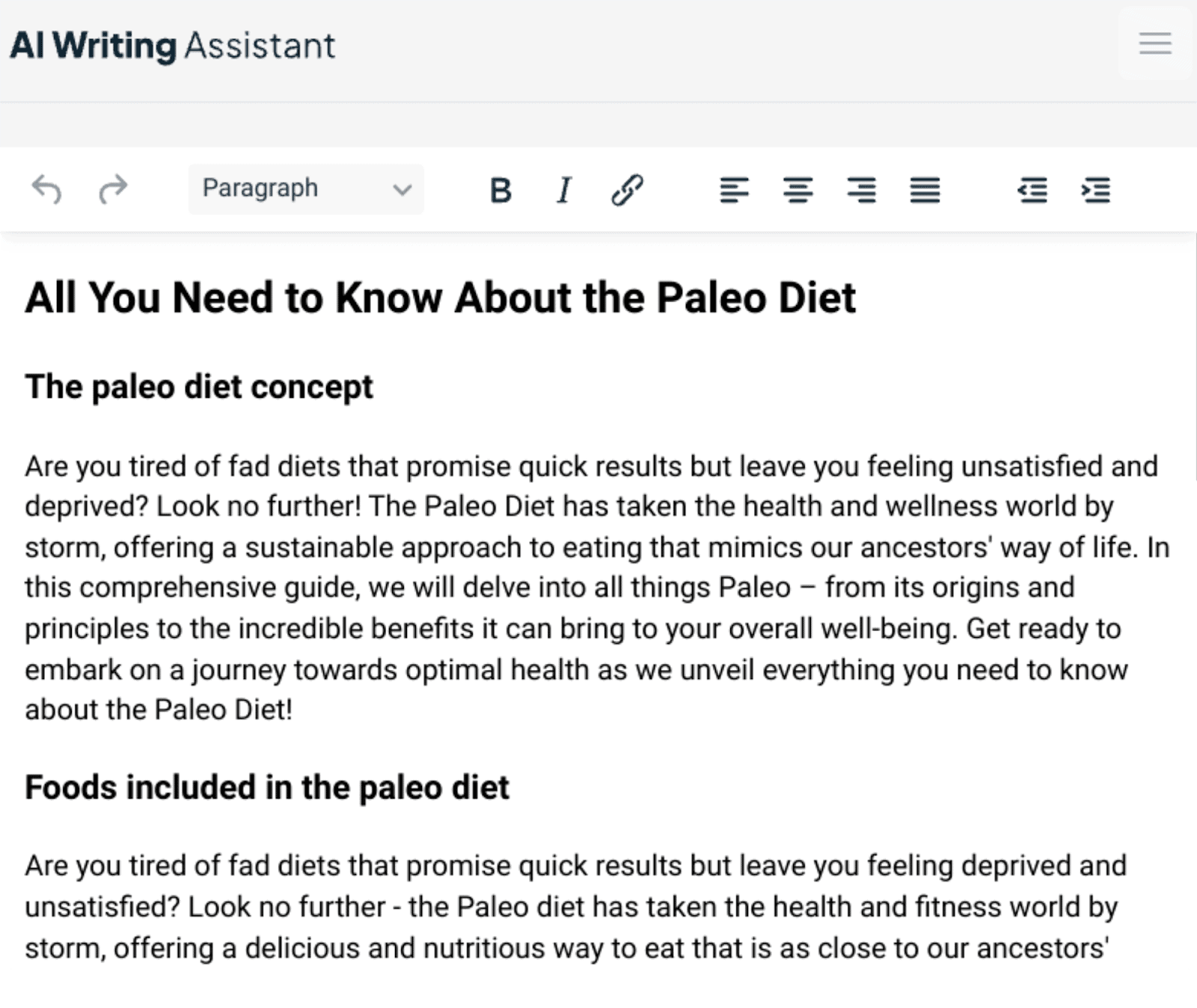
O que eu gosto na ferramenta AI Writing Assistant é que ela me dá uma pontuação de SEO no lado direito:
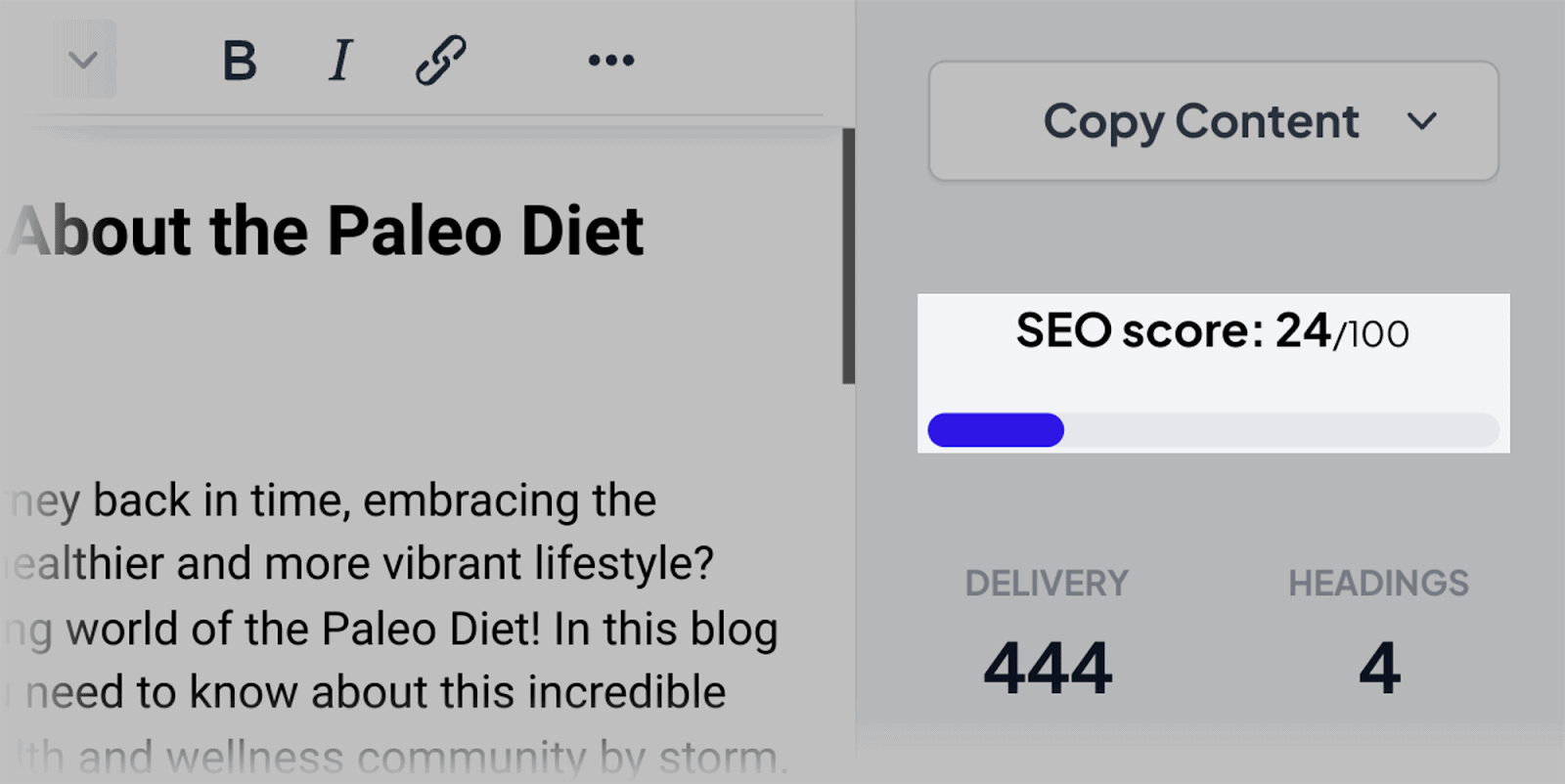
Isso me ajuda a avaliar quanta otimização o artigo requer.
Além disso, também possui um prático verificador de plágio. Isso fornece uma porcentagem de quanto plágio é detectado na cópia escrita:
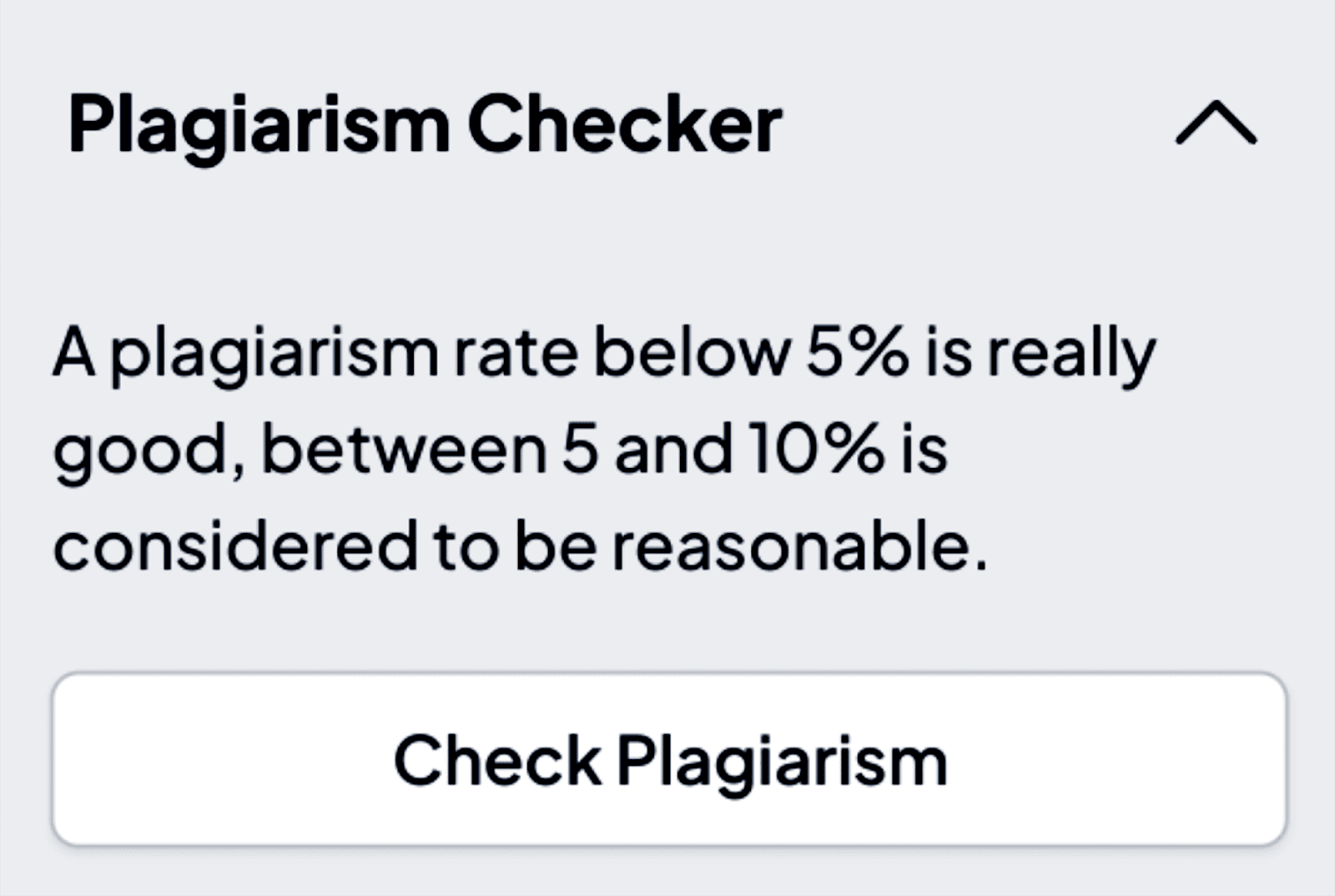
No geral, a ferramenta AI Writing Assistant me fornece um artigo básico para trabalhar, que posso expandir com minha própria pesquisa.
Se precisar de ajuda sobre como melhorar o artigo, você pode clicar na seção Análise de Conteúdo no lado direito:
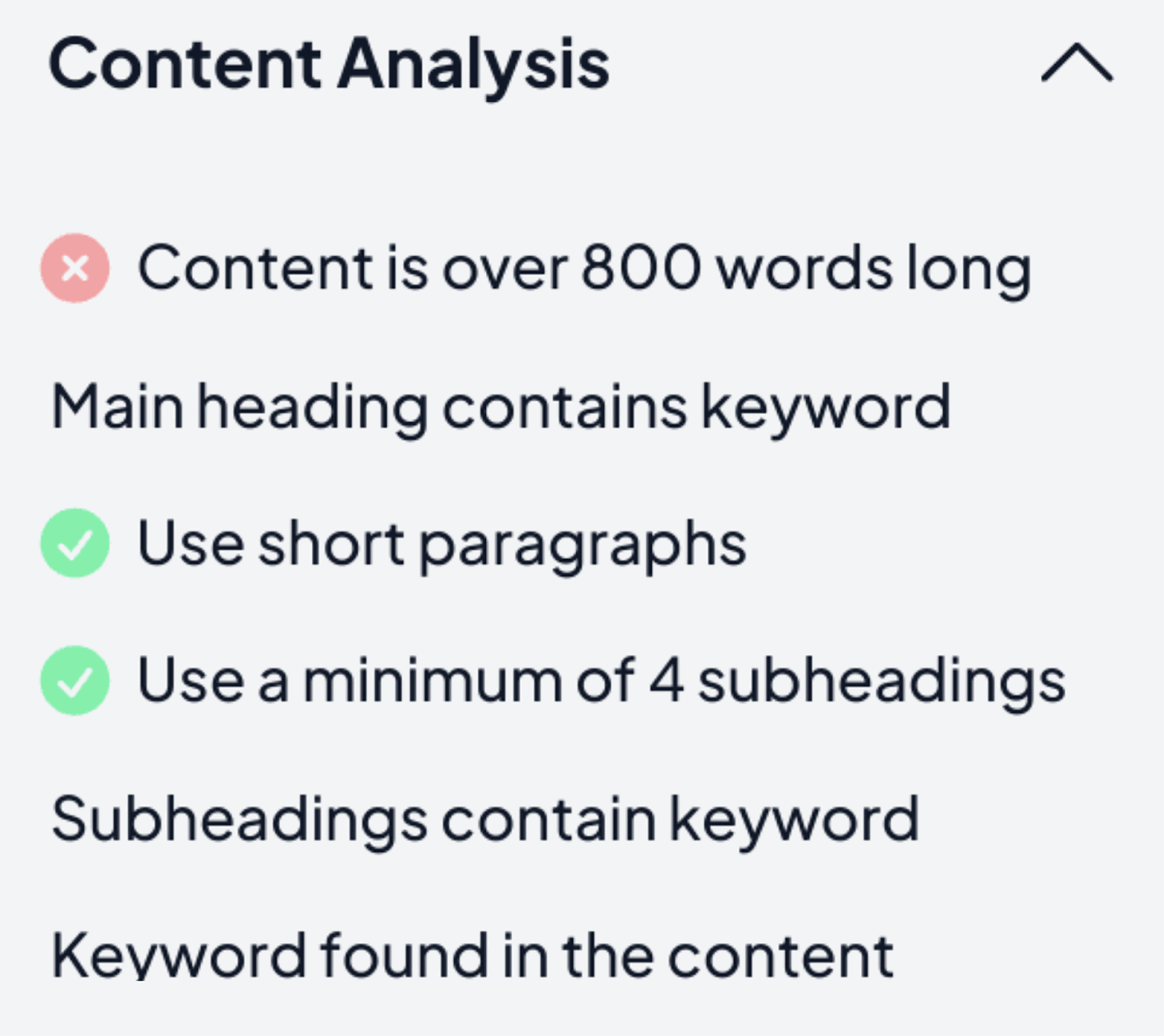
Muito legal.
Anteriormente, mostrei como criar meta descrições usando ChatGPT. Veja como criá-los usando o AI Writing Assistant da Semrush:
Na seção “Todas as ferramentas”, selecione “Cópia de site e SEO”:
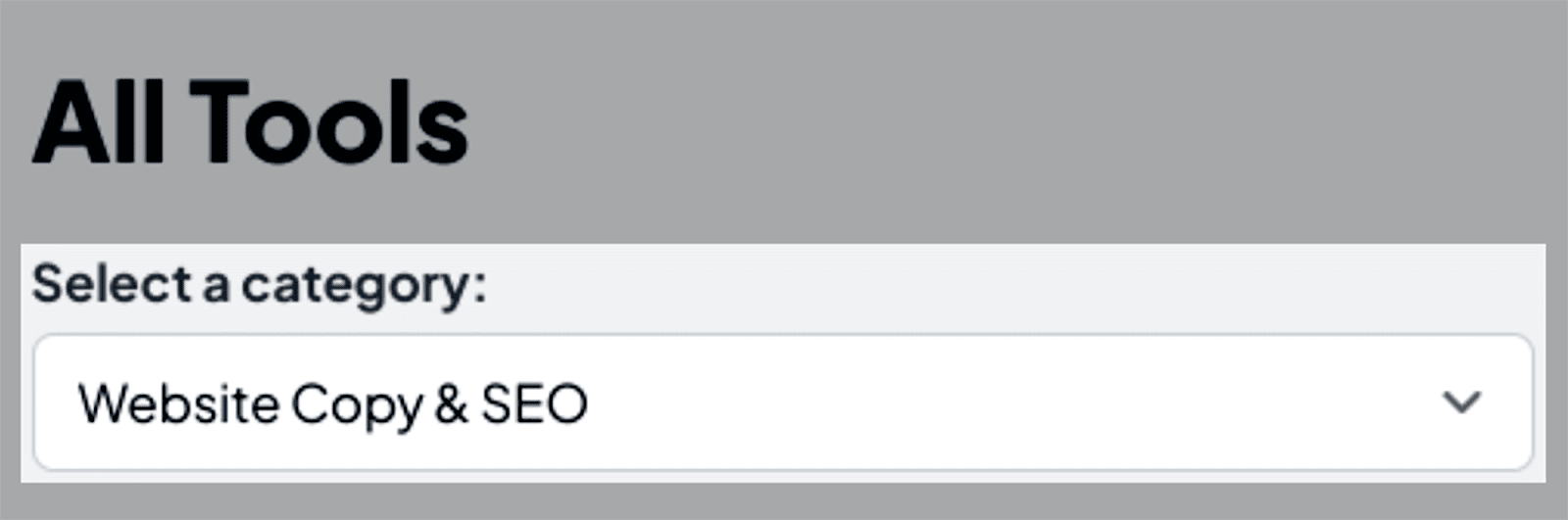
…e procure a ferramenta Meta Titles:
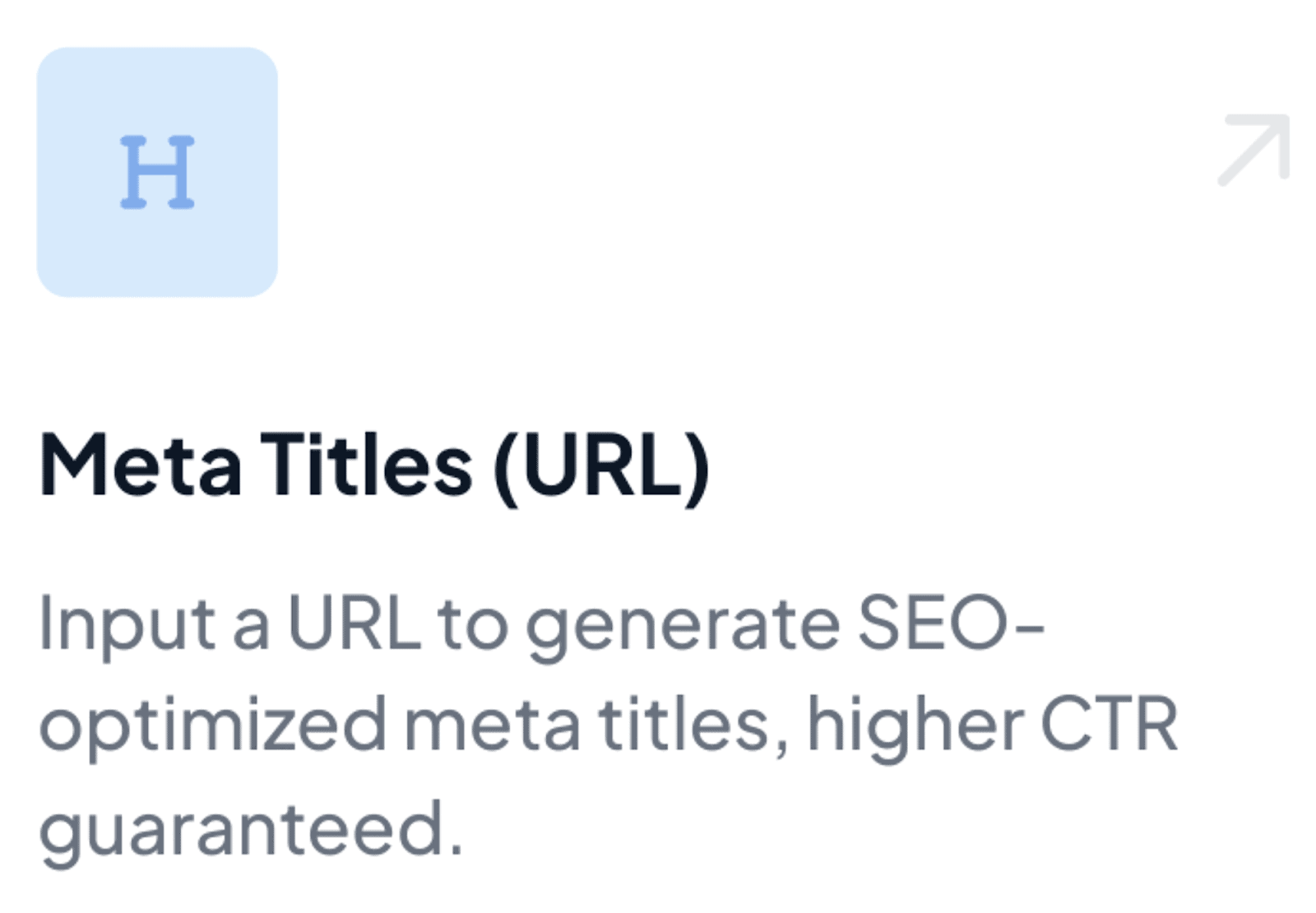
Depois de clicar aqui, selecione um nível de criatividade, forneça a palavra-chave direcionada e as informações do site.
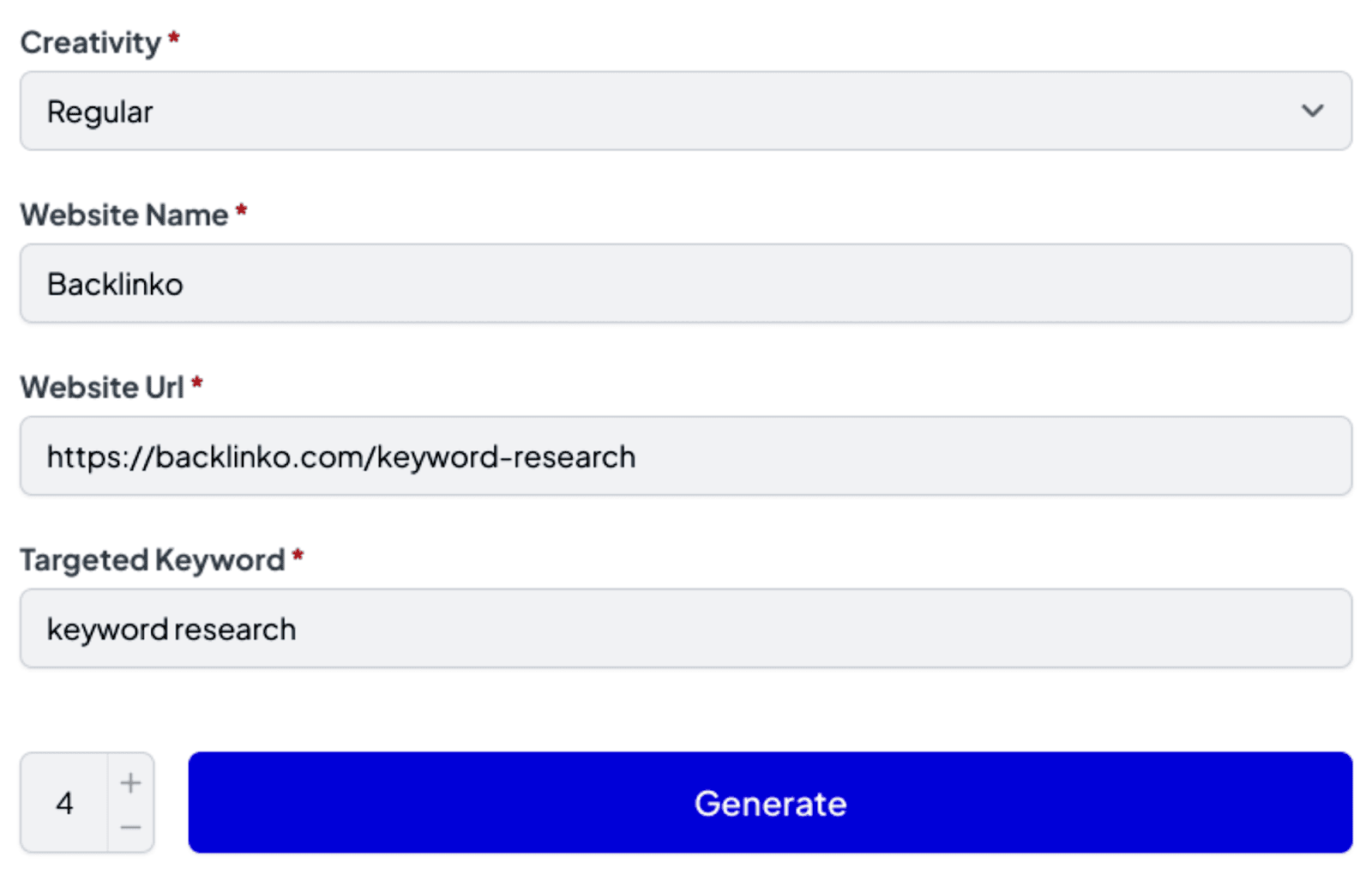
Depois de clicar em “Gerar”, a ferramenta lhe dará uma seleção de meta títulos sugeridos:
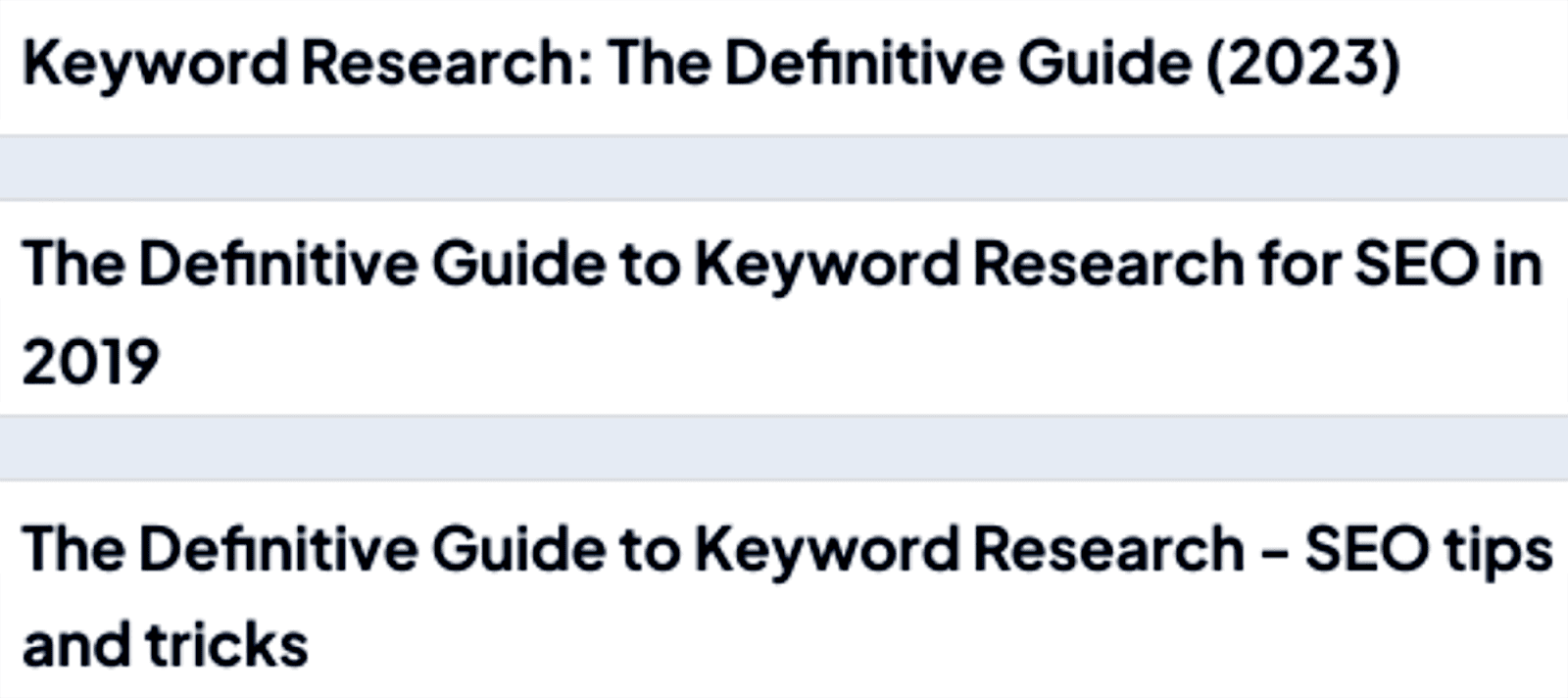
14. Automatize o código de marcação de esquema
Antes, você precisava ser um programador proficiente para entender o código de marcação de esquema e escrever o seu próprio. No entanto, este não é mais o caso: agora você pode usar o ChatGPT para automatizar o código em seu nome.
Por exemplo, digamos que eu tenha um site de culinária que posta receitas, posso pedir ao ChatGPT para criar uma marcação de esquema para uma de minhas páginas de receitas…
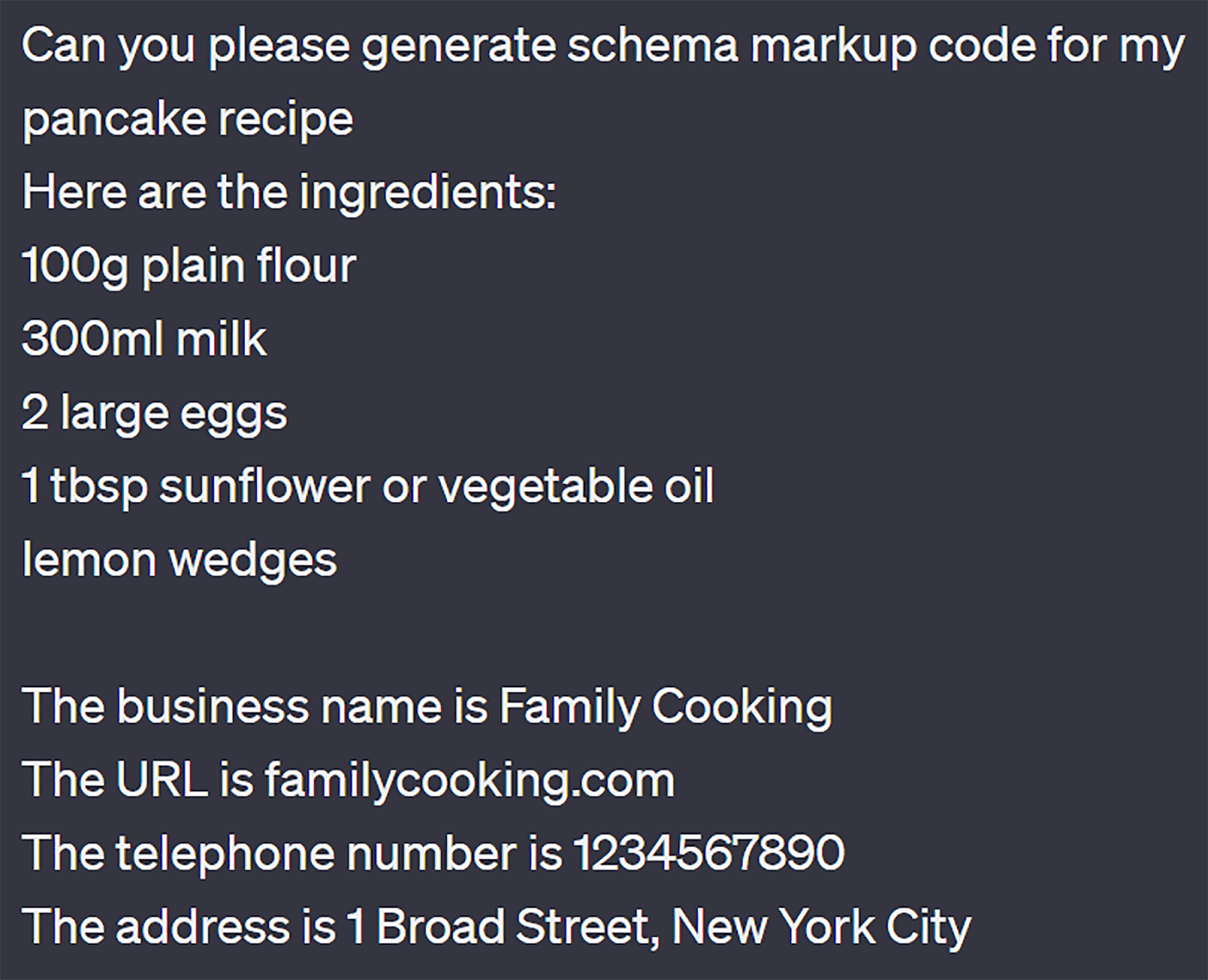
…e aqui está o código que o ChatGPT fornece:
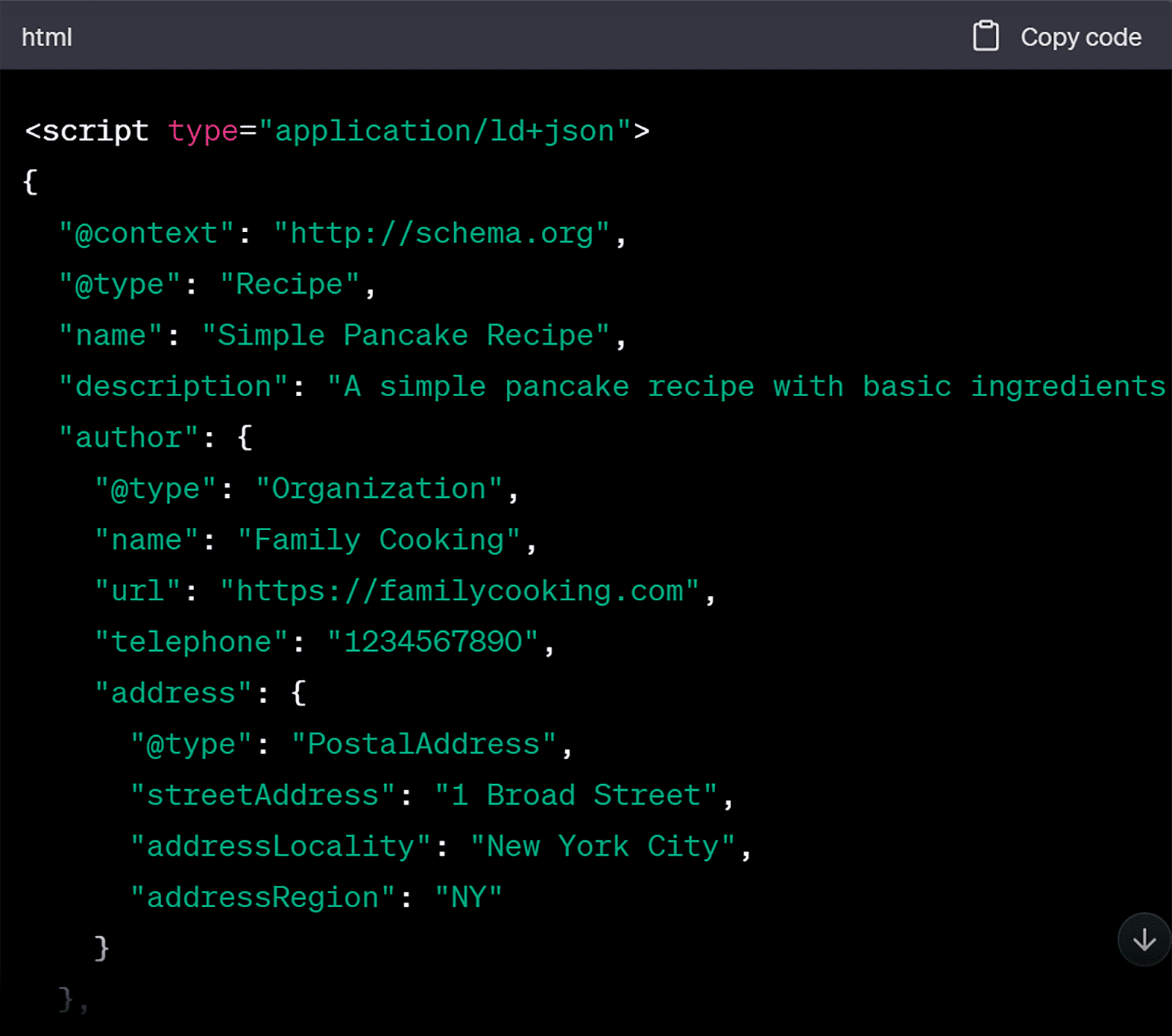
Eu sempre recomendo que os webmasters verifiquem seu código na ferramenta Schema Markup Validator. Esta ferramenta poderá confirmar se o código foi escrito corretamente.
Se o código estiver correto, tudo que você precisa fazer é implementá-lo em sua página.
15. Automatize a otimização de imagens
Imagens não otimizadas podem representar um desafio significativo para o desempenho da sua página da web e para os esforços de SEO. Embora imagens grandes e de alta resolução possam ser visualmente atraentes, elas podem retardar o tempo de carregamento da página.
As páginas de carregamento lento não apenas frustram os visitantes, mas também impactam negativamente a classificação do seu site no mecanismo de pesquisa. O Google prioriza a entrega de uma experiência de usuário perfeita.
Se suas páginas demorarem muito para carregar devido a imagens não otimizadas, isso pode levar a taxas de rejeição mais altas e menor visibilidade orgânica.
Além disso, imagens que não são otimizadas adequadamente podem consumir uma grande parte da largura de banda. Isso causa páginas com muitos dados e pode aumentar os custos de hospedagem.
Você pode usar ferramentas como o PageSpeed Insights ou Lighthouse do Google para obter um relatório sobre o desempenho do seu site em termos de velocidade de carregamento. Essas ferramentas também serão capazes de identificar os problemas que estão retardando o tempo de carregamento da página – o que pode incluir o tamanho das imagens.
Se as imagens forem o problema, as ferramentas serão capazes de destacar quais imagens estão causando especificamente o problema.
Para usar o PageSpeed Insights (PSI) do Google, acesse a ferramenta e cole seu nome de domínio ou um URL específico que deseja analisar:
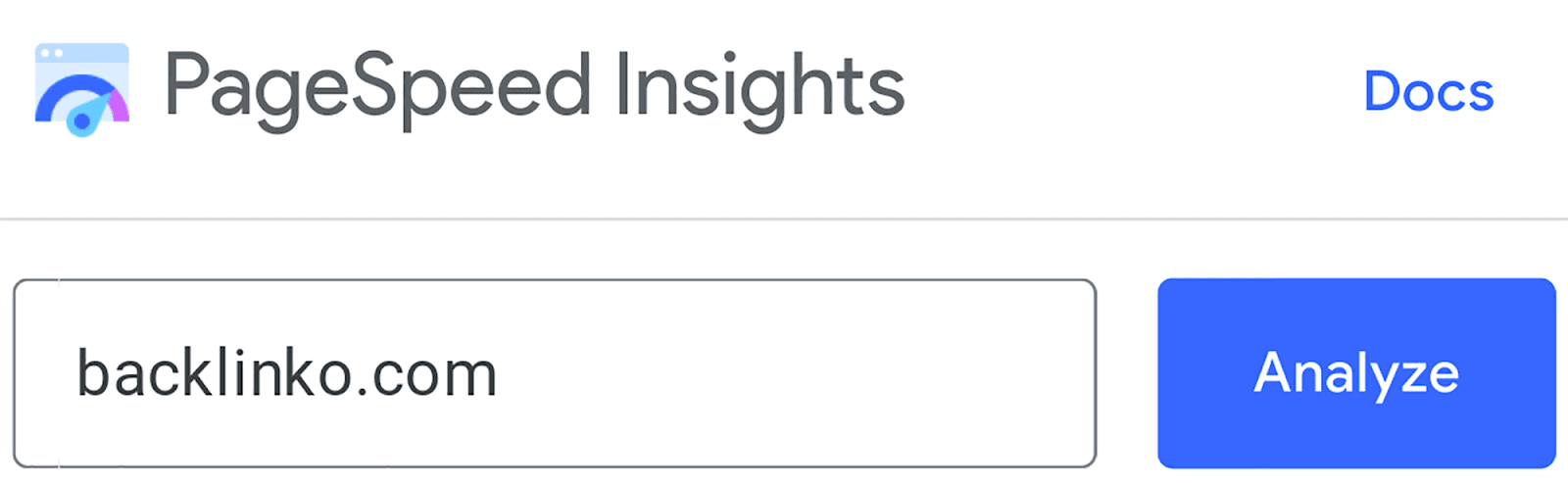
Depois de clicar em “Analisar”, role para baixo até a seção “Oportunidades” e clique em “Imagens com tamanho adequado”:
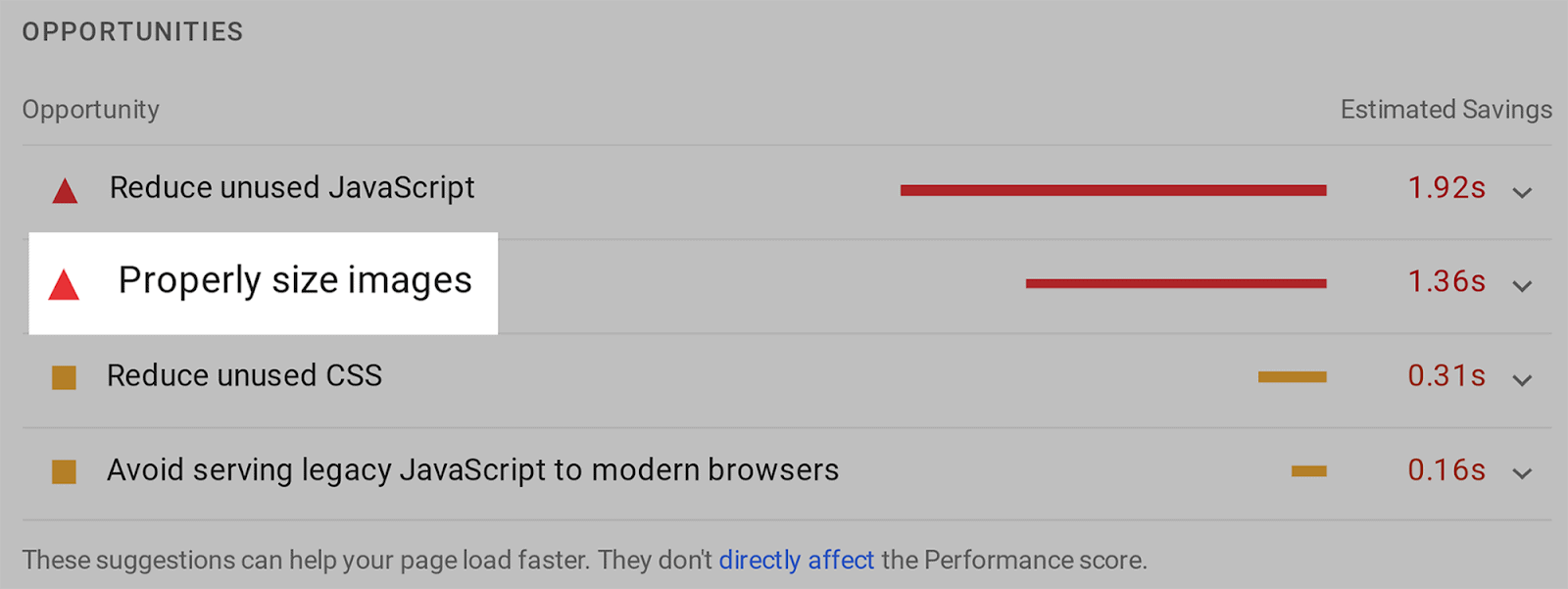
Aqui, você pode descobrir imagens que podem ser redimensionadas para reduzir potencialmente o tempo de carregamento da página:
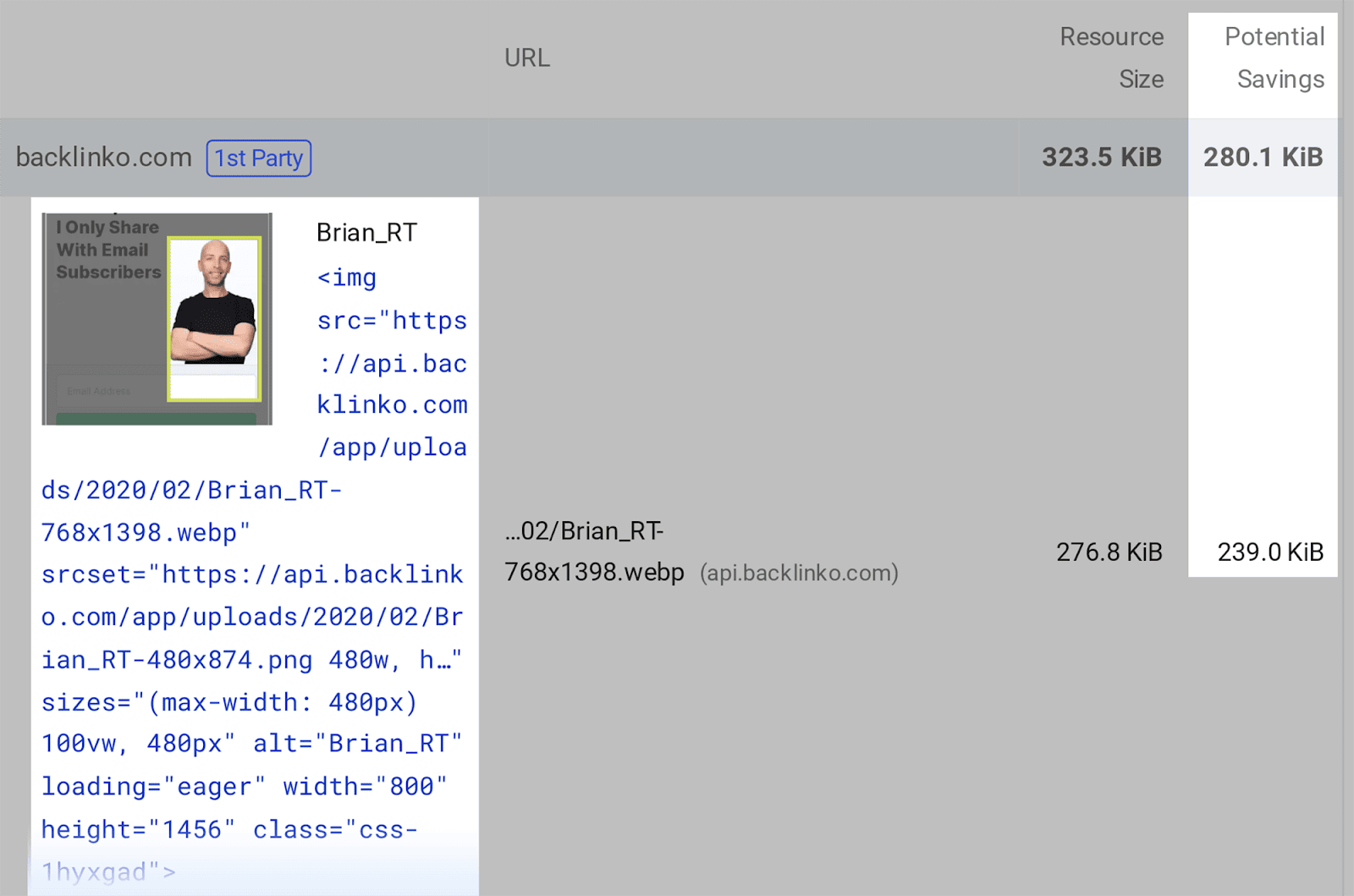
Fazer isso manualmente levará uma eternidade, especialmente se você tiver um grande número de imagens em suas páginas. Felizmente, o PSI acelera essa tarefa. A partir daqui, tudo que você precisa fazer é anotar as imagens que precisa otimizar.
Se você tiver imagens de um site inteiro para compactar, poderá usar uma ferramenta como Bulk Resize para concluir essa tarefa para você. Esta ferramenta permite processar em lote várias imagens de uma vez.
Vá para Redimensionamento em massa e selecione “Escolher imagens”:
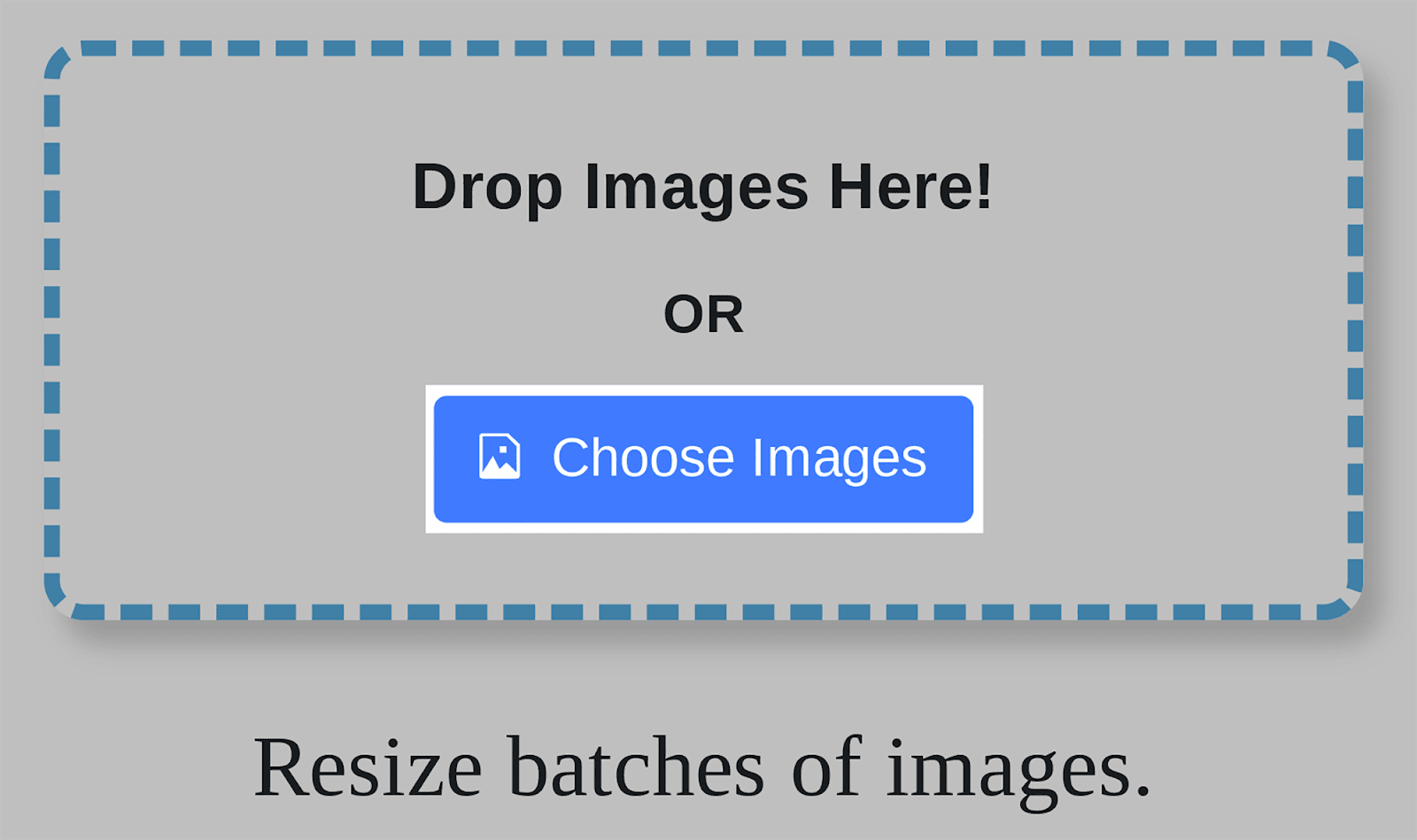
Em seguida, selecione todas as imagens que deseja redimensionar.
Depois de adicionadas, você pode escolher em qual porcentagem das dimensões originais as imagens serão dimensionadas. Você também pode escolher para qual formato de imagem deseja converter todas as imagens:
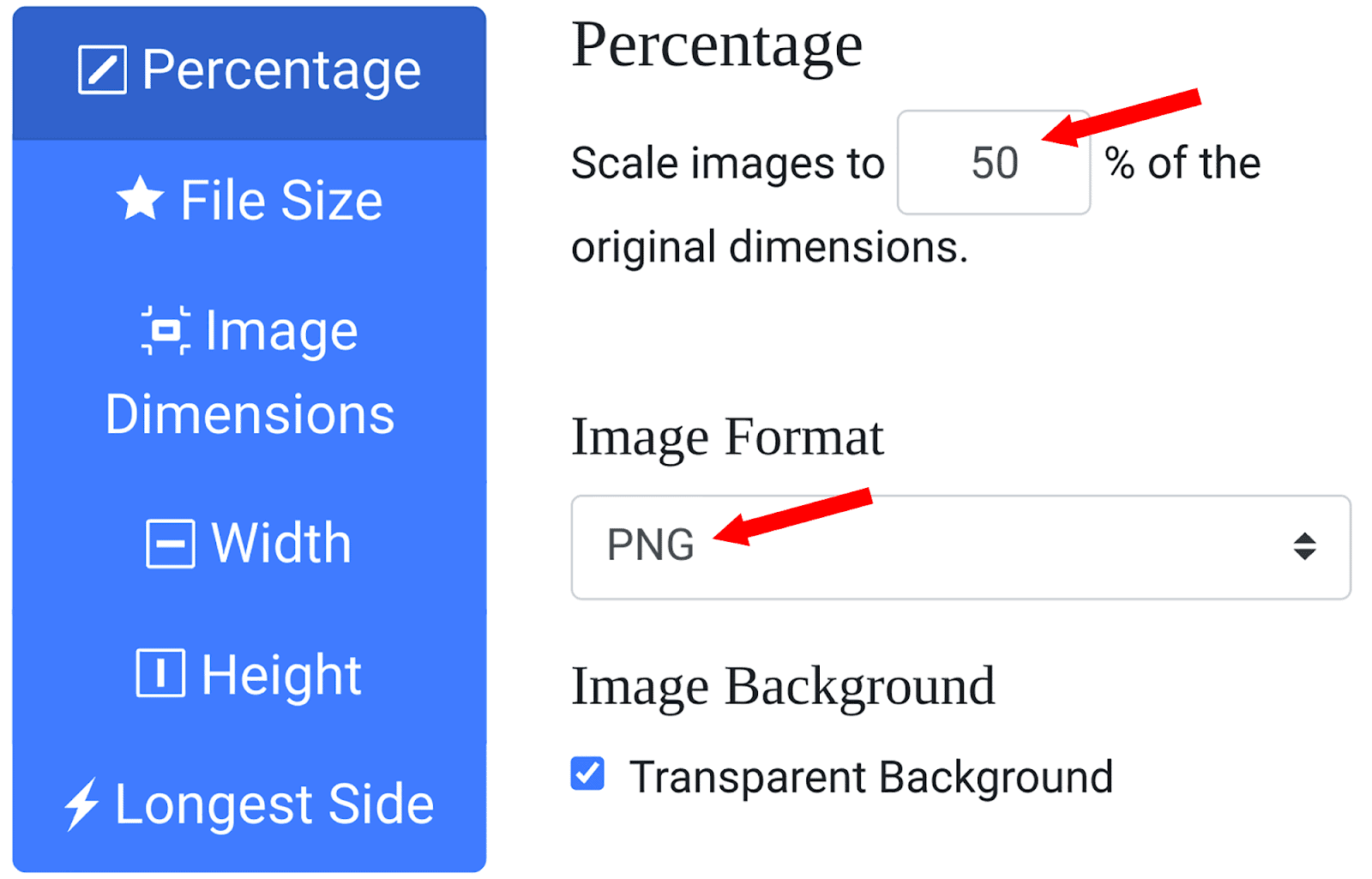
Mas qual formato de imagem você escolhe? WebP oferece a melhor qualidade geral de imagem, mesmo após a compactação. Eles também são mais leves que PNGs e mais rápidos que JPEGs. No entanto, eles não são suportados em todos os navegadores.
Na Backlinko, normalmente mudamos o formato da imagem para PNG porque eles não perdem a clareza depois de compactados.
Depois de escolher um formato de imagem, você pode ir até “Largura” e escolher o tamanho de pixel desejado e clicar em “Iniciar”:
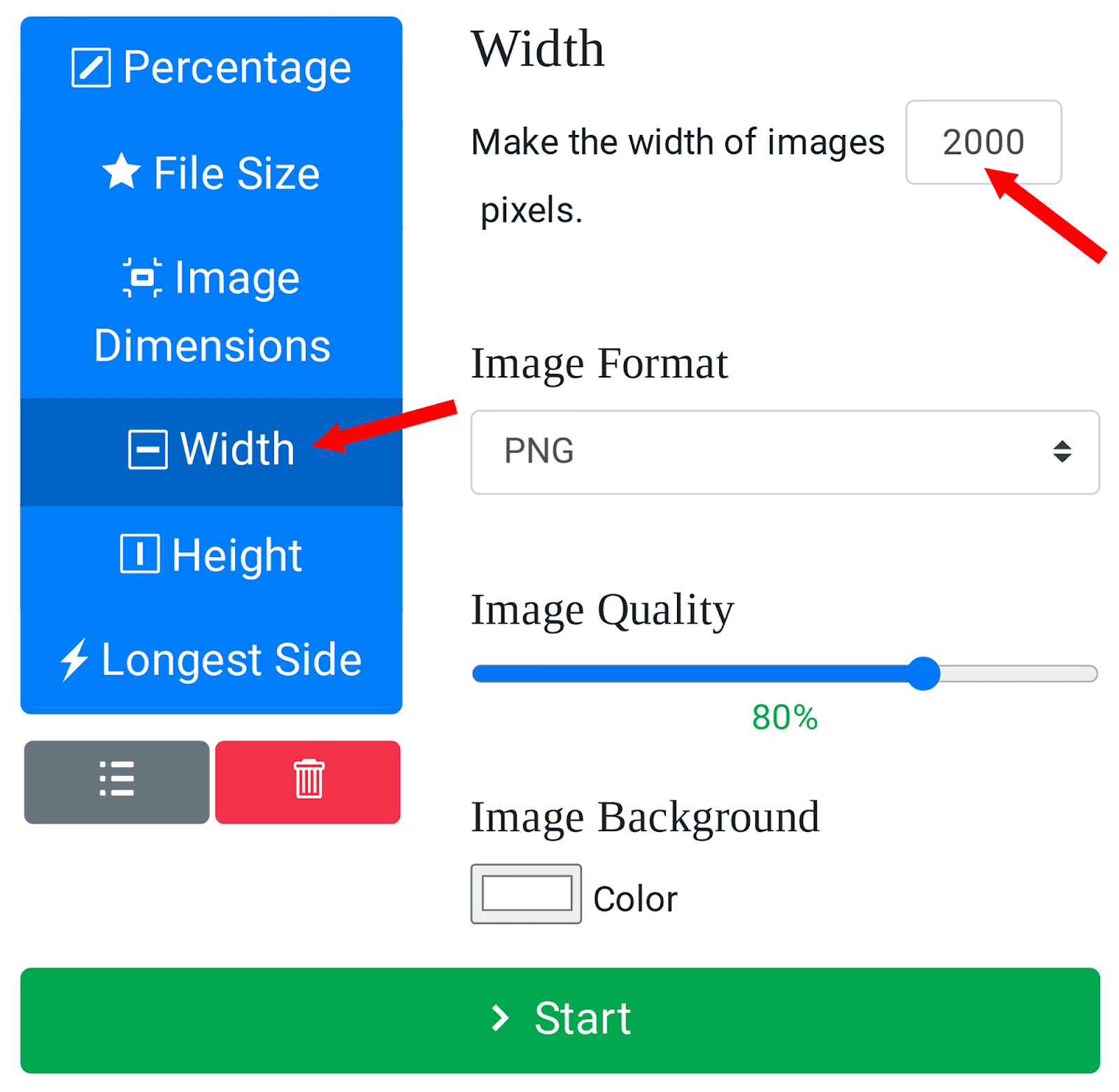
Se você selecionou algumas imagens para redimensionar, o processo de redimensionamento poderá demorar alguns segundos. Assim que todas as imagens estiverem prontas, seu computador deverá baixar as imagens redimensionadas automaticamente.
Esta ferramenta economiza muito tempo ao executar esta tarefa manualmente.
Você pode otimizar ainda mais suas imagens adicionando textos alternativos e títulos de imagens ausentes (se ainda não o fez).
O texto alternativo e os títulos fornecem aos mecanismos de pesquisa um meio de entender do que se trata a sua imagem.
No entanto, se você tiver uma tonelada de imagens em seu site, levaria uma eternidade para examinar cada uma dessas imagens manualmente para encontrar textos alternativos e títulos ausentes.
Não se preocupe! Acesse a ferramenta Site Audit da Semrush e visite a seção “Avisos”. Na barra de pesquisa, digite “alt”. Aqui, você poderá revisar seus atributos alternativos ausentes:
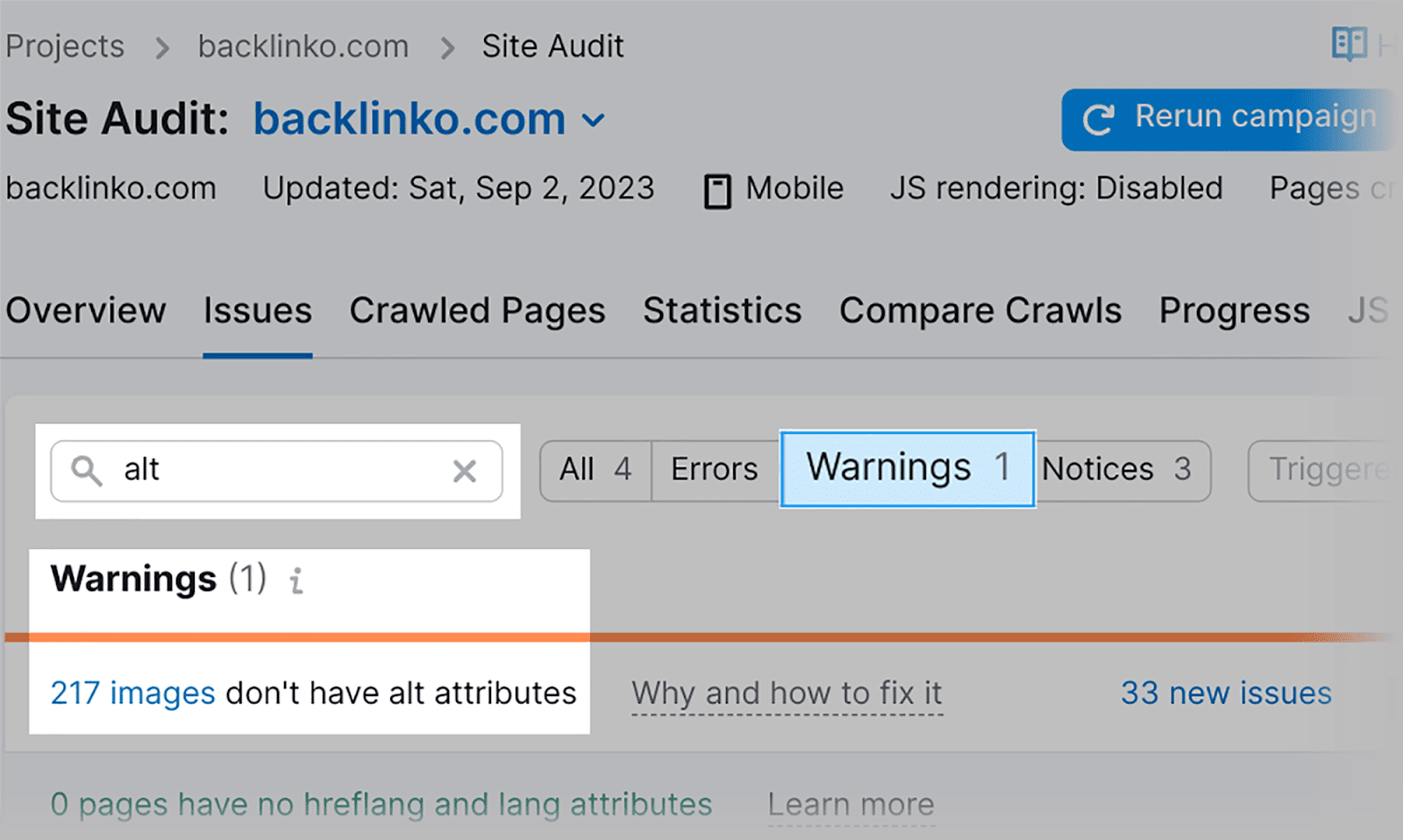
Se eu clicar em “217 imagens”, posso revisar uma lista de todas as imagens do meu domínio que não possuem atributos alt:
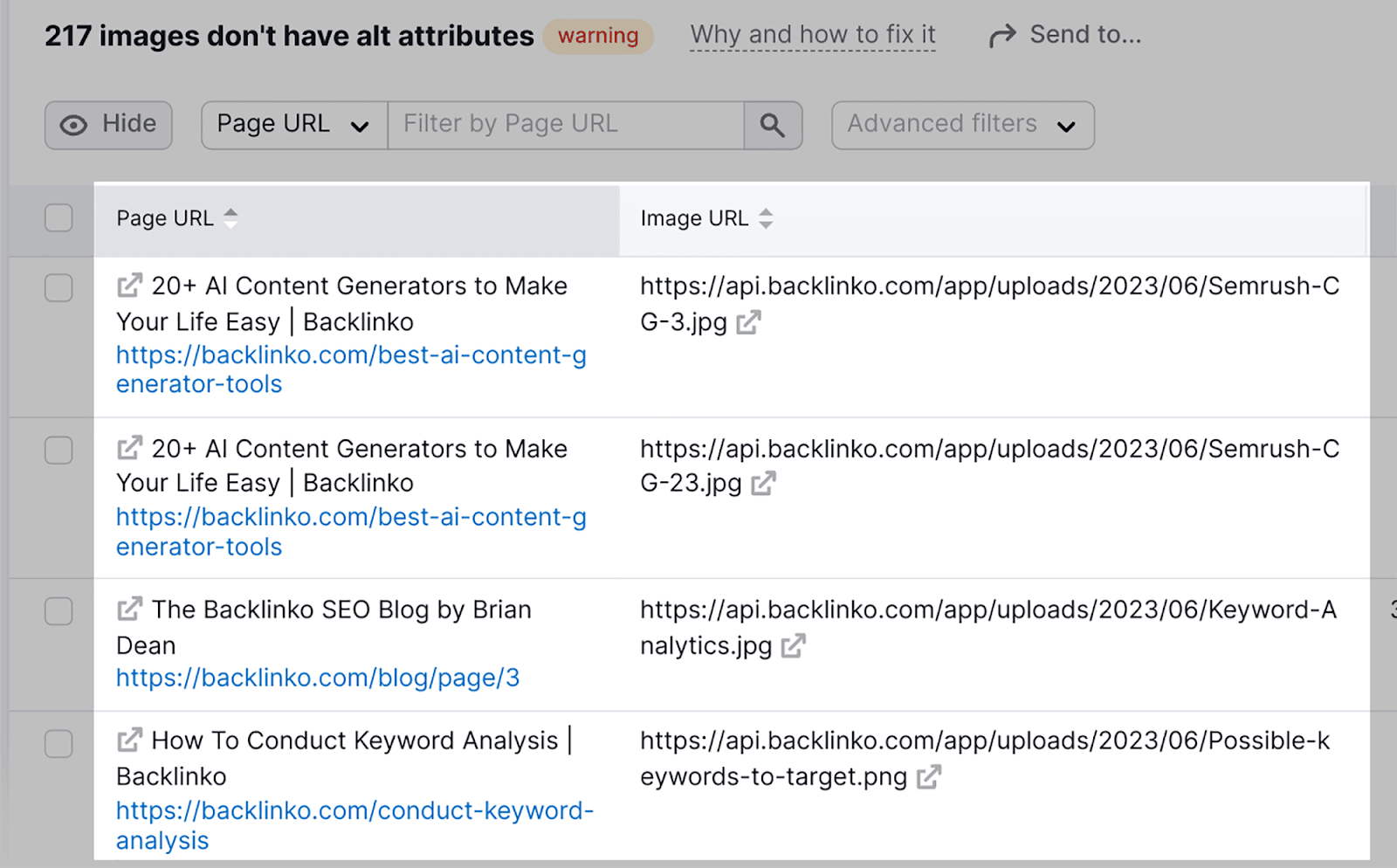
16. Monitoramento de tráfego
Ficar de olho no tráfego é um componente essencial de qualquer campanha de SEO. Você deve reservar tempo regularmente para analisar de onde vem seu tráfego.
Com a ajuda do Google Analytics 4, você pode identificar se o seu tráfego é principalmente orgânico, direto ou de referência. Essa ferramenta também informará quais dispositivos seus visitantes estão usando quando acessam seu site, por exemplo, desktop, celular ou tablet.
Veja como você pode acessar seus insights de tráfego no GA4.
Ao acessar o painel de instantâneo de relatórios, você pode ver instantaneamente sua contagem de usuários e os novos usuários que visitaram seu site:
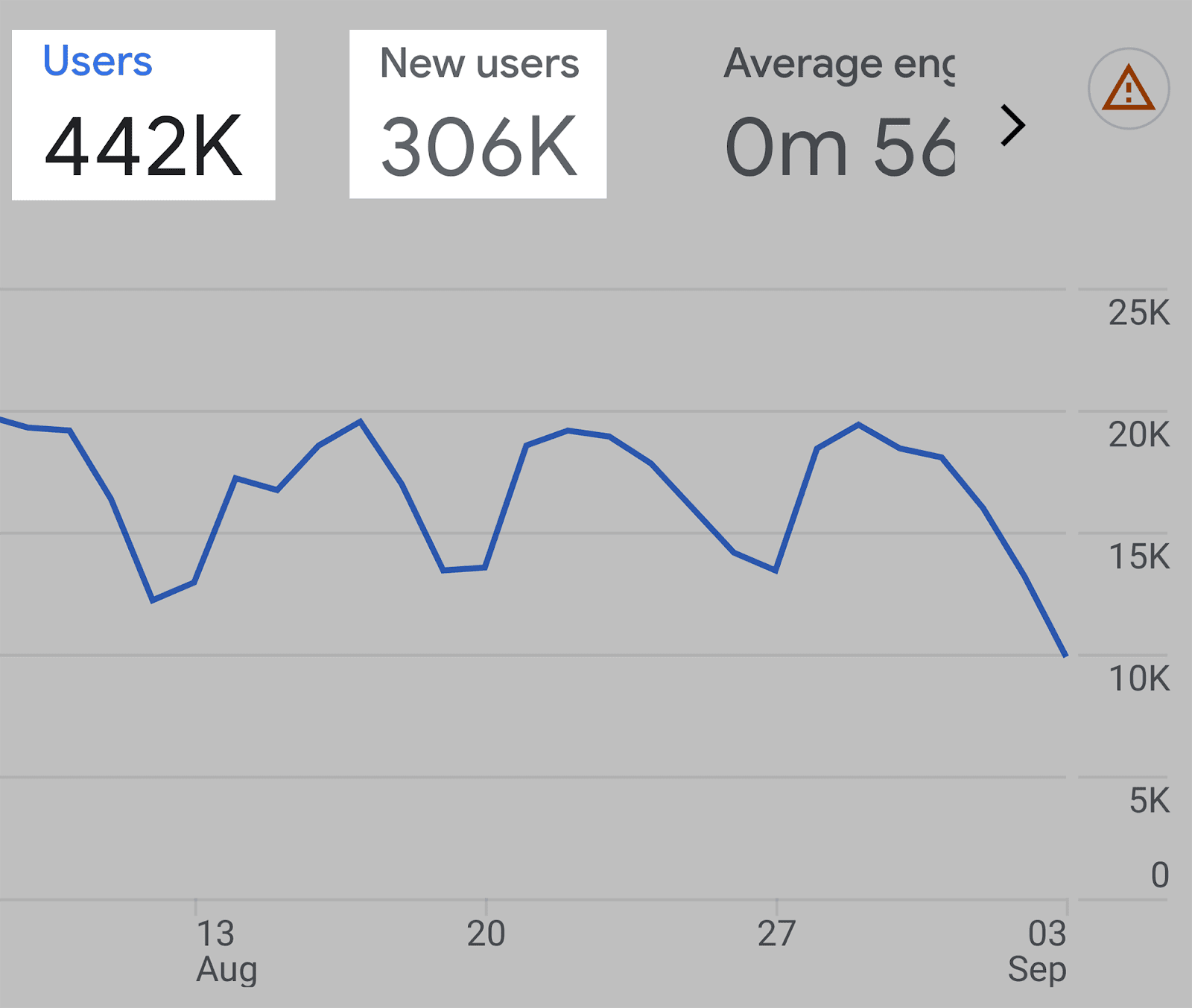
No lado direito, você também pode revisar o número total de usuários que visitaram seu site nos últimos 30 minutos e os países de origem:
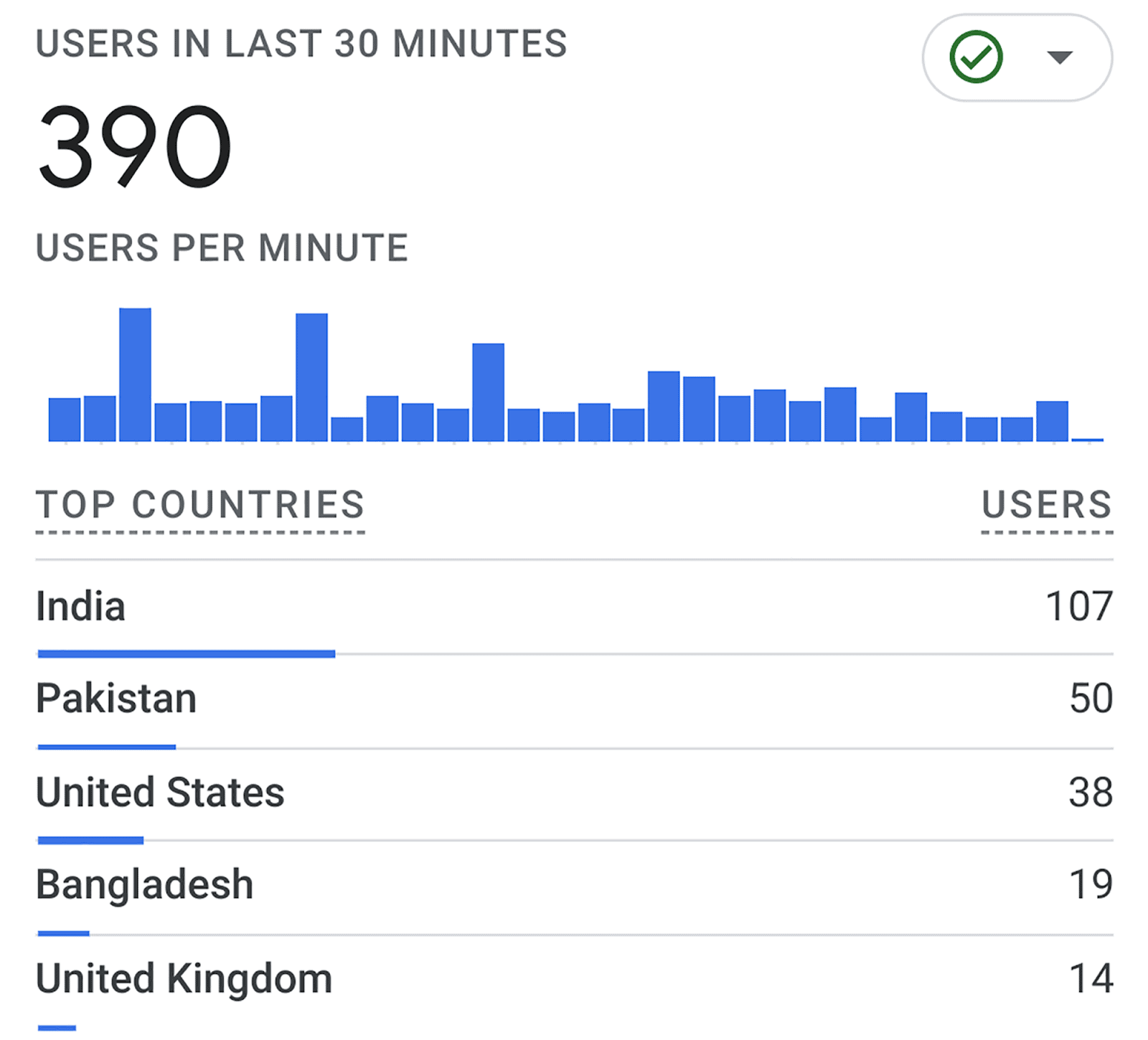
Em seguida, clique em “Aquisição de Tráfego” encontrado na seção Aquisição no menu à esquerda:
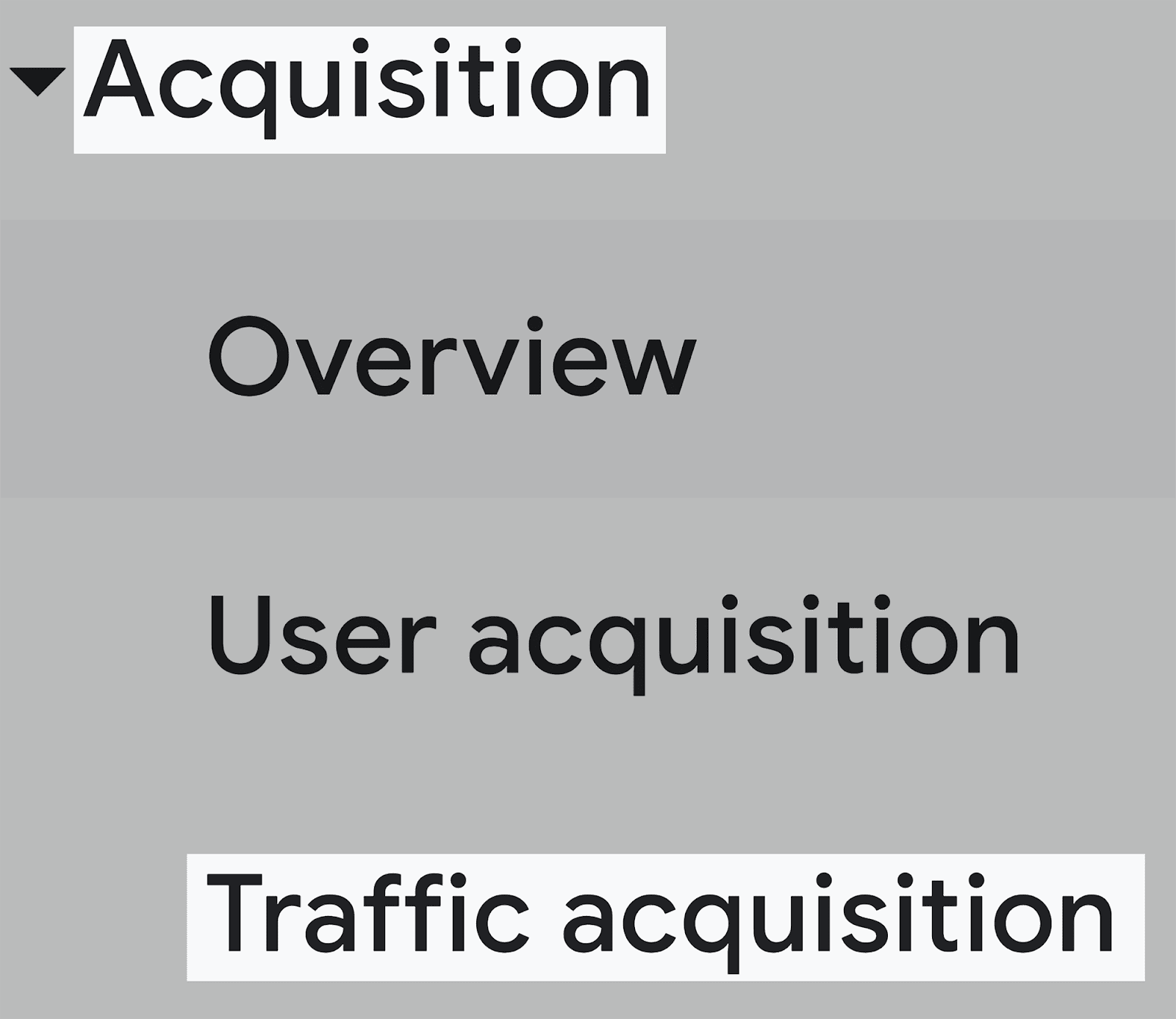
Aqui você pode visualizar as origens do seu tráfego, ou seja, como os usuários chegam ao seu site. Essas fontes são definidas como:
- Pesquisa Orgânica – Tráfego que vem diretamente do Google, Bing e outros mecanismos de pesquisa.
- Direto — Refere-se a visitantes que inserem diretamente o URL de um site na barra de endereços do navegador, ignorando mecanismos de pesquisa e outras fontes de referência.
- Referência - O tráfego de referência ocorre quando os visitantes chegam ao seu site vindos de outro site clicando em um link
- Social Orgânico – Qualquer tráfego que chega ao seu site por meio de links compartilhados nas redes sociais é contado como tráfego “social orgânico”.
- Email — Sempre que um usuário acessa seu site clicando em um link incorporado em um email. Isso é registrado como tráfego de e-mail.
- Vídeo Orgânico – Refere-se ao tráfego obtido de plataformas como YouTube e TikTok.
- Não atribuído — Se os parâmetros de rastreamento estiverem faltando ou ocorrer algum outro erro de rastreamento, o tráfego será registrado como “não atribuído”.
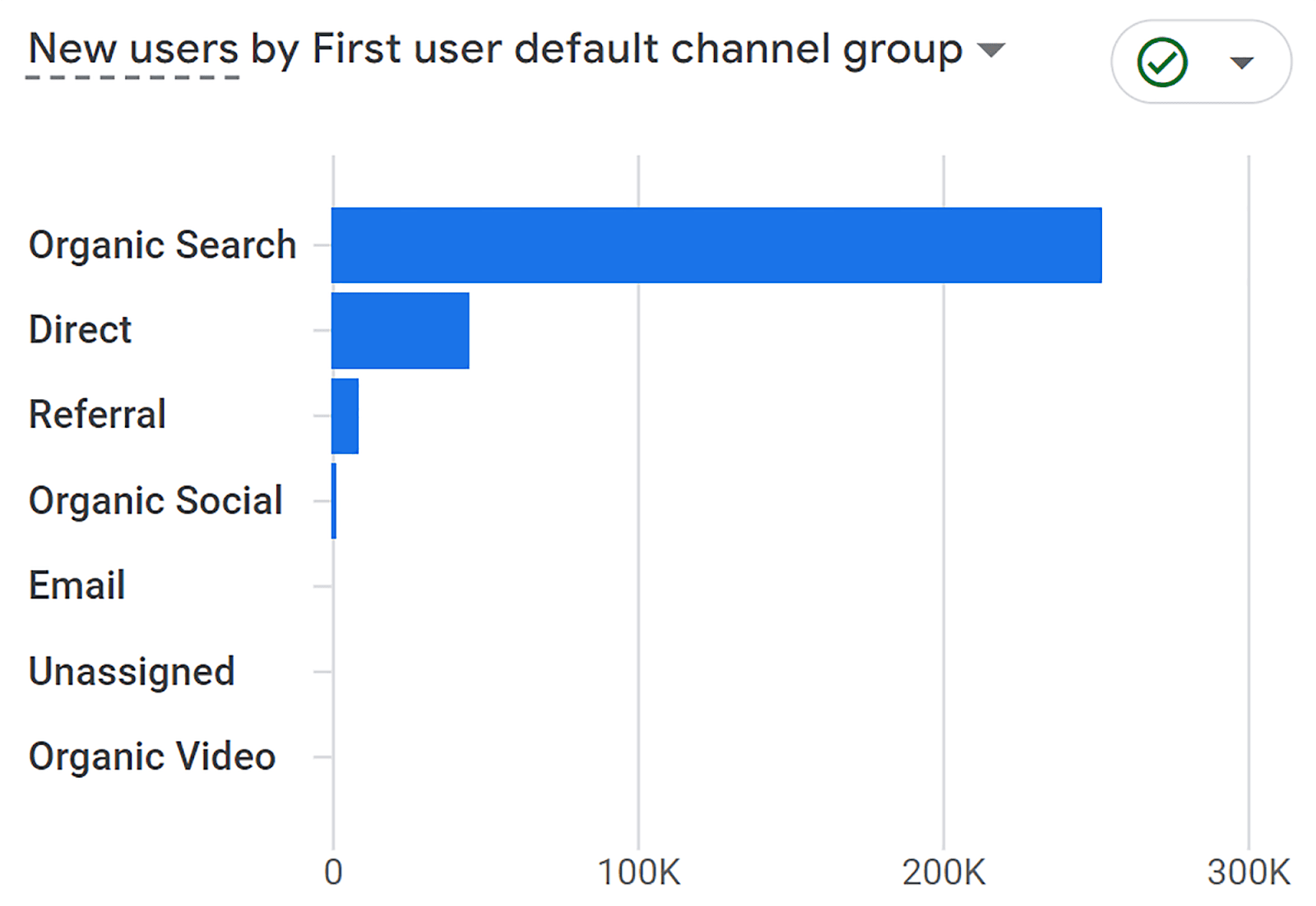
Se você rolar para baixo, obterá métricas detalhadas, como:
- O número de “Usuários” que acessaram seu site por meio de cada canal.
- O número total de “Sessões” geradas em cada canal
e mais.
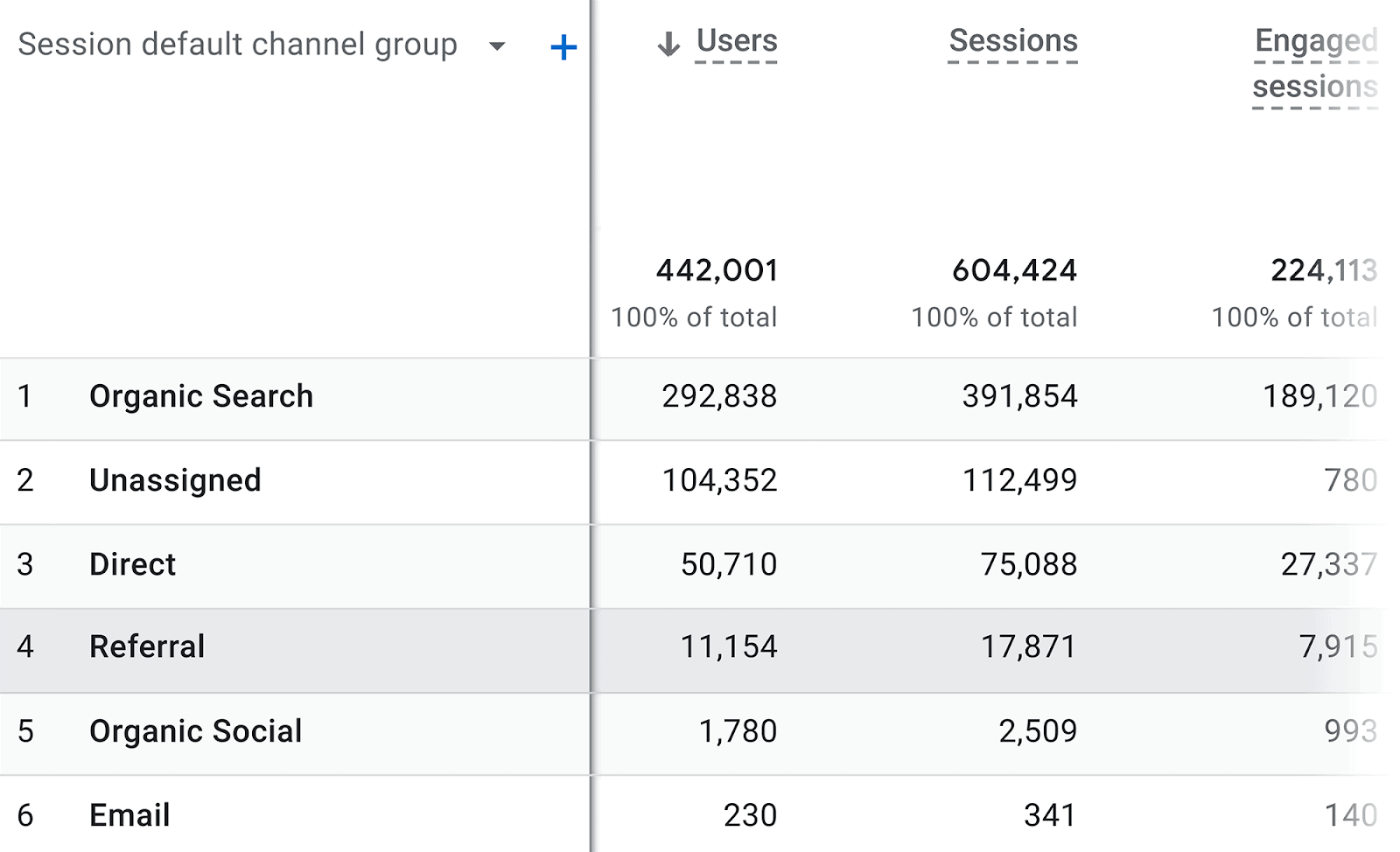
Por exemplo, posso ver que dos 442.001 usuários que acessaram meu site, 292.838 o fizeram por meio de pesquisa orgânica.
Para ver os dispositivos que seus visitantes usam para acessar seu site, basta clicar no botão “+” na parte superior:
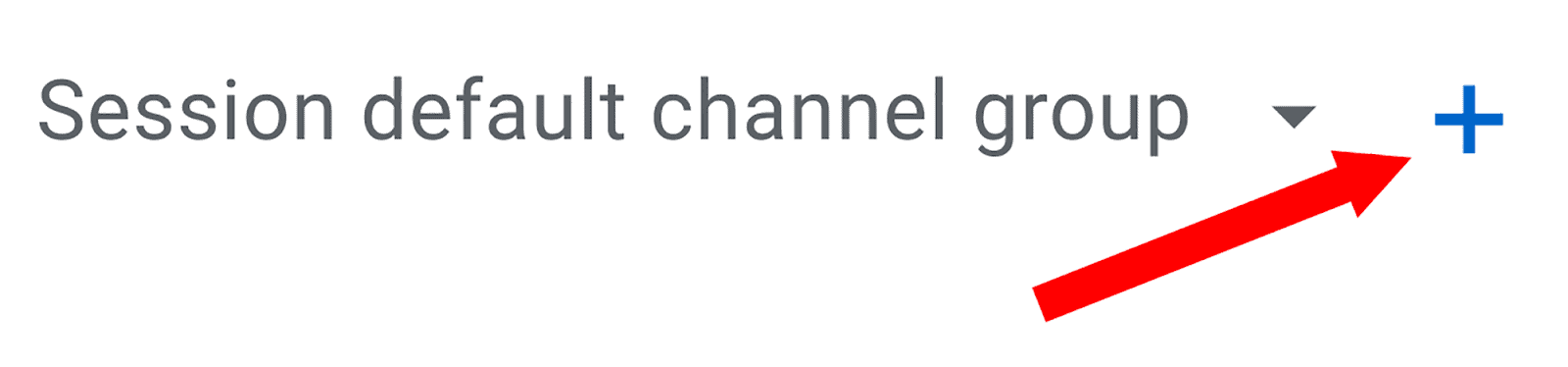
Em seguida, clique em “Plataforma/dispositivo” à esquerda e “Categoria do dispositivo” à direita:
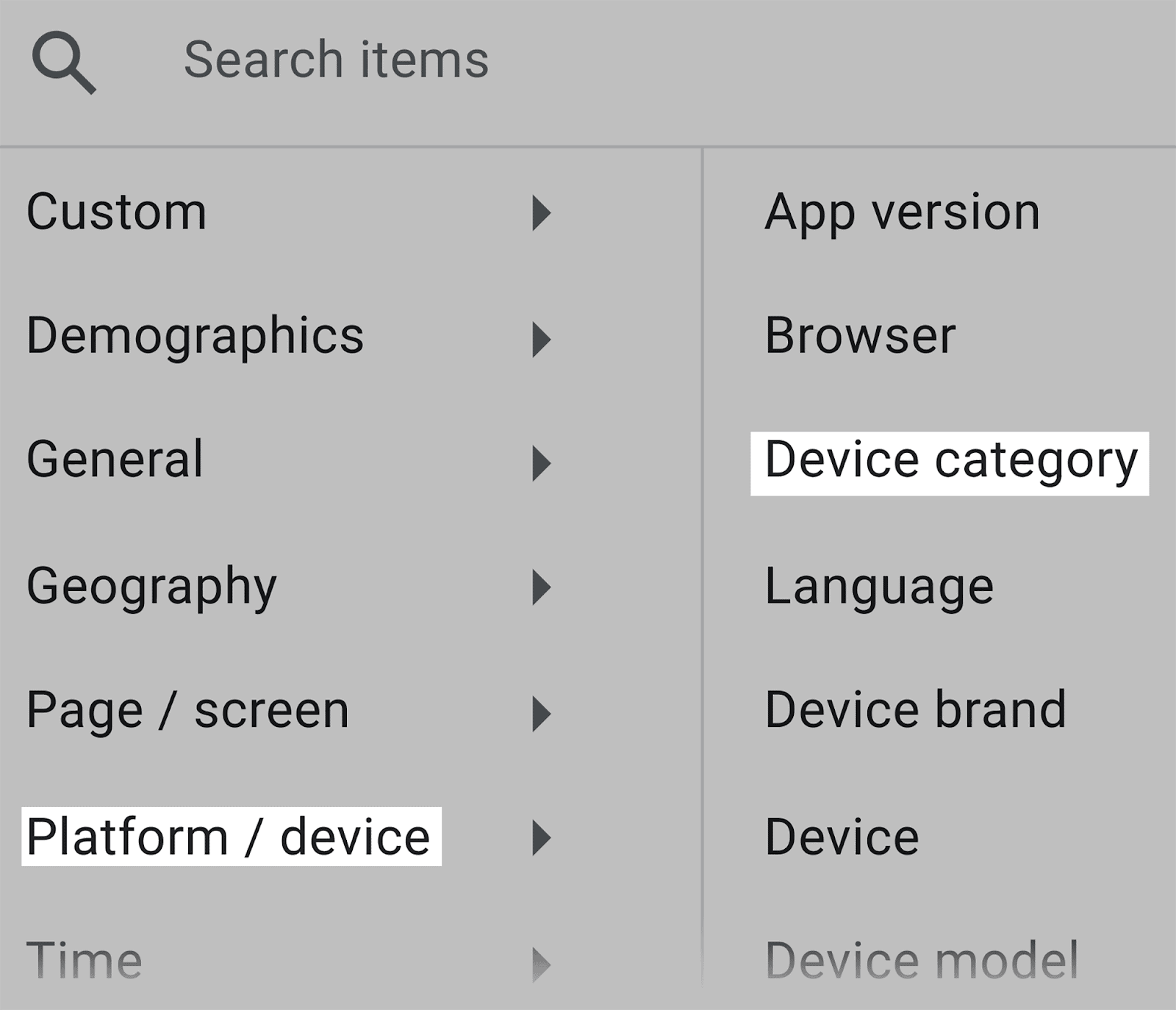
Isso adicionará uma coluna “Categoria de dispositivo” à sua tabela de aquisição de tráfego:
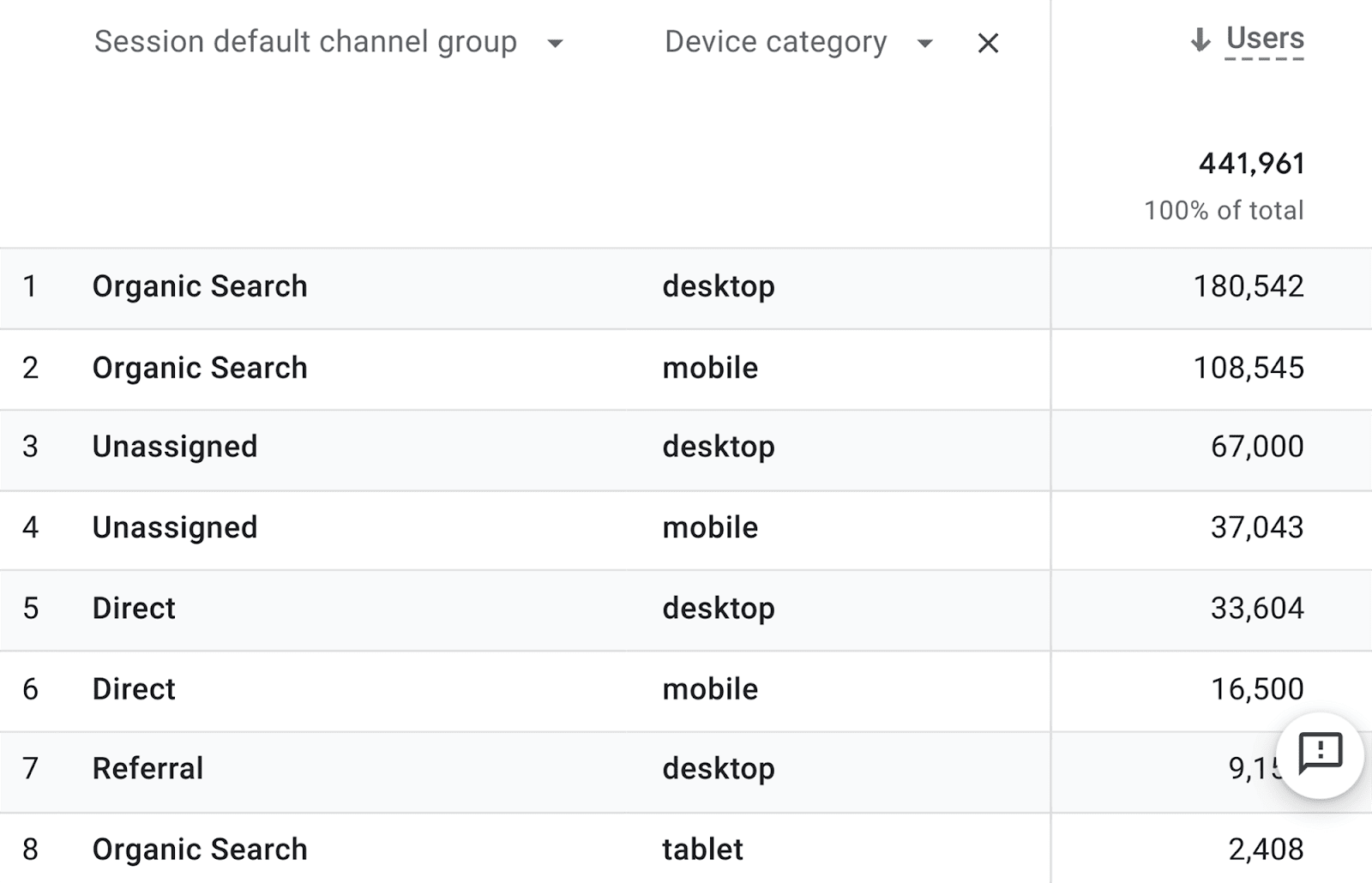
Aqui, você poderá fazer referência cruzada do número de usuários que visitaram seu site por meio de um canal específico enquanto usavam um dispositivo específico.
Por exemplo, na linha 1, posso ver que 180.542 usuários visitaram meu site via desktop por meio de pesquisa orgânica.
Ter acesso a esses insights permitirá que você otimize seu site para a fonte de tráfego principal que atrai a maioria dos visitantes, bem como adapte seu site aos dispositivos mais comumente usados pelos visitantes para acessá-lo.
Chegaremos aos relatórios automatizados de maneira adequada na próxima seção, mas vale a pena mencionar aqui que os relatórios podem ser automatizados facilmente na plataforma GA4.
Basta clicar no botão de compartilhamento de qualquer relatório em que você estiver e você terá a opção de compartilhar o link ou baixá-lo:
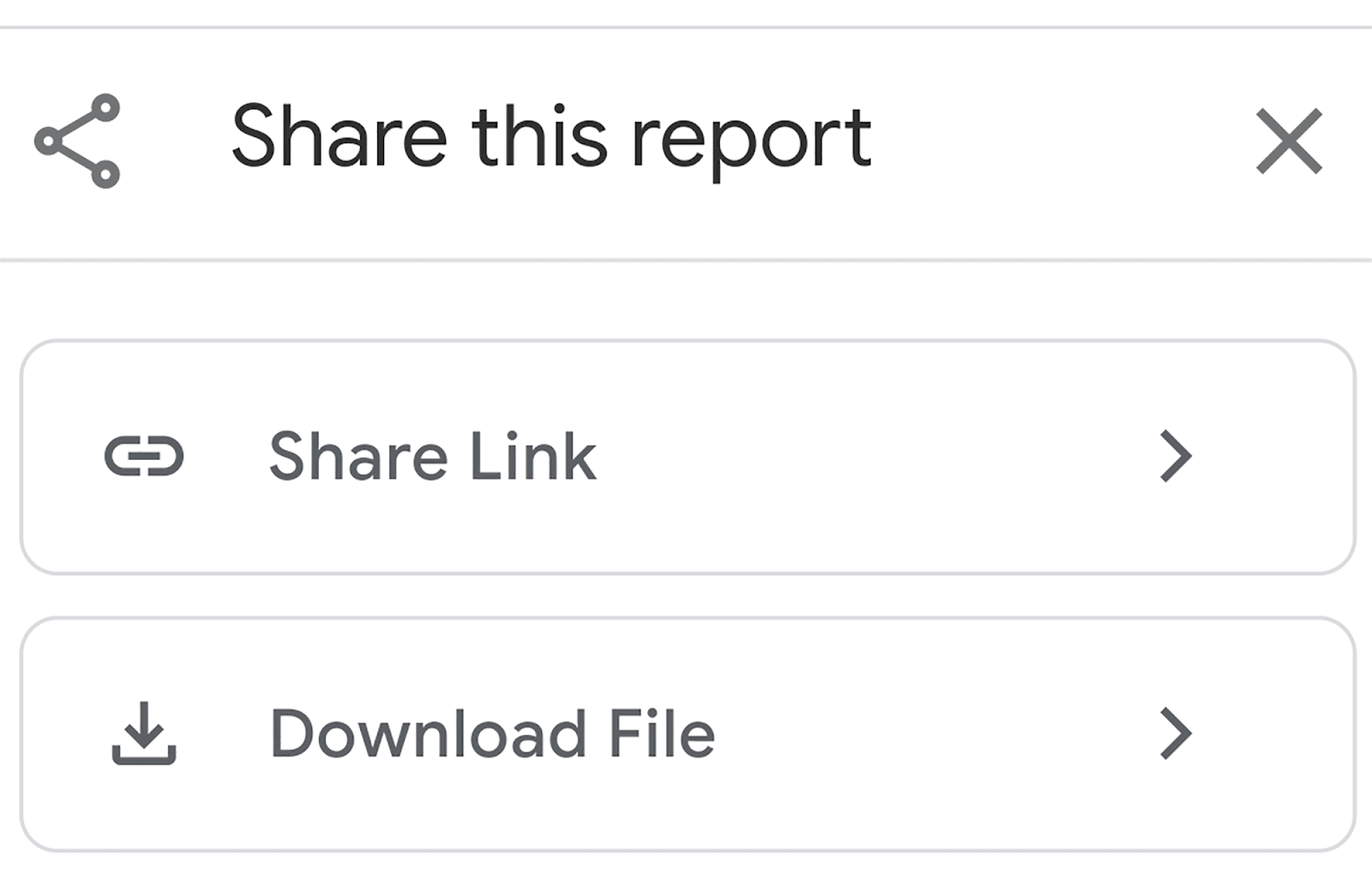
Embora o GA4 seja uma ferramenta valiosa, ele tem limitações, e uma dessas limitações é a incapacidade de comparar suas próprias fontes de tráfego com as de seus concorrentes.
Você pode, no entanto, realizar esta tarefa usando o Traffic Analytics da Semrush.
Você pode encontrar “Traffic Analytics” na seção Pesquisa Competitiva no menu à esquerda:
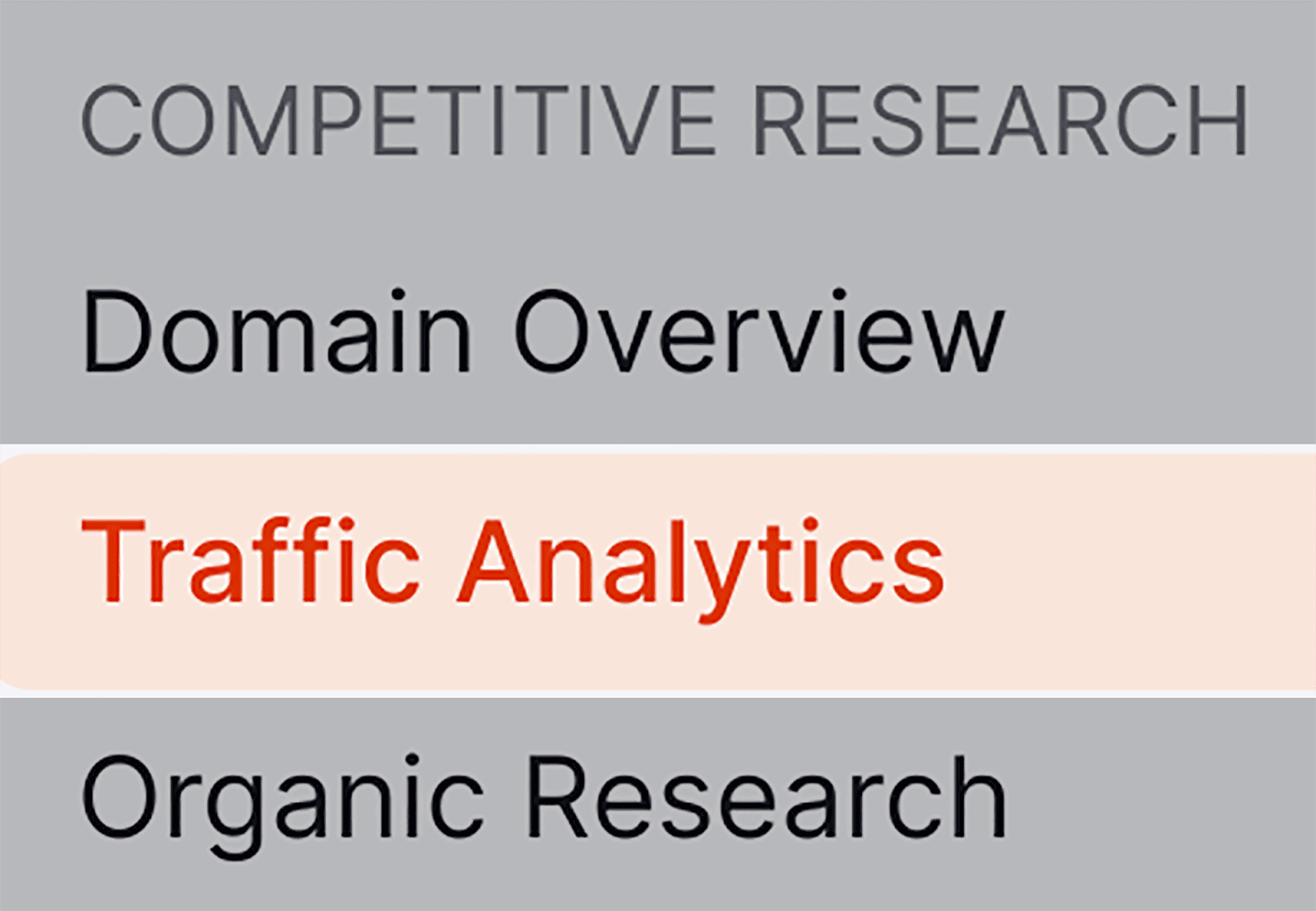
Depois de clicar nele, adicione seu domínio seguido de uma lista de seus concorrentes e clique em “Analisar”
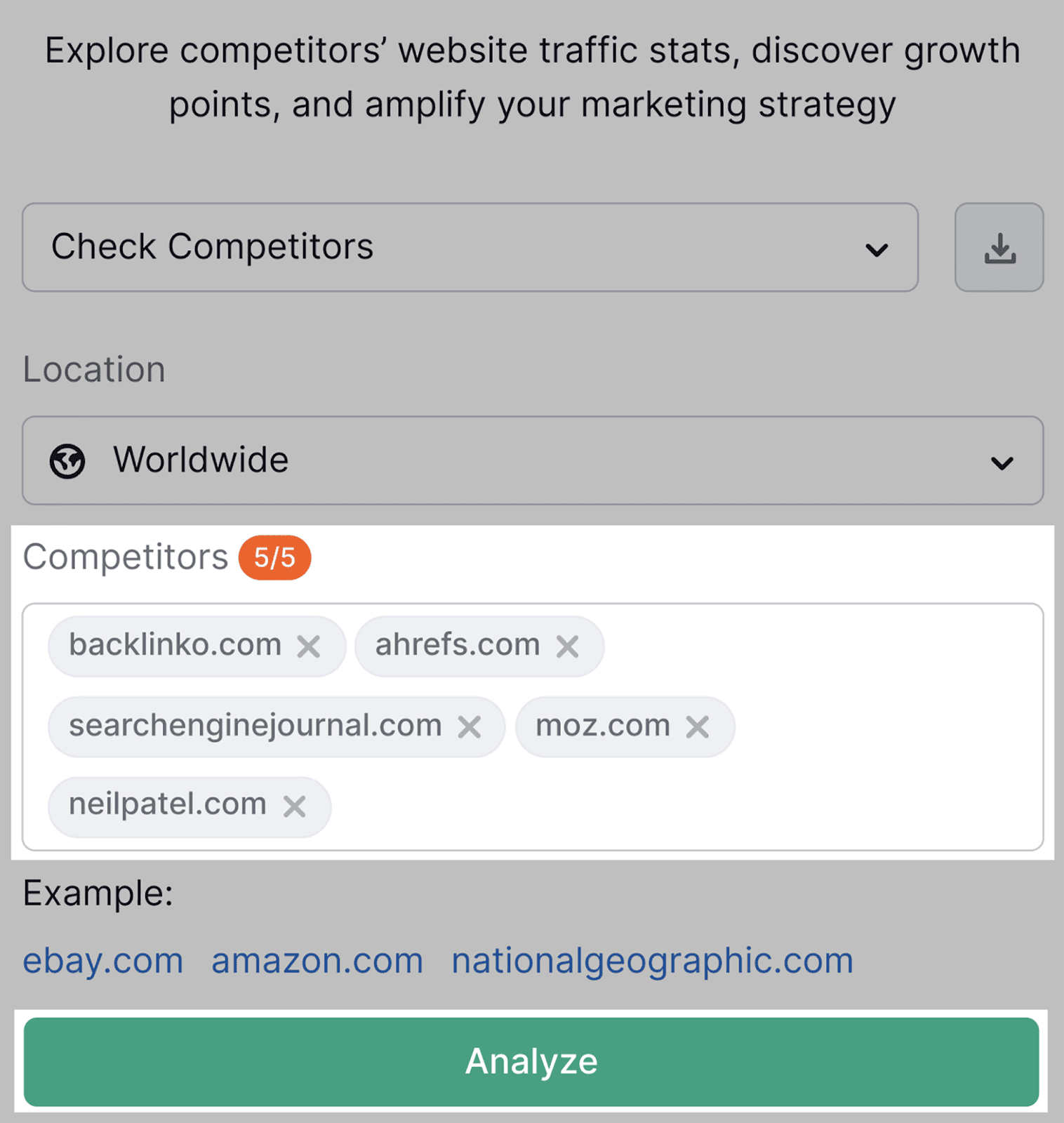
Em seguida, clique na aba “Traffic Journey”, onde você pode comparar a origem do seu tráfego com a dos seus concorrentes:
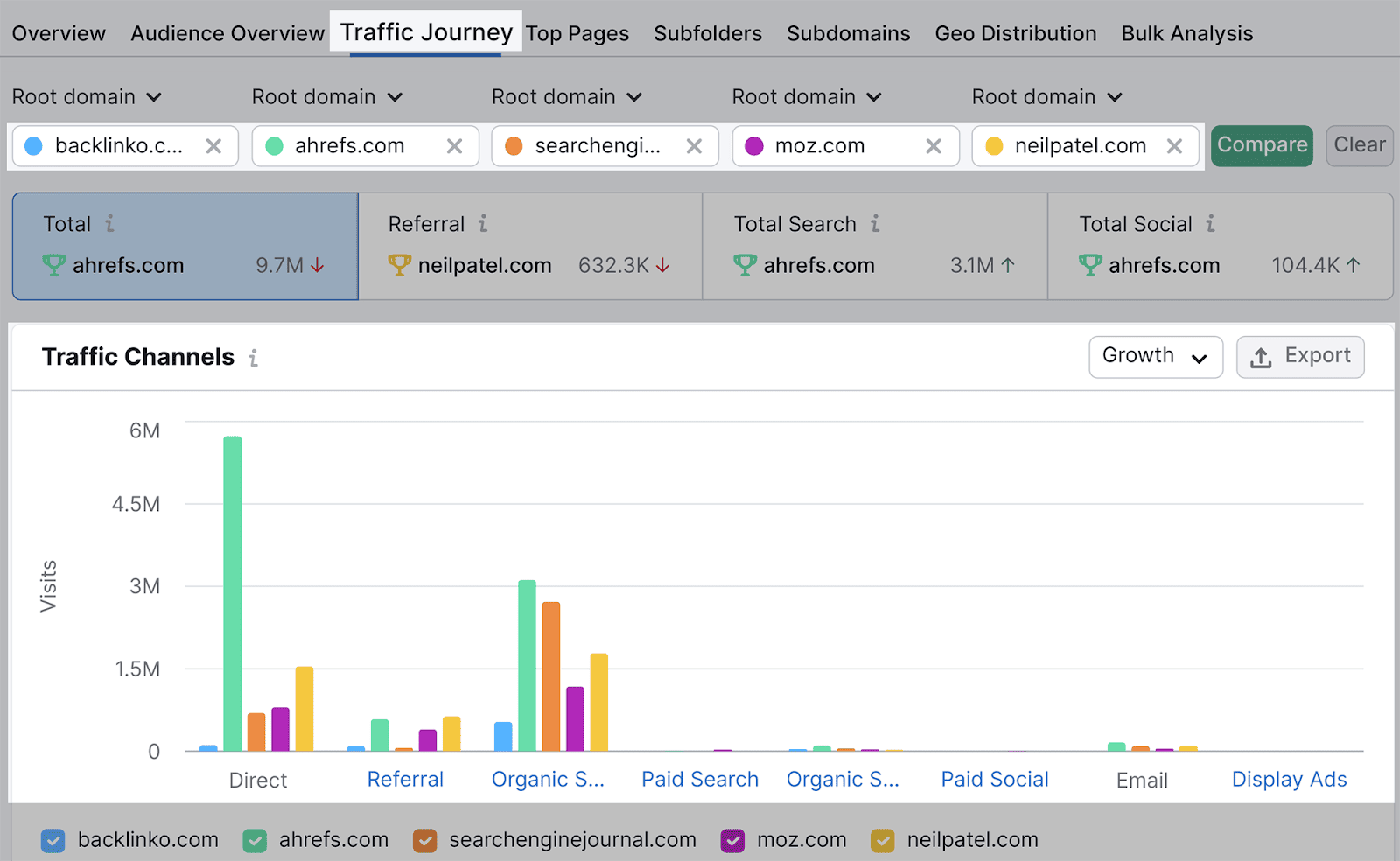
Como você pode ver, o Ahrefs recebe uma quantidade substancial de tráfego direto em comparação com qualquer outro site.
Para automatizar este processo comparativo no futuro, você pode salvar a lista inserida clicando no botão “+ Criar lista” no canto superior direito:
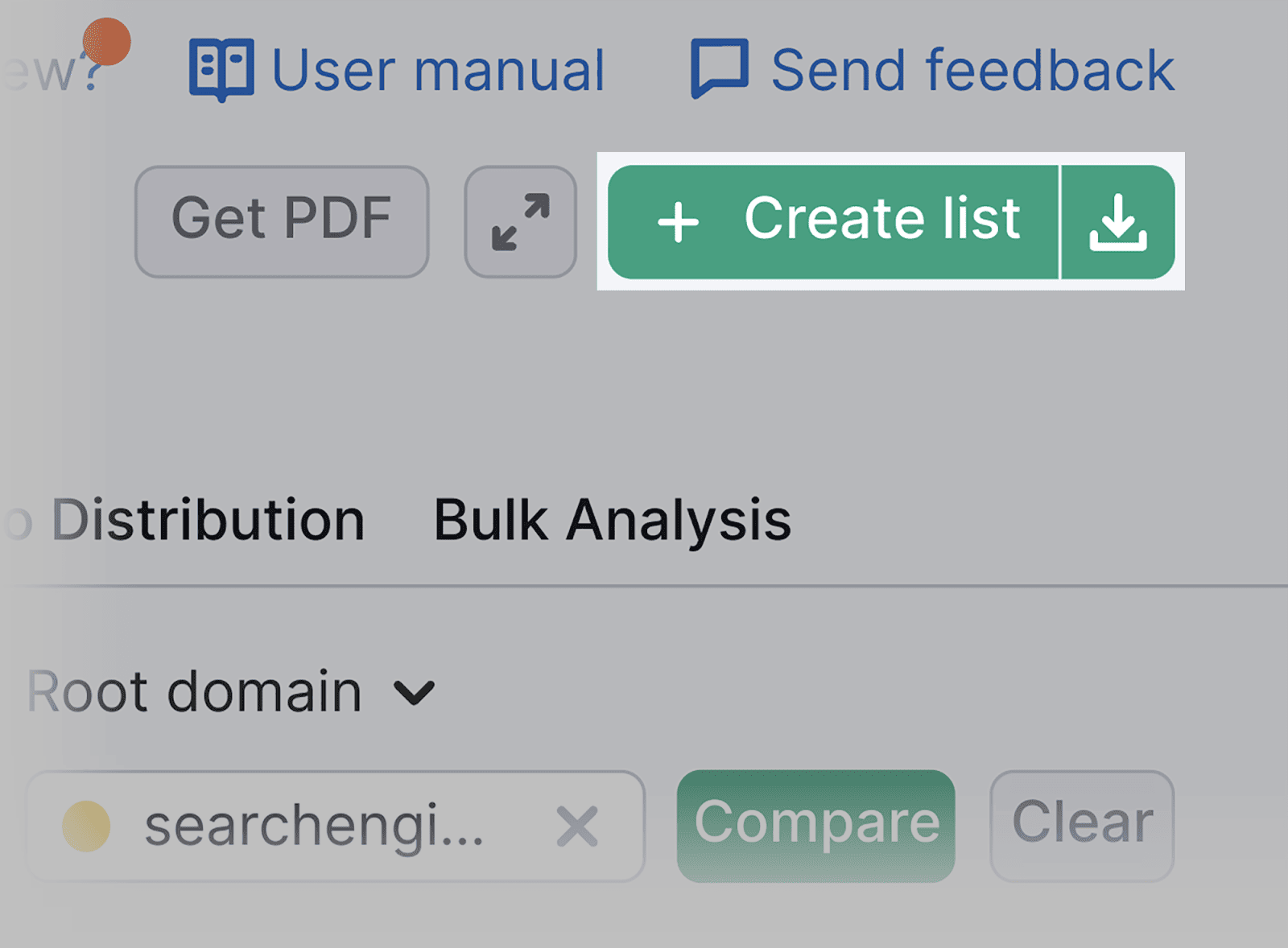
…Semrush continuará atualizando-o com novas informações – automaticamente!
Outra guia útil na ferramenta Traffic Analytics é o relatório Top Pages. Aqui, você pode revisar as páginas de seus concorrentes e suas fontes de tráfego.
Neste exemplo, usarei a Amazon como concorrente para demonstrar como utilizar a ferramenta.
Clique na guia “Páginas principais”:
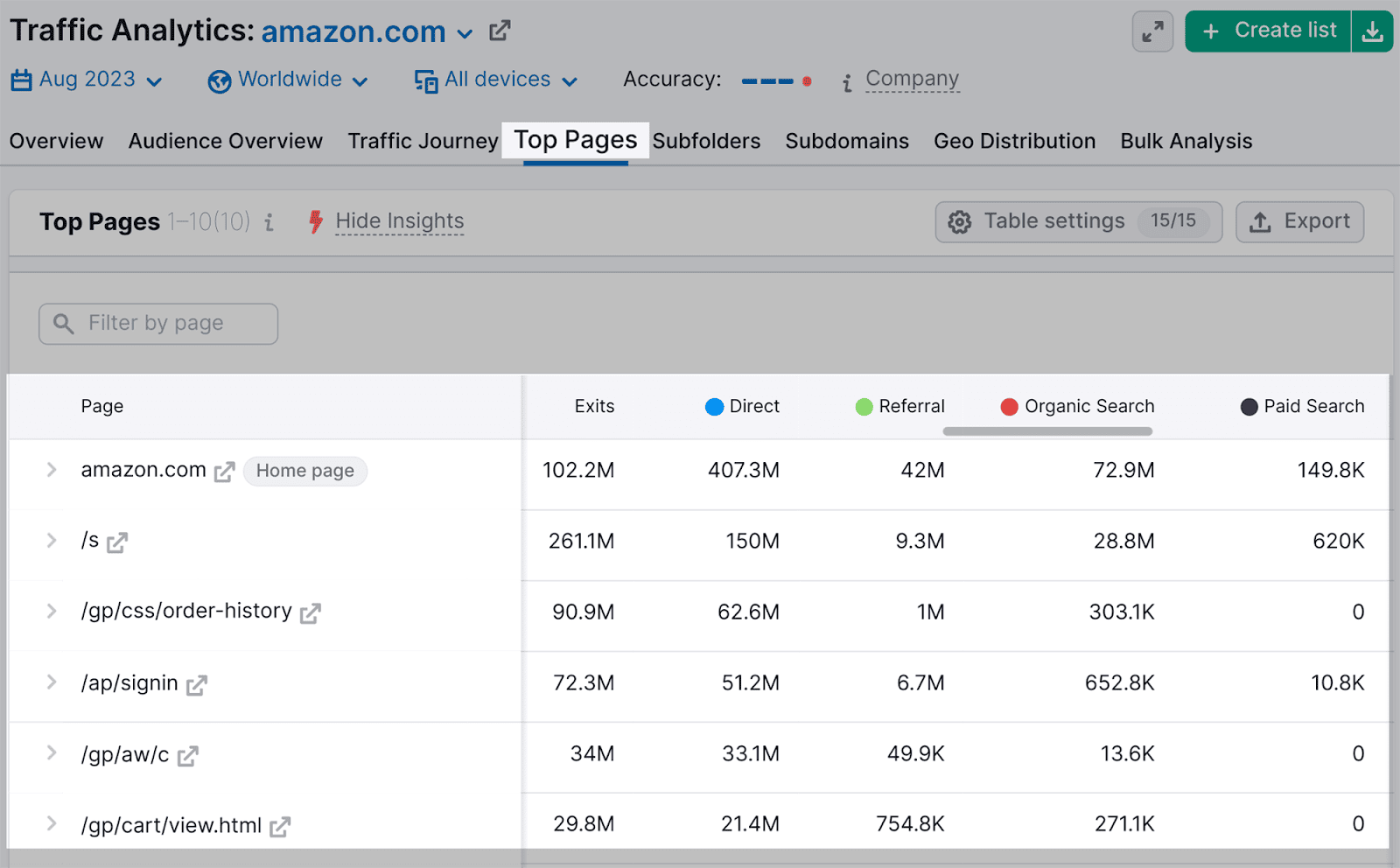
Aqui, você poderá obter insights sobre as páginas principais do seu concorrente e a quantidade de tráfego que ele recebe de canais específicos.
17. Relatórios automatizados
Além de analisar seu desempenho de SEO regularmente, você provavelmente precisará compilar relatórios compreensíveis para transmitir suas descobertas a colegas e associados.
Se estiver apresentando um relatório de SEO às partes interessadas, você precisa que todos os dados, gráficos e tabelas relevantes estejam atualizados, claros e concisos.
A criação de relatórios não precisa mais ser feita manualmente.
No SEMrush, existem várias maneiras de criar relatórios.
Por exemplo, se quiser compartilhar as descobertas da auditoria do seu site usando a ferramenta Site Audit da Semrush, você pode clicar no botão “PDF” no canto superior direito:

Uma pequena janela aparecerá, onde você poderá selecionar um destino de e-mail para o relatório:
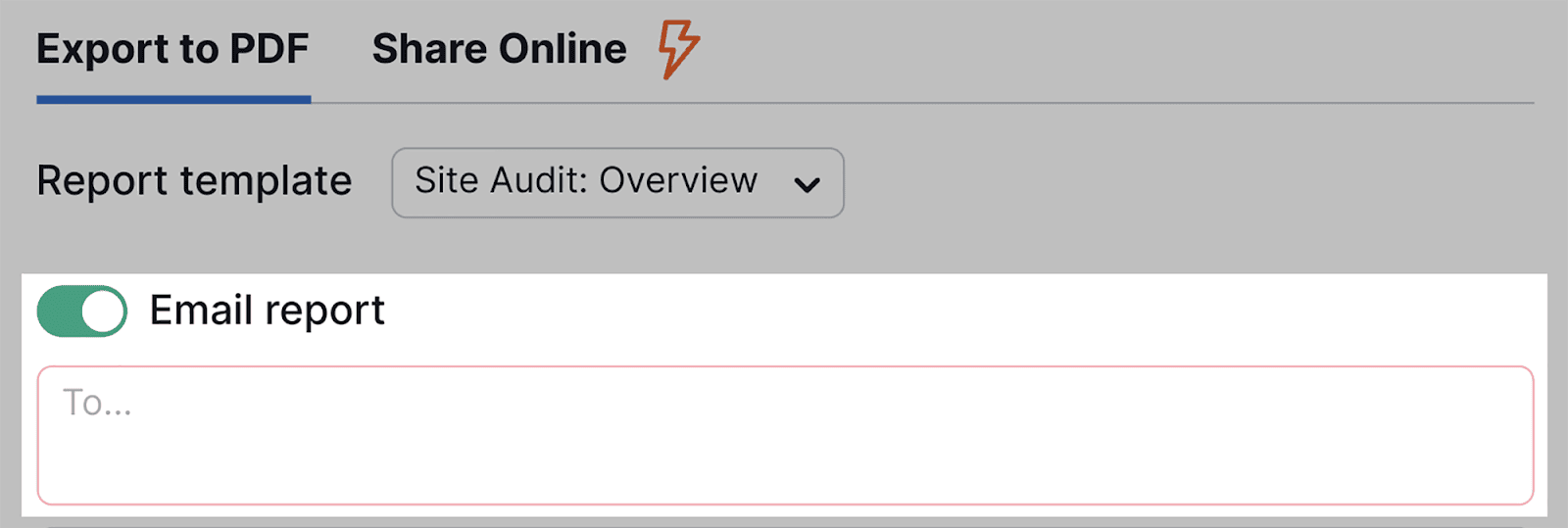
Na parte inferior desta janela, você tem a opção de automatizar esse relatório diariamente, semanalmente ou mensalmente.
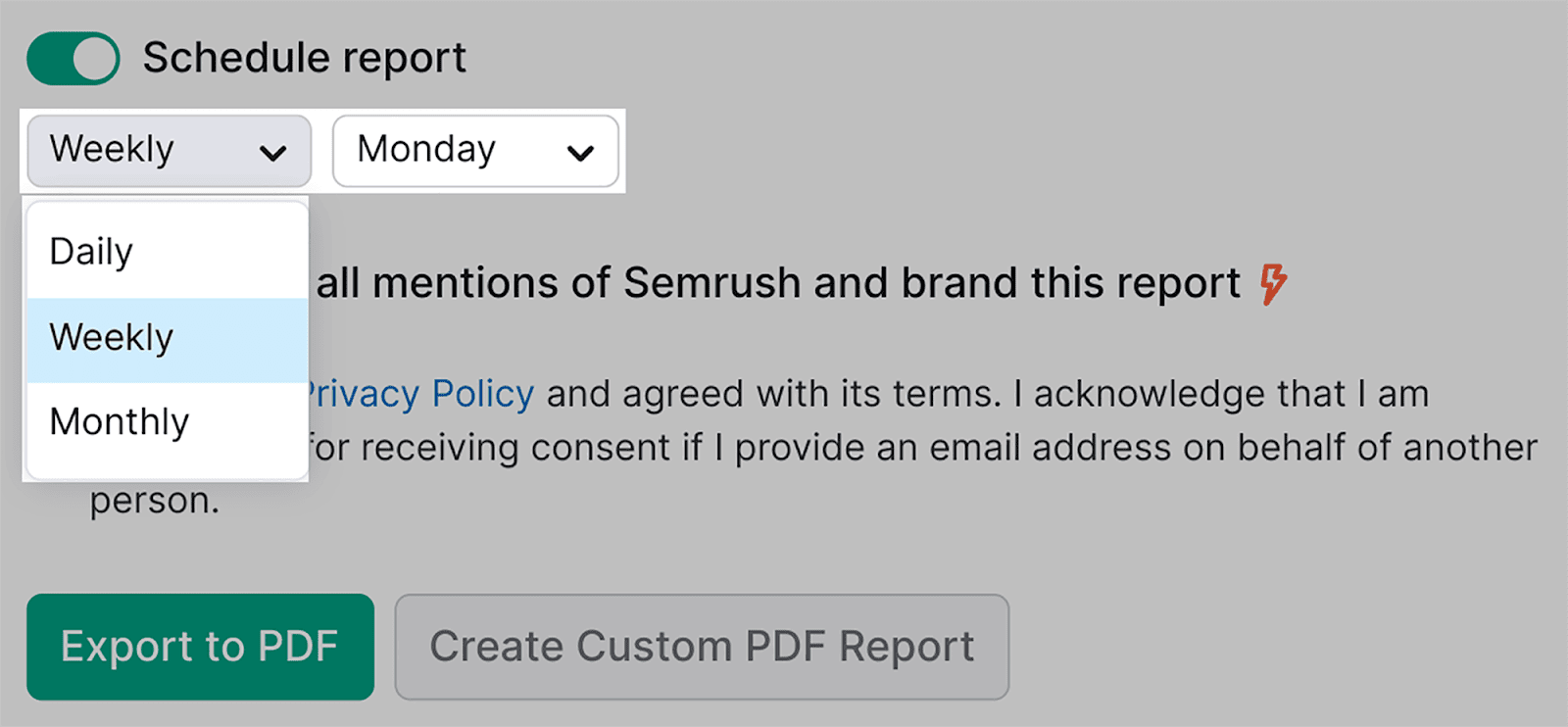
Depois de selecionado e exportado pela primeira vez, você receberá novos relatórios com base na opção escolhida – automaticamente!
Alternativamente, você pode ir até a seção “Meus Relatórios”, que você encontrará na seção Otimização e Automação:
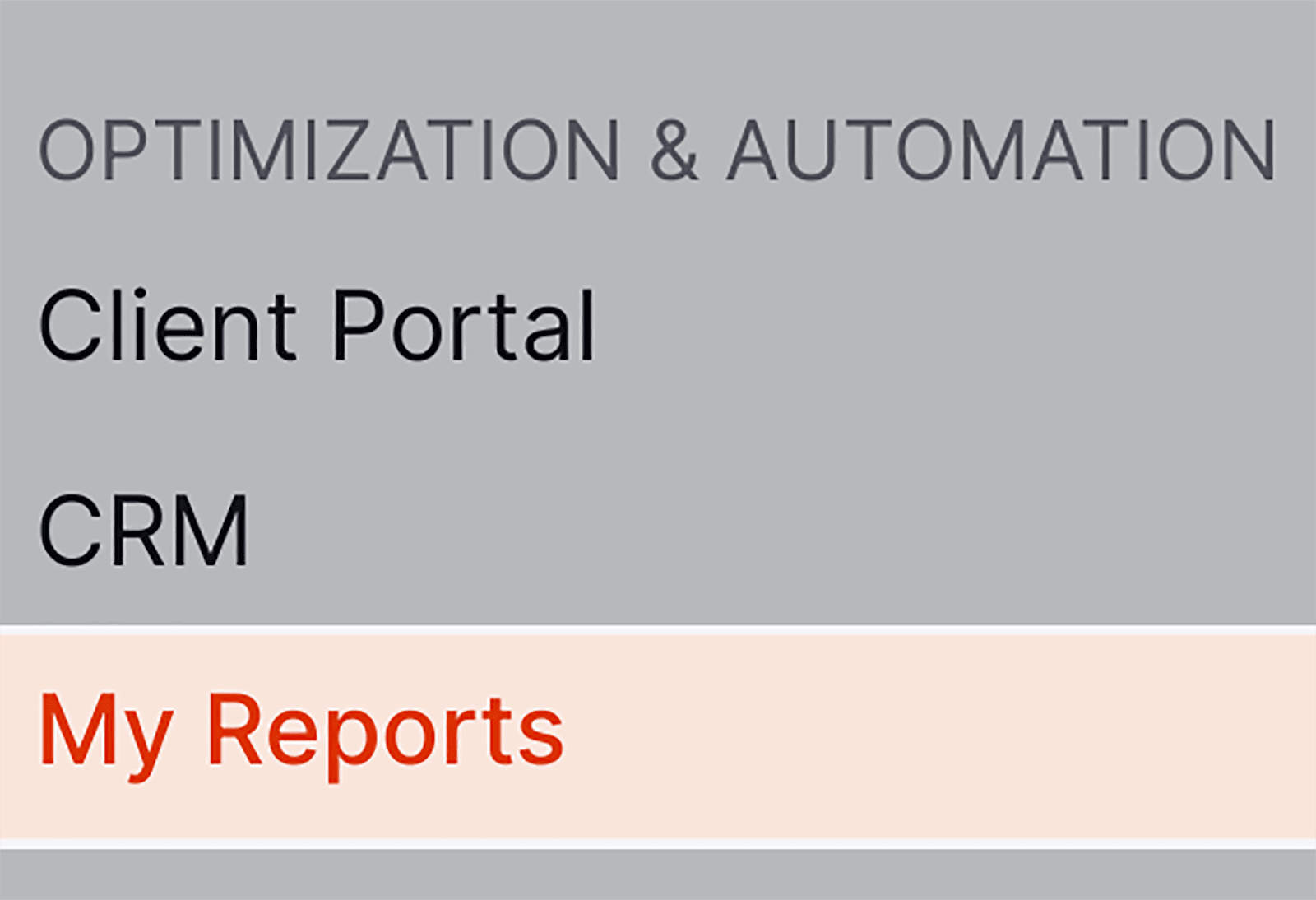
Role para baixo e clique no botão “Começar a usar meus relatórios”…
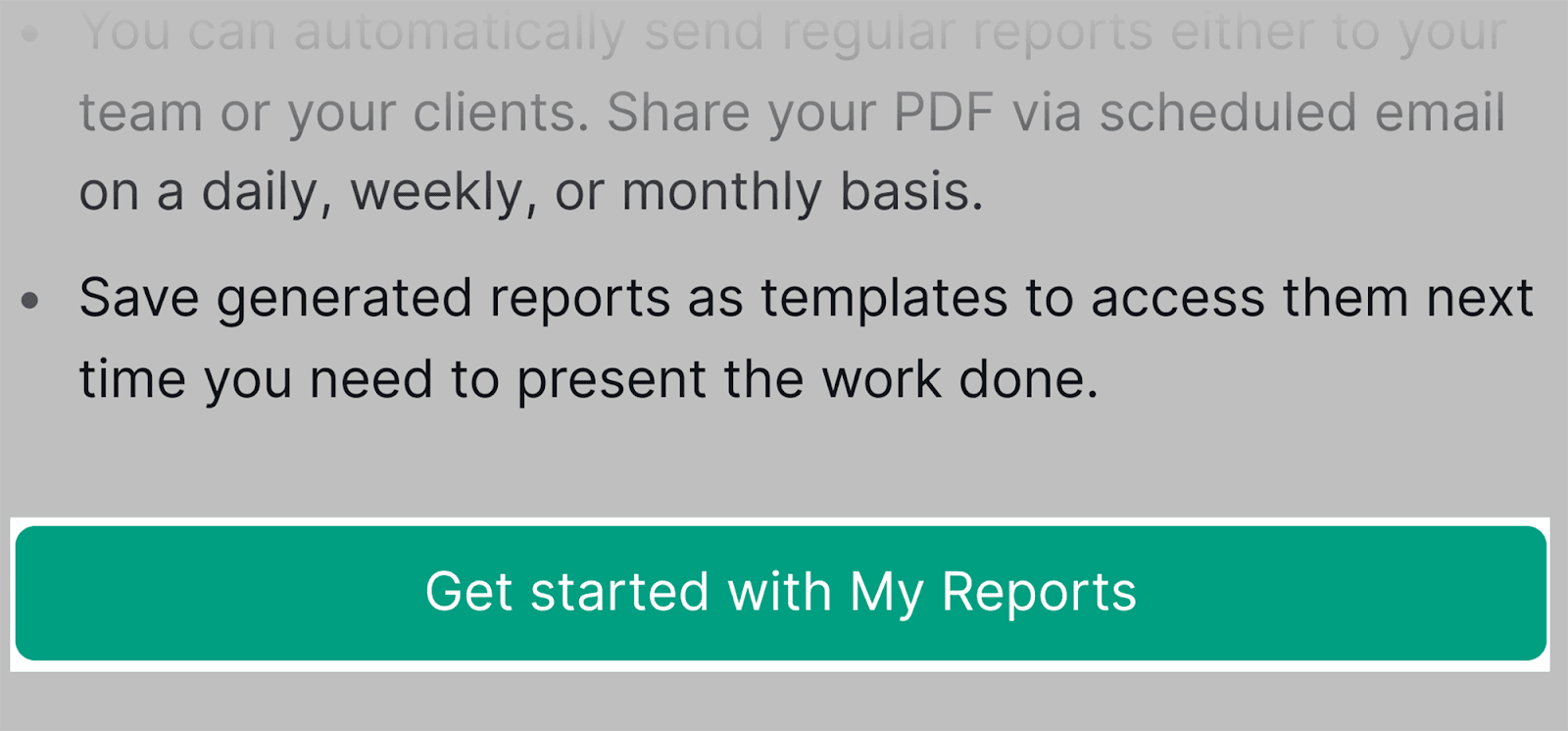
…e você verá todas as opções disponíveis para criar um novo relatório em PDF:
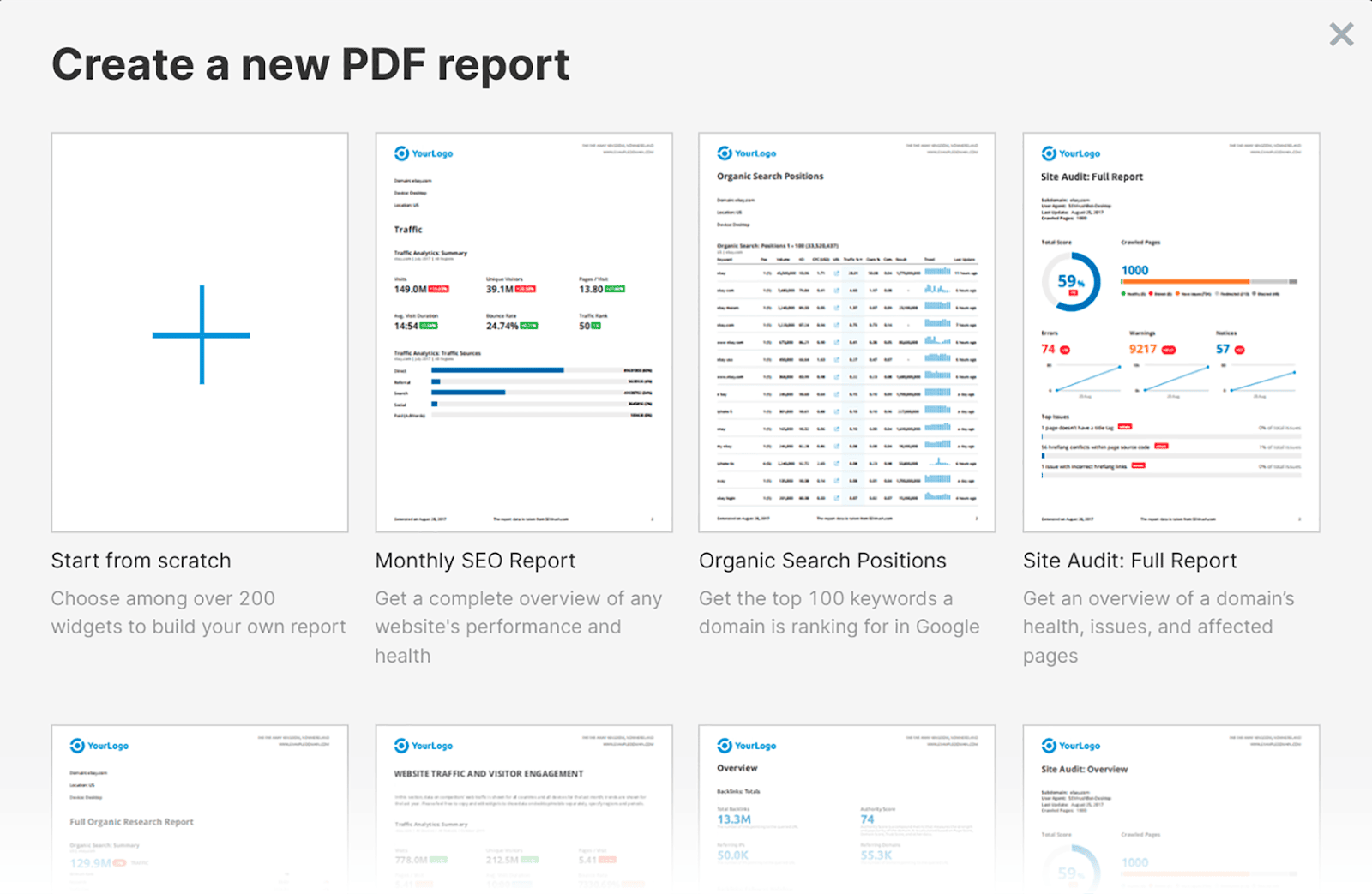
Sua lista completa de opções é a seguinte:
- Começar do zero
- Relatório mensal de SEO
- Posições de pesquisa orgânica
- Relatório completo de auditoria do site
- Pesquisa Orgânica Completa
- Análise Mensal da Concorrência
- Backlinks: relatório completo
- Visão geral da auditoria do site
- Pesquisa completa de publicidade
- Informações do perfil da empresa no Google
- Relatório do Google Ads
- Comparação de Domínios
- Auditoria do site: problemas
Se você clicar em “Posições de Pesquisa Orgânica”, por exemplo, uma janela irá aparecer. Nesta janela você precisará preencher seu nome de domínio e escolher um banco de dados:
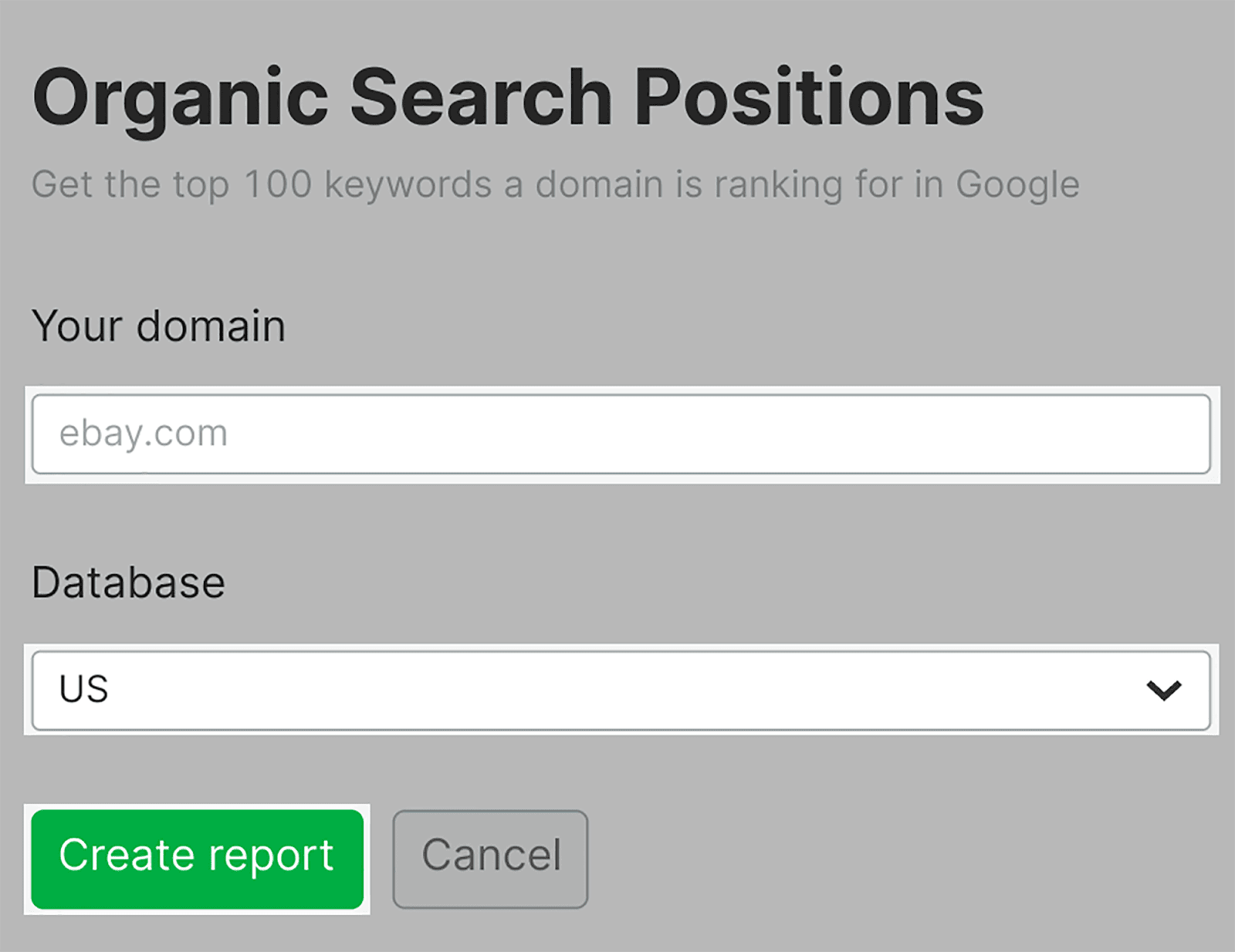
Em seguida, clique em “Criar relatório”.
Uma vez criado, clique em “Gerar relatório em PDF” no canto superior direito…
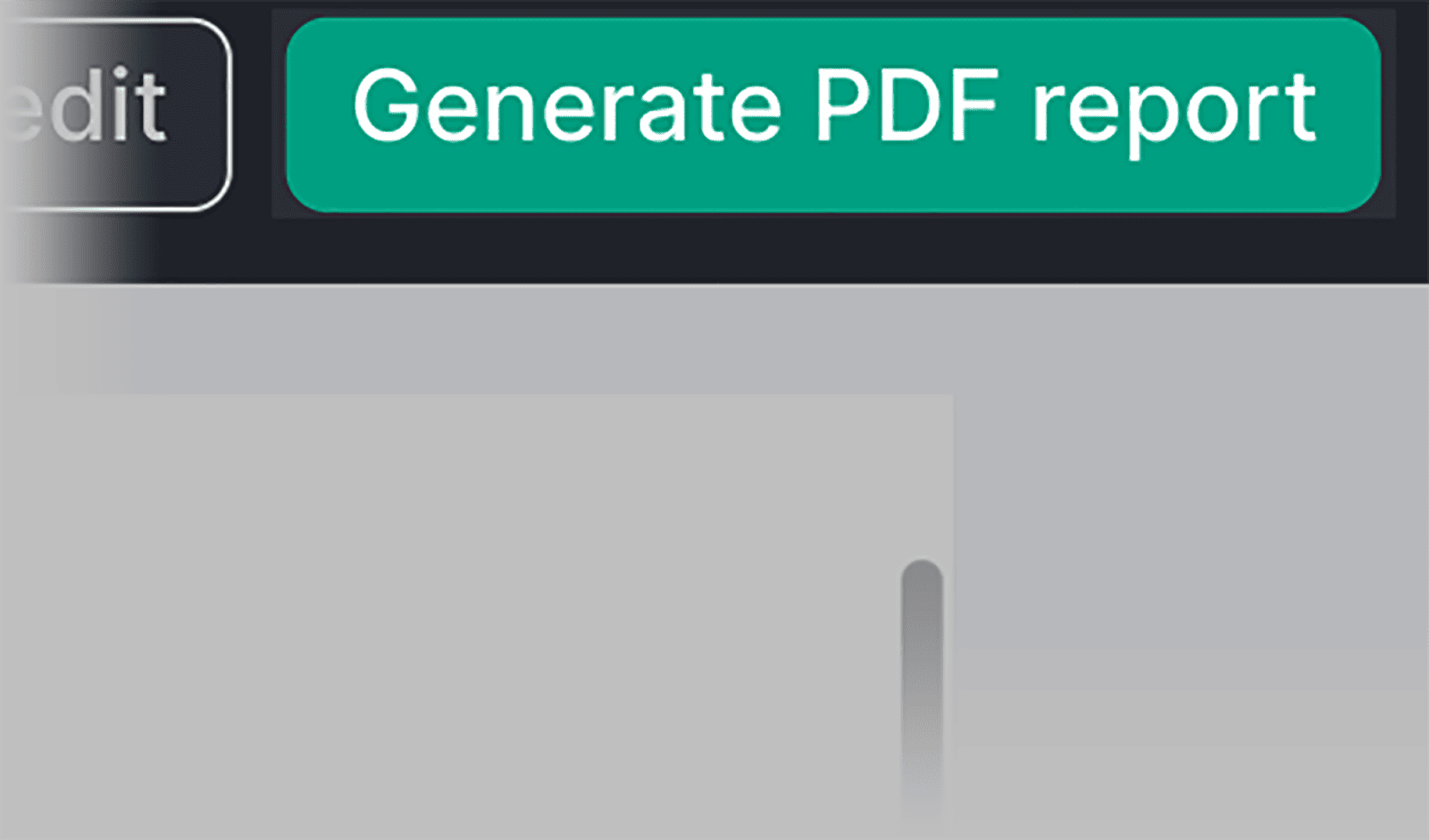
…e aparecerá uma janela que lhe dará a opção de agendar o relatório:
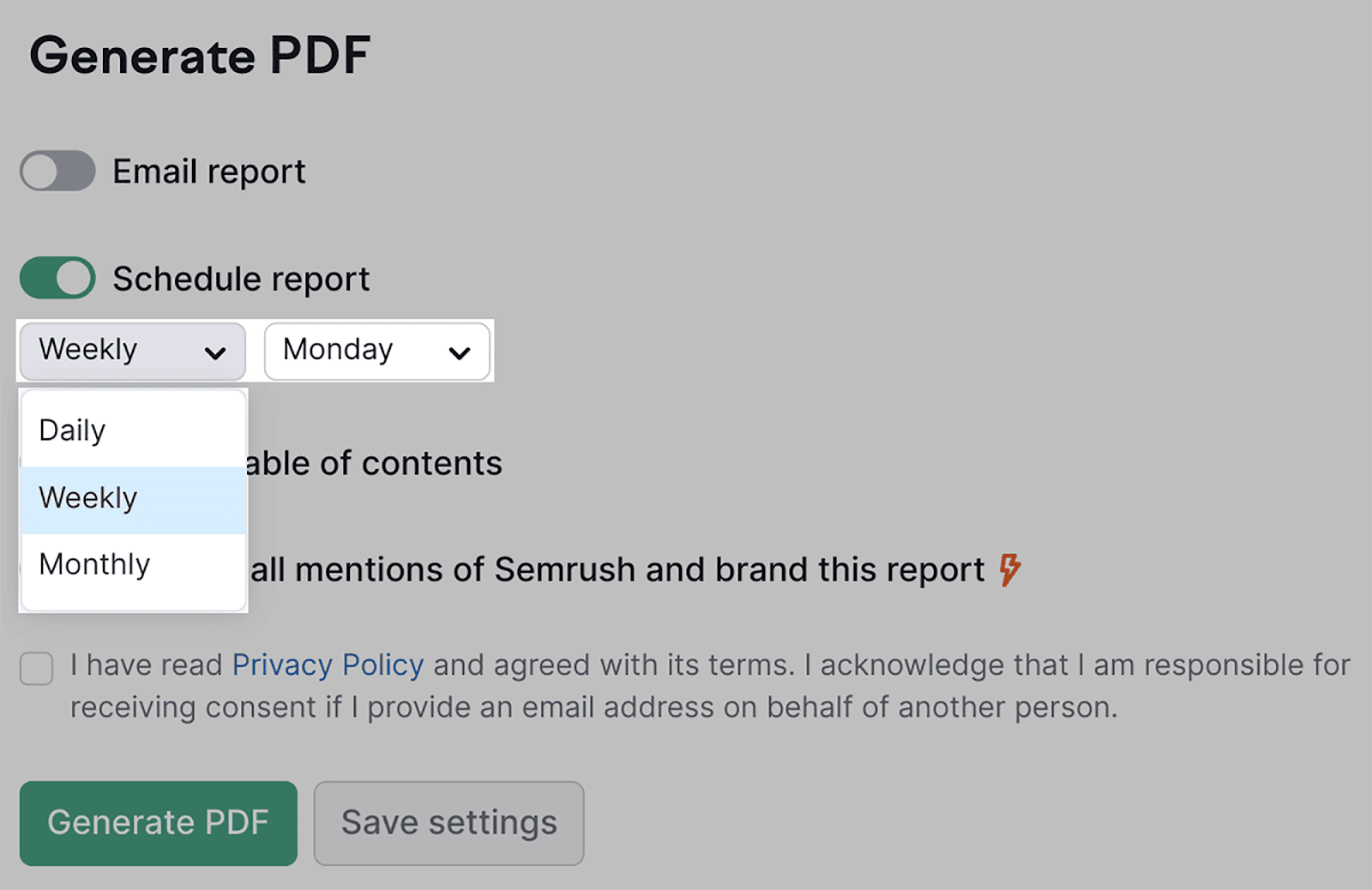
Selecione se deseja que o relatório seja gerado diariamente, semanalmente ou mensalmente e o Semrush criará relatórios regulares para você automaticamente.
Muito arrumado!
O Looker Studio do Google é outra ótima ferramenta que você pode usar para criar relatórios automatizados.
Para dar um exemplo, veja como você pode integrar o Google Analytics ao Looker Studio.
Primeiro, vá para a página inicial do Studio, que ficará assim:
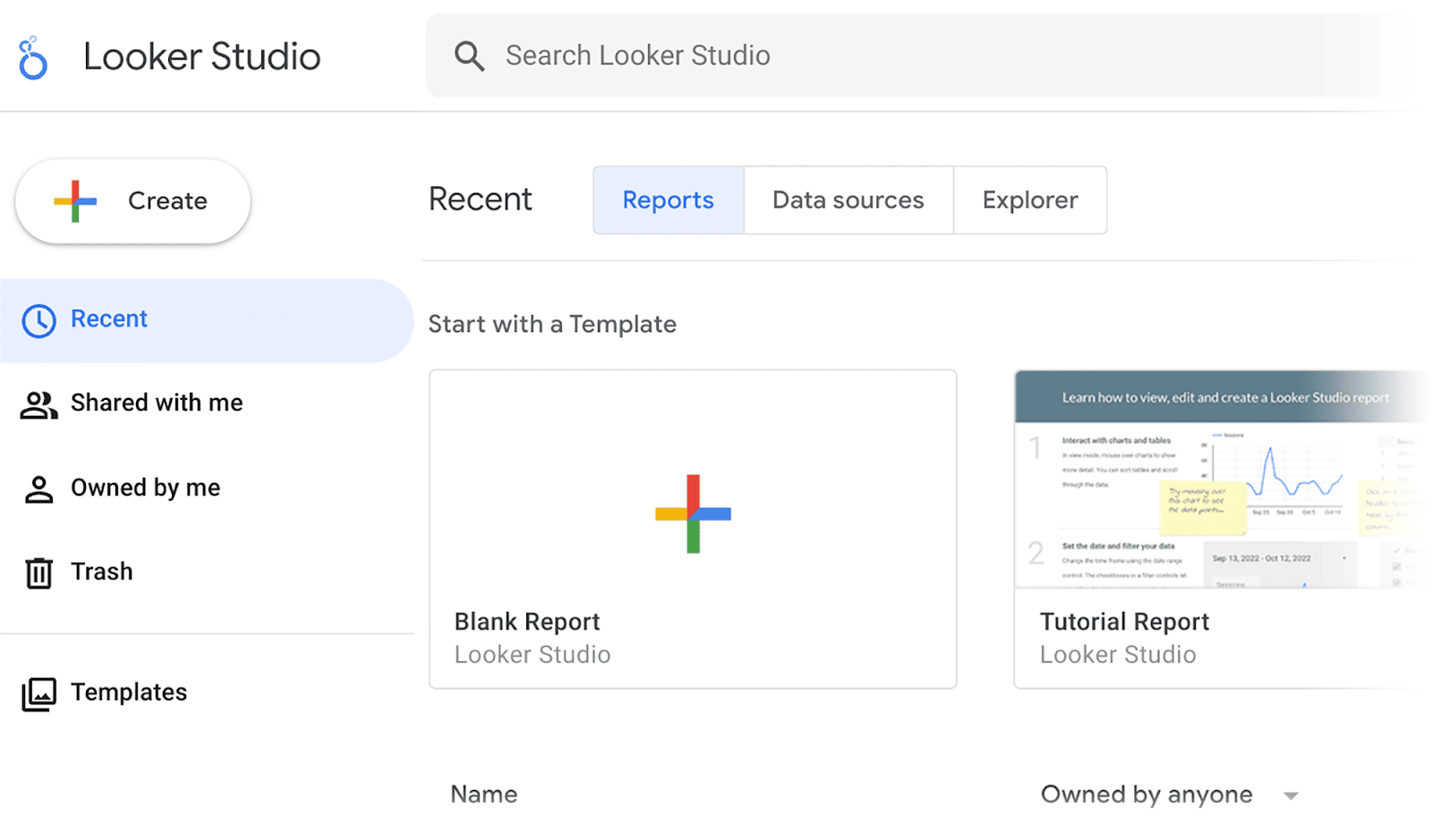
Para integrar o Google Analytics, clique no botão “+ Criar”, que você encontrará no canto superior esquerdo do painel.
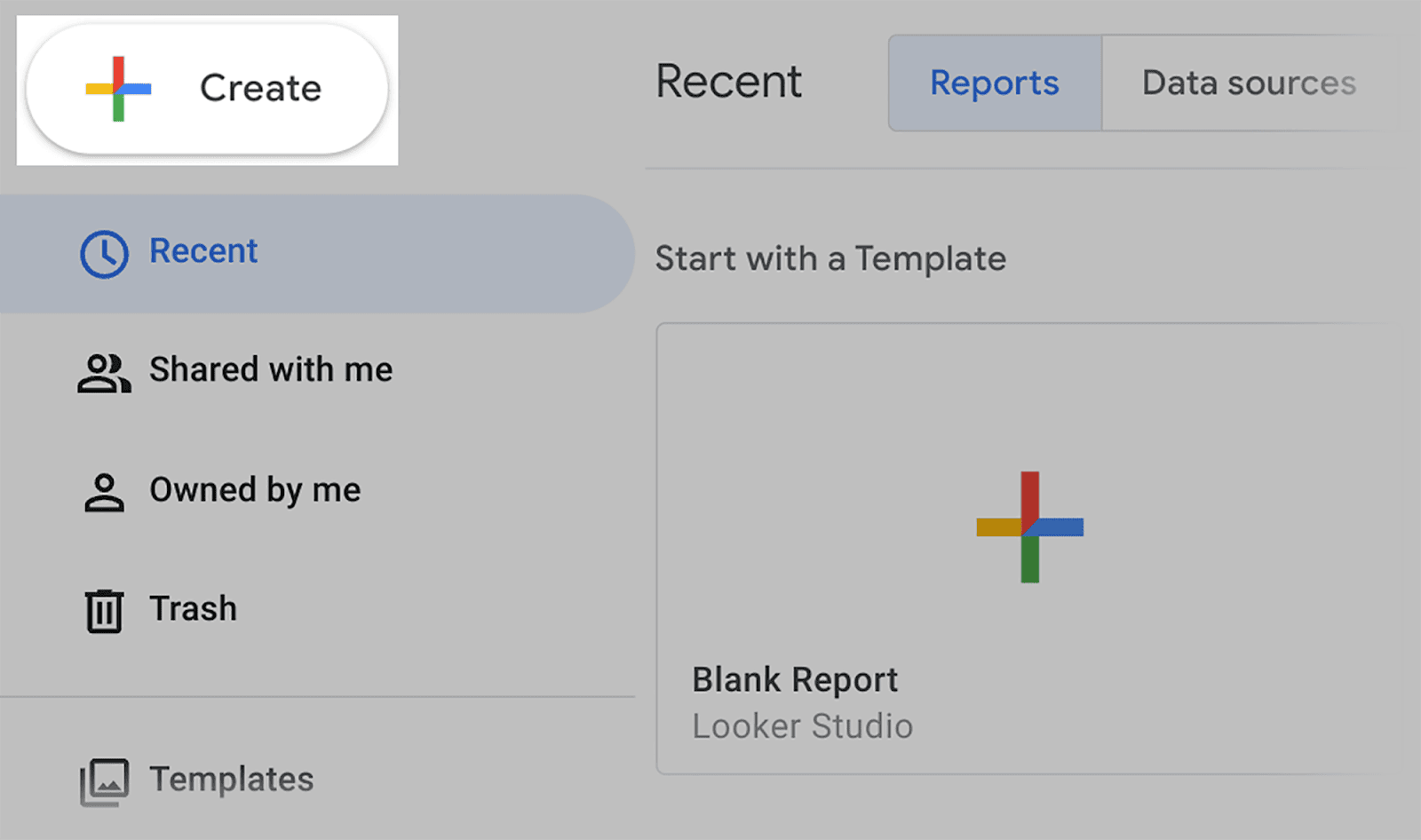
No menu suspenso, selecione “Fonte de dados”:
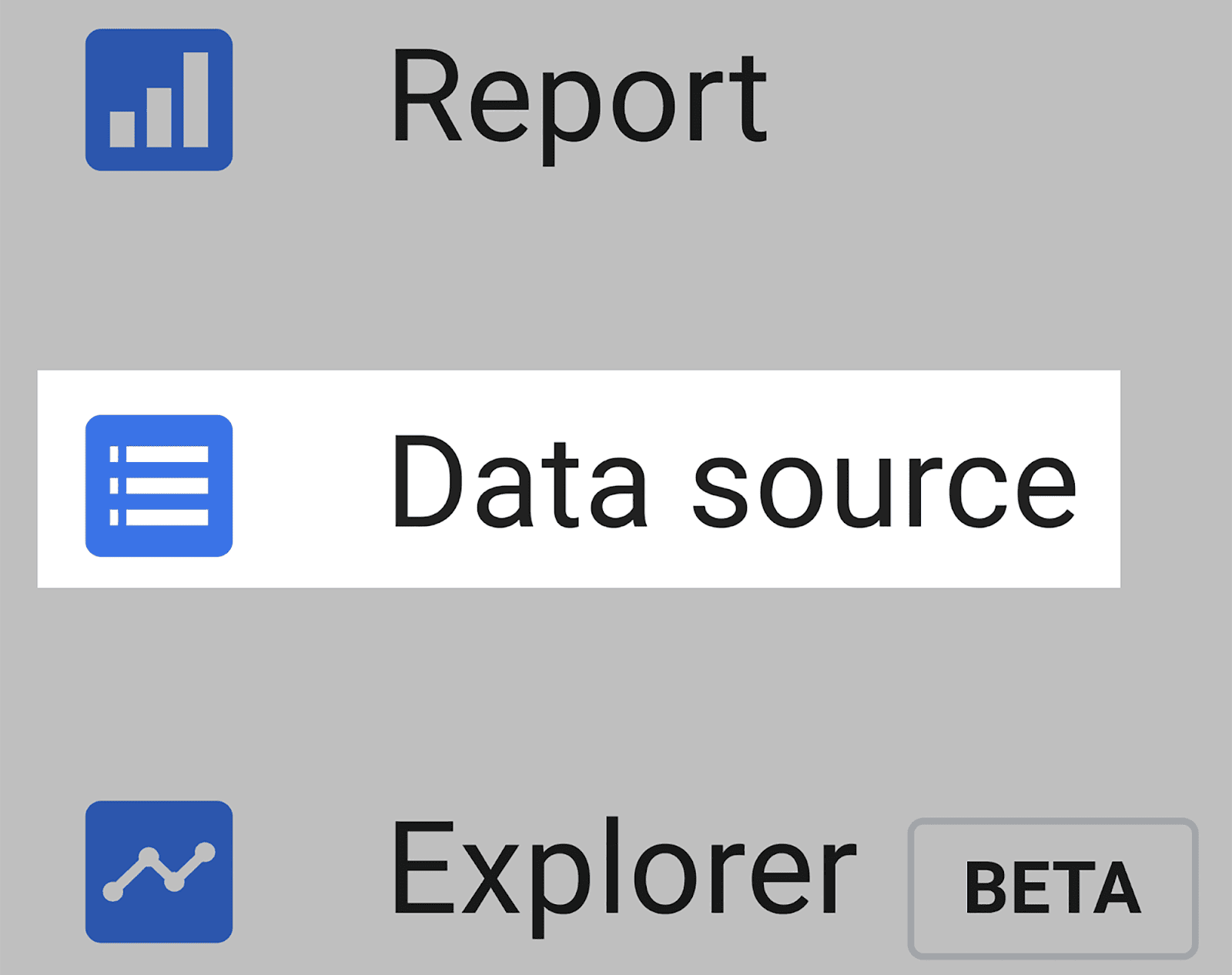
Em seguida, será mostrada uma lista de fontes de dados que você pode conectar ao Looker Studio.
Para efeitos deste exemplo, selecionarei Google Analytics:
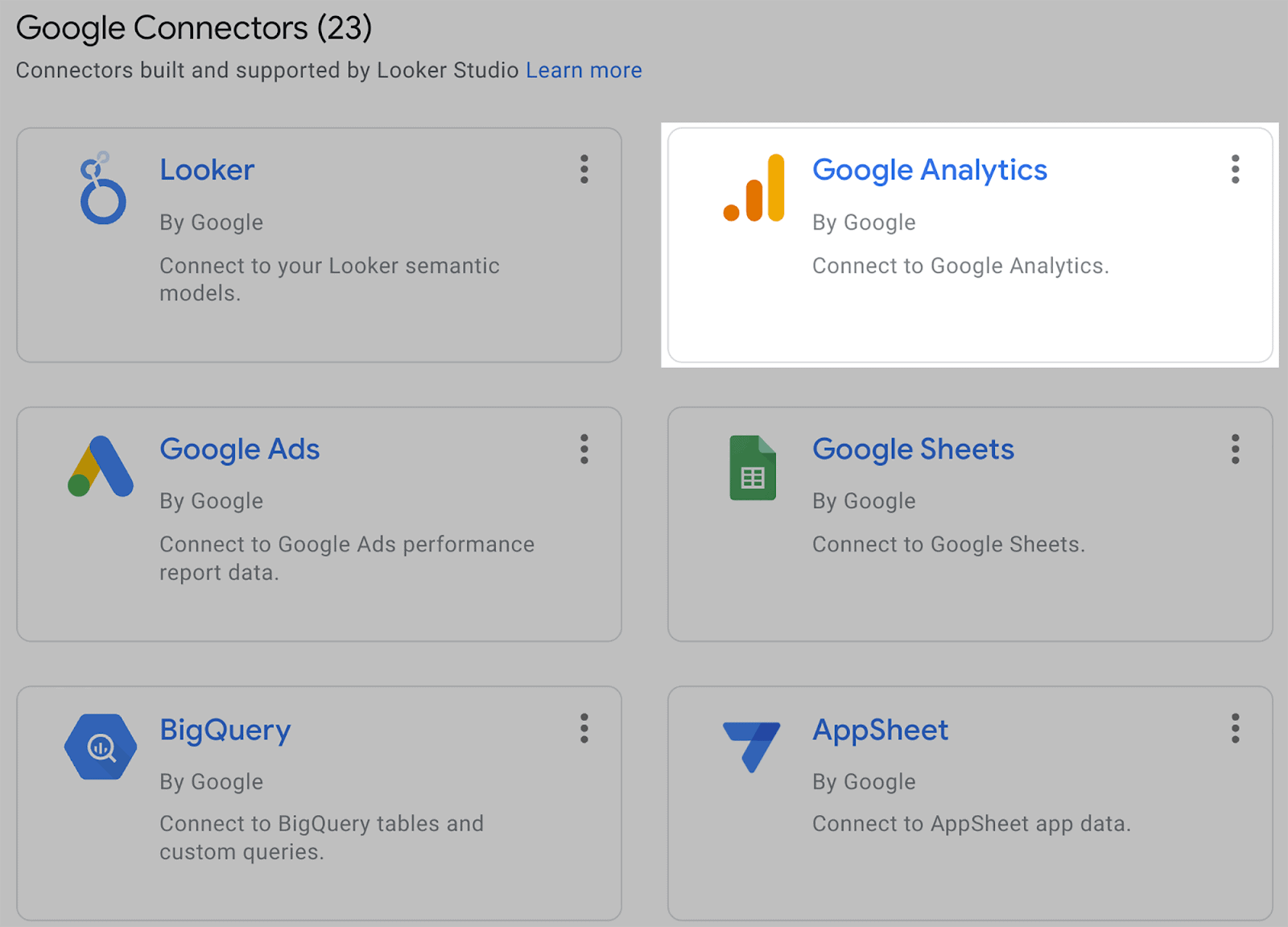
Depois de selecionar esta opção, você precisará autorizar o Google Analytics:
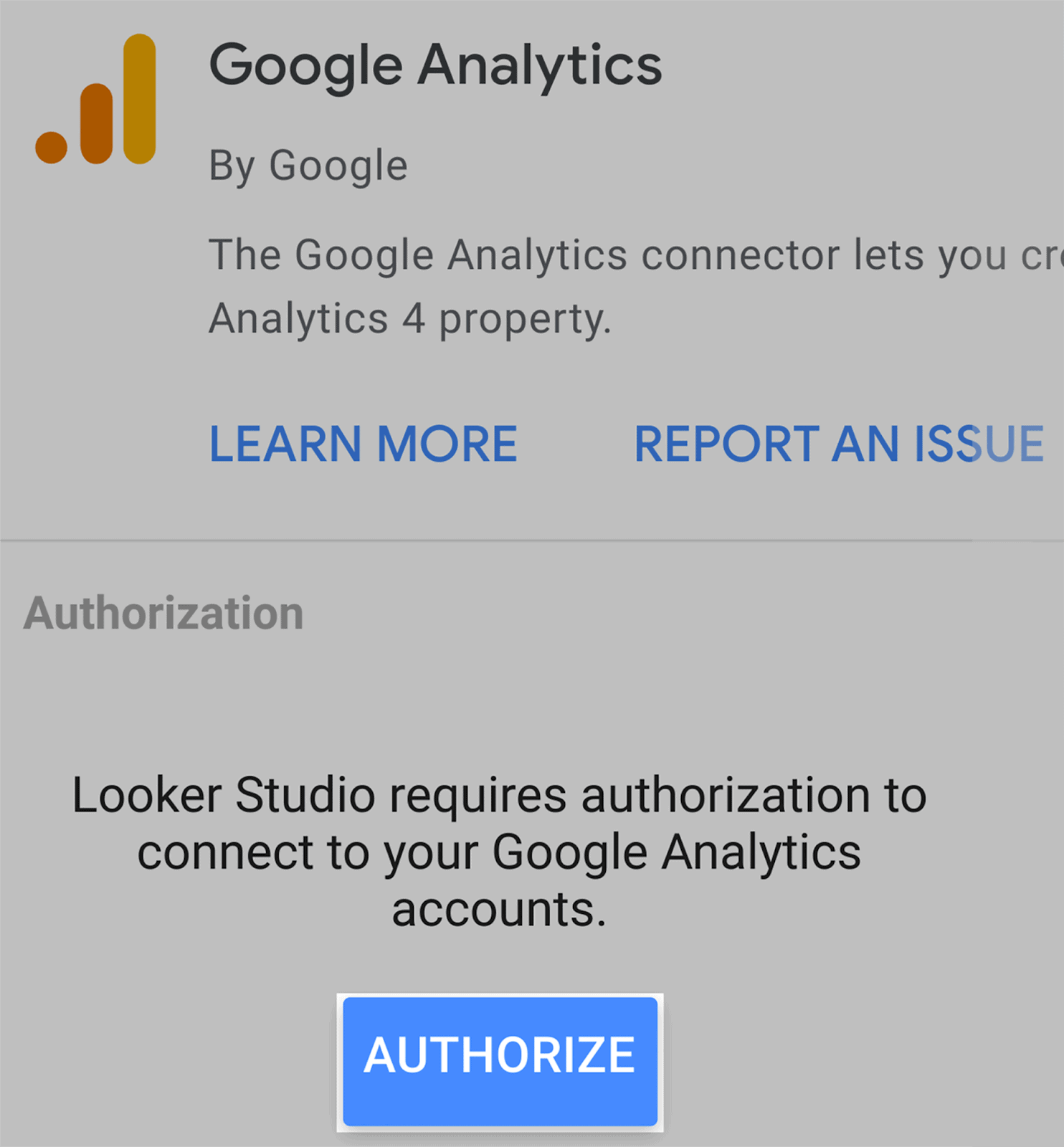
Depois de autorizado, você pode começar a criar relatórios automatizados com dados extraídos diretamente do Google Analytics.
Se você possui uma conta Semrush Guru, também pode exportar seus dados Semrush para o Looker Studio clicando no botão no canto superior direito da página. Os dois relatórios que você pode exportar são Rastreamento de posição e Auditoria do site.

Como fazer a automação de SEO funcionar
Como eu disse antes, a IA só pode funcionar como uma ferramenta de SEO com participação humana dedicada. Embora as ferramentas de geração de conteúdo de IA possam fornecer ideias de conteúdo (e até mesmo escrever conteúdo para você), elas precisam ser revisadas, editadas e expandidas por um ser humano.
O mesmo vale para os kits de ferramentas SEMrush listados neste artigo. Embora possam rastrear automaticamente suas palavras-chave, avaliar seus concorrentes e auditar seu site, eles não podem implementar nenhuma solução para os problemas que descobrem.
Perguntas frequentes
Quais ferramentas de automação de SEO oferecem recursos de automação?
A maioria das ferramentas de pesquisa de palavras-chave, rastreamento de classificação e análise de backlinks oferecem algum grau de automação. Ferramentas como o SEMrush rastreiam seus backlinks, classificações de palavras-chave e concorrentes automaticamente para que você não precise fazer isso. Basicamente, qualquer ferramenta de SEO que monitore o site e possa produzir relatórios quando necessário pode ser classificada como uma ferramenta de automação de SEO.
É importante notar que algumas ferramentas de SEO podem oferecer capacidade de automação limitada se você estiver usando um plano gratuito.
A automação de SEO é adequada para todos os tipos de sites?
Sim, os SEOs podem usar ferramentas para automatizar tarefas de SEO em qualquer site. Dependendo do CMS utilizado, a automação pode ser mais limitada para alguns tipos de sites.
A automação de SEO substituirá a contribuição humana?
Não, a automação de SEO não substituirá a contribuição humana. A automação de SEO é ótima para compilar grandes quantidades de dados complexos sobre sites, mas cabe aos SEOs pegar essas informações e usá-las para melhorar o site.
