Desbloqueie uma nova funcionalidade e economize tempo com consultas Supermetrics
Publicados: 2021-10-23Os leitores leais do PPC Hero sabem que somos grandes fãs do software de automação Supermetrics. O complemento do Google Sheets do produto é uma ferramenta poderosa para que os profissionais de marketing de PPC realizem uma ampla variedade de tarefas; desde a criação de relatórios para automatizar lances e orçamentos, a ferramenta permite que os comerciantes digitais para trabalhar com mais eficiência e economizar uma tonelada de tempo.
Se você usa a ferramenta, sabe que há muita flexibilidade oferecida por meio da interface de usuário principal do complemento, uma barra lateral que oferece um processo passo a passo para importar dados que dá aos usuários a opção de selecionar várias métricas e dimensões, e fonte os dados de diferentes intervalos de datas e contas. Os nerds do marketing digital podem se perder facilmente na versatilidade da ferramenta.
Para a grande maioria dos relatórios que configuramos e conjuntos de dados aos quais desejamos acessar, a barra lateral faz o trabalho tremendamente. Mas em casos raros em que as opções na barra lateral não são suficientes para realizar a tarefa em questão, geralmente é possível editar a consulta do Supermetrics diretamente para desbloquear funcionalidades adicionais. Percorrerei dois casos de uso em que mergulhar nas próprias consultas desbloqueia algumas funcionalidades extras e pode economizar ainda mais tempo.
Caso de uso número 1: a solicitação incomum de intervalo de datas
Um de nossos clientes solicitou um relatório que poderia ser atualizado diariamente e mostraria o desempenho do mês até a data em comparação com o mesmo período do mês anterior. Podemos imaginar que esse tipo de comparação pode ser útil nos casos em que o cliente tem vendas de fim de mês ou outros eventos regulares dentro de um mês que teriam um efeito significativo em suas métricas.
Vamos dar uma olhada nas opções de intervalo de datas no Supermetrics e ver como podemos fazer isso. O intervalo de datas na parte superior é o intervalo de datas principal do qual desejamos os dados, e a lista suspensa aberta abaixo mostra as opções que temos para o intervalo de comparação de datas:
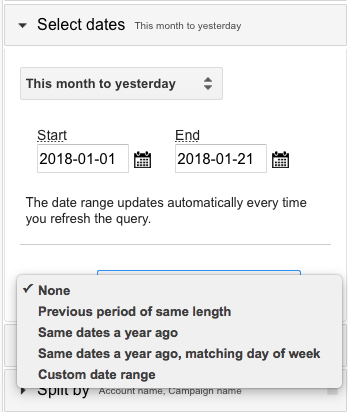
Hmm. Parece que podemos ter encontrado um obstáculo. “Período anterior da mesma duração” não é bem o que desejamos - isso mostrará os dias imediatamente anteriores ao nosso intervalo de datas principal. Os dados ano a ano também não atenderão à solicitação do cliente. Podemos selecionar um intervalo de datas personalizado e inserir manualmente as datas que quisermos, mas teríamos que atualizá-lo manualmente antes de cada atualização.
Felizmente, a flexibilidade do Supermetrics Queries nos dá uma solução! Primeiro, encontre a planilha Supermetrics Queries. Ele está oculto por padrão, então se você ainda não o expôs, você deve ser capaz de encontrá-lo na lista suspensa "Exibir" e, em seguida, em "Folhas ocultas". Você também pode encontrar a folha de consultas encontrando “Supermetrics” no menu “Add-ons” e selecionando “Gerenciar consultas”.
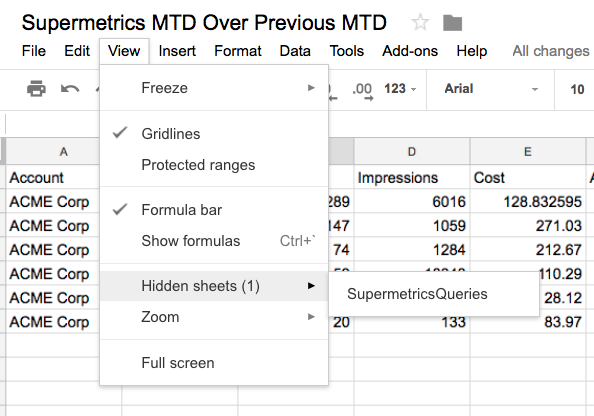
Agora, vamos escrever uma fórmula que nos dará a data do dia um mês atrás. Podemos fazer isso usando a função “edate”, que exibe a data alguns meses antes ou depois de uma data. A fórmula completa (que converterá o resultado para a formatação de data de que precisamos) se parece com isto - = texto (edate (hoje (), ”- 1 ″),” AAAA-MM-DD ”).
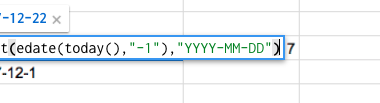
Agora podemos pegar a data do primeiro dia do mês passado usando a função de divisão para dividir os valores da data do mês anterior. Depois de dividir o ano, o mês e a data em células distintas, você pode usar o operador append para criar a data do primeiro dia do mês anterior, substituindo “1” no local do dia. As capturas de tela abaixo ilustram todo esse processo.
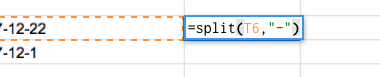
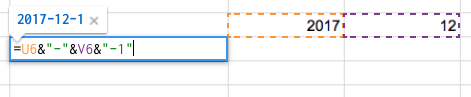
Por fim, vamos para a própria consulta para inserir esse intervalo de datas gerado dinamicamente. Primeiro, encontre a coluna “Comparar com”. A sintaxe deve ser “custom_YYYY-MM-DD_YYYY-MM-DD”, em que a primeira data é o início do intervalo de comparação e a última data é o fim do intervalo de comparação. Novamente, use o operador appender para replicar essa sintaxe ao fazer referência ao intervalo de datas de comparação.
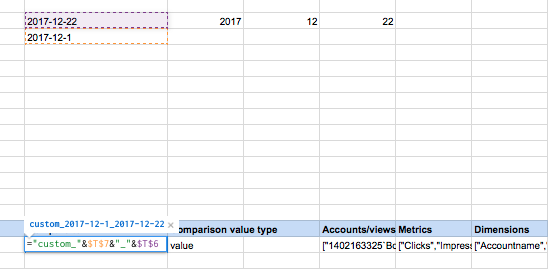
Atualize sua consulta e pronto! Você atualizou com sucesso seu relatório para comparar com o mesmo período do mês anterior.
Existem outros casos em que pode ser útil editar a consulta de intervalos de datas personalizados. Imagine que você tem um cliente que introduziu mudanças significativas em sua conta ou negócio em uma data específica. Em um caso como esse, pode ser útil importar apenas os dados acumulados após essa data, mas até o presente. Você pode fazer isso editando a coluna “Tipo de intervalo de datas” como no exemplo abaixo:
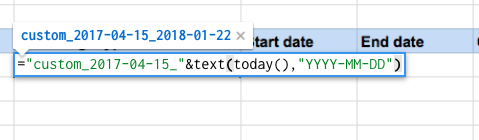
Caso de uso 2: atualizações em massa
Aqueles de vocês que trabalharam com clientes com franquias ou vários locais sabem que os relatórios podem rapidamente se tornar um desafio, especialmente se cada local tiver seus próprios interessados que apreciam relatórios detalhados. Em casos como esses, brincar com as próprias consultas da Supermetrics pode ser exponencialmente mais eficiente do que a alternativa. Imagine que você tenha criado relatórios com consultas multipolares para locais ou franquias individuais, onde a única diferença entre os relatórios é o local ou a franquia que está sendo relatada.
Em casos como esses, duplicar o modelo para o relatório e utilizar o recurso simples “Localizar e substituir” pode permitir que você carregue cada consulta de acordo com a criação rápida de novos relatórios para diferentes locais ou franquias. Por exemplo, na captura de tela abaixo, temos 15 consultas coletando dados para um relatório. Estamos filtrando os dados de nomes de campanha que contêm “Local 1” para criar um relatório para esse local específico.
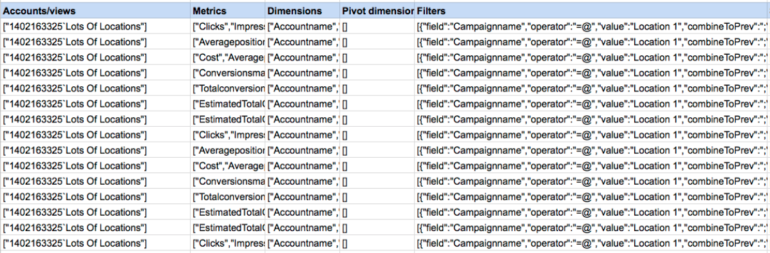
Digamos que queremos duplicar este relatório, mas para “Local 2” em vez de “Local 1” Em vez de atualizar cada consulta separadamente por meio da barra lateral, podemos atualizar o filtro para cada consulta de uma vez substituindo “Local 1” por “Local 2 ”na coluna Filtros. Em seguida, selecione “Atualizar tudo” e seu novo relatório será criado!
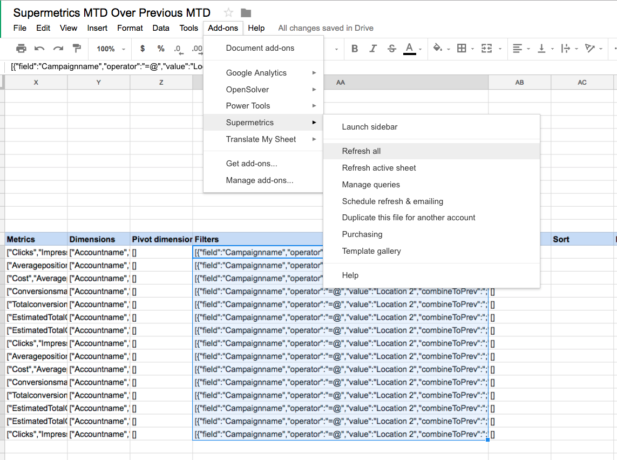
Empacotando
Se você for um usuário do Supermetrics, provavelmente descobrirá que, assim que começar a brincar com as próprias consultas, começará a encontrar maneiras novas e melhores de usar essa ferramenta já poderosa. É provável que as postagens futuras explorem alguns usos adicionais, como referência a dados em menus suspensos para tornar os relatórios mais amigáveis e versáteis. Enquanto isso, envie um tweet para nós com novas idéias ou perguntas para @ppchero!
