O que é CHKDSK e como usá-lo no Windows 11?
Publicados: 2021-09-09O Windows oferece muitos comandos e utilitários para manter seu computador funcionando com desempenho otimizado. CHKDSK é um dos comandos do Windows (comandos DOS nos dias anteriores) que significa verificar o disco. Como o nome indica, você pode usar o comando CHKDSK para verificar se há erros no disco rígido. Neste artigo, explicaremos como usar o CHKDSK no Windows 11 com uma lista completa de atributos com suporte.
Por que você deve usar o CHKDSK?
Você pode usar o disco de verificação quando notar o seguinte em seu computador:
- Não é possível ler os dados do seu disco rígido.
- Seu computador está mostrando erros de inicialização ou tem um desempenho lento ao acessar arquivos.
- O computador é encerrado de forma anormal quando você está trabalhando em uma tarefa.
- Também é recomendável executar chkdsk regularmente como parte de sua manutenção de rotina.
Usando o chkdsk, você pode manter o seu disco rígido saudável.
Como funciona o CHKDSK?
De um modo geral, o chkdsk verifica seu disco rígido para encontrar qualquer erro lógico ou físico. Ele irá comparar o tamanho do arquivo, localização e outras informações com os dados reais no disco. Ao mesmo tempo, ele também identificará partes do disco rígido que podem danificar seus dados.
- Quando você executa o chkdsk sozinho, ele apenas destaca o status do disco rígido ou de uma única partição, sem corrigir nenhum erro.
- Por outro lado, ao usá-lo com outros parâmetros como / f ou / b, ele corrigirá erros relevantes encontrados em seu disco.
Depois que o chkdsk estiver em execução, não é recomendável interrompê-lo. Mesmo assim, não causará nenhum dano aos seus dados se você interromper o processo, mas é melhor deixar o chkdsk concluir seu trabalho.
Observe que, para executar o chkdsk, você deve executar o Prompt de Comando como administrador. Caso contrário, você não terá permissão para executar este comando.
Sintaxe de CHKDSK
Abaixo está a sintaxe completa do comando chkdsk no Windows 11. No entanto, todos os parâmetros são opcionais e você pode simplesmente executar o comando chkdsk sem qualquer outro parâmetro para verificar seu disco.
chkdsk /f /v /r /x /i /c /b [drive name]: [path]Explicação
Os parâmetros têm usos diferentes. Você os usará de acordo com a situação. A tabela a seguir mostra a lista completa de parâmetros que você pode usar com o comando chkdsk junto com seus usos.
| Parâmetro | Propósito |
|---|---|
| / f | Ele pode corrigir todos os erros no disco rígido. Mas a unidade deve ser bloqueada primeiro. Se a unidade não estiver bloqueada, você verá a mensagem “Chkdsk não pode ser executado porque o volume está sendo usado por outro processo. Você gostaria de agendar este volume para ser verificado na próxima vez que o sistema for reiniciado? (S / N) ”. Escolha Y para agendar a operação quando o computador for reiniciado na próxima vez. |
| / v | Exibe o nome de cada diretório no disco. |
| / r | / r é usado para localizar setores defeituosos do disco. Novamente, o disco deve ser bloqueado primeiro. / r é semelhante a / f com a adição de encontrar erros físicos. |
| / x | Primeiro, ele desmonta o disco e invalida todas as alças abertas. |
| /eu | / i é usado apenas com NTFS. Ele executa uma varredura menos poderosa das entradas de índice, concluindo, assim, a varredura rapidamente. |
| / c | Também é usado com NTFS. E reduz o tempo de verificação, pois verifica os ciclos na estrutura de pastas. |
| / b | / b também é limitado apenas com NTFS. O trabalho de / b é localizar e remover clusters defeituosos das unidades. Depois de remover os clusters defeituosos, ele examina novamente os clusters livres para verificar os erros. / b também tem todas as funcionalidades de / r. |
| Nome da unidade | Especifique a letra da unidade que você está interessado em digitalizar. Lembre-se de que a letra da unidade é seguida por dois pontos, como C: ou D: sem nenhum espaço. |
| Caminho | O caminho é usado apenas com FAT e FAT32. Se você estiver interessado em digitalizar um arquivo ou conjunto de arquivos específico, deverá adicionar o caminho aqui. Caso contrário, você pode pular esta parte. Para separar nomes de arquivo, você pode usar? e * caracteres curinga. |
Executando CHKDSK no Windows 11
Para executar o chkdsk no Windows 11, basta seguir as instruções fornecidas.

- Clique no botão de pesquisa na barra de tarefas e procure o “prompt de comando” ou “cmd”.
- Clique com o botão direito do mouse no aplicativo Prompt de Comando e clique em “Executar como administrador”. Conforme mencionado, você deve ter acesso de administrador para executar o comando check disk.
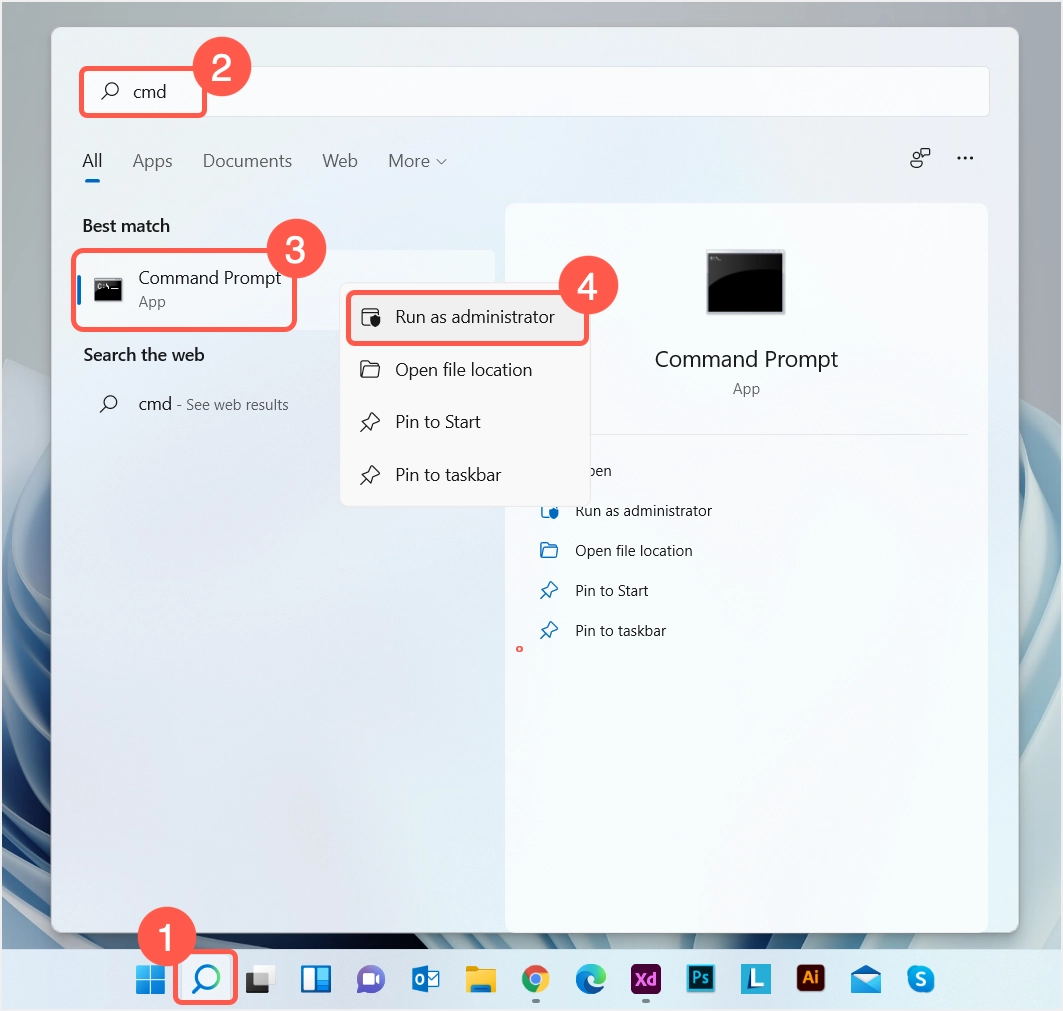
- Digite o seguinte comando. Este é apenas um exemplo e você pode alterar os parâmetros de acordo com sua situação.
chkdsk /fc: 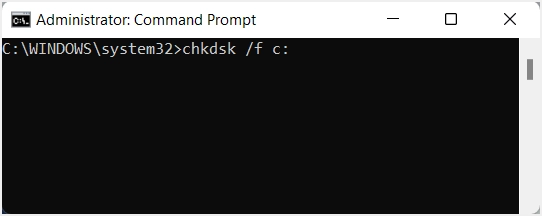
- Você pode receber a seguinte mensagem após pressionar a tecla Enter “O chkdsk não pode ser executado porque o volume está sendo usado por outro processo. Você gostaria de agendar este volume para ser verificado na próxima vez que o sistema for reiniciado? (S / N) ”. Se você vir essa mensagem, pressione o botão Y e reinicie o computador. A varredura começará automaticamente assim que o sistema for reiniciado.
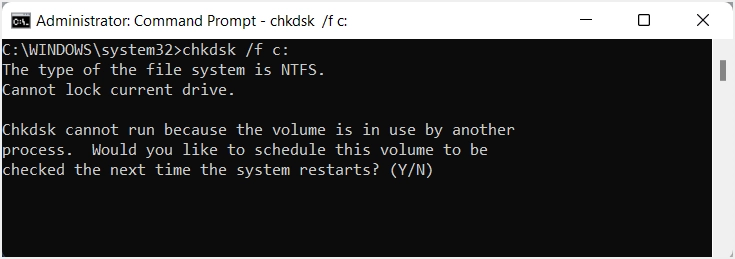
- Após pressionar Y, você verá o Prompt de Comando mostrar a seguinte mensagem.
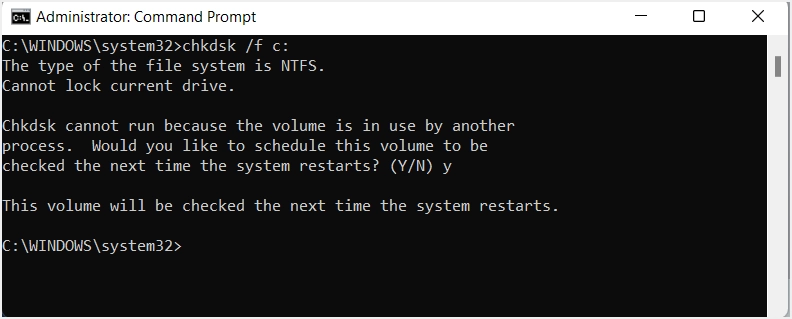
- Se necessário, você pode reiniciar manualmente o computador para iniciar o processo de digitalização.
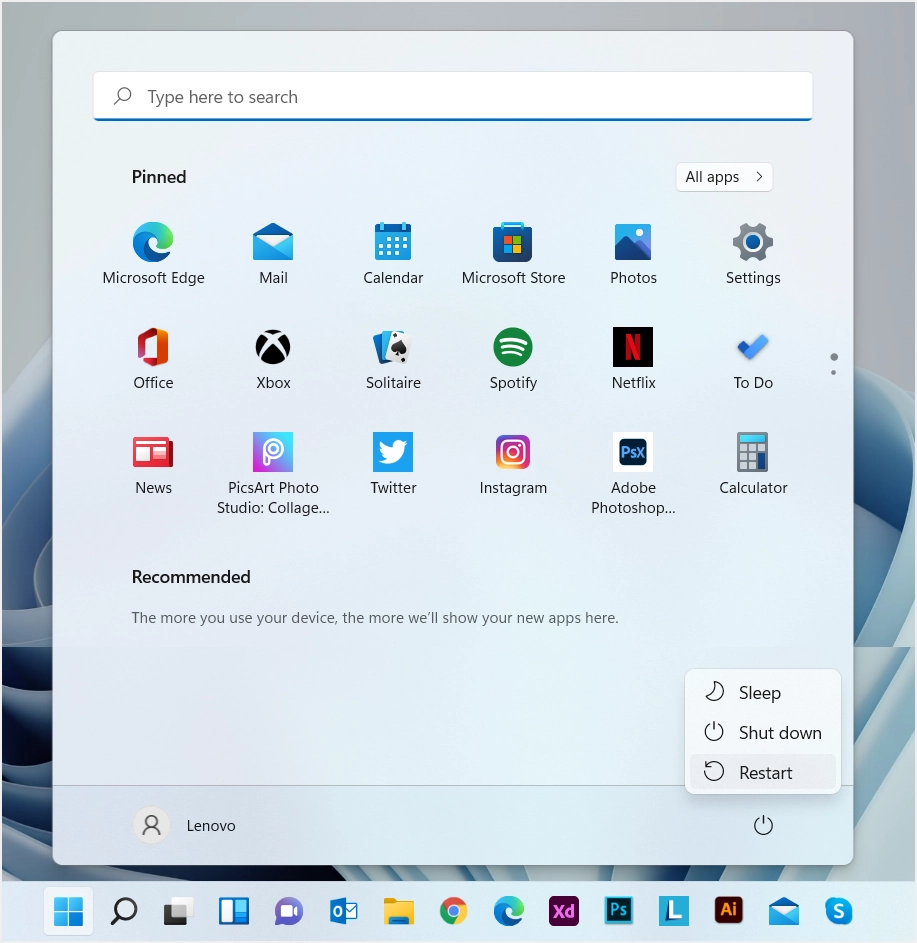
Observação: você também pode executar o comando chkdsk no aplicativo Windows Terminal no Windows 11. Esse aplicativo é denominado Windows PowerShell no Windows 10 e foi renomeado como Windows Terminal na versão posterior.
Proteção de Dados
O disco de verificação não afetará seus dados ao fazer a varredura em busca de erros e setores defeituosos. No entanto, quando o disco rígido contém setores defeituosos, tentar consertá-los pode resultar na perda de dados importantes. Portanto, antes de tentar corrigir os erros, o primeiro passo que você deve fazer é fazer um backup dos seus dados. Se você não conseguir consertar os erros do disco, adquira um novo disco rígido o mais rápido possível para evitar o uso contínuo do disco corrompido.
Enquanto isso, continue examinando sua unidade executando chkdsk. Como resultado, ele fará com que seu PC funcione mais rápido e sem problemas.
Resumindo as coisas
Para resumir, o disco rígido é o componente mais importante em um PC depois da CPU. Ele armazena todos os seus dados essenciais. Portanto, deve estar sempre em um estado saudável, caso contrário, as coisas podem piorar para você. É por isso que o Windows nos fornece utilitários como o chkdsk. Ele pode fazer a varredura do disco rígido e ajudar a detectar erros físicos e lógicos. No entanto, você deve saber como usar corretamente o comando com vários parâmetros. O objetivo deste artigo é explicar vários parâmetros do comando check disk e executá-lo a partir do Prompt de Comando. Esperamos que tenha sido útil para você executar o comando de verificação de disco e corrigir os erros.
