Como criar um código de cupom WooCommerce para os produtos da sua loja?
Publicados: 2019-10-11O objetivo de qualquer desconto, voucher ou cupom é incentivar o consumidor a comprar. Ele atua como um incentivo. Nesta postagem, vou mostrar como criar um código de cupom WooCommerce para sua loja WooCommerce sem a necessidade de nenhum plugin adicional de terceiros.
Embora desejemos que o comprador compre apenas porque o produto ou serviço parece incrível, a verdade é que o consumidor precisa de um incentivo .
Os cupons costumam ser uma ferramenta poderosa que converte o comprador inseguro em uma venda e talvez até mesmo em um cliente vitalício. Em 2013, 92% dos consumidores relataram usar cupons, ante 63,6% em 2007.
Cupons funcionam. É um fato bem conhecido. Muitos de nós compramos algo simplesmente porque tínhamos um cupom .
A criação de cupons é uma função interessante e foi integrada ao WooCommerce. É uma ótima maneira de oferecer descontos e recompensas aos clientes e pode ajudar a promover sua marca.
O WooCommerce inclui uma funcionalidade de cupom simples, mas poderosa, que atende às necessidades da maioria das lojas imediatamente. Isso significa que você pode começar a oferecer cupons com o WooCommerce facilmente.
Mas se você precisar de mais recursos ao criar cupons atraentes, sugiro que você verifique a revisão dos cupons inteligentes. Ele permite que você crie cupons direcionados a novos clientes, existentes, pessoas em uma região / país específico, usando métodos de pagamento específicos e muito mais.
Código de cupom WooCommerce
Veja como criar um código de desconto para seus produtos e serviços:
Permitir o uso de cupons
Se você deseja criar cupons para WooCommerce, primeiro precisa habilitar esta função no WooCommerce.
- Vá para: WooCommerce >> Configurações >> Geral para habilitar cupons.
- Marque a caixa de seleção para Ativar o uso de códigos de cupom .
- Salve as alterações .
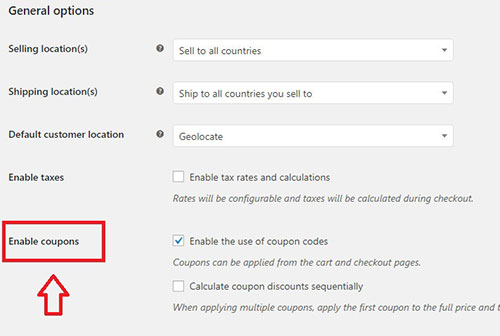
Adicionando um cupom
Para adicionar um cupom, vá para WooCommerce >> Cupons. Você pode editar cupons existentes ou criar novos cupons selecionando Adicionar cupom.
Na parte superior, você precisa preencher os dois campos:
- Códigos de cupom : este é o código que você compartilhará com o cliente.
- Descrição (opcional) : descreva o cupom. Isso não aparece em nenhum lugar, mas na sua página de administração, principalmente o ajuda a distinguir e gerenciar melhor os cupons.
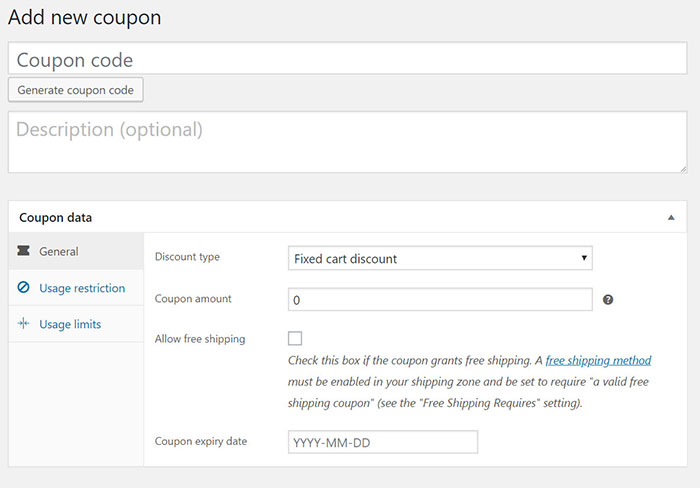
Existem três guias abaixo que você pode usar para adicionar restrições e limites ao seu cupom: Geral, Restrição de uso e Limites de uso.
Guia geral
- Tipo de desconto :
- Desconto fixo do carrinho - Um desconto total fixo para todo o carrinho. Por exemplo, um carrinho no valor de 200 $ com um cupom de $ 10 de desconto dará um desconto de $ 10.
- Desconto% no carrinho - Um desconto percentual para todo o carrinho. Por exemplo, um carrinho no valor de 200 $ com um cupom de 5% de desconto dará um desconto de 5%.

- Desconto do produto - Um desconto total fixo apenas para produtos selecionados. Por exemplo, um carrinho com duas * uma camiseta de $ 20 e três * um vestido de $ 30 com os cupons são consecutivos que $ 3 de desconto para cada camiseta e $ 5 de desconto para cada vestido dará um desconto de $ 21.
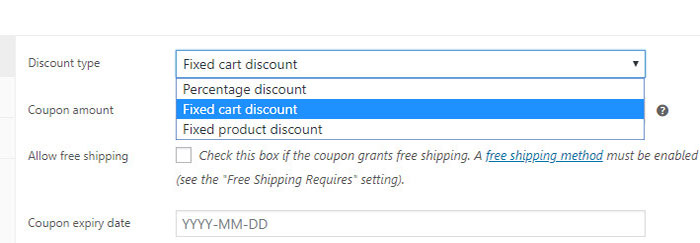
- Valor do cupom - um valor fixo ou porcentagem de desconto, dependendo do tipo de desconto que você escolher. O número foi inserido sem a unidade monetária ou um sinal de porcentagem, pois eles serão adicionados automaticamente.
- Permitir frete grátis - Verifique este livro se o cupom concede frete grátis.
- Data de expiração do cupom - A data em que o cupom pode expirar e não ser mais usado.
Guia de restrição de uso
Aqui estão as opções na guia de restrições de uso:
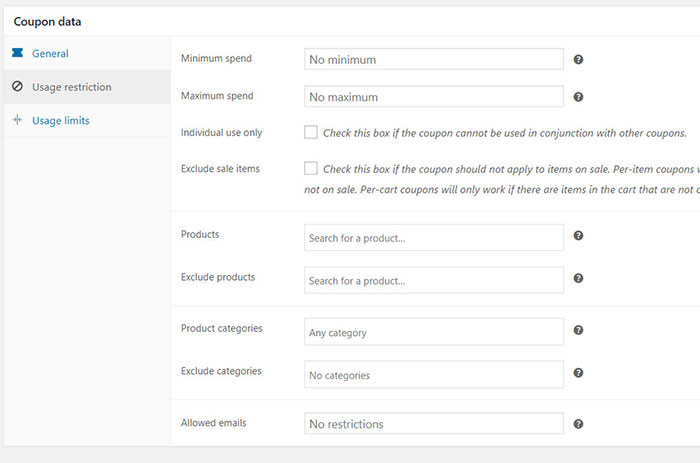
- Gasto mínimo - este campo permite definir o gasto mínimo (subtotal, incluindo impostos) permitido para usar com o cupom.
- Gasto máximo - este campo permite definir o subtotal máximo a ser gasto (subtotal, incluindo impostos) permitido para usar com o cupom.
- Apenas para uso individual - Marque esta caixa se não quiser que o cupom seja usado com outros cupons.
- Excluir itens em promoção - marque esta caixa se não quiser que o cupom se aplique a produtos em promoção. Os cupons por item só funcionarão se o item não estiver à venda. Cupons por carrinho só funcionarão se não houver itens à venda no carrinho.
- Produtos - Produto que precisa estar no carrinho para usar o cupom.
- Excluir produtos - Produto que não deve estar no carrinho para poder aplicar o cupom.
- Categorias de produtos - um produto deve estar nesta categoria para que o cupom permaneça válido.
- Excluir categorias - um produto não deve estar nesta categoria para que o cupom permaneça válido.
- Restrições de e-mail - Lista de e-mails permitidos para uso com cupom quando um pedido é feito. Separe endereços de emails com vírgulas.
Guia Limite de Uso
Aqui estão as configurações na guia de limite de uso:
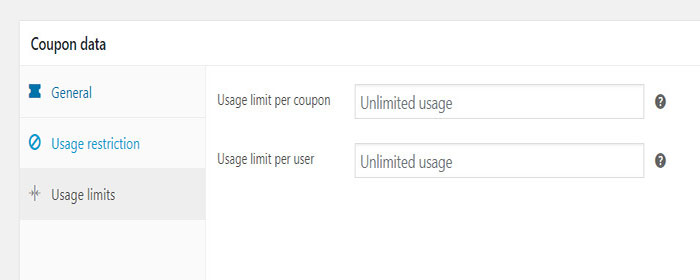
- Limite de uso por cupom - Quantas vezes um cupom pode ser usado antes de ser anulado.
- Limite de uso por usuário - quantas vezes um usuário individual pode usar um cupom. Usa e-mail de cobrança para convidados e ID de usuário para usuários conectados.
Criação de conclusão do código de cupom WooCommerce
Muitos compradores afirmam que não teriam comprado sem um cupom. Além disso, a maioria dos consumidores concorda que os códigos de voucher geralmente finalizam a decisão se eles estiverem indecisos sobre uma compra.
Criar um ótimo cupom é apenas metade do trabalho. Você precisa espalhar a mensagem e colocar os cupons nas mãos certas. Anuncie cupons nas redes sociais e certifique-se de obter o máximo de sua campanha promocional.
Se você empregar um senso de urgência e valor em suas ofertas, poderá obter clientes novos e satisfeitos que, de outra forma, não teria. Você pode fazer isso usando o programador para o plugin WooCommerce.
Criar um código de cupom para sua loja WooCommerce é apenas uma maneira de aumentar as vendas e conversões. Você também precisa reduzir o abandono do carrinho, adicionar gateways de pagamento adicionais à sua loja (veja qual é o melhor gateway de pagamento para WooCommerce), você pode permitir pagamentos de depósito (veja os melhores plug-ins de parcelamento do WooCommerce), etc.
Se você gostaria de ocultar o botão adicionar ao carrinho, preços para funções de usuário, produtos ou categorias específicas, verifique minha postagem sobre como ocultar preços no WooCommerce.
