Como configurar as opções de envio do WooCommerce (em 5 etapas)
Publicados: 2021-05-18Quando você está construindo um site de comércio eletrônico, há muitos processos e partes móveis para gerenciar. No entanto, entre os mais importantes estão o atendimento de pedidos e as operações de transporte. Entre a determinação de taxas e taxas, a seleção de zonas de envio e a escolha dos métodos de atendimento de pedidos, há muitos elementos a serem considerados.
Felizmente, se você for um usuário WooCommerce, configurar suas opções de envio é um processo relativamente simples. Seguindo algumas etapas rápidas, você pode configurar seu envio WooCommerce para otimizar a experiência de compra online para seus clientes.
Nesta postagem, apresentaremos a remessa WooCommerce. Em seguida, forneceremos instruções detalhadas sobre como configurar e definir cada opção. Vamos começar!
Índice
- Uma introdução ao envio WooCommerce
- Como configurar as opções de envio do WooCommerce (em 5 etapas)
- Etapa 1: Configurando Zonas de Frete
- Etapa 2: escolha do método de envio correto
- Etapa 3: Configurar taxas e taxas de envio
- Etapa 4: Adicionar Classes de Remessa
- Etapa 5: Configurando a Operação de Cumprimento de Pedidos
- Extensões de envio, estoque e processamento do WooCommerce
Uma introdução ao envio WooCommerce
WooCommerce é um plugin popular do WordPress que você pode usar para criar e gerenciar uma loja online diretamente do seu site. Você pode usá-lo para vender produtos digitais ou físicos:
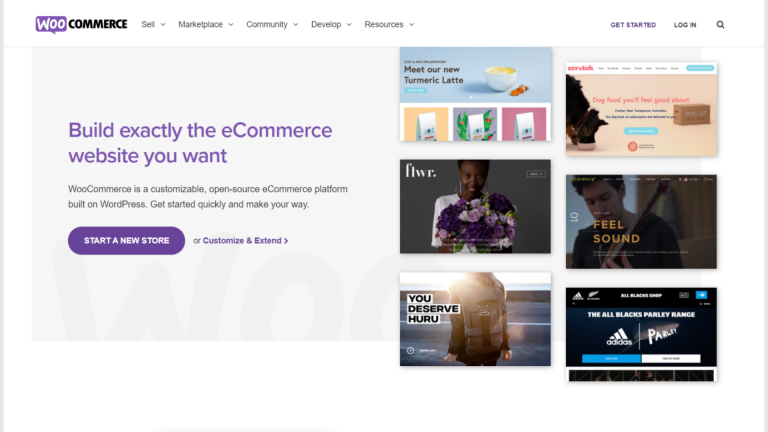
Se você planeja vender itens tangíveis em sua loja WooCommerce, precisará configurar suas opções de envio. Compreender suas escolhas é a chave para garantir que você escolha a configuração certa para sua empresa, bem como para seus clientes. É crucial encontrar um equilíbrio entre o envio rápido e acessível.
Existem muitas opções para escolher, e classificá-las no início pode parecer um pouco assustador. No entanto, quanto mais você souber sobre o que cada configuração significa, mais bem posicionado você estará para garantir que está selecionando as soluções mais práticas e estratégias benéficas.
Fornecer uma experiência de remessa sólida sempre foi uma parte crítica do comércio eletrônico. No entanto, devido ao aumento das compras online desde a pandemia global COVID-19, talvez seja mais essencial do que nunca e tornou-se uma tendência importante do comércio eletrônico. Com tanta concorrência entre as empresas de comércio eletrônico, uma estratégia de remessa sólida pode ajudar a diferenciá-lo.
Por exemplo, digamos que um cliente esteja dividido entre você e um de seus concorrentes. Se você oferecer frete grátis para o país deles, mas a outra empresa cobrar uma taxa, eles provavelmente ficarão mais inclinados a ir com sua empresa.
Por padrão, o WooCommerce vem com um punhado de opções de envio integradas. No entanto, também existem plug-ins WooCommerce que você pode usar para estender os recursos e a funcionalidade das plataformas. Iremos tocar em alguns que valem a pena considerar no final deste post. Por enquanto, vamos nos concentrar em como configurar suas opções básicas de envio do WooCommerce.
Como configurar as opções de envio do WooCommerce (em 5 etapas)
Agora que você entende um pouco mais sobre remessas WooCommerce, é hora de começar a trabalhar. Para este tutorial, presumiremos que você já tem uma loja online WooCommerce configurada.
Se não, você vai querer começar por aí. Para configurar suas opções de envio, primeiro você precisa ter sua loja WooCommerce e gateways de pagamento configurados. Se precisar de ajuda para projetar e construir sua loja, sinta-se à vontade para verificar nosso WooCommerce Builder. Uma vez que isso esteja fora do caminho, você pode passar para as configurações de envio.
Etapa 1: Configurando Zonas de Frete
A primeira etapa na configuração de suas opções de envio é selecionar suas zonas de envio WooCommerce. Em poucas palavras, isso se refere às localizações geográficas para as quais você entregará seus produtos. Você pode escolher diferentes países e, em seguida, restringir ainda mais os locais por regiões específicas.
Depois de selecionar uma zona de envio, o WooCommerce solicitará que você escolha um método de envio para ela. Você também pode aplicar taxas de frete diferentes para cada zona.
Para começar, navegue até WooCommerce> Configurações no painel do WordPress. Na guia Geral , role para baixo até a seção de opções gerais:
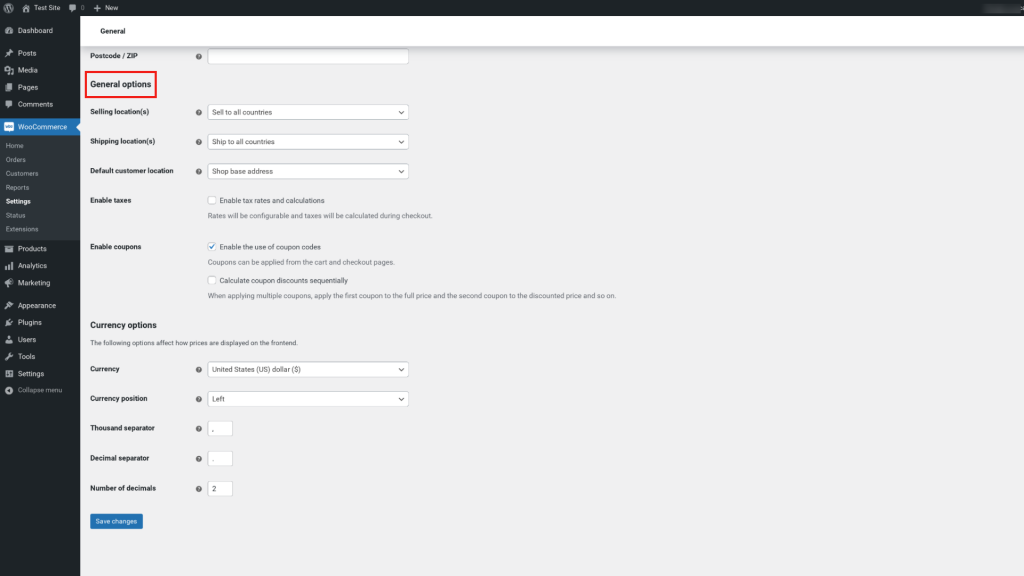
No menu suspenso, você pode escolher para quais locais enviar. Por exemplo, você pode selecionar Enviar para todos os países ou Enviar apenas para países específicos . Usaremos o primeiro por causa deste tutorial.
Em seguida, clique na guia Frete :
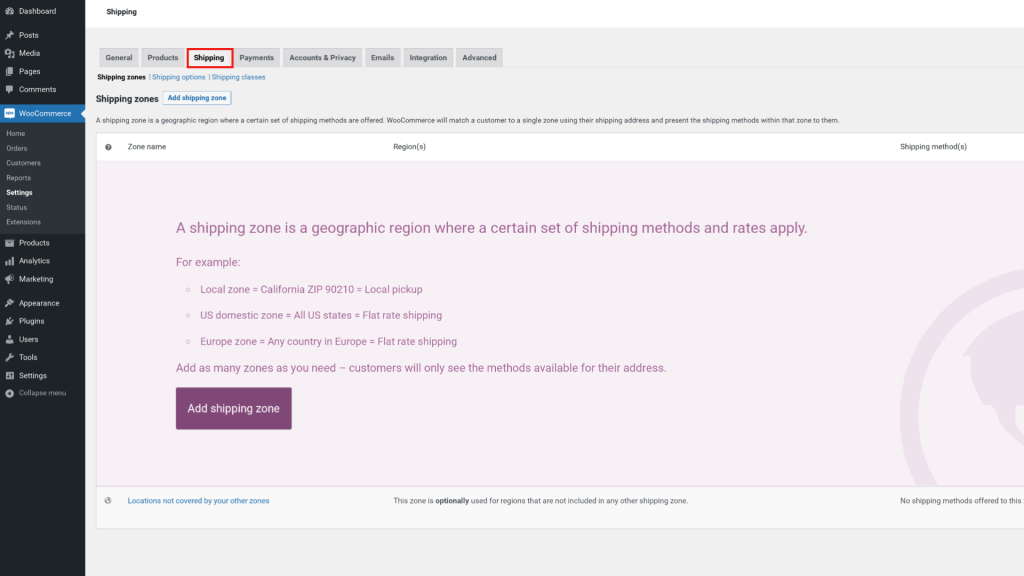
Nesta tela, você encontrará as configurações de envio padrão do WooCommerce. Vá em frente e selecione Zonas de envio , seguido do botão Adicionar zona de envio :
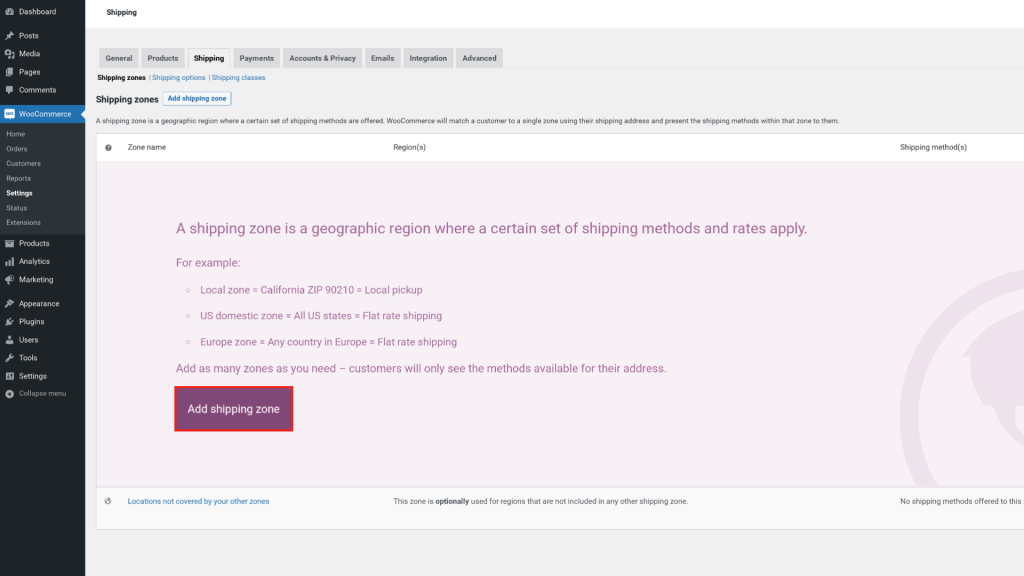
Em seguida, você pode inserir um nome de zona , bem como uma região de zona no menu suspenso. Selecionaremos os Estados Unidos e Canadá como exemplo:
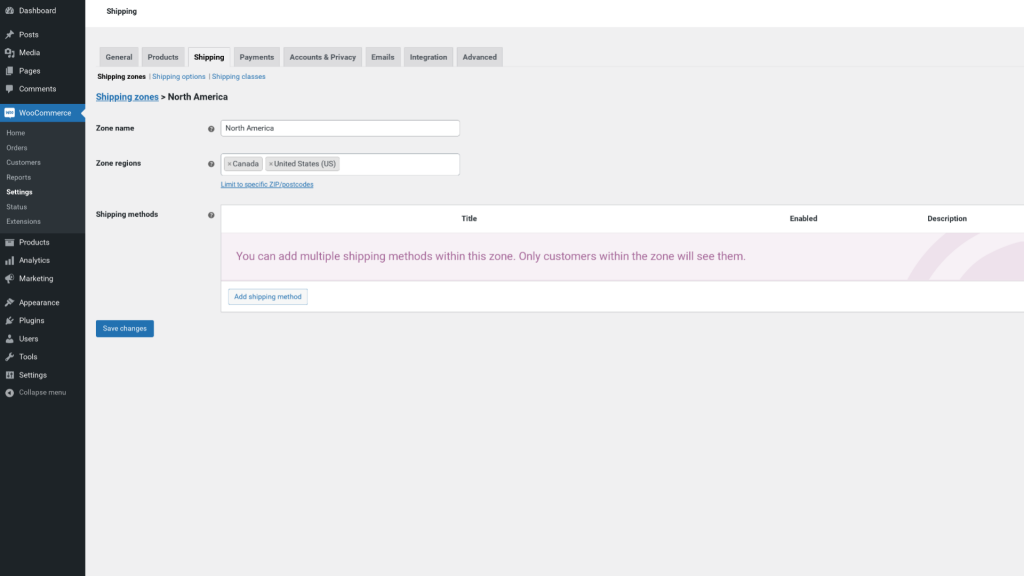
Observe que seus clientes só poderão ver as opções de envio para as zonas em que estão localizados. Por exemplo, se você também envia para o Reino Unido, esses compradores não poderão ver suas opções de envio para os EUA. Você pode especifique ainda mais a zona de envio clicando no link Limitar a CEP / códigos postais específicos .
Depois de escolher as zonas de envio, a próxima etapa é escolher o método de envio para essa zona. Vamos dar uma olhada em como fazer isso na seção a seguir.
Etapa 2: escolha do método de envio correto
Na mesma tela que acabamos de usar para selecionar Zonas de Envio , você pode encontrar a opção de selecionar um método de envio. Para fazer isso, clique em Adicionar método de envio :
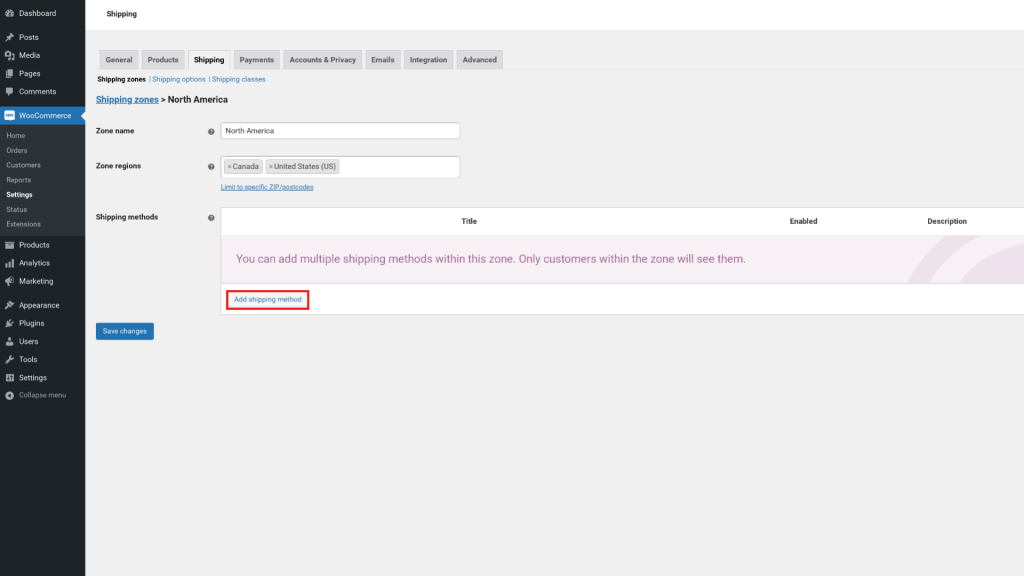
Pronto para usar, o WooCommerce oferece três métodos de envio padrão. Discutiremos cada opção com mais detalhes abaixo.
Envio de taxa fixa
Frete com taxa fixa é quando você cobra dos clientes uma taxa fixa com base nos cálculos de frete para uma zona específica. Você pode adicionar várias taxas fixas por zona. Isso inclui a definição de uma taxa padrão por item, classe de remessa ou pedido. Por exemplo, você pode adicionar uma taxa fixa ou uma porcentagem do total do pedido (como 10% do valor total da compra).
Se você selecionar Taxa fixa como seu método de envio, poderá clicar no link Editar abaixo do nome e uma nova janela será aberta:
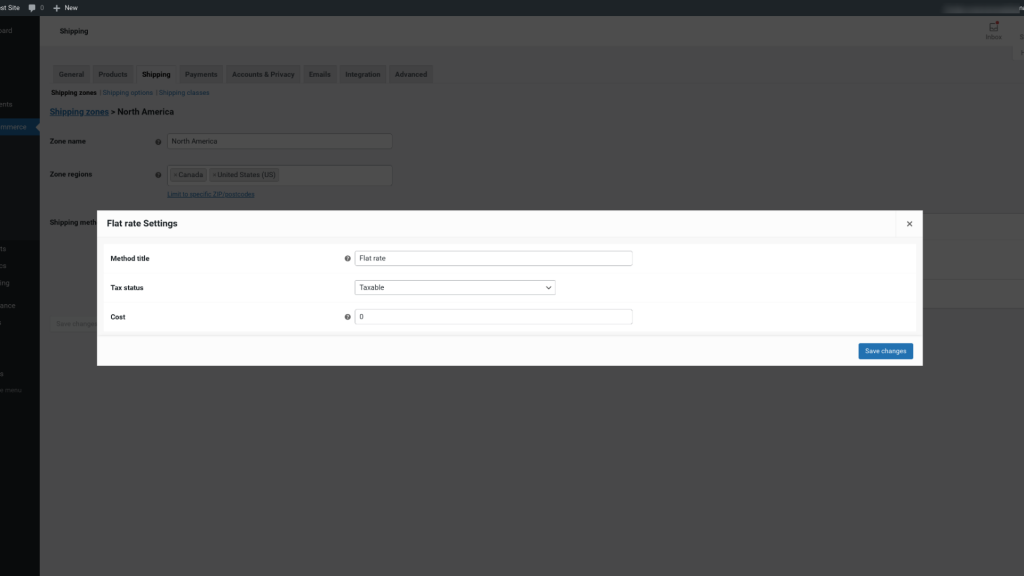
Nesta tela, você pode inserir um título de método, que ficará visível para os clientes, e configurar o status do imposto, indicando se o frete será tributável. Você também pode definir o custo do método de envio. Por exemplo, se você quiser cobrar $ 2,00, deverá inserir “2,00”.
Este valor de custo será aplicado a todo o carrinho de compras. Para obter mais informações sobre suas opções de custos avançados, você pode clicar no ícone de ponto de interrogação ao lado do título do campo. Entraremos em mais detalhes quando discutirmos taxas e taxas. Quando terminar, clique em Salvar alterações .
Envio Grátis
Frete grátis é uma das melhores vantagens que você pode oferecer a seus clientes de comércio eletrônico. Como mencionamos anteriormente, pode ser uma maneira poderosa de aumentar as vendas e as conversões.
É claro que oferecer frete grátis para seus clientes tem suas desvantagens. Você precisará determinar se os custos incorridos para fornecer frete grátis, bem como tempos de entrega relativamente rápidos, é uma abordagem econômica para o seu negócio.
Assim como acontece com o frete com taxa fixa, se você selecionar esse como seu método de frete, poderá clicar no link Editar na tela WooCommerce> Frete . Uma nova janela será aberta, onde você pode inserir um título de método e selecionar um requisito para frete grátis:
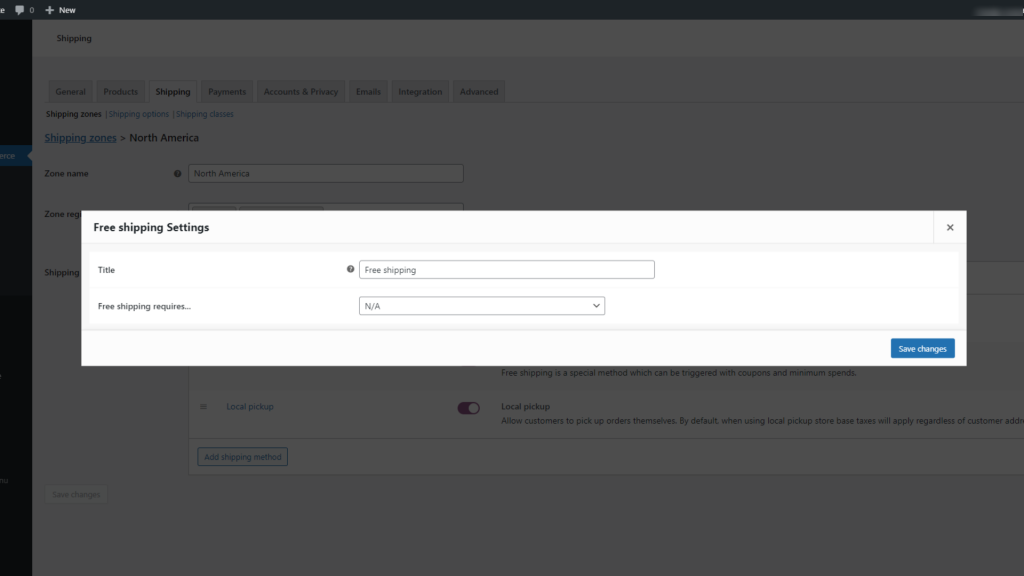
Para esta seção, você pode escolher N / A se não quiser especificar nenhum critério para qualificar pedidos para frete grátis. Como alternativa, você pode escolher entre:
- Cupom de frete grátis válido
- Quantidade mínima de pedido
- Valor mínimo do pedido OU um cupom
- Valor mínimo do pedido E um cupom
Quando um cliente adiciona um produto ao carrinho do WooCommerce, ele pode ver quais opções de envio estão disponíveis. Quando terminar, clique no botão Salvar alterações .
Remessa de coleta local
Uma terceira opção é a coleta local. Assim como acontece com o frete com taxa fixa, você pode usar esta opção para adicionar seu próprio título, aplicar o status tributável e configurar o custo do frete:
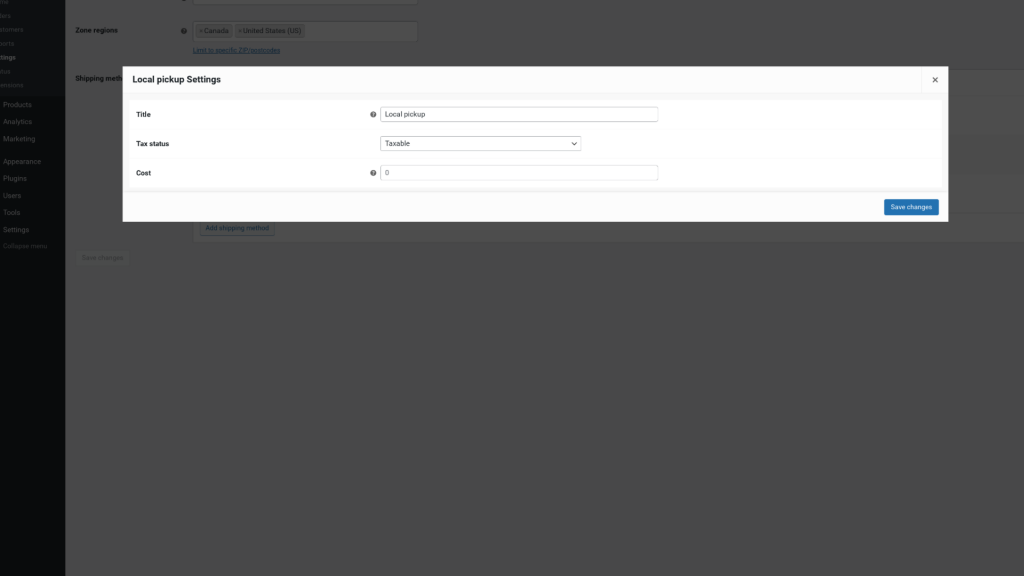
Considerando que esta é uma situação em que o cliente irá retirar seu pedido, provavelmente em sua loja física, você provavelmente não precisará inserir um valor para o custo de envio. Além disso, observe que, por padrão, a opção de envio WooCommerce com coleta local calculará os impostos com base na localização da loja, e não nos endereços dos clientes.
Etapa 3: Configurar taxas e taxas de envio
Até agora, discutimos as taxas para os principais tipos de métodos de envio. No entanto, vamos aprofundar um pouco mais para ajudá-lo a compreender totalmente suas opções.
Para frete com taxa fixa, você pode escolher entre várias opções avançadas. Isso inclui:
- [qty] : você pode usar isso para cobrar taxas de envio dos clientes com base no número de itens que eles têm em seus carrinhos.
- [taxa] : permite adicionar despesas de envio com base no custo total dos pedidos.
Se quiser usar a configuração [taxa] , você terá argumentos adicionais para escolher:
- por cento : defina taxas de envio adicionais como uma porcentagem.
- min_fee : define um valor mínimo para cobranças adicionais.
- max_fee : Defina um valor máximo para cobranças adicionais.
Digamos que você escolha o frete com taxa fixa como seu método de envio. No campo Custo , você pode inserir um dos marcadores de posição acima. Se você usou o espaço reservado [qty] , pode cobrar uma taxa adicional para cada item que um cliente adicionar ao carrinho de compras. Por exemplo, se você colocar “2 + (5 * [qty])” no campo Custo , isso significa que você estará cobrando de seus clientes uma taxa fixa de envio de $ 2,00, mais $ 5,00 adicionais para cada produto adicionado ao carrinho .
Por outro lado, se você escolher o espaço reservado [taxa] , poderá adicionar uma taxa de envio extra com base em uma porcentagem do total do pedido. Por exemplo, você pode adicionar “2 + [por cento da taxa =” 5 ”max_fee =” 20 ”]”. Isso significa que o frete teria uma taxa básica de $ 2,00, mais 5% do custo total da compra, sem exceder $ 20,00.
Se todas essas opções ficarem um pouco confusas, não se preocupe. Existem algumas configurações e ferramentas adicionais que você pode usar para simplificar o processo.
Opções de envio e cálculos
Em seguida, você pode navegar para Frete> Opções de frete :
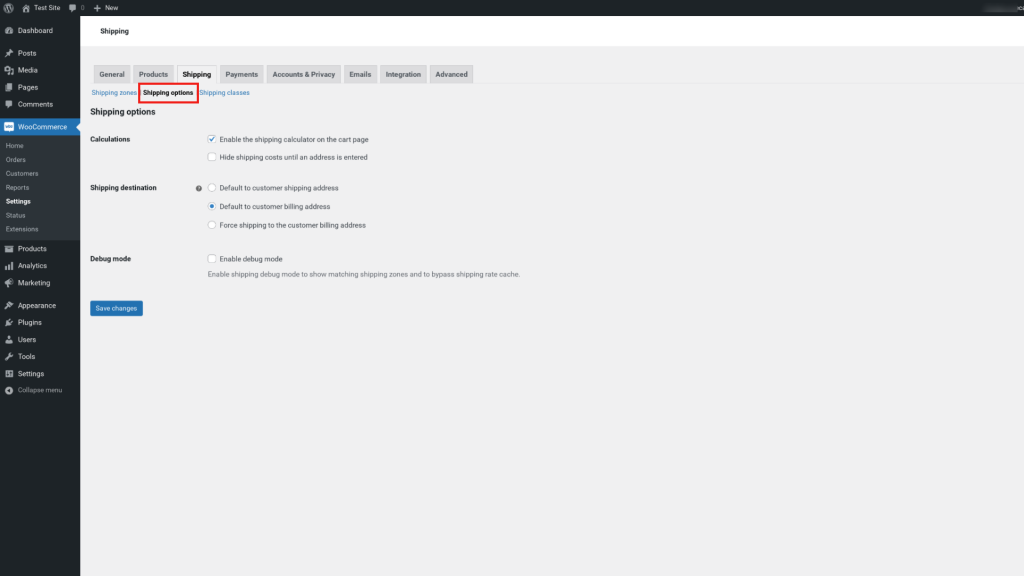
Todas as configurações nesta tela são opcionais. No entanto, existem vários recursos úteis que você pode considerar o uso. Por exemplo, você pode optar por Ativar a calculadora de frete na página do carrinho .
Com essa configuração selecionada, seus clientes poderão ver quanto custarão as taxas de envio ao adicionar itens a seus carrinhos. Isso pode ajudar a garantir a transparência, para que não sejam pegos desprevenidos ao finalizarem a compra.
Você também terá a opção de selecionar o destino de envio padrão como:
- O endereço de entrega do cliente
- O endereço de cobrança do cliente
- Forçar envio para o endereço de cobrança do cliente
Quando terminar, certifique-se de clicar no botão Salvar alterações na parte inferior da tela para aplicar suas preferências.
Etapa 4: Adicionar Classes de Remessa
Você também pode definir os custos de envio de taxa fixa com base nas classes de envio do produto. Por exemplo, você pode querer implementar um custo diferente com base no fato de o cliente ter solicitado remessa regular ou acelerada.
As classes de envio são usadas para agrupar produtos semelhantes e aplicam o mesmo tipo de métodos e taxas de envio. Por exemplo, você também pode categorizar os produtos em classes com base no peso, como itens volumosos e pequenos.
Digamos que você venda roupas, roupas e equipamentos de snowboard. Provavelmente, você vai cobrar mais para enviar um capacete ou botas do que uma camiseta ou um par de luvas.
Para adicionar uma nova classe de remessa, você pode navegar até a guia Remessa e clicar no link Classes de remessa , seguido do botão Adicionar classe de remessa :
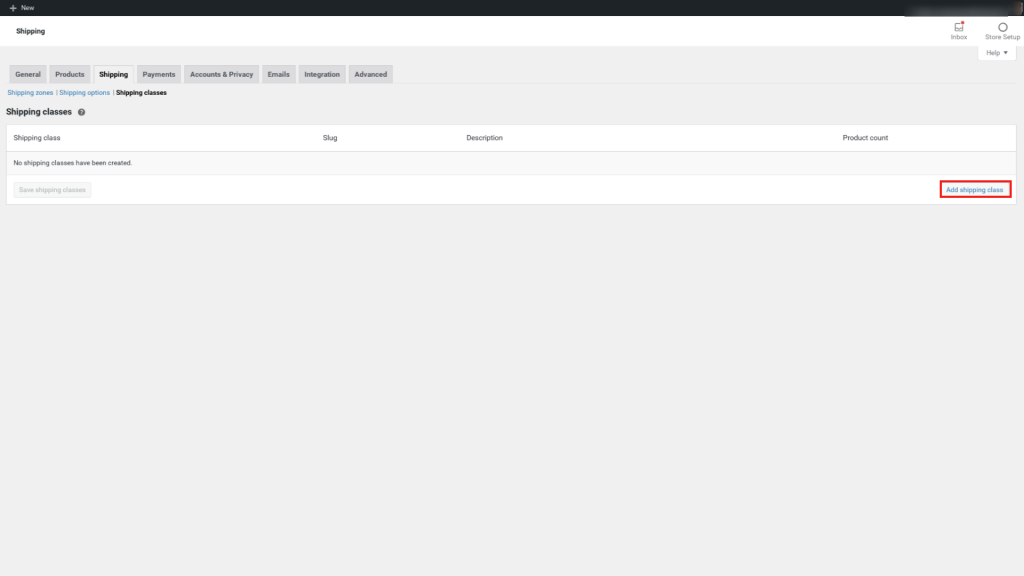
Na próxima tela, você pode inserir um título para a classe de envio, um slug e uma descrição. Como exemplo, usaremos “sapatos”:
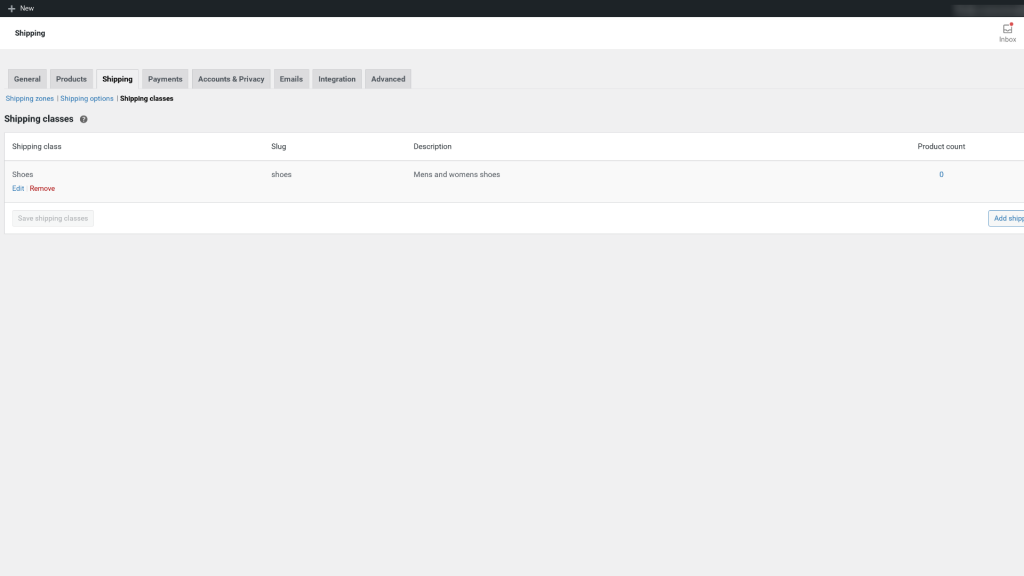
Quando terminar, clique em Salvar classe de envio . Em seguida, supondo que você já habilitou pelo menos um tipo de método de envio (que abordamos como fazer nas seções anteriores), você pode simplesmente selecionar esse método para esta classe.
Para fazer isso, navegue de volta para Zonas de remessa e, em seguida, navegue até a seção Métodos de remessa . Clique no link Editar no método de envio que deseja usar:
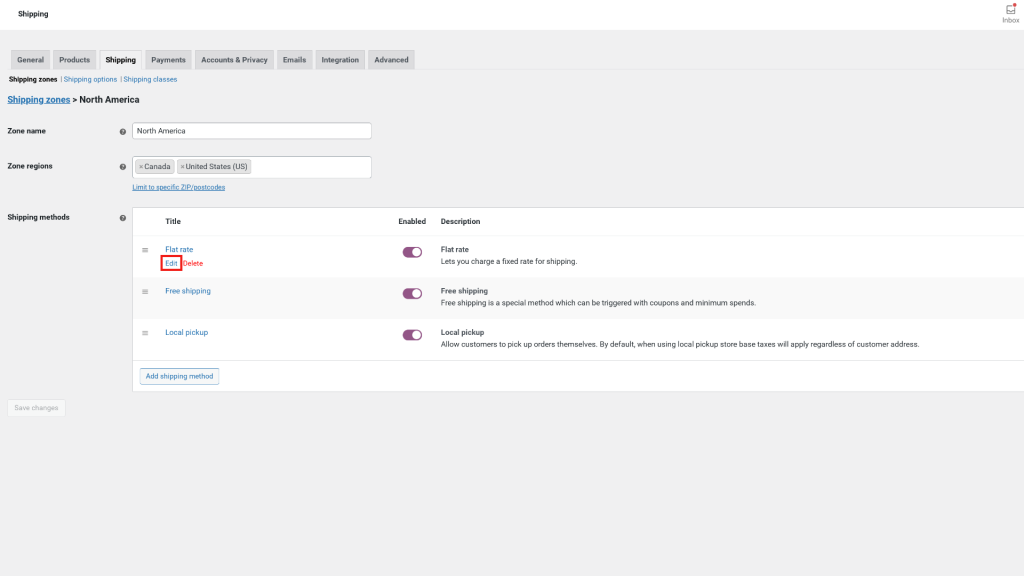
Agora, a mesma janela de envio de taxa fixa aparecerá como antes. No entanto, desta vez, haverá uma seção de custos de classe de envio extra:

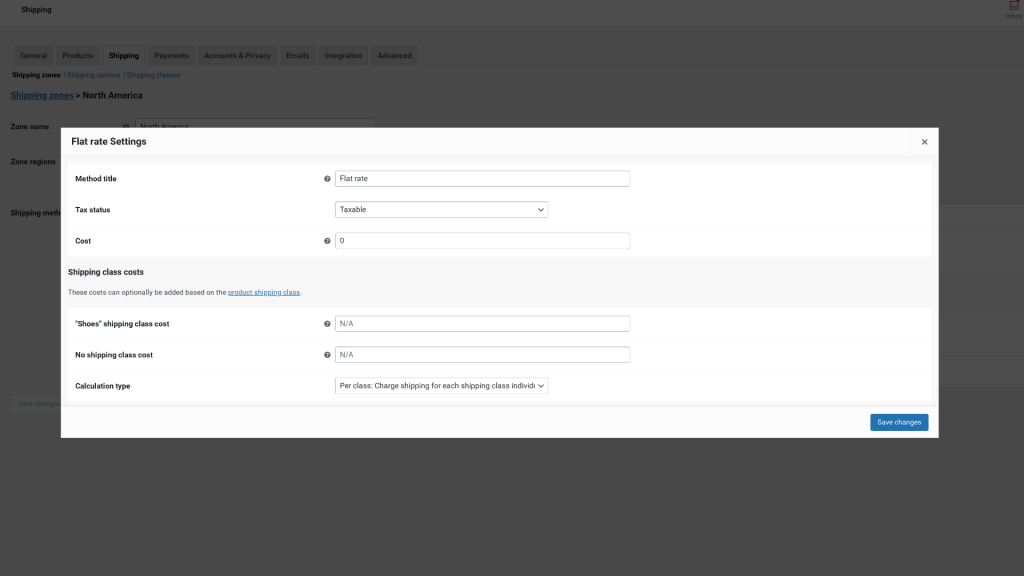
Nesta área, você pode selecionar os custos de envio específicos para esta classe e definir um tipo de cálculo. Para o último, você tem duas opções:
- Por classe, o que significa que a classe de envio influencia o custo de envio
- Por pedido, em que o item do pedido com o preço mais alto determinará o custo de envio
Você pode repetir esse processo para cada tipo de classe de remessa que deseja criar para seus produtos WooCommerce. Quando terminar, clique em Salvar alterações .
Etapa 5: Configurando a Operação de Cumprimento de Pedidos
Depois de ajustar as zonas de envio, métodos e taxas, você já terá praticamente concluído a configuração de envio do WooCommerce. No entanto, você ainda precisa lidar com sua (s) operação (ões) de atendimento de pedidos.
O atendimento de pedidos se refere ao seu processo de armazenamento de produtos e organização de estoque, bem como embalagem e envio de seus pedidos. É claro que algumas de suas operações, como onde você armazena seus produtos e estoque, dependerão de seu negócio, assim como as transportadoras que você usa provavelmente dependerão de sua localização.
No entanto, o WooCommerce oferece uma variedade de configurações de estoque e atendimento de pedidos que você deseja conhecer. Por exemplo, para gerenciar suas opções de inventário, você pode navegar para WooCommerce> Configurações> Produtos> Inventário :
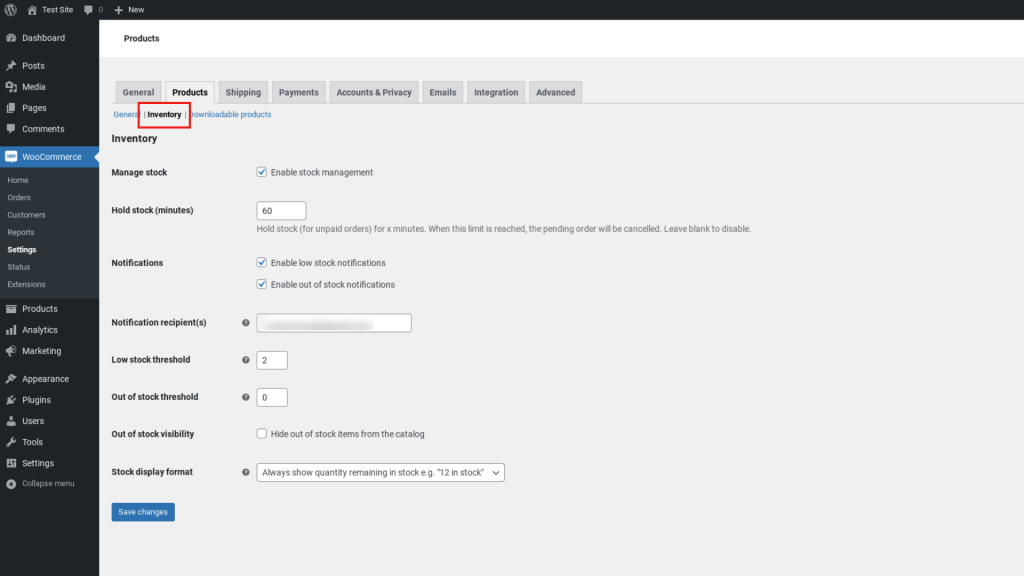
Nesta tela, você tem um punhado de opções para gerenciamento de estoque. Por exemplo, você pode habilitar notificações de estoque baixo e fora de estoque, bem como definir limites para cada uma delas.
Você também pode optar por gerenciar o estoque. Se você habilitar o gerenciamento de estoque, o estoque de seus produtos físicos será gerenciado automaticamente. Você pode simplesmente inserir o valor e o WooCommerce subtrairá os itens conforme os clientes os compram. Se você deixar esta opção desmarcada, você precisará inserir o status do inventário manualmente.
Extensões de envio, estoque e processamento do WooCommerce
Neste ponto, cobrimos os fundamentos das opções de envio do WooCommerce. No entanto, como você deve se lembrar, as configurações que vêm com o plug-in por padrão não são as únicas opções à sua disposição.
Para aprimorar sua experiência de envio e atendimento de pedidos do WooCommerce, você também pode considerar o uso de uma extensão ou plug-in de terceiros. Há uma grande variedade dessas ferramentas para escolher, incluindo:
- Remessa WooCommerce : uma extensão útil que você pode usar para imprimir etiquetas de remessa diretamente do painel do seu site. Além de ser de uso gratuito, também permite imprimir etiquetas para USPS e DHL. Desenvolvido pelo Jetpack, este plugin pode ajudar a agilizar seu pedido e processo de cumprimento, eliminando a necessidade de inserir manualmente os detalhes de cada pedido em seu software de etiquetagem. A extensão se conecta diretamente ao WooCommerce, portanto, faz todo o trabalho pesado para você.
- Integração com ShipStation : uma ferramenta gratuita que você pode usar para agilizar suas operações de envio e atendimento WooCommerce. Com ele, você pode importar pedidos automaticamente do WooCommerce ou de outras plataformas, como a Amazon. Em seguida, você pode se conectar a uma extensa lista de opções de operadoras, aproveitando as taxas e descontos do USPS no processo. Você também pode personalizar e-mails de notificação, etiquetas de envio e recibos de embalagem e fornecer uma página de rastreamento com a marca de sua empresa.
Estes são apenas dois dos muitos plug-ins que você pode usar para estender a funcionalidade e os recursos de suas operações de remessa WooCommerce. Para explorar mais opções, você pode navegar até WooCommerce> Extensões em seu painel.
Otimize suas opções de envio para maximizar a experiência de compra dos seus usuários
WooCommerce é uma ferramenta robusta e poderosa para iniciar e gerenciar uma loja de comércio eletrônico. No entanto, uma parte crítica da otimização da experiência de compra online para seus clientes é garantir que você forneça a eles as melhores opções de envio possíveis.
Como discutimos nesta postagem, o WooCommerce oferece uma ampla variedade de opções de envio. Alguns vêm integrados com o plug-in, enquanto outros estão disponíveis por meio de ferramentas premium. Seguindo este guia, você pode definir rapidamente as configurações de envio de acordo com as necessidades específicas do seu negócio (e público-alvo).
Você tem alguma dúvida sobre como configurar as opções de envio do WooCommerce? Deixe-nos saber na seção de comentários abaixo!
