16 dicas de segurança do WordPress para manter seu site seguro (2023)
Publicados: 2023-10-27Você precisa de uma lista completa de dicas de segurança do WordPress que protegerão seu site dos perigos comuns pelos quais o WordPress é conhecido.
Nesta postagem, você encontrará mais de uma dúzia de dicas de segurança básicas e avançadas que você pode implementar para manter seu site protegido contra vulnerabilidades e hacks.
Aqui estão as dicas de segurança do WordPress que abordaremos nesta postagem:
- Escolha um host WordPress de qualidade.
- Gerencie o núcleo, temas e plug-ins do WordPress.
- Instale um plugin de segurança do WordPress.
- Instale um plugin de backup.
- Escolha temas e plug-ins de terceiros com cuidado.
- Conheça as funções dos usuários do WordPress e suas permissões.
- Implemente protocolos de proteção na página de login de back-end do seu site.
- Use nome de usuário e senhas seguras.
- Habilite um certificado SSL para o seu site.
- Desative a edição de arquivos.
- Desative a execução do PHP.
- Altere o prefixo do banco de dados WordPress.
- Proteja seu arquivo wp-config.php.
- Renomeie a página de login do WordPress.
- Desative a navegação no diretório.
- Desconecte usuários inativos.
Organizamos em duas listas separadas: dicas básicas de segurança e dicas avançadas de segurança.
Vamos começar do início com dicas básicas de segurança.
Dicas básicas de segurança do WordPress para todos os usuários
1. Escolha um host WordPress de qualidade
Tudo começa aqui.
Se você não escolher um host WordPress de qualidade e com reputação confiável, seu site ficará vulnerável a ataques, não importa quanta segurança você implemente no WordPress.
Embora seu site seja composto de código, esse código existe dentro de arquivos, arquivos que precisam ser instalados em um servidor web.
No mínimo, escolha um host que seja conhecido por manter servidores rápidos e seguros, manter sua tecnologia de servidor atualizada e fornecer acesso às versões mais recentes do PHP.
Usamos Cloudways para hospedar o Blogging Wizard. É rápido e acessível. Sua escalabilidade também é um fator importante porque recebemos muito tráfego.
Eles oferecem os seguintes recursos de segurança:
- Um complemento Cloudflare Enterprise que implementa proteção DDoS e um firewall de aplicativo web (WAF).
- Firewalls de servidor.
- Segurança de login.
- Segurança do banco de dados.
- Proteção de bots.
- Certificados SSL gratuitos.
- Gerenciamento de funções de usuário.
- Gerenciamento seguro do sistema operacional.
- Autenticação de dois fatores.
No entanto, no que diz respeito à segurança do WordPress, talvez seja melhor usar um host WordPress gerenciado, especialmente se você não for um usuário avançado do WordPress.
Hospedagem WordPress gerenciada
Hospedagem WordPress gerenciada é uma forma de hospedagem WordPress na qual seu host gerencia vários aspectos da manutenção de um site WordPress para você.
Isso normalmente inclui aspectos de segurança do WordPress.
Aqui está um exemplo usando nosso host WordPress gerenciado mais recomendado, WPX Hosting. Este provedor de hospedagem oferece os seguintes recursos de segurança:
- Remoção de malware incluída em todos os planos.
- Correções do site se ele ficar offline.
- Proteção DDoS.
- Backups automáticos com armazenamento para até 28 dias de backups.
- CDN proprietário com 35 pontos de presença.
- Certificados SSL gratuitos.
- Uma área de teste para testar as atualizações antes de colocá-las no ar.
- Autenticação de dois fatores.
- Segurança de conta avançada que permite limitar o acesso à sua conta WPX Hosting em nível de hardware.
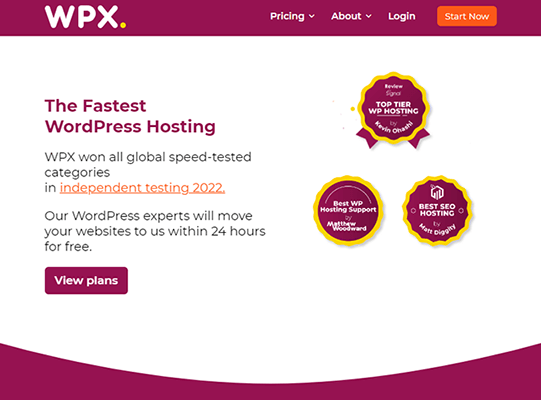
2. Gerencie o núcleo, temas e plug-ins do WordPress adequadamente
Como dissemos, seu site WordPress consiste em arquivos e código. Isso inclui temas e plug-ins do WordPress, bem como o próprio WordPress, que é conhecido como “núcleo do WordPress”.
Assim como os aplicativos de computador e telefone que você usa, os arquivos do WordPress recebem atualizações regulares para implementar novos recursos e correções de segurança.
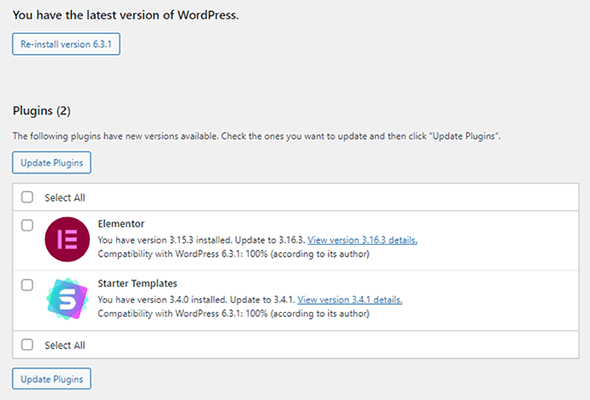
É por isso que é fundamental que você mantenha o próprio WordPress e seus temas e plug-ins atualizados com a maior freqüência possível. Não fazer isso pode resultar na exposição do seu site a falhas de segurança devastadoras.
Você deve sempre tentar usar a versão mais recente do WordPress em seu site.
Felizmente, o WordPress já implementa atualizações de segurança de emergência automaticamente, e você também pode configurar atualizações automáticas do WordPress em todos os aspectos.
No entanto, é melhor fazer a maioria das atualizações do WordPress manualmente por meio de uma área de teste (como aquela que o WPX Hosting permite criar) para que você possa testar as alterações que essas atualizações fazem em seu site em um ambiente controlado antes de enviá-las para a versão de produção ao vivo do seu site.
Resumindo, reserve um tempo toda semana para verificar, testar e aplicar atualizações do WordPress em seu site para mantê-lo o mais seguro possível.
Além disso, certifique-se de remover temas e plug-ins que não usa mais.
Habilitando atualizações automáticas para temas e plugins
Você pode ativar atualizações automáticas do WordPress para temas e plug-ins sem um plug-in dentro do WordPress.
Para temas, vá para Aparências → Temas, clique em um tema e clique no botão Ativar atualizações automáticas.
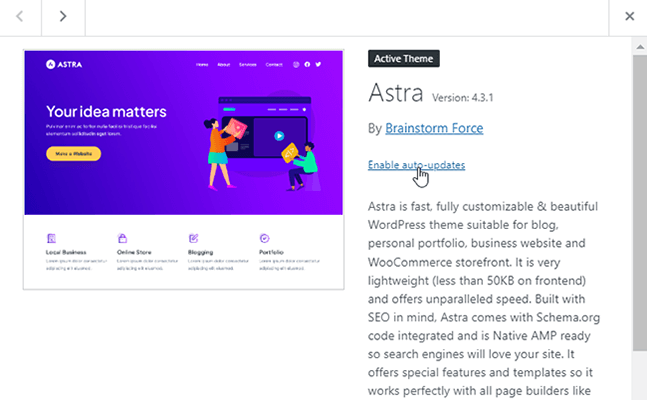
A ativação de atualizações automáticas para plug-ins funciona da mesma maneira.
Vá para Plug-ins → Plug-ins instalados e clique no botão Habilitar atualizações automáticas para qualquer plug-in para o qual deseja habilitar atualizações automáticas.
Você pode até usar a opção em massa para ativar atualizações automáticas para todos os plug-ins de uma só vez.
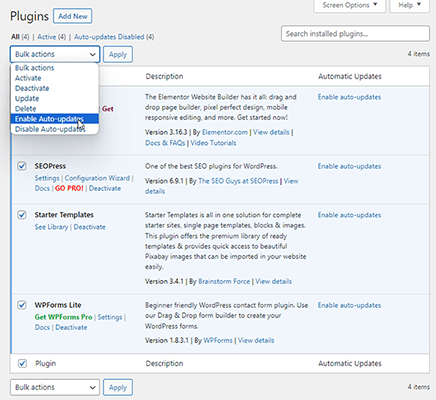
3. Instale um plugin de segurança WordPress dedicado
Se você não hospeda seu site WordPress com um host WordPress gerenciado, sua melhor aposta é usar um plugin de segurança WordPress dedicado.
Recomendamos os plugins de segurança WordPress MalCare ou Sucuri.
MalCare implementa os seguintes recursos em seu site WordPress:
- Verificador de malware.
- Remoção de malware.
- Firewall personalizado para WordPress.
- Proteção de login.
- Monitoramento de tempo de atividade.
- Backups incrementais e restaurações de sites com um clique.
- Proteção de bots.
- Verificador de vulnerabilidade.
- Registro de atividades que permite identificar comportamentos suspeitos.
- Alertas por e-mail sobre malware e vulnerabilidades.
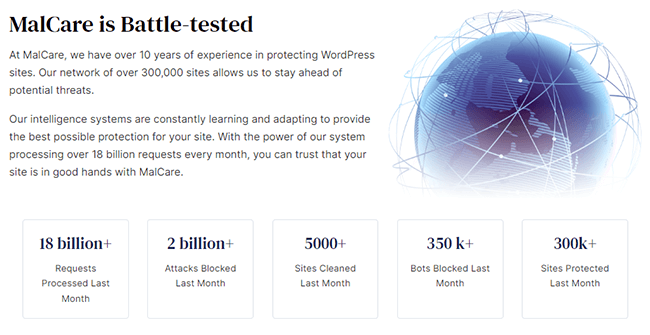
A Sucuri também oferece muitos desses recursos, mas é mais conhecida por seus recursos de verificação e remoção de malware, bem como por sua capacidade de implementar um firewall para proteger seu site WordPress.
MalCare é mais acessível que Sucuri e inclui até um plano gratuito limitado.
4. Instale um plugin traseiro do WordPress
Os backups fornecem uma das melhores maneiras de proteger seu site no caso de falha em outros aspectos de segurança.
Se o seu site for hackeado ou corrompido ou uma atualização quebrar algumas coisas, você pode usar um backup para restaurá-lo para um momento em que funcionasse normalmente.
Se o seu host não oferece backups e você não está obtendo esse recurso de um plugin de segurança, você definitivamente deveria usar um plugin de backup dedicado.
Recomendamos WP STAGING.
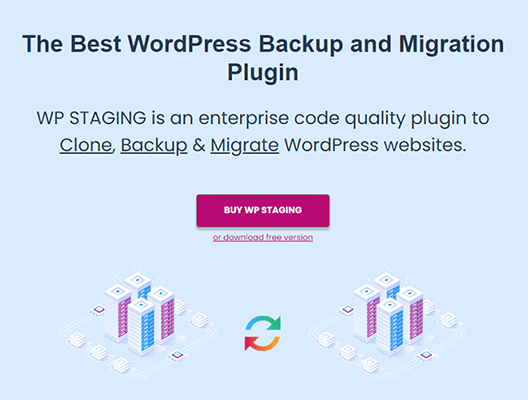
É especializado em teste de sites, como o próprio nome indica, mas também oferece recursos de backup, migração e clonagem.
Este plugin oferece backups automáticos e permite armazená-los externamente no Google Drive ou Amazon S3.
Se você deseja backups incrementais e muitos dos mesmos recursos que o WP STAGING oferece, experimente o BlogVault.
Ambas as soluções permitem restaurar seu site a partir de um backup.
Observação: embora a escolha de um host WordPress de qualidade signifique que é improvável que você use backups de terceiros, ainda recomendamos o uso de uma das soluções acima como precaução.
5. Desconfie de temas e plug-ins WordPress de terceiros
Quando você ouve falar de sites WordPress sendo hackeados, geralmente é por um de dois motivos: versões desatualizadas do núcleo do WordPress e temas e plug-ins de terceiros.
É por isso que é tão importante ficar por dentro das atualizações do WordPress. Mesmo assim, todas as atualizações do mundo não podem proteger seu site de um tema ou plug-in malicioso ou mal codificado de terceiros.
Antes de decidir instalar um tema ou plugin em seu site, faça uma pesquisa.
Para começar, quando o tema ou plugin foi atualizado pela última vez? Não é um bom sinal se um tema ou plugin não for atualizado há mais de um ano.
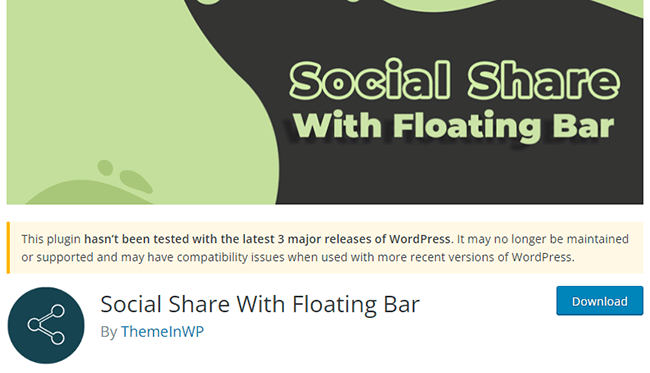
Certifique-se de ler as análises de um tema ou plug-in e também os tópicos de suporte. Isso lhe dará melhores indicadores de quão bem suportado é o tema ou plugin.
Certifique-se também de executar o tema ou nome do plugin por meio de uma pesquisa nas redes sociais, especialmente no Twitter, Reddit e Facebook.
Esses sites podem ter reclamações que não são abordadas na página oficial do tema ou plugin no WordPress.org.
6. Esteja ciente das funções dos usuários do WordPress e suas permissões
Como proprietários de sites WordPress, é importante conhecer as diferenças entre as funções de usuário do WordPress e as permissões que cada uma fornece.
Aqui está um rápido resumo das permissões às quais cada função tem acesso:
- Administrador (Admin) – Pode acessar todas as áreas do painel do WordPress e fazer alterações em qualquer parte do site, bem como em qualquer usuário desse site.
- Editor – Tem acesso a posts e páginas do WordPress e possui a capacidade de adicionar, publicar, excluir e editar esse conteúdo, mesmo que não tenha sido criado por eles mesmos.
- Autor – Tem a capacidade de adicionar, editar e publicar suas próprias postagens.
- Colaborador – Tem a capacidade de adicionar e editar suas próprias postagens.
- Assinante – Pode editar seu perfil de usuário e deixar comentários com o sistema de comentários nativo do WordPress.
Portanto, se você contratar um editor para o seu blog, deverá atribuir a ele a função de Editor, em vez da função de Administrador.
Dessa forma, eles podem gerenciar o conteúdo do seu site, mas não podem fazer alterações no tema, plug-ins e configurações do WordPress.
7. Proteja a página de login do WordPress
A página de login do WordPress é a página que você usa para fazer login no painel do WordPress.
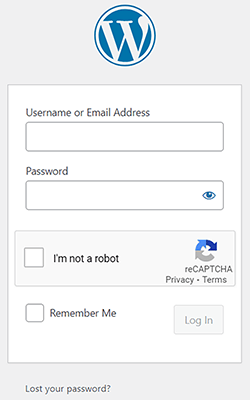
Normalmente, você pode acessá-lo em seudominio.com/wp-login.php.
Existem várias técnicas diferentes que podemos usar para proteger a página de login do WordPress.
Mencionaremos duas nesta seção, mas existem técnicas adicionais na seção avançada deste artigo.
A primeira técnica que mencionaremos é simplesmente adicionar um formulário CAPTCHA à página de login do seu site.
Se você decidir usar o plugin de segurança MalCare mencionado anteriormente, você não precisará de um plugin separado para adicionar esta funcionalidade ao seu site.
Este plugin permite limitar as tentativas de login exibindo automaticamente um CAPTCHA para os visitantes resolverem caso não consigam fazer login após três tentativas.
Se você não estiver usando o MalCare, use um plugin como o Advanced Google reCAPTCHA.
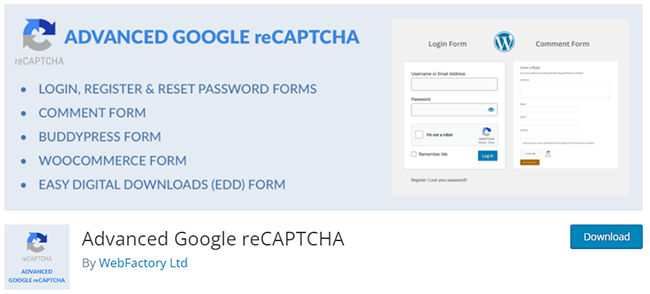
É um plugin muito simples que permite adicionar um formulário CAPTCHA ao formulário de login, formulário de registro e muito mais.
Quando você tiver este plugin ativado, você e qualquer pessoa que encontrar sua página de login precisarão preencher o formulário CAPTCHA para fazer login.
Fora isso, outra forma simples de proteger a página de login do WordPress é habilitando a autenticação de dois fatores.
Use um plugin como Two Factor Authentication (dos criadores do UpdraftPlus) para adicionar autenticação de dois fatores à sua página de login. O plugin se integra ao Google Authenticator.
8. Use credenciais de login seguras
Os formulários CAPTCHA e as técnicas de autenticação de dois fatores dificultam a entrada de invasores em seu site, mas não impossibilitam.
É por isso que usar credenciais de login seguras é importante. Ele adiciona uma camada extra de segurança ao seu site.
Para começar, você nunca deve usar “admin” como seu nome de usuário nem seu próprio nome.
Combine fragmentos do seu nome. Por exemplo, se o seu nome é David Smith e você nasceu em 10 de outubro de 1980, use “dasm1080” como nome de usuário ou algo semelhante.
Dessa forma, se um invasor tentar entrar no seu site, primeiro ele precisará descobrir o seu nome de usuário.
Esta é uma dica um pouco avançada, mas você pode ocultar nomes de usuário do WordPress e torná-los mais difíceis de serem encontrados por invasores. Isso é bom porque às vezes os nomes de usuário podem ser encontrados no código-fonte de uma página.
Além disso, os URLs que o WordPress gera para páginas de arquivo do autor normalmente contêm o nome de usuário de cada autor.
Para combater isso, acesse o perfil de usuário do autor no WordPress e preencha os campos Nome, Sobrenome, Apelido e Nome para exibição como com algo diferente do nome de usuário do usuário.
Para dar um passo adiante, e é aqui que entra a dica avançada, acesse o banco de dados do seu site via phpMyAdmin e encontre a tabela wp_users. O bit “wp” pode parecer um pouco diferente se você ou seu host alterarem o prefixo do seu banco de dados, mas ainda terá a parte “_users” anexada a ele.
O que você deseja fazer é editar a entrada do banco de dados de cada usuário e alterar o valor “user_nicename” para algo diferente do valor definido para o nome de usuário do usuário.
O nome do usuário servirá perfeitamente. Apenas certifique-se de preencher os espaços com travessões, como “david-smith”.

Para senhas, use um gerador de senhas para criar uma senha segura e considere armazená-la em um gerenciador de senhas para facilitar o acesso.
9. Configure SSL para seu site
SSL, ou Secure Sockets Layer, é um protocolo de segurança que criptografa dados à medida que são transferidos entre duas redes.
Isso normalmente é usado para criptografar informações de pagamento e dados confidenciais do cliente.
Existem duas maneiras de verificar se um site está criptografado por um certificado SSL: um cadeado apresentado na barra de endereço e o uso de “https” em vez de “http” no site.
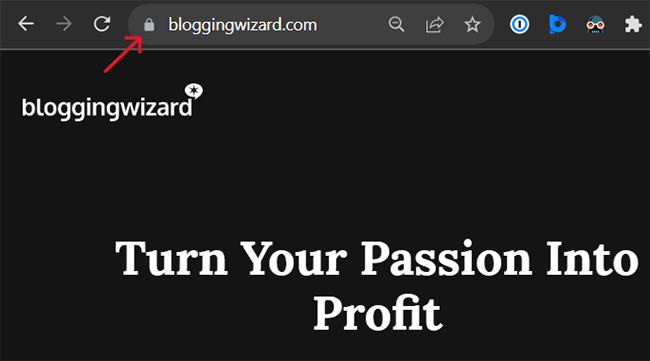
Como o SSL é um fator leve de classificação do Google, todos os sites são incentivados a configurar o SSL, mesmo que nunca planejem aceitar pagamentos.
Felizmente, a maioria dos hosts oferece certificados SSL gratuitamente via Let's Encrypt atualmente, então agora é mais fácil e barato do que nunca configurar tudo.
Consulte a base de conhecimento do seu host para descobrir como fazer isso, já que cada host lida com isso de maneira diferente.
Dicas de segurança do WordPress para usuários avançados
10. Desative a edição de arquivos
O painel do WordPress, ou administrador do WordPress, para administradores possui dois editores de arquivos que permitem editar arquivos de temas e plug-ins.
Você pode encontrá-los em Aparência → Editor de arquivos de tema e plug-ins → Editor de arquivos de plug-ins.
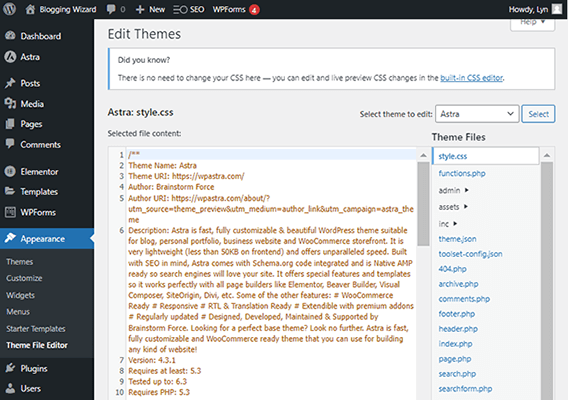
Fazer alterações nesses arquivos pode corromper seu site. Pior ainda, se um hacker obtiver acesso a uma de suas contas de administrador, ele poderá usar esses editores para injetar código malicioso em seu site.
É por isso que é recomendado que os proprietários de sites WordPress desabilitem completamente a edição de arquivos.
Tudo que você precisa fazer é adicionar o seguinte código ao seu arquivo wp-config.php:
define('DISALLOW_FILE_EDIT', verdadeiro);Se o seu host não tiver um gerenciador de arquivos, você precisará acessar os arquivos do seu site via FTP, baixar o arquivo wp-config.php, editá-lo com um editor de texto simples, salvá-lo e carregá-lo novamente no mesmo localização no sistema de arquivos para a instalação do WordPress.
Apenas certifique-se de substituir o original.
Além disso, certifique-se de fazer backup do seu site antes de fazer alterações no sistema de arquivos. Também pode ser uma boa ideia baixar uma cópia do seu arquivo wp-config.php antes de aplicar alterações nele.
11. Desative a execução do PHP
Os hackers geralmente criam backdoors no sistema de arquivos do seu site, executando arquivos PHP dentro dele.
Você pode bloquear esses tipos de ataques desativando a execução de arquivos PHP em pastas que não deveriam conter nenhum arquivo PHP, como a pasta Uploads, onde seus arquivos de mídia estão armazenados.
Bloquear a execução do PHP em pastas que contêm PHP pode realmente danificar o seu site, por isso é frequentemente recomendado desabilitar a execução do PHP apenas para pastas onde o PHP nunca é encontrado, apenas por segurança.
Se estiver usando o plugin de segurança MalCare, você pode desabilitar a execução do PHP inserindo as credenciais de FTP do seu site.
Caso contrário, você precisará fazer isso manualmente editando o sistema de arquivos do seu site.
Comece abrindo um editor de texto simples em seu computador e adicionando o seguinte código a ele:
<Arquivos *.php> negar de todos </Arquivos>
Em seguida, salve este arquivo e nomeie-o “.htaccess”. Certifique-se de incluir o ponto “.” antes de “htaccess”.
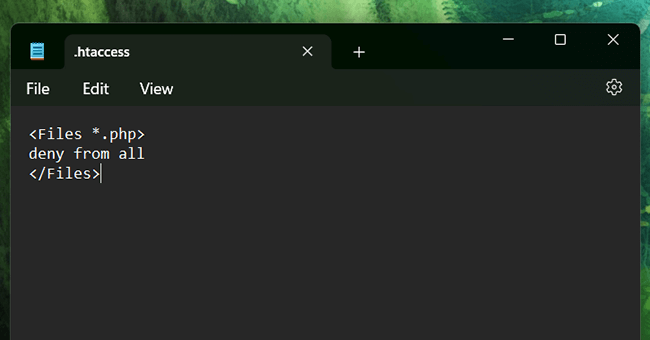
Agora, tudo que você precisa fazer é acessar o sistema de arquivos do seu site, enviar seu novo arquivo .htaccess para a pasta Uploads e salvar suas alterações.
12. Altere o prefixo do banco de dados WordPress
Já dissemos isso várias vezes, mas seu site é composto de código armazenado em arquivos.
O que não mencionamos é como seu site também é composto por tabelas de banco de dados. Assim como códigos ou arquivos, excluir ou fazer alterações nessas tabelas pode causar muitos danos ao seu site.
Infelizmente, se um hacker souber o prefixo do seu banco de dados, ele poderá usá-lo para atacar seu site sem realmente acessá-lo manualmente.
Todos os sites WordPress são projetados para usar o prefixo “wp” por padrão, por isso é tão importante que você o altere, pois os hackers já estão familiarizados com esse prefixo.
Felizmente, muitos hosts já alteram o prefixo padrão do seu site automaticamente assim que você cria um site com eles.
Você saberá se sim se as tabelas do seu banco de dados tiverem algo diferente de “wp” antes de cada valor de sublinhado, como “fx87_user” em vez do usual “wp_user”.
Na verdade, é muito simples de fazer, caso contrário, desde que você esteja familiarizado com o acesso ao sistema de arquivos do seu site.
Esta dica requer o arquivo wp-config.php novamente. Assim como antes, é uma boa ideia salvar seu site, bem como uma cópia do arquivo wp-config.php antes de fazer alterações nele.
Aqui estão as etapas para alterar o prefixo do banco de dados WordPress:
- Baixe o arquivo wp-config.php do seu site.
- Abra o arquivo em um editor de texto simples.
- Encontre uma linha que diz “$table_prefix”. Se a linha inteira disser “$table_prefix = 'wp_'; você precisa mudar isso.
- Altere o prefixo “wp” para duas a cinco letras e números que seriam difíceis de serem adivinhados por um invasor.
- Certifique-se de que seu novo prefixo ainda tenha aspas e ponto e vírgula. Exemplo: $prefixo_tabela = “fx87_';
- Salve seu arquivo wp-config.php e carregue-o no mesmo local no sistema de arquivos do seu site.
- Substitua o arquivo wp-config.php original quando solicitado.
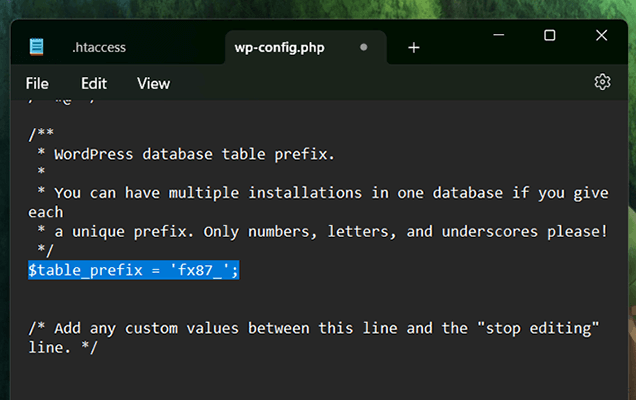
13. Proteja seu arquivo wp-config.php movendo-o
Algumas estratégias de ataque envolvem a injeção de código em seu arquivo wp-config.php, o que primeiro exige que o invasor faça o download.
Você pode tornar muito mais difícil para os hackers encontrarem seu arquivo wp-config.php movendo-o.
O WordPress permite que você mova seu arquivo wp-config.php um diretório acima sem precisar fazer mais nada. Seu site ainda poderá acessá-lo de lá.
No entanto, como um diretório ainda pode ser uma pasta pública, é melhor movê-lo um pouco mais longe.
Essa dica não é difícil de seguir, mas as alterações que ela faz no seu site são bastante avançadas, principalmente se algo der errado, então só prossiga se você souber o que está fazendo.
Aqui estão as etapas para mover seu arquivo wp-config.php:
- Faça uma cópia do seu arquivo wp-config.php e armazene-o no seu computador.
- Acesse o sistema de arquivos do seu site e encontre a pasta que contém sua pasta public_html.
- Crie uma nova pasta neste diretório e nomeie-a com algo que não a identifique como uma pasta que conteria seu arquivo wp-config.php. Algo como “bw-assets” funcionaria. Observação: não use bw-assets em seu próprio site. Use algo original que você criou para que seja mais seguro.
- Defina o nível de permissão da sua nova pasta para 700.
- Copie e cole seu arquivo wp-config.php na pasta recém-criada e renomeie-o para algo que não o identifique como seu arquivo wp-config.php. Novamente, algo como “bw-asset.php” funcionaria bem.
- Altere o nível de permissão deste novo arquivo para 600.
Edite seu arquivo wp-config.php original, apague o código dentro dele e substitua-o por este:
<?php
include('/home/usr/bw-assets/bw-asset.php');
?>O caminho do arquivo entre aspas deve corresponder ao caminho absoluto do arquivo do seu próprio site, incluindo como você nomeou a pasta e o arquivo recém-criados.
Salve o arquivo depois.
14. Renomeie a página de login do WordPress
A página de login do WordPress existe em /wp-login.php e caminhos de URL semelhantes por padrão. Então, se você quiser fazer login no seu site WordPress, basta acessar seudominio.com/wp-login.php ou seudominio.com/wp-admin.
Os hackers estão bem familiarizados com isso. Depois de acessar o formulário de login do seu site, eles podem iniciar ataques de força bruta para tentar violar suas defesas.
Esperançosamente, essas defesas incluem limitar as tentativas de login com um plugin de segurança ou formulário CAPTCHA, mas você também pode ocultar completamente a página de login.
Use um plugin como WPS Hide Login para implementar este recurso.
O plug-in adiciona uma configuração simples à página de configurações gerais do WordPress, uma configuração que permite alterar seu URL de login inserindo o URL desejado em um campo de texto.
Use algo seguro que seja incomum para que os hackers não consigam adivinhar facilmente. Talvez tente usar uma combinação de palavras para que pareça sem sentido, como “einsteinbananafrisbee”.
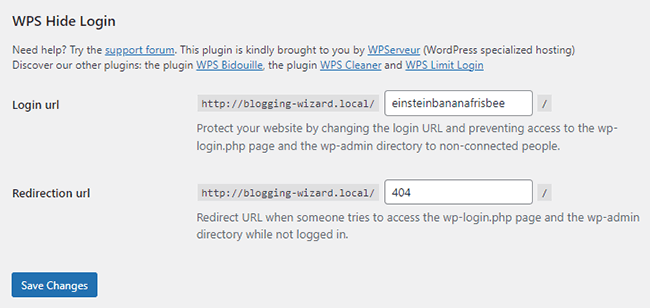
Depois de fazer essa alteração, você não poderá mais acessar sua página de login em wp-login.php ou URLs semelhantes. Você só poderá usar seudomínio.com/einsteinbananafrisbee, portanto, certifique-se de que seja algo que você possa lembrar.
15. Desative a navegação no diretório
A navegação no diretório é um recurso de web design que permite ao usuário inserir um diretório como um URL na barra de endereço e visualizar o conteúdo desse diretório.
Os hackers usam isso como uma forma de visualizar um diretório sem precisar acessar um site de forma maliciosa. Ao fazerem isso, eles podem identificar arquivos e vulnerabilidades que podem explorar.
A melhor maneira de combater esse problema é desabilitar totalmente a navegação no diretório.
Comece verificando se a navegação no diretório está habilitada para o seu site. Você pode saber acessando seudominio.com/wp-includes. Se você for atingido por um erro 403 Forbidden, a navegação no diretório já está desativada e você não precisa se preocupar.
No entanto, se você vir uma lista de arquivos, precisará desativar a navegação no diretório.
Comece acessando o sistema de arquivos do seu site e encontrando o arquivo .htaccess.
Assim como fez com o arquivo wp-config.php, você deve fazer backup do seu site e criar uma cópia do seu .htaccess antes de fazer alterações nele.
Em seguida, baixe-o, abra-o em um editor de texto simples e adicione este trecho de código ao final:
Opções Todos -Índices
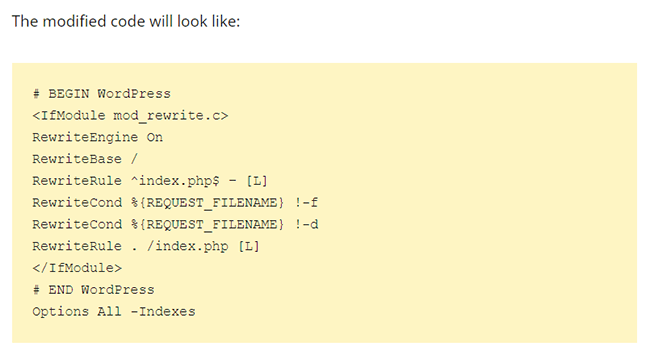
Salve o arquivo e carregue-o novamente em seu site WordPress, certificando-se de substituir o original.
16. Desconecte usuários inativos
Colegas administradores, editores e autores podem pensar que seus espaços de trabalho são seguros, mas cuidado nunca é demais.
Se um administrador ou editor se afastar do computador enquanto estiver conectado ao site, ele poderá expor o site a vulnerabilidades sem perceber, especialmente se estiver em público e o computador for roubado.
Para combater isso, é uma boa ideia desconectar usuários inativos. O plugin Inactive Logout oferece uma das maneiras mais simples de realizar o trabalho.
O plugin permite configurar logouts automáticos com base na inatividade por um período de tempo especificado.
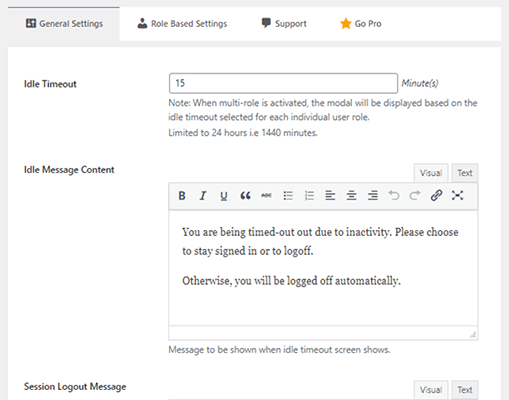
Você pode até configurar mensagens de aviso caso os usuários estejam realmente em seus computadores, mas não interagindo com o site.
É um plugin bastante simples e direto que permite implementar uma camada adicional de segurança do site WordPress.
Considerações finais e o que fazer se seu site for hackeado
Se o seu site for hackeado, você poderá ver alguns dos seguintes sinais de alerta ao tentar interagir com ele:
- Não consigo fazer login.
- Alterações no frontend que você não fez.
- Todas as páginas do seu site redirecionam para um site totalmente diferente.
Isso exclui avisos que você possa ter recebido do seu host ou plugin de segurança.
Não importa o que esteja acontecendo com seu site, agora você sabe que ele está com problemas. Veja o que fazer quando isso acontecer.
A primeira coisa que você deve fazer é colocar seu site em modo de manutenção com um plugin de modo de manutenção.
O plugin Coming Soon and Maintenance Mode é um plugin bem conhecido e fantástico para essa finalidade.
Um site invadido também deixa seus usuários vulneráveis a ataques, portanto, quanto mais rápido você bloquear o acesso externo ao seu site enquanto ele permanece comprometido, melhor.
Quando seu site estiver off-line, siga estas etapas para protegê-lo:
- Altere as senhas de todos os usuários do seu site, mas especialmente das contas de administrador.
- Visualize todos os usuários do seu site e remova contas administrativas que você não reconhece.
- Instale atualizações do WordPress caso você tenha perdido uma atualização de segurança crucial para um tema ou plugin de terceiros.
- Use seu plugin de segurança para procurar e remover malware. Se você usar um host como o WPX Hosting, eles removerão malware para você. Se você tiver o MalCare instalado, o plugin poderá removê-lo para você. Caso contrário, pode ser necessário usar um serviço externo como o Sucuri, que o removerá manualmente.
- Gere novamente o mapa do site e reenvie-o ao Google por meio do Google Search Console. Isso ocorre caso o arquivo do mapa do site esteja corrompido.
- Reinstale as versões limpas do núcleo do WordPress, bem como os temas e plug-ins que você tinha em seu site.
- Limpe seu banco de dados com um plugin WordPress como WP-Optimize.
- Desative o modo de manutenção quando seu site estiver estável.
- Conclua uma auditoria de segurança para identificar vulnerabilidades de segurança que podem ter levado ao hack.
Embora possa ser tentador restaurar seu site a partir de um backup, você não sabe por quanto tempo o código malicioso ficou oculto dentro do seu site.
Por esse motivo, é melhor não recorrer a backups ao limpar um site infectado.
Divulgação: Nosso conteúdo é compatível com o leitor. Se você clicar em determinados links, poderemos receber uma comissão. Isso contribui para os custos operacionais do Blogging Wizard. Seu apoio é muito apreciado.
