Comentários do YouTube: um guia completo
Publicados: 2022-08-22Como uma potência de conteúdo de vídeo, não é de admirar que o YouTube continue sendo um dos sites mais populares do mundo. As empresas podem expandir seu alcance e criar fidelidade à marca na plataforma, mas precisam monitorar e gerenciar ativamente seus comentários para obter os melhores resultados.
Nesta postagem, explicaremos tudo o que você precisa saber sobre como moderar e editar seus comentários do YouTube.
Por que as empresas devem monitorar seus comentários no YouTube
Se você está se perguntando se realmente precisa monitorar seus comentários no YouTube, aqui estão três razões convincentes para você:
- Os comentários do YouTube podem ajudar você a avaliar o sentimento do cliente. Como seus clientes respondem ao seu conteúdo? Positivamente? Negativamente? De jeito nenhum? Monitorar seus comentários pode ajudar você a entender como os clientes se sentem em relação à sua marca.
- Os comentários do YouTube apresentam uma oportunidade de engajamento. Responder rapidamente a comentários negativos pode ajudar você a melhorar sua imagem, não apenas com um cliente insatisfeito, mas também com outros espectadores do YouTube que veem como você reage a conflitos. Envolva-se também com comentaristas positivos e você poderá transformar clientes satisfeitos em evangelistas da marca.
- Os comentários do YouTube podem ajudar você a desenvolver novos conteúdos. Os usuários do YouTube não têm vergonha de expressar suas opiniões. Preste atenção ao que eles estão dizendo sobre seu conteúdo e você pode desenvolver novos conteúdos que eles queiram ver.
Como ver suas notificações de comentários no YouTube
Há três maneiras de encontrar comentários em seus vídeos do YouTube:
- Você pode ver os comentários dos espectadores rolando para baixo até a seção de comentários em qualquer um de seus vídeos. Os comentários do YouTube sempre aparecem abaixo de cada vídeo em dispositivos móveis e computadores.
- Você também pode ver os comentários mais recentes verificando suas notificações. No celular e no desktop, veja suas notificações mais recentes clicando no ícone de campainha de alarme na parte superior da tela.
- Como alternativa, você pode ver todos os seus comentários e menções no YouTube Studio. Na área de trabalho, navegue até o YouTube Studio e, no lado esquerdo da tela, clique em Comentários .
Lá, você pode classificar os comentários por métricas e qualidades úteis, como:
- Se você respondeu a eles
- Se o comentário contiver um texto específico
- Se o comentário contiver uma pergunta
Para gerenciar os comentários do YouTube em dispositivos móveis, você precisará fazer o download do aplicativo YouTube Studio. Semelhante ao desktop, a versão móvel mostra seus comentários mais recentes em seu painel ou você pode encontrá-los ao navegar até a guia Comentários.
Como ver seu histórico de comentários do YouTube
Se você quiser saber com que frequência sua marca se envolve com seu público, convém ver seu histórico de comentários. O YouTube mantém um registro de todos os comentários que sua conta já postou.
Siga as etapas abaixo para encontrar sua lista completa de comentários.
Para dispositivos de mesa:
- Navegue até Histórico no lado esquerdo da tela. Isso mostrará seu histórico de exibição por padrão.
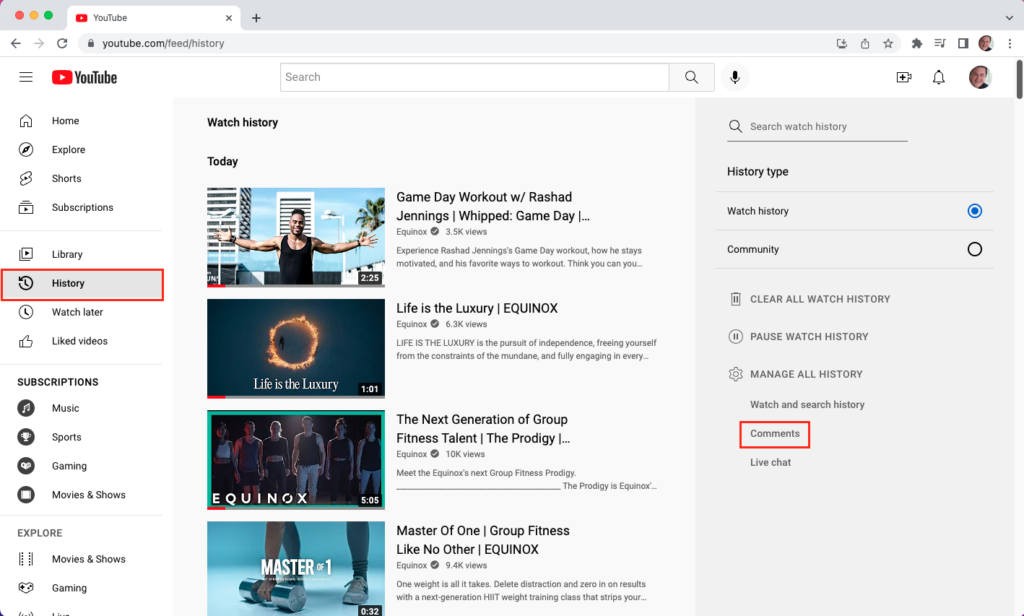
- Em seguida, navegue à direita da tela e clique em Comentários em Gerenciar todo o histórico .
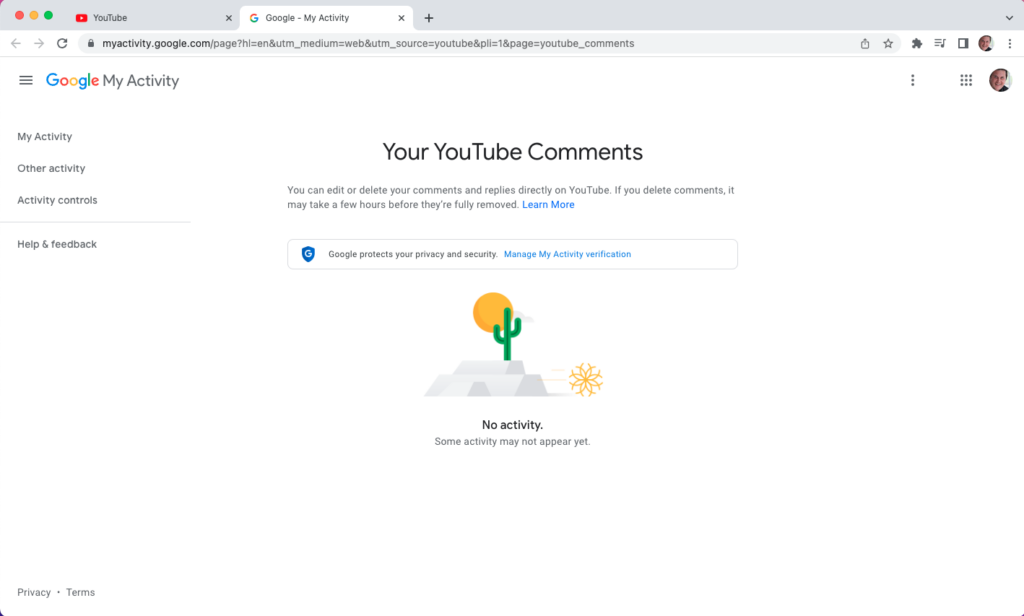
No telemóvel:
- Abra o aplicativo do YouTube.
- Toque no ícone do seu perfil no canto superior direito da tela.
- No lado esquerdo, clique em Selecionar seus dados no YouTube .
- Em Seu painel do YouTube , clique em Comentários .
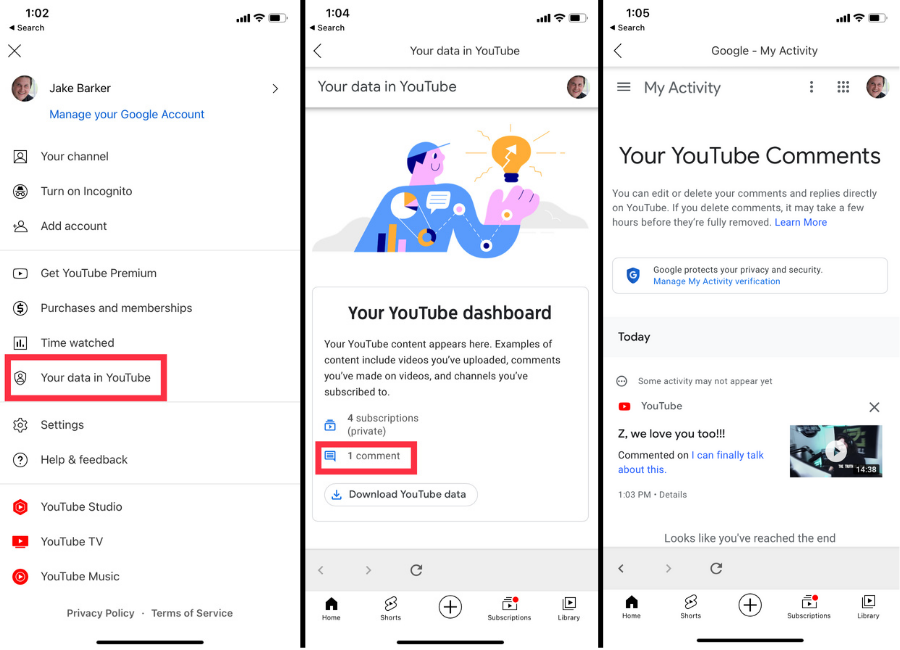
Por que editar comentários do YouTube
Todos cometemos erros, e a boa notícia é que o YouTube permite que você edite seus comentários. Considere editar um comentário do YouTube se:
Você cometeu um erro de digitação
Escreveu algo errado ou cometeu um erro gramatical? Não é grande coisa - isso não é nada que uma edição não resolva!
Você não usou o tom correto em sua resposta
Não está orgulhoso de como você se deparou? Editar seu comentário pode ajudar você a comunicar melhor o que está tentando expressar.
Você precisa atualizar uma declaração anterior
Se você fez um comentário às pressas, ou as circunstâncias mudaram, edite seu comentário para não enganar ninguém.
Como editar comentários do YouTube
Há duas maneiras de editar comentários do YouTube.
A primeira maneira é abrir o vídeo que você comentou. Isso funciona melhor se você já souber o vídeo exato com o comentário que deseja alterar:
- Toque ou clique nos três pontos cinza verticais que aparecem no canto superior direito do seu comentário. Você verá uma opção para Editar ou Excluir .
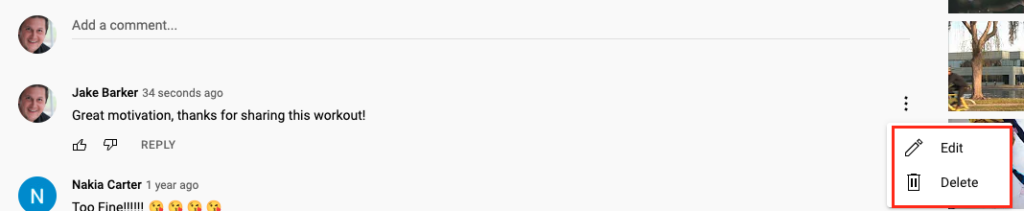
- Clique em Editar para alterar seu comentário.
- Insira suas edições. Quando terminar, clique em Salvar .
Alternativamente, você pode:
- Visite seu histórico de comentários para acessar o comentário que deseja editar.
- Quando encontrar o comentário, clique no hiperlink para o vídeo ou em sua miniatura.
- Quando o vídeo abrir em uma guia separada, encontre seu comentário abaixo dele.
- Clique nos três pontos cinzas verticais e clique em Editar .
- Insira suas edições. Quando terminar, clique em Salvar .
Como excluir um comentário do YouTube
A exclusão de comentários segue a mesma série de etapas da edição.
- No desktop e no celular: navegue até o comentário que deseja excluir diretamente, clique nos três pontos verticais e clique em Excluir.
- Apenas no computador: visite seu histórico de comentários e clique no hiperlink ou na miniatura do vídeo ao lado do comentário que deseja excluir. O YouTube abrirá o vídeo em uma guia separada. A partir daí, navegue diretamente para o seu comentário para excluí-lo.
Como desativar comentários no YouTube
Os comentários às vezes podem ser esmagadores. Embora seja importante saber como responder aos comentários de mídia social, pode haver momentos em que você precise desabilitar completamente os comentários. Se você precisa desativá-los para interromper discussões, assédio ou porque não tem um moderador dedicado, veja como desativar os comentários do YouTube.

Desativando comentários em um vídeo específico no celular
Se houver um vídeo em seu canal repleto de comentários, você terá a opção de desativar os comentários apenas nesse vídeo. Se você estiver pensando em desativar os comentários, recomendamos fazê-lo em vídeos específicos antes de desativá-los em todo o canal.
- Abra o aplicativo YouTube Studio.
- Clique em Conteúdo .
- Clique na miniatura do vídeo.
- Clique no ícone de lápis na parte superior da tela.
- Clique em Mais opções na parte inferior do menu que aparece.
- Em Comentários , selecione Desativar comentários.
Desativando comentários em um vídeo específico na área de trabalho
- Visite o YouTube Studio no computador.
- Na navegação à esquerda, clique em Conteúdo .
- Clique no vídeo.
- Depois de Audiência , clique em Mostrar mais .
- Role para baixo até Comentários e classificações .
- Selecione Desativar comentários.
Tanto no computador quanto no celular, você tem a opção de selecionar Reter todos os comentários para revisão . Isso não impedirá que ninguém comente, mas você precisará revisar e aprovar cada comentário antes que ele apareça em seu vídeo. Recomendamos esta opção se você tiver tempo ou recursos para revisar todos os comentários.
Desativando comentários em todo o seu canal
Desativar comentários em todo o seu canal é uma medida extrema, mas às vezes pode ser necessário. Por exemplo, se sua marca estiver no meio de uma crise de relações públicas ou seu moderador de comentários estiver de férias, convém desabilitar os comentários.
- Acesse o YouTube Studio no computador.
- Clique em Configurações .
- Clique em Comunidade .
- Clique na guia Padrões .
- Em Comentários no seu canal, selecione Desativar comentários .
Se você decidir desativar os comentários em todo o canal, considere fazê-lo como uma medida temporária.
Quais são os benefícios de desativar os comentários do YouTube?
Quer você desative os comentários em um único vídeo ou em todo o seu canal, há prós e contras em fazer isso. Considere estes pontos principais antes de você e sua equipe tomarem mais medidas.
Prós de desativar os comentários do YouTube
- Impedir que as pessoas espalhem mensagens prejudiciais. Os tópicos de comentários do YouTube podem ficar hostis. Ao desativá-los, você evitará que trolls deixem comentários prejudiciais.
- Controle melhor a narrativa da sua marca. Quando o público não pode interferir com seus pontos de vista e ideias, você tem mais controle sobre a imagem da sua marca. Isso é importante se você planeja promover seu canal do YouTube.
- Alivie a carga de trabalho da sua equipe de moderação. Se você for uma equipe de um ou estiver sobrecarregado com o número de comentários, mesmo com uma equipe grande, desabilitar os comentários ajudará a reduzir a carga de trabalho.
Contras de desativar os comentários do YouTube
- Sua marca pode parecer menos confiável. Desativar comentários pode dar às pessoas a impressão de que sua marca não está interessada em feedback.
- Você pode frustrar seus espectadores que desejam deixar comentários positivos. Censurar a capacidade do público de deixar comentários não apenas evita comentários negativos, mas também os positivos. Os espectadores que são leais ao seu canal ou gostam do seu conteúdo podem se sentir alienados por sua decisão de desativar os comentários.
- Seu canal pode sofrer uma queda maior no engajamento. Os comentários são uma parte notável de suas métricas de engajamento. Seus vídeos podem não ter uma classificação tão boa na pesquisa ou nas sugestões se você desativar os comentários.
Como ativar os comentários no YouTube
Se você desativou ou desativou seus comentários do YouTube, poderá ativá-los novamente quando estiver pronto.
Se você desativou os comentários de todo o seu canal:
- Acesse o YouTube Studio no computador.
- Clique em Configurações .
- Clique em Comunidade .
- Clique na guia Padrões .
- Em Comentários em seu canal , selecione Permitir todos os comentários .
Como ativar os comentários para um vídeo específico do YouTube em dispositivos móveis:
- Abra o aplicativo YouTube Studio.
- Clique em Conteúdo .
- Clique na miniatura do vídeo em que você deseja restaurar os comentários.
- Clique no ícone de lápis na parte superior da tela.
- Clique em Mais opções na parte inferior do menu que aparece.
- Em Comentários , selecione Permitir todos os comentários .
Como ativar os comentários para um vídeo específico do YouTube no computador:
- Visite o YouTube Studio no computador.
- Na navegação à esquerda, clique em Conteúdo .
- Clique no vídeo em que você deseja ativar o conteúdo.
- Depois de Audiência, clique em Mostrar mais .
- Role para baixo até Comentários e classificações .
- Selecione Permitir todos os comentários .
Trabalhe de forma mais inteligente quando se trata de conteúdo do YouTube
Dependendo da popularidade do seu canal do YouTube, gerenciar comentários pode se tornar um trabalho em tempo integral. Além de saber como ativar e desativar os comentários, também é importante estabelecer uma estratégia para moderação e respostas de comentários.
Quer gerenciar seus comentários do YouTube com mais eficiência? Baixe nossa folha de dicas de métricas de vídeo gratuitas para ajudá-lo a otimizar sua estratégia de conteúdo de vídeo e aproveitar ao máximo o gerenciamento de sua comunidade do YouTube.
