10 sfaturi pentru a îmbunătăți confidențialitatea atunci când utilizați browserul Microsoft Edge
Publicat: 2021-11-18Edge este browserul implicit și nu va exista nicio aplicație Internet Explorer care să vină cu Windows 11. Dacă nu instalați manual Chrome sau Firefox, trebuie să utilizați Edge pentru toate activitățile de navigare. Prin urmare, este necesar să învățați să utilizați browserul Microsoft Edge pentru navigarea dumneavoastră sigură și securizată. În acest articol, vom explica 10 sfaturi pentru a vă îmbunătăți confidențialitatea atunci când utilizați browserul Microsoft Edge în Windows 11.
Urmărirea site-ului și confidențialitatea
Aproape toate site-urile web colectează informații atunci când vizitați site-ul. De exemplu, site-urile web folosesc Google Analytics pentru a găsi detaliile de trafic, cum ar fi numărul de utilizatori, locațiile geografice etc. În mod similar, site-urile web urmăresc și activitățile dvs. de navigare pentru a difuza reclame personalizate. Când deschideți un site web legat de găzduire web, veți observa că toate celelalte site-uri pe care le vizitați încep să afișeze reclame legate de găzduire, indiferent de conținut.
Deși acest lucru nu vă va deranja în multe situații, depinde de preocupările personale. În plus, există site-uri web care colectează și vând în mod explicit informațiile dumneavoastră către agenții de marketing. Prin urmare, ar trebui să fiți precaut atunci când furnizați orice detalii personale online fără cunoștințele corespunzătoare.
Edge oferă un număr considerabil de setări pe care le puteți utiliza pentru a vă proteja confidențialitatea. Înainte de a începe, amintiți-vă că confidențialitatea nu depinde doar de setările browserului, ci și de propriile activități. Nu ar trebui să vă plimbați pe internet făcând clic pe linkuri rău intenționate sau să descărcați fișiere de pe site-uri web nesigure și să dați vina pe browser pentru că nu vă protejează.
1. Setați Protecția de urmărire
Edge oferă trei niveluri de protecție a urmăririi pentru a împiedica site-urile web să colecteze date – de bază, echilibrată și strictă. În mod implicit, prevenirea urmăririi este activată cu un nivel echilibrat pentru a bloca trackerii cunoscuți și a limita reclamele personalizate.
- Faceți clic pe pictograma cu trei puncte „Setări și altele” afișată în colțul din dreapta sus și selectați „Setări” din meniu.
- Accesați „Confidențialitate, căutare și căutări” din bara laterală.
- Asigurați-vă că „Prevenirea urmăririi” este activată.
- Selectați opțiunea „Echilibrat” pentru funcționarea optimă.
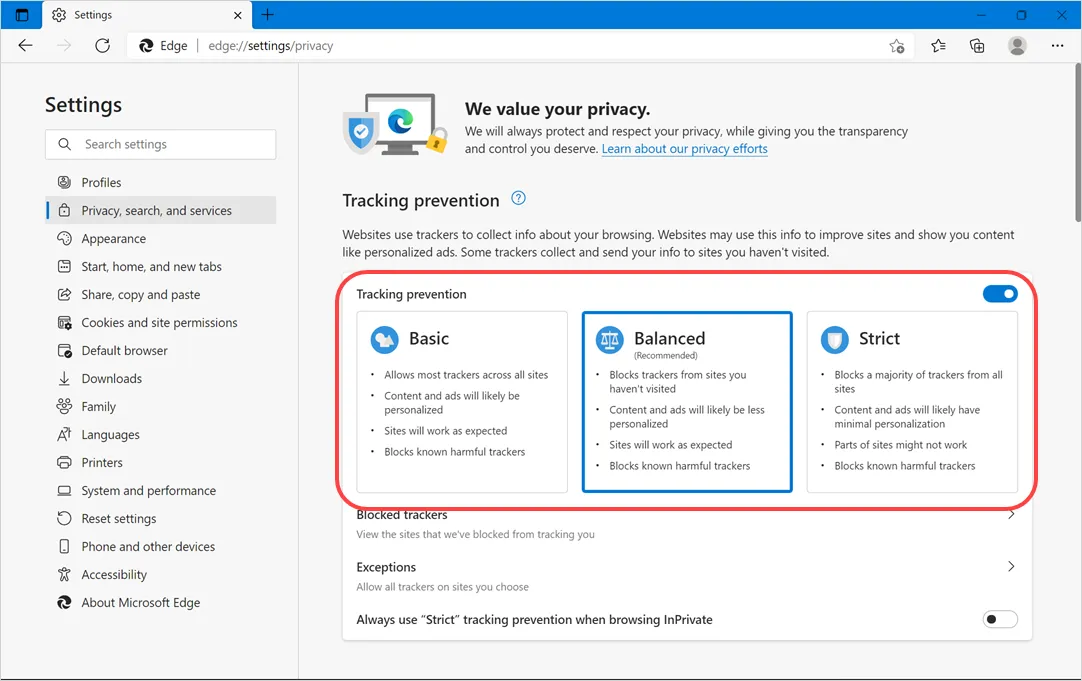
Amintiți-vă, setarea unei măsuri stricte de prevenire a urmăririi poate împiedica funcționarea corectă a unor site-uri web. De asemenea, puteți activa modul strict și puteți oferi excepții pentru a permite numai site-urile exceptate. Faceți clic pe „Trackerele blocate” pentru a vedea lista de trackere blocate de Edge și deblocați dacă este necesar pentru funcționarea corectă a unui site web.
2. Ștergeți istoricul de navigare
Dacă utilizați un computer public, asigurați-vă că ștergeți istoricul de navigare după ce terminați munca. Pur și simplu apăsați tastele de comandă rapidă „Control + Shift + Delete” când vă aflați în Edge. Se va deschide fereastra pop-up „Ștergeți datele de navigare”, ca mai jos. Selectați „Tot timpul” pentru „Interval de timp” și faceți clic pe butonul „Ștergeți acum”.
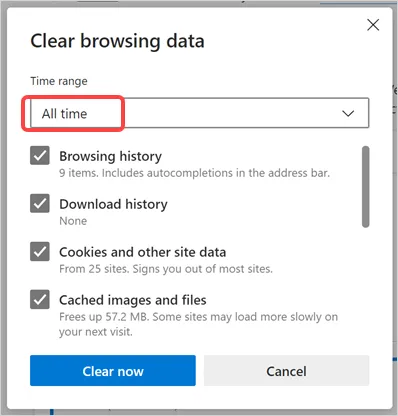
În mod implicit, Edge va selecta elemente precum istoricul de navigare, istoricul descărcărilor, cookie-urile și datele site-ului, imaginile și fișierele stocate în cache și le va șterge. Cu toate acestea, puteți derula în jos și selecta elemente suplimentare pentru ștergere, cum ar fi parolele salvate și permisiunile site-ului.
Notă: Dacă ați activat modul IE în Edge, veți vedea un link suplimentar în fereastra pop-up „Ștergeți datele de navigare” pentru a șterge istoricul modului IE. În mod similar, dacă utilizați mai multe profiluri în Edge, asigurați-vă că ștergeți istoricul pentru profilul corect, deoarece istoricul este stocat separat pentru fiecare profil.
3. Setați ștergerea automată a istoricului de navigare
Ștergerea istoricului browserului este o idee inteligentă pentru a vă păstra activitățile private, cu toate acestea, este posibil să uitați cândva să ștergeți istoricul. Va fi enervant să vedeți pe neașteptat comenzile rapide ale site-urilor web pe care le-ați vizitat pe pagina nouă. Soluția este să activați permanent opțiunea de ștergere a istoricului de navigare ori de câte ori închideți browserul Edge.
- Accesați pagina edge://settings/privacy și derulați în jos la secțiunea „Ștergeți datele de navigare”.
- Faceți clic pe opțiunea „Alegeți ce să ștergeți de fiecare dată când închideți browserul”.
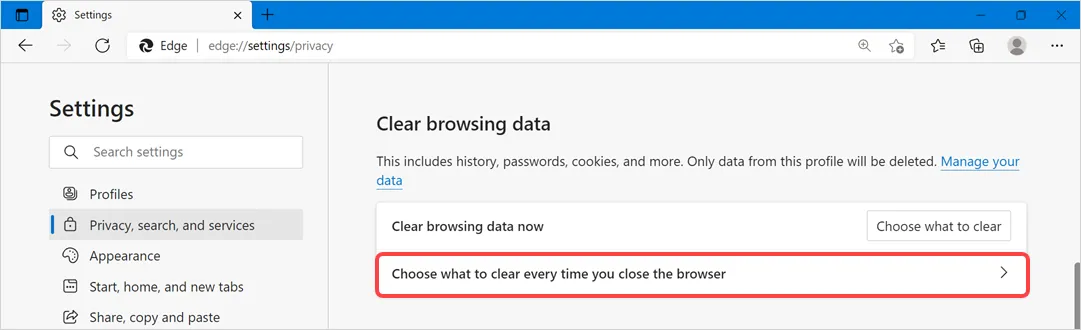
- Veți vedea o listă de articole, selectați „Istoricul de navigare” și alte opțiuni din listă după cum aveți nevoie.
- Edge va șterge automat elementele selectate ori de câte ori închideți browserul.
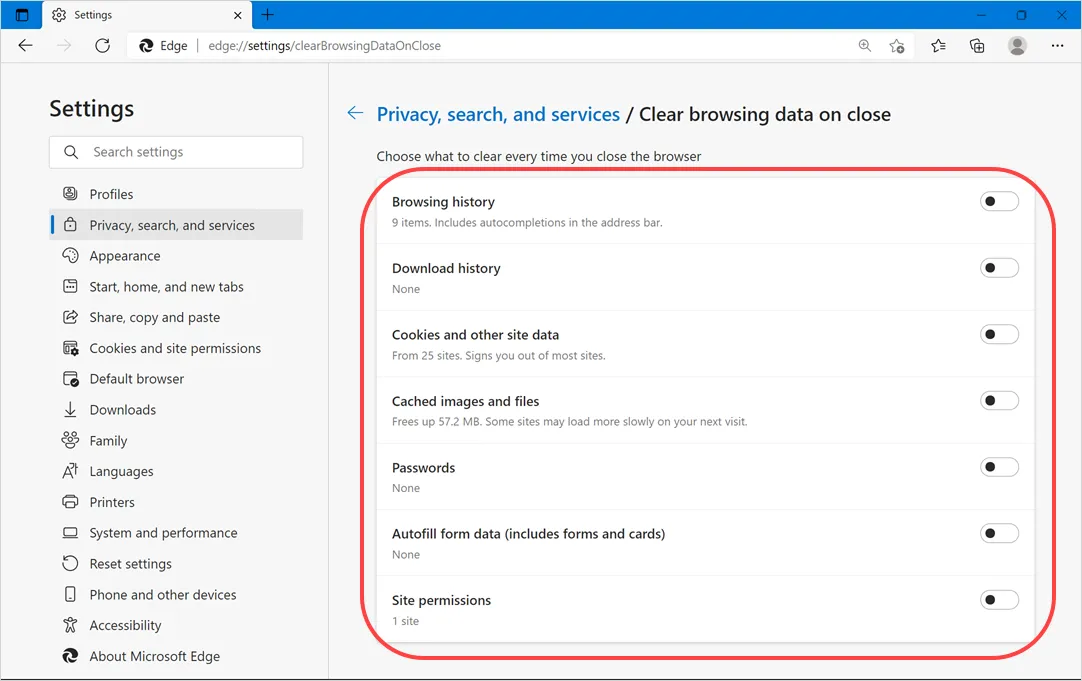
4. Utilizați modul InPrivate
Aceasta este cea mai bună opțiune pentru a naviga pe site-uri web private pe computere comune sau publice. Modul Incognito sau InPrivate din Edge nu va salva date de navigare atunci când închideți browserul. Site-urile nu vor apărea în istoric sau în linkurile rapide ale paginii cu filă nouă. Puteți apăsa „Control + Shift + N” pentru a deschide o nouă fereastră în privat.
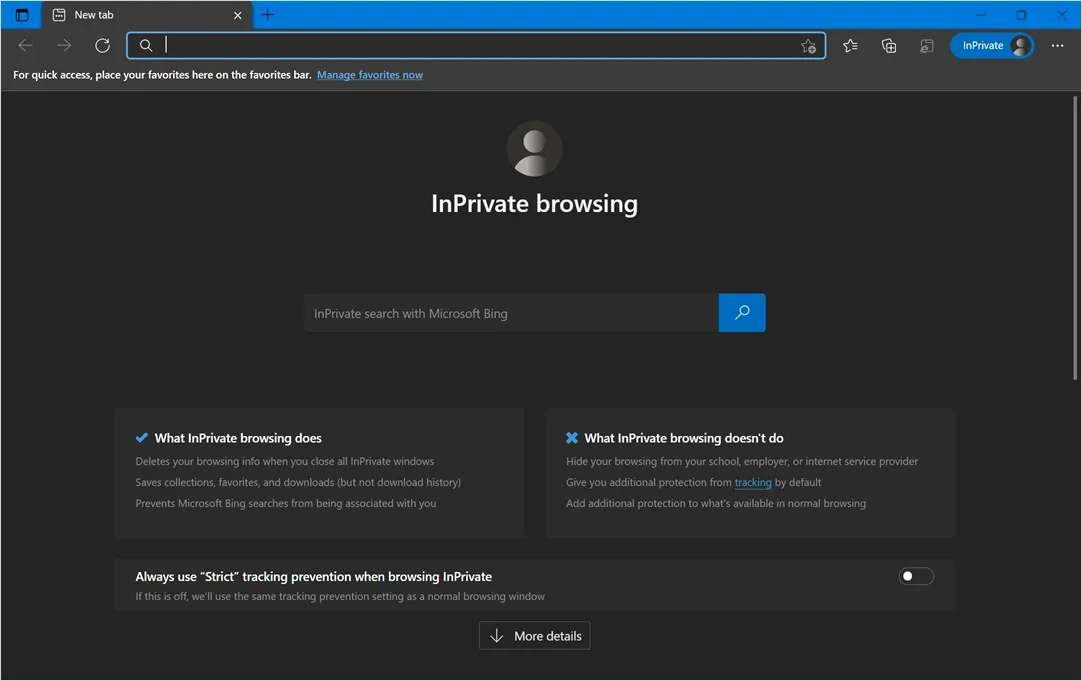
Aflați cum să lansați Edge în modul InPrivate în mod implicit.
5. Trimiteți cererile de nu urmăriți
Când vă aflați în pagina de setări de confidențialitate Edge, derulați în jos la secțiunea „Confidențialitate” și activați opțiunea „Trimite solicitări „Nu urmări””. Aceasta va trimite o solicitare către site-urile web care încearcă să vă urmărească activitățile prin setarea cookie-urilor. Cu toate acestea, multe site-uri web nu procesează această solicitare și pur și simplu o ignoră.

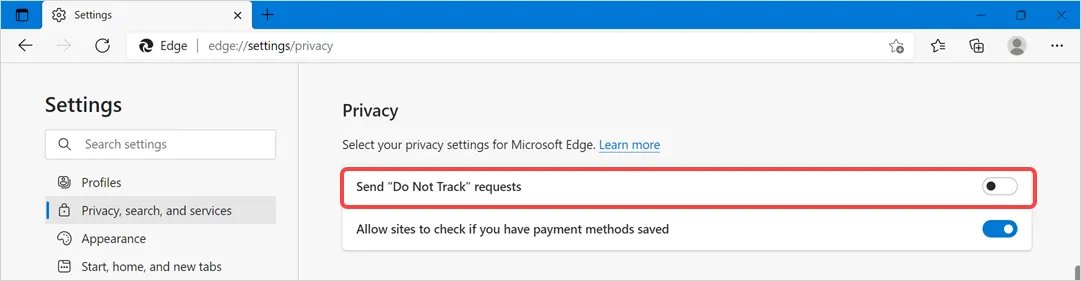
6. Dezactivați urmărirea de la Microsoft
Deși Microsoft susține că vă protejează confidențialitatea de alte servicii precum Google, de asemenea, vă urmărește activitățile de navigare pentru a difuza conținut relevant și reclame personalizate. Puteți opri majoritatea partajării datelor cu Microsoft, dacă nu toate, din pagina de setări de confidențialitate Edge.
- Pagina cu filă nouă Edge va afișa în mod implicit fluxul de știri de la msn.com în funcție de interesele dvs. de navigare, împreună cu reclame. Puteți opri partajarea datelor de navigare cu Microsoft dezactivând opțiunea „Personalizați experiența web” din pagina de setări de confidențialitate Edge.
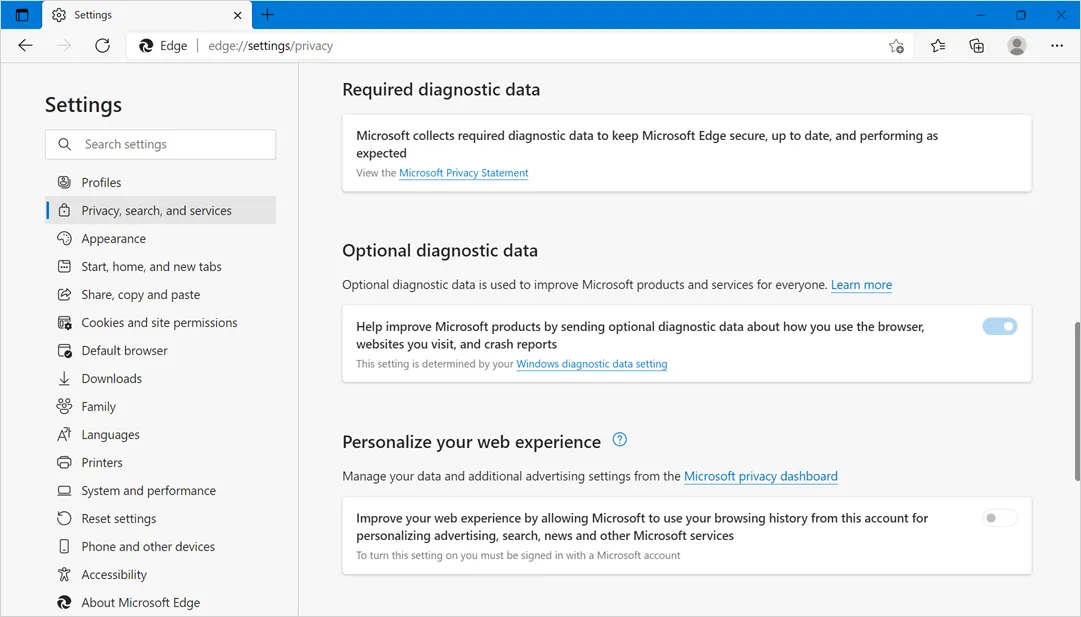
- În mod similar, puteți dezactiva trimiterea datelor de diagnosticare opționale către Microsoft. Cu toate acestea, nu puteți dezactiva trimiterea datelor de diagnosticare necesare, ceea ce înseamnă că Microsoft colectează întotdeauna unele date de la Edge. Puteți consulta acest articol despre modul în care procesează datele de diagnosticare.
- În cele din urmă, derulați în jos până în partea de jos a paginii de setări de confidențialitate și dezactivați elementele disponibile în secțiunea „Servicii”. Faceți clic pe opțiunea „Bară de adrese și căutare” și dezactivați sugestiile de site care apar automat când introduceți în bara de adrese.
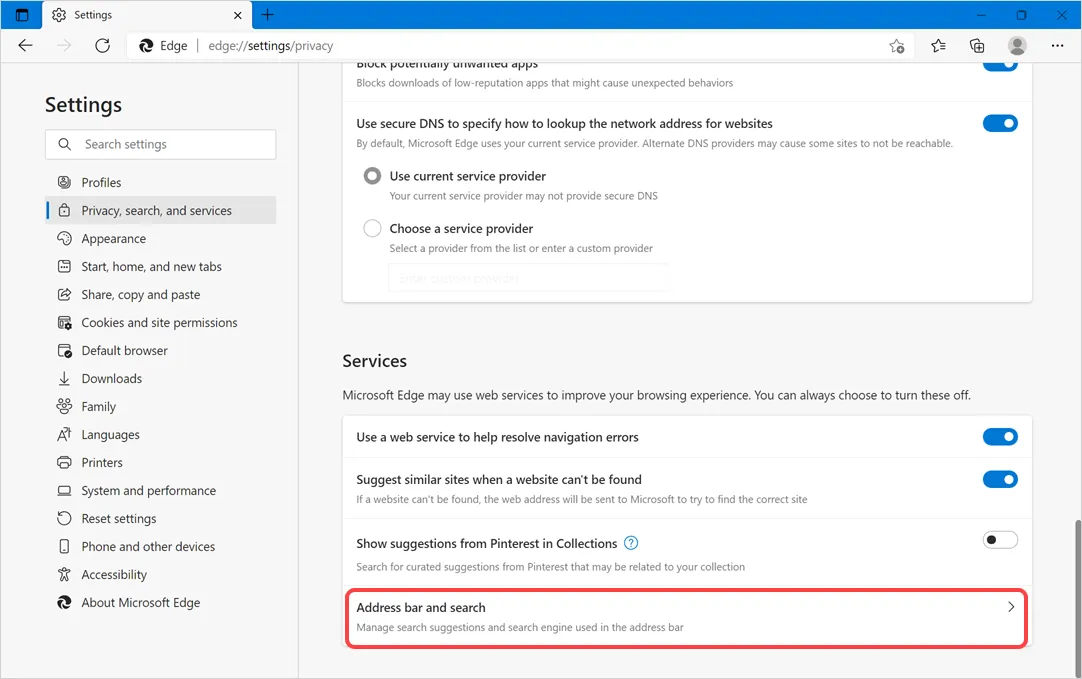
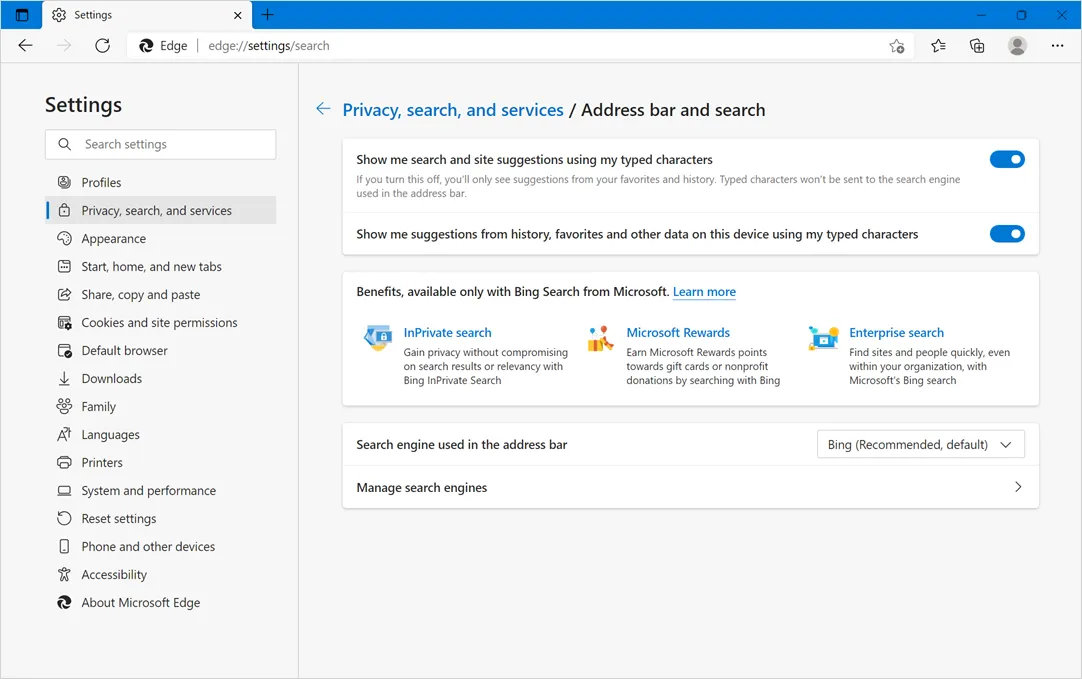
7. Setați permisiunile site-ului
Accesați edge://settings/content URL în Edge și verificați în secțiunea „Permisiuni site”. Aici, puteți face clic pe diferite elemente precum locație, cameră, ferestre pop-up și redirecționări, anunțuri, notificări etc. și puteți bloca sau permite accesul site-urilor web individuale.
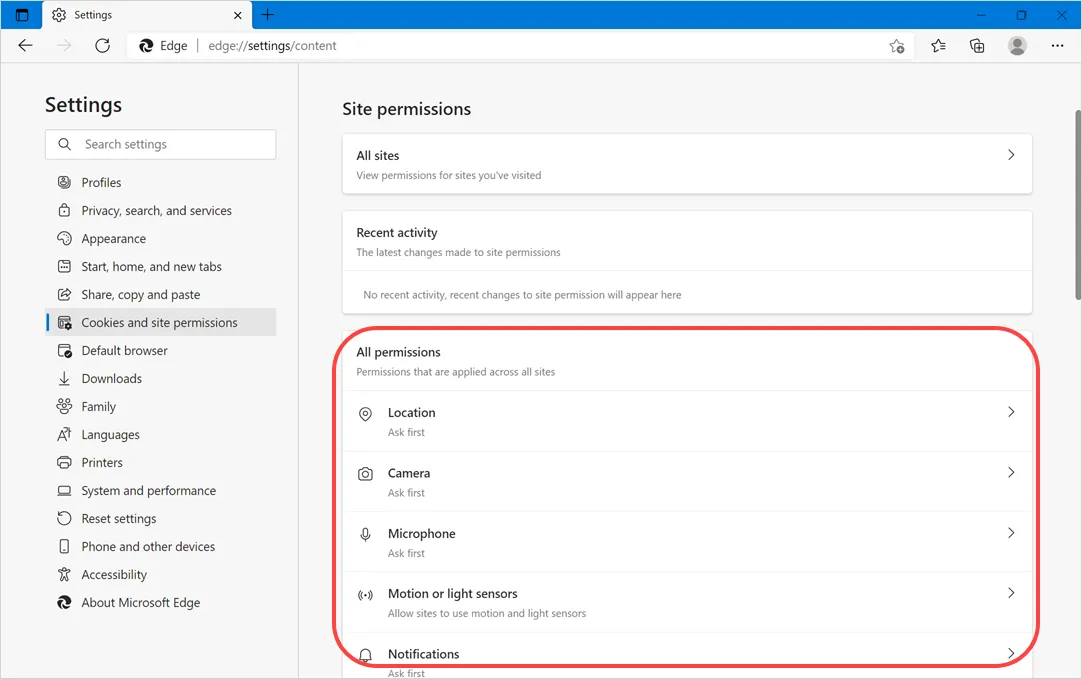
De asemenea, puteți gestiona module cookie și trackere atunci când vizualizați site-ul în Edge făcând clic pe pictograma lacăt care apare în bara de adrese.
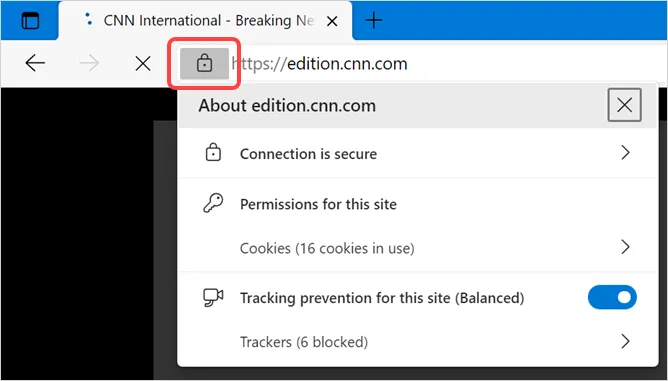
8. Activați Defender SmartScreen
Defender SmartScreen permite oprirea deschiderii site-urilor web rău intenționate și prevenirea descărcărilor suspecte. Puteți activa această setare în pagina de setări de confidențialitate Edge activând opțiunea „Microsoft Defender SmartScreen”. Puteți afla mai multe despre cum să utilizați SmartScreen în Edge în articolul nostru anterior.
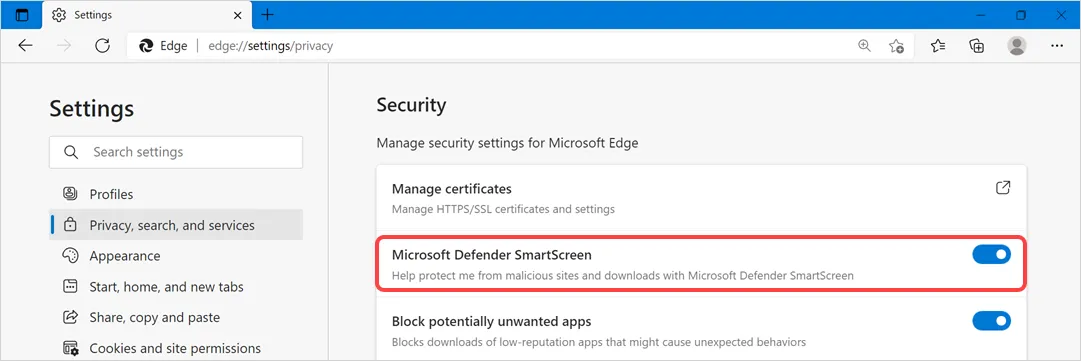
9. Activați Modul Copii și Funcțiile de siguranță pentru familie
Mulți oameni nu știu că puteți utiliza Edge în modul pentru copii împreună cu funcțiile de siguranță pentru familie. Accesați pagina edge://settings/family și configurați aceste funcții pentru a vă proteja familia.
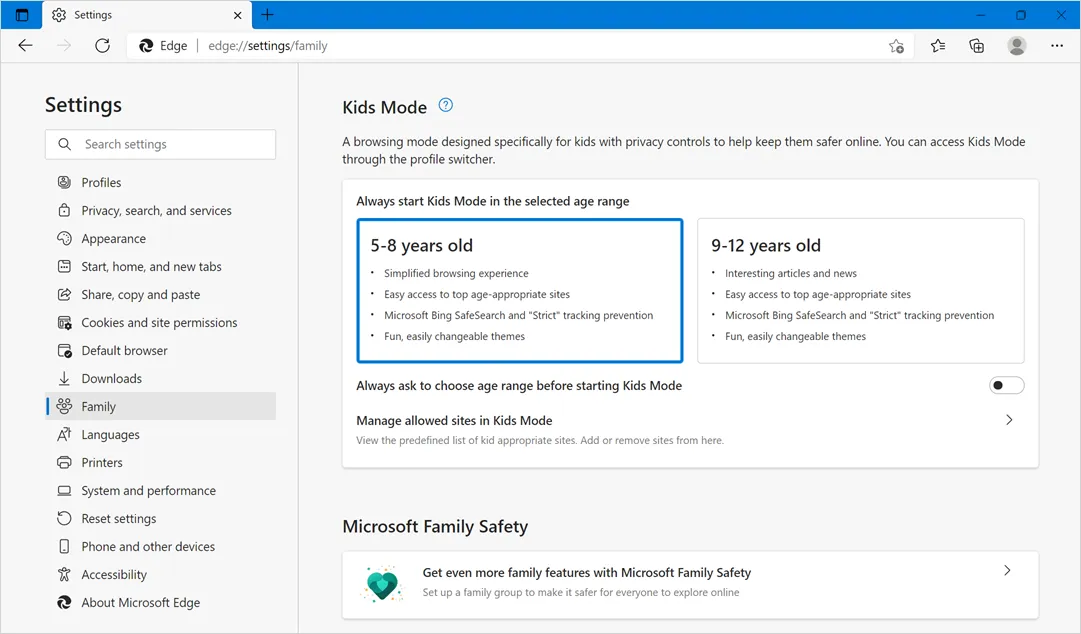
10. Utilizați parole sigure
Edge oferă o gestionare completă a parolelor în browser. Puteți folosi caracteristica încorporată pentru a salva parolele și a le folosi pe toate dispozitivele dvs. conectându-vă la contul Microsoft. Puteți utiliza următoarele două setări pentru a îmbunătăți confidențialitatea în timp ce utilizați parolele în Edge din pagina edge://settings/parole .
- Dezactivează opțiunea „Afișează butonul „Afișează parolele” în câmpurile pentru parole”, astfel încât tu sau cineva mai apropiat de tine să nu poți vedea parola efectiv introdusă.
- Activați opțiunea „Afișați alerte când parolele sunt găsite într-o scurgere online” pentru a primi un avertisment când parolele dvs. sunt scurse. Folosind această opțiune, puteți trece la parole sigure pentru a vă proteja datele.
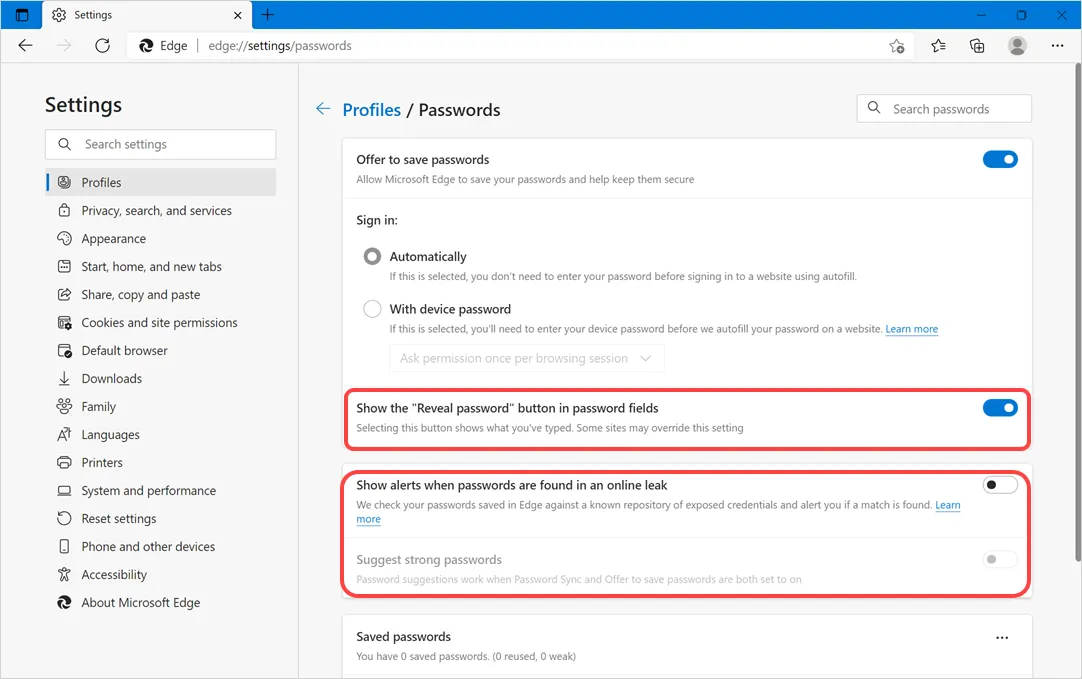
Cu toate acestea, dacă nu doriți să salvați parolele în Edge, atunci dezactivați opțiunea „Oferă salvarea parolelor”.
Notă: Majoritatea setărilor explicate mai sus în Edge vor fi incolore dacă utilizați rețeaua organizației. Poate fi necesar să discutați cu administratorul de rețea sau cu asistența IT pentru a modifica setările.
