10 sfaturi pentru a utiliza aplicația iPhone Mail ca un profesionist
Publicat: 2021-09-19Aplicația iPhone Mail vă permite să adăugați mai multe conturi de e-mail și să le gestionați cu o singură aplicație. Puteți adăuga cu ușurință Gmail, Yahoo! și orice alte e-mailuri personalizate și comutați rapid între ele. Acest lucru elimină nevoia de a utiliza aplicații independente precum Gmail. În acest articol, vom explora sfaturi profesioniste pentru utilizarea aplicației iPhone Mail.
Aplicația iPhone Mail
Aplicația de e-mail este o aplicație implicită care vine cu iPhone atunci când cumpărați. Puteți gestiona opțiunile din secțiunea „Setări > Mail”. Există, de asemenea, opțiuni disponibile chiar în aplicație, cum ar fi căutarea rapidă în toate cutiile poștale.
1. Introduceți atașamentul și documentele
Când creați un e-mail nou, pur și simplu atingeți oriunde în zona goală a corpului mesajului. Aceasta vă va afișa meniul pop-up cu mai multe opțiuni. Puteți folosi săgeata mică la dreapta de la sfârșitul ferestrei pop-up pentru a găsi opțiuni suplimentare. Următoarele sunt opțiunile pentru a insera un atașament în aplicația iPhone Mail:
- Inserați fotografie sau videoclip – aceasta vă va deschide fluxul foto chiar sub e-mail, astfel încât să puteți selecta și atașa rapid conținutul media din aplicația Fotografii.
- Adăugați document – aceasta va deschide aplicația Fișiere, afișând documentele recente de atașat.
- Scanează document – poți folosi această opțiune pentru a scana și a trimite imaginile direct din aplicația Mail. Dacă apăsați pe aceasta, veți deschide camera pentru a fotografia. Puteți decupa și edita imaginea și să o atașați la e-mail. Rețineți că fotografia nu va fi stocată în albumul dvs. Fotografii când utilizați această opțiune.
- Inserare desen – aceasta este o opțiune grozavă de a insera un desen de mână. Selectați această opțiune pentru a deschide o tablă albă, folosiți degetele pentru a desena și pentru a o atașa în e-mail.
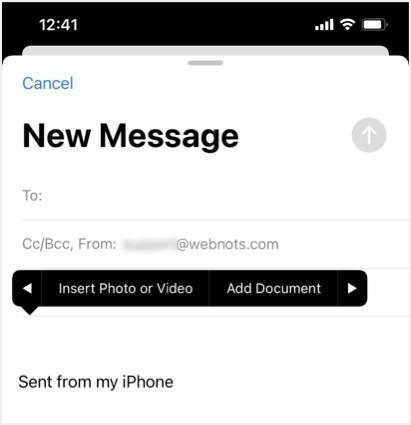
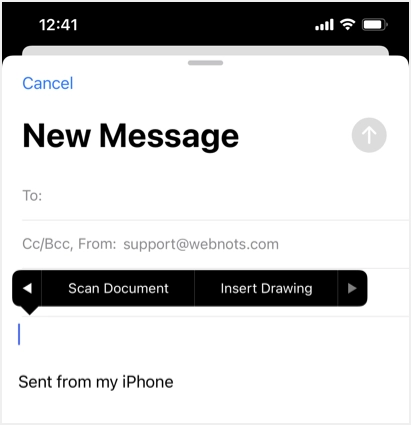
2. Mutați e-mailul într-un alt cont
Uneori trebuie să trimiteți e-mail de la un cont la altul. În acest fel, în loc să redirecționați mai multe e-mailuri, puteți pur și simplu să mutați și apoi să răspundeți dintr-o altă casetă. De asemenea, este util să partajați e-mailuri atunci când doriți să mutați e-mailurile din căsuța de e-mail personală în căsuța de e-mail partajată utilizată de echipa/familia/colegii dvs.
- Deschideți căsuța de e-mail și atingeți linkul „Editați” din colțul din dreapta sus.
- Selectați unul sau mai multe e-mailuri și atingeți opțiunea „Mutați” afișată în partea de jos.
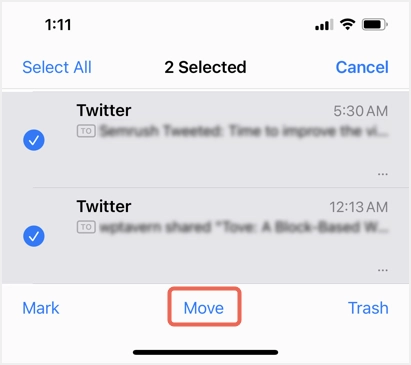
- Din nou, apăsați pe „Mutați mesaje xxx” pentru a vedea toate dosarele disponibile ale căsuței poștale curente.
- Atingeți linkul „Înapoi” pentru a vedea toate conturile de e-mail disponibile și atingeți pe cel în care doriți să mutați e-mailurile selectate.
- Acum, veți vedea toate folderele contului de e-mail selectat și veți selecta folderul pentru a muta e-mailurile.
3. Folosiți Inbox VIP
Inbox VIP, așa cum indică numele, este o opțiune utilă în aplicația iPhone Mail pentru a grupa e-mailurile de la persoane importante.
- Puteți atinge pictograma mică de informații împotriva opțiunii „VIP”.
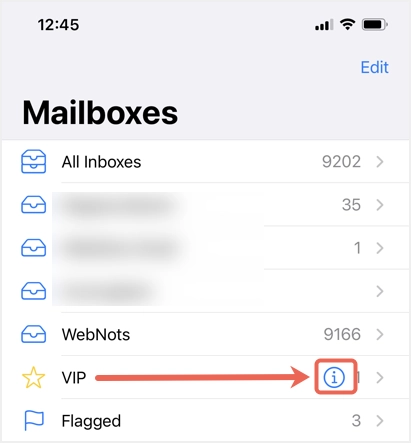
- Atingeți opțiunea „Adăugați VIP...” și selectați persoanele care sunt importante pentru dvs. din contacte.
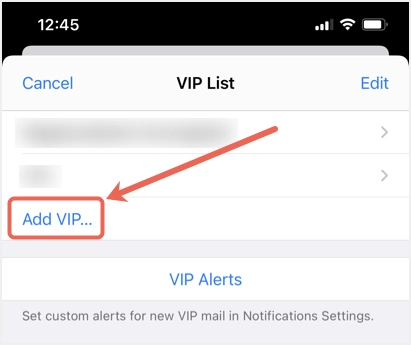
- Dacă doriți să primiți o alertă personalizată pentru e-mailurile de la VIP-uri, atingeți „Alerte VIP” și configurați stilul de notificare.
- Acum, aplicația Mail vă ajută să adăugați automat e-mailuri de la VIP-uri în Inbox VIP.
- Veți vedea toate e-mailurile VIP cu o mică stea galbenă în față.
4. Vizualizare după subiect
Subiectul conversațiilor prin e-mail ajută la gruparea tuturor e-mailurilor cu același subiect. Veți vedea un mic semn de săgeată albastră în partea dreaptă a e-mailului care indică faptul că a avut conversație cu fire. Atingeți acea săgeată pentru a vedea toate e-mailurile anterioare din acea conversație.
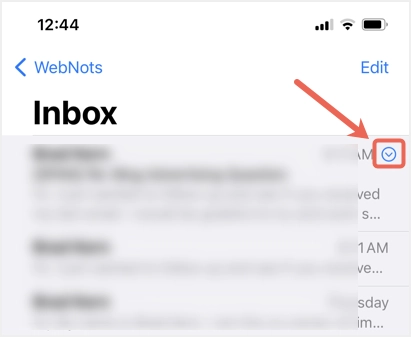
Dacă nu vă plac e-mailurile cu fire de discuție, accesați „Setări > Mail” și dezactivați opțiunea „Organizare după thread” din secțiunea „Threading”.
5. Blocați expeditorul
Când mutați e-mailurile în dosarul „Nedorit”, aplicația Mail va muta în mod implicit toate e-mailurile ulterioare în dosar timp de aproximativ 90 de zile. Cu toate acestea, puteți bloca definitiv orice expeditor. Când vă aflați în secțiunea „Setări > Mail”, atingeți opțiunea „Blocat” sub „Threading” și adăugați contactele pe care doriți să le blocați. Când ați blocat o persoană de contact, expeditorul va primi o notificare de e-mail de eroare atunci când încearcă să vă trimită e-mailuri.
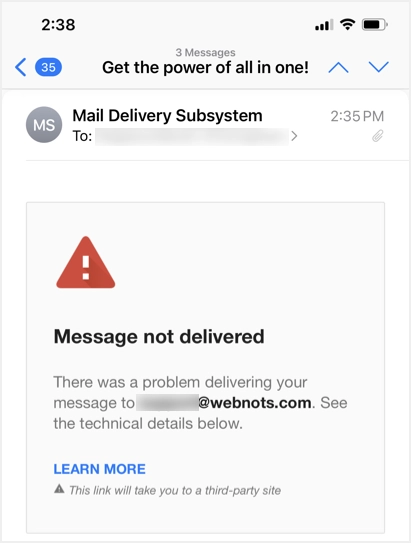
Amintiți-vă, nu veți primi niciun e-mail, apeluri telefonice, mesaje și comunicare FaceTime de la contactele blocate. Dacă doriți să blocați doar utilizatorii în aplicația Mail, probabil utilizați opțiunea de nedorit.

6. Schimbați semnătura
În mod implicit, aplicația Mail va folosi o semnătură „Trimis de pe iPhone-ul meu” în partea de jos a tuturor e-mailurilor noi. Această semnătură va fi adăugată și atunci când răspundeți la orice e-mail primit.
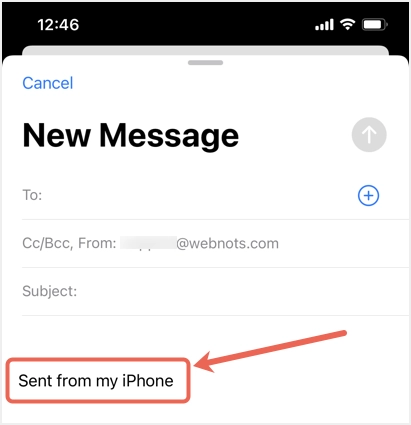
Este posibil să nu arate bine atunci când răspundeți clientului dvs. sau răspundeți la e-mailuri profesionale. Puteți modifica configurația semnăturii accesând „Setări > Mail” și apăsând pe opțiunea „Semnătură” din secțiunea „Compunere”.
Partea bună este că puteți schimba semnătura pentru toate conturile sau pentru fiecare cont individual.
7. Căutați e-mailuri
Deschideți e-mailul din aplicația Mail și pur și simplu glisați în jos pentru a vedea caseta de căutare.
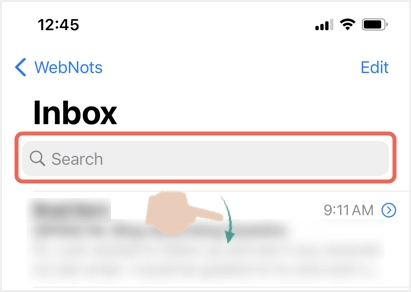
Atingeți caseta de căutare pentru a vedea câteva opțiuni implicite pentru a filtra e-mailurile VIP necitite, marcate și articolele cu atașament. Dacă doriți să găsiți un anumit e-mail, introduceți cuvântul cheie pentru a filtra în mod dinamic în funcție de persoane, date, subiecte etc. Deși trebuie să utilizați caseta de căutare într-un cont, aplicația Mail vă permite să căutați e-mailuri în tot contul dvs.
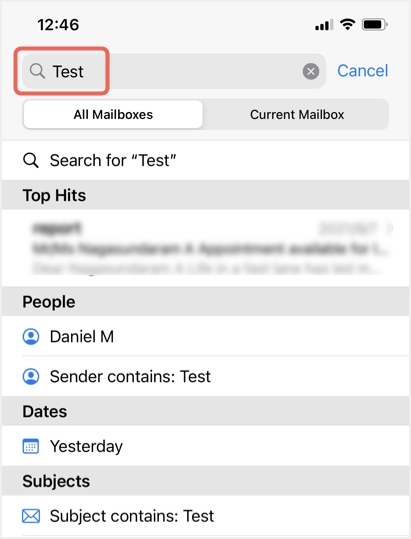
Este, de asemenea, căutare numai în e-mailuri necitite. Mai întâi atingeți pictograma filtru necitit afișată în partea de jos a listei de e-mail. Apoi, atingeți linkul „Necitit” care va fi afișat în mijloc.
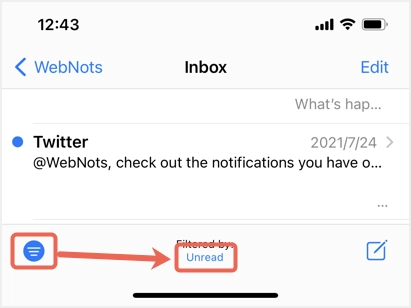
Acum, puteți vedea filtrele generale pentru a căuta rapid e-mailuri.
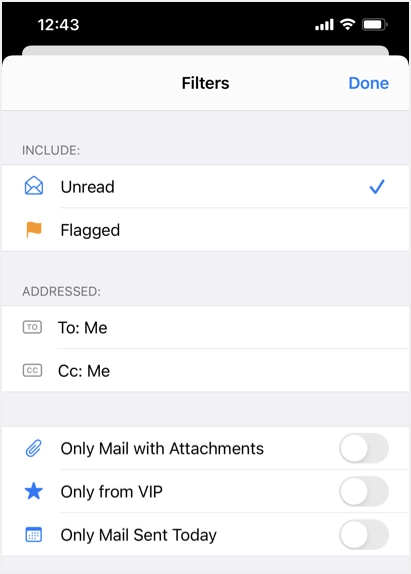
8 Folosiți Bcc
Când creați un e-mail nou, aplicația Mail vă permite să adăugați CC și BCC atingând câmpul de e-mail care spune „Cc/Bcc, De la:”. Dacă doriți întotdeauna să vă marcați propriul e-mail în Bcc, atunci mergeți la secțiunea „Setări > Mail” și activați opțiunea „Întotdeauna Bcc eu” din secțiunea „Compunere”. Acum, veți vedea că câmpul „Bcc” este completat cu aceeași adresă de e-mail „De la”.
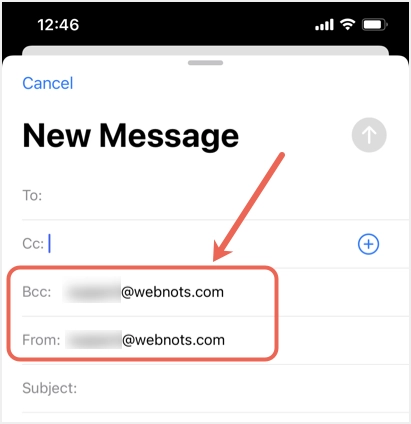
9. Predicții de cuvinte
Predicțiile cuvintelor vă ajută să economisiți timp și să vă accelerați tastarea. De exemplu, puteți tasta iPhone pentru a găsi sugestiile relevante, inclusiv simbolurile emoji aferente.
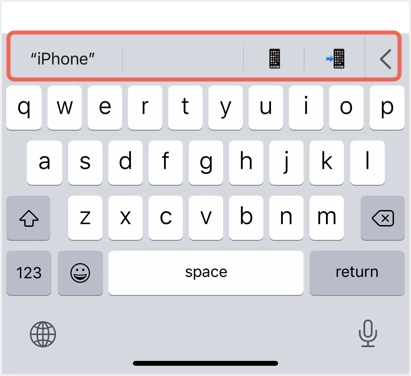
Accesați secțiunea „Setări > General > Tastatură” și atingeți opțiunea „Predictive” pentru a activa sugestiile de cuvinte. Rețineți, acest lucru va funcționa pentru toate aplicațiile bazate pe text, cum ar fi Mail, Messages etc.
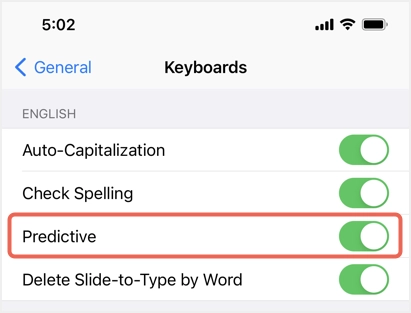
10. Dezactivați și dezactivați sunetul e-mailului
Uneori, e-mailurile de grup te pot enerva cu ușurință atunci când primești în mod continuu notificări de la sute de destinatari din lista de distribuție. Poate că nu are nicio importanță pentru tine în acel moment și vrei să parcurgi toate răspunsurile mai târziu, când ești liber. În acest caz, puteți pur și simplu să dezactivați sunetul conversației prin e-mail și să vă concentrați pe munca dvs. fără distragere. Mai târziu, puteți citi și, de asemenea, activa conversația pentru a primi notificări.
- Atingeți conversația prin e-mail și atingeți pictograma „Redirecționați” din partea de jos.
- Glisați în sus opțiunile și selectați „Mute”.
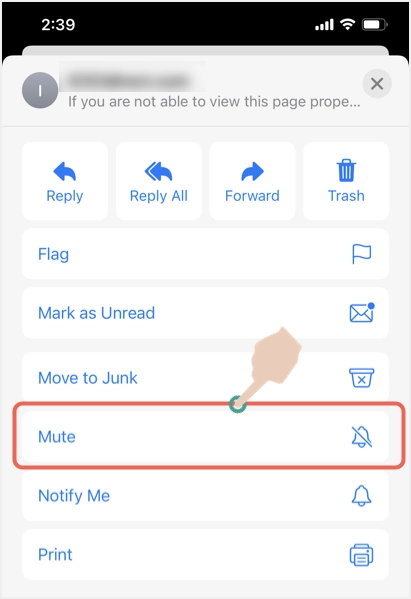
- Aceasta va afișa o pictogramă de dezactivare a sunetului pe e-mail atunci când este vizualizat în listă.
- Oricând mai târziu, puteți accesa opțiunea „Redirecționare” și „Activați sunetul” e-mailului.
Cuvinte finale
Sperăm că aceste sfaturi vă sunt utile atunci când utilizați aplicația iPhone Mail. Lăsați un comentariu dacă utilizați alte trucuri în aplicația Mail care pot fi utile pentru alți cititori.
