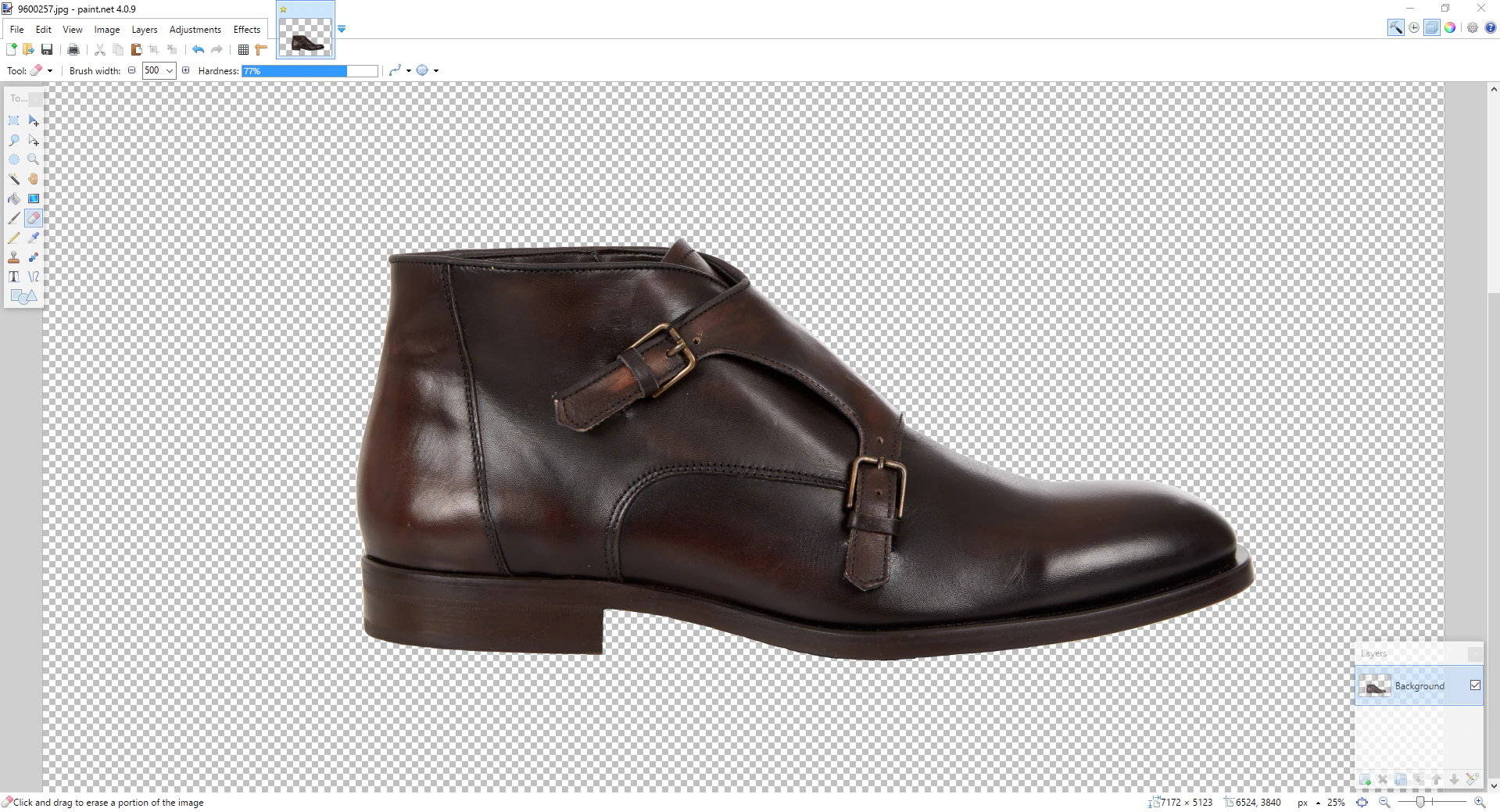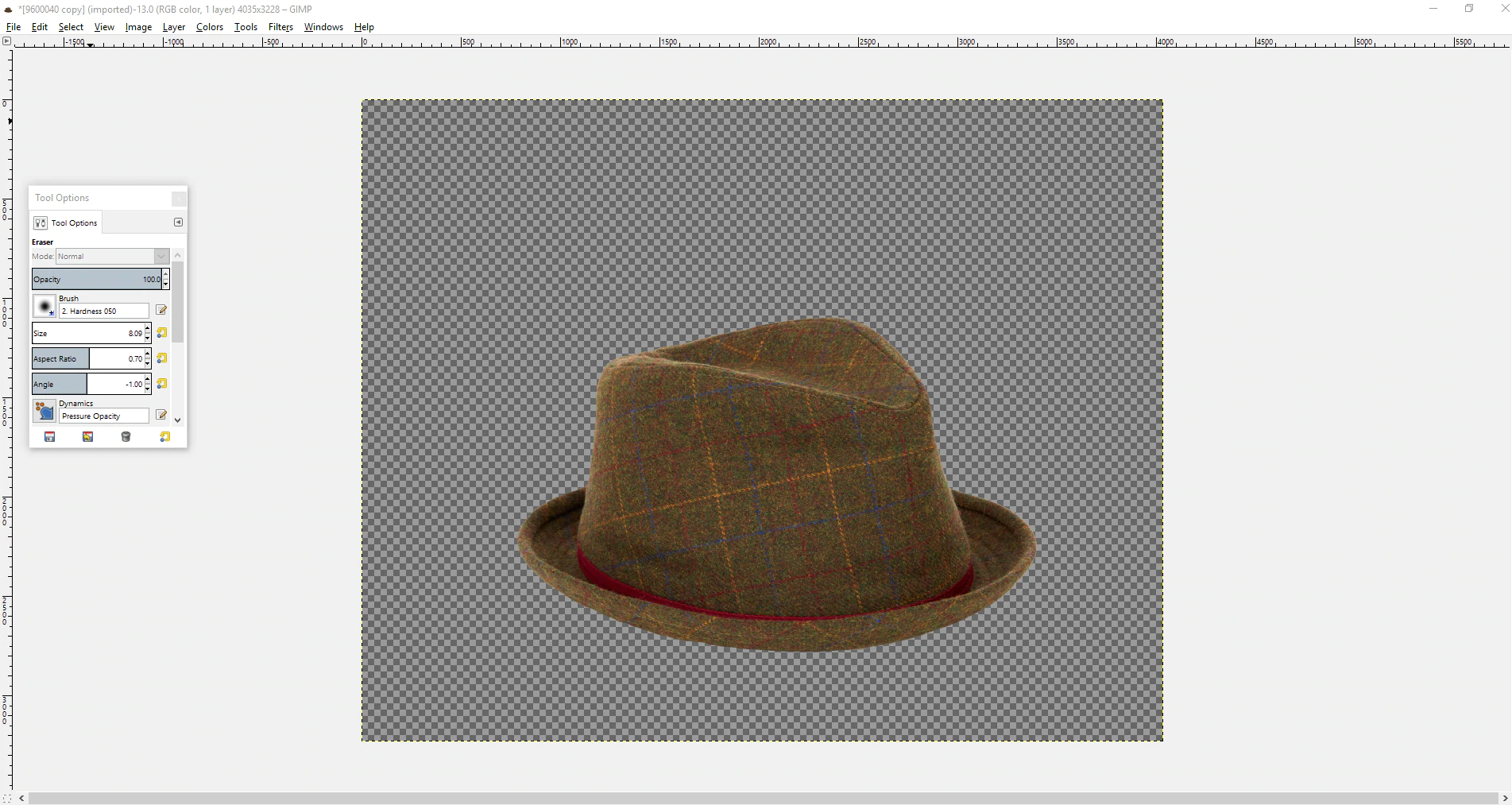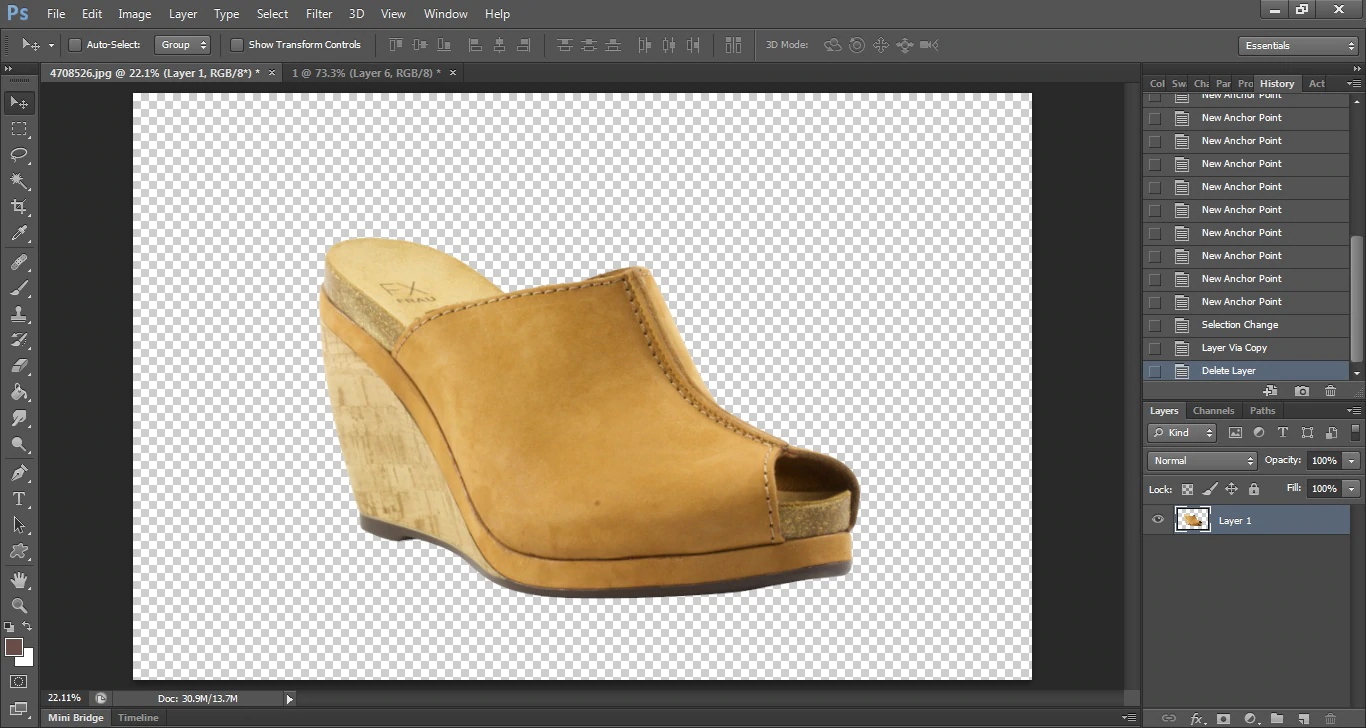Eliminați fundalul fotografiilor produsului dvs. cu aceste 4 instrumente de editare
Publicat: 2016-08-25Eliminarea fundalului unei imagini are o multitudine de beneficii, inclusiv integrarea ușoară pe canalele de vânzare, o atenție sporită asupra produsului și o viteză îmbunătățită de încărcare a paginii. Dar este posibil să nu știți cum să eliminați singur fundalurile imaginii.
Dacă vă ocupați de sarcinile de design ale magazinului dvs., este posibil să existe mai multe opțiuni pentru a elimina fundalurile imaginii decât vă dați seama. Sigur, există Photoshop, dar nu este singura opțiune. Există, de asemenea, software gratuit de editare a fotografiilor, precum și alternative mai scalabile. Tot ce aveți nevoie poate fi găsit în Fotografie de produse pentru comerț electronic; totuși acestea sunt opțiuni grozave pentru a începe.
Să aruncăm o privire la cele patru moduri de a elimina fundalul fotografiei de produse pentru magazinul dvs. online.
Curs Shopify Academy: Fotografie de produs
Fotograful Jeff Delacruz vă arată cum vă puteți crea propriul studio foto și puteți face fotografii frumoase ale produselor pentru mai puțin de 50 USD.
Înscrie-te gratuit1. Previzualizare pentru Mac OS X
Preview este o aplicație nativă pentru Mac OS X folosită pentru a încărca imagini și fișiere PDF. Dacă sunteți un utilizator Mac, probabil că utilizați Previzualizare tot timpul, dar este posibil să nu știți că poate edita imagini și poate elimina și fundalurile.
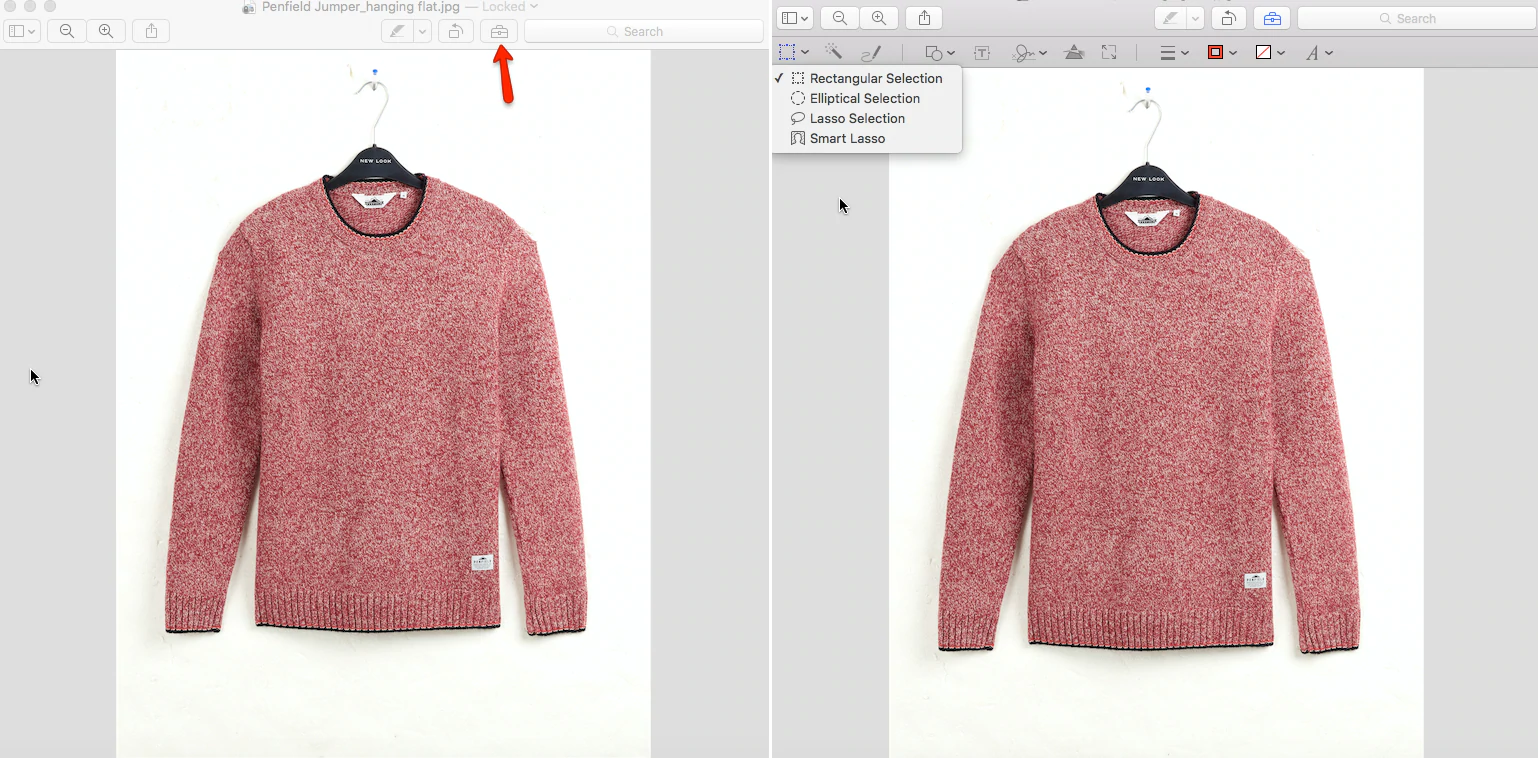
În cadrul programului, instrumentele pentru eliminarea fundalului imaginii pot fi găsite în meniul drop-down „Selectați”, făcând clic pe pictograma din stânga sus a barei de instrumente de marcare.
Prima opțiune este să utilizați instrumentul „Smart Lasso”. Acest instrument vă permite să desenați în jurul obiectului dvs. cu un contur destul de tocit și, prin urmare, destul de rapid. Programul folosește apoi acel contur pentru a determina unde este granița dintre obiectul tău și fundal și selectează obiectele.
Pentru a elimina fundalul, puteți merge la „Editare” și apoi la „Inversare selecție”, iar aceasta va selecta totul, cu excepția obiectului dvs. De acolo, este un clic rapid pe butonul de ștergere și rămâi doar cu obiectul tău și un fundal transparent.
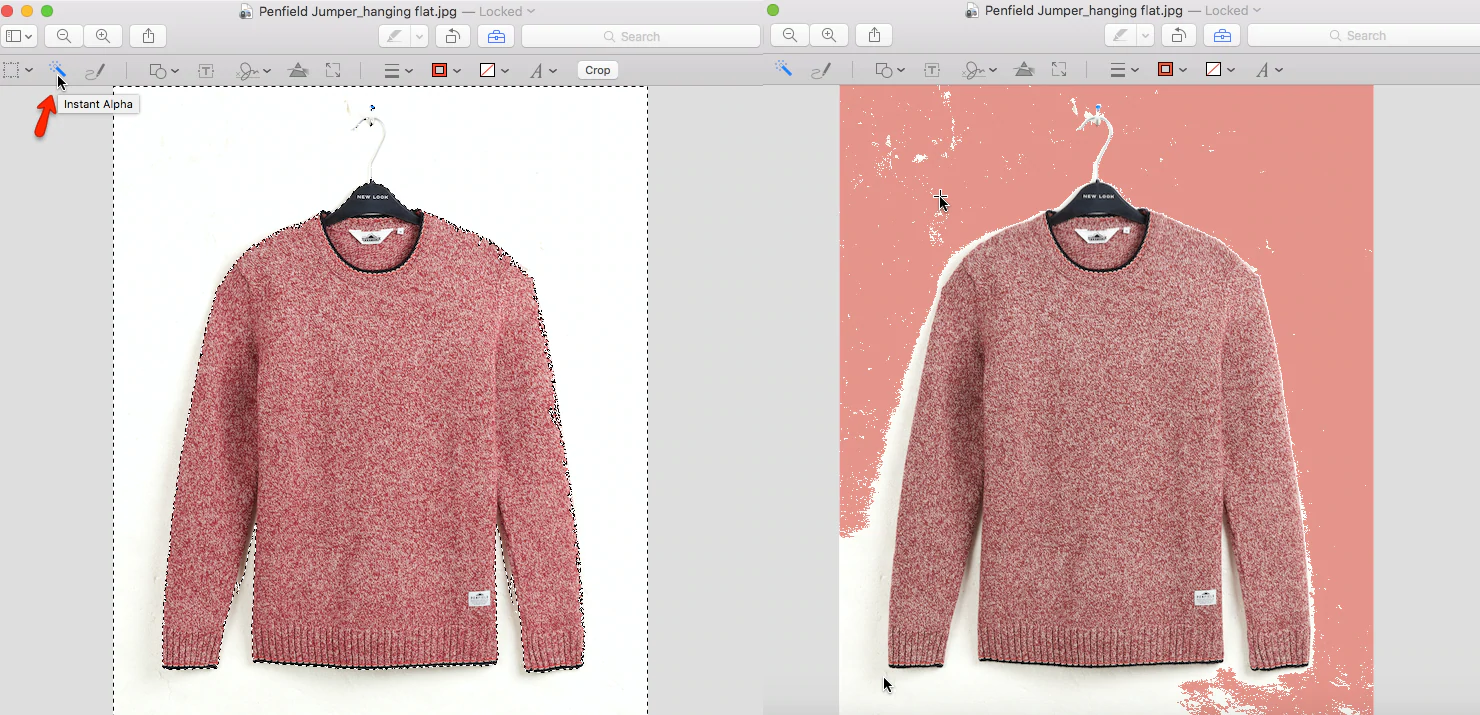
Previzualizare oferă și instrumentul „Instant Alpha”. După ce ați selectat „Instant Alpha” din bara de instrumente de marcare (este pictograma care arată ca o baghetă magică), pur și simplu faceți clic și trageți pe fundalul imaginii. Veți vedea zone ale imaginii care își schimbă culoarea pentru a indica selecția dvs. Odată ce zona dorită este selectată, utilizați tasta de ștergere pentru a o elimina.
Instant Alpha selectează zone care sunt similare ca culoare și contrast, așa că acesta poate să nu fie cel mai bun instrument de utilizat dacă aveți o imagine de fundal ocupată sau complicată. Dar în ceea ce privește viteza, aceasta este o modalitate incredibil de rapidă de a selecta și elimina fundalul imaginii tale.
Previzualizarea nu are nici pe departe puterea de editare a Photoshop - veți putea face doar lucruri precum eliminarea fundalului, decuparea și redimensionarea - dar, dacă sunteți un utilizator Mac, aceasta este o opțiune excelentă, gratuită, la care aveți deja acces la.
2. Paint.Net
Dacă sunteți un utilizator de Windows, care acum este trist că nu aveți acces la Preview, nu vă transpirați, pentru că avem ceva și pentru dvs. Paint.net este o aplicație disponibilă online ca descărcare gratuită, care oferă o gamă destul de largă de instrumente, inclusiv capacitatea de a elimina cu ușurință fundalurile imaginilor.
Cu imaginea încărcată în program, accesați bara de instrumente și selectați instrumentul „Magic Wand”. În mod ideal, fundalul este fie alb, fie o altă culoare solidă, deoarece acest lucru va face îndepărtarea fundalului mult mai ușoară. Folosind Bagheta Magică, faceți clic undeva pe fundalul imaginii dvs. Ceea ce ar trebui să obțineți este un indicator de selecție care arată ca furnicile care marșează care vă conturează produsul.
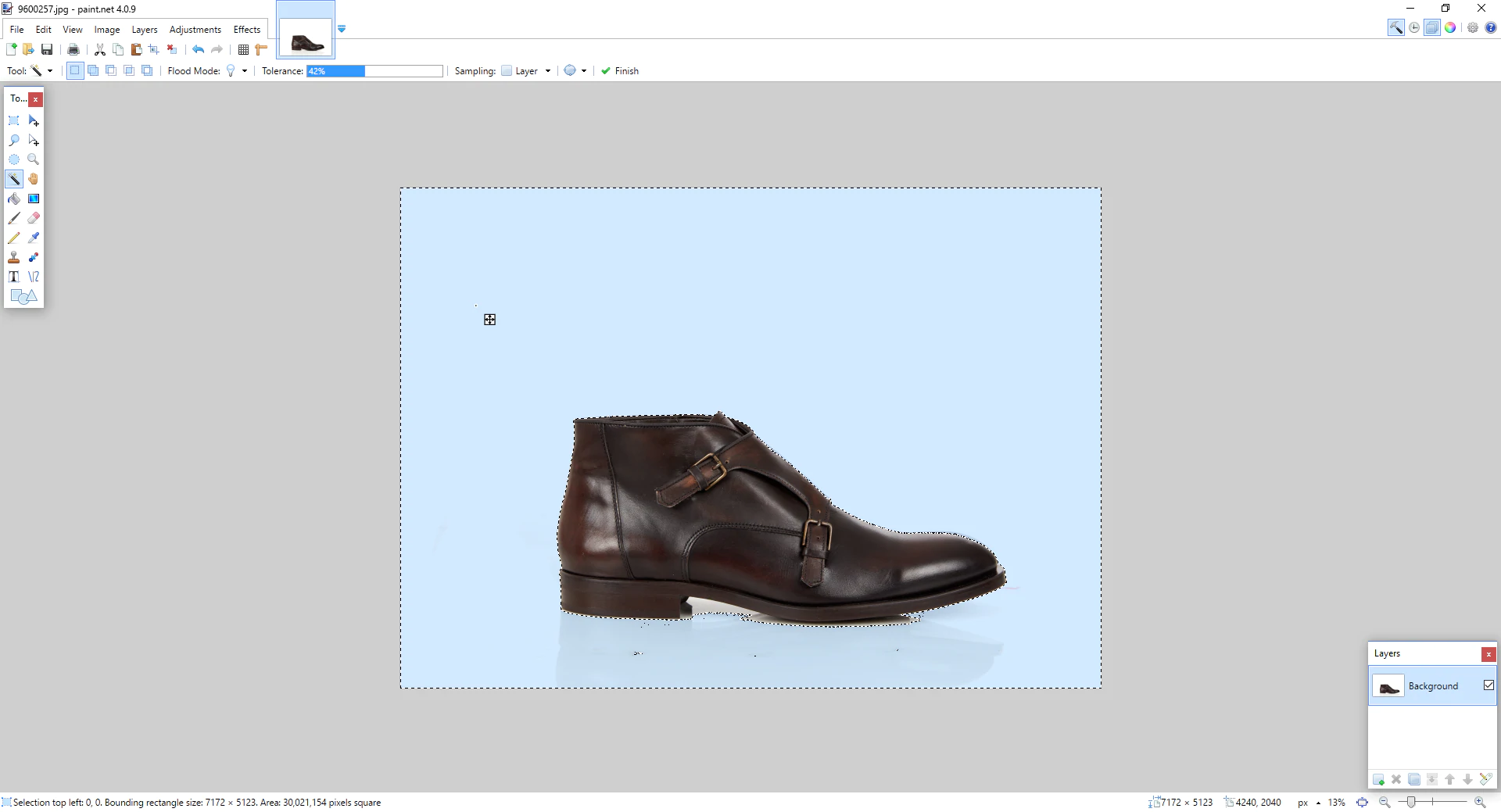
Există șansa ca atunci când vă selectați fundalul cu instrumentul Bagheta magică, acesta va selecta și o parte a produsului. Dacă acesta este cazul, puteți merge în partea de sus a ecranului și puteți ajusta toleranța până când este selectat doar fundalul. Dacă culoarea de fundal nu este perfect consecventă, probabil că va trebui să selectați fundalul și să ștergeți de mai multe ori, ajustând toleranța pe măsură ce mergeți.
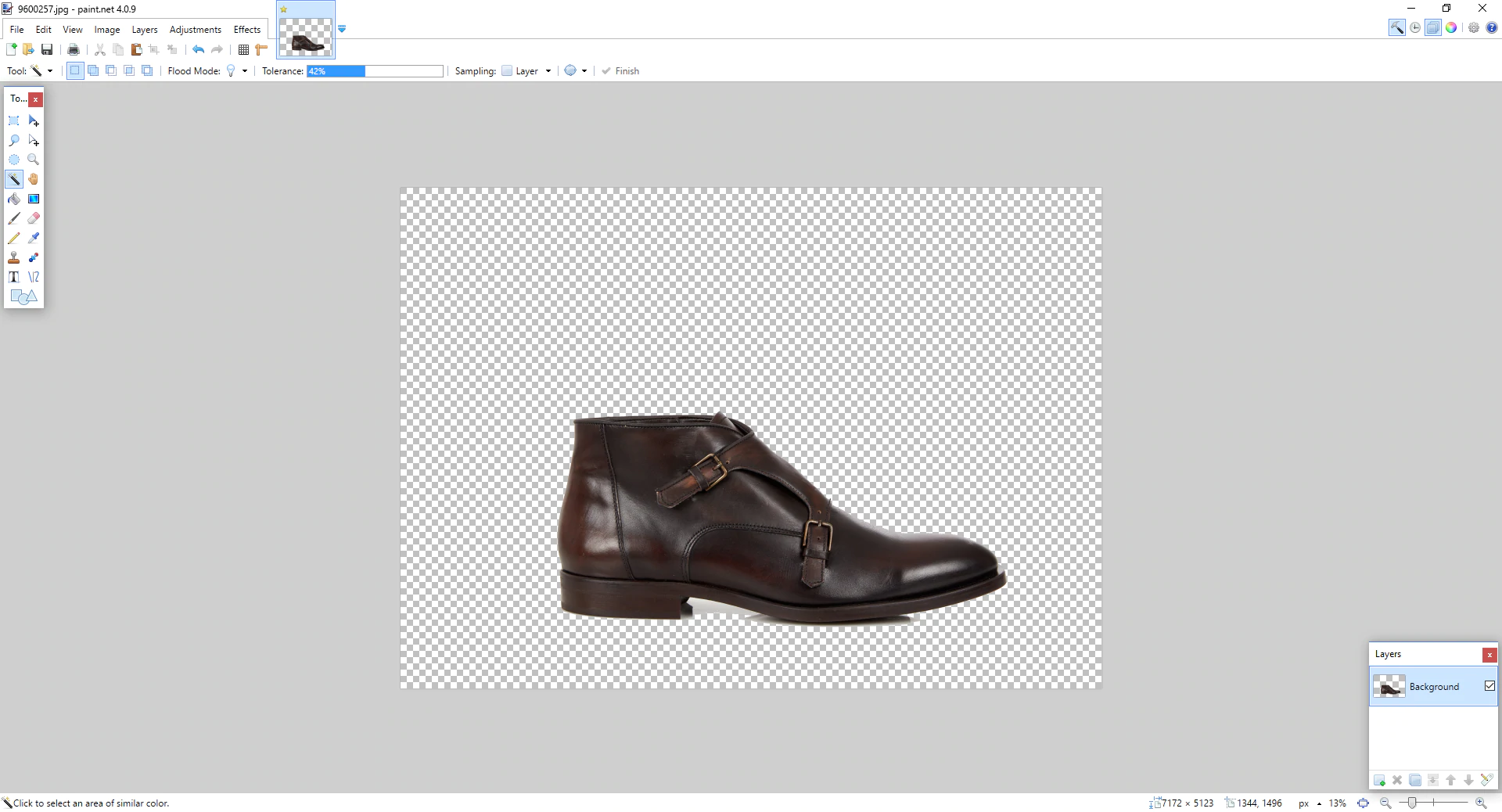
Odată ce ați șters cea mai mare parte a fundalului dvs., măriți în jurul marginilor și asigurați-vă că ștergeți orice fundal rămas în jurul marginilor produsului dvs. (numim acest efect halo). Vă puteți curăța marginile fie cu instrumentul „Eraser”, fie cu instrumentul Magic Wand.
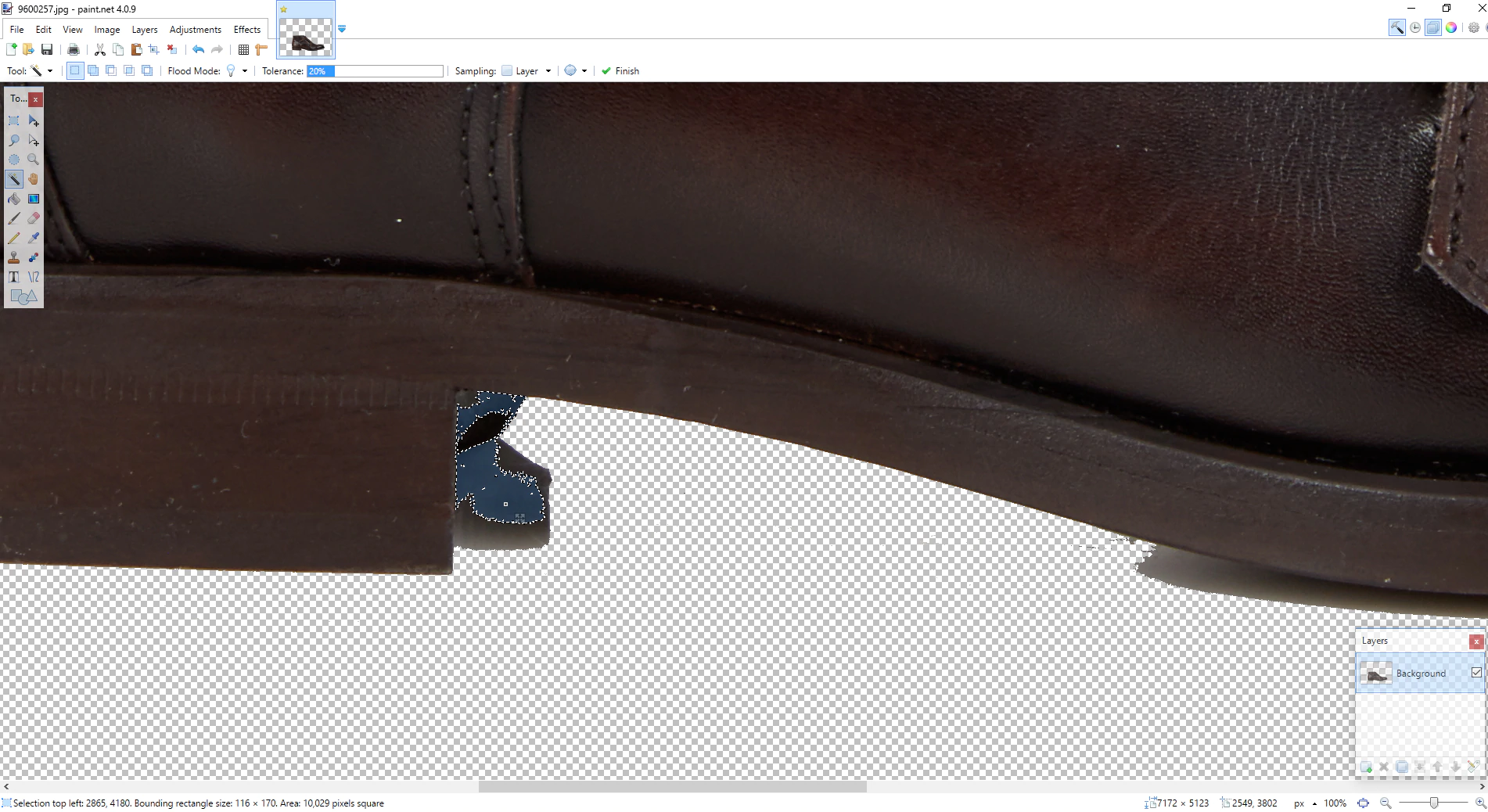
Când ați terminat de curățat marginile imaginii și sunteți gata să o salvați, doriți să vă asigurați că o salvați ca fișier .PNG, deoarece un format de fișier precum JPEG vă va face să vă pierdeți transparența.

3. GIMP
GIMP este un software de editare de imagini open source disponibil gratuit atât pentru OS X, cât și pentru Windows. GIMP este un instrument de editare a imaginii mult mai puternic decât oricare dintre opțiunile pe care le-am analizat anterior și este mai legitim o alternativă pentru Photoshop.
Pentru a utiliza GIMP, începeți prin a încărca imaginea pe care doriți să o editați. Odată ce ați selectat imaginea, va trebui să adăugați un canal alfa imaginii, astfel încât să puteți obține un fundal transparent. Pentru a face acest lucru, accesați „Layer->Transparency->Add Alpha channel”. Acest lucru va spune programului să creeze un fundal transparent atunci când îl ștergeți pe cel existent.
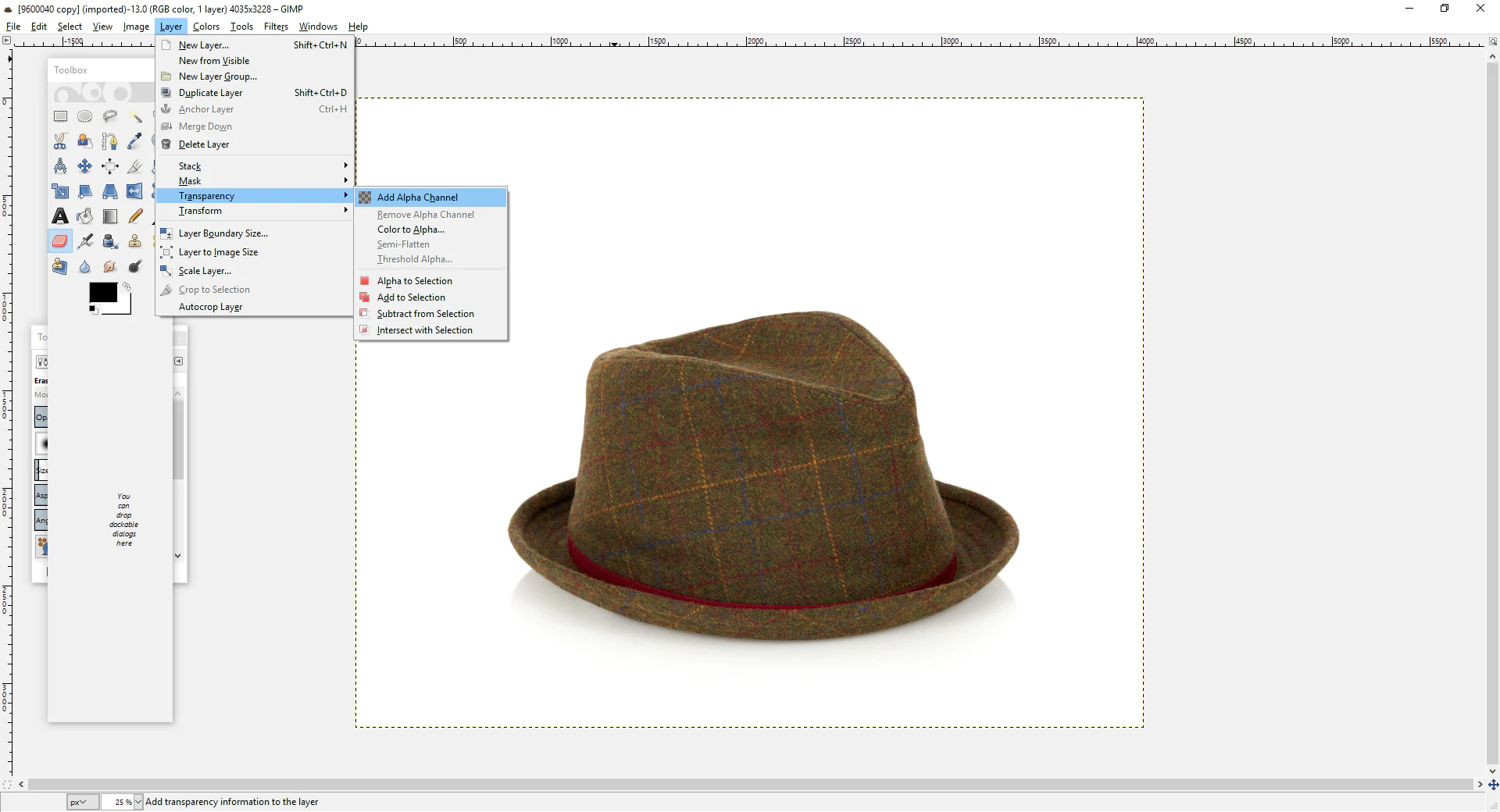
Acum este timpul să selectați fundalul pentru ștergere. Pentru a face acest lucru, accesați caseta de instrumente și selectați „Instrumentul de selectare fuzzy”. Apoi, începeți pur și simplu să selectați și să ștergeți fundalul imaginii, ajustând pragul după cum este necesar pentru a evita ștergerea unei părți a produsului.
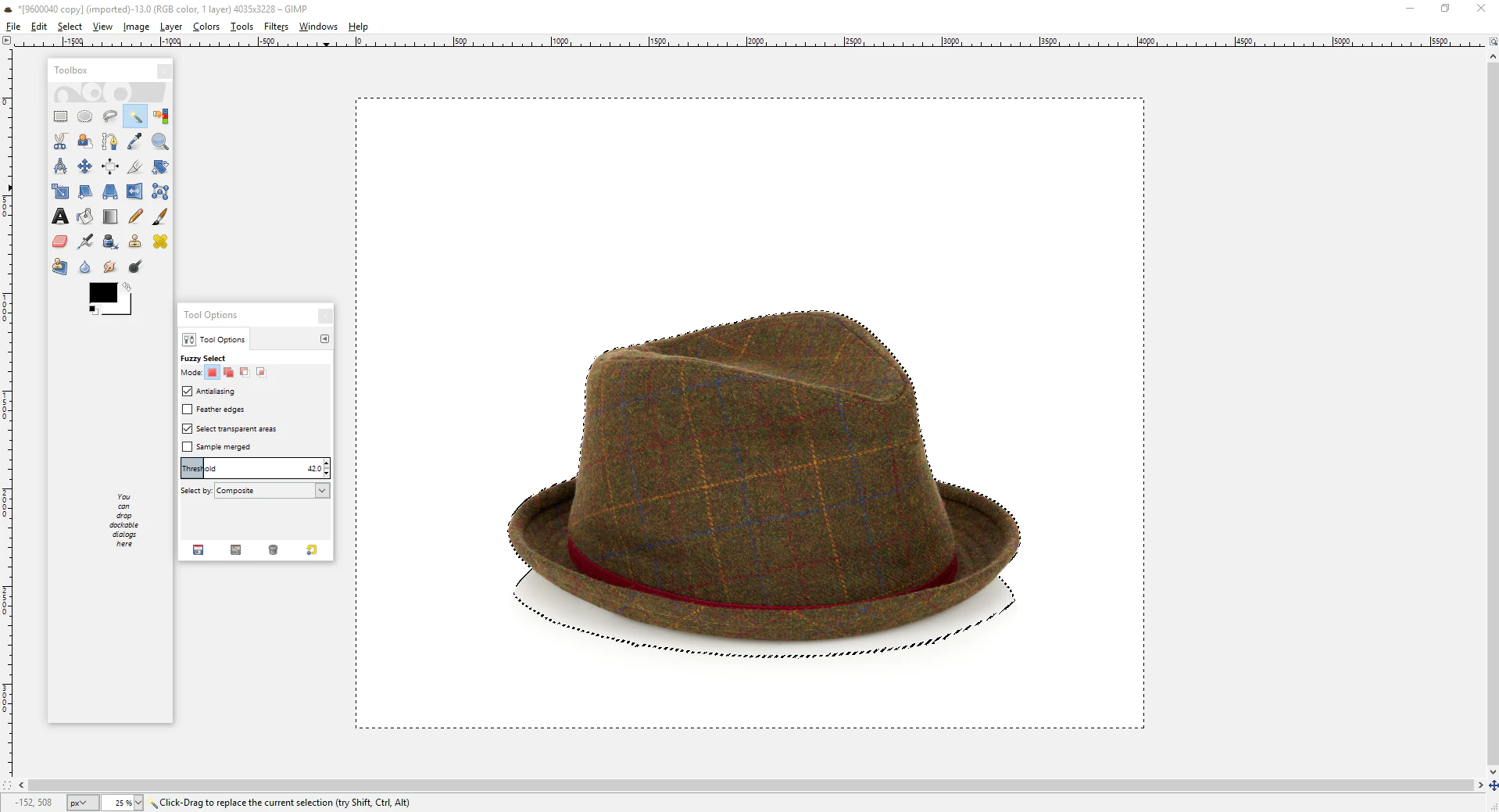
Dacă este necesar, poate doriți să ocoliți marginile cu instrumentul Eraser pentru a curăța orice pete pe care instrumentul Fuzzy Select le-a ratat. Asigurați-vă că „salvați ca” un fișier PNG pentru a vă păstra fundalul transparent!
4. Photoshop
Adobe Photoshop este software-ul de editare de imagini pentru designerii grafici din întreaga lume.
În timp ce celelalte opțiuni din această listă sunt gratuite și, prin urmare, mai ușoare în ceea ce privește funcțiile, Photoshop necesită un abonament lunar de 10 USD de la Adobe ca parte a suitei Creative Cloud. Cu toate acestea, dacă sunteți serios în ceea ce privește optimizarea imaginilor produselor dvs., Photoshop vă va oferi toată puterea de care are nevoie un editor de imagini profesional.
În primul rând, pentru a finaliza treaba, va trebui să folosim două instrumente de selecție diferite:
Bagheta magică: instrumentul baghetă magică ne va ajuta să alegem (contura) pantoful. Acesta este un instrument excelent pentru zone mari, generale, dar nu va contura perfect unele dintre detaliile mai fine ale formei (cum ar fi șireturile, de exemplu).
Instrument Pen: A doua noastră selecție este instrumentul stilou. Instrumentul stilou este excelent pentru curbe, așa că îl vom folosi pentru a ocoli tălpii pantofului și în interiorul tuturor canelurilor, denivelărilor și marginilor rotunjite ale tălpii.
Pentru început, vom duplica stratul de fundal. Acest lucru ne va permite să eliminăm doar fundalul imaginii la sfârșit.
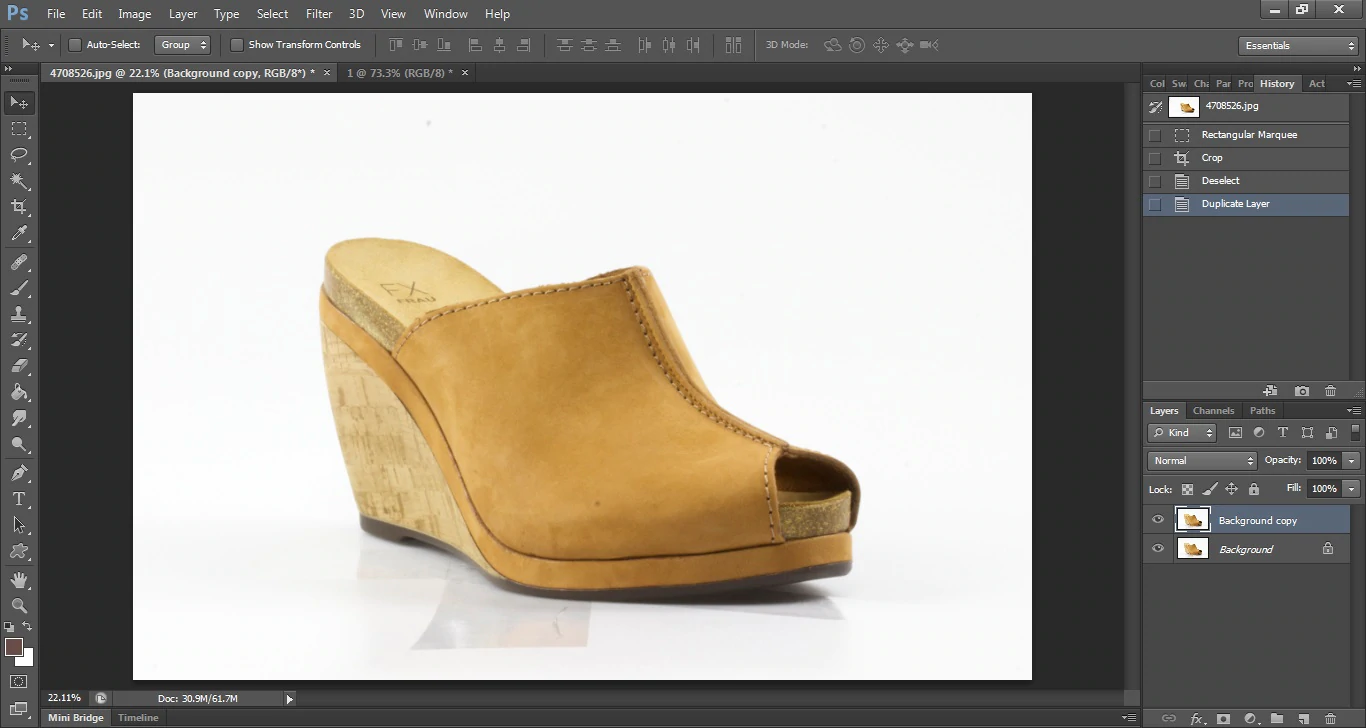
Pentru a ne selecta produsul și a-l separa de fundal, vom folosi mai întâi instrumentul Magic Wand pentru a selecta forma generală a pantofului.
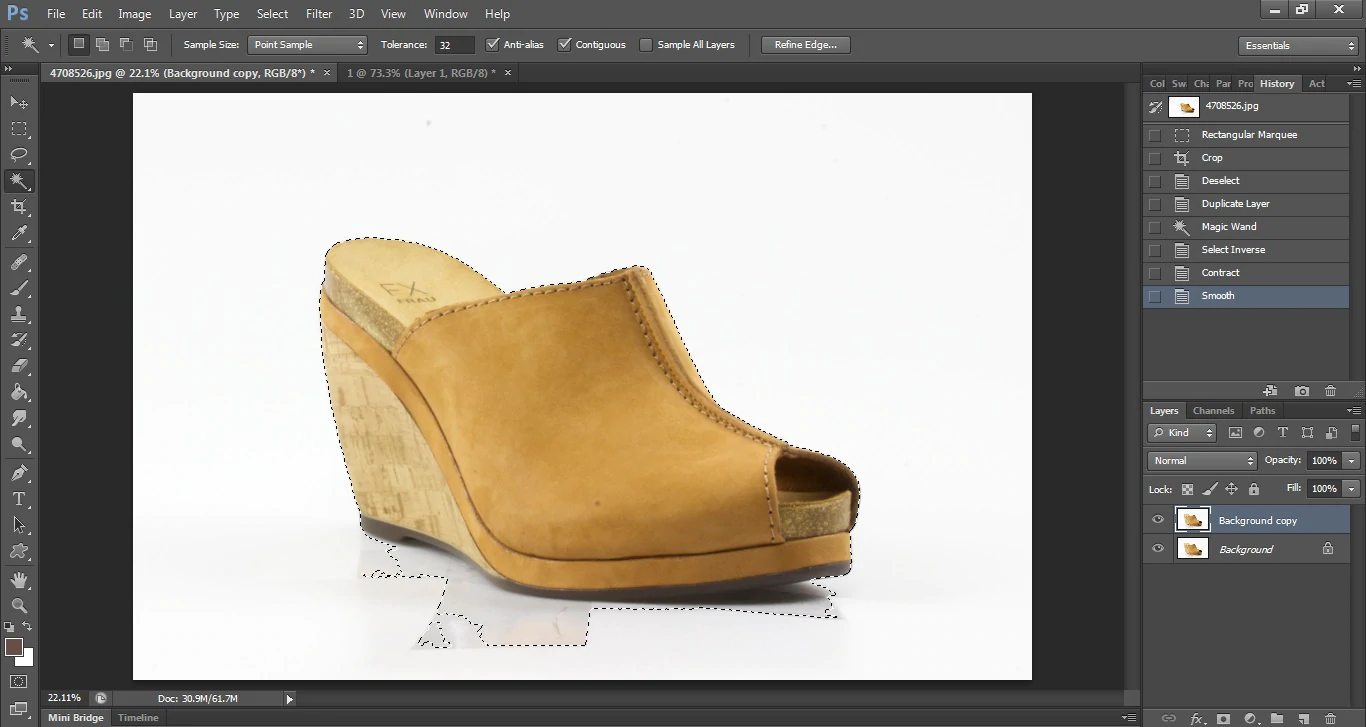
Veți vedea în imaginea noastră că pantoful este selectat, dar la fel și o parte din fundal. Pentru a remedia acest lucru, vom specifica selecția noastră folosind Instrumentul Pen. Pentru a face acest lucru, faceți un contur perfect în jurul zonei pantofului pe care doriți să o selectați (în acest caz, un contur al tălpii pantofului) și apoi terminați cu un cerc în jurul zonei de fundal selectate.
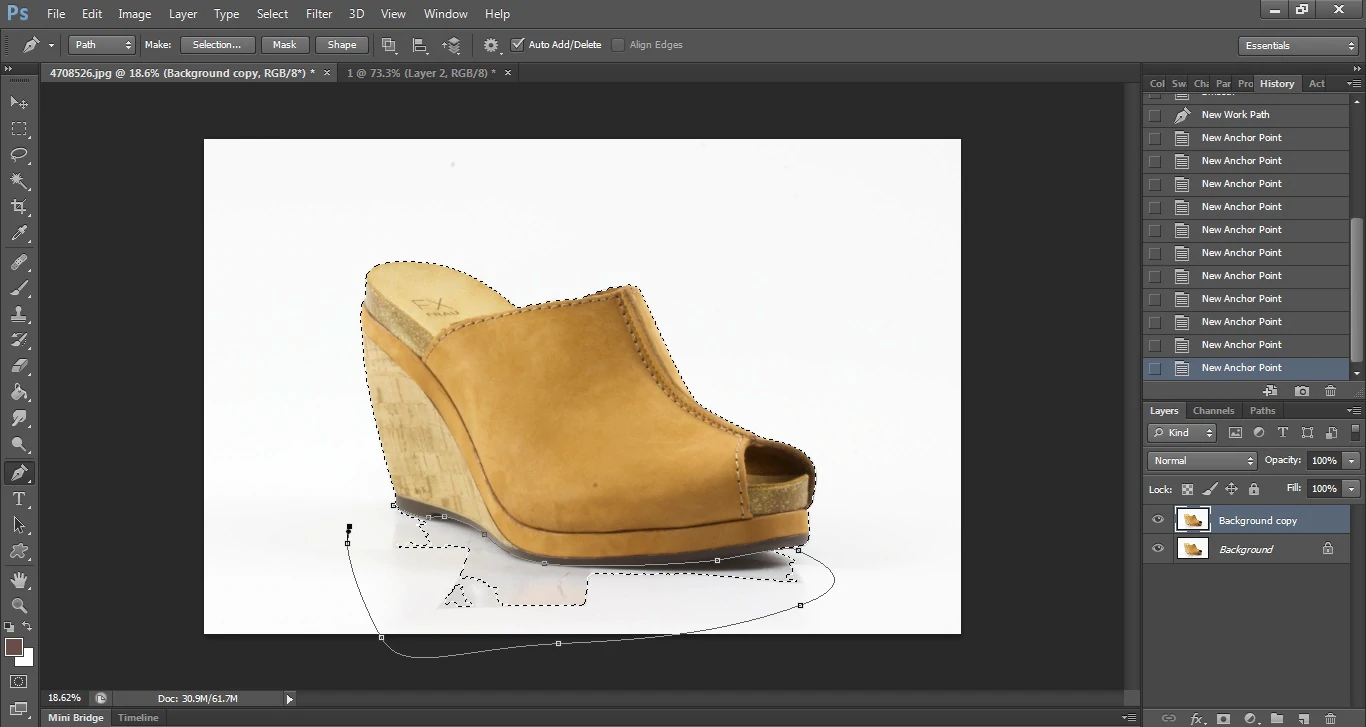
Odată ce ați făcut selecția în jurul fundalului selectat, faceți clic dreapta și mergeți la „efectuați selecția” și apoi „scădeți din selecție” pentru a face un contur perfect în jurul pantofului.
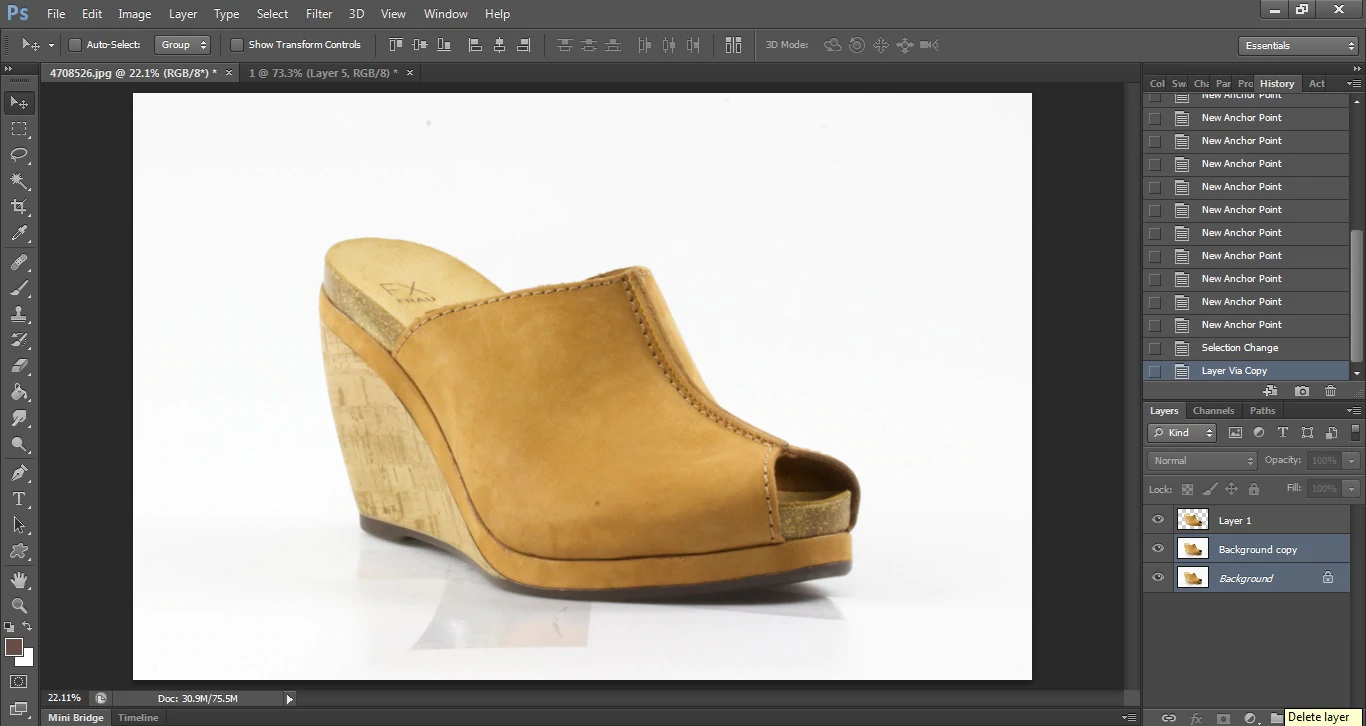
Rezultatul va fi o schiță perfectă a produsului dvs. și acum ne putem elimina fundalul.
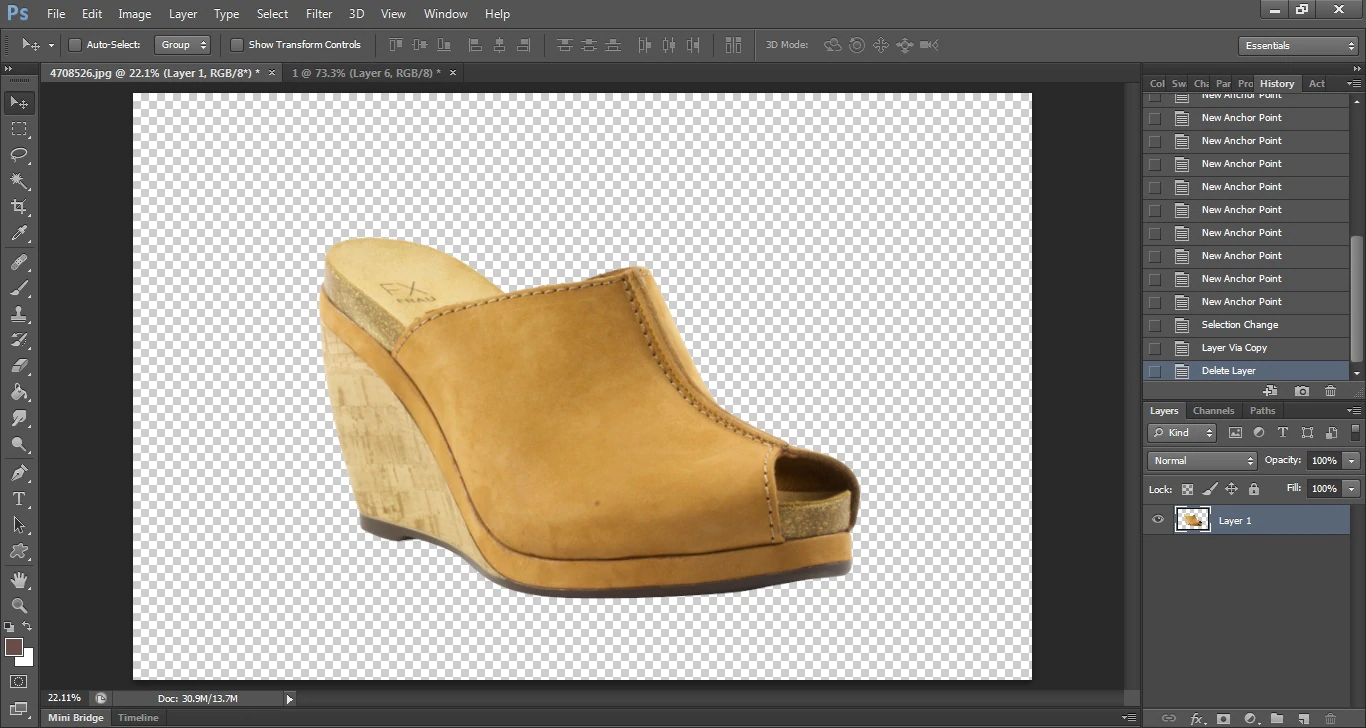
Acum, cu selecția ta perfecționată, vom șterge atât fundalul din imagine (pur și simplu făcând clic pe fundal și apăsând „Șterge”), cât și stratul de fundal. Când stratul de fundal este șters, rămâi cu o imagine perfectă a produsului, cu un fundal transparent.
Fă următorul pas
Indiferent dacă eliminați fundalul utilizând o aplicație gratuită precum Preview, Paint.Net și GIMP, sau instrumente profesionale precum Photoshop, faptul că lucrați la îmbunătățirea imaginilor înseamnă că sunteți pe calea cea bună.
Eliminarea fundalului este un prim pas excelent în optimizarea imaginilor produselor pentru web. Odată ce ați învățat eliminarea fundalului, ar trebui să lucrați la definirea standardelor pentru decuparea, dimensionarea, alinierea și marginile consecvente.
Întotdeauna sunt mai multe de învățat și asta e un lucru bun. Înseamnă că te poți îmbunătăți, iar dacă imaginile tale se îmbunătățesc, la fel se va îmbunătăți și afacerea ta!
Mai aveți întrebări despre editarea fotografiilor produselor? Spune-ne în comentariile de mai jos!