3 moduri de a proteja cu parolă un fișier sau un folder în Windows 10
Publicat: 2018-07-24Uneori, confidențialitatea este importantă pentru noi toți, mai ales când folosiți un computer obișnuit într-o familie. S-ar putea să fiți interesat să protejați un fișier sau un dosar personal de la deschiderea și vizualizarea accidentală a conținutului de către cineva. Din păcate, când vine vorba de protejarea unui fișier sau folder în Windows 10, nu există o astfel de caracteristică care să facă asta în mod specific. Deși alte versiuni de Windows 10 vă oferă o opțiune de a vă cripta fișierele sau folderele. Dar, Windows 10 Home uneori nu face asta. Există o opțiune specială pentru a ascunde fișierele/folderele, dar este doar pentru scopul de a ascunde sau de a afișa.
Deci, dacă doriți să vă protejați fișierele în Windows 10, există câteva trucuri și aplicații terță parte pentru care puteți opta pentru ele. În acest ghid, vă vom arăta cum să faceți asta.
3 moduri de a proteja cu parolă un fișier sau un folder în Windows 10
În acest ghid vor exista trei metode și toate sunt destul de ușoare, trebuie doar să urmați pașii în ordine.
- Prima metodă este protejarea cu un folder cu dulap.
- al doilea este prin utilizarea unui software terță parte.
- În al treilea rând este utilizarea funcției încorporate Windows 10 pentru criptarea fișierelor.
1. Utilizarea unui folder cu dulap
Asigurați-vă că încercați această metodă numai cu fișierele, nu cu folderele, deoarece această metodă nu va funcționa pe foldere. De asemenea, asigurați-vă că testați acești pași (deși am testat deja) pe fișier, care nu este important.
- Accesați folderul în care doriți să protejați fișierele cu parolă. Pentru a face acest lucru într-un mod mai confirmator, încercați să vă faceți un folder de probă și adăugați câteva fișiere de probă în el.
- Copiați și inserați codul de mai jos într-un document Notepad și salvați fișierul text. Puteți da orice nume, să-i denumim „PasswordPro.txt”.
cls
@ECHO OPRIT
titlu Folder Locker
dacă EXISTĂ „Panou de control.{21EC2020-3AEA-1069-A2DD-08002B30309D}” mergeți la DEBLOCARE
dacă NU EXISTĂ Locker merge la MDLOCKER
:A CONFIRMA
echo Sunteți sigur că doriți să blocați folderul (Y/N)
set/p "cho =>"
dacă %cho%==Y merge la LOCK
dacă %cho%==y mergeți la LOCK
dacă %cho%==n merge la END
dacă %cho%==N merge la END
echo Alegere nevalidă.
du-te la CONFIRMĂ
:LACĂT
ren Locker „Panou de control.{21EC2020-3AEA-1069-A2DD-08002B30309D}”
attrib +h +s „Panou de control.{21EC2020-3AEA-1069-A2DD-08002B30309D}”
echo Folder blocat
du-te la End
: DEBLOCARE
echo Introduceți parola pentru a Debloca folderul
set/p "trece =>"
dacă NU %pass%==Introduceți-Vă-Parola-Aici mergeți la FAIL
atrib -h -s „Panou de control.{21EC2020-3AEA-1069-A2DD-08002B30309D}”
ren „Panou de control.{21EC2020-3AEA-1069-A2DD-08002B30309D}”
Folderul echo a fost deblocat cu succes
du-te la End
: FAIL
echo Parolă nevalidă
du-te la sfarsit
:MDLOCKER
md Locker
echo Locker creat cu succes
du-te la End
:Sfârșit- Mutați acest fișier text în același folder în care doriți să protejați fișierele.
- Deschideți fișierul text „PasswordPro.txt” și accesați linia cu textul „Introduceți-vă-parola-aici”. Acesta este un text substituent și schimbați-l cu propria dvs. parolă. Folosim parola „enjoytheevening”.
- Accesați opțiunile „Fișier” din meniul de sus. Faceți clic pe „Salvare ca” și selectați „Toate fișierele” din partea de jos „Salvare ca tip”.
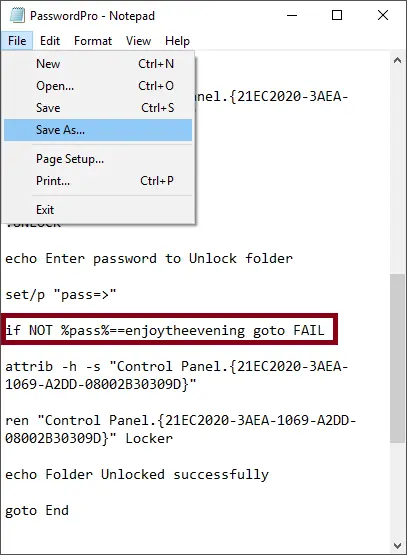
Introducerea parolei și salvarea
- Dați fișierului un nume cu extensia „.bat”. De exemplu, „PasswordPro.bat”
- Faceți clic pe butonul „Salvare”. Practic, salvați fișierul „PasswordPro.txt” în fișierul „PasswordPro.bat”.
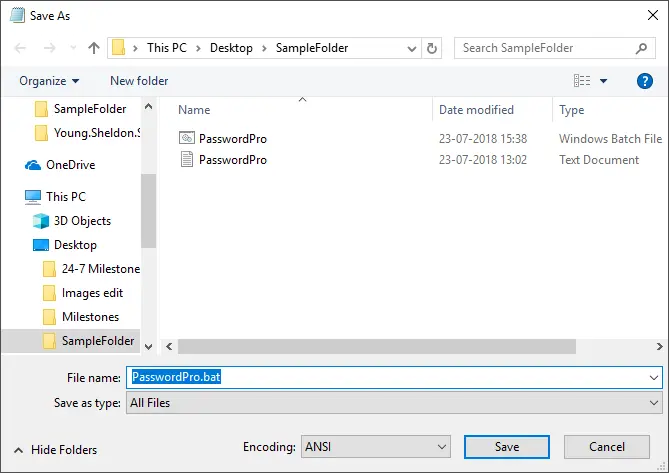
Salvarea fișierului cu extensia Bat
- Faceți dublu clic pe fișier și un nou dosar cu numele „Locker” va fi creat în folder.
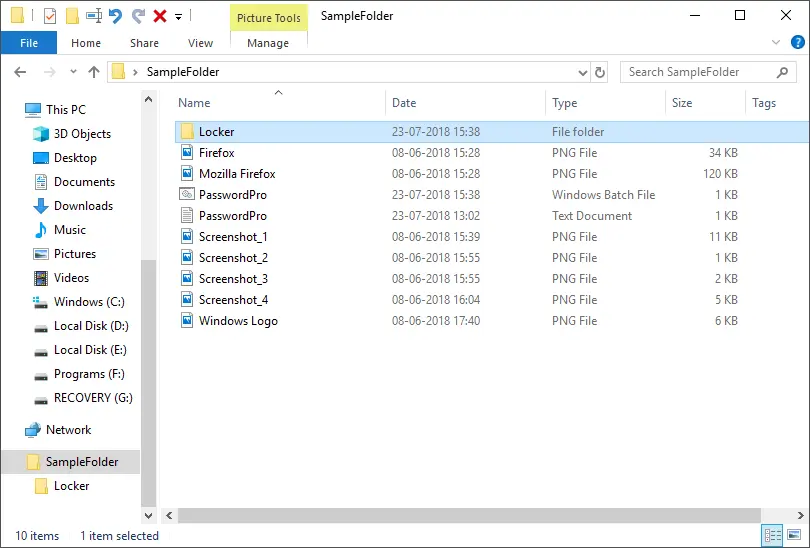
Dosar dulap
- Mutați fișierele în folderul „Locker”.
- Faceți dublu clic pe fișierul „PasswordPro.bat” și vă va cere să blocați folderul cu dulap într-o fereastră de prompt de comandă.
- Tastați „Y” și apăsați tasta „Enter”. Fereastra se va închide și folderul cu dulap va fi ascuns.
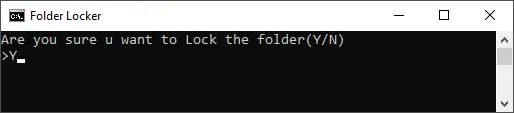
Permiterea blocării fișierului
- Singurele fișiere care vor rămâne sunt „PasswordPro.bat” și un fișier text „PasswordPro.txt” pe care le-ați creat.
- Pentru a debloca și a vedea din nou folderul, faceți dublu clic pe fișierul „PasswordPro.bat”.
- Se va deschide o nouă fereastră CMD și vă va cere să deblocați folderul. Introduceți parola pe care ați setat-o la pasul anterior, „enjoytheevening” este parola noastră.
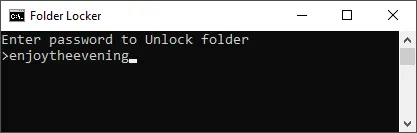
Deblocarea folderului

- Apăsați tasta „Enter” de la tastatură și va afișa din nou folderul cu dulap.
- Repetați pașii din nou pentru a ascunde și a proteja cu parolă folderul.
Acum, principalul lucru, puteți șterge fișierul text pe care l-ați descărcat de pe site-ul nostru dacă doriți. Puteți muta și fișierul „PasswordPro.bat”. Dar problema este că nu veți putea vedea fișierele din niciun alt folder/unitate/cale de pe hard disk. Asigurați-vă că dacă mutați acest fișier, amintiți-vă calea în care au fost ascunse fișierele. Trebuie să mutați acest fișier „PasswordPro.bat” înapoi și apoi să îl utilizați în blocarea/deblocarea folderului „Locker”.
Legat: Cum se configurează PIN-ul, imaginea și parola de amprentă digitală în Windows 10?
2. Utilizarea unei aplicații terță parte
Există multe aplicații terță parte care vă ajută să vă protejați fișierele/folderele cu o parolă. WinRAR este un software care vă permite să comprimați/arhivați fișierele/folderele, precum și să vă protejați fișierele cu o parolă. De asemenea, puteți utiliza WinZip pentru a arhiva și a seta parola în folderul arhivat. Pentru a face acest lucru:
- Descărcați și instalați WinRAR de pe site-ul lor oficial.
- Accesați fișierul/dosarul și faceți clic dreapta pe acel fișier.
- Alegeți opțiunea „Adăugați la arhivă”.
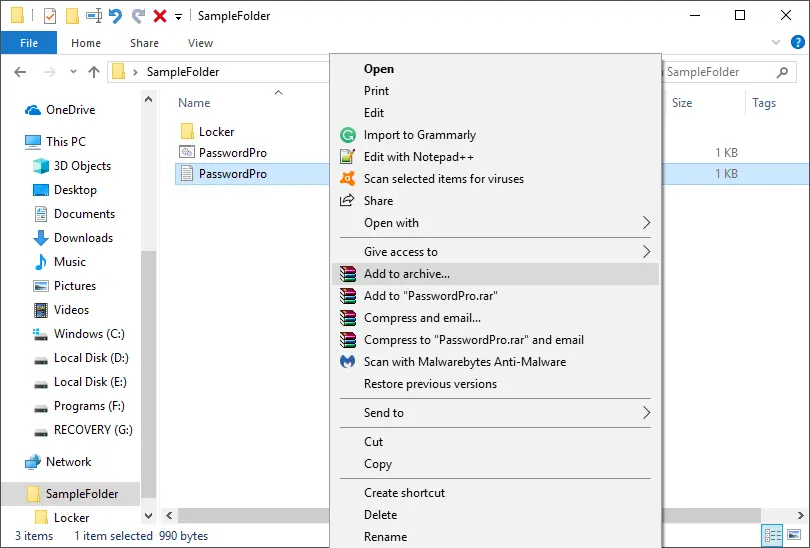
Adauga la arhiva
- Dați acestui fișier un „Nume” și faceți clic pe butonul „Setare parolă...”.
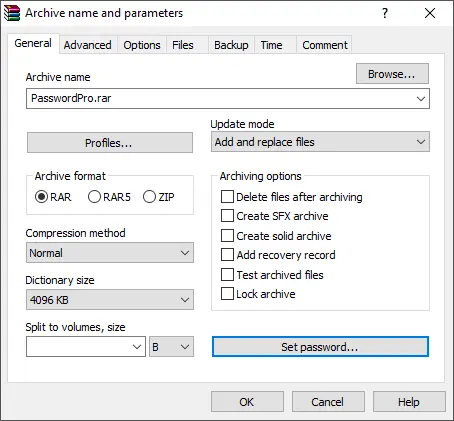
Butonul Setați parola
- Introduceți „Parola” în câmpul dat.
- Asigurați-vă că bifați opțiunea „Criptați numele fișierelor”.
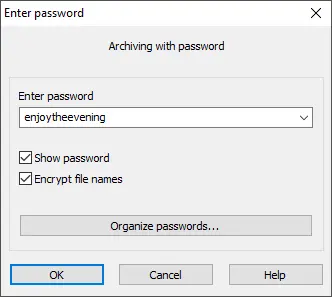
Setarea parolei pentru fișier
- Faceți clic pe „OK” și apoi pe „OK” din nou.
Fișierul dvs. a fost securizat cu o parolă. Această metodă este foarte eficientă, dar este ok atunci când aveți de-a face cu fișiere/foldere. În cazul în care aveți o aplicație, atunci aceasta poate fi agitată. Trebuie să-l extragi de fiecare dată. De asemenea, ar trebui să ștergeți folderul original după arhivare.
3. Utilizarea funcției încorporate din Windows 10
Această caracteristică este caracteristica de criptare care este disponibilă numai în Windows 10 Pro și în alte versiuni ale acestuia, cu excepția Windows 10 Home. Aceasta nu este o protecție completă prin parolă, doar că nu permite altor conturi de pe Windows să vă deschidă fișierele.
- Faceți clic dreapta pe fișier și selectați „Proprietăți”. De asemenea, puteți evidenția fișierul și apăsați tastele „Alt + Enter” în fereastra „Proprietăți”.
- Sub fila „General”, faceți clic pe butonul „Avansat”.
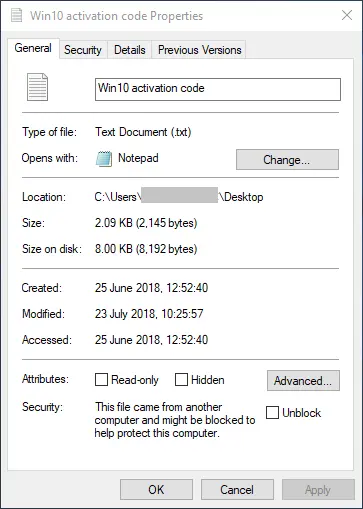
Proprietăți avansate ale fișierului
- Se va deschide o nouă fereastră pop-up și trebuie să bifați opțiunea „Criptați conținutul pentru a securiza datele”.
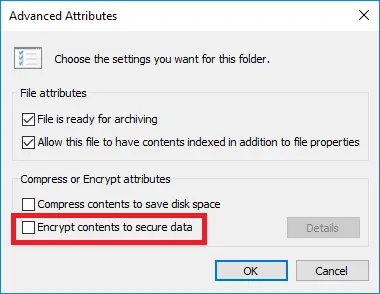
Criptarea fișierului cu Windows 10 Pro
- Faceți clic pe „OK”.
- Apoi, faceți clic pe „Aplicați” și „OK”.
Va apărea o mică fereastră de notificare care conține cheile. Trebuie să faceți clic pe acesta și să exportați toate cheile într-un fișier și să îl salvați.
Concluzie
Uneori trebuie doar să ascundeți fișierele de alții și să nu le protejați cu parolă. Într-un astfel de caz, pur și simplu faceți clic dreapta pe fișier sau folder și mergeți la proprietăți. Aici puteți seta atributul ca „Ascuns”. Puteți, de asemenea, să ascundeți sau să afișați fișierele din File Explorer sau Setări File Options. Dacă doriți cu adevărat să protejați cu parolă sau să criptați un fișier, atunci urmați una dintre metodele explicate mai sus în Windows 10.
