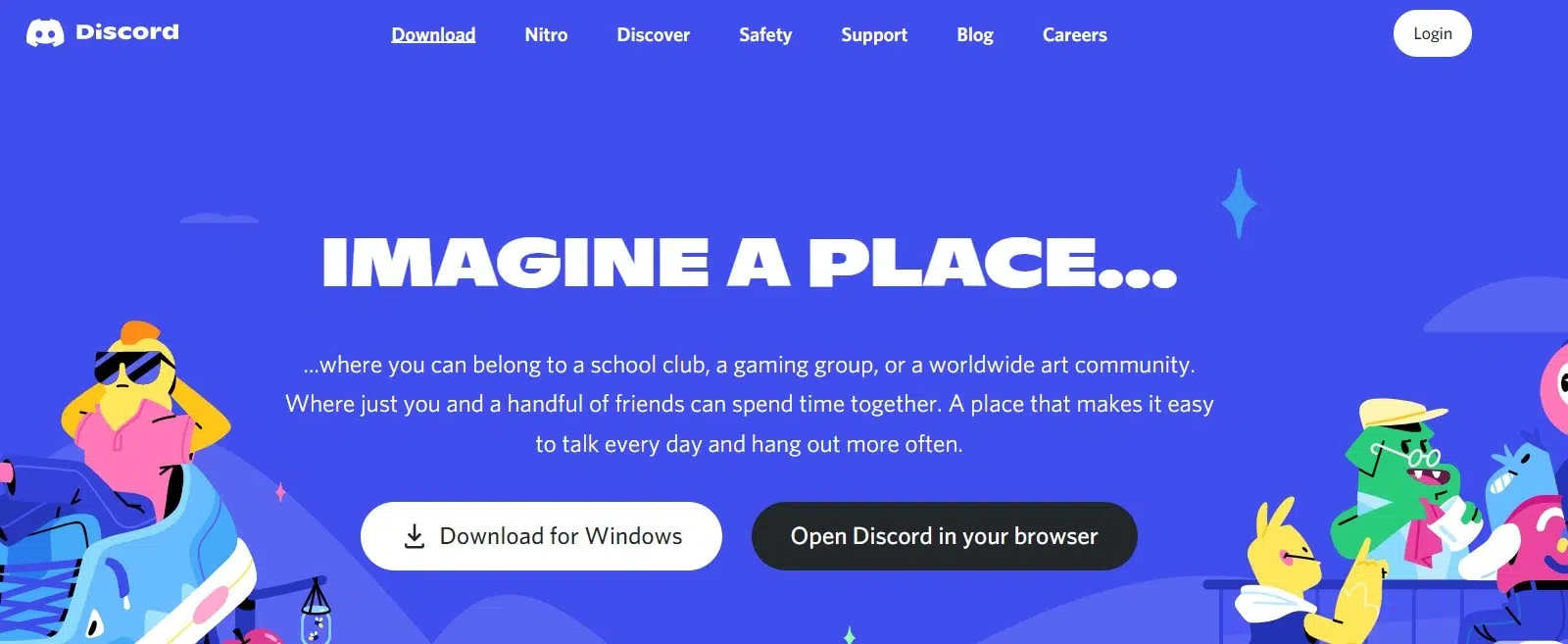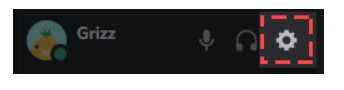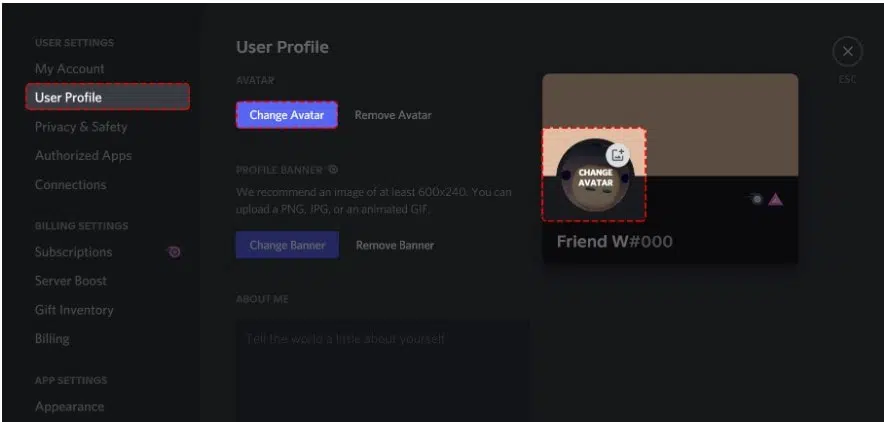Un ghid pentru adăugarea unui banner Discord la profilul tău 2022
Publicat: 2022-11-22În acest articol, vom discuta despre un ghid pentru adăugarea unui banner Discord la profilul tău 2022
Știți că utilizatorii Discord Nitro pot crea profiluri premium personalizate? Pe 25 iunie 2021, această funcție a fost pusă la dispoziție tuturor utilizatorilor Discord. Înainte de dată, populația specificată ar putea folosi Discord.
Da! Evident, angajații Discord vor avea acces din timp la această nouă funcție; vor fi primii pe listă. În plus, utilizatorii norocoși vor primi beneficiul și vor profita de oportunitatea înaintea utilizatorilor obișnuiți. Sunteți aici pentru a afla cum să personalizați afișajul pe Discord?
În primul rând, trebuie să vă amintiți că unele dintre noile funcții Discord sunt exclusive pentru utilizatorii Nitro. Aveți permisiunea să încărcați și să utilizați un banner personalizat dacă sunteți un utilizator Nitro clasic.
Totuși, cum rămâne cu Nitro standard? Ei pot alege, de asemenea, un banner animat, care este similar cu imaginile de profil animate de pe Discord. Știți că un banner de profil Discord este identic cu o fotografie de copertă pe Facebook? Daca folosesti Nitro primesti un apartament mai individualizat.
În prezent, trebuie să adăugați un banner la profilul dvs. De ce ești prezent. Dreapta? Această funcționalitate este identică cu cea de a seta un banner pe un server Discord. În plus? Este posibil să creați un avatar animat în plus față de o etichetă personalizată.
Totuși, ce se întâmplă dacă nu aveți un cont Nitro? Imi pare rau! Acest avantaj nu vă este disponibil. Prin urmare, prin încheierea acestui articol, veți putea să setați un banner de profil Discord sau chiar să îl modificați. Continuați să citiți pentru a afla procedura.
Cuprins
Cum să setați un banner de profil Discord
Lansați versiunea desktop a Discord și navigați la preferințele dvs. de utilizator pentru a obține un banner de profil. Faceți clic pe „Profil de utilizator” pentru a accesa setările profilului dvs. În setările profilului, vă puteți modifica profilul. Dacă aveți Discord Nitro, puteți vizualiza sau actualiza bannerul de profil făcând clic pe „Încărcați banner”.
Selectați o imagine de pe computer pentru a servi drept banner. Dacă nu aveți deja Discord Nitro, va trebui să îl cumpărați înainte de a selecta „Deblocați cu Nitro” pentru a crea un banner de profil.
Pași pentru a adăuga un banner de profil Discord
Pentru a evita greșelile pe care le-ați făcut anterior, urmați cu atenție toți pașii.
Pasul #1: în setările utilizatorului, faceți clic pe „profil de utilizator”
Primul pas este să navigați la setările dvs. de utilizator. Lansați Discord pe desktop pentru a începe. Asigurați-vă că ați descărcat Discord pe desktop dacă nu ați făcut-o deja.
Faceți clic pe opțiunea „Descărcare pentru Windows” pentru a descărca Discord pentru Windows. După ce v-ați alăturat Discord, pictograma dvs. de profil va apărea în bara laterală din stânga jos.
Lângă pictograma profilului dvs. vor fi trei pictograme. Sunt incluse un microfon, căști și o pictogramă roată. Faceți clic pe pictograma roată pentru a accesa setările contului dvs. După ce faceți clic pe pictograma roată, vor apărea setările.
Bara laterală din stânga conține mai multe opțiuni. Alte opțiuni includ „Contul meu”, „Profil de utilizator”, „Confidențialitate și securitate” și altele. Faceți clic pe Profil utilizator pentru a vedea opțiunile profilului dvs. de utilizator.
Pasul #2: Dacă nu aveți un cont Nitro, faceți clic pe „Deblocați cu Nitro”
Dacă aveți un Discord Nitro, vă recomandăm să omiteți acest pas.
Făcând clic pe „Profil de utilizator” se vor dezvălui opțiunile profilului de utilizator. Puteți găsi secțiunea „Banner de profil” în setările profilului dvs. de utilizator. În secțiunea „Banner de profil” a profilului tău Discord, poți adăuga un banner. Discord Nitro este necesar, totuși, pentru a-l adăuga. Dacă nu aveți Discord Nitro, faceți clic pe butonul Nitro pentru a-l debloca.
După ce faceți clic pe „Deblocați cu Nitro”, vi se cere să alegeți un abonament. Alegeți planul „Lunar” dacă intenționați să utilizați Discord Nitro doar pentru o perioadă scurtă. Dacă doriți să vă alăturați Discord Nitro anual, alegeți opțiunea „Anual”. După aceea, va trebui să introduceți informațiile cardului dvs. de credit sau informațiile cardului de debit. De asemenea, puteți efectua plăți prin PayPal. După transmiterea informațiilor de plată, vi se va solicita să introduceți adresa.

După ce ați furnizat informațiile de plată și adresa, Nitro va fi activat. Acum puteți adăuga un banner la profilul dvs. Discord. Pentru a afla cum să realizați acest lucru, treceți la pasul final.
Pasul #3: alegeți un banner de încărcat făcând clic pe „Încărcați banner”
Acum veți vedea butonul „Schimbați bannerul” în loc de butonul „Deblocați cu Nitro”. Pentru a lansa File Explorer, faceți clic mai întâi pe „Schimbați bannerul”. În File Explorer, localizați și selectați imaginea pe care doriți să o utilizați ca banner. Un banner pentru un profil Discord ar trebui să aibă dimensiunea de 600 pe 240 de pixeli.
Odată încărcat, o previzualizare a bannerului dvs. va apărea în partea dreaptă a paginii. Trebuie să salvați modificările după ce ați încărcat un banner. Bannerul dvs. de profil nu va fi afișat dacă nu faceți acest lucru. În partea de jos a paginii există mai multe butoane, inclusiv „Resetare” și „Salvare modificări”.
Faceți clic pe „Salvare modificări” pentru a salva modificările. După ce ați salvat modificările, va fi afișat bannerul dvs. de profil. Când alți utilizatori vă vor vedea profilul, ei vor vedea și bannerul profilului dvs.
Pe un Mac, adăugați sau modificați bannerul de profil în Discord
Discord este o aplicație de chat vocală și text pentru jucători. Cu toate acestea, sub numeroasele sale caracteristici se află una care îl diferențiază de alte aplicații de mesagerie: a fost conceput de jucători pentru jucători. Computerele Mac sunt ideale pentru Discord datorită plăcilor lor grafice robuste și accelerației hardware excelente, care le permit să țină pasul cu jocul tău.
Dacă doriți să vă distingeți contul Discord, un banner de profil este un loc bun pentru a începe. Urmați acești pași pentru a adăuga sau modifica un banner de profil în Discord pe un Mac:
- Lansați aplicația desktop Discord și introduceți acreditările pentru a vă conecta.
- Selectați pictograma roată din colțul din stânga jos. Aceasta va lansa pagina Setări utilizator, unde vă puteți modifica profilul.
- Selectați „Editați profilul”
- Apoi, selectați fișierul pe care doriți să-l utilizați ca banner făcând clic pe „Schimbați banner” și apoi navigând la el.
- După selectarea imaginii dorite, puteți utiliza comenzile de pe ecran pentru a face ajustări suplimentare. Puteți alege, de exemplu, să utilizați doar o parte din imagine și să renunțați la restul.
- În dreapta jos, faceți clic pe „Aplicați” și apoi pe „Salvați modificările”.
Puteți încărca diferite tipuri de bannere de profil Discord
Există numeroase tipuri de bannere care pot fi încărcate. Examinați opțiunile de mai jos și selectați-o pe cea care vă va funcționa cel mai bine:
a) Imagini normale
Bannerul dvs. poate fi orice format de imagine statică, cum ar fi PNG, JPEG sau JPG. Cu toate acestea, trebuie să respecte specificațiile pentru bannerul de profil Discord. Dimensiunile recomandate sunt 600 x 240, iar dimensiunea maximă a fișierului este de 10 MB. Dacă încărcați o imagine pătrată, algoritmii Discord o vor converti automat într-o imagine circulară. Înainte de a adăuga bannerul în contul dvs., este deci esențial să îl editați și să selectați porțiunea care vă interesează cel mai mult.
b) GIF-uri animate:
GIF-urile animate pot fi modalitatea ideală de a atrage atenția altor utilizatori. Le puteți folosi pentru a genera o pictogramă dinamică, în continuă schimbare, extinzând conceptul de avatar mult dincolo de imaginile statice. Puteți genera propriul GIF animat sau puteți descărca unul de pe site-uri web de renume precum Giphy sau Imgur.
Întrebări frecvente despre un ghid pentru adăugarea unui banner Discord la profilul dvs
Avatarul tău de profil este înlocuit cu bannerul Discord?
Răspunsul este nu. Avatarurile însoțesc numele de utilizator pe profilurile Discord. Chaturile și mesajele directe le afișează ca o miniatură. Alternativ, bannerul dvs. de profil funcționează similar cu fotografiile de copertă de pe Facebook. Este o imagine care poate fi vizualizată doar de cei care vă vizitează profilul. Aceasta. Bannerul de profil poate fi o imagine a personajului tău preferat, un meme cu text sau un text simplu.
Cum să vă întineriți contul Discord?
Un banner de profil Discord este o modalitate excelentă de a-ți anunța prietenii ce se întâmplă în viața ta. Îi ține pe alți utilizatori Discord la curent cu ceea ce jucați, citiți sau vizionați. Puteți alege orice fundal, design sau alt element pentru a vă reprezenta. Puteți chiar să afișați cel mai recent tablou. Mai mult, partea cea mai bună? Bannerul nu trebuie să devină învechit. Pe măsură ce nivelul de creativitate crește, îl puteți actualiza mai des. În cele din urmă, asigură-te că bannerul tău de profil este ceva pe care ești mândru să le arăți vizitatorilor profilului tău, deoarece aceștia îl vor vedea de fiecare dată când vor începe o conversație cu tine.
Link-uri rapide:
- Ce este BetterDiscord: este BetterDiscord sigur de utilizat? Cum să-l folosească?
- Cum să redați muzică pe Discord cu Rythm Bot și Groovy Bot
- FameSwap Review: Este o platformă legitimă?
Concluzie: un ghid pentru adăugarea unui banner Discord la profilul dvs. 2022
Bannerele de profil Discord sunt o metodă de actualizare numită „Profiluri personalizate Premium”. Această funcție a fost pusă la dispoziție utilizatorilor pe 25 iunie 2021 și acum este disponibilă pentru toată lumea.
Trebuie să urmați cu atenție toți pașii pentru a obține acces la noua funcție Discord. Dacă doriți să vă schimbați bannerul de profil, trebuie să aveți un Discord Nitro. Nu puteți seta un banner de profil dacă nu dețineți un Discord Nitro; trebuie să fii utilizator Discord Nitro pentru a face acest lucru.
Ați încercat să adăugați sau să schimbați bannerul profilului dvs. Discord? Ce s-a întâmplat? Vă rugăm să vă împărtășiți gândurile în secțiunea de comentarii de mai jos.