Comenzi Windows de la A la Z pe care trebuie să le cunoașteți
Publicat: 2019-07-11Cuprins
Comenzi comune CMD, sintaxa și scopul lor
Încheierea
Dacă ar exista premii pentru aspect, Command Prompt nu ar primi niciunul.
La urma urmei, textul alb simplu și un cursor intermitent pe un fundal negru nu sunt nimic special.
Dacă ar exista premii pentru viteză, totuși, Command Prompt ar câștiga un sac. Chiar și interfața grafică de utilizare intuitivă și eficientă a Windows 10 nu se potrivește atunci când vine vorba de viteză.
Ca interpret de linie de comandă, Command Prompt vă permite să comunicați direct cu computerul utilizând comenzile Windows cmd .
Puteți utiliza aceste comenzi bazate pe text pentru diverse activități, inclusiv automatizarea sarcinilor folosind fișiere script și batch, efectuarea multor funcții avansate și soluționarea problemelor.
Uneori, utilizarea Command Prompt este un mod mult mai rapid de interacțiune cu computerul decât interfața grafică cu utilizatorul. Cu alte ocazii, este singura modalitate de a accesa anumite informații sau de a profita de anumite caracteristici.
Acest instrument vă oferă acces la mai mult de 280 de comenzi de comandă de comandă . Totuși, ca utilizator mediu, probabil că nu trebuie să știți atât de mulți.
De fapt, este puțin probabil să aveți nevoie de mai mult decât puține comenzi bazate pe text enumerate mai jos.
Promptul de comandă este o aplicație de neiertat. Nu este nevoie de amabilitate la greșeli. Nici nu oferă niciun mijloc de a anula o acțiune. Odată ce ați executat o comandă, nu există nicio modalitate de a o reapela. Deci, utilizați promptul de comandă în mod sensibil și atent.
Comenzi comune CMD, sintaxa și scopul lor
Atribut (sintaxă: atrib ) - Puteți utiliza comanda attrib pentru a afișa sau modifica atributele numai în citire, arhivă, sistem și ascunse ale oricărui fișier sau director al computerului. Puteți rula această comandă în Command Prompt în toate versiunile de Windows.
Serviciu de transfer inteligent de fundal (sintaxă: bitsadmin ) - Comanda bitsadmin vă permite să creați și să monitorizați descărcările și încărcările. În mod implicit, vă oferă acces la informațiile legate de joburile dvs. din fereastra de comandă . Cu toate acestea, dacă doriți să accesați informații despre o lucrare creată de un alt utilizator, va trebui să executați comanda în linia de comandă cu privilegii administrative.
Schimbare director (sintaxă: chdir ) - Puteți utiliza comanda chdir pentru a afișa directorul curent și pentru a comuta directoare. De exemplu, dacă tastați chdir și apăsați Enter , veți vedea directorul curent. Dacă doriți să mergeți la cel mai înalt nivel, tastați chdir \ și apăsați tasta Enter . Această comandă este una dintre cele mai elementare comenzi cmd și este disponibilă în toate versiunile Windows.
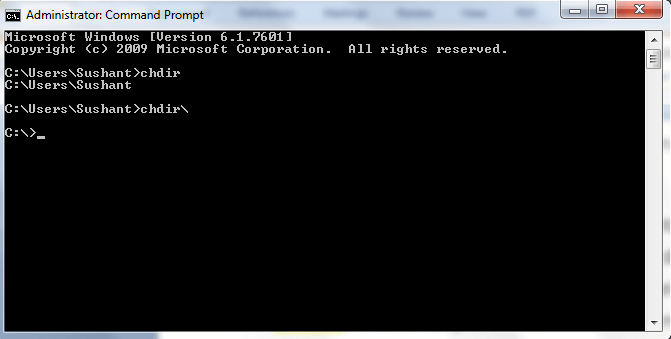
Verificați discul (sintaxă: chkdsk ) - Acesta este un utilitar încorporat în Windows care vă ajută să scanați hard diskul pentru a găsi erori și să le remediați. În funcție de dimensiunea și starea hard disk-ului, comanda chkdsk poate dura de la câteva minute la o oră sau chiar mai mult pentru a rula. Puteți face același lucru folosind un instrument precum System Mechanic.
Cmd (sintaxă: cmd ) - Puteți utiliza comanda cmd pentru a lansa Promptul de comandă din caseta de dialog Executare.
Culoare (sintaxă: culoare ) - Acesta este unul dintre cele mai tari trucuri CMD pe care le veți întâlni . Vă permite să modificați fundalul și culoarea textului ferestrei de comandă. Pentru a vedea opțiunile de culoare disponibile, rulați color / în linia de comandă.
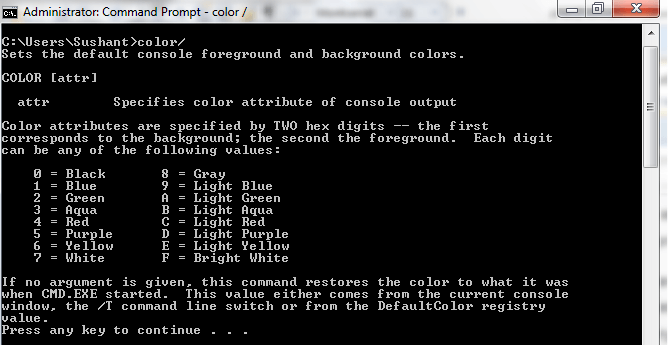
Ștergere (sintaxă: del) - Puteți utiliza această comandă pentru a șterge fișiere. Amintiți-vă, atunci când ștergeți fișierele folosind comanda del, le ștergeți complet. Deci, folosiți cu atenție această comandă puternică.
Director (sintaxă: dir ) - Comanda dir este una dintre cele mai recunoscute comenzi din linia de comandă și listează toate fișierele și subdirectoarele dintr-un anumit director. De asemenea, afișează alte informații utile, inclusiv numărul total de fișiere listate în director, cantitatea totală de spațiu liber și numărul de serie al unității.
Șterge (sintaxă: șterge ) - Această comandă este aceeași cu comanda del. Îl puteți folosi pentru a elimina definitiv orice fișier.
Exit (sintaxă: exit ) - Doriți să încheiați sesiunea curentă de prompt de comandă? Pur și simplu tastați exit și apăsați tasta Enter .
Găsiți (sintaxă: găsiți ) - Aceasta este una dintre cele mai populare comenzi din linia de comandă Windows . Vă permite să căutați o anumită secvență de caractere într-unul sau mai multe fișiere.
Rezultate politici de grup (sintaxă: gpresult ) - Cu ajutorul acestei comenzi, puteți vizualiza politicile de grup care se aplică computerului dvs.
Help (sintaxă: help ) - Dacă doriți să aflați despre sintaxa și utilizarea unei comenzi, ar trebui să utilizați comanda help.
Configurare protocol Internet (sintaxă: ipconfig ) - Aceasta este una dintre cele mai utile comenzi cmd pentru obținerea informațiilor de rețea . Afișează gateway-ul implicit, masca de subrețea și adresa IP pentru toate adaptoarele de rețea. Pentru a rula comanda, pur și simplu tastați ipconfig și apoi apăsați tasta Enter . Veți vedea așa ceva în Command Prompt.
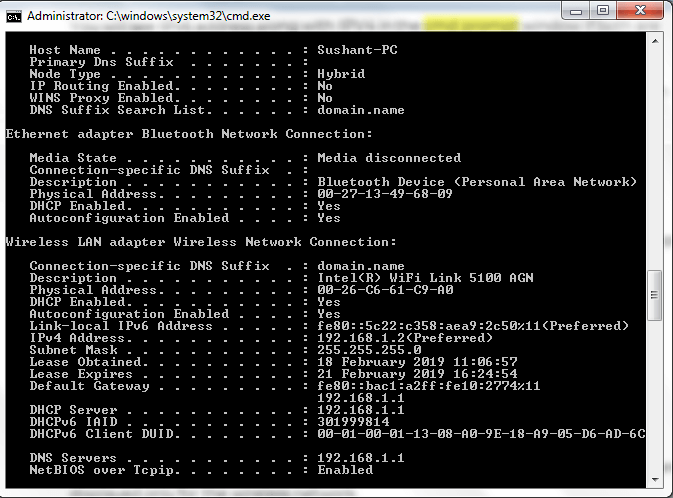
Ksetup (sintaxă: ksetup ) - Comanda ksetup vă permite să vă conectați la un server Kerberos.
Deconectare (sintaxă: deconectare) - Rulați această comandă pentru a termina o sesiune de utilizator din linia de comandă. De asemenea, puteți utiliza comanda de deconectare pentru a încheia sesiunile de pe computerele la distanță.
Make Directory (sintaxă: mkdir ) - După cum sugerează și numele, comanda mkdir vă permite să creați unul sau mai multe directoare noi în directorul curent. În captura de ecran de mai jos, îl folosesc pentru a crea un nou director numit „computer”.
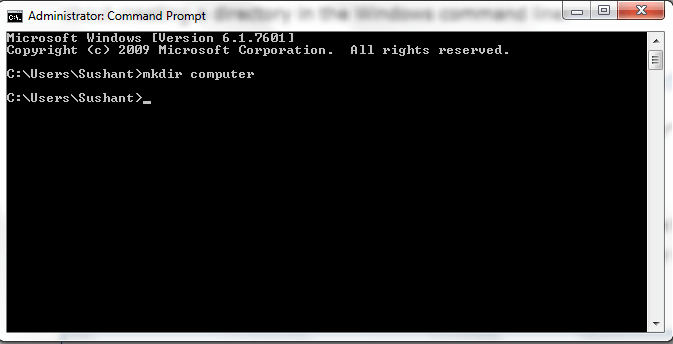
Mesaj (sintaxă: msg ) –Comanda msg este unul dintre cele mai interesante trucuri la promptul de comandă . Puteți să-l utilizați pentru a vorbi cu alți utilizatori din rețea prin Command Prompt, așa cum s-a făcut cu computere vechi care nu aveau o interfață grafică cu utilizatorul.
Net (sintaxă: net ) - Cu această comandă, puteți gestiona diferite aspecte ale rețelei. Setările sale includ utilizatori de rețea, partajări de rețea și lucrări de imprimare în rețea, printre altele.
Openfiles (sintaxă: openfiles) - Puteți afișa sau deconecta fișiere și directoare deschise pe un computer folosind comanda openfiles.
Ping (sintaxă: ping ) - O comandă populară cmd, ping este utilizată pentru găsirea și rezolvarea problemelor de rețea.
Imprimare (sintaxă: imprimare ) - Știați că puteți imprima un fișier text din linia de comandă în Windows 10 ? Tot ce trebuie să faceți este să utilizați comanda de tipărire, care este disponibilă și în alte versiuni de Windows. Cu toate acestea, puteți utiliza această comandă pentru a imprima numai acele fișiere pe care le puteți accesa dintr-o linie de comandă.
Qprocess (sintaxă: qprocess ) - Această comandă vă oferă informații despre toate procesele care rulează.
Redenumire (sintaxă: redenumire ) - Puteți schimba numele unui fișier, folder sau director prin Prompt de comandă folosind comanda Redenumiți. Cu toate acestea, pentru a finaliza comanda trebuie să aveți permisiuni de „scriere” sau „modificare” pentru fișierul, folderul sau directorul pe care îl redenumiți.
System File Checker (sintaxă: sfc ) - Dacă bănuiți probleme cu fișiere importante Windows, puteți rula comanda sfc pentru a le verifica și a le înlocui.
Shutdown (sintaxă: scandisk) - Există două comenzi de solicitare cmd pe care le puteți utiliza pentru a vă deconecta de pe computer. Comanda de deconectare este prima, iar comanda de oprire a doua. Cu toate acestea, puteți face mult mai mult cu acesta din urmă, cum ar fi închiderea, repornirea și hibernarea nu numai a computerului, ci și a oricărui alt computer la care ați acces printr-o rețea.
Start (sintaxă: start ) - Vă întrebați cum să deschideți o nouă fereastră cmd dintr-una existentă? Tastați Start în Command Prompt și apăsați tasta Enter . O nouă fereastră de comandă se va deschide rapid.
Systeminfo (sintaxă: systeminfo ) - Dacă doriți să aflați mai multe despre configurația computerului dvs., cum ar fi detaliile BIOS-ului său, hard disk, procesor, sistemul de operare și alte specificații, pur și simplu executați comanda systeminfo . Aveți nevoie de o linie de comandă cu privilegii administrative pentru a executa această comandă.
Taskkill (sintaxă: taskkill ) - Puteți încheia unul sau mai multe procese din linia de comandă folosind comanda taskkill.
Umount (sintaxă: umount ) - Puteți utiliza comanda umount pentru a elimina unitățile sistemului de fișiere de rețea.
Ver (sintaxă: ver ) - Comanda ver este una dintre comenzile Windows mai simple și vă permite să verificați numărul curent al versiunii Windows. Când am executat comanda ver, au apărut următoarele informații:
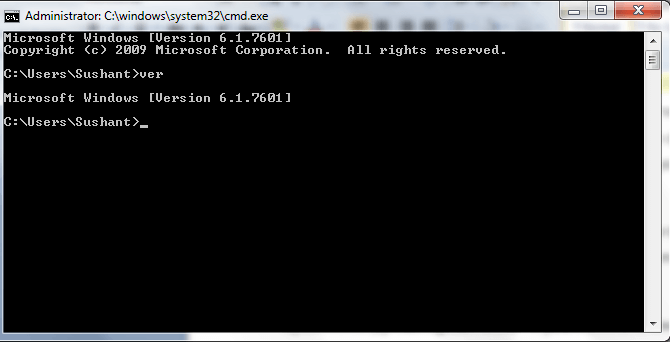
W32tm (sintaxă: w32tm ) - Puteți diagnostica probleme cu timpul Windows utilizând comanda w32tm.
Xcopy (sintaxă: xcopy ) - Doriți să copiați fișierele situate într-un director în altul prin promptul de comandă? Executați doar comanda xcopy. Este disponibil în toate versiunile Windows.
Încheierea
S-au schimbat multe în Windows 10, dar Promptul de comandă rămâne același. Este încă un instrument puternic și vă poate oferi acces la mai multe caracteristici pe care nu le puteți găsi în interfața grafică de utilizator intuitivă din Windows 10. Acest interpretor de linie de comandă vă permite să comunicați direct cu sistemul dvs., desigur, folosind bogăția Windows Comenzi CMD disponibile. În această postare, am enumerat multe comenzi care, sperăm, se vor dovedi utile utilizatorului mediu Windows. Mulțumesc pentru lectură!
FAQ
Acestea sunt comenzi bazate pe text pe care le puteți rula în linia de comandă pentru a vorbi cu mașina dvs. la un nivel de bază și a executa diferite acțiuni. Comenzile obișnuite, cum ar fi dir, cd, xcopy, del și altele, vă permit să finalizați activități de bază prin promptul de comandă. Există, de asemenea, multe comenzi avansate care vă ajută să identificați și să depanați problemele. De exemplu, puteți rula comanda de verificare a fișierelor de sistem pentru a verifica și înlocui fișierele Windows protejate.
Promptul de comandă este un instrument puternic. Puteți face multe lucruri cu el, de la executarea programelor la modificarea setărilor, accesarea fișierelor și multe altele. De aceea, să știi cum să îl folosești poate fi extrem de util.

Înainte de a putea rula orice comandă, trebuie să deschideți mai întâi Linia de comandă. Există mai multe moduri de a-l accesa, cel mai simplu fiind prin meniul Start.
Puteți accesa linia de comandă ca utilizator obișnuit sau ca administrator. De cele mai multe ori, este suficient să îl deschideți ca utilizator normal.
Cu toate acestea, anumite comenzi W indows Cmd necesită privilegii administrative. Pentru a executa astfel de comenzi, va trebui să rulați un prompt de comandă ridicat, adică un prompt de comandă cu privilegii administrative.
Deschiderea liniei de comandă folosind meniul Start în Windows 10, 8 și 7
Iată pașii de urmat:
- Faceți clic pe pictograma Windows din bara de activități
- Tastați cmd în caseta Pornire căutare (cea cu pictograma lupă)
- Faceți clic pe Prompt comandă în rezultate
Deschiderea liniei de comandă ca administrator utilizând meniul Start
Iată pașii de urmat:
- Faceți clic pe pictograma Windows din bara de activități
- Tastați cmd în caseta Pornire căutare
- Faceți clic dreapta pe Prompt de comandă în rezultate și faceți clic pe Executare ca administrator
- Se va deschide o fereastră care vă solicită să confirmați acțiunea. Faceți clic pe butonul Da
Sfaturi despre modul de utilizare a liniei de comandă
Pentru a-l utiliza, pur și simplu tastați comanda pe care doriți să o rulați și apăsați tasta Enter .
Înainte de a rula o comandă, asigurați-vă că atât ortografia cât și sintaxa sunt corecte. Acest lucru este esențial, deoarece promptul de comandă poate să nu vă ofere șansa de a corecta o eroare.
Și o greșeală aici vă poate ruina sistemul. Fără presiune, totuși.
Dacă greșești o comandă sau folosești o sintaxă greșită, cel mai bine este posibil ca linia de comandă Windows să nu facă nimic. Mai rău, poate executa o comandă diferită sau poate rula comanda tastată diferit, ambele putând fi dezastruoase.
De exemplu, executarea comenzii dir vă permite să vedeți toate fișierele și folderele aflate într-un anumit loc de pe computer.
În cazul în care îl scrieți drept der , nu se va întâmpla nimic, deoarece aceasta nu este o comandă legitimă.
Cu toate acestea, dacă greșiți ortografia ca del , tot dracu ’se poate desface. Apoi, veți executa comanda del , care este utilizată pentru ștergerea fișierelor, în locul comenzii dir benigne !
Sintaxa corectă nu este mai puțin importantă atunci când utilizați Windows Command Prompt .
Un exemplu este comanda del , unde un singur spațiu suplimentar în linia de comandă poate produce un rezultat complet diferit.
De exemplu, să presupunem că doriți să ștergeți folderul de fotografii , a cărui cale este c: \ files \ photos .
Sintaxa corectă pentru a șterge acest folder folosind Promptul de comandă este del c: \ files \ photos
Dar dacă lăsați un spațiu înainte de ultima literă și tastați del c: \ files \ photos în comanda Window , sistemul va șterge toate fișierele prezente în folderul rădăcină, adică fișierele , nu fișierele aflate în fotografiile subfolderului .
Pentru a agrava problema, fișierele șterse prin comanda del se pierd pentru totdeauna.
Acest lucru nu este pentru a vă speria de la utilizarea Command Prompt, ci mai degrabă pentru a conduce acasă importanța utilizării aplicației cu atenție.
Ar trebui să-l utilizați numai atunci când sunteți sigur de ceea ce faceți și chiar atunci asigurați-vă că verificați mai întâi ortografia și sintaxa comenzii înainte de a o rula.
Când executați comanda ping, computerul dvs. trimite mai multe pachete de informații către un alt dispozitiv sau un site web și notează timpul necesar pentru a obține un răspuns.
Puteți utiliza comanda ping pentru a verifica dacă:
- Computerul dvs. se poate conecta cu un alt dispozitiv din rețeaua dvs. locală
- Computerul dvs. se poate conecta cu un alt dispozitiv sau un site web pe internet
- Conexiunea dvs. este lentă
- Vă confruntați cu pierderea pachetelor
Comanda ping ajută la identificarea și depanarea problemelor de rețea și este una dintre cele mai populare comenzi Windows Cmd .
Puteți utiliza comanda ping cu orice adresă IP sau adresă URL.
Iată cum îl puteți rula:
- Faceți clic pe pictograma Windows din bara de activități
- Tastați cmd în caseta Pornire căutare
- Faceți clic pe Prompt comandă în rezultate
- În linia de comandă, tastați ping , urmat de adresa IP a dispozitivului sau adresa URL a site-ului web
În exemplul următor, am folosit comanda ping cu hostingtribunal.com și am primit un răspuns normal.
În partea de jos a liniei de comandă, veți vedea un rezumat al rezultatului.
Prima linie arată numărul de pachete trimise, primite și pierdute. A doua linie arată timpul minim, maxim și mediu necesar pachetelor pentru a face călătoria dus-întors.
Puteți accesa linia de comandă în mai multe moduri.
Iată 4 moduri simple și rapide de a deschide această aplicație.
Metoda 1 - Utilizarea meniului Start
Urmați acești pași pentru a deschide linia de comandă prin meniul Start.
- Faceți clic pe butonul Start din bara de activități
- Tastați cmd în caseta goală
- Faceți clic pe Prompt comandă în partea de sus
Metoda 2 - Utilizarea casetei de dialog Executare
Aceasta este o altă comandă rapidă pentru a rula comenzile din linia de comandă într-o clipită.
- Faceți clic pe butonul Căutare
- Tastați run în caseta de căutare și apăsați tasta Enter
- Tastați cmd și faceți clic pe butonul OK
Metoda 3 - Utilizarea butonului de căutare
De asemenea, puteți deschide linia de comandă prin butonul Căutare.
- Faceți clic pe butonul Căutare (lupa) din bara de activități
- Tastați cmd în caseta de căutare de pornire
- Faceți clic pe Prompt comandă în rezultate
Metoda 4 - Utilizarea meniului de acces rapid
Doriți să deschideți promptul de comandă în doar 2 pași simpli? Iată ce trebuie să faceți.
- Apăsați tastele rapide Windows + X
- Selectați Prompt comandă din lista care apare pe ecran
Fiecare computer conectat la internet are o adresă IP - asta înseamnă și computerul dvs.
Adresa IP (Internet Protocol) a computerului dvs. este identitatea sa unică în rețea.
Toate site-urile web au, de asemenea, o adresă IP, chiar dacă le cunoaștem după numele lor de domeniu.
La fel cum aveți nevoie de o adresă poștală pentru a primi e-mailuri de la prietenii dvs., computerul dvs. necesită o adresă IP pentru a comunica cu alte dispozitive.
Fără el, computerul dvs. va fi un tip singuratic, fără mijloace de a vorbi cu ceilalți.
Puteți rula comanda ipconfig, una dintre cele mai populare comenzi Windows Cmd , pentru a afla adresa IP a computerului.
IP4 (Internet Protocol Versiunea 4) este cel mai comun tip de adresă IP. Se compune din 4 numere de 1-3 cifre, fiecare fiind separat de celelalte printr-un punct. Fiecare număr din IP4 poate varia de la 0 la 225.
Iată un exemplu de cum arată o adresă IP4:
190.151.220.110
IP4 permite mai mult de 4 miliarde de adrese IP . Acest lucru pare suficient, dar de fapt nu este.
Datorită creșterii explozive a computerelor și dispozitivelor mobile, vom rămâne în cele din urmă fără adrese IP4.
Pentru a preveni acest lucru, Internet Society a lansat o altă versiune a protocolului Internet, numită IP6, în iunie 2012. Computerul dvs. poate avea atât o adresă IPv4, cât și o adresă IPv6 sau poate avea doar o adresă IPv4.
Veți vedea adresa IPv6 împreună cu IPV4 în fereastra de solicitare cmd dacă ambele sunt activate. Dacă numai IPv4 este activat, veți vedea exact asta.
O adresă IPv6 este formată din 8 grupuri de 4 cifre hexazecimale, separate una de alta de două puncte.
Iată un exemplu:
2001: 85a3: 0bd8: 0000: 0000: 3a4e: 0190: 5433
Puteți afla adresa dvs. IP prin promptul de comandă urmând acești pași:
- Faceți clic pe butonul Start din bara de activități
- Tastați cmd în caseta goală
- Faceți clic pe Prompt comandă în partea de sus
- În fereastra de comandă, tastați ipconfig / all și apăsați tasta Enter
Verificați în Adaptor Ethernet sau Adaptor LAN fără fir pentru a afla adresele dvs. IP.
Puteți utiliza comanda de bază ping pentru a vă testa viteza internetului.
Înainte de a putea utiliza programul ping, care este preinstalat pe Windows, va trebui să deschideți Command Prompt.
Iată pașii pentru a accesa linia de comandă și a rula această comandă.
- Faceți clic pe butonul Start din bara de activități
- Tastați cmd în caseta goală
- Faceți clic pe Prompt comandă în partea de sus
- În fereastra de comandă, tastați ping google.com
Veți vedea rezultate similare cu cele afișate mai jos.
Minte, comanda ping poate dura câteva secunde până la finalizare. Când vedeți numele de utilizator cu un cursor intermitent în fereastra de solicitare cmd , înseamnă că comanda este completă.
Înțelegerea rezultatelor
Două seturi de date care sunt importante pentru evaluarea vitezei internetului sunt „statistici ping” și „durate aproximative ale călătoriei dus-întors”
Statistici Ping
- Trimis - Acesta arată numărul de pachete trimise destinatarului, care în acest caz este google.com.
- Primite - Aceasta arată numărul de pachete trimise înapoi de către destinatar. În mod ideal, acest număr ar trebui să fie același cu cel de mai sus.
- Pierdere - Aceasta arată numărul de pachete pe care destinatarul le-a primit, dar nu le-a returnat. În mod ideal, intrarea de aici ar trebui să citească zero.
Durate aproximative ale călătoriei dus-întors
Comanda ping este una dintre cele mai utile comenzi din linia de comandă, deoarece vă oferă o idee bună despre viteza conexiunii, fără a instala niciun software suplimentar.
- Minim - Aceasta vă arată cel mai scurt timp necesar unui pachet pentru a finaliza călătoria dus-întors, adică de la computer la destinatar și înapoi.
- Maxim - Vă indică timpul maxim necesar unui pachet pentru a finaliza călătoria dus-întors.
- Media - Aceasta vă arată timpul mediu necesar unui pachet pentru a finaliza călătoria dus-întors. Vrei ca toate acestea să fie cât mai scăzute posibil.
Dacă vedeți un timp mediu extrem de lung dus-întors în linia de comandă Windows , puteți deduce în siguranță că există o problemă cu conexiunea la internet. Un procent ridicat de pachete pierdute indică, de asemenea, același lucru.
