Adăugați automat afiliați la MailChimp cu Zapier
Publicat: 2017-01-06Zapier vă poate ajuta să automatizați sute de procese bazate pe web pentru site-ul dvs. web. În această postare, vă vom arăta cum să configurați Zapier pentru a vă adăuga automat afiliații la o listă de corespondență în MailChimp, astfel încât să puteți începe să comunicați cu ei mai eficient.
Zapier este un instrument extraordinar care elimină bătălia de a vă gestiona procesele bazate pe web. Dezvoltat și susținut de o echipă care consideră că computerele ar trebui să lucreze mai mult , Zapier vă ajută să vă eficientizați afacerea prin automatizarea proceselor pentru peste 750 de aplicații web.
Aveți încredere în noi când spunem că Zapier este extrem de puternic. Chiar și noi îl folosim! Ne ajută să facem programul nostru de afiliere mai eficient, iar acum îl puteți folosi și alături de AffiliateWP.
După cum știm, comunicarea cu afiliații dvs. este imperativă pentru a rula un program de marketing afiliat de succes. Îi poate ajuta să-ți promoveze afacerea și produsele mai eficient. Una dintre cele mai ușoare modalități de a comunica cu afiliații dvs. este prin e-mail, dar mai întâi trebuie să vă organizați afiliații într-o listă de corespondență separată, astfel încât să le puteți trimite e-mailuri specifice afiliaților. Suplimentul pro AffiliateWP pentru Zapier face acest lucru extrem de ușor.
Cum funcționează Zapier
Zapier funcționează prin conectarea a două sau mai multe aplicații web pentru a efectua anumite procese. O integrare între două aplicații se numește „ Zap ”. Un Zap constă dintr-un declanșator și una sau mai multe acțiuni sau căutări .
Când declanșarea are loc într-o aplicație, Zapier va efectua automat acțiunile sau căutările într-o altă aplicație, așa cum este definită de utilizator.
Mai jos sunt câteva definiții rapide ale unui declanșator, a unei acțiuni și a unei căutări:
- Un Trigger este un proces efectuat de prima aplicație. În AffiliateWP, de exemplu, aceasta poate fi o vizită nouă, un nou afiliat sau o nouă recomandare.
- O acțiune este un proces care are loc în a doua aplicație după ce se declanșează un anumit declanșator. De exemplu, pentru un declanșator Vizită nouă, puteți configura o Acțiune pentru a crea un rând nou într-o foaie de calcul Foi de calcul Google cu datele vizitei. Pentru declanșarea unui nou afiliat, puteți configura o acțiune pentru a posta un mesaj în Slack. Pentru un declanșator de Recomandări noi, puteți configura o acțiune pentru a trimite e-mail echipei dvs. de manageri prin Gmail.
- O căutare este, de asemenea, un proces care are loc în a doua aplicație după ce se declanșează un anumit declanșator. De exemplu, pentru declanșarea unui nou afiliat, puteți configura o căutare pentru a afla dacă acel afiliat este un abonat existent în lista dvs. de corespondență MailChimp principală.
Crearea unui Zap pentru a importa datele afiliaților din AffiliateWP în MailChimp
Să vedem cum puteți folosi Zapier pentru a adăuga automat noi afiliați la o listă de corespondență în MailChimp, odată ce aceștia s-au înregistrat și au fost aprobati sau sunt adăugați manual în AffiliateWP.
Pentru a configura acest lucru, veți avea nevoie de:
- O licență AffiliateWP Professional (sau licență Ultimate istorică)
- Suplimentul Zapier pentru AffiliateWP pro (asigurați-vă că ați instalat și activat suplimentul)
- Un cont Zapier
- Un cont MailChimp (sau alt cont de serviciu de marketing prin e-mail).
Dacă aveți deja o licență Professional sau Ultimate AffiliateWP, puteți descărca suplimentul Zapier for AffiliateWP pro de pe pagina Contului dvs.
Să începem!
Pasul 1: Creați un cont afiliat de testare
Configurarea unui cont afiliat de testare vă va permite să testați că Zapier funcționează corect fără a trimite un e-mail de testare către un cont afiliat activ.
- Pentru a crea un nou afiliat de testare, accesați Utilizatori → Adăugați nou în administratorul WordPress și completați câmpurile de sub Adăugare utilizator nou .
- Bifați caseta de selectare Omiteți e-mailul de confirmare și vor apărea două noi opțiuni; Adăugați ca afiliat și dezactivați e-mailul afiliat .
- Bifați casetele de selectare de lângă fiecare dintre aceste opțiuni pentru a crea un cont de testare afiliat activ și pentru a dezactiva e-mailul de acceptare a aplicației afiliate.
- Faceți clic pe butonul Adăugați un utilizator nou pentru a crea acest utilizator.
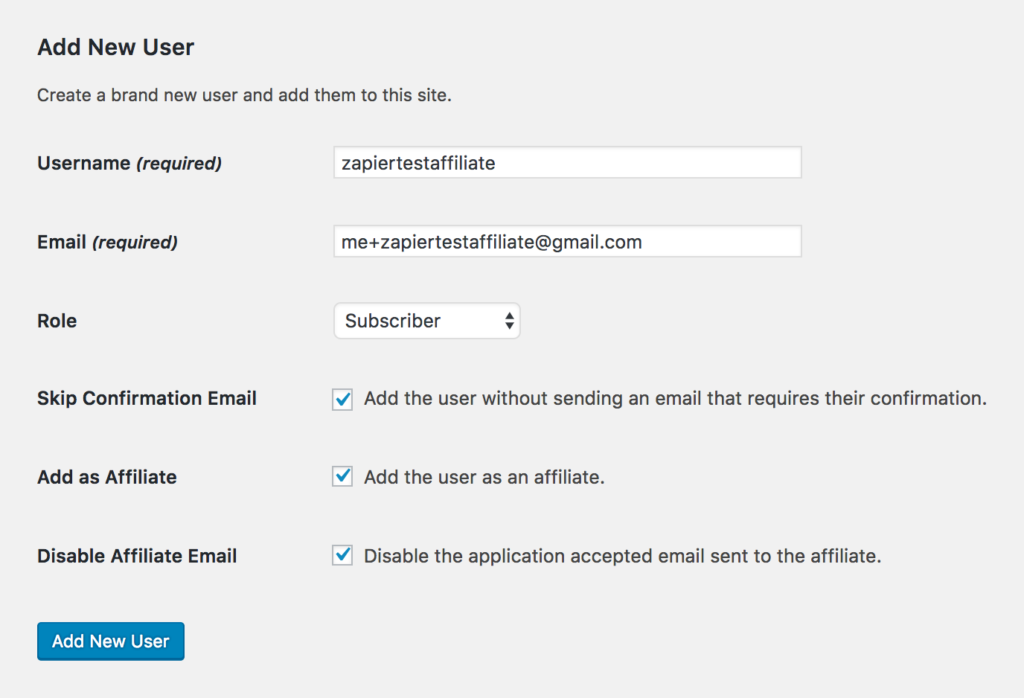
Asigurați-vă că starea afiliatului dvs. de testare este activ vizitând Afiliați → Afiliați în administratorul dvs. WordPress. Dacă statutul afiliatului este activ , puteți trece la pasul următor. Dacă starea afiliatului este în așteptare , plasați cursorul peste numele acestuia și faceți clic pe Accept pentru a seta starea lui activă.
Pasul 2: autentificare Zapier și acces beta la aplicația AffiliateWP
- Conectați-vă la Zapier.
- În timp ce această aplicație Zapier este în versiune beta, va trebui să utilizați codul nostru de invitație pentru a adăuga aplicația AffiliateWP Zapier la contul dvs. Zapier. Faceți clic aici pentru a accepta o invitație pentru aplicația AffiliateWP Zapier.
- Faceți clic pe butonul Acceptați invitația și mergeți la tabloul de bord. Acum veți avea acces la aplicația AffiliateWP.
- În tabloul de bord Zapier, faceți clic pe butonul MAKE A ZAP! buton.

Pasul 3: Denumiți-vă Zap
Dați un nume Zap în colțul din stânga sus al ecranului editorului Zap. Vă recomandăm să îi denumiți ceva care să explice clar acțiunea pe care o efectuează. De exemplu, „Adăugați afiliat de la AffiliateWP la Lista MailChimp”.
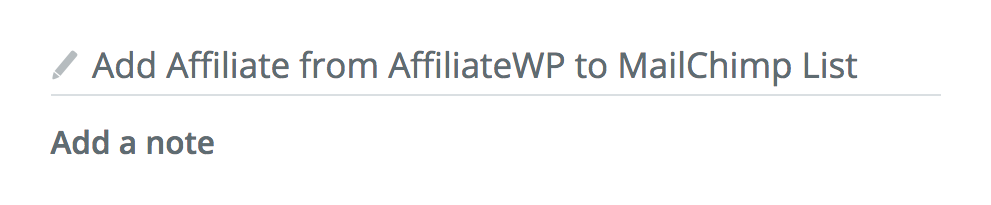
Pasul 4: Selectați AffiliateWP ca aplicație Trigger
Utilizați bara de căutare pentru a găsi AffiliateWP și faceți clic pe rezultatul căutării pentru AffiliateWP . AffiliateWP va fi aplicația dvs. Trigger.
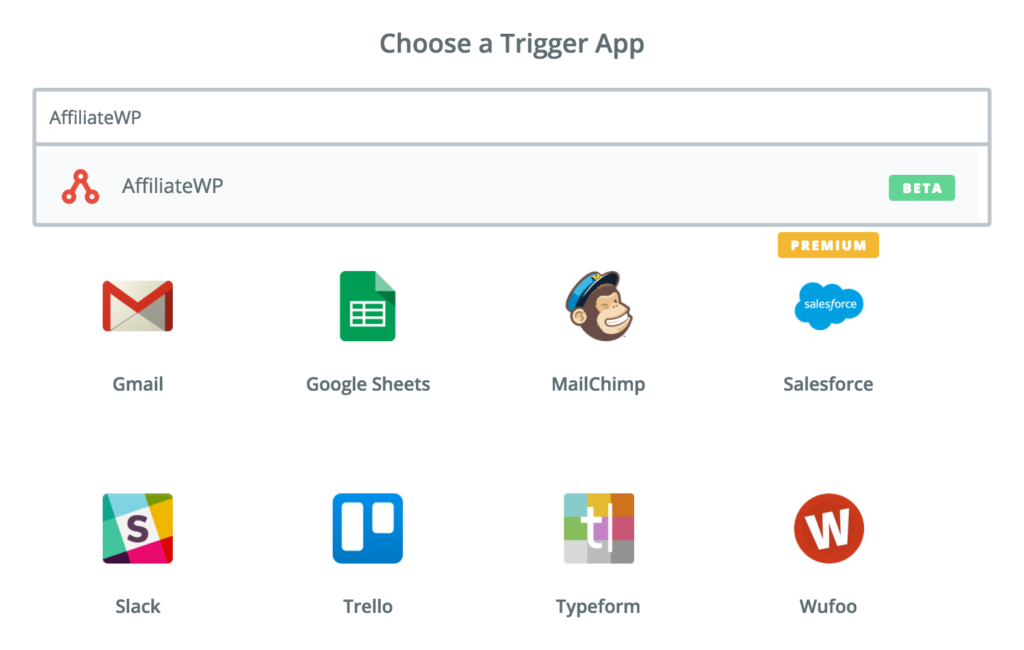
Pasul 5: Selectați un declanșator
Acum, puteți alege procesul de declanșare. După cum veți vedea, există mai multe declanșatoare pe care le puteți utiliza în AffiliateWP. Selectați noua declanșare a afiliaților . Faceți clic pe Salvare + Continuare .
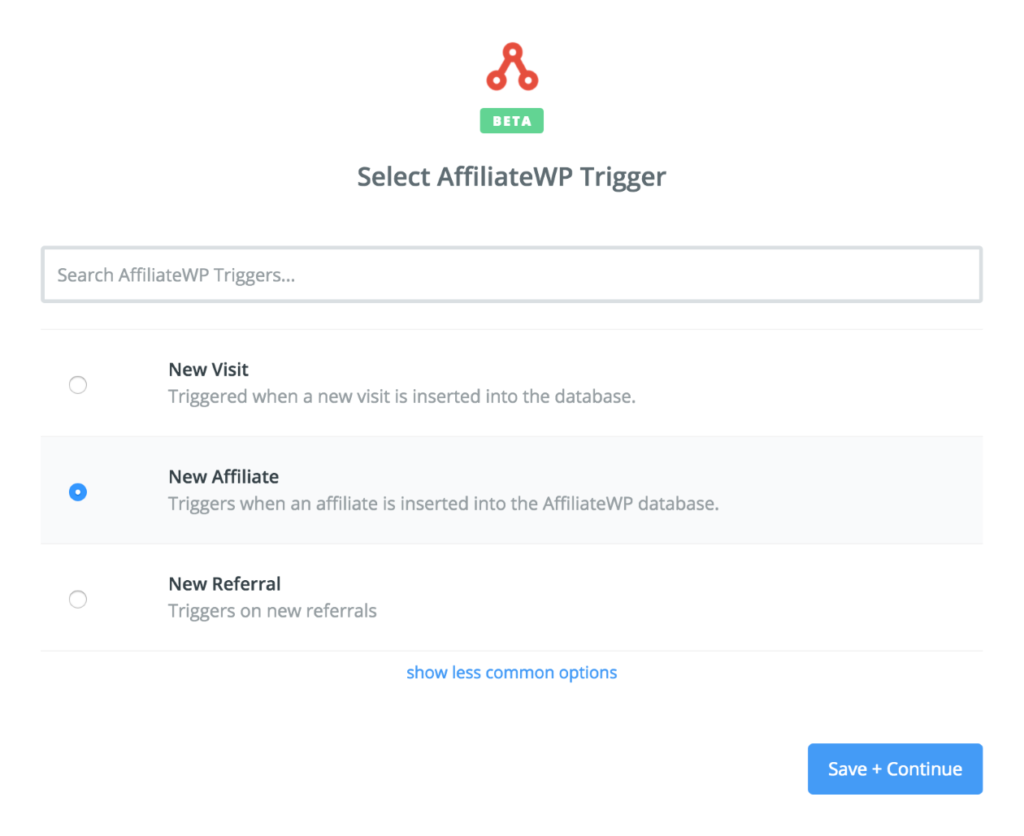
Pasul 6: Conectați AffiliateWP la Zapier
În acest pas, veți conecta AffiliateWP la Zapier. Faceți clic pe butonul Conectați un cont nou . Se va deschide o fereastră pop-up și vă va solicita trei lucruri: cheia publică , cheia simbolului și adresa URL a site-ului .
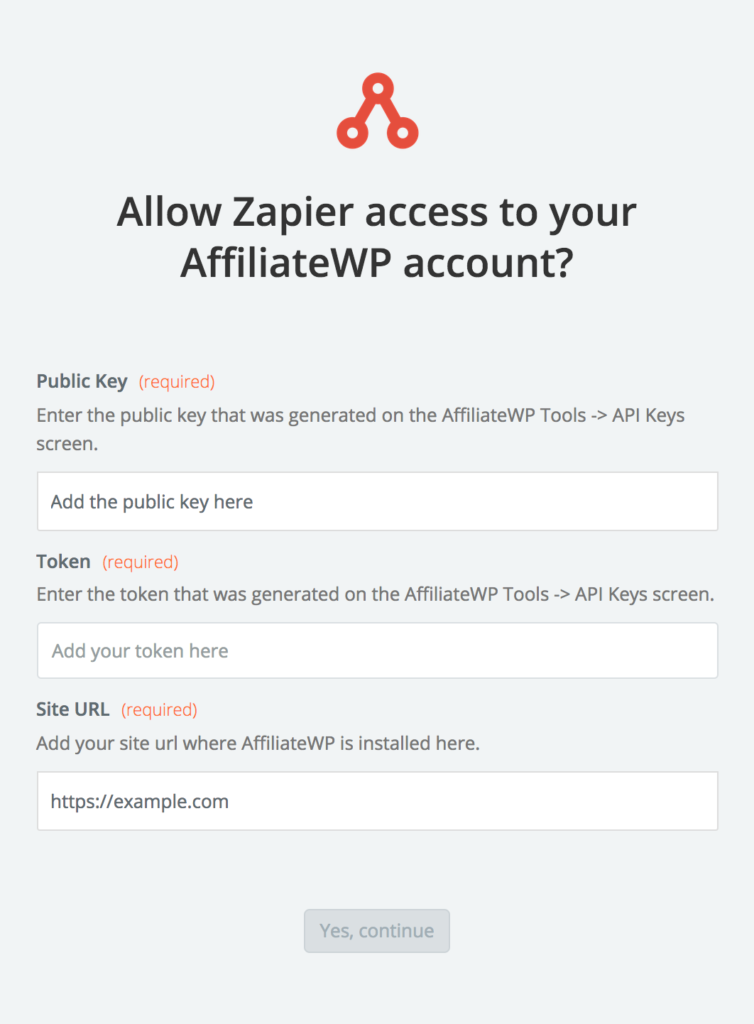
Puteți găsi cheia publică și cheia simbol conectându-vă la administratorul WordPress și accesând fila Afiliați → Instrumente → Chei API .
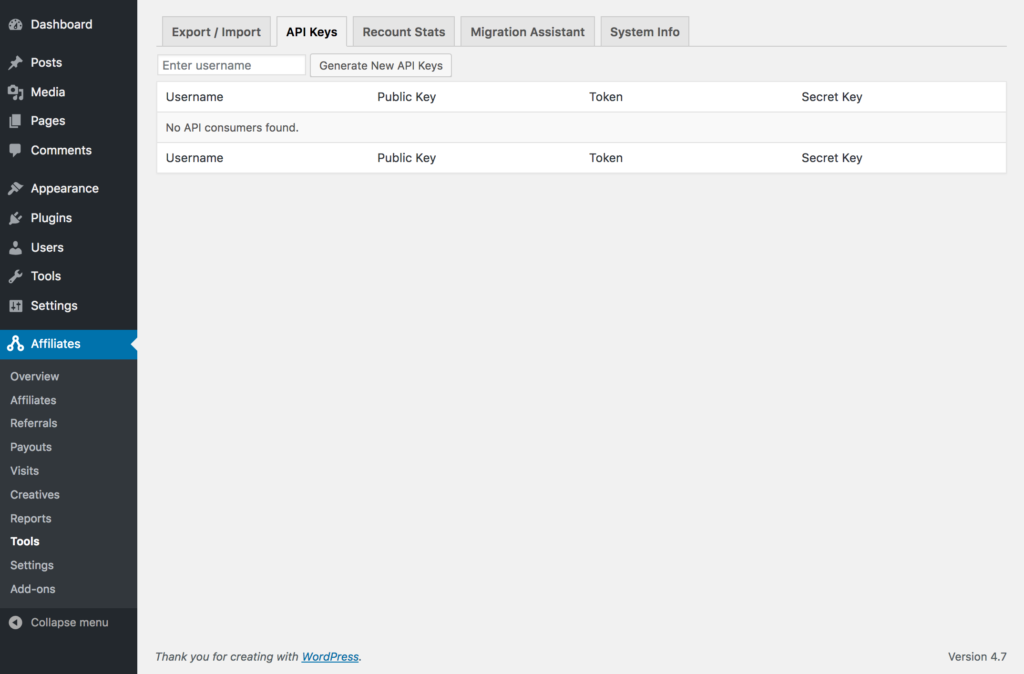
Dacă nu ați generat încă nicio cheie API, începeți pur și simplu să introduceți numele de utilizator WordPress în câmpul Introduceți numele de utilizator, selectați-vă numele de utilizator și faceți clic pe butonul Generați chei API noi .
AffiliateWP va genera apoi trei chei diferite. Veți avea nevoie doar de cheia publică și cheia de simbol pentru Zapier.
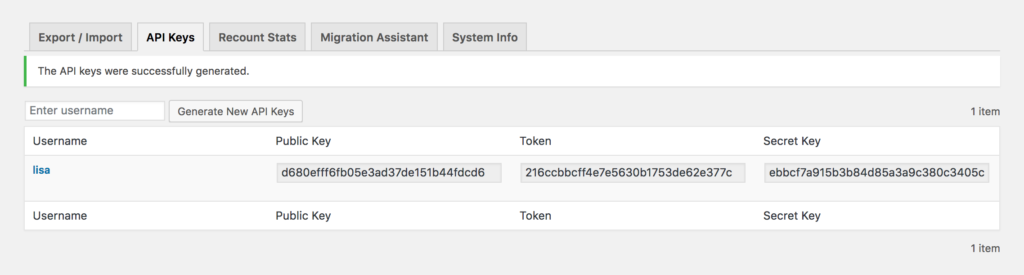
În fereastra pop-up Zapier, copiați și inserați cheia publică din AffiliateWP în câmpul Cheie publică . Apoi, copiați și inserați Cheia Token din AffiliateWP în câmpul Cheie Token . În cele din urmă, introduceți adresa URL exactă a site-ului dvs. (cu protocolul de domeniu exact, de exemplu https:// sau http://) în câmpul URL site . Faceți clic pe butonul Da, continua din fereastra pop-up pentru a salva aceste date, apoi faceți clic pe Salvare + Continuare în tabloul de bord principal Edit Zap.

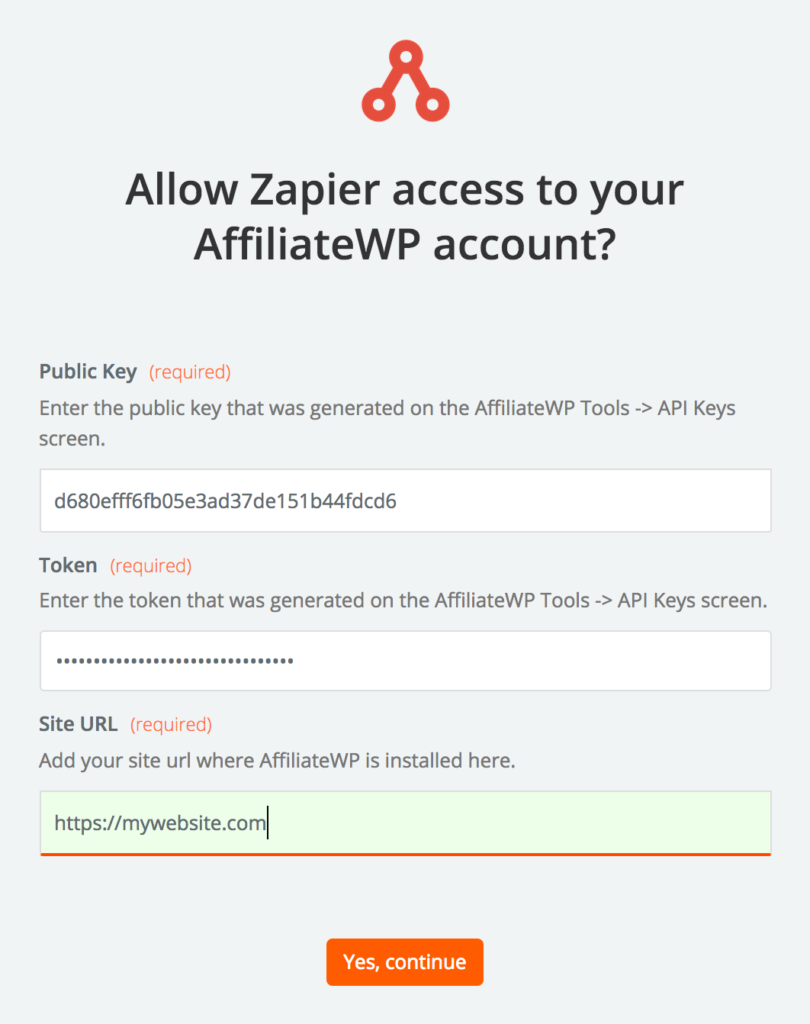
Pasul 7: Testați conexiunea AffiliateWP la Zapier
Acum puteți testa dacă Zapier preia corect date de la AffiliateWP. Faceți clic pe butonul Preluare și continua . Zapier va prelua detaliile celui mai recent afiliat care a fost acceptat (afiliatul de testare pe care l-ați configurat la Pasul 1).
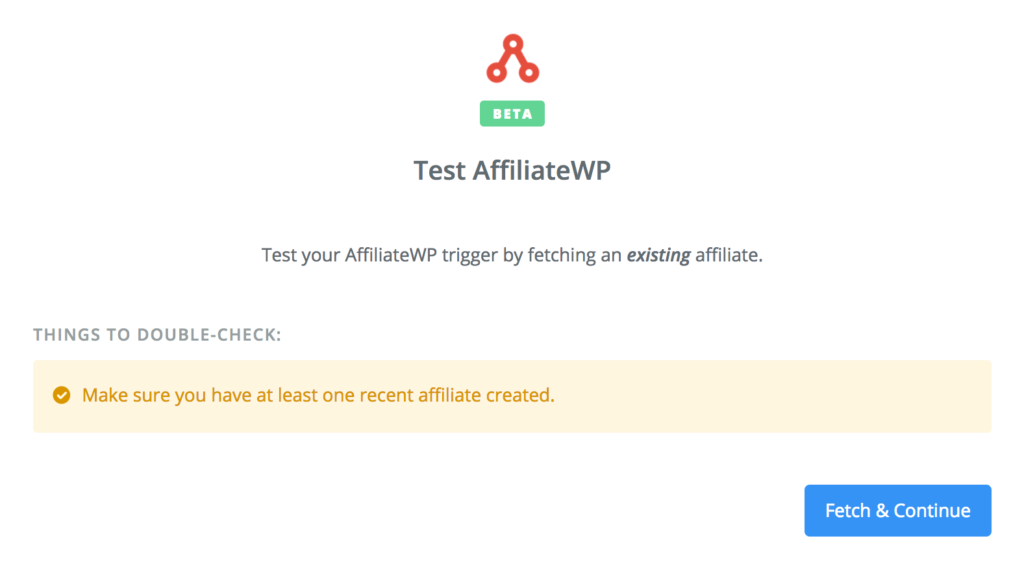
Dacă un afiliat a fost găsit cu succes, veți vedea mesajul verde „Testează cu succes!” bara și, de asemenea, veți putea vedea detaliile contului lor de afiliat făcând clic pe vizualizați linkul dvs. de afiliat de sub semnul verde „Testează cu succes!” bar. Dacă totul arată bine, faceți clic pe butonul Continuare .
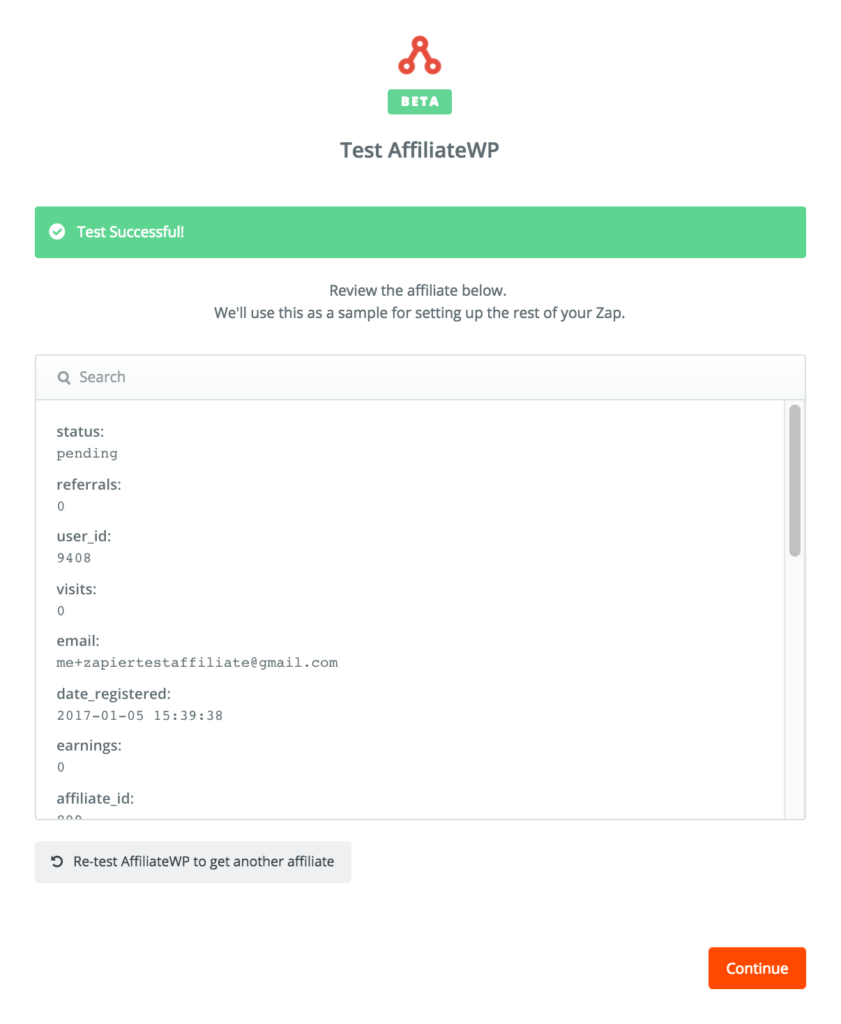
Pasul 8: alegeți aplicația Action
Sunteți gata să configurați aplicația Action. Pentru acest exemplu, căutăm MailChimp . Căutați MailChimp sau, dacă apare în secțiunea Aplicații populare, faceți clic pe sigla MailChimp pentru a o selecta ca aplicație Action.
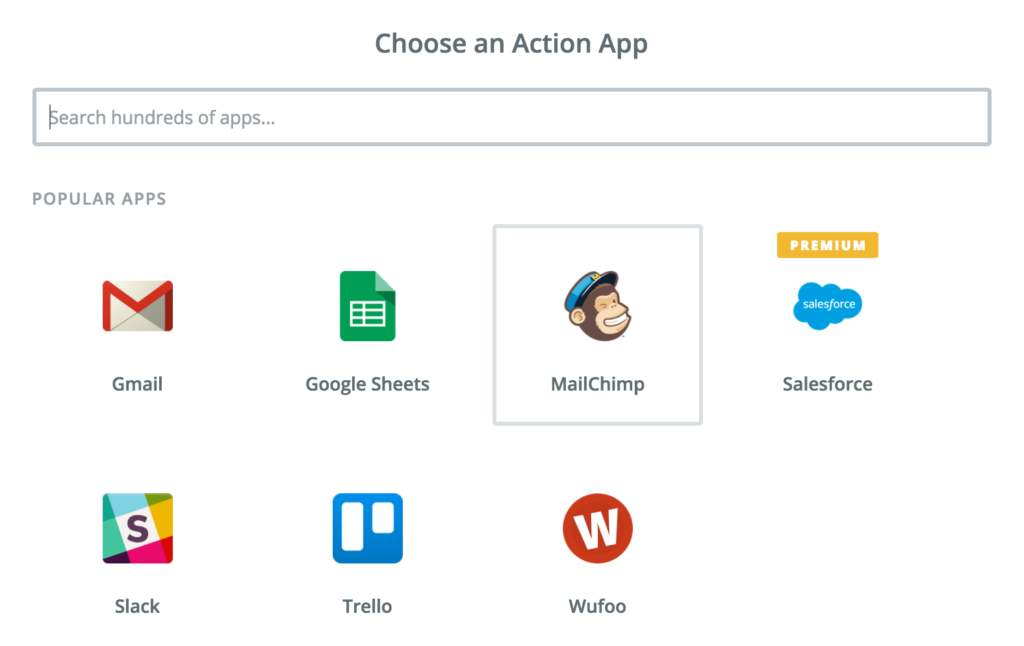
Pasul 9: Alegeți acțiunea dvs
Pentru a adăuga un nou afiliat/abonat la o listă de corespondență, selectați acțiunea Adăugați/Actualizați abonat .
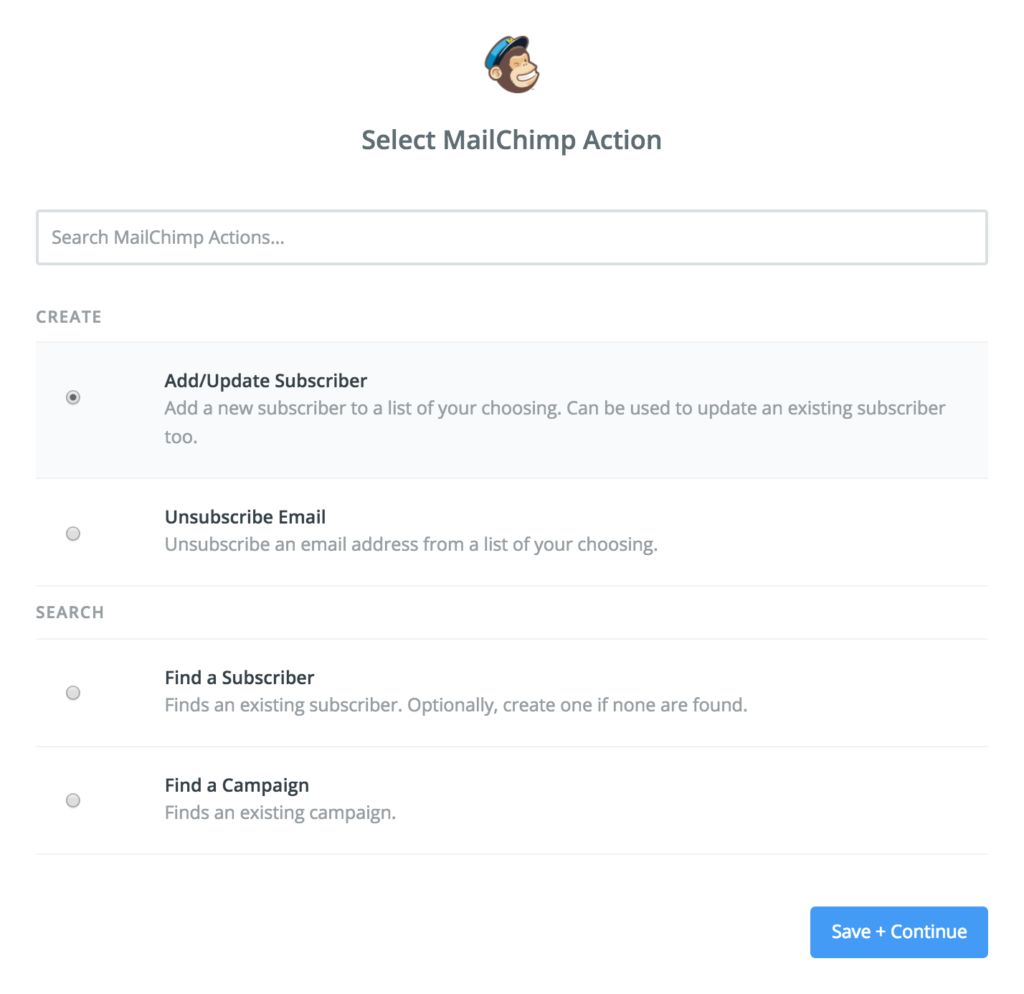
Pasul 10: Conectați Zapier la MailChimp
Faceți clic pe butonul Conectați un cont nou . Veți vedea o altă fereastră pop-up și vi se va solicita să vă conectați la MailChimp cu numele de utilizator și parola. Aceasta va conecta Zapier la MailChimp. Introduceți detaliile dvs. și faceți clic pe Conectare .
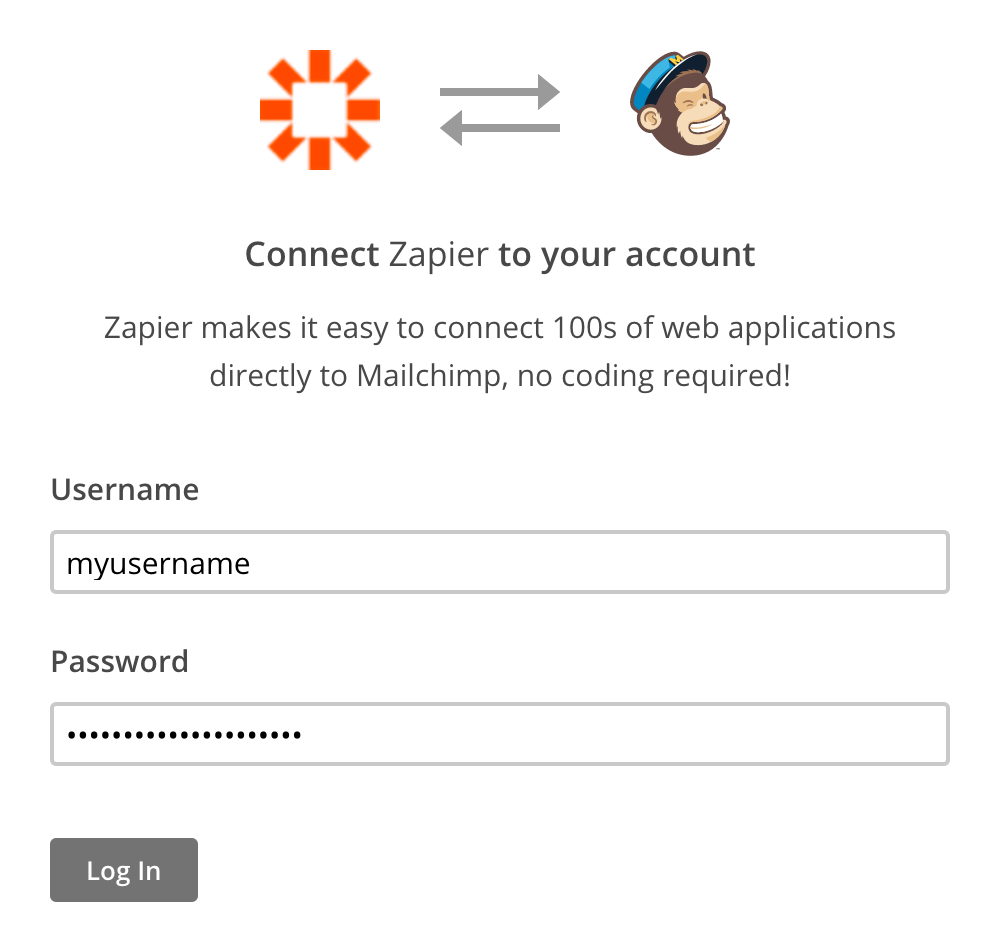
Apoi puteți testa dacă conexiunea dintre Zapier și MailChimp a fost stabilită corect făcând clic pe butonul Test din nou pe pagina Selectați contul MailChimp. Dacă testul are succes, veți vedea un „Succes!” mesaj. Faceți clic pe Salvați și continuați .
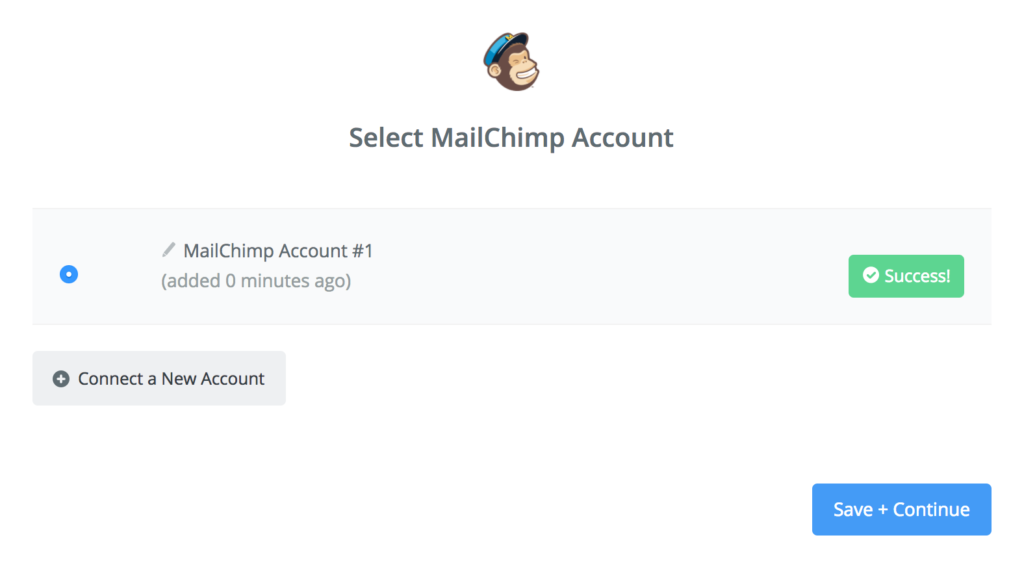
Pasul 11: Configurați șablonul de acțiune pentru MailChimp
Acum puteți configura șablonul de acțiune pentru acțiunea Adăugați/Actualizați abonat în MailChimp. Acest lucru va modela procesele care vor rula în MailChimp pentru toți viitorii afiliați aprobati/adăugați.
- Sub Listă , alegeți o listă de corespondență existentă pe care să o utilizați pentru afiliați sau creați o nouă listă
- Sub E- mail abonat , selectați câmpul E- mail
- Sub Double Opt-In , puteți alege dacă activați sau nu un e-mail de confirmare către afiliat
- Sub Actualizare existentă , puteți alege dacă să actualizați adresa de e-mail a unui afiliat existent dacă aceasta s-a schimbat
- Sub Înlocuire grupuri , puteți alege dacă să actualizați/să suprascrieți grupurile existente ale unui afiliat
- În Grup , puteți alege să vă adăugați afiliații la un grup (dacă aveți o listă de corespondență generală cu toți abonații, vă recomandăm să utilizați un grup pentru a vă separa afiliații)
- Sub Prenume , selectați câmpul Prenume
- Sub Nume , selectați câmpul Nume . Selectarea acestor câmpuri de nume vă va permite să utilizați etichete de îmbinare în e-mailurile dvs. pentru a vă adresa afiliaților după nume.
Când ați terminat, faceți clic pe butonul Continuare .
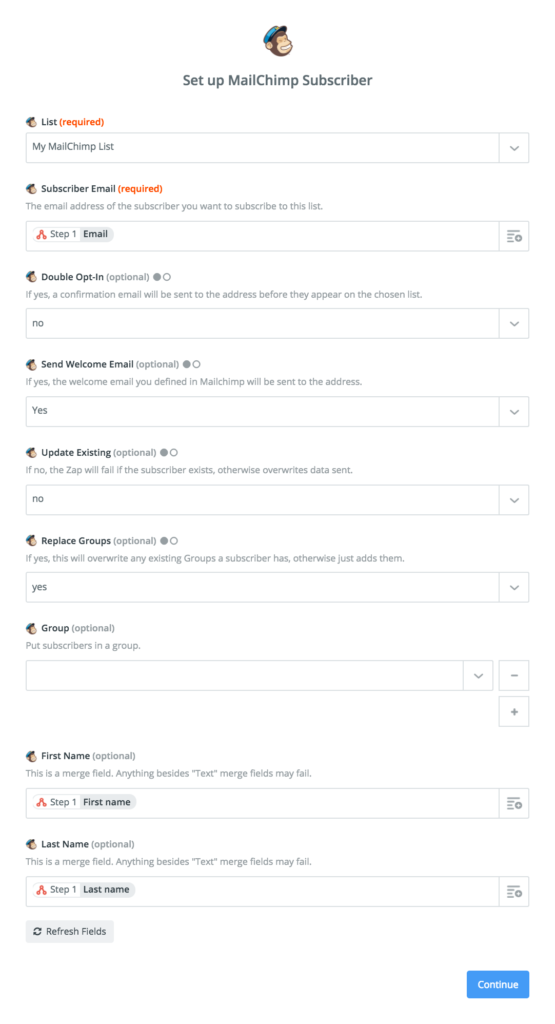
Pasul 12: Testați acțiunea MailChimp
În acest moment puteți alege să testați acțiunea sau să omiteți testul și să continuați. Vă recomandăm să testați acțiunea, astfel încât să puteți vedea că funcționează corect cu datele dvs. de testare afiliaților. Verificați opțiunile pe care le-ați configurat și faceți clic pe Creare și continuare pentru a testa dacă Zap importă corect datele afiliatului în MailChimp.
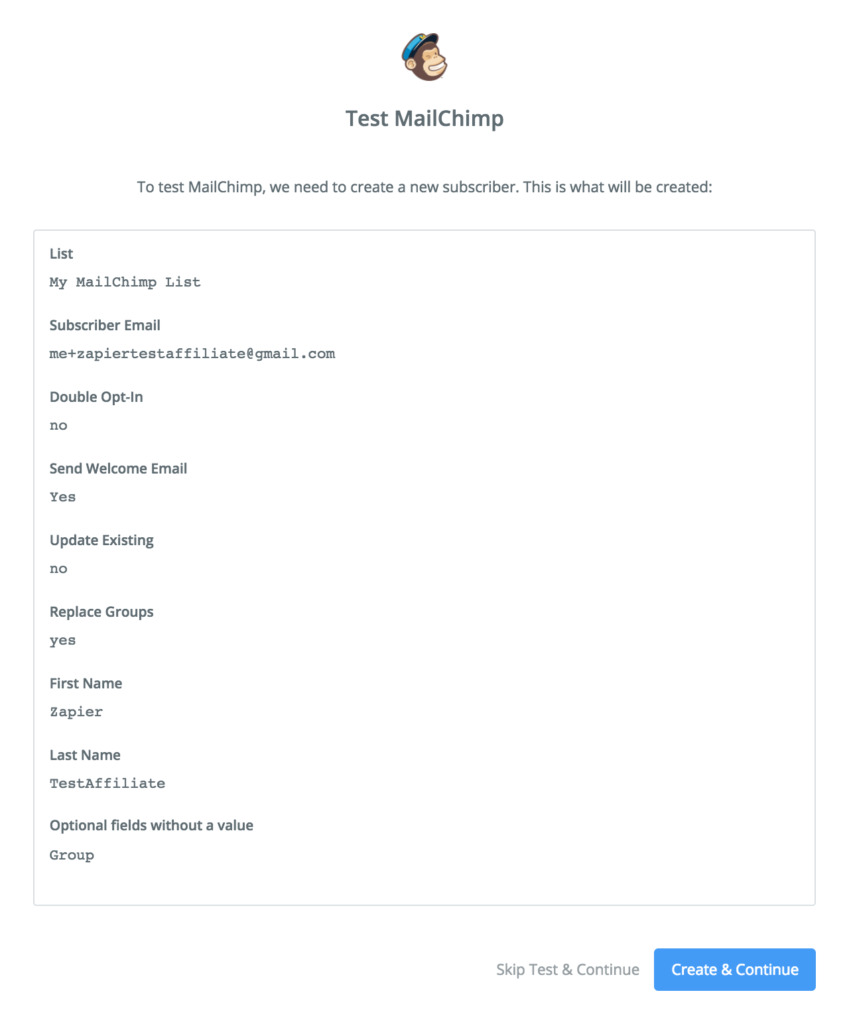
Dacă datele afiliatului au fost importate cu succes în MailChimp, veți vedea mesajul verde „Testează cu succes!” bara și, de asemenea, veți putea vedea datele abonaților MailChimp ale afiliatului făcând clic pe vizualizarea linkului dvs. de afiliat . Dacă totul arată bine, faceți clic pe butonul Terminare .
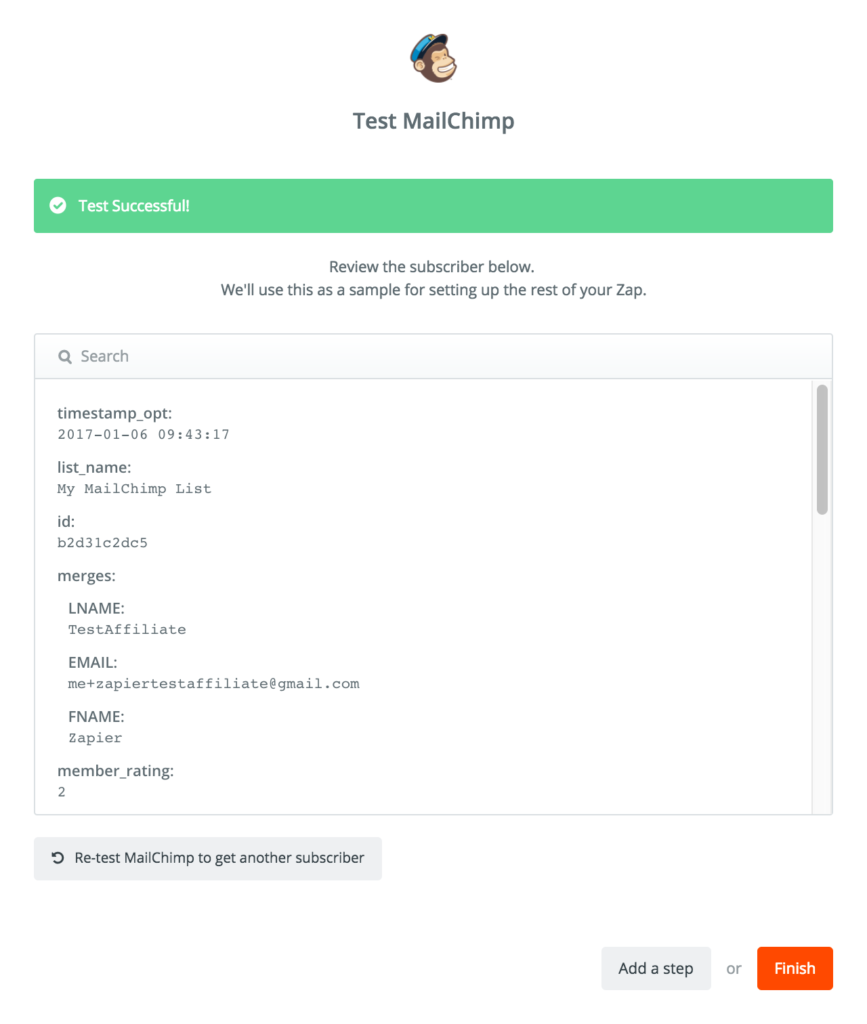
Noul tău Zap va fi afișat ca dezactivat:
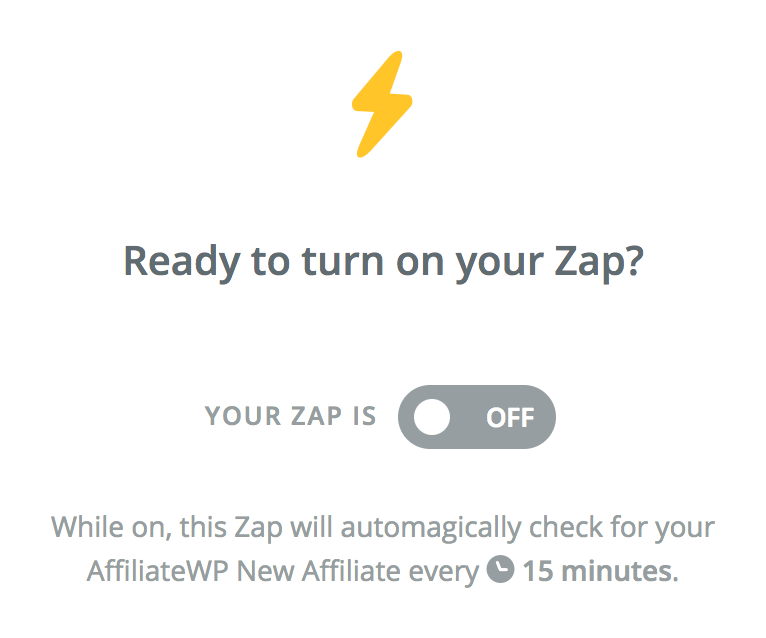
Așa că apăsați comutatorul și porniți-l!
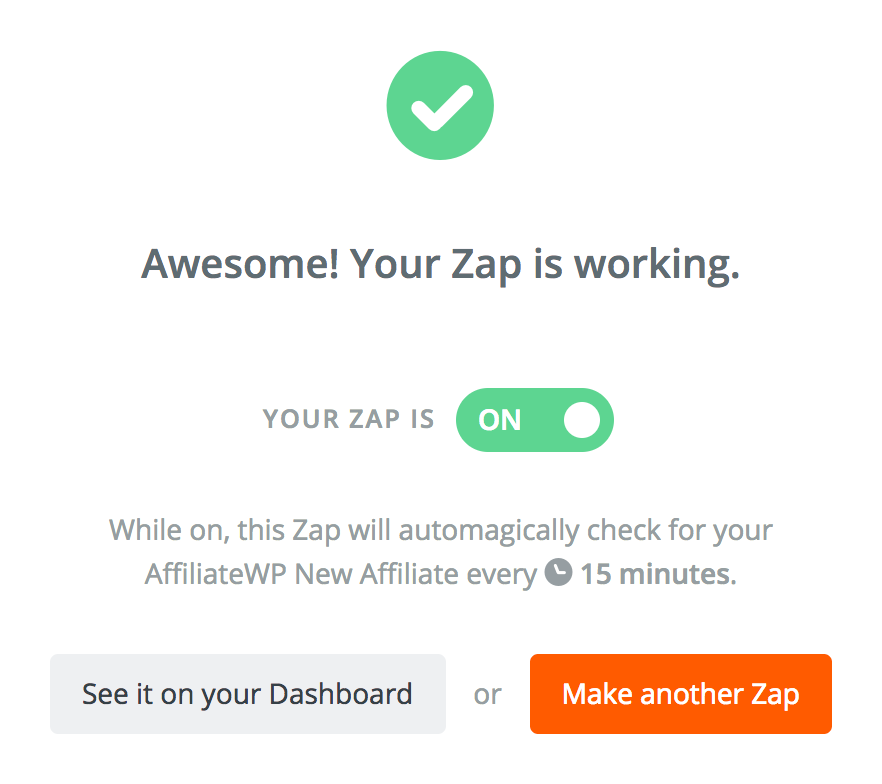
Când are loc un Zap live, afiliatul va fi adăugat la MailChimp între 5 și 15 minute după ce a fost acceptat (în funcție de planul tău Zapier). Această întârziere scurtă nu este deloc o problemă, dar dacă doriți să vă garantați că Zapurile sunt procesate la fiecare 5 minute, puteți face upgrade la un plan Zapier premium.
Aaa și asta este! Ați terminat! Super ușor, nu?
Profitați la maximum de lista dvs. de corespondență „Afiliați”.
Când integrarea dvs. Zapier este configurată și afiliații dvs. sunt adăugați automat la o listă de corespondență, veți putea comunica mai eficient cu afiliații dvs. Iată câteva idei despre cum puteți utiliza MailChimp pentru a comunica cu afiliații dvs.:
- Creați o automatizare pentru a trimite afiliaților dvs. un „Bun venit!” personalizat. e-mail odată ce sunt adăugați la o listă de corespondență numai pentru afiliați
- Creați o automatizare cu o serie de e-mailuri de urmărire răspândite pe o perioadă de timp, educându-vă afiliații despre afacerea dvs.
- Creați campanii numai pentru afiliați pentru a-i anunța pe afiliații despre vânzările sau promoțiile viitoare sau pentru a le informa despre actualizări și modificări ale programului dvs. de afiliere
- Adăugați-vă afiliații la fluxurile sau campaniile RSS existente, astfel încât aceștia să poată fi la curent cu site-ul dvs. web și știrile companiei, să învețe despre produse noi, să vadă prezentări despre produsele existente și multe altele.
În timp ce această postare se concentrează pe configurarea MailChimp, procesul va fi similar pentru alte platforme de marketing prin e-mail. Nu folosești MailChimp? Răsfoiți sutele de aplicații web și diverse servicii de marketing prin e-mail care se integrează cu Zapier pentru a găsi aplicațiile dvs. preferate: aplicații acceptate de Zapier.
Zapping fericit!️
Actualizat: 2 octombrie 2020
