Ghid pentru începători pentru utilizarea aplicației comenzi rapide pe Mac
Publicat: 2021-10-30Apple a introdus o nouă aplicație Shortcuts pentru macOS Monterey, iar această aplicație vine implicit odată cu instalarea sistemului de operare. Deși Shortcuts este nou pentru macOS, are o istorie lungă. Inițial, a fost un proiect numit Workflow început la Universitatea din Michigan. Mai târziu, Apple a achiziționat Workflow și a schimbat numele ca Comenzi rapide și a introdus cu iOS 12 pentru a fi utilizat cu Siri. Începând cu iOS 13, aplicația Shortcuts vine ca o aplicație separată în iPhone în mod implicit. Și, în sfârșit, versiunea desktop a aplicației vine pe macOS cu Monterey în octombrie 2021.
Aplicația de comenzi rapide pe Mac
Puteți găsi aplicația Comenzi rapide în dosarul „Aplicații” cu aceeași pictogramă a aplicației ca și în iOS. Alternativ, modalitatea ușoară este să apăsați „Command + Shift” pentru a deschide Spotlight Search, tastați „shortcuts” și deschideți aplicația.
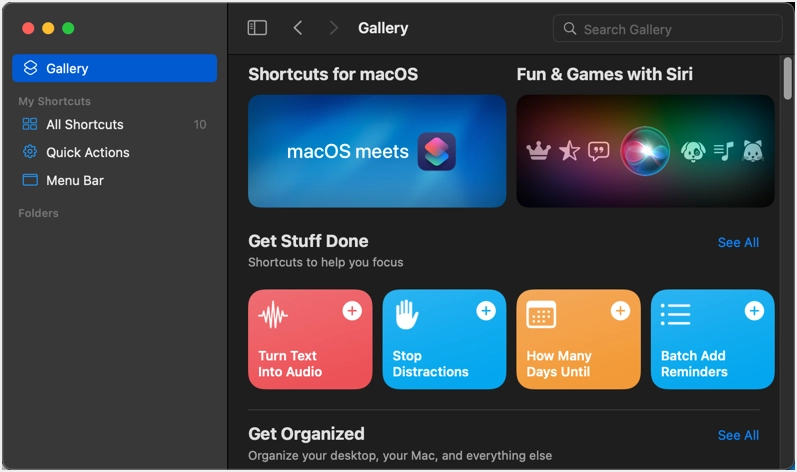
Utilizarea aplicației comenzi rapide pe Mac
Ca aplicație de scripting, mulți consideră că este dificil să folosească aplicația Comenzi rapide. Cu toate acestea, Apple facilitează obținerea celor mai populare comenzi rapide disponibile predefinite ca „Galerie”. Dacă doriți, încercați să vă creați propriile comenzi rapide pentru a vă ușura rutina zilnică.
- Comenzile rapide sunt sincronizate pe dispozitivele dvs. și le puteți accesa de oriunde.
- Cea mai bună parte este că puteți partaja comenzile rapide cu oricine folosind link-ul iCloud.
- De asemenea, puteți descărca comenzi rapide de pe site-uri web ale terților și puteți să le utilizați în propriile scopuri.
- Puteți să Siri să declanșeze comenzile rapide din aplicație.
Obținerea de comenzi rapide din Galerie
Faceți clic pe opțiunea „Galerie” afișată în bara laterală din stânga pentru a vizualiza sute de comenzi rapide predefinite aranjate în diferite categorii. Puteți alege comenzile rapide pentru a crea un GIF, a vă trimite e-mailuri, a afla știrea zilei, a traduce text și multe altele! Să spunem că doriți să adăugați „Cuvântul zilei”, astfel încât să puteți învăța un cuvânt nou în fiecare zi.
- Utilizați caseta de căutare sau derulați în jos și găsiți comanda rapidă „Cuvântul zilei” în secțiunea „Galerie”. Pur și simplu faceți clic pe el pentru a deschide comanda rapidă.
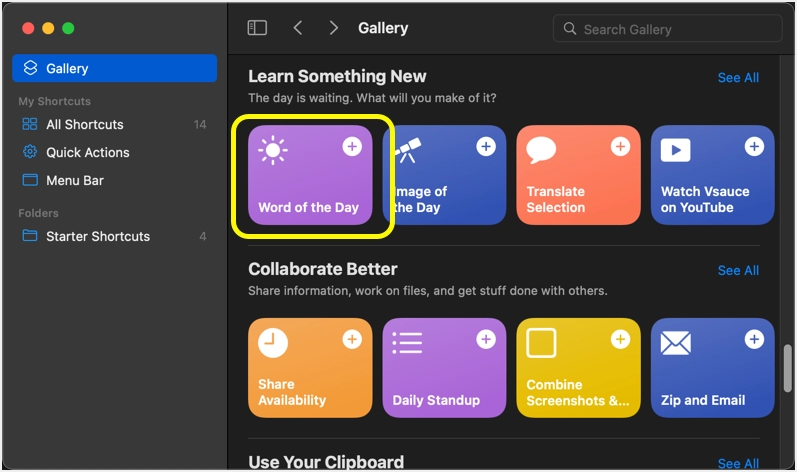
- Puteți găsi exact ce va face comanda rapidă și faceți clic pe butonul „Adăugați comandă rapidă”.
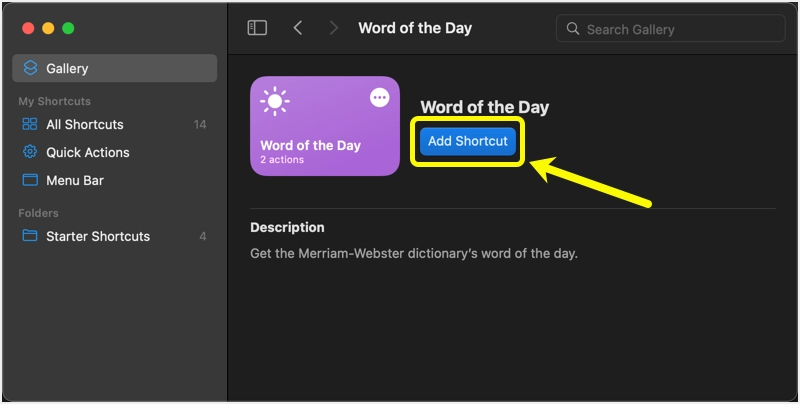
- Veți vedea un mesaj care arată „Comandă rapidă adăugată”.
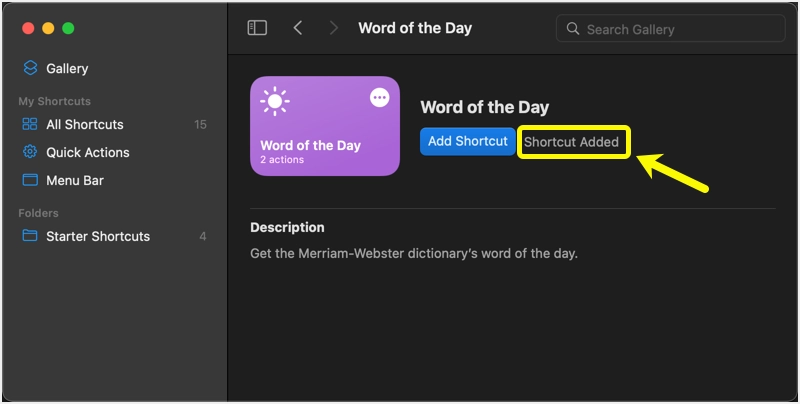
- În loc de procesul îndelungat, puteți, de asemenea, să faceți clic pe pictograma + care apare pe orice comandă rapidă pentru a o adăuga rapid la lista dvs.
- Accesați secțiunea „Toate comenzile rapide” pentru a găsi toate elementele pe care le-ați adăugat în aplicație. Puteți găsi toate comenzile rapide sincronizate pe dispozitivele dvs.
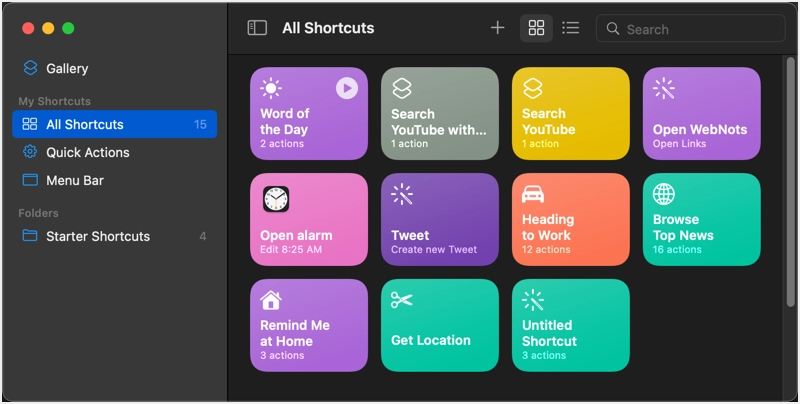
- Plasați cursorul peste comanda rapidă și faceți clic pe butonul de redare pentru a declanșa acțiunea. Se va deschide o fereastră de Privire rapidă și va afișa cuvântul cu sens pentru ziua calendaristică curentă.
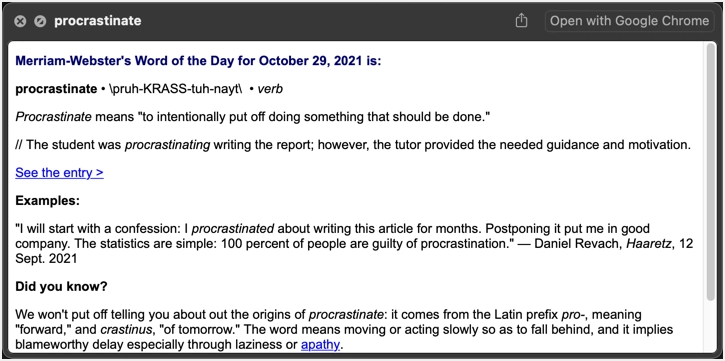
- De asemenea, puteți face dublu clic pe scurtătură pentru a vedea secvența de acțiuni. Comanda rapidă „Cuvântul zilei” are două acțiuni, așa cum se arată mai jos. Mai întâi primește cuvântul din fluxul RSS al site-ului web al dicționarului Merriam-Webster și apoi îl arată într-o fereastră de privire rapidă, așa cum se vede în captura de ecran de mai sus.
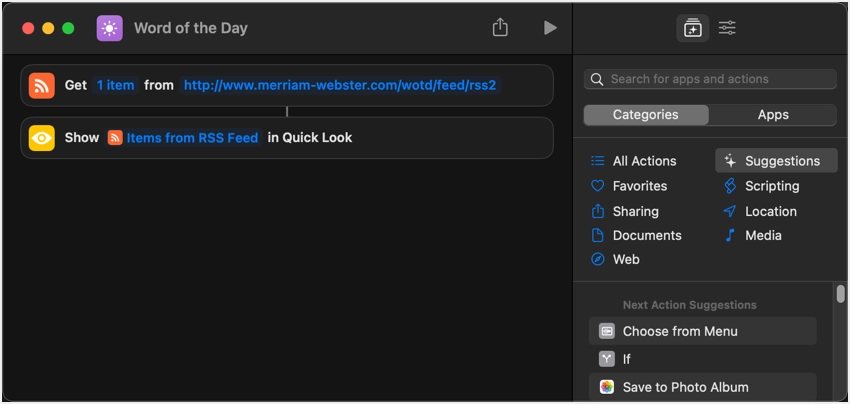
Editarea comenzilor rapide pentru galerie
Nu este foarte dificil să-ți creezi propria scurtătură. Cu toate acestea, vă recomandăm să utilizați mai întâi Galeria și să personalizați o comandă rapidă existentă înainte de a vă crea propria. De exemplu, comanda rapidă „Cuvântul zilei” primește cuvântul din dicționarul Merriam-Webster. Să spunem că nu vrei asta și vrei să-l schimbi în dictionary.com. În acest caz, trebuie să căutați și să găsiți fluxul RSS de la dictionary.com pentru a afla cuvântul zilei și pur și simplu să îl înlocuiți în comanda rapidă.
Ar trebui să arate ca mai jos cu feedul dictionary.com:
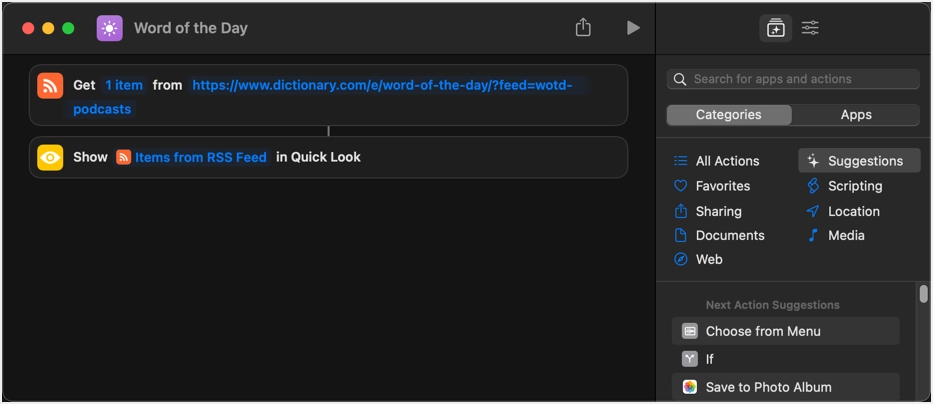
Aplicația Comenzi rapide va salva automat modificările. Acum, închideți fereastra și faceți clic pe butonul de redare de pe comanda rapidă „Cuvântul zilei”. Vă va arăta cuvântul din dictionary.com, după cum urmează:
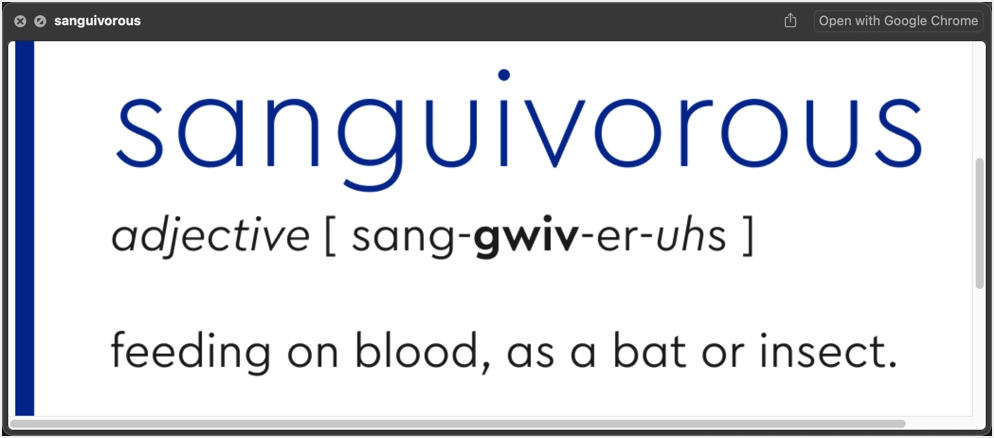
Crearea propriilor comenzi rapide
Dacă nu găsiți nicio scurtătură pentru galerie care se potrivește nevoilor dvs., faceți clic pe pictograma + afișată în bara de titlu a aplicației.
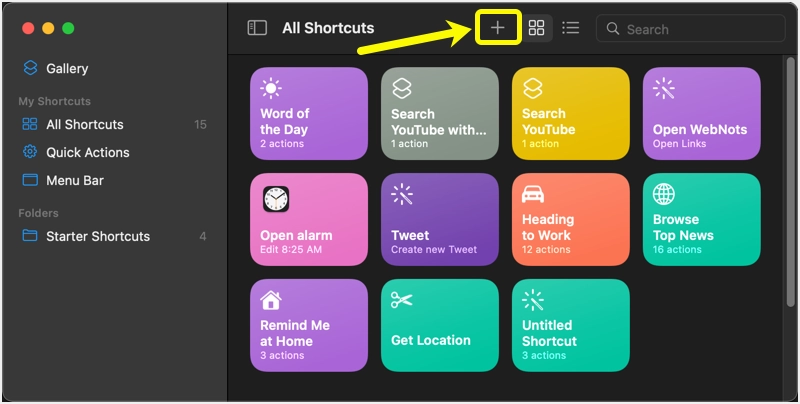
Se va deschide editorul cu o listă de acțiuni și sugestii.
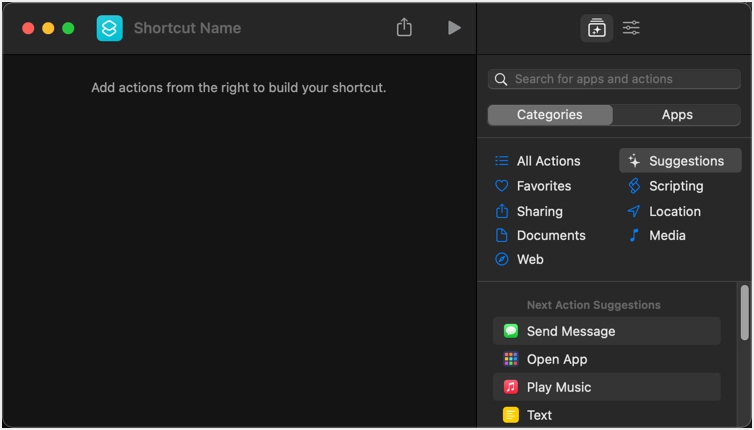
Să presupunem că doriți să creați o comandă rapidă pentru deschiderea cnn.com cu browserul dvs. implicit (în general, Safari, dacă nu v-ați schimbat).
- Selectați categoria „Web” și adăugați acțiunea „Deschideți adrese URL”.
- Introdu adresa URL ca https://www.cnn.com/
- Denumiți-vă comanda rapidă și faceți clic pe butonul de redare pentru a testa configurarea.
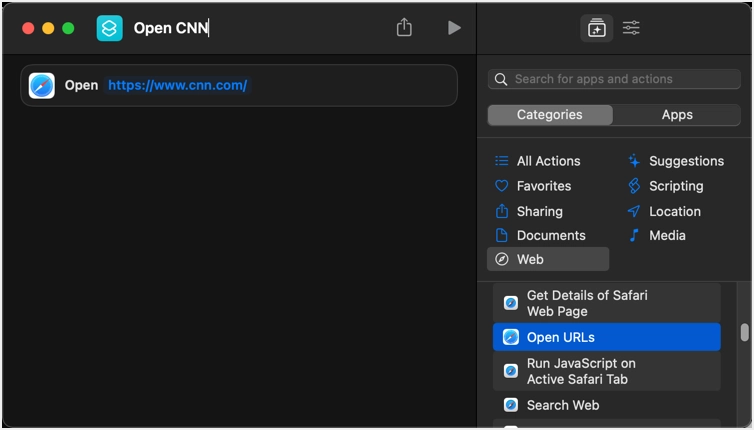
- Va deschide site-ul web CNN în browser și puteți închide editorul și găsiți comanda rapidă creată în secțiunea „Toate comenzile rapide”.
Acesta este un exemplu foarte simplu cu o singură acțiune pentru a deschide un site web. Cu toate acestea, puteți atribui o secvență de acțiuni pentru a crea un flux de lucru complex.

Adăugarea de comenzi rapide în Acțiune rapidă și Bara de meniu
Doar crearea unei comenzi rapide nu mai este utilă dacă trebuie să deschideți aplicația Comenzi rapide pentru a o declanșa de fiecare dată. În exemplul de mai sus, în loc să deschideți aplicația Comenzi rapide pentru a declanșa elementul „Deschide CNN”, probabil ați lansa browserul Safari și veți deschide direct site-ul web. Puterea comenzilor rapide este că puteți adăuga elemente în bara de meniu și ca element „Acțiune rapidă” în meniul contextual Finder.
Păstrați comanda rapidă în bara de meniu
Când vă aflați în fereastra editorului de comenzi rapide, faceți clic pe pictograma „Detalii comenzi rapide” pentru a vedea lista de opțiuni disponibile. Selectați „Fixați în bara de meniu” pentru a adăuga elementul în bara de meniu de sus.
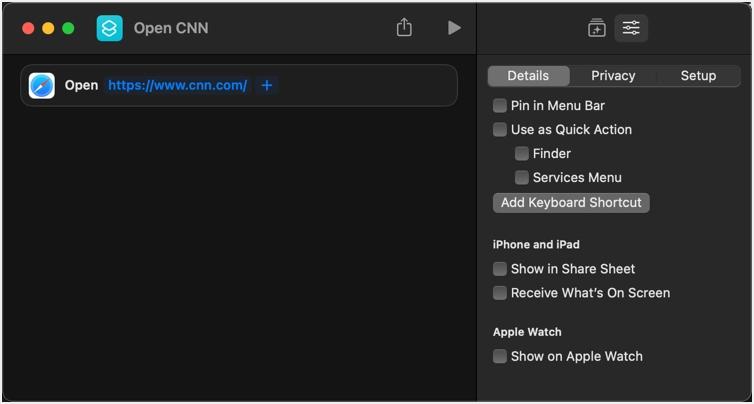
Acest lucru nu va adăuga elementul direct în bara de meniu. Va afișa aplicația Comenzi rapide și va trebui să faceți clic și să selectați elementul din listă. Deși acesta este cu un pas mai lung, este util atunci când aveți o listă de comenzi rapide pe care doriți să le păstrați în bara de meniu.
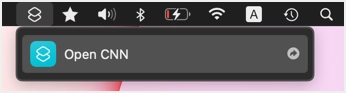
Utilizarea comenzilor rapide în acțiune rapidă
Aveți două opțiuni pentru utilizarea comenzilor rapide în Acțiune rapidă. Când activați caseta de selectare „Finder”, puteți vedea comanda rapidă în meniul contextual clic dreapta. Faceți clic dreapta pe orice fișier sau aplicație și accesați meniul „Acțiuni rapide” pentru a vedea comanda rapidă.
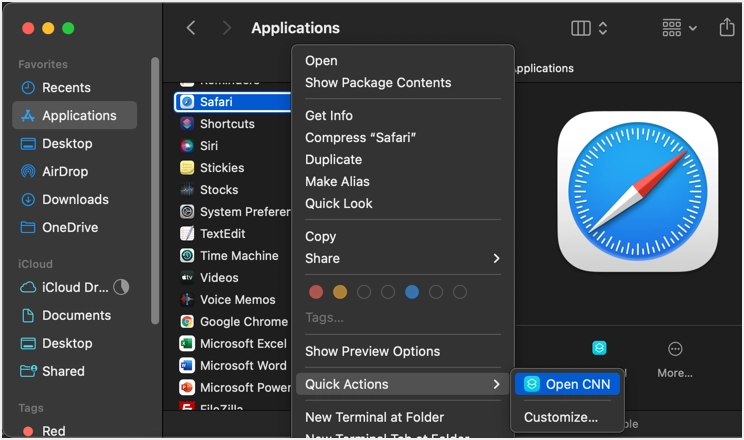
A doua opțiune pentru a afișa comanda rapidă în „Meniul Servicii”. Acest lucru este foarte util pentru a declanșa comanda rapidă din meniul „Servicii” al oricărei aplicații. De exemplu, puteți merge la meniul „Word > Servicii” și puteți declanșa comanda rapidă atunci când lucrați în documentul Word pe Mac.
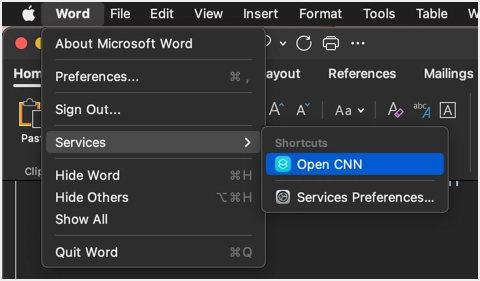
De asemenea, puteți adăuga o comandă rapidă de la tastatură pentru a declanșa comanda rapidă atunci când utilizați ca acțiune rapidă „Finder” și „Meniu Servicii”. Faceți clic pe butonul „Adăugați comandă rapidă de la tastatură” și introduceți combinația de taste pentru comenzile rapide.
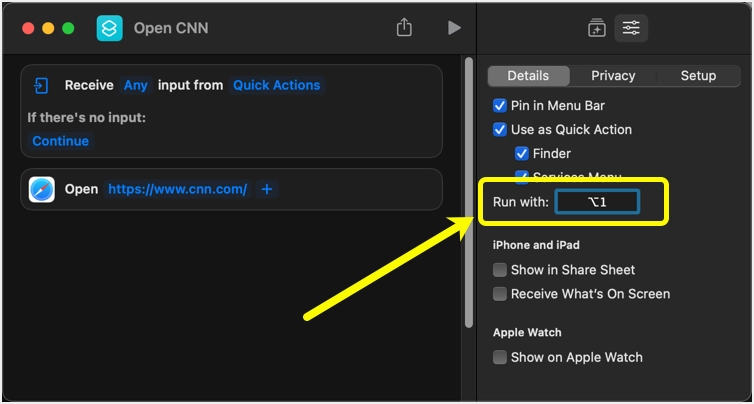
Puteți găsi toate comenzile rapide adăugate la „Acțiuni rapide” și „Bara de meniu” din meniul barei laterale. Cu aceasta, puteți merge cu ușurință la orice comandă rapidă și puteți comuta setările oricând este necesar.
Amintiți-vă, comanda rapidă de la tastatură va funcționa cu opțiunea „Utilizați ca acțiune rapidă”. Aceasta nu este o comandă rapidă independentă de la tastatură pentru a declanșa acel flux de lucru. În plus, vă recomandăm să evitați utilizarea acestui lucru, deoarece poate intra în conflict cu comenzile rapide implicite de la tastatură ale aplicațiilor din Mac.
Opțiuni suplimentare pentru utilizarea comenzilor rapide
Opțiunile nu se limitează doar la Acțiuni rapide și Bara de meniu. De asemenea, puteți declanșa comanda rapidă din Dock. Puteți trage și plasa aplicația Comenzi rapide din folderul „Aplicații” în Dock. Apoi faceți clic dreapta pe el pentru a lansa comenzile rapide preferate din meniurile „Run Shortcut” sau „Open Recent”.
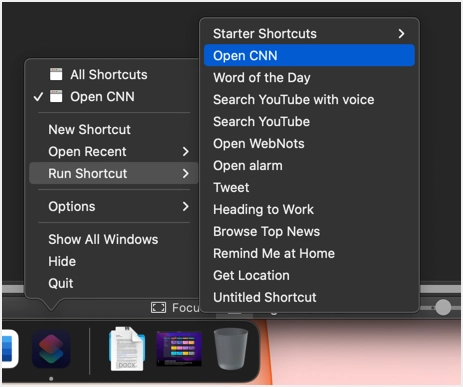
În plus, puteți lansa Siri și spuneți să deschideți numele comenzii rapide pentru a o declanșa. În exemplul de mai sus, apăsați tasta Comandă și țineți apăsată bara de spațiu pentru a deschide Siri și spuneți „Deschide CNN”. Acest lucru va deschide site-ul web CNN în browser, conform fluxului de lucru pe care l-am configurat în aplicația Comenzi rapide.
Partajarea linkului iCloud a comenzii rapide
În cele din urmă, puteți partaja și comanda rapidă făcând clic pe pictograma „Partajare”.
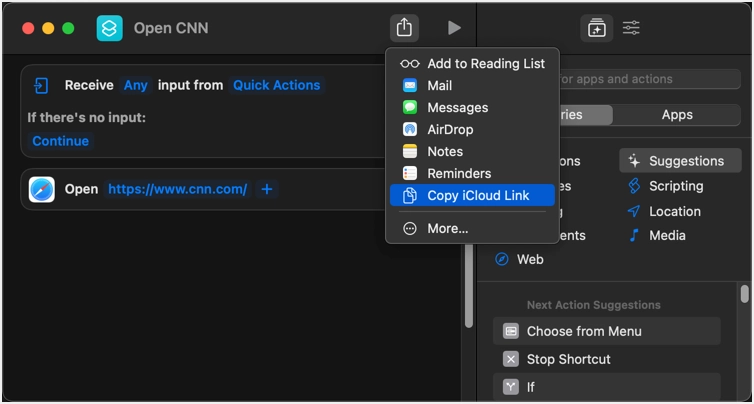
Dacă alegeți oricare dintre opțiuni, vă va solicita să confirmați crearea unui link iCloud.
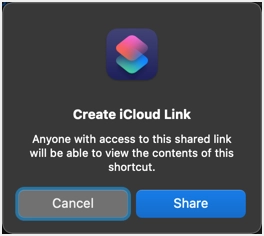
De exemplu, puteți partaja linkul în aplicația Note și îl puteți adăuga la oricare dintre notele existente.
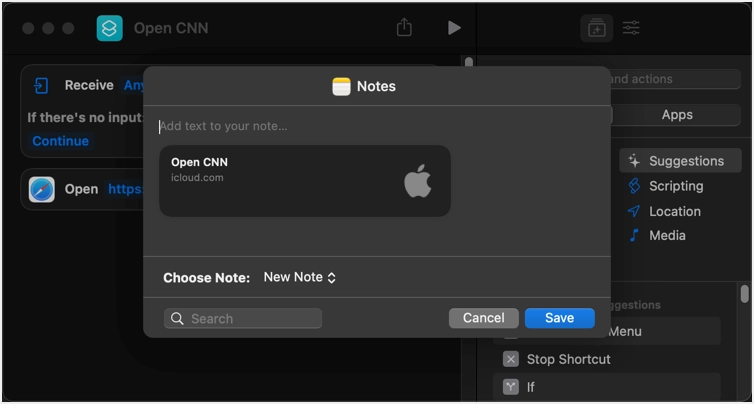
Când vă uitați la aplicația Notes, linkul de comandă rapidă va arăta ca mai jos.
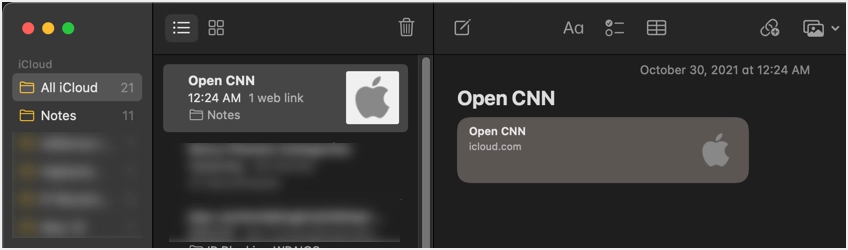
Deschiderea linkului de comandă rapidă va afișa detaliile și faceți clic pe „Adăugați comandă rapidă” pentru a include elementul în aplicația Comenzi rapide.
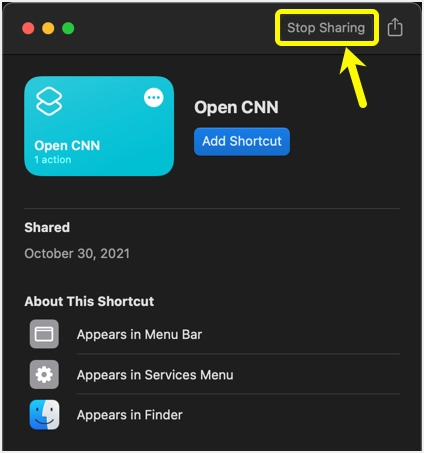
În acest fel, puteți partaja comenzile rapide cu oricine sau puteți obține linkul de comandă rapidă a oricui și le puteți adăuga la aplicația Comenzi rapide. Oricând, puteți face clic pe butonul „Opriți partajarea” și puteți șterge linkul iCloud pentru a opri partajarea comenzii rapide.
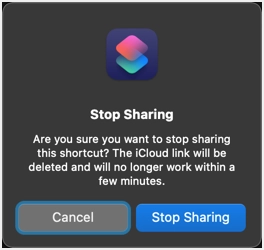
Notă: Deși comenzile rapide vor fi sincronizate între dispozitive, setările specifice Mac și iPhone vor funcționa numai pe dispozitivul corespunzător.
