Cum să creați un șablon de propunere de copiere a anunțurilor în Excel
Publicat: 2021-10-23Unul dintre cele mai utile documente din folderul „Lucruri utile” pe care îl păstrez pe desktop este un șablon de propunere de copiere a anunțurilor. Nu este cel mai sexy fișier Xcel pe care l-ați văzut vreodată, dar este simplu, eficient și îl fac copii aproape zilnic (scriu o mulțime de reclame). Voi expune de ce îmi place acest document și cum să-l construiesc pe al tău. Veți descoperi că alocarea timpului pentru construirea unui șablon principal excelent vă va economisi timp în formatarea și organizarea propunerilor pentru clienții sau șeful dvs.
De ce iubesc acest document
Nu reinventăm roata aici. Puteți utiliza editorul AdWords, interfața Google Ads sau site-uri web modele pentru a previzualiza cum vor arăta anunțurile dvs. în sălbăticie. Îmi place să folosesc un șablon pentru consolidare și organizare. Celelalte opțiuni sunt grozave pentru exemple unice, dar când construiesc o propunere de copiere publicitară, scopul meu este să creez un meniu de opțiuni pe care clientul meu să le ia în considerare. Acest șablon încorporează două foi – „Reclame” (Fig. 2) și „Vizuale” (Fig. 1).

Fig 1. Exemplu de fișă „Vizuale”.
Cealaltă parte dulce a modelării propunerilor dvs. de copiere publicitară este să aveți un document care face de două ori mai mult lucru în jumătate din timp/efort. Compensarea „Reclamelor”, practic, a fișei de date, cu o foaie de „Vizuale” preformatată înseamnă că, pe măsură ce lucrați la scrierea acelor bucăți de reclame demne de bard, foaia dvs. de „Vizuale” face munca de fundal pentru a le încuraja. Când ați terminat de scris și ați dat clic înapoi la foaia dvs. vizuală, aveți un meniu de reclame bine formatat și bine organizat de trimis clientului sau șefului dvs. pentru feedback și aprobări finale. Uită-te la tine, muncitor cu așa și așa!
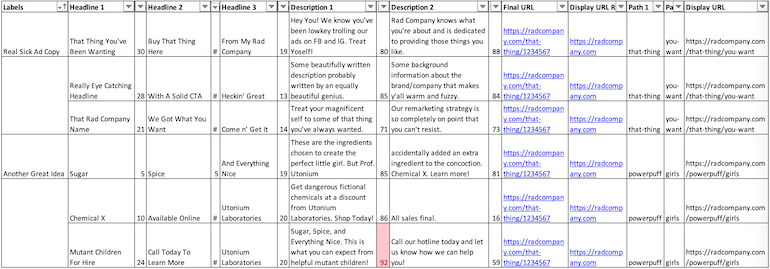
Fig. 2: Exemplu de fișă „Anunțuri”.
Deci, hai să facem treaba
Partea 1 – Fișa de anunțuri
Începeți cu formatarea foii de „Anunțuri”. Aceasta va include următoarele coloane:
- Etichete
- Titlul 1
- Len
- Titlul 2
- Len
- Titlul 3
- Len
- Descriere 1
- Len
- Descrierea 2
- Len
- Url final
- Afișează rădăcina URL
- Calea 1
- Calea 2
- Adresa URL afișată
Formule
Singurele formule pe care le veți folosi în această foaie sunt în coloanele Len și în coloana Adresă URL afișată.
Formula Len
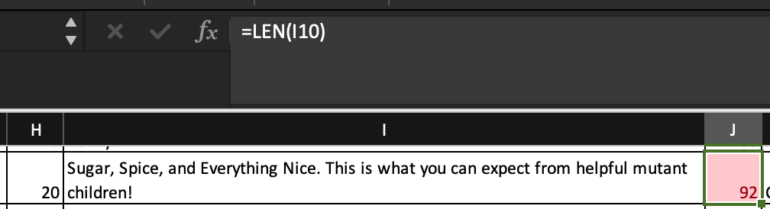
Fig. 3 Formula LEN pentru o celulă de descriere. Coloana are formatare condiționată pentru a evidenția valori mai mari de 90
Utilizați =LEN pentru a urmări numărul de caractere în timp ce scrieți. Vă recomand să utilizați formatarea condiționată (Fig. 3) pe coloanele dvs. LEN cu Evidențiați reguli pentru celule > Mai mare decât pentru a vă salva de o zdruncinare în viitorul proces de încărcare (a avea titlul perfect de 31 de caractere este destul de sus pe „Ei bine, This Sucks.” Listă).
IF Funcție cu o concatenare

Fig. 4
Utilizarea unei funcții IF în Adresa URL afișată arată căile pe care le-ați folosi (Fig. 4) .
Ce se întâmplă în această formulă?
- Dacă URL final este necompletat, atunci utilizați Adresa URL afișată. cu excepția cazului în care Url final nu este necompletat.
- Dacă Url final nu este necompletat, atunci utilizați rădăcina URL afișată concatenată cu calea 1 și calea 2 pentru a crea o nouă adresă URL afișată.
O altă modalitate de a-l vizualiza: =IF(Adresa URL finală=” “,Rădăcină URL afișată, Rădăcină URL afișată&”/”&Calea1&”/”&Calea2
Partea 2 – Fișa vizuală
După ce ați configurat foaia de anunțuri, creați o altă foaie intitulată „Vizuale”
Aceasta este foaia pe care veți face toate formatările vizuale pentru a face reclamele să arate ca Google Ads. Pe acest șablon, am lăsat necompletat coloana A și am lucrat numai în coloanele B, C și D.
Folosiți găleata de vopsea pentru a umple întreaga foaie ca fiind albă
Etichete de anunțuri

Îmbinați un rând de 3 celule în coloanele B, C și D. Folosiți = și alegeți prima celulă care conține etichetele dvs. din foaia de anunțuri pentru a completa automat bara de titlu.
Etichetele versiunii și celula de referință invizibilă
În rândul următor, veți eticheta pur și simplu variațiile (V1, V2, V3).
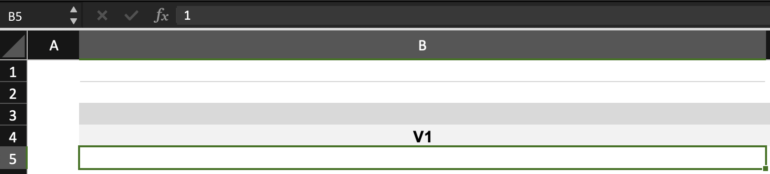
Introduceți un 1 sub celula V1, 2 sub V2 și 3 sub V3. Evidențiați textul și transformați-l în alb pentru a se potrivi cu fundalul. Aceste celule sunt extrem de importante, deoarece oferă o referință pentru formulele tale Offset.
Formule de compensare pentru titluri
În rândul de sub rândul dvs. acum invizibil, veți folosi formula Offset pentru a completa automat titlurile anunțului. În formula dvs. de compensare, va trebui să includeți spații și bare pentru ca acesta să arate mai mult ca un anunț real.
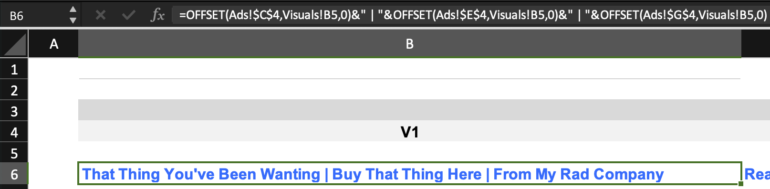
Ce se întâmplă în această formulă?
- Compensați titlul 1 al foii de anunțuri sub celula invizibilă la care se face referire din foaia vizuală. Adăugați un spațiu, o bară și un alt spațiu și faceți același lucru, dar cu Titlul 2. Adăugați un spațiu, o bară și un alt spațiu și urmați aceleași reguli pentru titlul 3.
O altă modalitate de a o vizualiza: =OFFSET(Ads!Headline1,Visuals Invisible Cell,0)&” | „&OFFSET(Anunțuri!Titlul 2,Visuals Invisible Cell,0)&” | „&OFFSET(Anunțuri! Titlu3, Celulă invizibilă vizuală, 0)
Formatați textul la 12 pt. Arial și schimbați culoarea în albastru. Ți-ai terminat titlurile!
Formula de compensare pentru adresa URL afișată
În celula de sub titluri, faceți o altă funcție de compensare pentru a introduce adresa URL afișată. =OFFSET(Anunțuri! Adresă URL afișată, Elemente vizuale! Celulă invizibilă, 0)
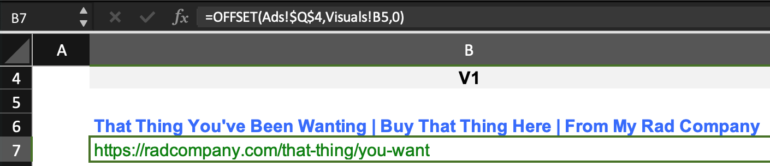
Formatați textul la un format obișnuit de 12 pt. Arial și schimbați culoarea în verde. Bum! Afișare URL.
Formule de compensare pentru descrieri
Pun pariu că observi o temă aici și ai dreptate! Pentru Descrierea 1 vom folosi
=OFFSET(Anunțuri!Descriere1,Vizuale!Celulă invizibilă,0)
în celula de sub adresa URL afișată și
=OFFSET(Anunțuri!Descriere2,Vizuale!Celulă invizibilă,0)
pentru a introduce Descrierea 2 sub Descrierea 1.
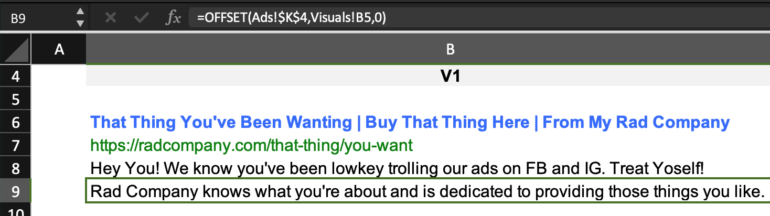
Asta a fost multă muncă. Din fericire, atâta timp cât ancorați ($$) toate celulele din foaia de anunțuri, veți putea copia aceste formule în coloanele C și D (alias V2 și V3). După ce ați creat primul bloc de variante de anunțuri, îl puteți copia și lipi mai jos pentru următoarea variantă a temei.
Lucruri importante de reținut:
- Odată ce ați făcut o copie a primului bloc de variație, va trebui să actualizați acele celule invizibile pentru a menține automatizarea pentru formulele dvs. Offset. În celula invizibilă a lui V1, schimbați 1 în Celula invizibilă a lui =V3 + 1. Apoi schimbați Celula invizibilă a lui V2 în Celula invizibilă a lui =V1 +1 și Celula invizibilă a lui V3 în Celula invizibilă a lui =V2 +1. Acum, când copiați acest tabel, va actualiza automat celulele de referință invizibile și va ține pasul cu foaia de anunțuri.
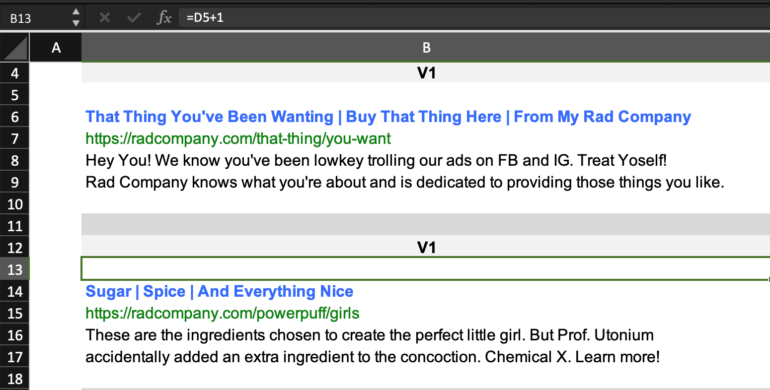
Formula din celula de referință invizibilă este schimbată în =D5+1
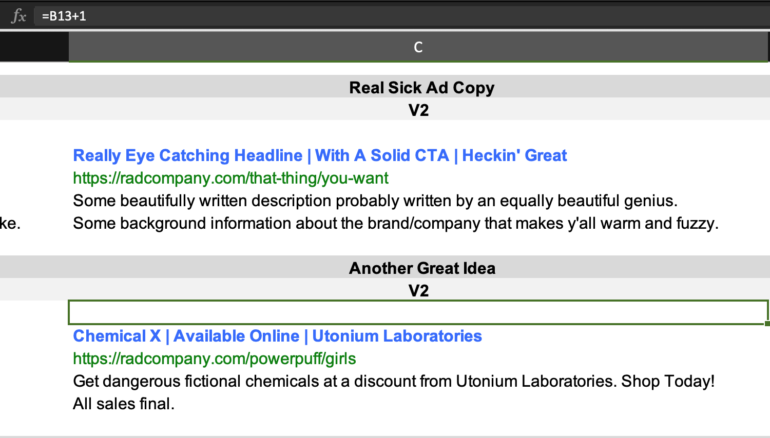
Formula din celula de referință invizibilă este schimbată în =B13+1
- Dacă nu doriți să fiți nevoit să introduceți eticheta în fiecare secțiune vizuală, schimbați =Ads! Celulă de referință cu 3 (adică =Anunțuri!B5 la =Anunțuri!B8)
Gânduri finale
Acest șablon durează puțin pentru a elimina, dar odată ce îl obțineți, poate economisi timp. Odată ce copia este aprobată, puteți crea rapid o foaie de încărcare și puteți trece la următorul test de copiere publicitară. Acesta este punctul meu de plecare pentru a scrie o copie publicitară, deoarece îmi este ușor să nu mă uit la foile Xcel. Având o imagine clară, mă ajută să văd unde sunt redundant sau unde ceea ce are sens ca descriere individuală nu se potrivește atunci când privesc anunțul în ansamblu. Totul tine de perspectiva.
