Cum să conectați Elementor la Foi de calcul Google pentru a colecta clienți potențiali
Publicat: 2020-04-20Dacă doriți să generați clienți potențiali pe site-ul dvs. WordPress, widget-ul Formular din Elementor Pro vă permite să creați cu ușurință formulare front-end pentru a colecta cât de puține informații sunt necesare de la clienții dvs. potențiali.
După ce ați făcut acest lucru, totuși, aveți nevoie de o modalitate de a organiza și gestiona acei clienți potențiali după ce v-au trimis formularul.
Widgetul Form vă oferă o mulțime de opțiuni - vă puteți conecta direct la mai multe servicii de email marketing / CRM sau puteți utiliza Zapier pentru a vă conecta la mii de aplicații disponibile pe Zapier.
În această postare, vă voi arăta cum să conectați Elementor la o anumită aplicație folosind Zapier - Foi de calcul Google.
Foi de calcul Google este un mod foarte simplu (și gratuit) de a gestiona clienții potențiali. În plus, pentru că majoritatea dintre noi suntem familiarizați cu lucrul la foi de calcul, este ușor să te pornești și să te simți ca acasă atunci când îți administrezi clienții potențiali.
Continuați să citiți un ghid pas cu pas despre cum să conectați Elementor la Foi de calcul Google pentru a adăuga automat noi clienți potențiali ca rânduri în foaia dvs. de calcul.
De ce aveți nevoie pentru a conecta Elementor la Foi de calcul Google
Pentru a urma acest tutorial și a vă conecta Elementor la Foi de calcul Google, veți avea nevoie de câteva lucruri:
- Elementor Pro - aveți nevoie de Elementor Pro pentru a accesa widgetul Form și integrarea Zapier. Zapier este ceea ce vă permite să vă conectați la Foi de calcul Google, deci acest lucru este esențial.
- Un cont Zapier - vă puteți înregistra pentru un cont gratuit, deși ar putea fi necesar să plătiți în funcție de câți clienți intenționați să colectați. Indiferent de ce, puteți urma tutorialul gratuit.
- Acces la Foi de calcul Google - dacă aveți un cont Google, aveți deja acces la Foi de calcul Google. Puteți deschide tabloul de bord aici.
După ce ai aceste trei lucruri, iată o privire la nivel înalt la pașii pe care îi vei urma în tutorial:
- Creați formularul dvs. de plumb Elementor
- Configurați un declanșator Zapier Webhooks
- Conectați Webhooks la formularul dvs. Elementor
- Adăugați acțiunea Foi de calcul Google în Zapier și mapați câmpurile formularului în coloanele din foaia de calcul
Cum să conectați Elementor la Foi de calcul Google
1. Creați formularul dvs. de captare a clienților potențiali
Pentru a începe, trebuie să vă creați formularul de captare a clienților potențiali utilizând widgetul Formular din Elementor Pro.
Aveți câteva opțiuni aici. Poti:
- Creați o pagină de destinație dedicată care include widgetul Formular.
- Creați un popup care conține widgetul Form și afișați-l oriunde pe site-ul dvs. utilizând Elementor Popup Builder.
- Adăugați un formular la o pagină existentă folosind un șablon și codul scurt al acestuia.
Indiferent de metoda pe care o alegeți, pașii de configurare vor fi aceiași, deoarece toată configurația are loc în setările widgetului Formular.
Atâta timp cât utilizați widgetul Form în Elementor Pro, vă veți putea sincroniza cu Foi de calcul Google. Nu contează unde afișați widgetul Formular.
Pentru acest exemplu, am creat un popup care conține widgetul Form. În formular, am configurat trei câmpuri pentru:
- Nume
- Nume
- Adresa de e-mail
Puteți adăuga totuși cât de multe (sau cât mai puține) câmpuri este necesar. Mai târziu, veți putea mapa toate câmpurile în coloane din foaia dvs. de calcul Foi de calcul Google:
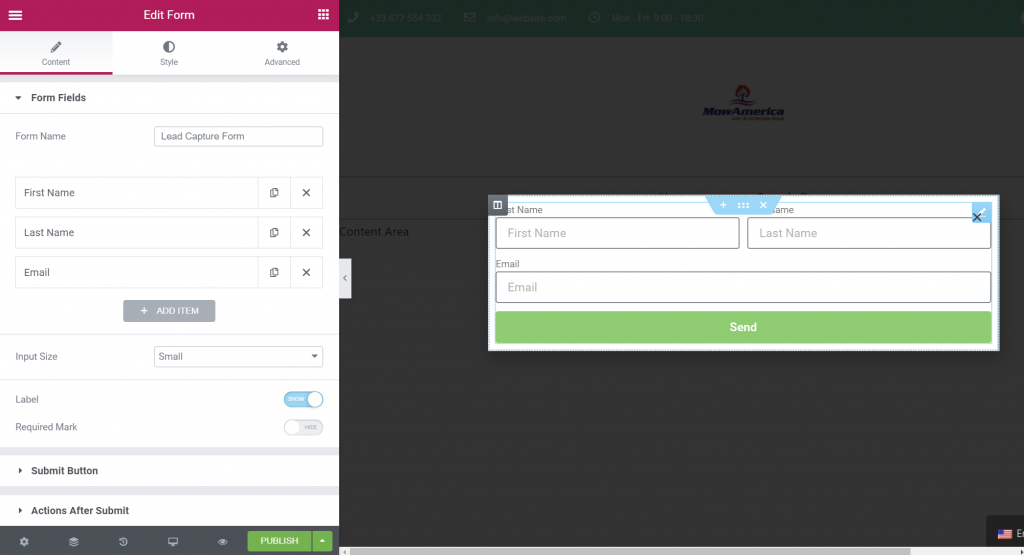
După ce ați configurat formularul, accesați setările Acțiuni după trimitere din fila Conținut din setările formularului. Apoi, adăugați o acțiune pentru Webhook . Acesta este ceea ce vă permite să vă conectați formularul la Zapier (și, ulterior, Foi de calcul Google).
După ce adăugați acțiunea Webhook, ar trebui să vedeți o nouă zonă de setări pentru Webhook . Păstrați acest lucru la îndemână, deoarece va trebui să îl utilizați în următorii pași:
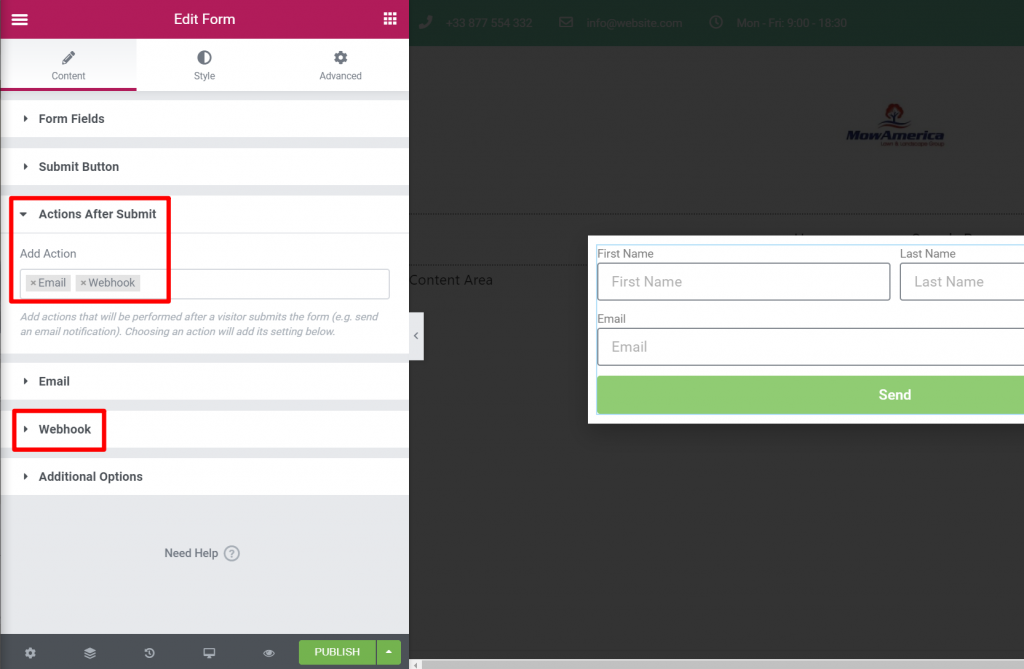
2. Creați un Zap în Zapier și configurați Trigger
Acum, fără a închide interfața Elementor, deschideți o altă filă și accesați site-ul web al lui Zapier.
Apoi, faceți clic pe Creați un Zap în colțul din dreapta sus:
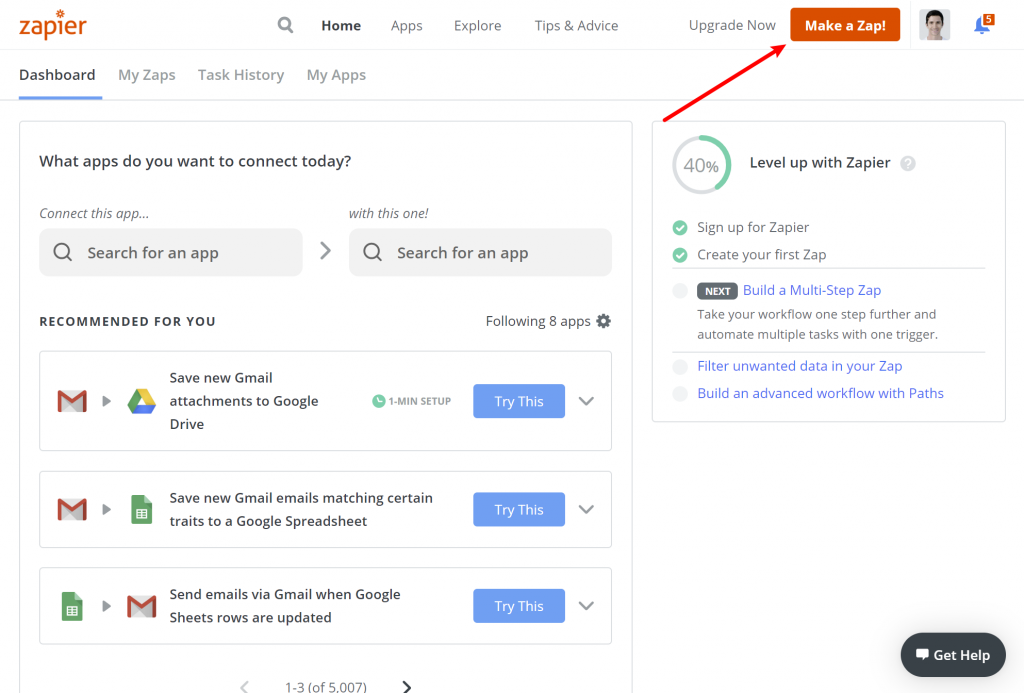
Aceasta va deschide editorul Zapier.
În caseta Alegeți aplicația și evenimentul , căutați și selectați Webhooks de Zapier.
Apoi, în caseta Alege eveniment declanșator , selectează Catch Hook.
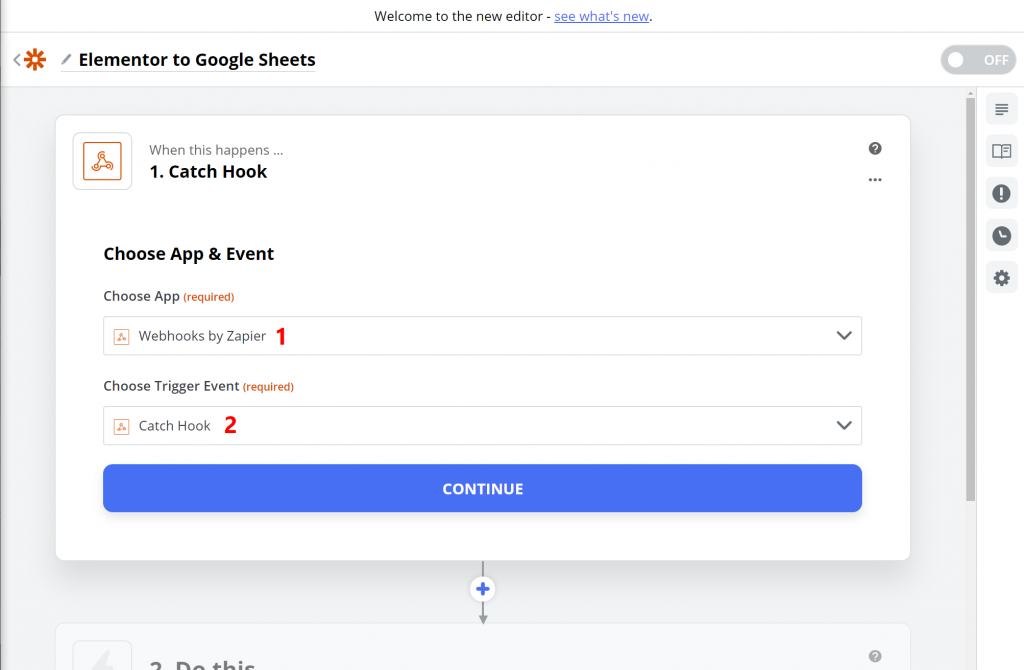
Faceți clic pe Continuați pentru a avansa.
3. Adăugați adresa URL Zapier Webhook la Elementor și testați conexiunea
După ce faceți clic pe Continuați , Zapier ar trebui să vă ofere propria adresă URL personalizată Webhook :
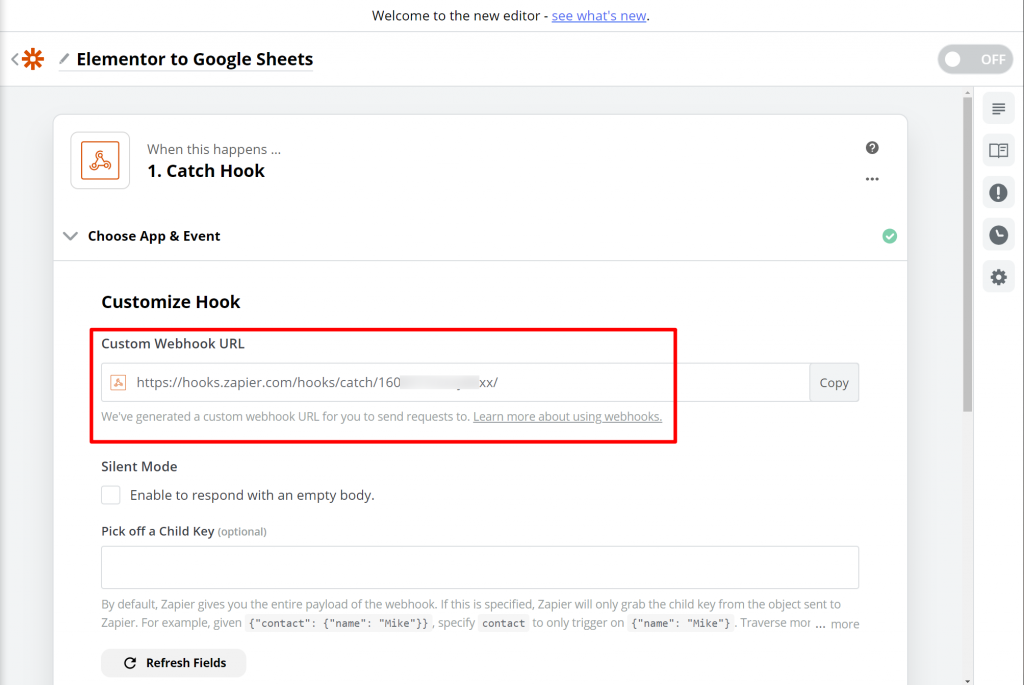
Copiați această valoare și apoi reveniți la interfața Elementor.

Deschideți setările Webhook în widgetul Form și lipiți în URL-ul Webhook pe care l-ați obținut de la Zapier:
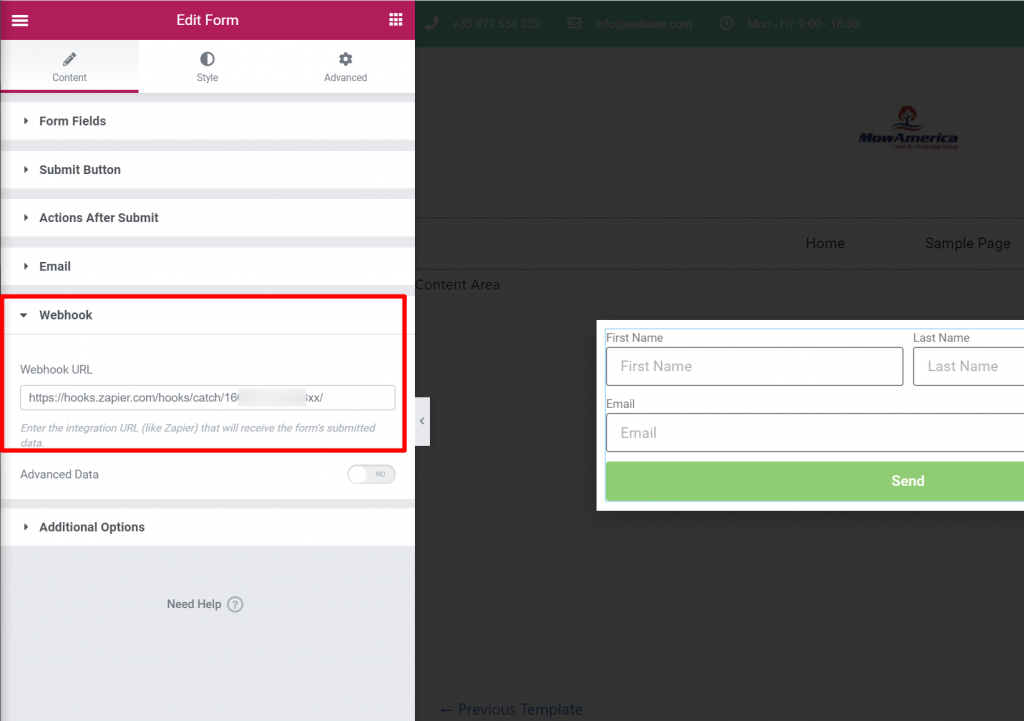
Apoi, salvați-vă designul Elementor.
Odată ce ați publicat formularul Elementor, deschideți o pagină care conține formularul dvs. de captare a clienților potențiali și trimiteți câteva date de testare - veți folosi acest lucru pentru a testa dacă conexiunea Zapier funcționează.
Apoi, reveniți la editorul Zapier și faceți clic pe Continuare pentru a trece la pasul următor. Ar trebui să vedeți o opțiune de testare și examinare :
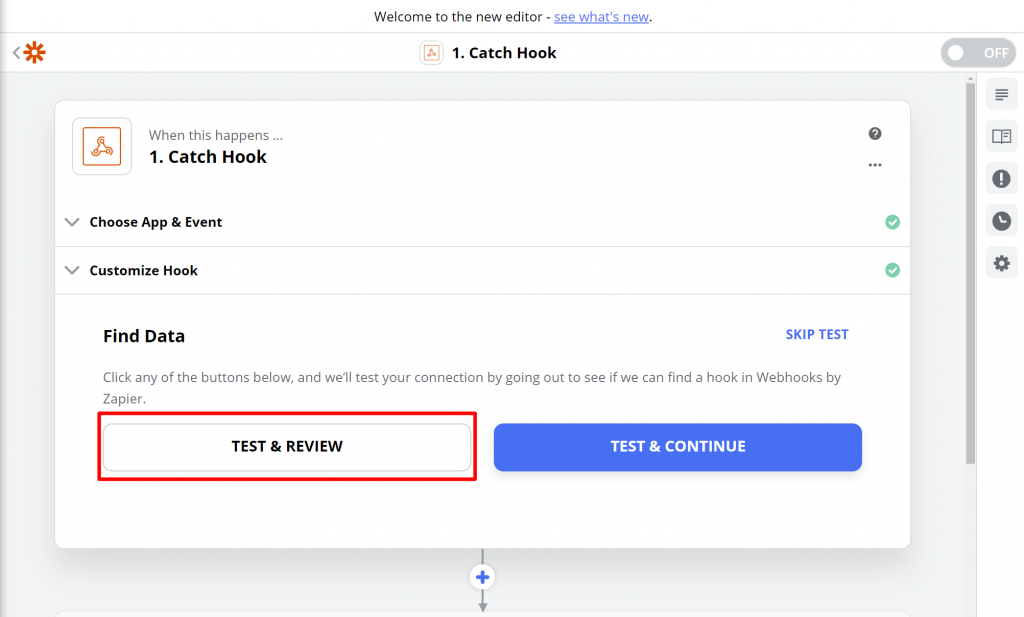
Când faceți clic pe acesta, ar trebui să vedeți datele din formularul Elementor pe care tocmai l-ați trimis:
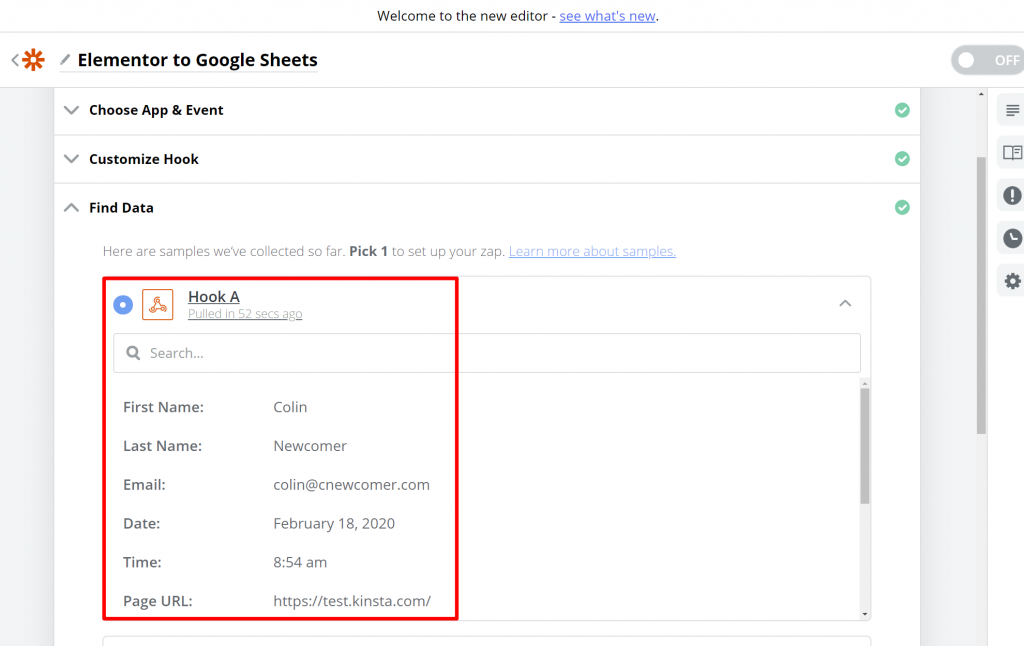
Dacă totul arată bine, faceți clic pe Editare finalizată pentru a trece la pasul următor.
4. Configurați acțiunea în Zapier
În acest moment, ați configurat-o astfel încât Elementor să trimită automat la Zapier trimiterile de formulare noi. Acum, trebuie să-i spuneți lui Zapier să adauge aceste date în Foi de calcul Google.
În primul rând, trebuie să creați foaia de calcul efectivă pentru a vă păstra clienții potențiali.
Pentru aceasta, deschideți Foi de calcul Google și creați o nouă foaie de calcul. Puteți configura titluri de coloană pentru toate informațiile pe care doriți să le colectați despre clienții potențiali (aceasta ar trebui să includă toate câmpurile din formularul dvs. Elementor).
De asemenea, puteți adăuga coloane suplimentare pentru informații suplimentare, cum ar fi pagina în care cineva a trimis formularul dvs. de captare a clienților potențiali sau data:
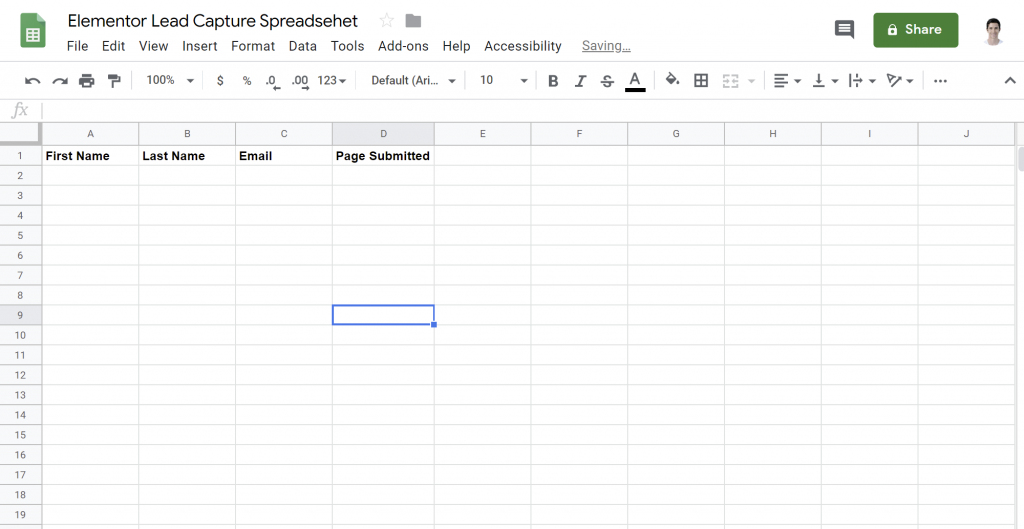
Apoi, reveniți la interfața Zapier.
În caseta Faceți acest lucru , căutați și selectați Foi de calcul Google. Apoi, în caseta Alegeți evenimentul acțiunii , selectați Creați rândul foii de calcul .
Acest lucru îi spune lui Zapier să adauge un rând nou în foaia de calcul pentru fiecare trimitere de formulare nouă în Elementor:
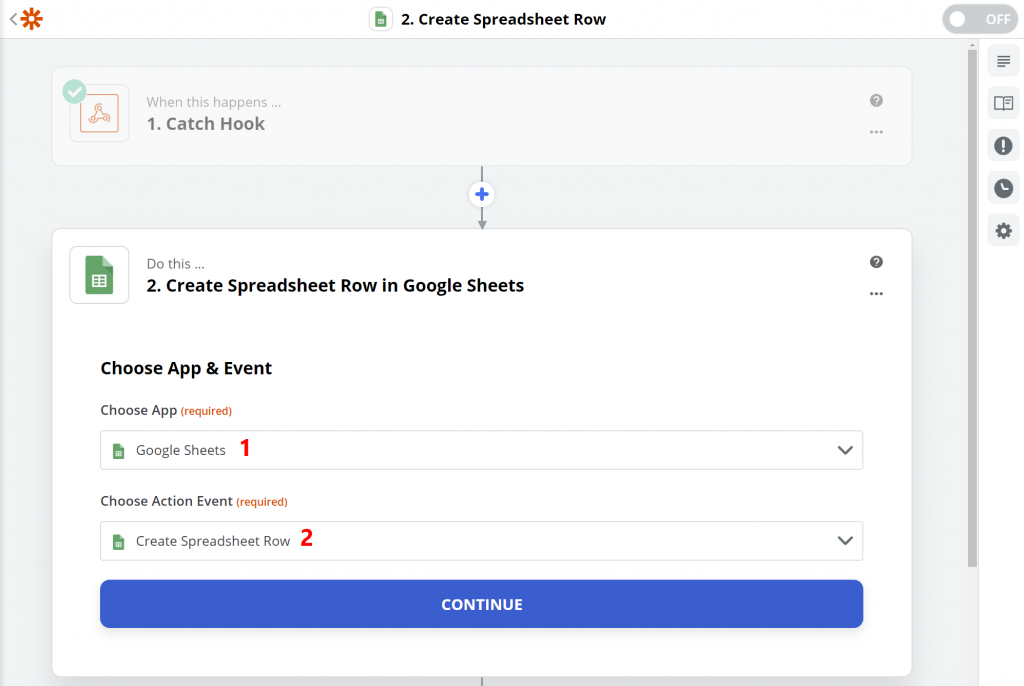
Apoi, faceți clic pe Continuați .
În ecranul următor, vi se va solicita să vă conectați la Foi de calcul Google și să acordați Zapier acces. Aceasta folosește procesul de autentificare Google standard.
După ce ați adăugat contul dvs. Foi de calcul Google, faceți clic pe Continuați pentru a avansa:
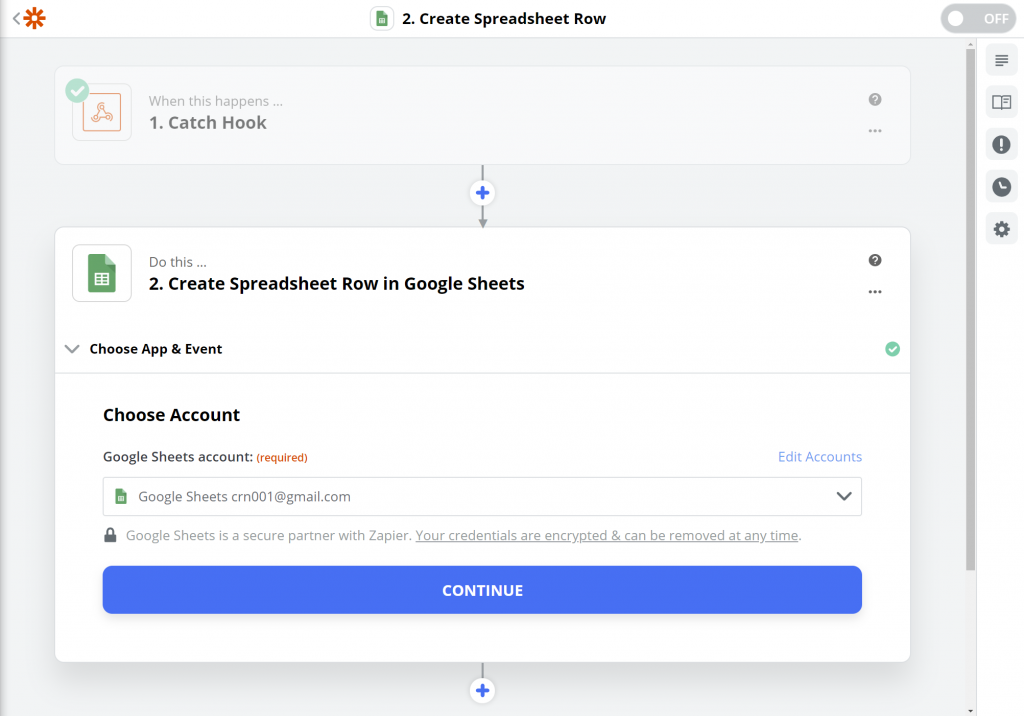
Acum, trebuie să selectați foaia de calcul pentru a adăuga informații la:
- Drive - selectați contul Google Drive.
- Foaie de calcul - selectați foaia de calcul pe care ați creat-o acum un moment.
- Foaie de lucru - selectați foaia de lucru din foaia de calcul respectivă (de obicei, puteți să lăsați acest lucru ca implicit).
Apoi, trebuie să mapați informațiile de pe Webhook la coloanele din foaia de calcul. Aceasta include câmpurile dvs. de formular Elementor, precum și orice alte informații pe care doriți să le colectați.
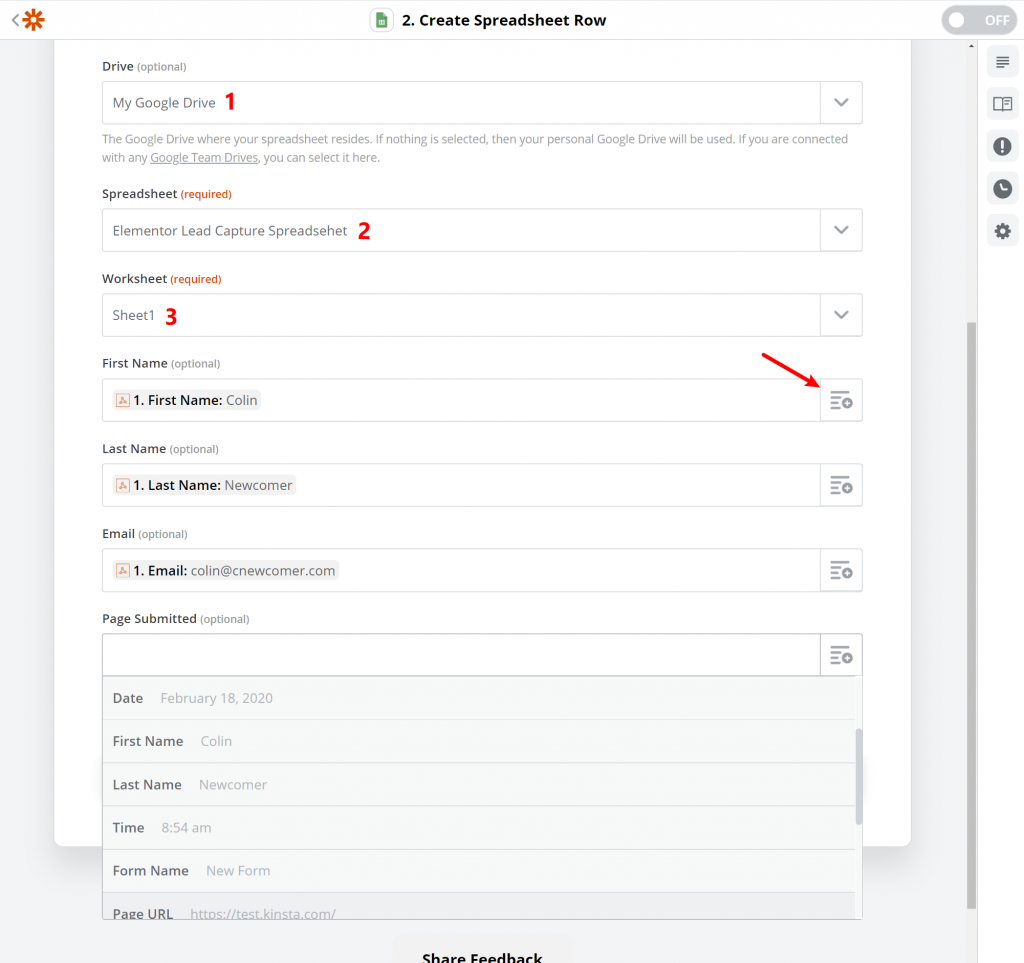
După ce ați mapat toate informațiile, faceți clic pe Continuare pentru a finaliza lucrurile.
Zapier vă va solicita apoi să rulați un alt test:
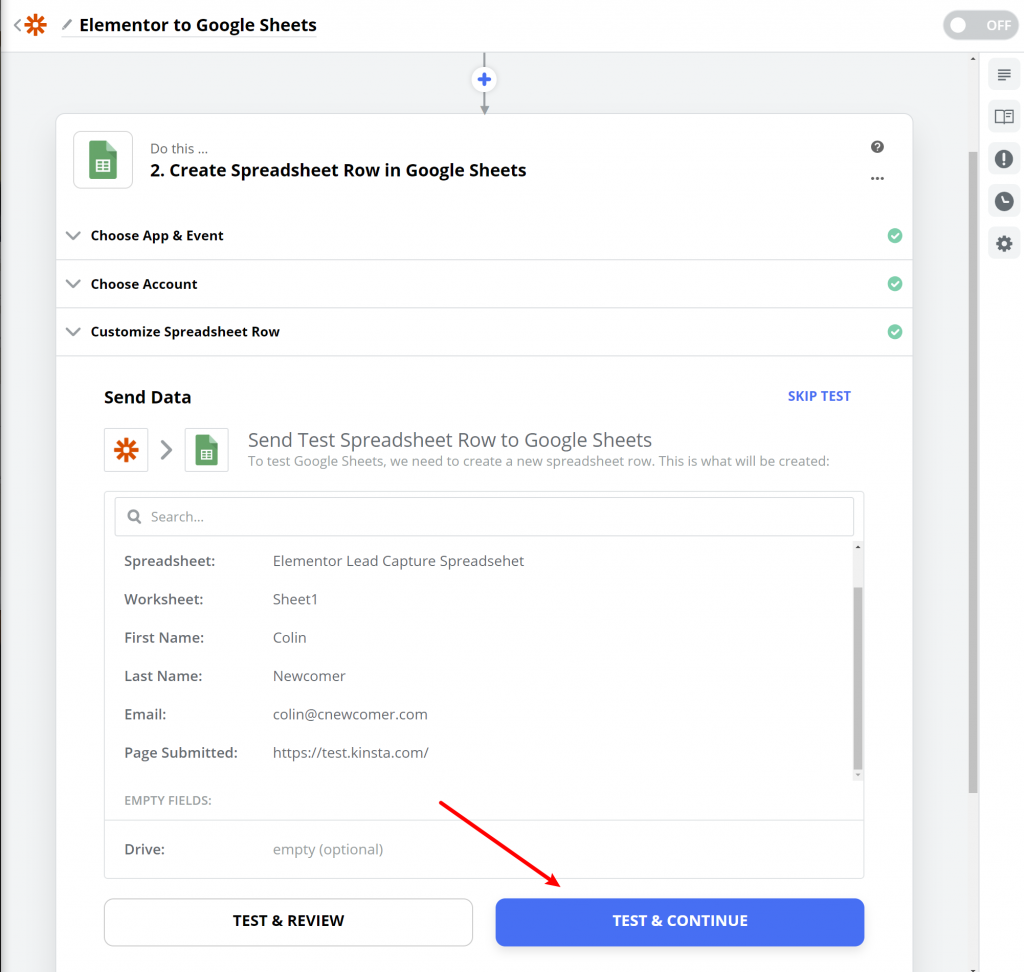
Și dacă totul a mers bine, ar trebui să vedeți datele de test pe care le-ați trimis prin formularul dvs. Elementor în Foi de calcul Google:
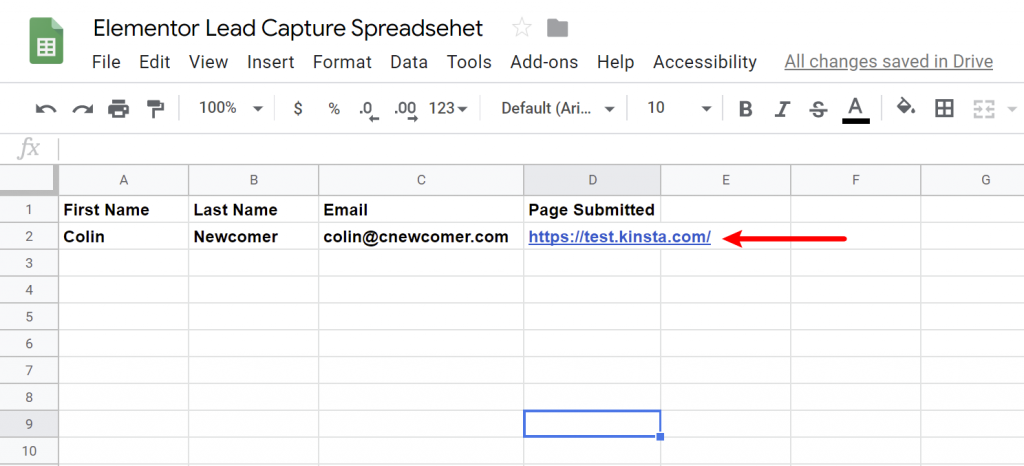
Pentru a termina lucrurile, tot ce trebuie să faceți este să porniți Zap-ul:
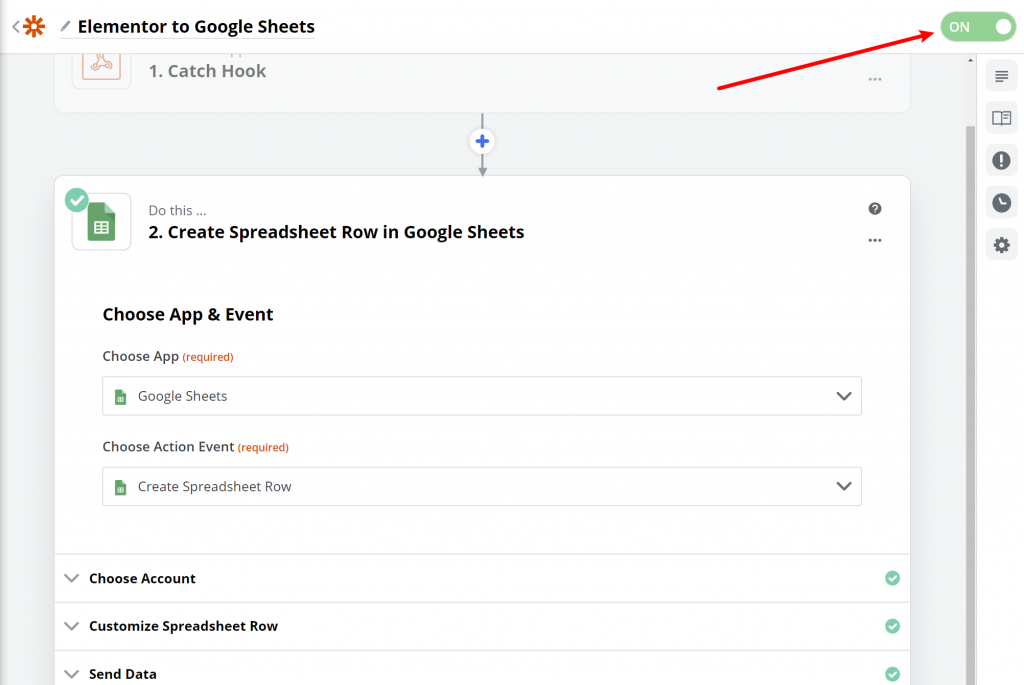
Si asta e! Tocmai v-ați conectat cu succes la Elementor la Foi de calcul Google folosind Zapier.
Concluzie
Cu widgetul Form în Elementor Pro și Zapier, este ușor să creați formulare de generare de clienți potențiali care se conectează la Foi de calcul Google (sau oricare dintre celelalte aplicații de pe Zapier).
Puteți configura foaia de calcul astfel încât să corespundă nevoilor afacerii dvs. și să personalizați toate informațiile pe care le colectați.
Pentru a începe, cumpărați Elementor Pro astăzi și apoi urmați pașii din acest tutorial pentru a configura integrarea.
Aveți întrebări suplimentare despre cum să conectați Elementor la Foi de calcul Google? Întrebați în secțiunea de comentarii!
