FileBird Review PROS & CONTRA (2021) - Cum să organizați fișierele media WordPress în dosare?
Publicat: 2020-10-20Mulți proprietari de site-uri web folosesc videoclipuri, imagini și alte tipuri de fișiere media în conținut pentru a atrage utilizatorii site-ului lor și a genera interes. Singura problemă cu această metodă este faptul că biblioteca media WordPress poate deveni în cele din urmă neorganizată și aglomerată.
Din păcate, nu există nicio modalitate integrată de organizare eficientă a fișierelor în baza de date implicită WordPress.
Pluginul FileBird WordPress Media Library Folders a fost creat pentru a rezolva această problemă. Vă permite să utilizați și să organizați folderele media în același mod în care ați gestiona folderele din sistemul dvs. de operare.
Puteți crea foldere și puteți trage și plasa fișiere între foldere, după cum este necesar. Vizualizarea ierarhiei de foldere vă ajută să găsiți folderele de care aveți nevoie în câteva momente.
WPML, WooCommerce și multe alte pluginuri și teme populare vor funcționa cu acest plugin. Bara laterală redimensionabilă și interfața intuitivă acceptă limbi populare.
Recenzie FileBird
Probabil v-ați obișnuit să adăugați documente, imagini, videoclipuri și înregistrări audio în biblioteca dvs. media WordPress. Este plăcut să ai acele opțiuni la îndemână, dar nu este întotdeauna ușor să găsești fișierul potrivit la momentul potrivit.
Sortarea prin sute sau chiar mii de fișiere media poate fi uneori frustrantă. Funcția implicită de căutare a fișierelor WordPress ușurează lucrurile. Cu toate acestea, nu este la fel de convenabil ca accesarea directă la folderul specific. FileBird elimină stresul și agravarea căutărilor de fișiere.
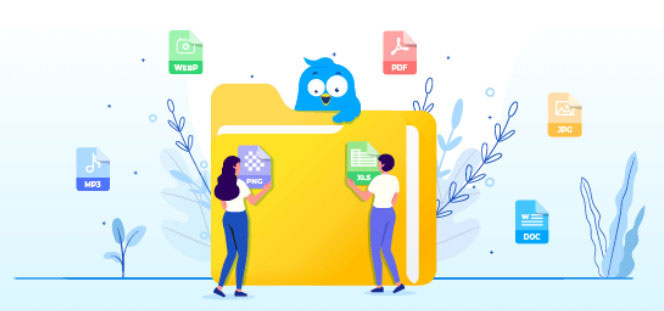
FileBird vă permite să glisați și să fixați între foldere pentru a simplifica organizarea. Structura de fișiere bazată pe dosare eliberează mai mult timp, care ar putea fi mai bine petrecut pentru alte sarcini. FileBird inteligent încarcă câte un folder pe rând.
Filebird folosește o interfață simplă de glisare și plasare pentru a vă ajuta să gestionați fișierele media. Poate fi folosit pentru a crea foldere virtuale în care pot fi plasate fișiere media. Aceasta înseamnă, de asemenea, că orice legături permanente asociate cu aceste fișiere nu vor fi rupte atunci când sunt mutate în dosare.
Pluginul vă permite să petreceți mai puțin timp în gestionarea media. Sortează cu ușurință, caută și adaugă dosare media. Puteți îmbunătăți semnificativ productivitatea și fluxul de lucru administrativ.
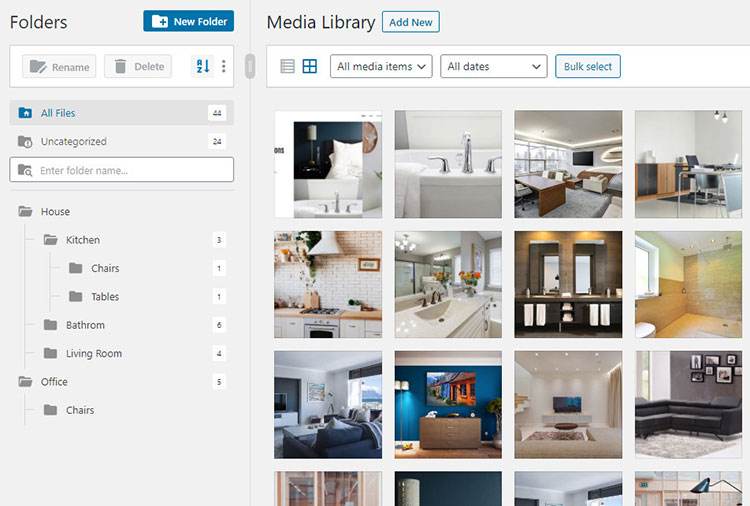
Puteți utiliza FileBird gratuit pentru până la zece categorii / foldere . Dacă aveți nevoie de mai multe, puteți face oricând upgrade la FileBird PRO dacă aveți mai mult de zece foldere și / sau categorii.
NOTĂ: Folosesc versiunea pro pentru această recenzie FileBird. Majoritatea caracteristicilor pot fi accesate în ediția gratuită. Singurele limitări în versiunea gratuită a FileBird sunt numărul de foldere de fișiere pe care le puteți crea și lipsa unor opțiuni avansate de sortare pentru foldere și fișiere. Verificați diferențele dintre versiunea gratuită și cea pro.
Caracteristici
FileBird a fost creat pentru a simplifica utilizarea și aranjarea fișierelor media pe site-uri web. Unele dintre cele mai populare caracteristici ale sale sunt:
1. Interfață prietenoasă cu utilizatorul
Funcția de glisare și plasare poate fi utilizată pentru a organiza cu ușurință folderele și subfolderele. De asemenea, puteți utiliza această opțiune pentru a muta fișiere în dosare în bloc sau pentru a încărca diferite tipuri de suporturi.
2. Meniu contextual inteligent
Creați, ștergeți sau redenumiți folderele folosind clic dreapta. Această caracteristică funcționează în același mod ca editarea folderelor de pe computer.
3. Finalizați controlul într-o singură bară de instrumente
Bara laterală redimensionabilă ajută la gestionarea tuturor dosarelor create și a conținutului încărcat.
4. Migrare simplă
FileBird facilitează migrarea fișierelor cu alte pluginuri, cum ar fi Real Media Library, WP Media Folder de JoomUnited, WordPress Media Library Folders de Max Foundry și Enhanced Media Library. Toate folderele pe care le-ați creat cu acelea sau alte pluginuri similare pot fi importate rapid în FileBird. Dosarele care sunt integrate vor arăta ca și cum ar fi fost proiectate folosind FileBird.
5. O funcție de căutare impresionantă
Puteți utiliza browserul de fișiere FileBird și bara laterală a bibliotecii media pentru a localiza numele folderelor și fișierelor. Acest lucru poate fi foarte util atunci când editați anumite postări sau pagini.
6. Dosare și subfoldere nelimitate (PRO)
Puteți crea oricâte foldere și foldere imbricate pentru fișiere media doriți. Ediția gratuită (sau Lite) a pluginului este limitată la 10 foldere și subfoldere în total.
7. Diferite capacități de sortare (PRO)
Există opt moduri diferite de sortare a fișierelor și două moduri de sortare a folderelor. Acest lucru poate economisi webmasterii și administratorii WordPress mult timp și efort.
8. Setați folderele pentru fiecare utilizator de administrare
Un lucru care diferențiază FileBird este setarea care permite fiecărui utilizator de administrator WordPress să acceseze doar folderele pe care le-au creat.
Aceasta înseamnă că, dacă un anumit administrator creează foldere, el va fi doar persoana care poate utiliza și accesa aceste foldere. Aceeași logică se aplică oricărui utilizator al site-ului care are acreditări pentru a introduce backend-ul site-ului.
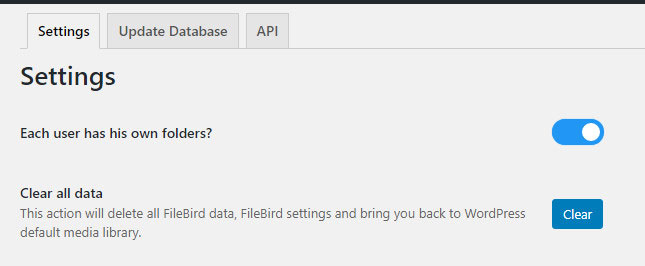
Această setare a fost concepută pentru a funcționa pentru utilizatorii tradiționali de administrare WordPress. Este posibil ca funcțiile de administrare a utilizatorilor personalizate care au fost create utilizând alte pluginuri terțe să nu funcționeze.
9. Dosarele pot fi șterse în vrac
Puteți selecta mai multe foldere simultan și le puteți șterge cu un singur clic al mouse-ului. Fișierele conținute în aceste foldere nu vor fi șterse. Acestea vor fi transferate în folderul necategorizat pentru a fi reorganizate după cum doriți.
10. Restabiliți biblioteca la setările implicite
Aceasta este o funcție plăcută, dar ar trebui utilizată numai atunci când este absolut necesar. Acesta va readuce biblioteca media WordPress la starea sa implicită și va elimina orice setări FileBird care au fost setate anterior.
11. RTL acceptat
Limba arabă, ebraică și alte limbi RTL sunt pe deplin acceptate în FileBird.
12. Suport pentru multe limbi
FileBird acceptă, de asemenea, engleza, franceza, germana, italiana, spaniola și alte limbi internaționale bine cunoscute.
13. Setați folderul de pornire
Alegeți un folder specific sau un folder deschis anterior.
14. Ieșiți din modul de selectare în bloc
Apăsați ESC pentru a ieși din modul de selectare în bloc (caracteristică mică, dar la îndemână - aplicabilă atât pentru fișiere, cât și pentru foldere).
Cum funcționează FileBird?
După ce ați instalat și activat pluginul, puteți crea și vizualiza fișiere într-o listă din partea stângă a ecranului. Apoi puteți utiliza funcția de glisare și fixare pentru a muta fișiere.
Dosarele de fișiere create folosind acest plugin sunt virtuale. Locația fișierelor pe server va rămâne neschimbată. FileBird vă ajută doar să organizați vizual fișierele existente conținute în tabloul de bord WordPress. Acest lucru este important de spus, deoarece fără această caracteristică, dacă schimbați folderele WordPress, rupeți toate linkurile în care apar imagini specifice pe site-ul dvs.
FileBird vă permite să modificați locațiile fișierelor și folderelor fără a vă face griji că se va sparge ceva. Imaginile pot fi plasate chiar în mai multe foldere în același timp, dacă doriți.
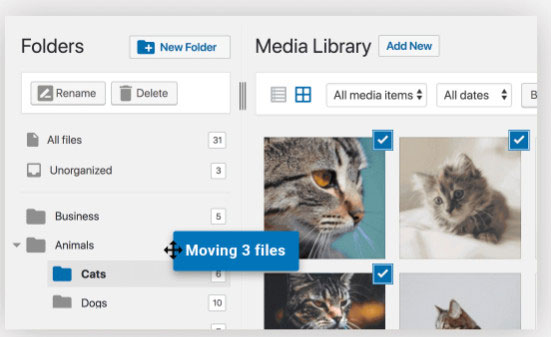
Editorul WordPress implicit, pluginurile pentru generatorul de pagini WordPress și alte plugin-uri cunoscute funcționează bine cu FileBird. Orice loc care poate deschide dispozitivul de inserare a bibliotecii media ar trebui să se poată integra cu succes cu FileBird.
Poti de asemenea:
- Selectați fișierele în bloc și mutați-le oriunde doriți.
- Plasați fișiere în mai multe dosare simultan.
- Stivați folderele de fișiere unul în celălalt. Acest lucru se poate face chiar și pentru tragerea și plasarea folderelor.
- Faceți clic dreapta pe mouse pentru a interacționa cu diferite foldere.
- Utilizați diferite selecții de căutare pentru a găsi fișierele și folderele potrivite pentru anumite funcții.
Crearea și gestionarea dosarelor
Puteți începe să utilizați FileBird imediat ce pluginul a fost instalat și activat. Odată ce vă aflați în Media -> Library , ar trebui să vedeți o nouă bară laterală Folders. Această bară laterală va fi chiar în stânga interfeței obișnuite a Bibliotecii media cu care sunteți deja obișnuiți. Puteți redimensiona această bară laterală utilizând caracteristica drag and drop.

Puteți crea foldere selectând opțiunea „Dosar nou” . Subdirectoarele pot fi, de asemenea, create pentru a fi plasate în dosarele părinte. Puteți să glisați și să plasați foldere în alte foldere sau să le mutați.
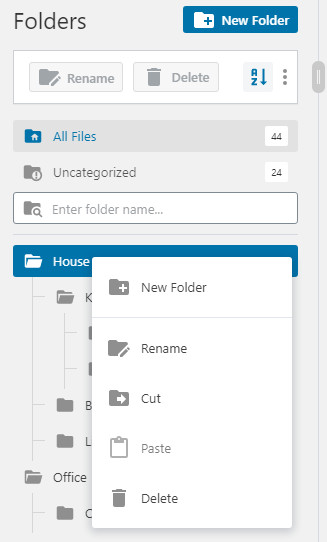
Mutarea fișierelor este simplă odată ce ați creat folderele necesare pentru acestea. Tot ce trebuie să faceți este să glisați și să fixați fișierele media în folderele respective, așa cum ați face pe un computer.
Selectați opțiunea „Bulk Files” dacă doriți să mutați mai multe fișiere simultan. Toate fișierele selectate pot fi mutate cu o singură acțiune.
Pe lângă utilizarea folderelor în interfața principală a Bibliotecii media, le puteți accesa și în timp ce lucrați în editorul WordPress . Acest lucru se aplică atât editorului clasic, cât și editorului de blocuri Gutenberg.
Dacă selectați opțiunea „Media Library”, va apărea întreaga dvs. Media Library. Această alegere poate fi utilă atunci când utilizați editorul de blocuri pentru a adăuga blocuri de imagini. Puteți accesa apoi toate folderele curente. De asemenea, puteți utiliza această interfață pentru a muta dosare și a crea altele noi.
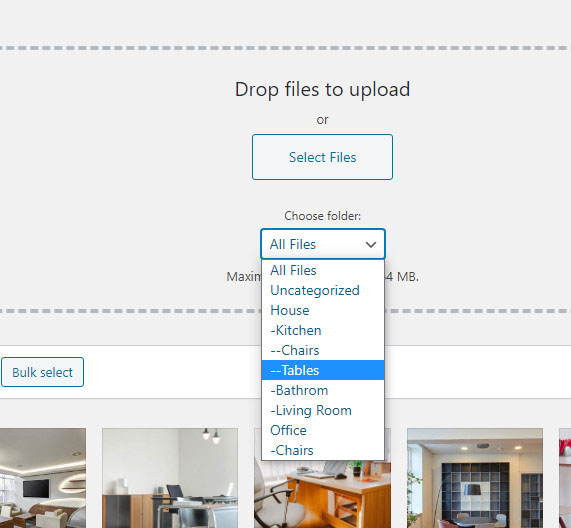
FileBird poate fi folosit chiar și în generatorii de pagini WordPress (Elementor, Beaver Builder, Divi etc.) și în alte pluginuri populare. În general, ar trebui să puteți utiliza FileBird în orice plugin care vă permite să deschideți interfața tradițională Media Library.
Pentru a interacționa cu diferite fișiere și foldere, tot ce trebuie să faceți este să faceți clic dreapta. Un simplu clic dreapta vă permite să ștergeți folderele, să tăiați folderele, să lipiți folderele, să redenumiți folderele existente sau să creați foldere noi.
Diferite opțiuni de sortare pentru fișiere și foldere sunt disponibile în ediția premium a FileBird. Un buton din interfața utilizator oferă acces la aceste opțiuni.
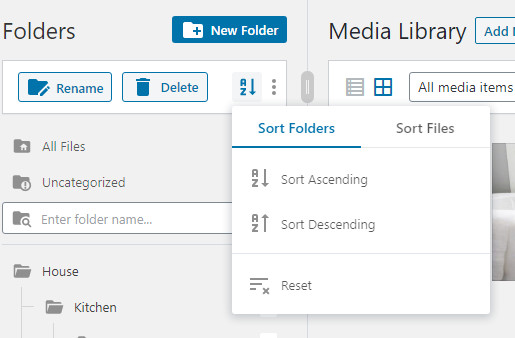
Dosarele pot fi sortate în ordine descrescătoare sau crescătoare, iar fișierele pot fi sortate în următoarele moduri de ordine crescătoare sau descendentă: Autor (încărcător), Data încărcării, Data ultimei modificări și Numele fișierului.
Inserarea fișierelor în postări și pagini
Puteți crea postări noi sau edita pagini existente sau postări pentru a adăuga fișiere media. Va trebui să faceți clic pe zona corespunzătoare pentru alegerea fișierelor media în funcție de tipul de editor de postare pe care îl utilizați.
Fișierele media pot fi adăugate la pagini și postări în următoarele moduri:
- Alegerea fișierului de pe computer și încărcarea conținutului media în acea pagină sau postare.
- Selectarea fișierelor din elementele deja disponibile din biblioteca dvs. media.
Dacă utilizați prima opțiune , FileBird vă permite să utilizați o categorie de dosare care a fost deja creată. Fișierul pe care îl încărcați va fi apoi adăugat automat în acea categorie de dosare. Dacă alegeți opțiunea „Selectați”, se va adăuga media selectată pe pagină sau postare.
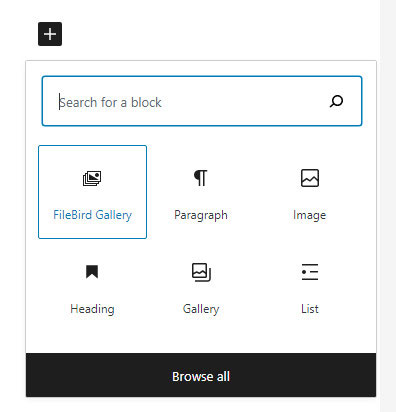
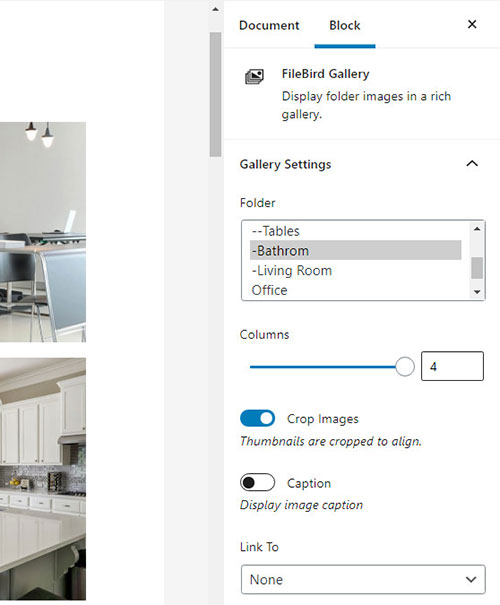
Când utilizați a doua opțiune , FileBird vă permite să alegeți fișiere pentru încărcare dintr-o listă de categorii de foldere care se află deja în secțiunea bibliotecă. Doar faceți clic pe butonul „Selectați” pentru a adăuga fișiere media pe pagină sau postare.
Prețuri FileBird
Puteți descărca gratuit FileBird de pe WordPress.org. De asemenea, puteți achiziționa versiunea premium a pluginului de la Codecanyon.
Ediția gratuită are o mulțime de caracteristici impresionante. Singurul lucru care lipsește este opțiunile avansate de sortare. O altă diferență față de ediția premium este că versiunea gratuită vă permite să creați doar până la zece dosare. Dacă nu aveți nevoie de mai multe foldere decât acestea, ediția gratuită ar trebui să fie suficientă.
Actualizarea este recomandată celor care doresc să utilizeze opțiunile de sortare și să poată crea un folder nelimitat. Versiunea premium poate fi achiziționată pentru 25 USD . Există, de asemenea, opțiunea de testare gratuită, astfel încât să puteți verifica modul în care funcționează pluginurile.
Dacă nu sunteți complet mulțumit de achiziția dvs., există o garanție de 30 de zile pentru returnarea banilor . Puteți primi rambursarea integrală în această perioadă.
Concluzie de examinare FileBird
Multe site-uri web sunt foarte grele . Există sute sau chiar mii de fișiere PDF. fișiere txt, fișiere docx, videoclipuri, înregistrări audio și imagini.
Dacă aveți un site WordPress care folosește o mulțime de suporturi media, FileBird vă poate ajuta să organizați și să gestionați acele fișiere. Este o modalitate bună de a vă urmări fișierele și de a le sorta după cum doriți.
Dosarele create în FileBird sunt virtuale, ceea ce înseamnă că nimic nu va fi spart atunci când mutați fișiere media. Fișierele pot fi adăugate în mai multe foldere în același timp. Acest lucru nu va crea fișiere duplicate care ar putea încetini serverul.
Interfața este intuitivă. Nu am întâmpinat probleme când l-am folosit. Îmi place faptul că majoritatea designului original al bibliotecii media rămâne intact. Acest lucru ar trebui să simplifice lucrurile pentru începători. Utilizatorii nu trebuie să învețe o interfață nouă. Ei trebuie doar să cunoască noua bară laterală utilizată pentru a controla folderele de fișiere.
Versiunea gratuită este disponibilă pentru descărcare. Este perfect dacă trebuie doar să creați zece foldere sau mai puțin. Are toate caracteristicile și funcțiile de care au nevoie majoritatea utilizatorilor. Puteți face oricând upgrade la pro pentru 25 USD pentru a utiliza foldere nelimitate și pentru a accesa opțiuni avansate de sortare.
Dacă aveți nevoie de un plugin de optimizare a imaginilor, atunci asigurați-vă că verificați revizuirea Optimole, revizuirea ImageRecycle și pluginurile gratuite de optimizare a imaginii WordPress comparate.
Dosare FileBird WordPress Media Library

Pro
- Trageți și fixați caracteristica
- Versiune gratuită disponibilă
- Versiune pro accesibilă
- Interfață ușor de utilizat
- Diferite opțiuni de sortare
- Opțiune de migrare din alte pluginuri
- Setați foldere pentru fiecare funcție de administrator
Contra
- Limită de 10 foldere în versiunea gratuită
