Cum se remediază eroarea de încărcare maximă a fișierului WordPress?
Publicat: 2017-05-24Probabil că ați văzut încărcarea erorii WordPress la dimensiunea maximă a fișierelor (upload_max_filesize) cel puțin o dată în timp ce vă operați site-ul web WordPress. Dacă nu ați făcut-o, credeți-mă, o veți face mai devreme sau mai târziu.
Această notificare apare de obicei atunci când încercați să încărcați tema sau pluginul WordPress. O eroare nu are nicio legătură cu tema sau pluginul pe care îl încărcați. Problema este legată de setările serverului de găzduire care limitează dimensiunea maximă a fișierelor încărcate.
Este o eroare obișnuită și poate fi ușor remediată. Acest mesaj de eroare indică faptul că fișierul pe care încercați să îl încărcați este mai mare decât permite gazda dvs. web (dimensiunea implicită de încărcare a fișierului WordPress este de 2 MB).
În mod implicit, WordPress are o limită modestă pentru încărcarea de imagini, videoclipuri și alte fișiere. Este un caz similar și cu limita de memorie PHP, care vă ajută să rulați pluginuri și scripturi.
Când încercați să încărcați fișiere cu dimensiuni mai mari, puteți întâlni un mesaj de genul acesta: „ Fișierul încărcat depășește directiva upload_max_filesize din php.ini”.
Acest mesaj de eroare se explică de la sine. Încercați să încărcați fișiere cu dimensiuni mai mari decât cele specificate în fișierul de configurare PHP.ini.
În funcție de compania dvs. de găzduire web, veți avea limita maximă de încărcare a fișierelor. Pentru unii, este de 2 MB, ceea ce nu este suficient pentru fișiere media precum audio sau video și majoritatea pluginurilor și temelor.
Puteți verifica rapid limita de fișiere de încărcare WordPress accesând WordPress Admin Dashboard -> Media -> Add New section.
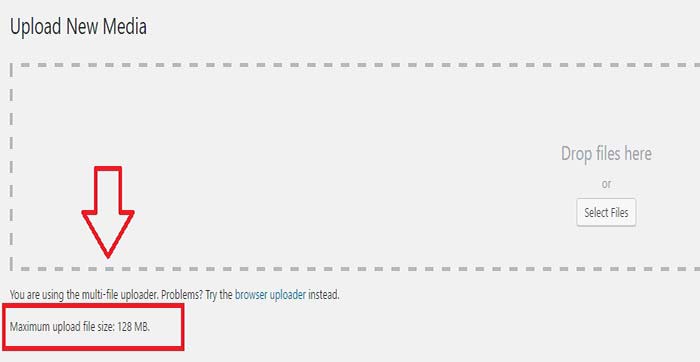
Deoarece unele pluginuri pot avea o dimensiune mai mare de 20 MB, iar temele pot depăși 50 MB, este evident de ce unii doresc să mărească dimensiunea maximă de încărcare atunci când încarcă prin tabloul de bord WordPress.
Dar vă recomand cu tărie să utilizați soluția cPanel sau FTP, cum ar fi FileZilla, pentru încărcarea temelor și a pluginurilor care au dimensiuni mari.
Cum se remediază eroarea WordPress upload_max_filesize?
Pentru a crește limita de încărcare a fișierelor, va trebui să modificați setările pentru dimensiunea încărcării fișierelor pentru site-ul dvs. WordPress. Puteți să o faceți singur sau să solicitați echipei de asistență a gazdei dvs. web să mărească limita de dimensiune a fișierului pentru dvs.
Modalitățile de a remedia fișierul încărcat depășesc mesajul WordPress upload_max_filesize:
- Se actualizează fișierul php.ini
- Editarea fișierului .htaccess
- Editarea wp-config.php
- Modificarea dimensiunii maxime de încărcare în cPanel
- Editați funcțiile temei.php
- Contactați asistența de găzduire
1. Actualizarea fișierului php.ini
Fiecare server are un fișier php.ini. De obicei, poate fi găsit în folderul wp-admin. Trebuie să editați acel fișier și să scrieți noua limită de memorie.
În mod implicit, fișierele php.ini sunt cele care guvernează modul în care este configurat serverul dvs. Datorită restricțiilor din servere, este posibil să nu puteți utiliza fișiere php.ini .
Dacă vă găzduiți site-urile web pe un server VPS sau dedicat, veți avea acces. Dar dacă vă găzduiți site-urile web pe o găzduire partajată, cel mai probabil nu veți avea opțiunea de a edita fișierul php.ini.
Dacă utilizați cPanel, accesați secțiunea Fișiere și faceți clic pe butonul Manager fișiere. Asigurați-vă că este bifată caseta de selectare Afișare fișiere ascunse, apoi faceți clic pe Go.
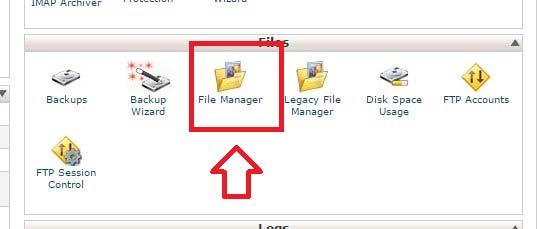
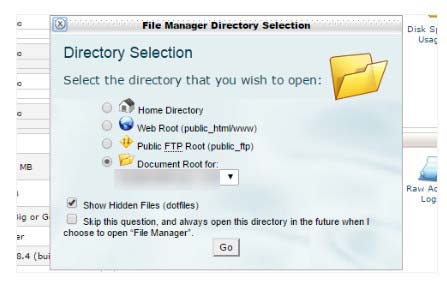
Selectați folderul wp-admin și găsiți un fișier numit php.ini sau php5.ini (de obicei găsiți pe / etc / php.ini ).
Dacă nu îl vedeți, creați unul făcând clic pe butonul Fișier nou din colțul din stânga sus. Denumiți fișierul php.ini și selectați butonul Creați fișier din fereastra pop-up. Dacă urmați aceste instrucțiuni și tot nu funcționează, încercați să redenumiți fișierul în php5.ini.
Dacă fișierul era deja acolo, căutați cele trei setări și modificați-le dacă este necesar. Dacă tocmai ați creat fișierul sau setările nu se găsesc nicăieri, puteți insera codul de mai jos.
upload_max_filesize = 12M post_max_size = 13M memory_limit = 15MM înseamnă megabyți. Schimbați valoarea limită cu valoarea cu care vă simțiți cel mai confortabil . În multe cazuri, valorile pe care le introduceți ar trebui să crească pe măsură ce coborâți lista de la rândurile unu la trei.
upload_max_filesize ar trebui să fie cea mai mică în timp ce memory_limit ar trebui să fie cel mai mare. Mediana ar trebui să fie post_max_size .
Rețineți că puteți chiar schimba valorile la mult mai mari, cum ar fi 256 milioane sau mai mult (totuși, nu recomand atât de mare). Salvați modificările pe care le-ați făcut în fișierul php.ini. Acum reîmprospătați site-ul și încercați să încărcați din nou fișierul.
2. Editarea fișierului .htaccess
Dacă editarea fișierului PHP.ini nu a funcționat, atunci puteți edita fișierul .htaccess al site-ului pentru a remedia această problemă. Fișierul .htaccess este un fișier special ascuns care conține diverse setări pe care le puteți utiliza pentru a modifica comportamentul serverului.

Aceasta este modalitatea mai ușoară de a rezolva problema și este utilizată mai ales dacă site-ul dvs. web este găzduit pe o găzduire partajată. Pașii sunt aceiași. Conectați-vă la contul dvs. de găzduire web și accesați cPanel. Faceți clic pe FIȘIERE -> Manager fișiere. Accesați Document Root pentru site-ul dvs. și asigurați-vă că este bifată caseta de selectare pentru Afișare fișiere ascunse .
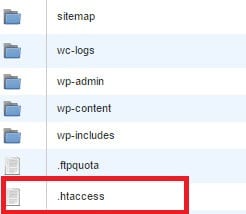
Apoi găsiți fișierul .httaccess. Deschideți fișierul .htaccess și adăugați următorul cod în partea de jos (sau modificați dacă acesta este deja acolo).
php_value upload_max_filesize 12M php_value post_max_size 13M php_value memory_limit 15MSchimbați valorile în limite care se potrivesc cel mai bine nevoilor dvs. Salvați modificările pe care le-ați făcut în fișierul .htaccess.
NOTĂ : Dacă nu găsiți fișierul .htaccess în directorul rădăcină, creați un fișier și denumiți-l .htaccess.
3. Editarea wp-config.php
Dacă niciuna dintre aceste soluții nu funcționează pentru dvs., puteți încerca să editați fișierul wp-config.php situat în folderul rădăcină al site-urilor web.
Adăugați următoarele în partea de jos a wp-config.php (chiar înainte de linia „fericit blogging”):
define('WP_MEMORY_LIMIT', '128M');4. Modificarea dimensiunii maxime de încărcare în cPanel
Dacă furnizorul dvs. de găzduire folosește cPanel (consultați argumentele pro și contra cPanel) și permite modificarea setărilor PHP, puteți crește cu ușurință dimensiunea maximă de încărcare a fișierelor. Accesați cPanel și căutați Selectați versiunea PHP (vedeți cum să actualizați versiunea PHP WordPress) în secțiunea Software .
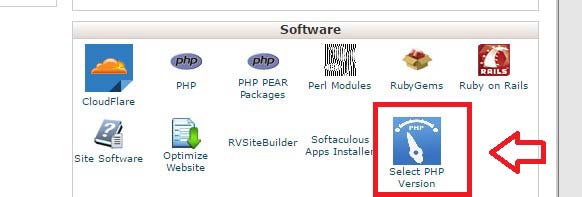
Faceți clic pe Opțiuni de schimbare în PHP .
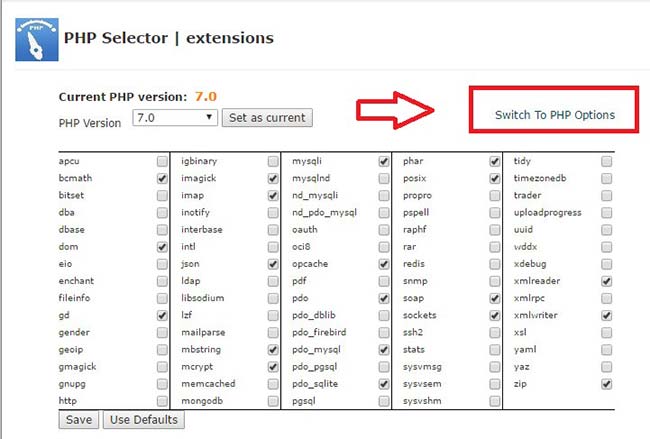
Modificați valorile post_max_size și upload_max_filesize .
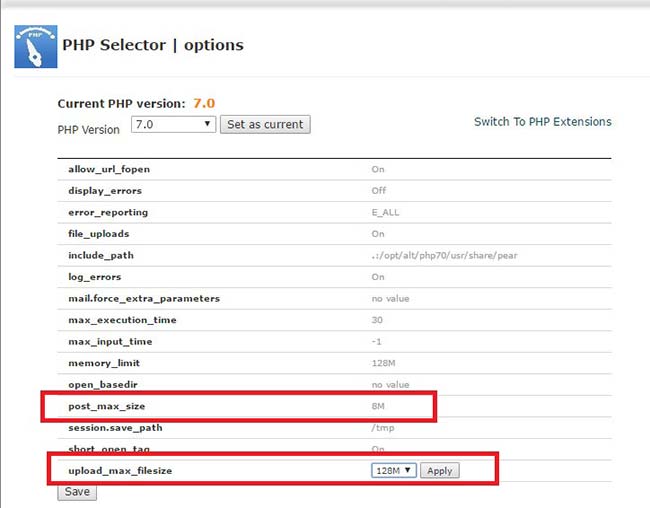
Faceți clic pe butonul Salvare pentru a salva modificările.
5. Editați funcțiile temei.php
De asemenea, puteți încerca să măriți limita de încărcare a site-ului dvs. web, editând tema functions.php.
Deschideți fișierul f unctions.php situat pe tema dvs. WordPress actuală (/ wp-content / themes / ...). Adăugați codul de mai jos în fișier:
@ini_set( 'upload_max_size' , '128M' );
@ini_set( 'post_max_size', '128M');
@ini_set( 'max_execution_time', '600' );
6. Contactați asistența pentru gazdă web
Creșterea dimensiunii maxime a fișierelor încărcate în WHM
Dacă site-ul dvs. este găzduit pe un server VPS sau dedicat, puteți încerca să modificați limitele de încărcare și memorie din WHM. După ce v-ați conectat, accesați Configurare server> Setări ajustări> PHP .
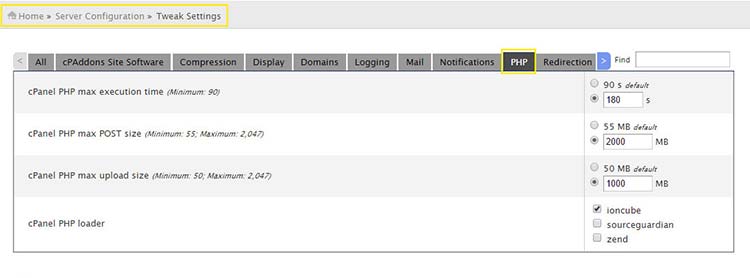
Introduceți numerele care funcționează pentru dvs. și faceți clic pe Salvare în partea de jos a paginii. Apoi, accesați Configurare servicii> Editor de configurare PHP . Derulați în jos până când găsiți miezul secțiunilor memory_limit și upload_max_filesize
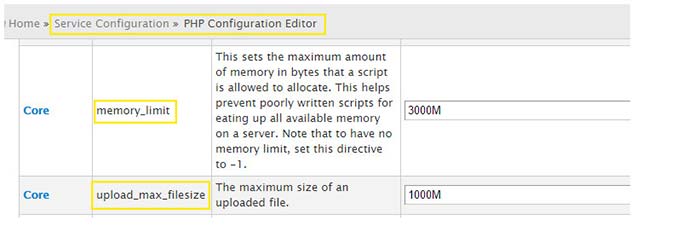
Introduceți valorile corecte pentru configurarea dvs. Faceți clic pe Salvați în partea de jos a paginii.
Creșteți upload_max_filesize WordPress Final Words
WordPress vine cu propriul program de încărcare media. Face din încărcarea fișierelor pe un blog o sarcină ușoară. Nu este nevoie să aveți de-a face cu clienții FTP sau cu administratorii de fișiere. Toate fișierele media pe care doriți să le aveți pe blogul dvs. pot fi încărcate cu ușurință făcând clic pe doar câteva butoane.
Cu toate acestea, media uploader folosește PHP pentru a încărca fișiere pe server și, din păcate, există o limită de încărcare pentru dimensiunea maximă a fișierului . De asemenea, uneori doriți să încărcați plugin-uri sau teme pe site-ul dvs. WordPress care au o dimensiune semnificativă a fișierului.
Această limită poate fi diferită în funcție de furnizorul de găzduire sau de configurația dvs. WordPress. În majoritatea cazurilor, limita maximă de încărcare a fișierelor este mai mult decât suficientă pentru utilizatorii obișnuiți de WordPress.
Încercarea de a încărca fișiere mai mari va face ca acest fișier să depășească dimensiunea maximă de încărcare pentru această eroare de site . Această limită există din motive de securitate și eficiență. Împiedică utilizatorii să vă inunde site-ul cu încărcări uriașe de fișiere și să vă lovească serverul în genunchi.
Dacă trebuie să încărcați fișiere mari o singură dată, puteți încărca fișierele dvs. prin FTP sau cPanel. Sper că una dintre metodele menționate vă va ajuta să vă măriți dimensiunea fișierului de încărcare a site-ului web WordPress. Dacă aveți întrebări sau aveți o metodă mai bună, anunțați-mă în comentariile de mai jos.
