Remediați sistemul dvs. A rămas fără probleme cu memoria aplicației pe Mac?
Publicat: 2021-11-16MacBook este una dintre preferințele de top pentru utilizatorii care doresc să achiziționeze un laptop personal. Spre deosebire de laptopurile cu Windows, nu trebuie să vă faceți griji prea mult cu privire la viruși și problemele de securitate cu Mac. Noul MacBook va funcționa foarte repede și vă va plăcea să folosiți laptopul pentru o perioadă. Cu toate acestea, după ceva timp, veți începe să vedeți probleme tipice, cum ar fi stocarea plină sau problema de memorie. Acest lucru se întâmplă mai ales după actualizarea sistemului de operare la cea mai recentă versiune care poate intra în conflict cu aplicațiile vechi. Iată câteva dintre sugestiile pe care le puteți încerca, dacă vedeți frecvent problema „Sistemul dvs. a epuizat memoria aplicației” pe Mac.
Ce înseamnă epuizarea memoriei aplicației?
Fiecare aplicație are nevoie de suficientă memorie și spațiu de stocare pentru a rula corect pe Mac. În primul rând, Mac va folosi memoria cu acces aleatoriu (RAM) pentru stocarea proceselor de rulare. Când RAM este folosită plină, Mac va începe să folosească unitatea principală (memoria virtuală) și va schimba utilizarea pentru a menține aplicațiile în funcțiune. Deși mesajul de avertizare arată „memoria aplicației epuizate”, ar putea însemna de fapt că rulați cu mai puțin spațiu de stocare.
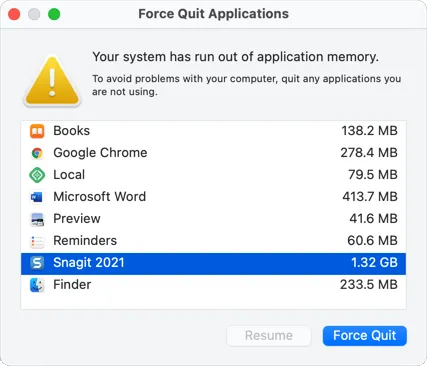
Deci, mesajul de avertizare apare în două cazuri potențiale:
- Executați prea multe aplicații care consumă RAM.
- Aplicațiile pe care le utilizați încearcă să stocheze multe date de rulare sau fișiere temporare în unitatea de stocare principală.
Cum să remediați problema cu memoria aplicației în sistemul dvs. epuizat?
Înainte de a continua cu remedieri, este necesar să înțelegeți capacitatea Mac-ului dvs. În general, ar trebui să aveți 8 GB RAM și 128 GB sau mai mult spațiu de stocare.
- Faceți clic pe meniul Apple afișat în colțul din stânga sus al Mac-ului dvs. Acest meniu apare tot timpul pe Mac-ul tău, indiferent de aplicația pe care o folosești.
- Selectați opțiunea „Despre Mac”.
- Secțiunea „Prezentare generală” va afișa detaliile hardware și puteți verifica memoria aici.
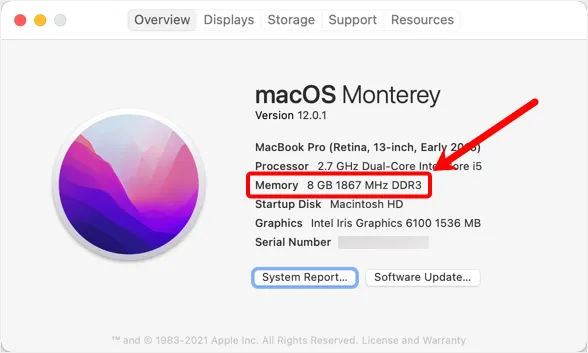
- Accesați fila „Stocare” pentru a verifica utilizarea spațiului de stocare.
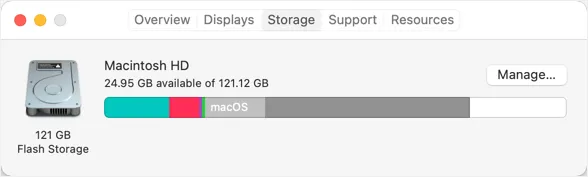
Aceste informații vă vor oferi o idee generală despre câtă memorie și spațiu de stocare este disponibil pe Mac înainte de a încerca să le măriți.
1. Închideți și reporniți Mac
După cum am menționat, procesele de rulare pot ocupa o mulțime de memorie RAM și pot cauza probleme de memorie. Cea mai simplă și cea mai bună soluție este să închideți Mac-ul și să reporniți, astfel încât toate procesele de suspendare să fie încheiate și să elibereze memoria. Prin urmare, înainte de a încerca alte opțiuni, asigurați-vă că mai întâi reporniți sau reporniți Mac-ul și faceți sarcinile obișnuite pentru a vedea că mesajul de avertizare apare din nou.
2. Verificați Utilizarea memoriei aplicației în Monitor de activitate
Dacă repornirea nu a rezolvat problema dvs., atunci este timpul să căutați detalii despre aplicația care consumă mai multă memorie. În cele mai multe cazuri, ar putea exista aplicații pornite și care funcționează în fundal de care nu știți.
- Apăsați „Command + Shift” pentru a deschide Spotlight Search.
- Tastați „activitate” și faceți clic pe aplicația „Monitor activități” din rezultate.
- Accesați fila „Memorie” din aplicație și apoi faceți clic pe antetul coloanei „Memorie” pentru a sorta elementele în ordine descrescătoare.
- Acum, puteți vedea clar care aplicație consumă mai multă memorie pe Mac.
După cum puteți vedea în captura de ecran de mai jos, procesul „WindowServer” ocupa 2,39 GB de memorie din 8 GB RAM disponibile. Cu toate acestea, acesta este un proces macOS legitim utilizat pentru afișarea pictogramelor, ferestrelor și a altor elemente pe ecran. Problema este că acest tip de procese nu sunt afișate în avertismentul de memorie lipsită, care arată doar aplicațiile.
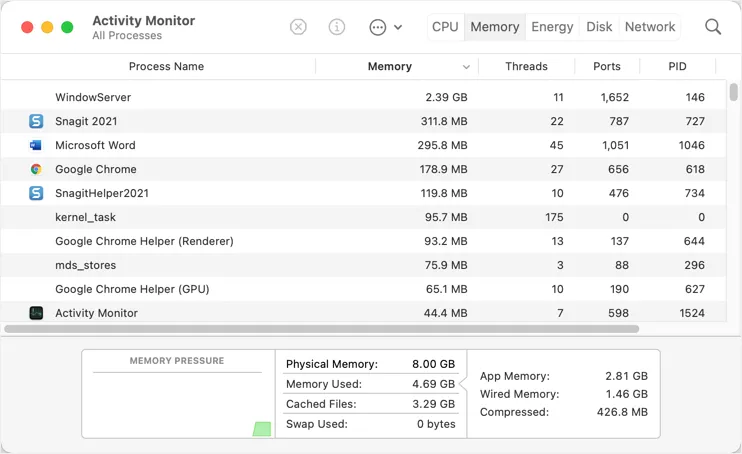
Faceți dublu clic pe procesul care consumă mai multă memorie pentru a vedea detaliile. În fereastra pop-up care apare, puteți vedea dimensiunea reală a memoriei, care este de doar 100,7 MB pentru procesul WindowServer, așa cum puteți vedea în captura de ecran de mai jos.
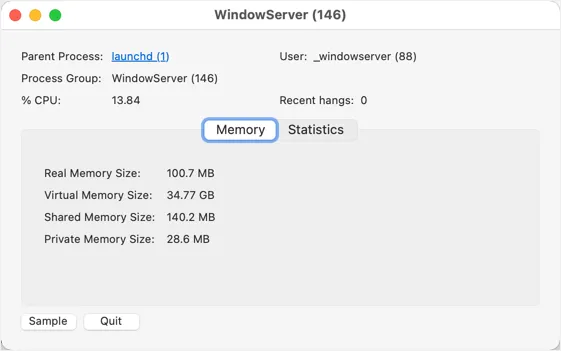
Dacă observați că alte aplicații consumă mai multă memorie, pur și simplu faceți clic pe „Ieșire” și apoi din nou pe „Ieșire” în fereastra pop-up pentru a închide procesul. Cu toate acestea, pentru WindowServer, asigurați-vă că salvați toată munca și închideți toate aplicațiile pentru a vedea modificarea utilizării memoriei. Am închis toate celelalte aplicații și am verificat că utilizarea memoriei este încă în jur de 2,4 GB. Prin urmare, am decis să „Închidem” acest proces. Vă va arăta un avertisment și faceți clic pe butonul „Forțați renunțarea” pentru a încheia procesul, care vă va deconecta instantaneu de pe Mac.
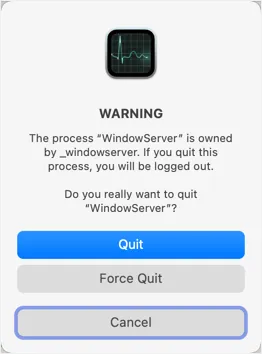
Acum, reconectați-vă și verificați utilizarea memoriei în aplicația Activity Monitor pentru a vedea că memoria blocată este eliberată. Am deschis mai multe aplicații și am așteptat ore în șir să vedem că procesul WindowServer consumă maximum ~300MB și nicăieri mai aproape de utilizarea anterioară de 2,39GB.
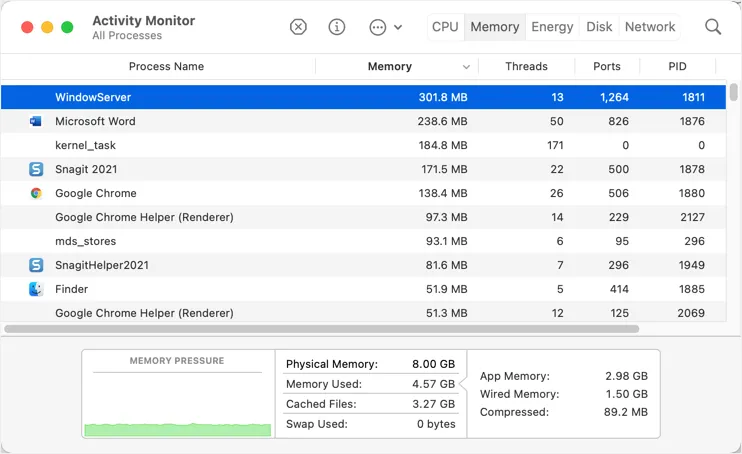
Singurul lucru ciudat a fost că încă arată „Memoria aplicației” ca 2,98 GB, ceea ce este incorect atunci când însumăm detaliile. Cu toate acestea, acest lucru a rezolvat de fapt problema și avertismentul de memorie nu a mai apărut niciodată.

Notă: Memoria cu fir este o porțiune rezervată din RAM pentru rularea proceselor de sistem și nu poate fi utilizată în alte scopuri. În mod similar, fișierele stocate în cache conțin memoria ocupată de cache-urile aplicațiilor pentru îmbunătățirea performanței. Puteți goli memoria cache în Mac pentru a elibera această porțiune. Cu toate acestea, se va reconstrui din nou când începeți să utilizați aplicațiile. Prin urmare, ar trebui să vizați curățarea „Memoria aplicației” pentru a remedia problema epuizării memoriei aplicației.
3. Curățați stocarea Mac – Date de sistem sau altă categorie
Următoarea opțiune este să eliberați spațiu de stocare pe Mac. Partea gri din stocarea Mac este „Date de sistem” în macOS Monterey. În versiunile anterioare de macOS, aceasta va apărea ca categoria „Altele”. Dacă vedeți o cantitate mare de spațiu de stocare în categoria „Date de sistem” sau „Altele”, urmați instrucțiunile din acest articol pentru a goli spațiul de stocare.
Pentru scopuri generale, consultați acest articol despre cum să creșteți spațiul de stocare în Mac. În general, aveți următoarele opțiuni:
- Utilizați utilitarul de gestionare a stocării Mac pentru a găsi și șterge fișiere nedorite mari.
- Accesați folderul „Aplicații” și ștergeți toate aplicațiile neutilizate.
- Curățați fișierele temporare de pe Mac și istoricul de navigare.
4. Închideți mai multe file de browser
Dacă ați deschis un număr mare de file în browser, asigurați-vă că închideți toate filele și verificați utilizarea memoriei. Utilizarea mai multor file consumă RAM și duce la blocarea aplicațiilor sau la încetinirea Mac-ului. În cele mai multe cazuri, veți vedea mesaje de avertizare cum ar fi epuizarea memoriei aplicației atunci când utilizați mai multe file în versiunea Chrome Mac. Probabil că trebuie să reveniți la Safari și să verificați dacă problema persistă.
5. Dezinstalați extensiile browser
Extensiile de browser pot face mai mult rău decât bine la care v-ați putea gândi. Uneori, extensiile dvs. nu sunt actualizate pentru cea mai recentă versiune a sistemului de operare sau colectează o cantitate mare de date care consumă RAM. Puteți dezactiva toate extensiile din browser (Safari, Chrome, Firefox sau orice alt browser pe care îl utilizați) și verificați dacă ajută la rezolvarea problemei.
6. Închideți aplicațiile care consumă memorie
După cum puteți vedea în fereastra pop-up de avertizare care arată „sistemul dvs. a epuizat memoria aplicației”, acesta va sugera și lista de aplicații cu consum de memorie. Deși acest lucru nu este la un nivel detaliat, cum ar fi aplicația „Monitor de activitate”, puteți totuși să selectați aplicația și să faceți clic pe butonul „Forțare renunțare” pentru a o închide.
Acest lucru funcționează de cele mai multe ori, deoarece aplicația va elibera memoria și spațiul de stocare.
7. Verificați aplicațiile care creează fișiere de stocare temporară
Această acțiune este de la caz la caz, pasul depinde de tipul de aplicație pe care o utilizați. De exemplu, aplicații precum Snagit și Camtasia vor păstra un număr mare de fișiere în biblioteca temporară. Închiderea acestui tip de aplicații va ajuta la eliberarea memoriei ocupate și la rezolvarea problemei de memorie lipsită de aplicație.
Pe de altă parte, există fișiere temporare pe Mac pe care le puteți șterge împreună cu istoricul de navigare din browser. Acest lucru ar putea elibera spațiu liber și poate ajuta la evitarea problemelor de memorie.
8. Curățați memoria și stocarea cu aplicații terțe
Următoarea opțiune este să folosiți o aplicație terță parte pentru a goli memoria aplicației. Aceasta este o operațiune ușoară cu un singur clic în comparație cu utilizarea aplicației „Monitor de activitate”. Există o mulțime de aplicații de curățare gratuite și premium disponibile în Mac App Store în acest scop. De exemplu, puteți utiliza aplicația Cleaner One pentru a efectua diferite activități de curățare.
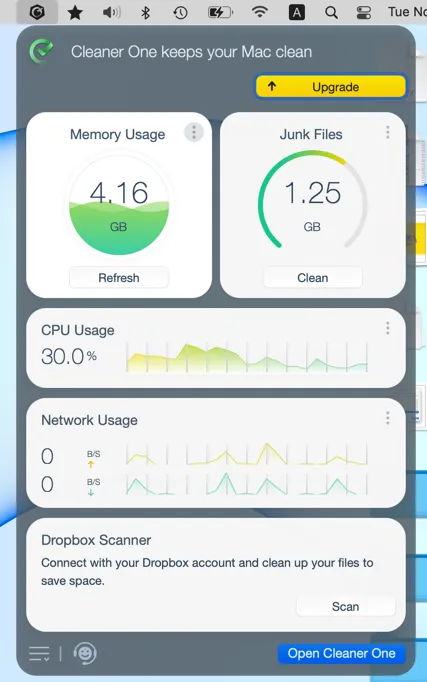
- Vizualizați memoria și utilizarea procesorului împreună cu dimensiunea fișierelor nedorite de pe Mac.
- Faceți clic pe butonul „Reîmprospătați” pentru a șterge memoria aplicației neutilizată, ceea ce va rezolva problema de epuizare a memoriei aplicației.
- Scanați și ștergeți fișierele nedorite, mari și duplicate pentru a curăța spațiul de stocare.
9. Verificați OS și Actualizarea aplicației
Uneori, macOS poate avea erori care ar putea declanșa avertismente false legate de stocare și memorie. Același lucru se poate întâmpla atunci când utilizați aplicații învechite în aplicația dvs.
- Pentru aplicații, accesați App Store și verificați în secțiunea „Actualizări”.
- Accesați „Meniul Apple > Preferințe de sistem > Actualizare software” și verificați că orice actualizare a sistemului de operare este disponibilă.
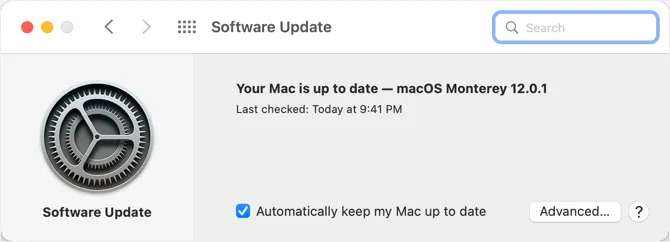
Dacă sunteți aplicații terță parte descărcate de pe site-uri web, confirmați cu dezvoltatorii că acestea sunt compatibile cu cea mai recentă versiune a sistemului de operare.
10. Măriți memoria RAM
Dacă niciuna dintre sugestiile de mai sus nu funcționează pentru dvs., atunci ultima opțiune este să creșteți memoria RAM fizică a Mac-ului dvs. Deși 8 GB RAM este suficient pentru scopuri generale, este posibil să aveți nevoie de capacitate suplimentară pentru utilizarea aplicațiilor de design grafic sau a jocurilor de înaltă definiție. Chiar și aveți nevoie de memorie sporită atunci când vă conectați la monitoare externe 4K la Mac. Cu toate acestea, creșterea memoriei fizice nu este o sarcină ușoară și poate fi necesar să obțineți ajutor de la cel mai apropiat suport Apple Store. Consultați acest articol pentru a obține detalii complete despre cum să creșteți memoria RAM pe Mac.
Cuvinte finale
În cazul nostru, închiderea aplicațiilor care consumă memorie din Monitorul de activitate a rezolvat problema. De asemenea, este o idee bună să utilizați un număr mai mic de file deschise în browser și să curățați Mac-ul pentru a crește spațiul de stocare pentru a evita potențialele probleme. Sperăm că una dintre sugestiile de mai sus v-a ajutat să remediați problema de memorie epuizată a aplicației pe Mac.
