Google Analytics 4 (GA4): Ghid și tutorial definitiv
Publicat: 2023-08-17Cu Universal Analytics fiind eliminat treptat, acum este cel mai bun moment pentru a cunoaște Google Analytics 4.
Google Analytics 4 (GA4) vă oferă o mai mare acuratețe a colectării datelor decât Universal Analytics (UA) și vă permite să urmăriți călătoria utilizatorului pe site-uri web și aplicații.
GA4 oferă, de asemenea, rapoarte noi și funcții Universal Analytics îmbunătățite. Deși GA4 nu este o abatere completă de la Universal Analytics, noile funcții durează puțin până se obișnuiesc.
În acest ghid, voi acoperi tot ce trebuie să știți despre GA4, inclusiv cum să migrați din UA și cum să navigați prin noua platformă.
Ce este Google Analytics 4?
Pentru a-l defini simplu: Google Analytics 4 este un instrument de analiză multiplatformă care vă permite să urmăriți vizitatorii site-ului și să monitorizați valorile cheie ale comportamentului utilizatorilor, care depășesc doar urmărirea traficului. Acest lucru oferă o imagine mai completă a ceea ce fac utilizatorii când ajung pe site-ul dvs.
Este multiplatformă, în sensul că acum puteți măsura modul în care utilizatorii interacționează atât cu site-ul dvs., cât și cu aplicația, ceea ce este o premieră pentru Google Analytics.
Google Analytics a fost lansat inițial în 2004 și a suferit multe actualizări de atunci. A fost întotdeauna un instrument de încredere, dar cea mai nouă versiune, GA4, atinge vârfuri noi în ceea ce privește utilitatea.
Valorile de utilizare ale clienților vă permit să urmăriți călătoria utilizatorului prin funcția de explorare a pâlniei GA4, care vă arată pașii exacti pe care îi parcurg utilizatorii înainte de a finaliza o conversie.
Această caracteristică vă permite să urmăriți cât de eficient este urmărit canalul, ceea ce vă oferă o mai bună înțelegere a procesului de conversie.
Nu numai că aceste date sunt mai perspicace, dar sunt, de asemenea, adunate utilizând un model care primește confidențialitate. GA4 folosește anonimizarea datelor în mod implicit, ceea ce înseamnă că nu mai stochează adresele IP ale vizitatorilor site-ului (spre deosebire de Universal Analytics). Deși acest lucru este în principal benefic pentru utilizatorul site-ului, vă ajută să respectați cu ușurință cele mai recente legi privind confidențialitatea, cum ar fi GDPR și CCPA.
Un alt salt major pe care GA4 îl face este în adoptarea tehnologiei AI. Algoritmii de învățare automată sunt utilizați pentru a vă oferi previziuni privind achizițiile, pierderile și veniturile pentru viitor (mai multe despre asta mai târziu). Cu aceasta, puteți trece înaintea curbei în ceea ce privește tendințele emergente ale utilizatorilor.
În plus, poate îmbunătăți considerabil acuratețea campaniilor dvs. de redirecționare. Campaniile publicitare de redirecționare implică direcționarea produselor către utilizatorii care v-au vizitat anterior site-ul sau au cumpărat unul dintre produsele dvs. în trecut.
Învățarea automată vă poate ajuta să vă restrângeți campania de redirecționare pentru a viza numai cei care au cel mai mare șans să devină conversii.
Prin posibilitatea de a identifica potențialele conversii viitoare, vă puteți organiza mai bine campania de marketing pentru a le asigura.
Google Analytics 4 vs. Universal Analytics
Cea mai bună modalitate de a evidenția ce este Google Analytics 4 ar fi să-l comparați direct cu Universal Analytics și să evidențiați domeniile care fie au fost îmbunătățite, fie rămân aceleași (în timp ce examinăm și noile funcții pe care le puteți găsi exclusiv pe GA4) .
Învățare automată
Google Analytics 4 este prima versiune de GA care integrează învățarea automată și AI. Prin urmare, vă poate oferi acum informații detaliate despre comportamentul utilizatorilor.
Interesant este că Google Analytics 4 nu are nevoie de cookie-uri pentru a funcționa. În schimb, folosește învățarea automată pentru a completa golurile de date (lăsate de utilizatorii care renunță la utilizarea cookie-urilor) și pentru a vă oferi informații fiabile despre istoricul utilizatorilor - fără a fi nevoie de cookie-uri.
Prin puterea inteligenței artificiale, GA4 preia datele tale din trecut, le analizează și face predicții utile despre comportamentul viitor al utilizatorilor. Analizând modul în care utilizatorii au interacționat cu pagina dvs. în trecut, vă oferă o anumită perspectivă asupra modului în care ar putea aceștia în viitor.
GA4 își afișează apoi predicțiile prin valorile sale AI, care sunt după cum urmează:
- Probabilitate de abandon — șansele ca un utilizator care a fost activ în ultimele 7 zile să nu fie activ din nou în următoarele 7 zile.
- Probabilitatea de cumpărare — șansele ca un utilizator activ din ultimele 28 de zile să devină o conversie în următoarele 7 zile.
- Predicția veniturilor — Cât de mult vă puteți aștepta să obțineți în următoarele 28 de zile de la un utilizator care a fost activ în ultimele 28 de zile?
Cu aceste date culese, puteți crea segmente de public țintă complexe pentru viitoarele campanii de rețele sociale și Google Ads.
De exemplu, aceste valori ale inteligenței artificiale vă pot ajuta să creați un public format din vizitatori ai site-ului care probabil se vor întoarce și vor cheltui 50 USD în magazinul dvs. de comerț electronic. Sau, utilizatorii care probabil să cumpere un produs în următoarele 7 zile.
Determinarea manuală a probabilității unor astfel de evenimente ar fi aproape imposibilă - motiv pentru care adăugarea învățării automate la GA4 este atât de utilă.
Bord
Tabloul de bord din Google Analytics 4 este complet diferit de cel al Universal Analytics – dar nu lăsați acest lucru să vă alarmeze. Tabloul de bord a fost schimbat în bine, cu toate valorile și datele esențiale prezentate într-un mod mai clar și mai eficient.
Tabloul de bord Universal Analytics arăta astfel:
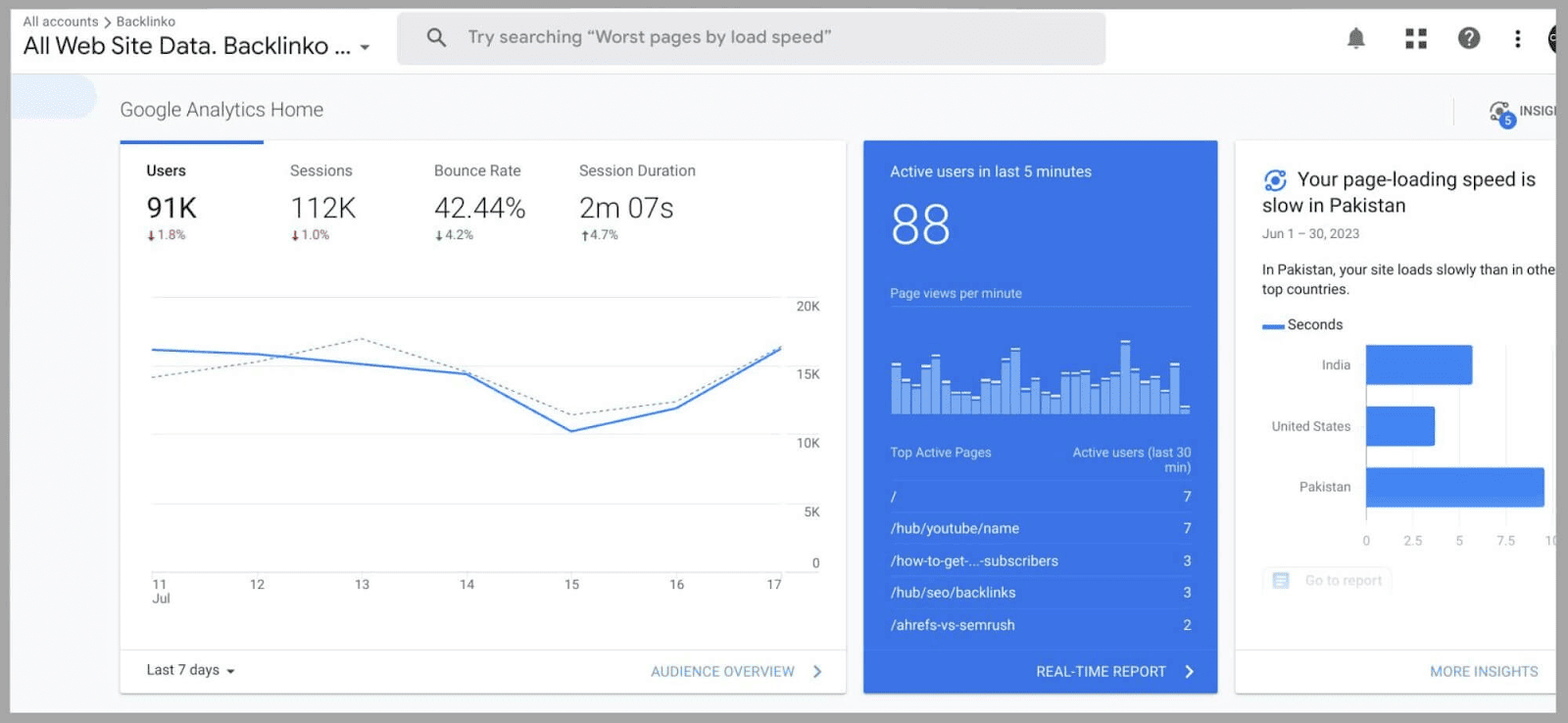
Tabloul de bord Google Analytics 4 arată acum astfel în mod implicit (îl puteți reorganiza în funcție de nevoile dvs., mai multe despre asta mai târziu):
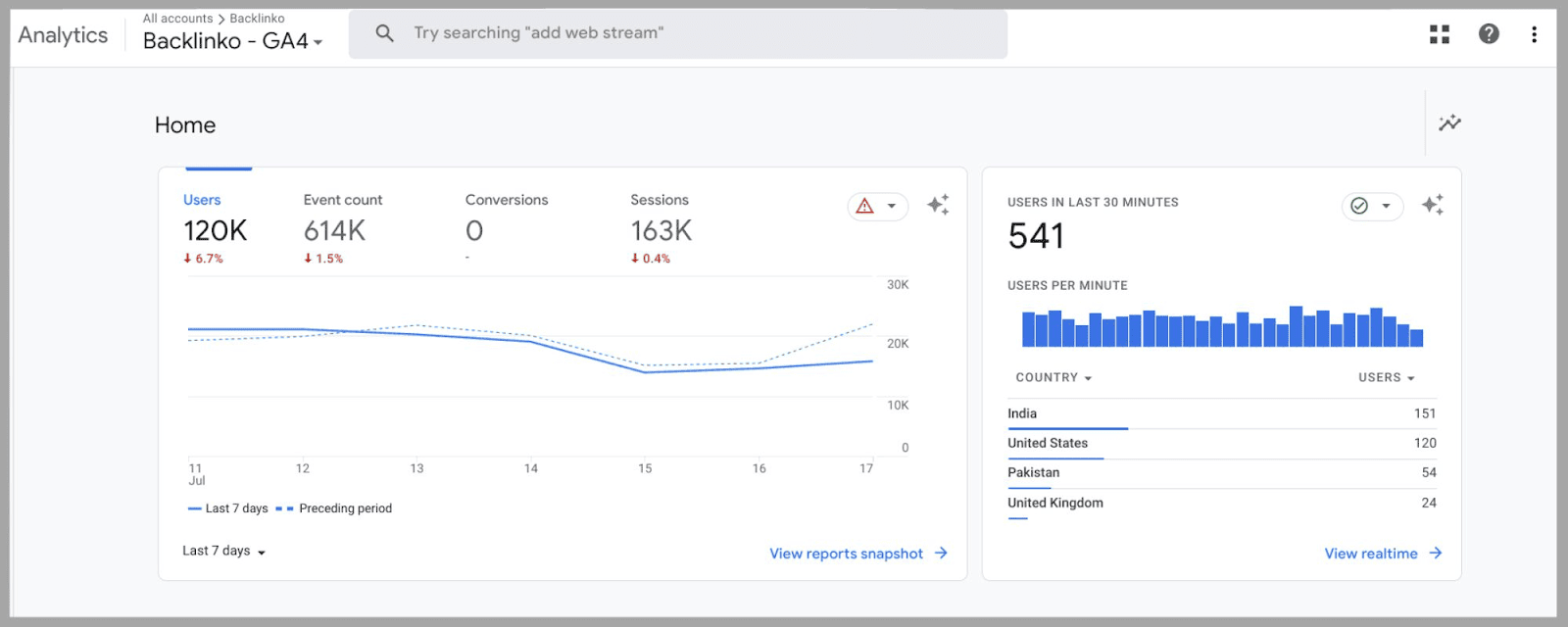
După cum puteți vedea, metrica „ Utilizatori ” din stânga este încă punctul focal principal al paginii. Cu toate acestea, în loc de „ Sesiuni ”, „ Rata de respingere ” și „ Durata sesiunii ”, aveți:
- „ Număr de evenimente” — Un raport în timp real al câte evenimente au fost finalizate în ultimele 7 zile. După cum vom explora mai târziu, „Evenimentele” sunt considerate mai multe lucruri – nu se referă pur și simplu la conversiile de achiziție. Un utilizator care redă un videoclip pe site-ul dvs. poate fi considerat un eveniment, la fel ca un vizitator al site-ului care se înscrie pentru lista dvs. de corespondență.
- „ Conversii ”—Acest lucru se referă la orice eveniment care a fost finalizat și care este de mare valoare pentru site-ul dvs. De exemplu, dacă un vizitator al site-ului cumpără unul dintre produsele tale sau se abonează la serviciul tău sau la buletinul informativ.
- și „ Sesiuni ”—Această valoare reflectă de câte ori a ajuns un utilizator pe domeniul dvs., indiferent dacă a finalizat sau nu un eveniment.
Acestea pot fi afișate aici:
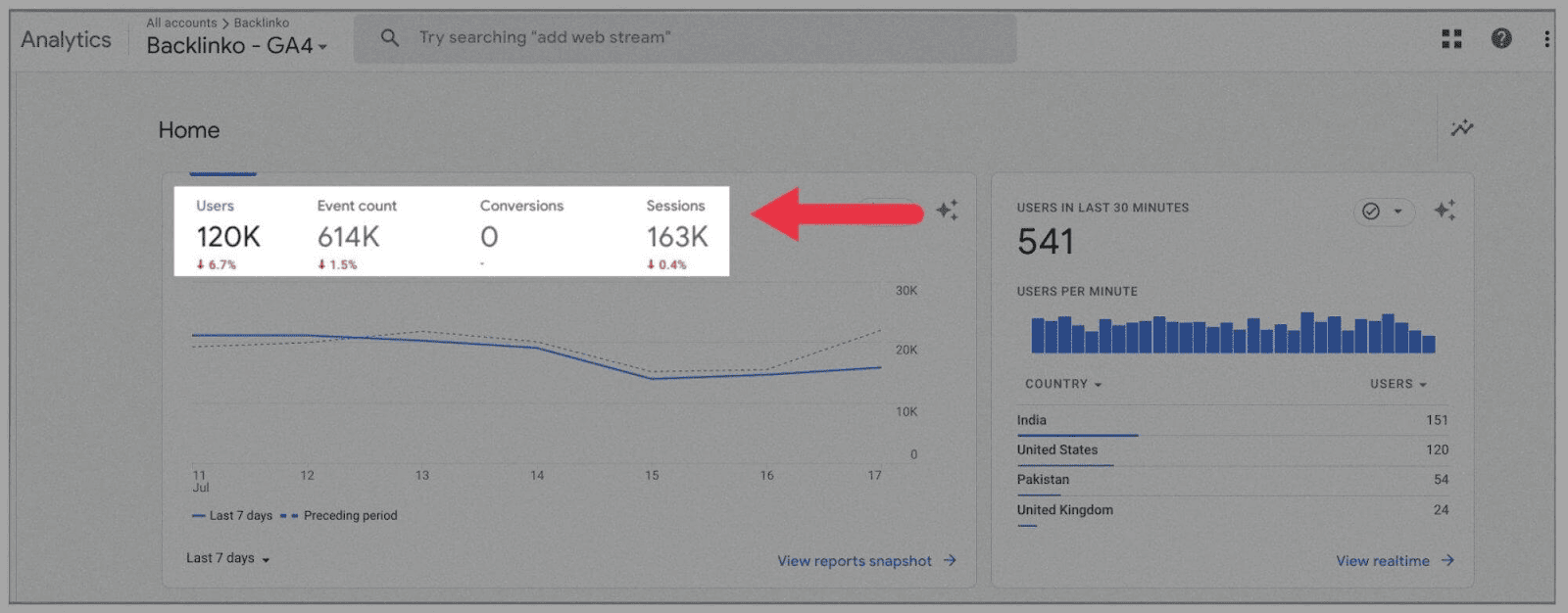
În mod implicit, aceste valori vor fi setate să afișeze ultimele 7 zile, dar puteți modifica această fereastră în partea din stânga jos a graficului:
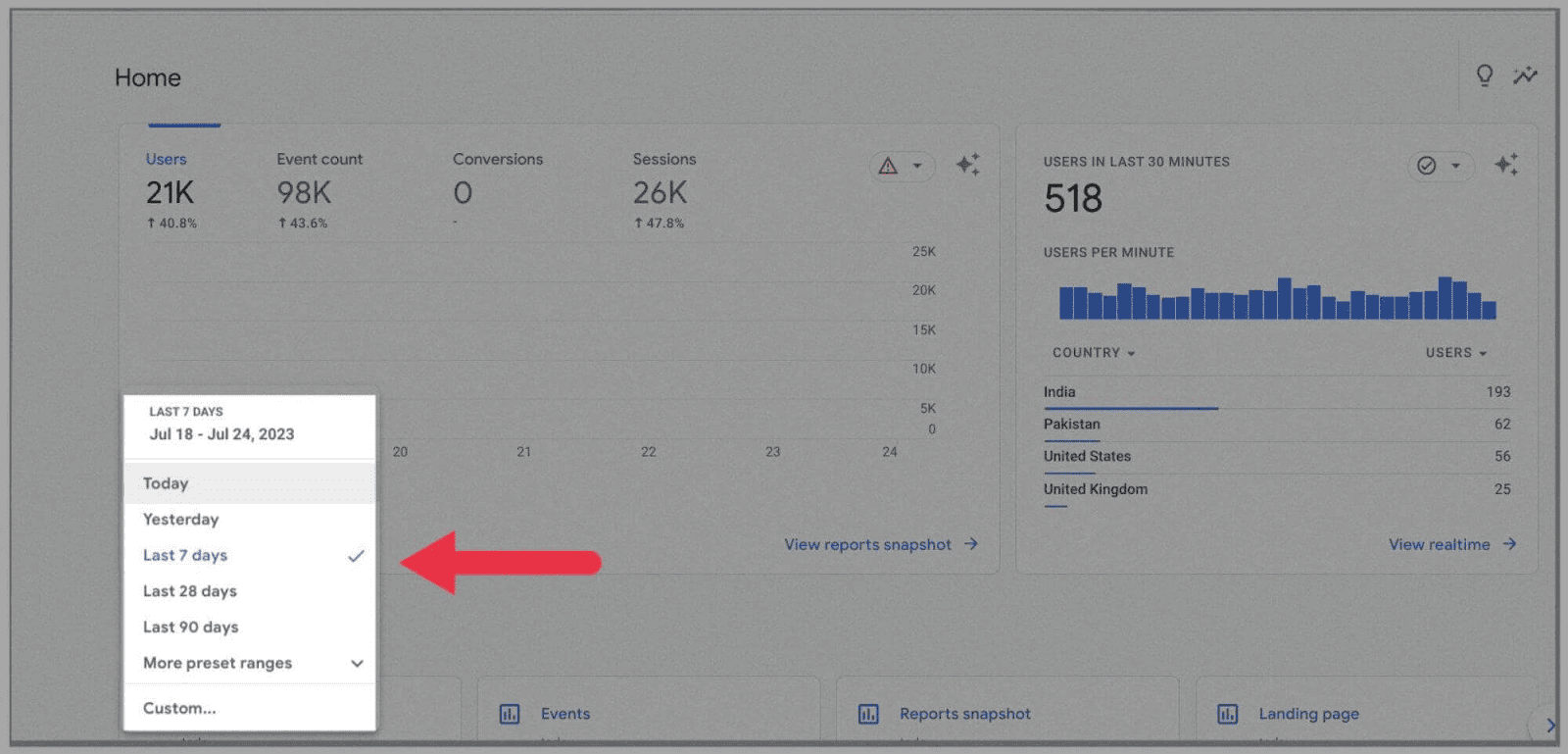
În extrema dreaptă a tabloului de bord, puteți vedea câți vizitatori ai site-ului ați primit în ultimele 30 de minute.
Aceasta este similară cu funcția „ Utilizatori activi în ultimele 5 minute ” din Universal Analytics. Marea diferență este că puteți examina țara de origine a majorității acestui trafic recent direct sub grafic:
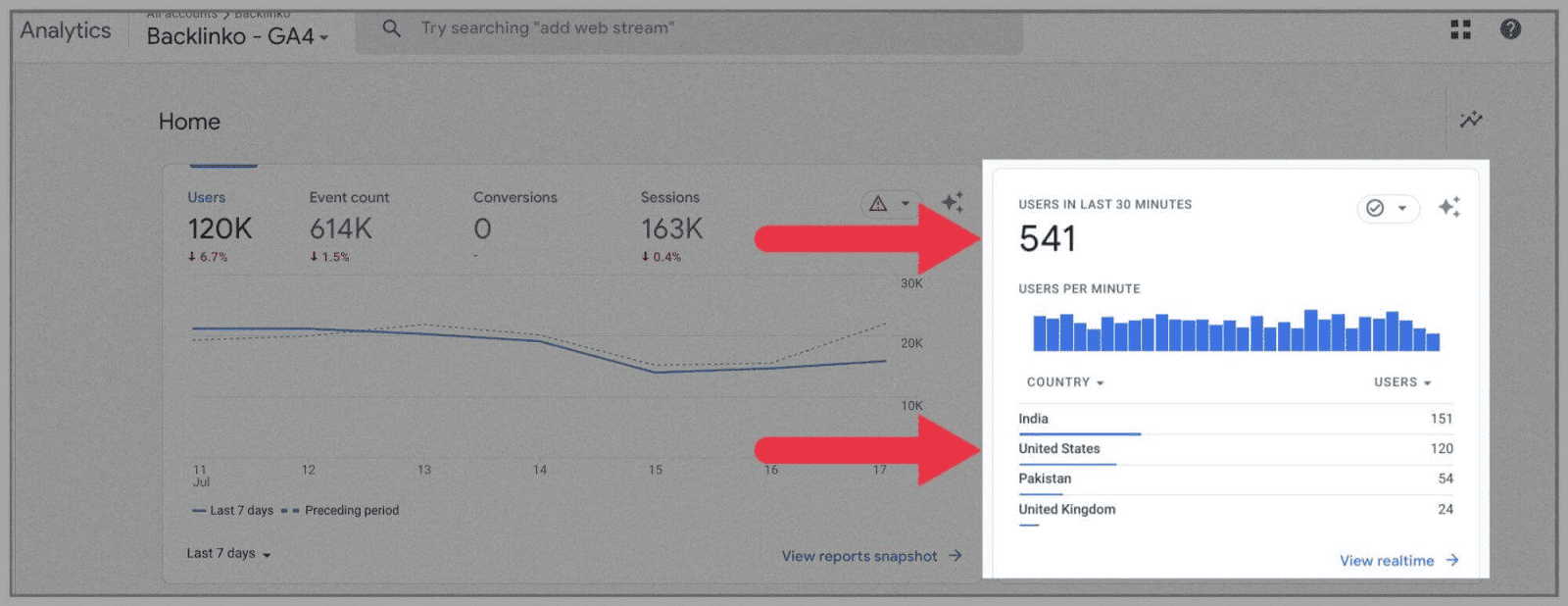
La fel ca în Universal Analytics, fiecare bară din grafic reprezintă fiecare minut din ultima jumătate de oră.
Dacă treceți mouse-ul peste una dintre bare, puteți vedea exact câți vizitatori ați avut acum 12 minute, de exemplu:
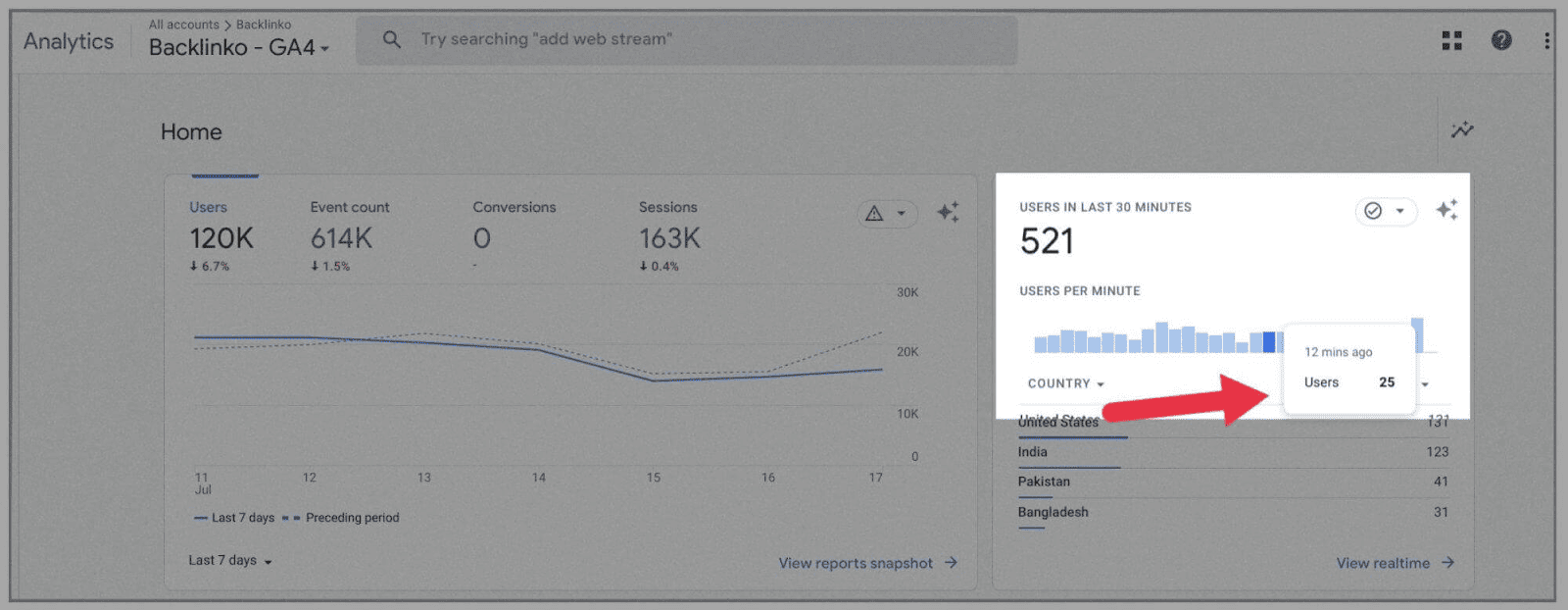
Cu toate acestea, dacă nu sunteți mulțumit de configurarea noului tablou de bord, nu vă faceți griji: vă puteți personaliza complet tabloul de bord (la fel ca și pe Universal Analytics). În acest fel, ori de câte ori vă conectați la Google Analytics 4, veți primi doar rapoartele care contează pentru dvs.
În plus, puteți crea și vizualizări personalizate pentru tabloul de bord GA4 în Google Data Studio. Pentru a face acest lucru, va trebui să adăugați GA4 ca „sursă de date” în contul dvs. Google Data Studio.
Secțiunea „ Rapoarte ” este, de asemenea, diferită.
Veți găsi secțiunea de rapoarte sub „ Acasă ” din meniul principal:
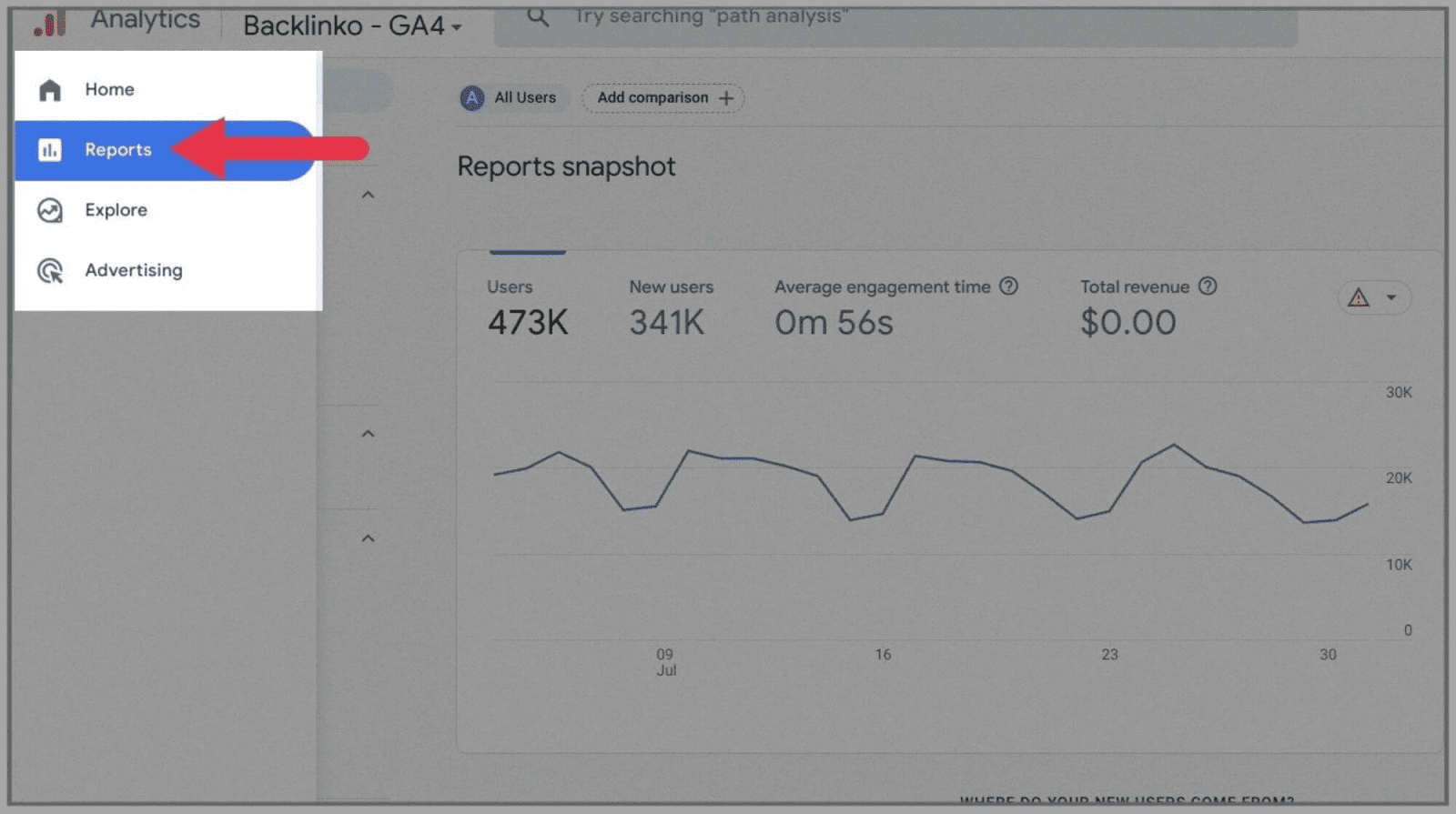
Faceți clic pe acesta și vi se va afișa „ Instantaneul Rapoartelor ”:
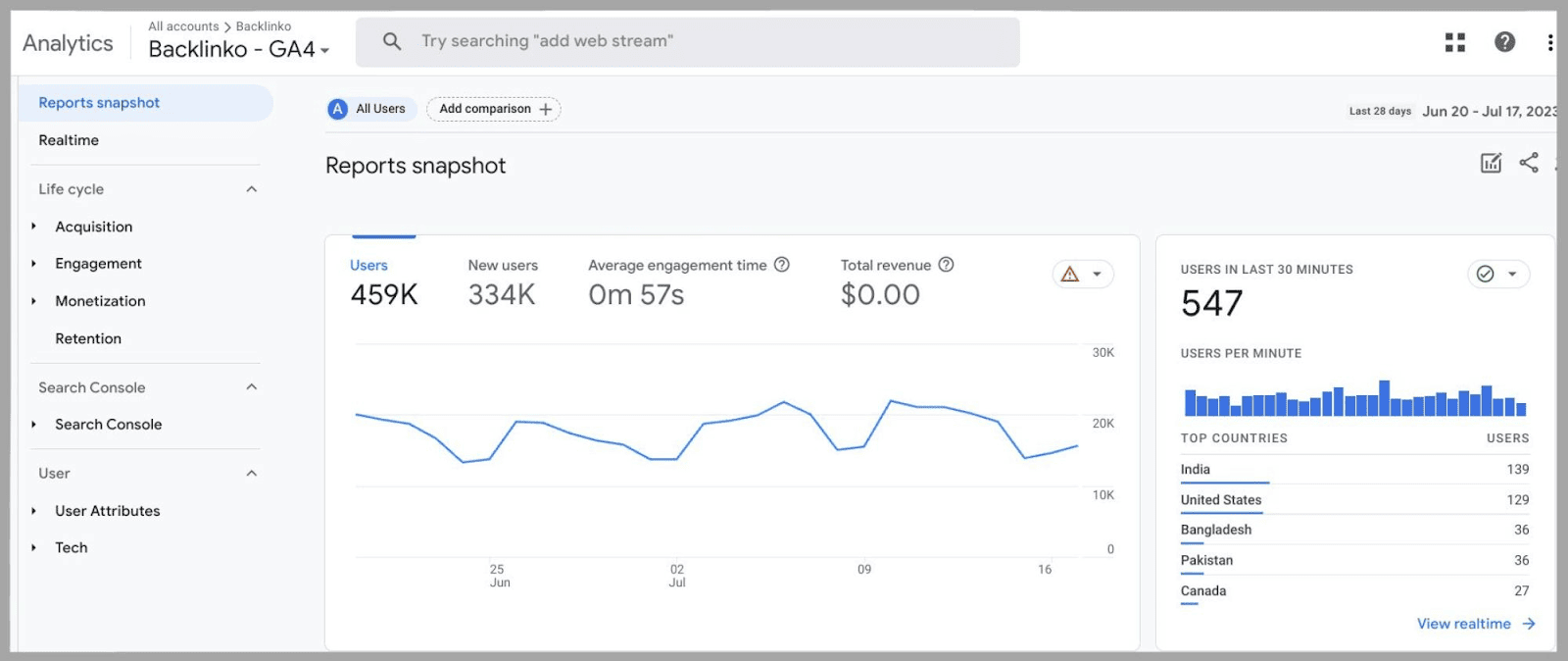
„ Utilizatori noi ” este o valoare care a fost ridicată din Universal Analytics.
Vă oferă o perspectivă foarte utilă asupra modului în care decurg eforturile dvs. de marketing, motiv pentru care poate fi găsit acum pe tabloul de bord principal al rapoartelor:
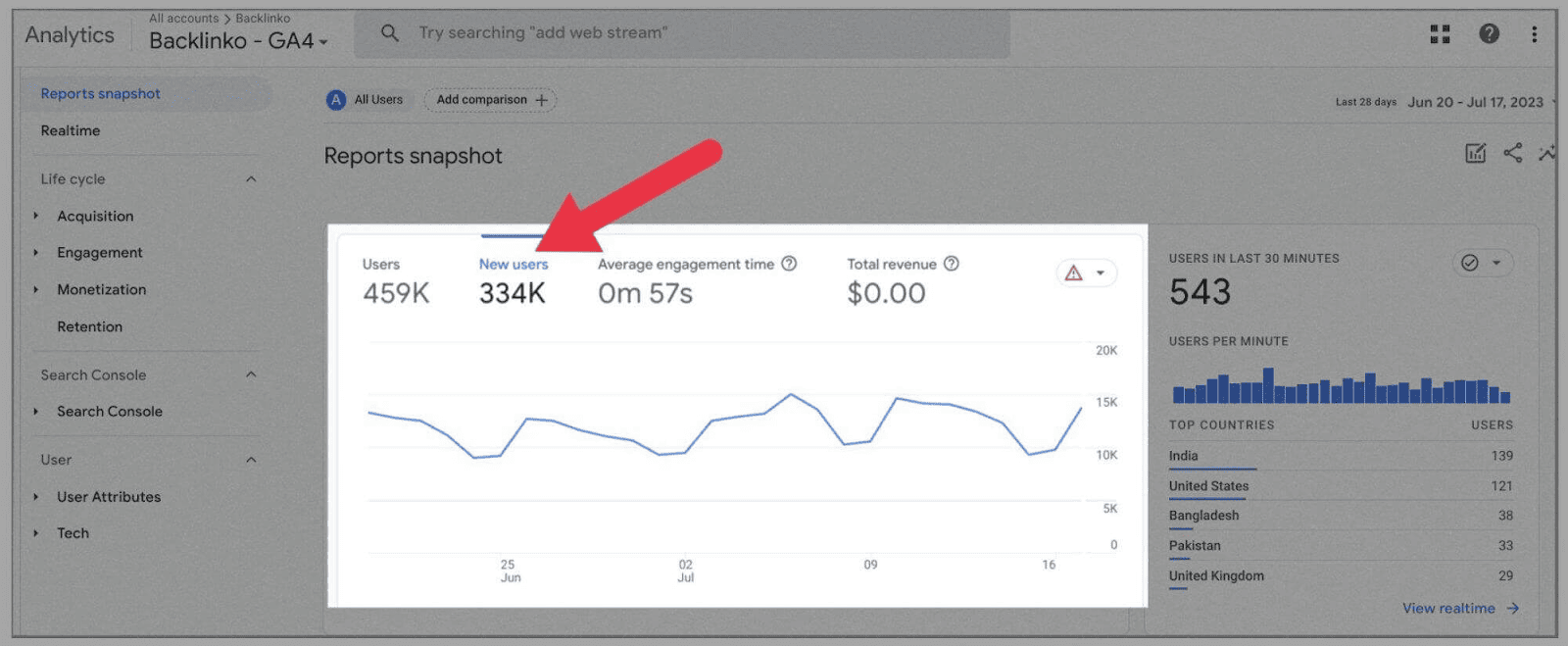
Mai exact, vă permite să înțelegeți cât de bine vă comercializați site-ul și câți utilizatori noi găsesc site-ul dvs., având în vedere că această valoare reflectă un nou interes pentru site-ul dvs.
Dacă faceți clic pe „Rapoarte în timp real” din meniul din stânga:
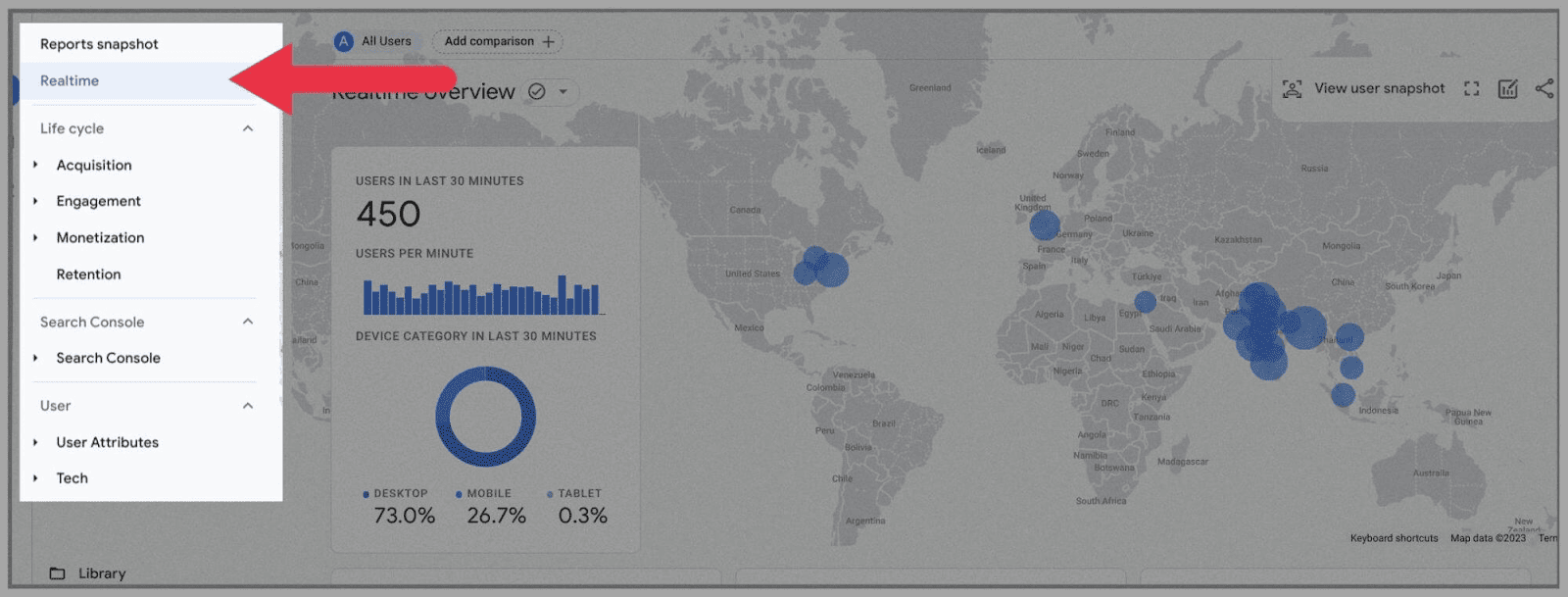
puteți obține date mai perspicace. Puteți examina de pe ce dispozitiv accesează utilizatorii dvs., fie că este vorba de telefonul, tableta sau desktopul lor.
Puteți, de asemenea, să revizuiți unde din lume se află acești utilizatori, folosind harta mare a lumii:
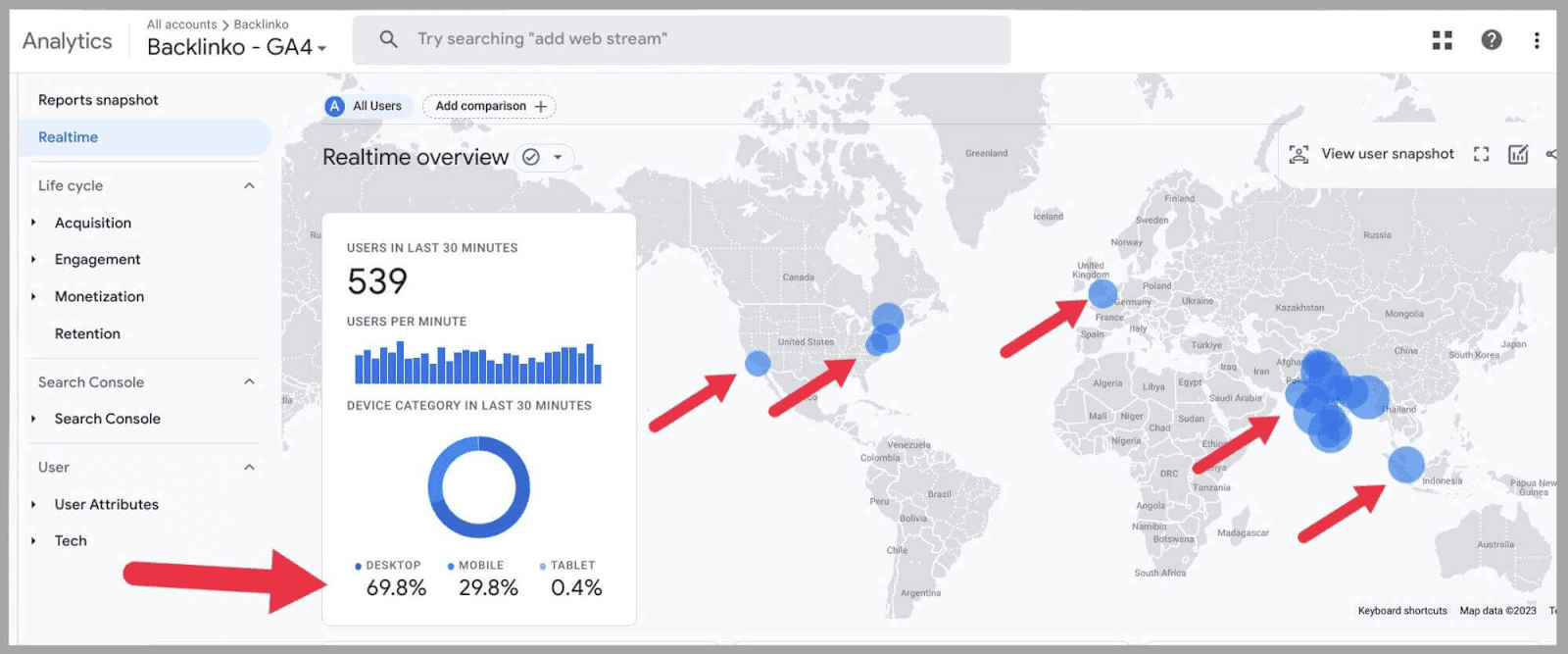
Dacă derulați în jos în pagină, veți obține o imagine rapidă a:
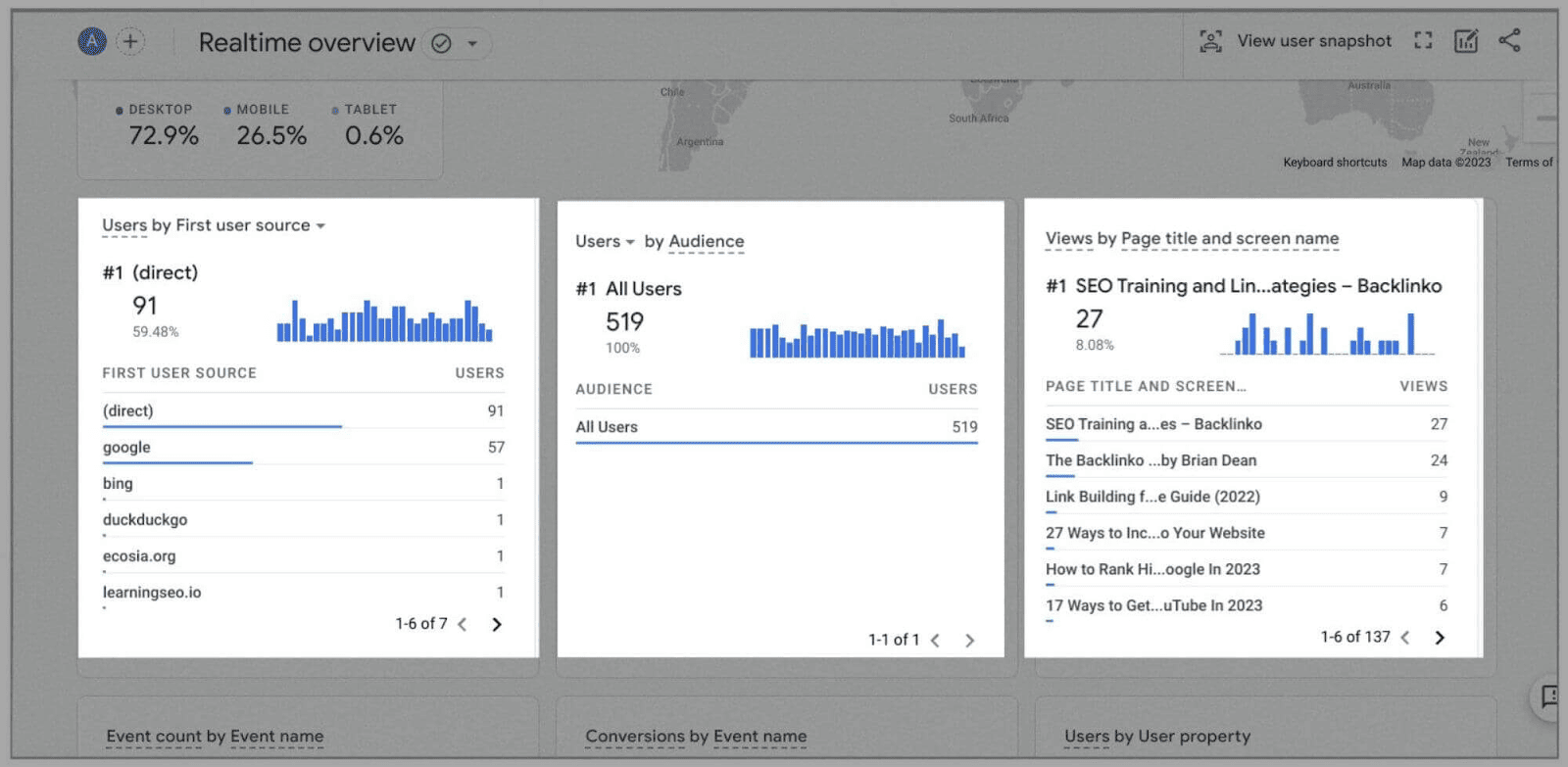
- Utilizatori după sursa primului utilizator — Aceasta dezvăluie unde se aflau utilizatorii înainte de a ajunge pe site-ul dvs. Vizitatorii site-ului vă pot vizita site-ul prin simpla introducere a adresei URL a site-ului dvs. sau prin intermediul SERP-urilor sau făcând clic pe un link dintr-o pagină externă. Cu aceasta, puteți determina care sursă vă oferă cel mai mult trafic în prezent.
- Utilizatori în funcție de public — Aici veți examina modul în care utilizatorii dvs. se încadrează în diferite categorii. Cu GA4, puteți crea segmente de public personalizate care vă pot ajuta să defalcați și să analizați datele. După cum puteți vedea din captura de ecran de mai sus, nu am listate categorii de utilizatori. Acest lucru se datorează faptului că nu am definit încă niciun segment de public pe care vreau să-l urmăresc. (Îți voi arăta cum să creezi un public personalizat mai târziu în articol).
- Vizualizări după titlul paginii și numele ecranului — Un lucru evident, acesta afișează paginile web pe care le vizualizează fiecare dintre vizitatorii actuali și recenti ai site-ului. Cu aceasta, puteți vedea care dintre paginile dvs. web câștigă cel mai mult interes.
Secțiunea de rapoarte „ Ciclul de viață ” a fost, de asemenea, complet renovată. După cum puteți vedea sub titlul principal al ciclului de viață:
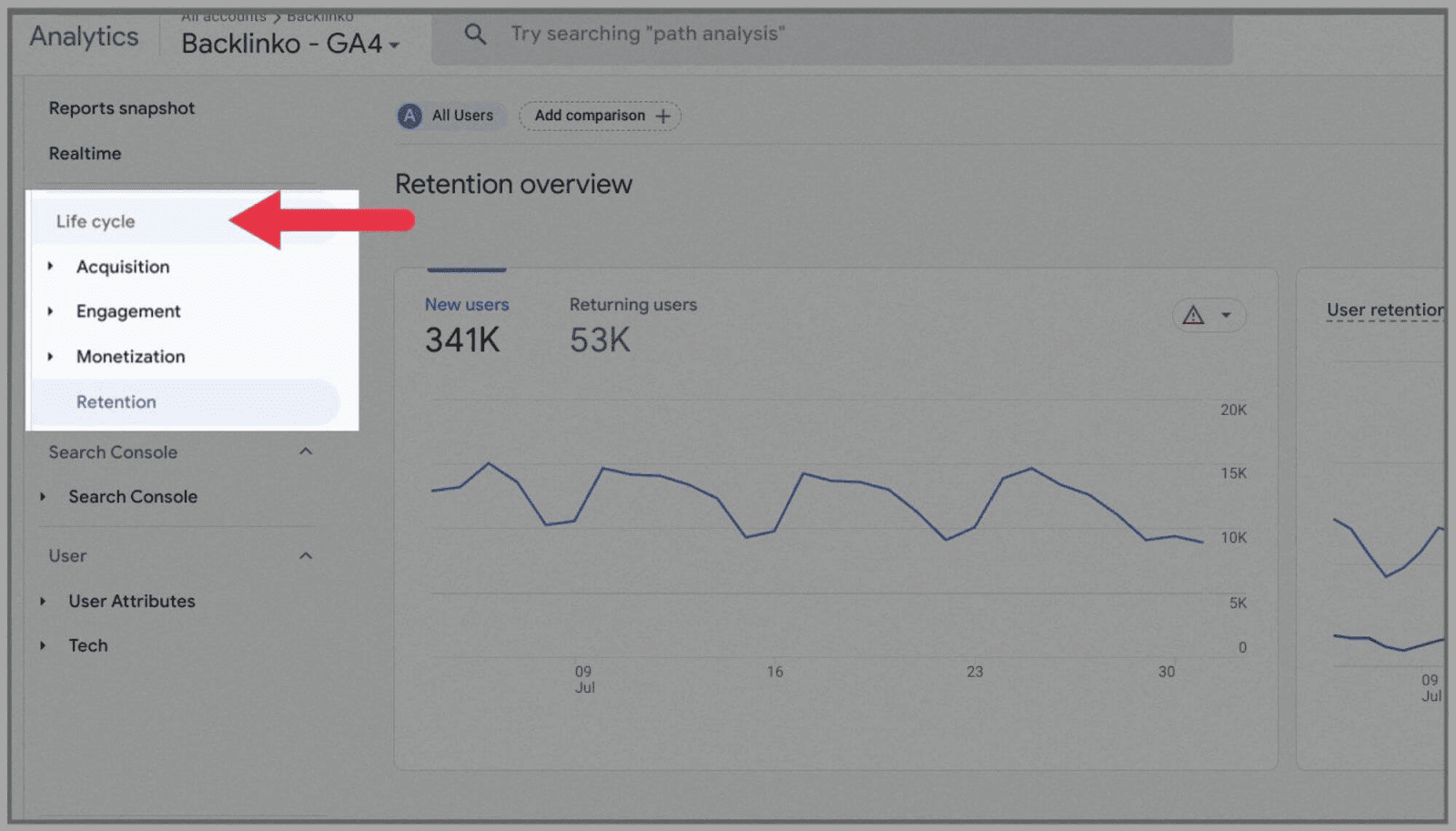
…există 4 titluri principale:
Achiziţie
Achiziția utilizatorilor analizează de unde provin clienții noi (fie căutare organică, directă, recomandare, socială organică sau videoclip organic):
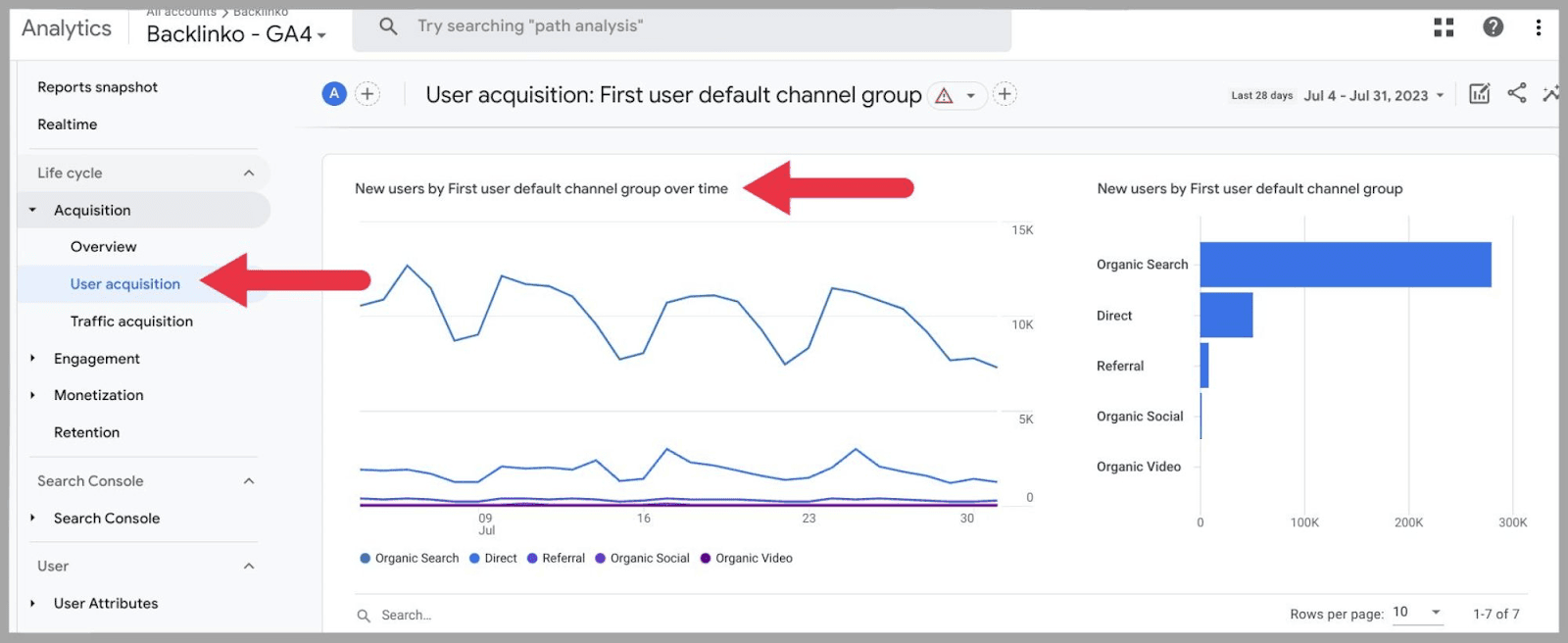
în timp ce achiziția de trafic privește atât vizitatorii noi, cât și vizitatorii care revin site-ului:
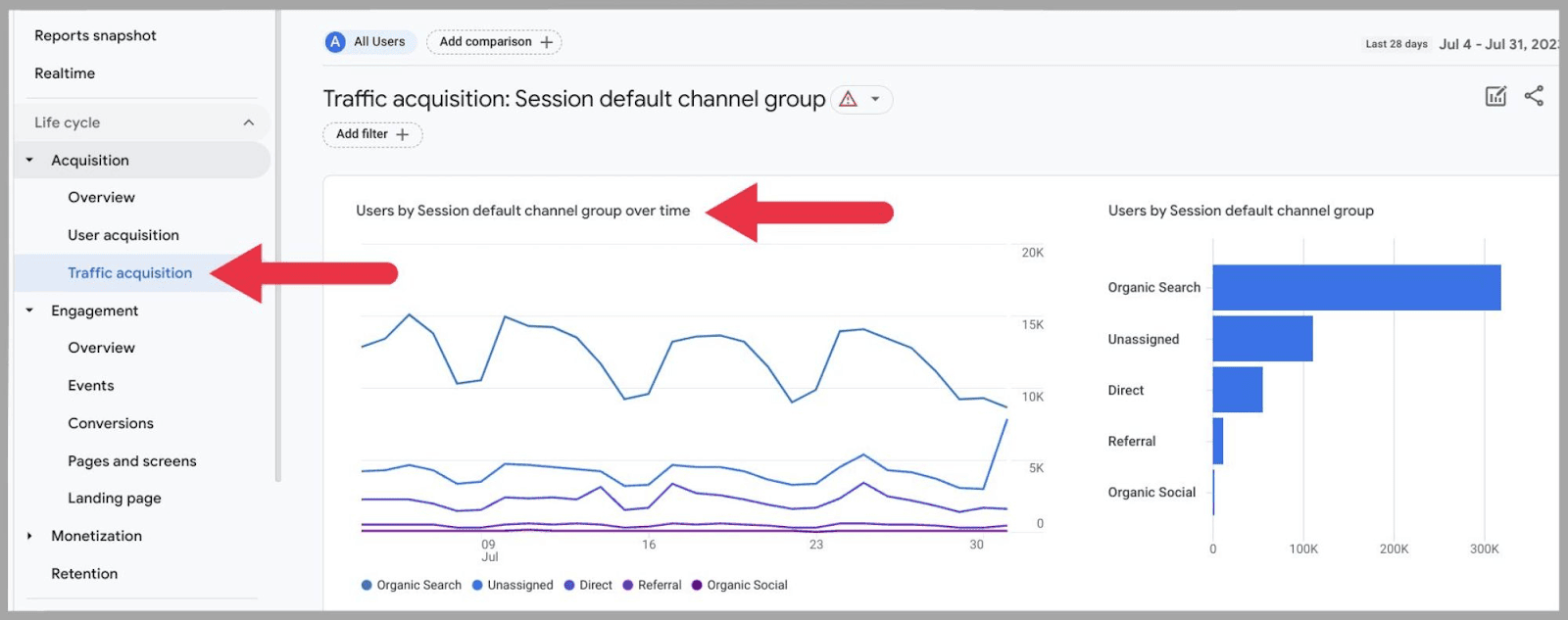
Așadar, în loc să se uite doar la grupul de canale prestabilit al sesiunii de vizitatori noi ai site-ului, achiziția de trafic analizează grupul de canale al tuturor vizitatorilor site-ului dvs.
Logodnă
Această zonă analizează acțiunile pe care le întreprind utilizatorii odată ce sunt pe site-ul dvs. Rapoartele de implicare includ conversii, evenimente, pagini și ecrane și pagini de destinație.
Toate acestea vă pot oferi o privire rapidă asupra modului în care utilizatorii interacționează cu site-ul dvs.
Cel mai important, puteți folosi această secțiune pentru a analiza paginile de destinație pe care vizitatorii site-ului dvs. ajung cel mai frecvent.
Analizarea paginilor pe care aterizează majoritatea vizitatorilor site-ului dvs. nu ar putea fi mai ușoară în GA4. Tot ce trebuie să faceți este să mergeți la „Pagini de destinație”, pe care le veți găsi în „ Implicare ”:
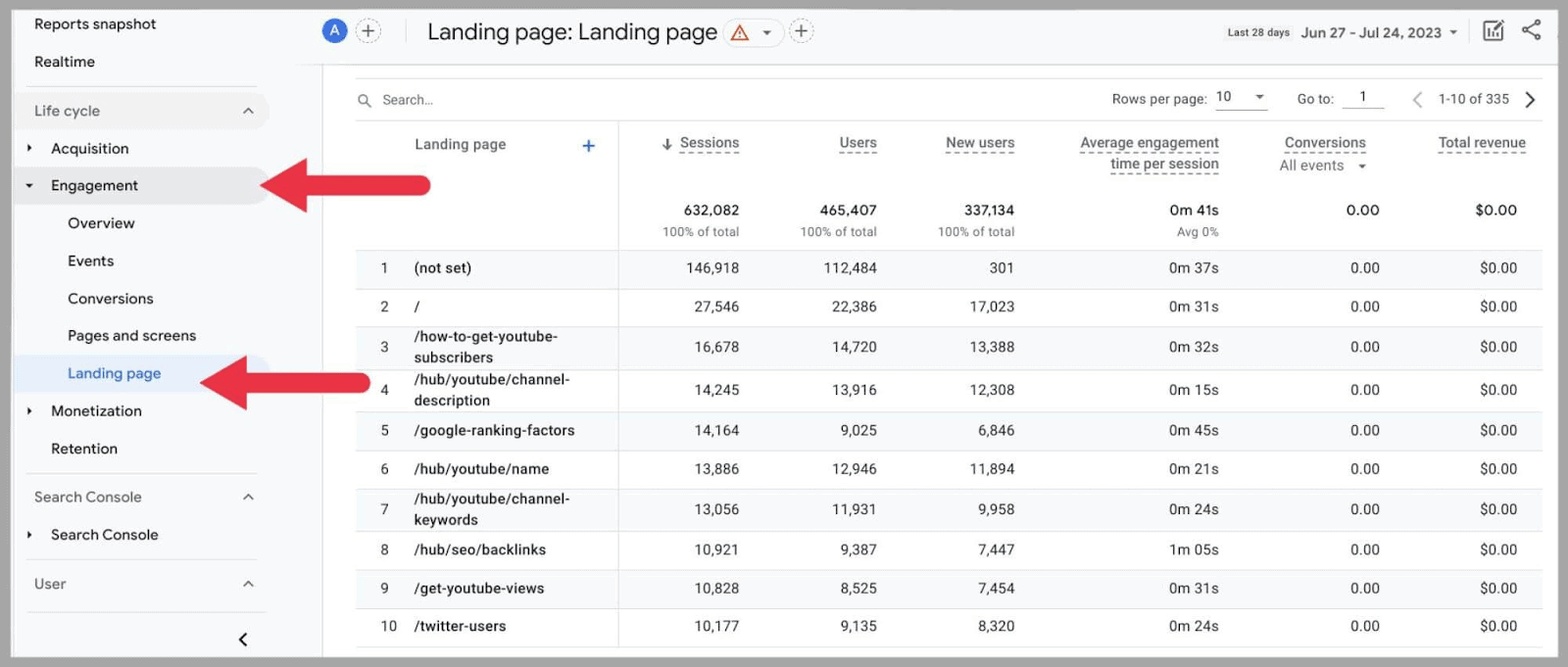
…și veți putea examina paginile care atrag cei mai mulți utilizatori, precum și cât timp petrec utilizatorii în medie pe fiecare pagină de destinație.
Monetizare
Aici veți găsi rapoarte despre modul în care implicarea utilizatorilor se traduce în generare de bani. Nu numai că veți găsi rapoarte despre achizițiile din comerțul electronic, dar veți putea, de asemenea, să revizuiți călătoria de cumpărare a utilizatorilor în ansamblu și modul în care anunțurile și promoțiile editorilor au ajutat la asigurarea conversiei.
Retenţie
Această zonă vă permite să verificați cât de bine păstrați clienții. Graficele și diagramele includ reținerea în funcție de cohortă, implicarea utilizatorilor și valoarea de viață.
Retenția utilizatorilor în funcție de cohortă este probabil cel mai valoros grafic din Retention, deoarece vă permite să analizați câți dintre clienții dvs. revinți împărtășesc caracteristici:
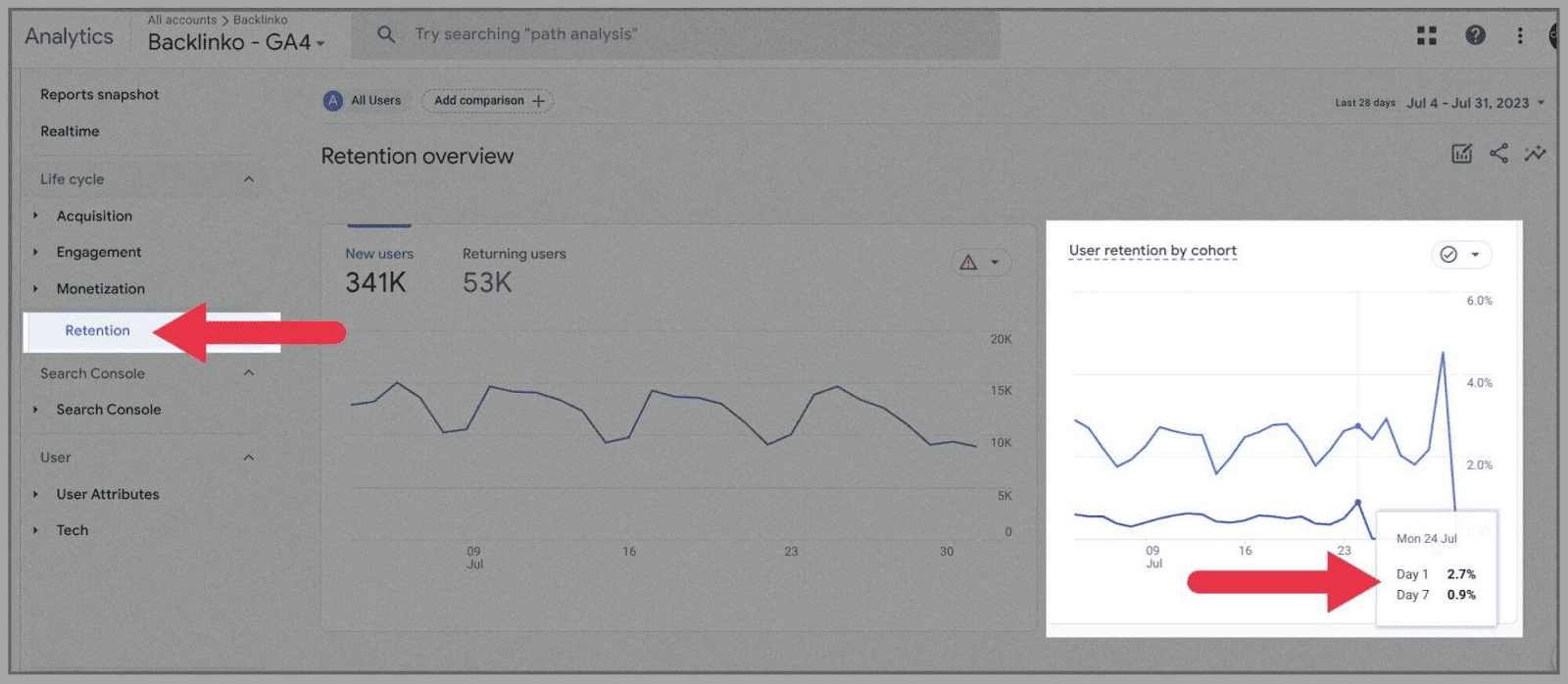
În exemplul de mai sus, graficul vă arată reținerea clienților în funcție de prima zi în care au sosit față de 7 zile mai târziu.
Model de date bazat pe evenimente
Noul model de date bazat pe evenimente vă permite să urmăriți fiecare mișcare pe care utilizatorii o fac pe domeniul dvs.
Acest lucru vă ajută să înțelegeți cum se deplasează clienții prin canalul de achiziție.
Urmărirea evenimentelor face parte din Google Analytics din 2004, dar conceptul a căpătat o semnificație și o valoare complet noi cu Google Analytics 4.
În Universal Analytics, webmasterii ar putea folosi urmărirea evenimentelor pentru a înregistra toate momentele în care vizitatorii site-ului au descărcat un fișier de pe pagina dvs. web sau au dat clic pe un buton de înscriere.
Deși acest lucru ți-a oferit un anumit grad de perspectivă, ți-a putut oferi doar informații despre anumite evenimente din anumite pagini.
În schimb, Google Analytics 4 clasifică toate acțiunile paginii drept „evenimente”. Acestea includ clicuri, descărcări, redări video, trimiteri și așa mai departe.
Aceste „evenimente” sunt folosite ca unitate de bază de măsură a implicării utilizatorilor, deoarece sugerează că o acțiune a fost finalizată pe site-ul dvs.
Stai, știu la ce te gândești:
Clasificarea totul drept „eveniment” nu va duce decât la confuzie?
Cum poate fi utilă în scopuri analitice clasificarea totul ca „eveniment”?
Ei bine, puteți atribui parametri de eveniment anumitor acțiuni ale utilizatorului și le puteți da un nume unic pentru a vă ajuta să urmăriți fiecare acțiune.
De exemplu, dacă doriți să măsurați câte persoane s-au abonat la lista dvs. de e-mail, puteți atribui această acțiune drept „eveniment”. Puteți denumi evenimentul așa cum ar fi „listă_de_email_înscriere”.
Ori de câte ori aceste acțiuni sunt efectuate pe site-ul dvs., este înregistrat un „eveniment”. Dacă sunteți familiarizat cu UA, acest lucru este similar cu alocarea „ Finalizări ale obiectivelor. ”
Odată ce datele au fost strânse, veți putea examina de câte ori a fost declanșat acest eveniment.
Voi explica mai multe despre modelul bazat pe evenimente pe care îl urmează Google Analytics 4, inclusiv unde să le găsiți și cum să le creați, mai târziu în articol.
Analiză multiplatformă
Dacă aveți un site web, precum și o aplicație, puteți utiliza GA4 pentru analiza multiplatformă. Instrumentul combină datele din aplicația și site-ul dvs., permițându-vă să urmăriți călătoria utilizatorului pe ambele platforme. Acest lucru este spre deosebire de UA, care v-a permis doar să urmăriți datele bazate pe web.
După ce vă conectați aplicația iOS sau Android la Google Analytics 4, ID-uri de utilizator unice sunt folosite pentru a vă urmări clienții. Datele vor fi colectate de la fiecare sesiune conectată și trimise direct la Google Analytics.
Datele culese din aplicații sunt aproape identice cu datele culese de pe site-ul dvs. - „evenimente” precum vizionările și clicurile video, precum și urmărirea conversiilor, vizualizările de ecran și așa mai departe.
Aceste informații vă pot ajuta să înțelegeți mai bine modul în care utilizatorii interacționează simultan cu funcțiile site-ului și ale aplicației dvs.
O singură sursă de date (de la un site web sau o aplicație) este denumită „ flux de date ” în GA4. Acest „flux” este fluxul de date de la un utilizator și o anumită platformă către contul dvs. GA4.
Limitele de date
Limitele de date ale Google Analytics 4 sunt similare cu cele ale Universal Analytics. Pe ambele versiuni, aveți o limită de date de 2.000 de proprietăți.
În ceea ce privește limitele individuale ale datelor proprietății, iată ce ar trebui să știți:
- Păstrarea datelor - 14 luni
- Număr de audiențe—100
- Informații personalizate—50
- Conversii—30
- Link-uri pentru anunțuri—400
Calcule de sesiune
Google Analytics 4 calculează sesiunile utilizatorilor ușor diferit de Google Analytics universal. În UA, „ sesiuni noi ” au fost înregistrate ori de câte ori fusul orar al unui utilizator trecea de miezul nopții.
Aceasta înseamnă că, dacă un utilizator a fost pe site-ul dvs. între orele 23:59 și 12:01, Universal Analytics va considera această vizită de 2 minute ca două sesiuni separate. Deși acest lucru poate părea minor, dacă ar avea loc suficient de regulat, ar face ca sesiunea dvs. să nu fie de încredere.
Cu Google Analytics 4, fiecărui utilizator i se oferă un ID de sesiune care rămâne valabil pe durata de timp în care se află pe un site. Dacă trece miezul nopții și un utilizator se află încă pe site-ul dvs., se ia în considerare o singură sesiune.
Cu toate acestea, regula Google de 30 de minute încă se aplică. Acest lucru impune că, după 30 de minute de inactivitate, sesiunea este înregistrată oficial ca fiind încheiată. Această regulă este urmată atât de UA, cât și de GA4.
Rata de respingere față de rata de implicare
În timp ce UA a înregistrat o rată de respingere, GA4 a optat pentru valoarea mult mai pozitivă „ rata de implicare ”.
Valoarea ratei de implicare reflectă câte dintre vizitele dvs. pe site sunt „interacționate”.
Această valoare este calculată prin adunarea numărului de sesiuni de utilizatori care au durat mai mult de 10 secunde și au prezentat fie un eveniment de conversie, fie cel puțin două vizualizări de pagină. Aceste sesiuni sunt denumite corect „ sesiuni angajate”. ”
Rata de respingere există încă în GA4, cu toate acestea, este calculată ușor diferit de modul în care este în UA. În loc să adunăm toate momentele în care utilizatorii au „sărit” de pe pagina dvs. web, numără „ sesiunile neangajate. ”
Sesiunile fără implicare sunt sesiuni care durează mai puțin de 10 secunde sau care nu duc la un eveniment de conversie. Cu alte cuvinte, au „sărit”.
Aceste sesiuni nu sunt înregistrate ca o valoare pe tabloul de bord, dar puteți calcula nivelul de sesiune neangajată scăzând numărul de sesiuni implicate din numărul total de sesiuni.
Alternativ, puteți adăuga „rata de respingere” la Google Analytics 4 personalizând rapoartele și adăugând manual valoarea.
Modelarea atribuirii
Modelarea de atribuire este procesul de atribuire a creditului diferitelor puncte de contact din căile de vânzare. Aceste „puncte de atingere” sunt pașii pe care îi face un utilizator înainte de a ajunge la o conversie. Punctele de contact pot fi orice lucru implicat în pâlnia de vânzări.
De exemplu, un utilizator care dă clic pe linkul dintr-un anunț prin e-mail sau când un utilizator a făcut clic pe site-ul dvs. în urma unei căutări organice.
Acest lucru vă oferă o idee mai bună despre punctele de contact cele mai responsabile pentru asigurarea conversiilor dvs.
Google Analytics 4 are trei modele diferite de atribuire din care să alegeți:
- Bazat pe date — Acest model analizează 50 de puncte de contact diferite pentru a acorda credit punctelor de contact demne. Analiza sa aprofundată analizează și timpul necesar pentru a finaliza conversia și dispozitivul utilizat.
- Anunțuri preferate — După cum sugerează și numele, acest model acordă credit complet ultimului anunț Google cu care a interacționat utilizatorul. Dacă nu există anunțuri Google în canalul de vânzări, atunci acest model trece la ultimul clic pe mai multe canale.
- Bazat pe reguli pe mai multe canale — Există cinci reguli diferite din care puteți alege cu acest model de atribuire:
- Linear — distribuie creditul în mod egal peste toate punctele de contact.
- Bazat pe poziție — acordă cea mai mare parte a creditului primului și ultimului clic.
- Decăderea timpului — acordă cel mai mare credit punctului de contact cel mai apropiat de conversie.
- Primul clic — acordă credit complet primului clic.
- Ultimul clic — acordă credit complet ultimului clic.
Acesta este un pas important față de Universal Analytics, care ar putea urma doar un model de atribuire a ultimului clic non-direct. În acest model, traficul direct este exclus și întreaga valoare a conversiei este creditată ultimului canal cu care utilizatorul a interacționat înainte de a face o achiziție sau de a efectua o conversie.
În plus, există peste 50 de puncte de contact pe care Google Analytics 4 le consideră, ceea ce este considerabil mai mare decât cele 4 puncte de contact pe care le consideră Universal Analytics.
Creați segmente personalizate
O altă diferență cheie este că Google Analytics 4 vă permite să creați segmente personalizate. În loc să analizați datele în funcție de locație și vârstă, puteți crea segmente super granulare pentru a identifica un anumit tip de vizitator al site-ului.
De exemplu, puteți crea un segment concentrat numai pe vizitatorii de pe site care au adăugat un articol în coșul lor de cumpărături, dar nu au finalizat achiziția. Alte exemple de segmente personalizate pe care le-ați putea realiza includ evenimente finalizate dintr-un anumit sistem de operare sau într-o anumită locație.
Segmentele personalizate se bazează pe evenimente declanșatoare care au loc pe site-ul dvs. Acesta este ceea ce face segmentele GA4 diferite de cele UA. Pe UA, singurele opțiuni de segment au fost utilizator și sesiune. Acum, GA4 permite utilizatorilor să creeze segmente de utilizatori, sesiuni și evenimente , ceea ce vă permite să fiți mult mai creativi.
Puteți crea segmente personalizate în secțiunea „ Explorare ” din GA4.
Bara de căutare
Un lucru pe care atât UA cât și GA4 îl au în comun este o bară de căutare intuitivă. Puteți folosi această funcție pentru a obține instantaneu date și informații. Poate fi folosit și pentru a găsi pagini de ajutor dacă sunteți blocat.
De exemplu, dacă ar fi să întreb „Câți utilizatori noi am primit săptămâna trecută pe mobil”, GA4 îmi va oferi un răspuns instantaneu și, de asemenea, va sugera rapoarte relevante de verificat:
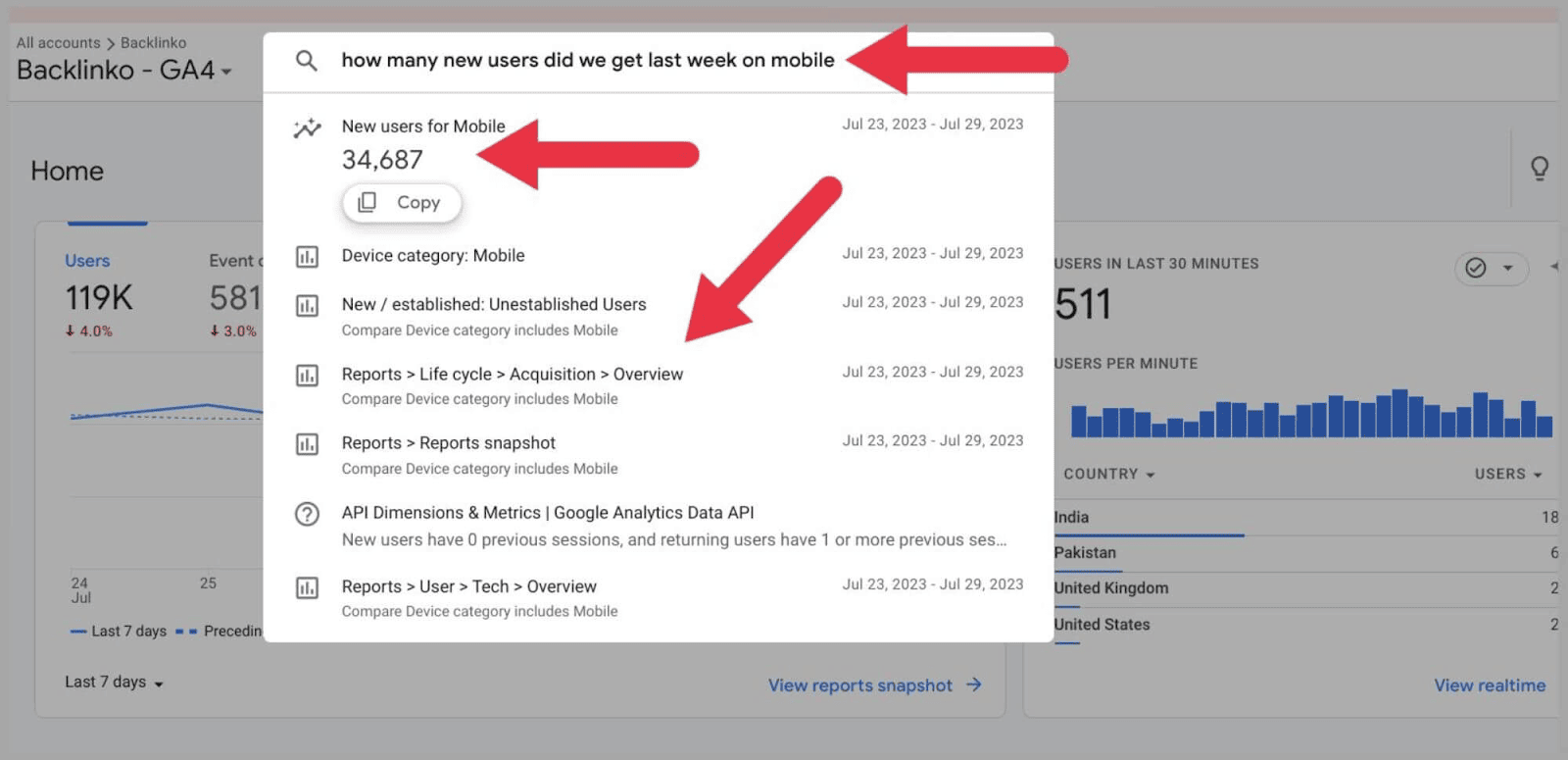
Sau, dacă aveți nevoie de ajutor pentru configurarea unei funcții GA4, puteți să o introduceți în bara de căutare și să obțineți ajutor. De exemplu, „cum configurez evenimente”. GA4 vă va oferi apoi o listă de link-uri către pagini de ajutor relevante:
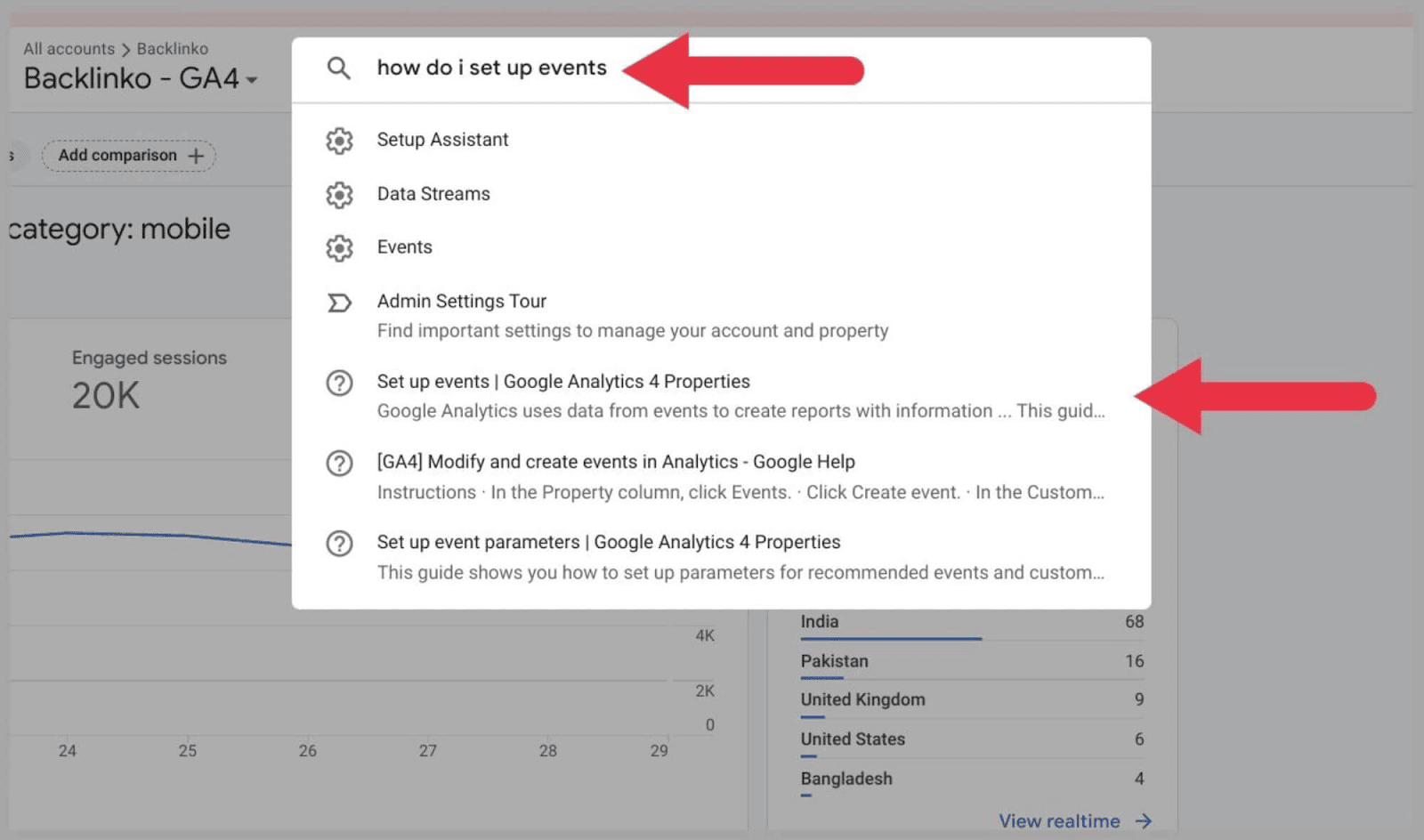
Public sugerat nou
Cu un accent mai mare pe canalele de achiziție, Google Analytics 4 poate crea segmente de public sugerate precise pentru a vă ajuta să vă extindeți acoperirea.
GA4 adună date despre vizitatorii site-ului care au abandonat achizițiile și au dat clic pe videoclipurile tutoriale (printre alte acțiuni) și creează „segmente de public sugerate” din acestea.
Cu segmentele de public sugerate evidențiate, puteți lansa campanii Google Ads și rețelele sociale pentru a viza aceste segmente de public.
Puteți examina aceste sugestii: accesați Administrator > Segmente de public > „ Public nou ”:
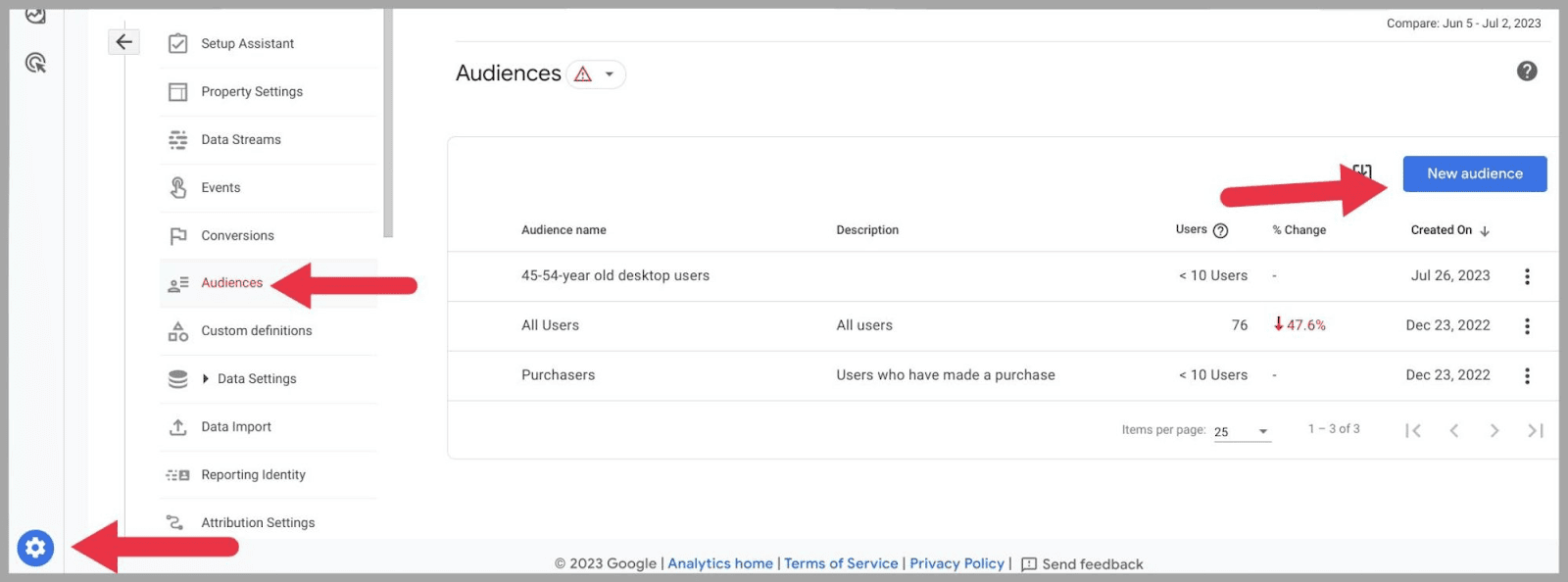
Și veți vedea segmentele de public sugerate listate în secțiunea „ Utilizați o referință ”:
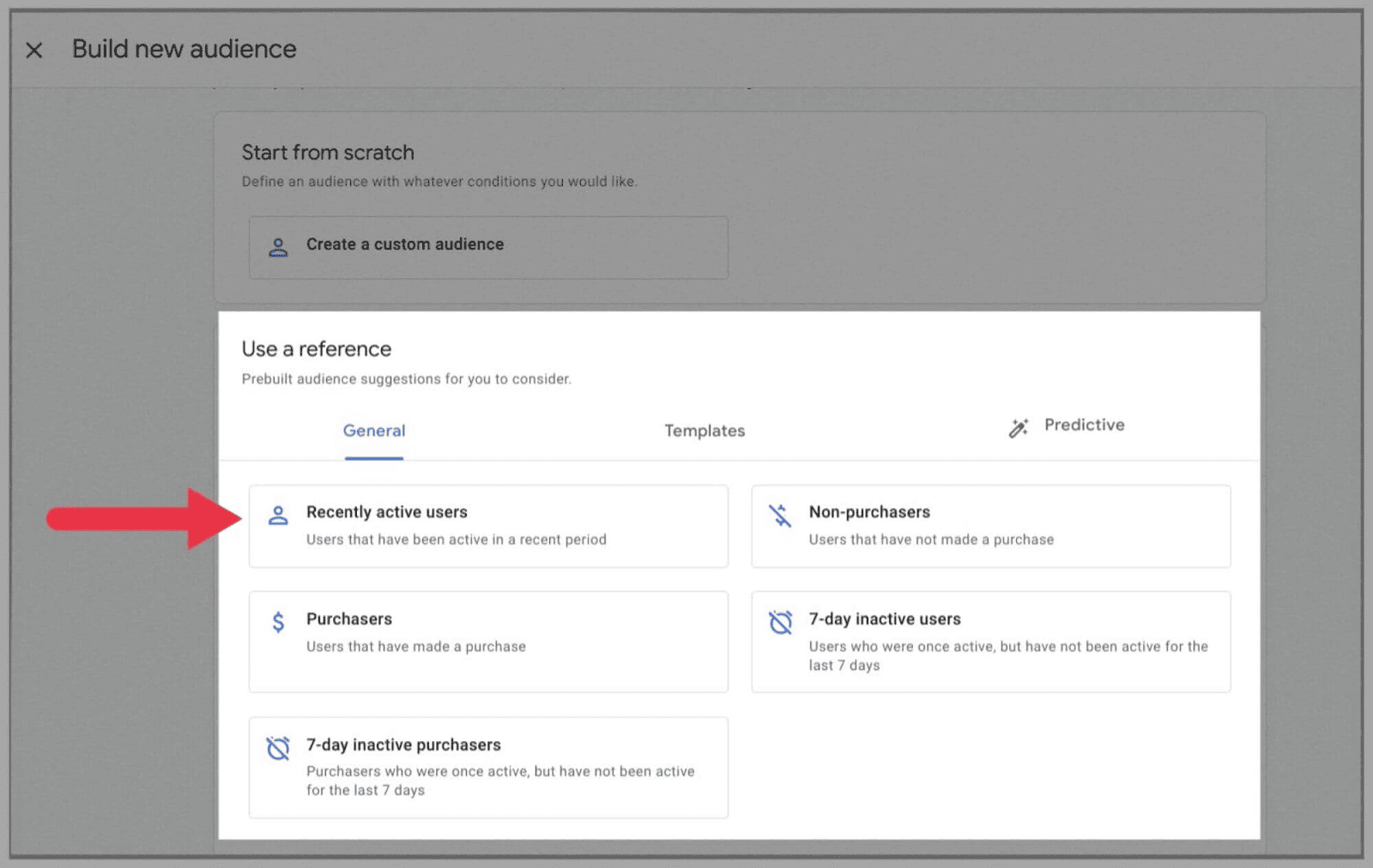
Mai sus, segmentele de public sugerate includ:
- Utilizatori activi recent
- Cumpărători
- Cumpărători inactivi de 7 zile
- Non-achizitii
- Utilizatori inactivi de 7 zile
Desigur, sugestiile dvs. de public depind în totalitate de modul în care vizitatorii site-ului dvs. interacționează cu pagina dvs. web. GA4 poate crea, de asemenea, segmente de public sugerate, cum ar fi:
- Realizatori
- Utilizatori facturabili
- Căutători de articole
- Vizualizatori de articole
- Oportunitati
- Utilizatori Înregistrați
- Căutători
- Streamere
- Cel mai bun marcator
- Jucători de top
- Abandonerii tutorialului
- Videoclip finalizat
- Începe video
- Utilizatori pe lista de dorințe
DebugView
DebugView de la Google Analytics 4 vă permite să monitorizați modul în care funcționează domeniul dvs. și vă ajută să remediați problemele.
DebugView afișează datele vizitatorilor în timp real, arătându-vă cum navighează utilizatorii prin domeniul dvs. și termină evenimentele.
De asemenea, vă arată ori de câte ori vizitatorii site-ului sunt întâmpinați cu erori sau avertismente. Cu aceste erori evidențiate, știți care părți ale site-ului dvs. funcționează corect și care părți nu.
Puteți utiliza DebugView cu Universal Analytics, dar acesta trebuia instalat ca extensie de browser. Google Analytics 4 este diferit deoarece puteți utiliza DebugView chiar pe platformă, fără a fi nevoie să instalați pluginuri suplimentare.
Pentru a utiliza DebugView, trebuie mai întâi să activați caracteristica.
Pentru a activa DebugView și a monitoriza toate evenimentele dintr-o pagină web individuală, va trebui să adăugați parametrul „debug_mode”:true la configurația dvs. Google Tag, care va arăta astfel:
gtag('config', 'G-12345ABCDE', { 'debug_mode':true });
Alternativ, puteți schimba debug_mode la „true” în Google Tag Manager.
Odată activat, veți putea examina DebugView prin Admin:
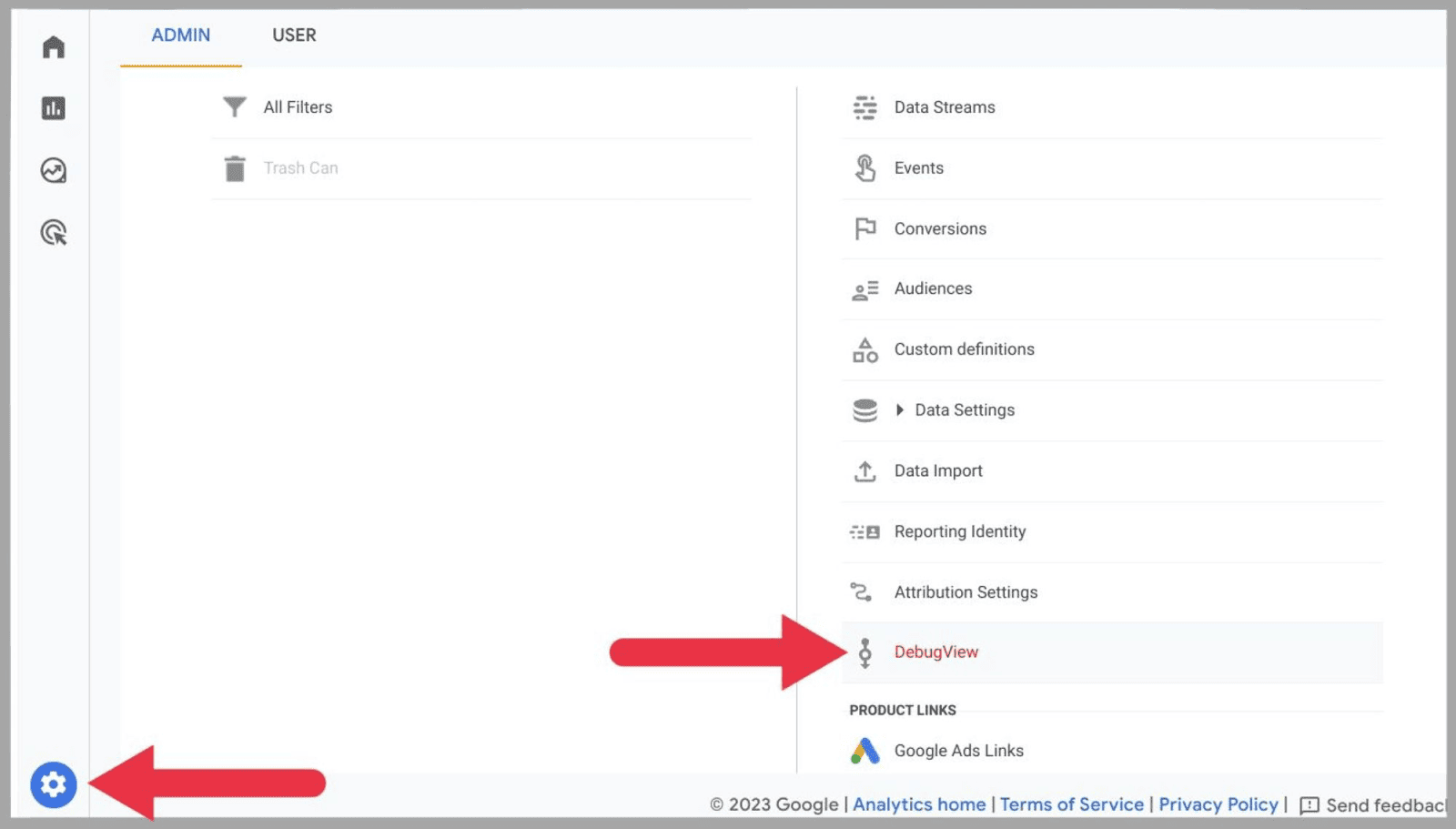
Conexiune la BigQuery
Înainte, aveai nevoie de un cont Google Analytics 360 pentru a conecta Universal Analytics la BigQuery. Acum, Google Analytics 4 oferă tuturor utilizatorilor o conexiune gratuită la serviciul de depozit de date bazat pe cloud. Tot ce aveți nevoie este un cont Google Cloud și permisiuni de proprietar BigQuery.
BigQuery este util dacă mențineți un site care primește niveluri ridicate de trafic. Este posibil ca Google Analytics să nu aibă capacitatea de a stoca toate datele dvs., așa că ar fi o idee bună să utilizați serviciile de depozitare de date oferite de BigQuery.
Această platformă poate fi folosită și pentru a agrega și grupa date din diverse surse și pentru a efectua analize suplimentare.
Pentru a vă conecta contul BigQuery, mergeți la Administrator și faceți clic pe „ Linkuri BigQuery ” de sub „ Linkuri produse ”:
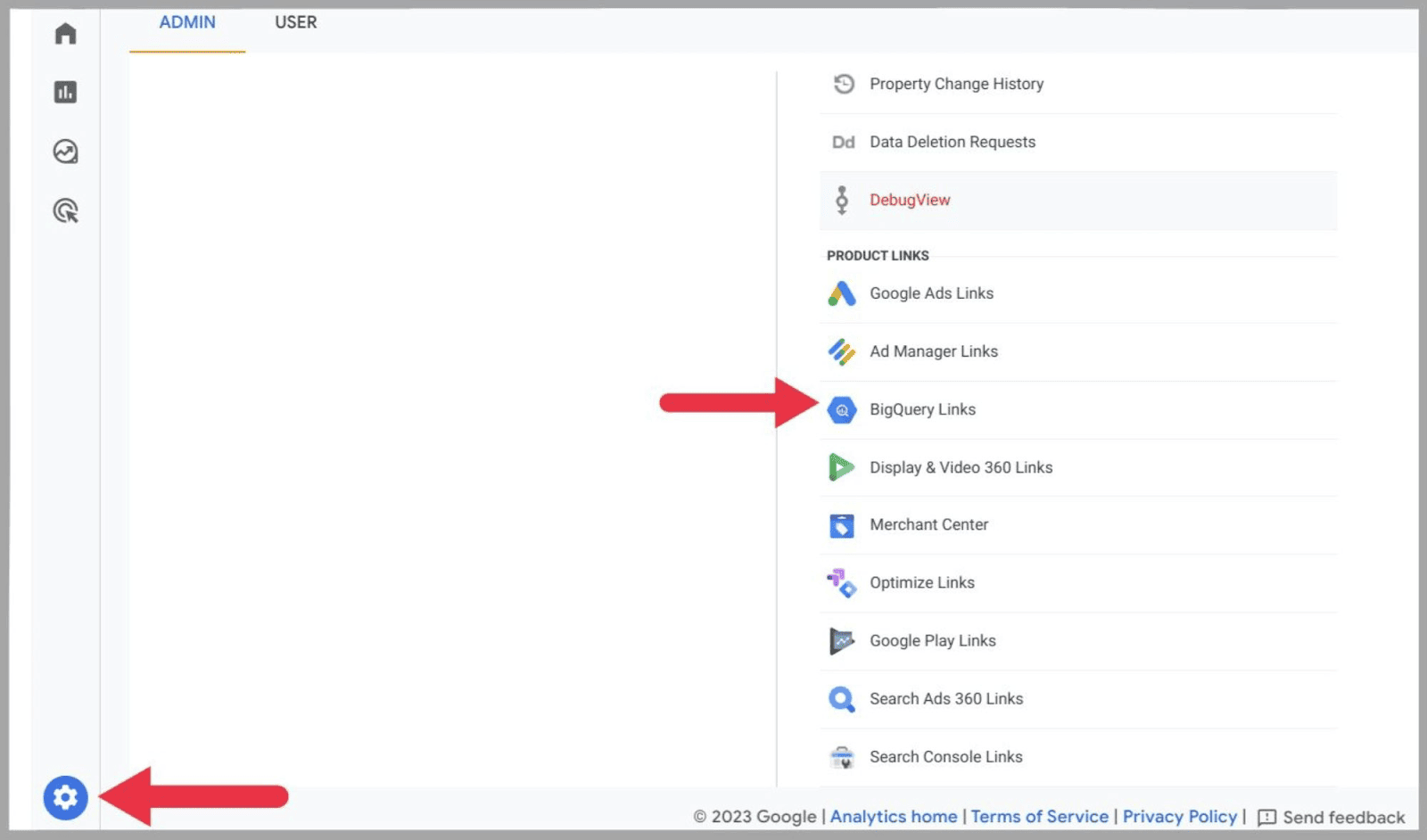
Apoi apăsați „ Link ”:
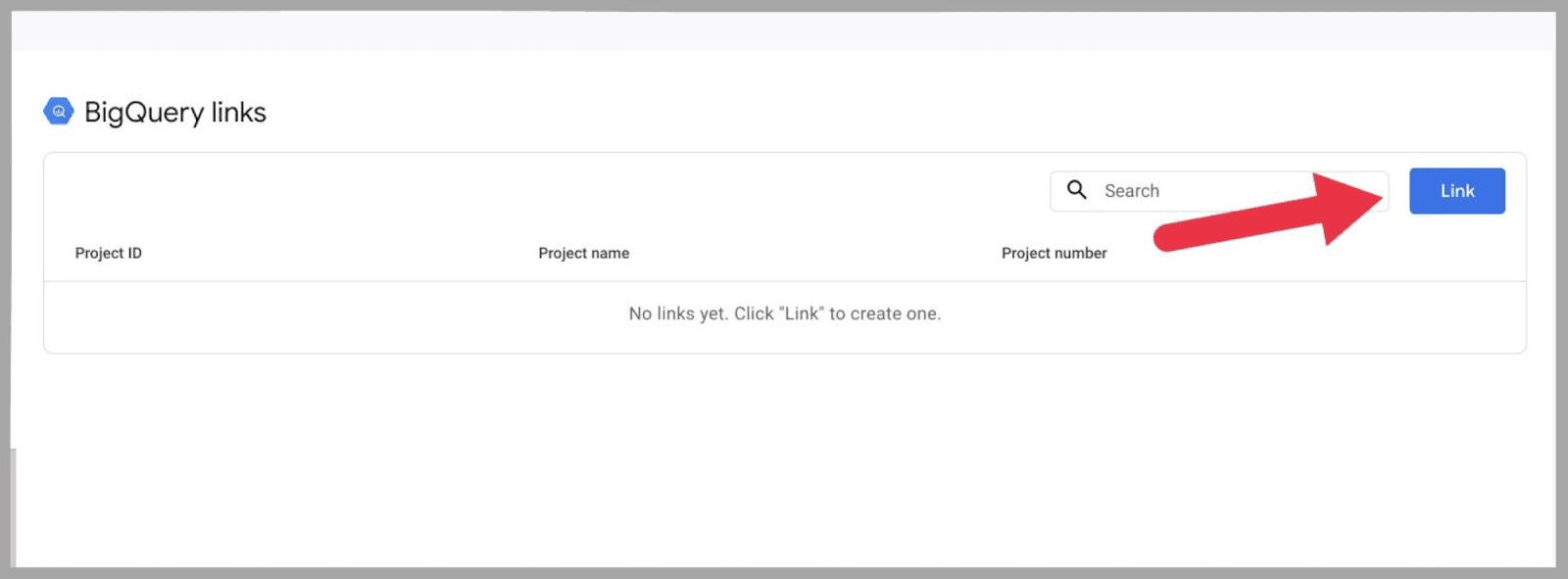
Pe pagina următoare, selectați „ Alegeți un proiect BigQuery ”:
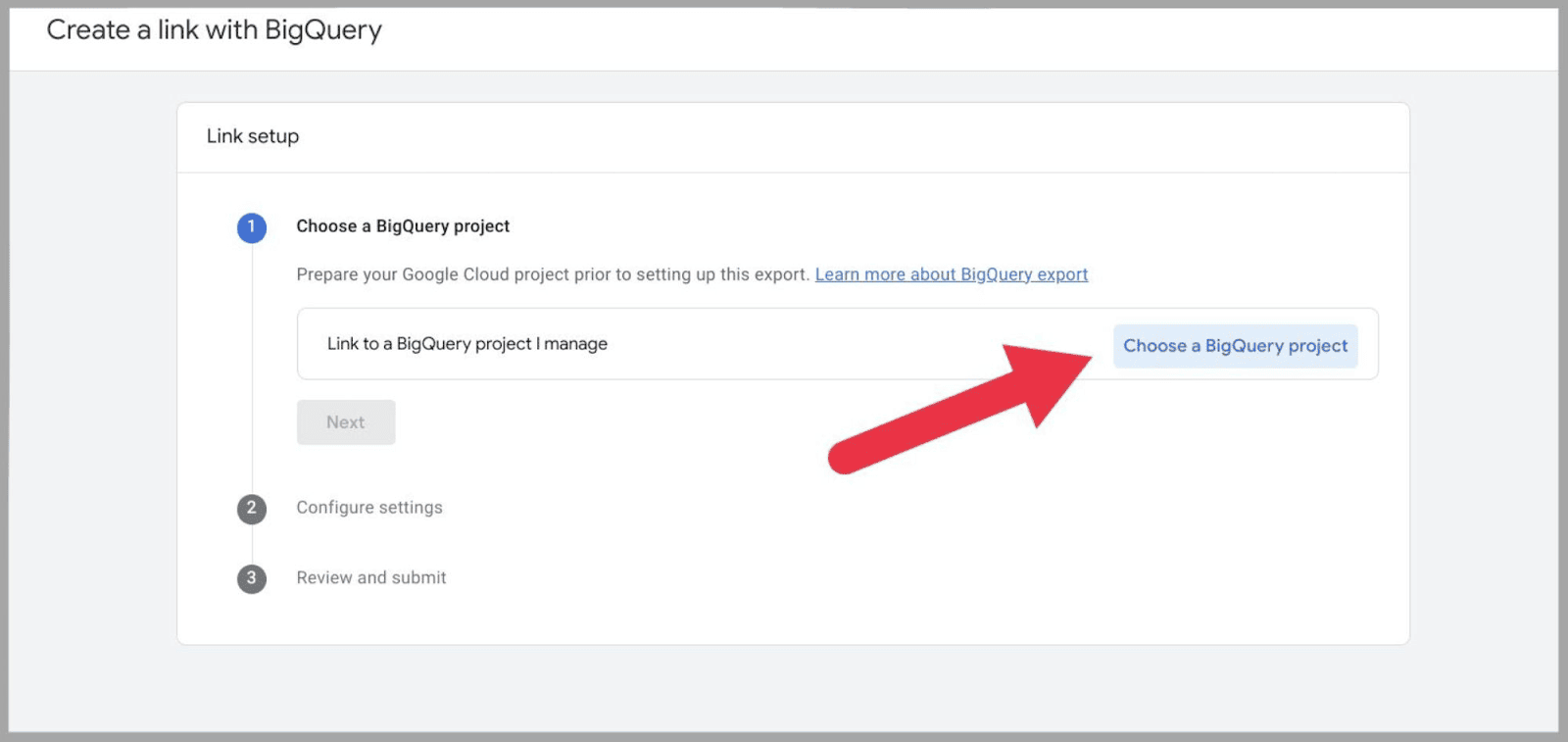
… și ar trebui să vi se afișeze o fereastră cu contul dvs. BigQuery listat. Dacă nu îl puteți vedea listat, este posibil ca contul dvs. BigQuery să nu fie conectat la contul dvs. Google Cloud.
Apoi, va trebui să setați locația datelor, să selectați fluxurile de date și să decideți cât de des doriți ca datele să fie exportate în BigQuery (opțiunile dvs. sunt fie zilnice, fie continue).
Poate dura ceva timp înainte ca datele din GA4 să fie exportate în BigQuery. Cu toate acestea, după 24 de ore, ar trebui să începeți să vedeți date GA4 care apar în contul dvs. BigQuery.
Cum să începeți cu Google Analytics 4
Acum, să explorăm cum să folosim de fapt platforma.
Utilizarea GA4 începe cu conectarea.
Dacă ați folosit o versiune de Google Analytics în trecut, veți avea deja un cont Google Analytics.
Dacă nu, va trebui să începeți de la zero.
Oricum, va trebui să configurați GA4.
Pasul 1: Creați un cont
După cum am menționat mai sus, există două moduri de a face acest lucru.
Dacă nu ați avut niciodată un cont Google Analytics :
Pe pagina de pornire Google Analytics, veți vedea butonul „ Începeți măsurarea ”:
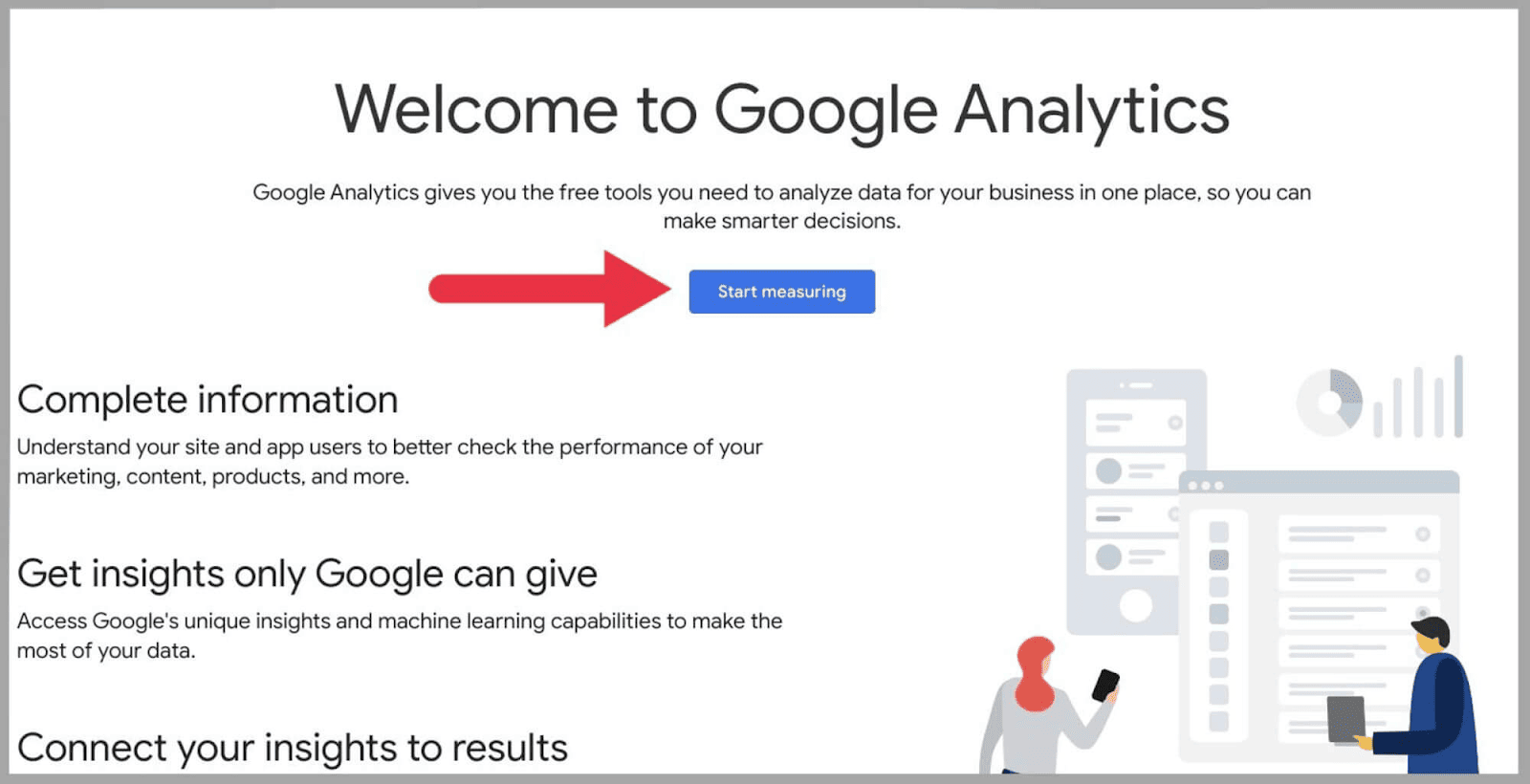
Faceți clic pe aceasta - vă va duce la o pagină „ Detalii cont ”:
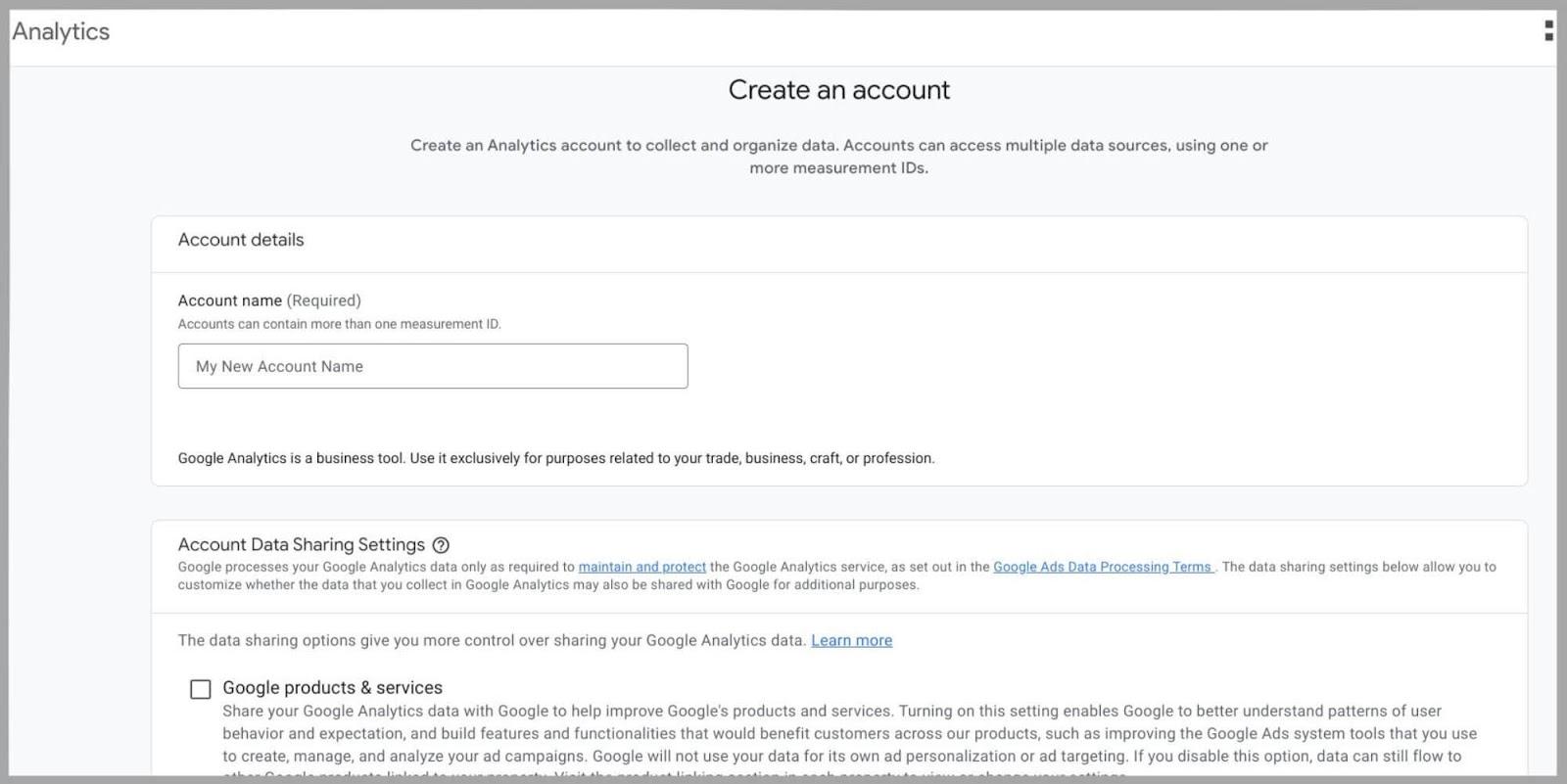
Pasul 2: Adăugați numele contului și editați setările
Următorul lucru de făcut este să furnizați un nume în caseta „Numele contului”. Dacă intenționați să analizați un singur domeniu, puteți utiliza numele domeniului ca nume de cont.
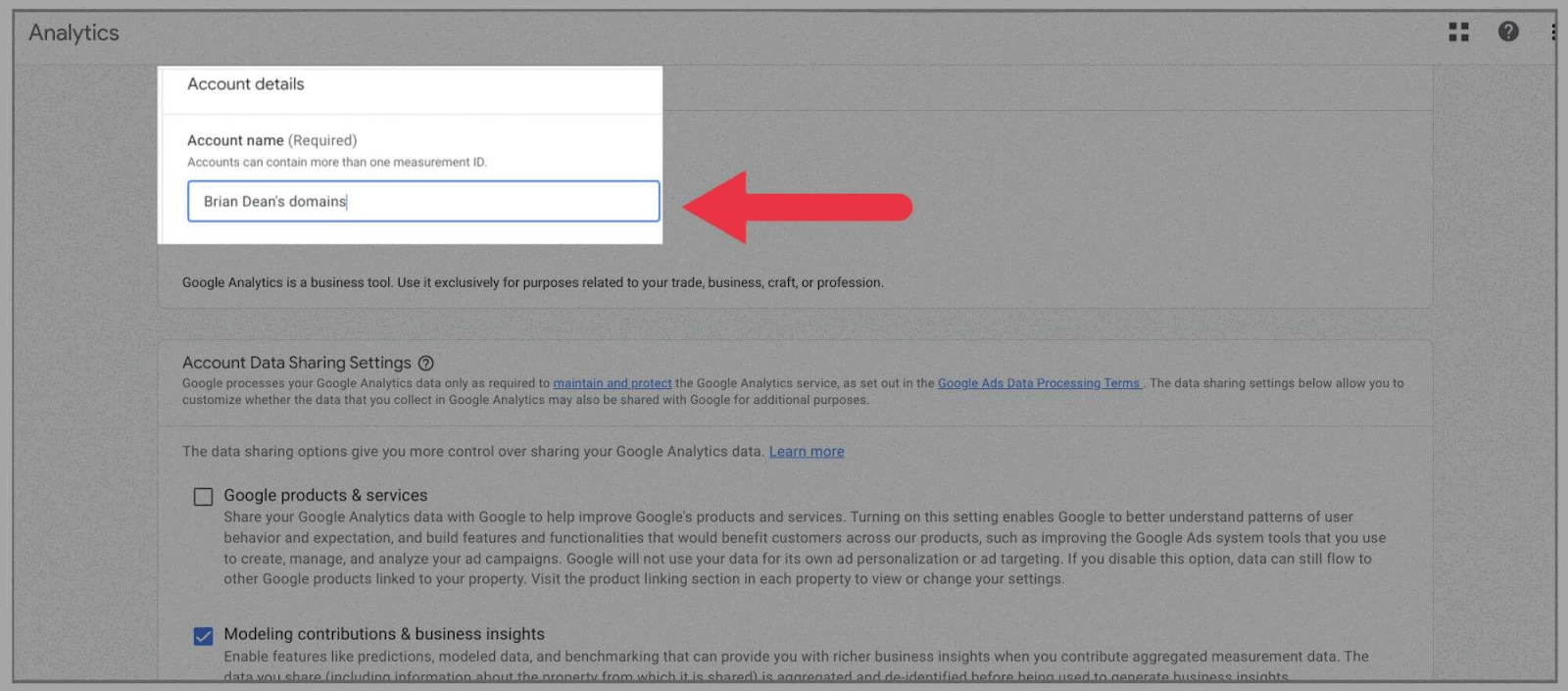
Apoi, trebuie să bifați setările de partajare a datelor contului pe care le doriți în Google Analytics. Acest lucru depinde într-adevăr de câte date doriți să partajați cu Google:
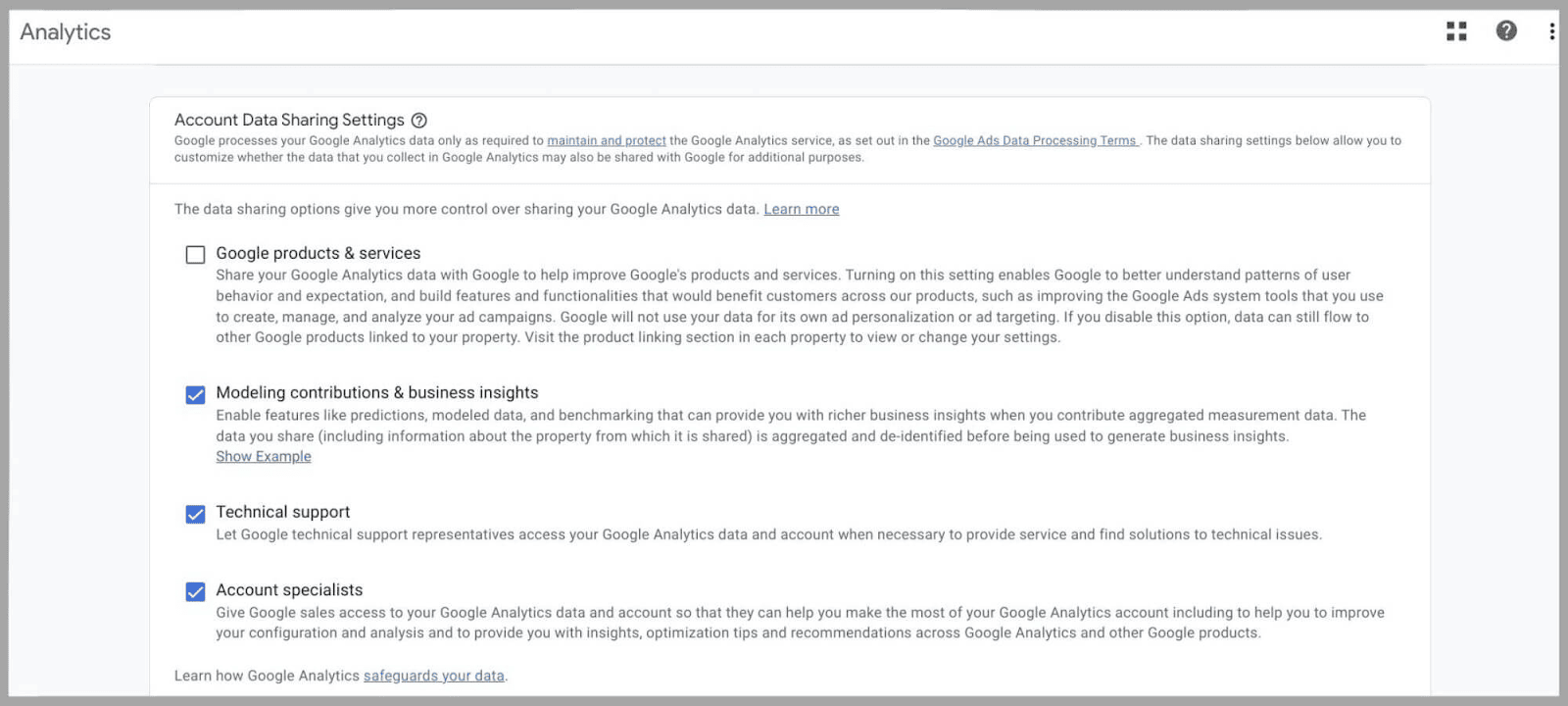
Pasul 3: Configurarea proprietății
În caseta „ Numele proprietății ”, introduceți numele adresei URL și setați „ Fusul orar de raportare ” și „ Moneda ”:
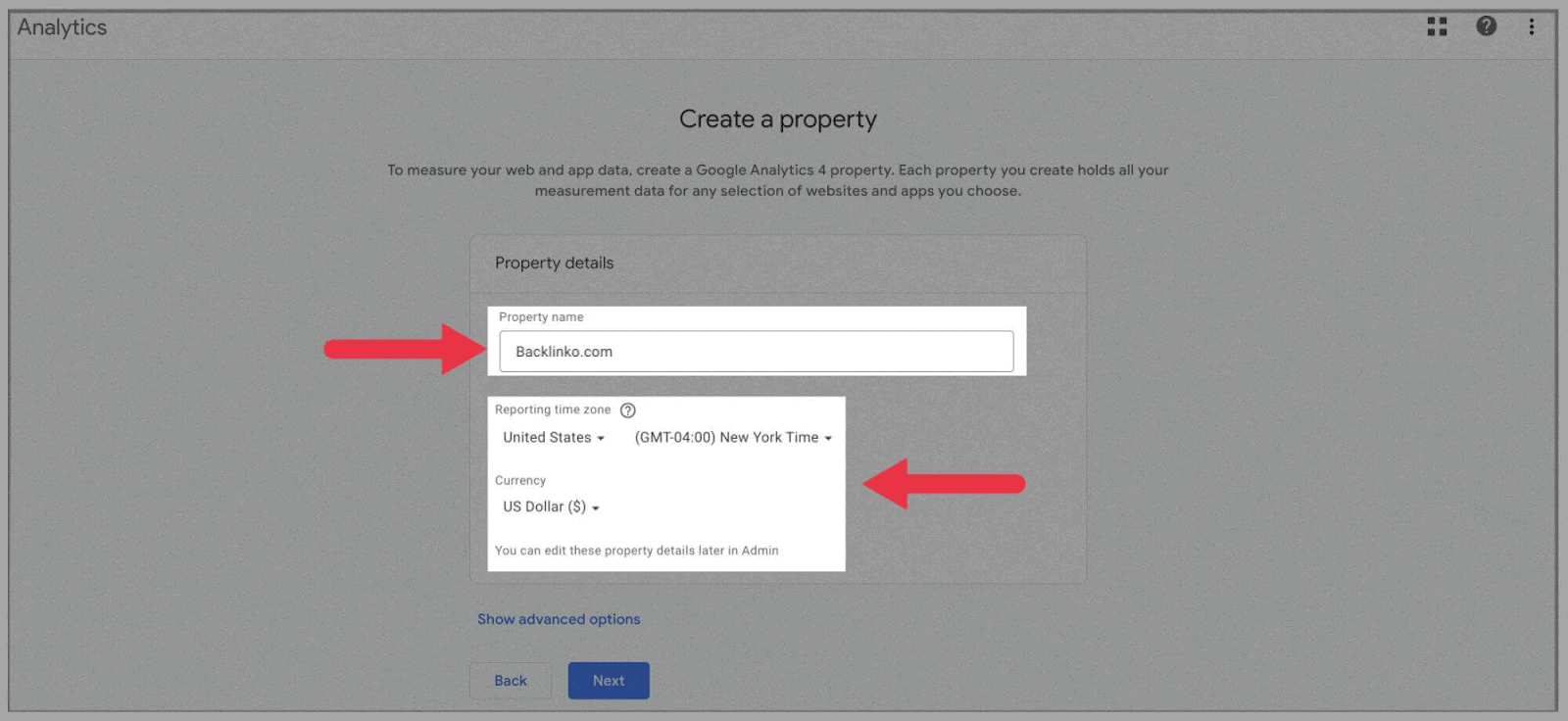
Când apăsați „ Următorul ”, vi se va solicita să răspundeți la câteva întrebări despre afacerea dvs.
Completează-le în cel mai bun mod care descrie afacerea ta.
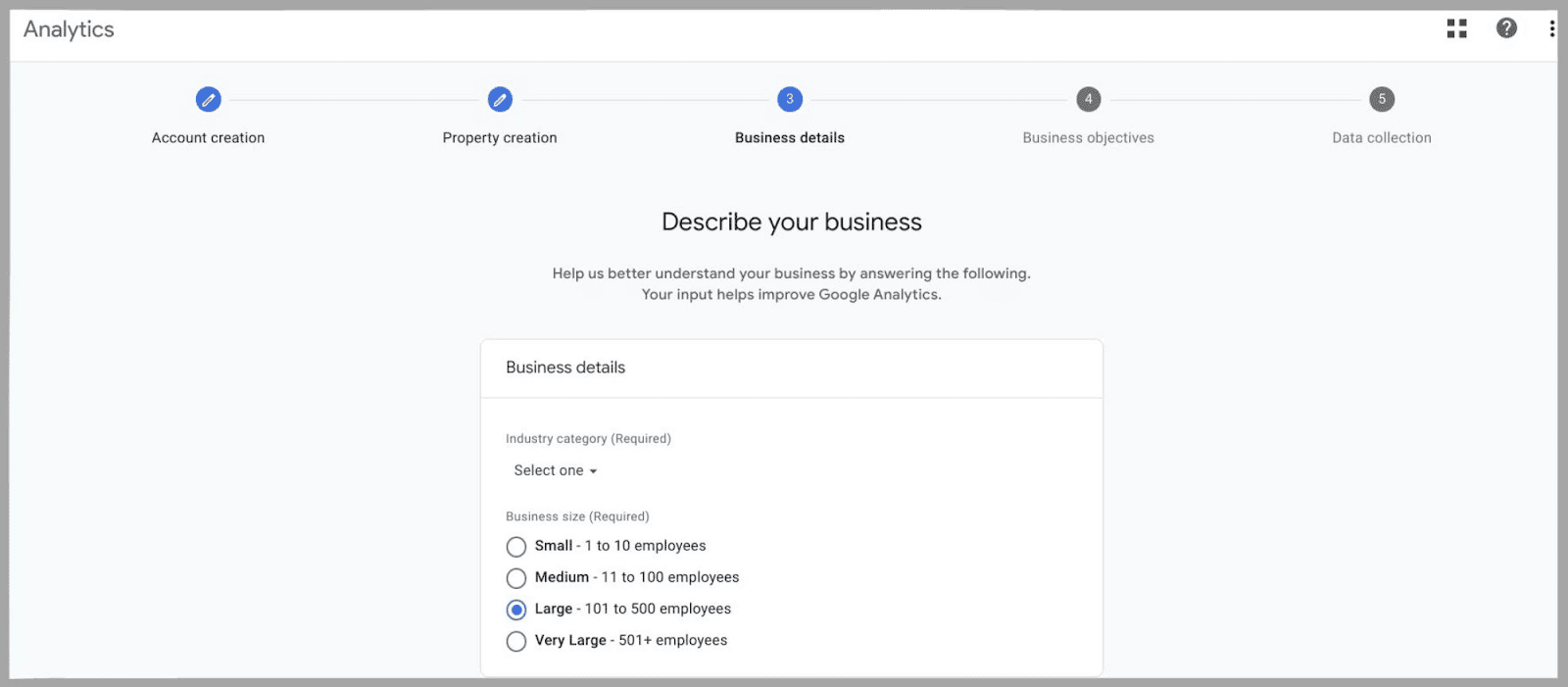
Apoi vi se va solicita să precizați obiectivele dvs. Google Analytics:
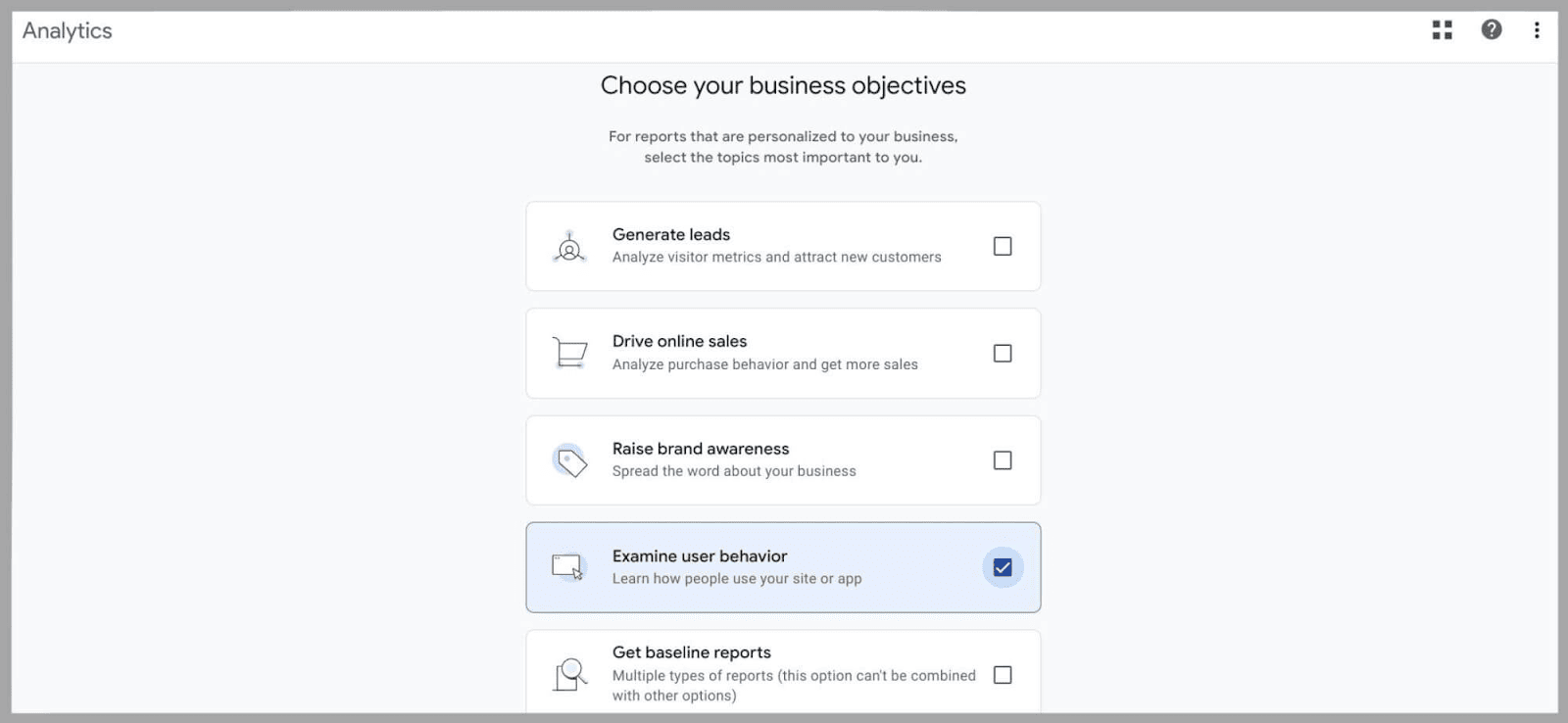
În cele din urmă, va trebui, de asemenea, să acceptați termenii și condițiile Google Analytics 4.
Pasul 4: Configurați un flux de date
Una dintre marile diferențe dintre Google Analytics 4 și Universal Analytics este că puteți introduce atât date web, cât și date din aplicație în setările proprietății.
În această etapă, puteți alege să vă conectați fie la o aplicație iOS, fie Android sau alegeți să vă concentrați doar pe datele web:
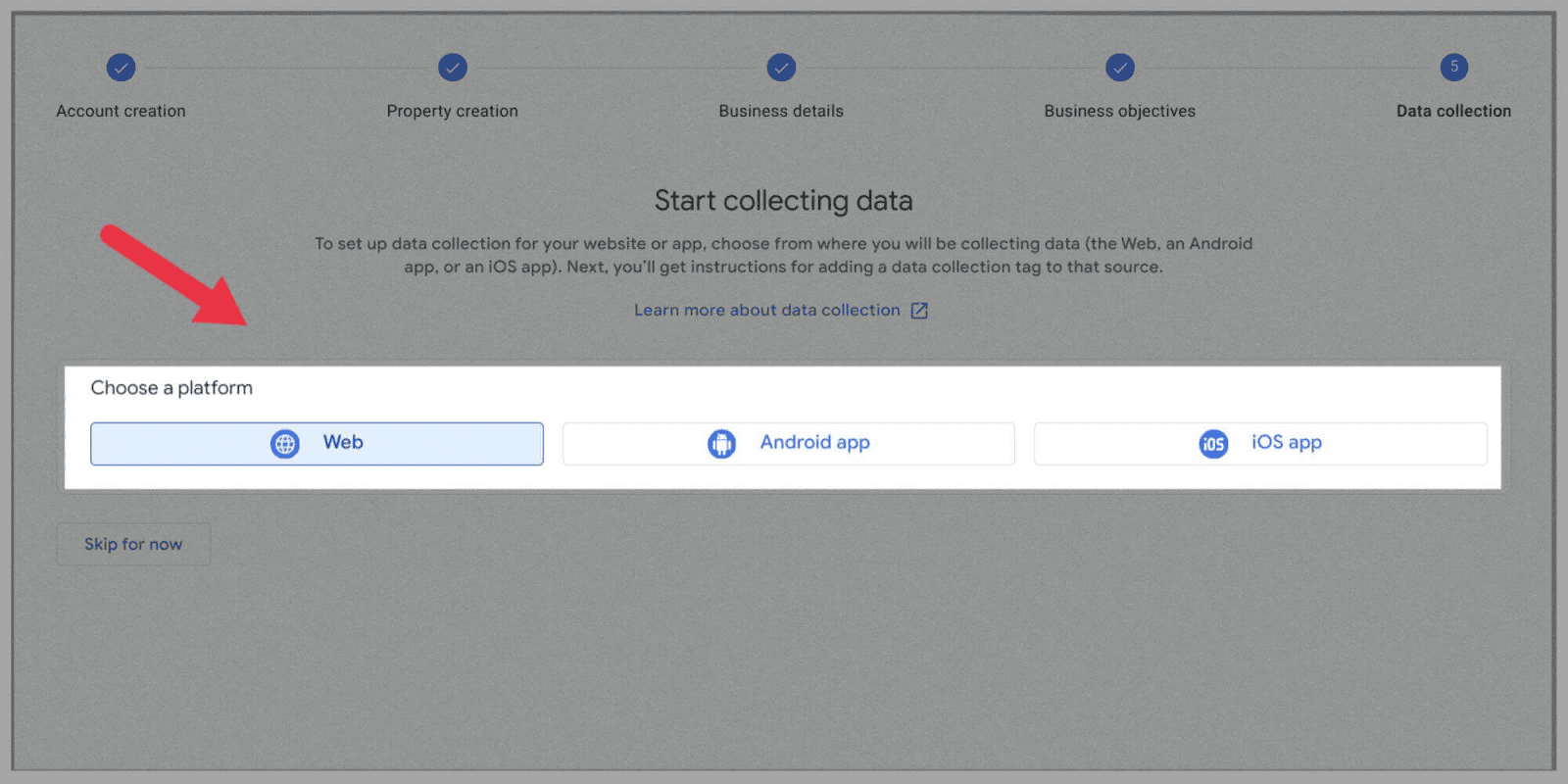
Pentru a adăuga un flux de date web
Faceți clic pe butonul „ Web ”, adăugați adresa URL și dați site-ului „ Nume flux ”:
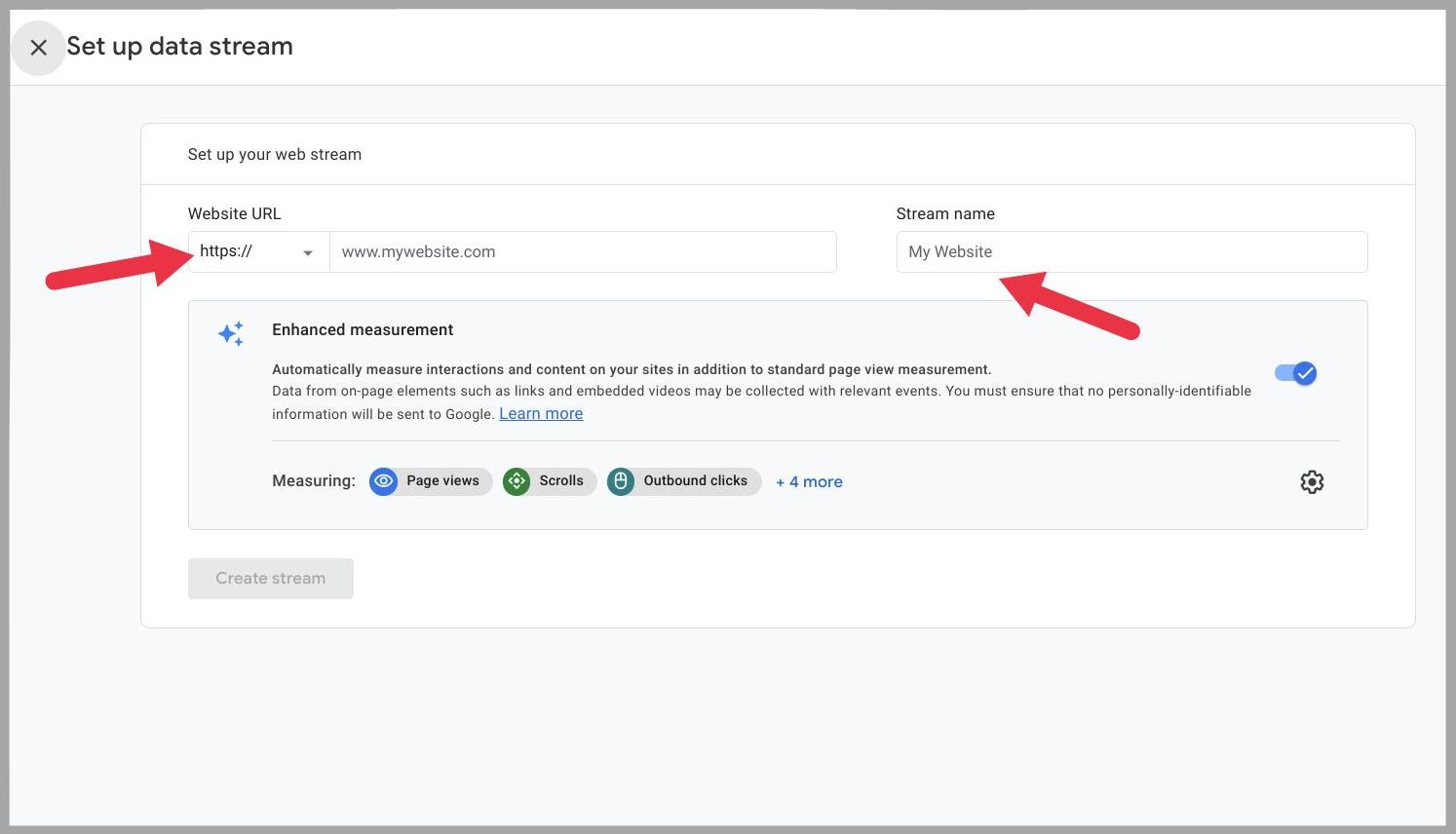
Aș recomanda să lăsați „ Măsurare îmbunătățită ” activată.
Acest lucru va permite GA4 să colecteze date de pe pagină, cum ar fi „vizionări video”, „descărcări” și alte informații valoroase.
Pentru a adăuga fluxul de date al aplicației
Faceți clic pe „Android” sau „iOS”, indiferent de tipul de aplicație pe care doriți să o monitorizați.
Ceea ce trebuie să completați depinde de tipul de aplicație pe care o înregistrați.
De exemplu, dacă adăugați o aplicație Android, va trebui să completați pachetul și numele aplicației:
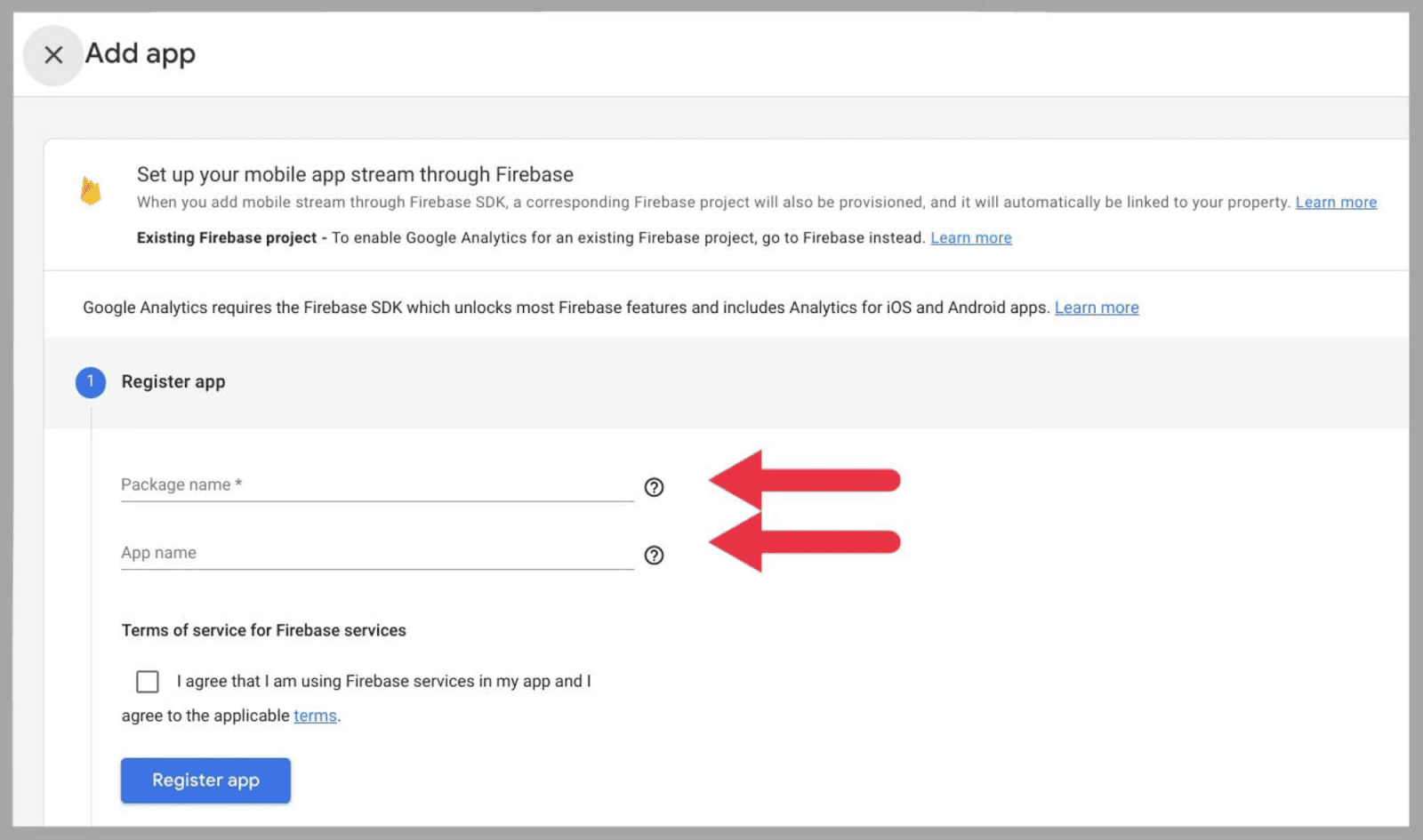
După ce apăsați „ Înregistrați aplicația ”, va trebui să:

Descărcați fișierul de configurare pentru aplicația dvs. > adăugați SDK-ul Google Analytics pentru Firebase în aplicație > rulați aplicația pentru a confirma instalarea SDK-ului/verificați dacă aplicația comunică cu serverele Google > apăsați „ Terminare. ”
Cum să adăugați GA4 la o proprietate existentă
Dacă ați folosit Universal Analytics în trecut, puteți migra cu ușurință la Google Analytics 4 prin intermediul Asistentului de configurare a proprietăților Google Analytics 4.
Acest lucru vă scutește de bătăi de cap de a introduce informații despre site-ul dvs. web, deoarece numele, fusul orar și moneda site-ului dvs. pot fi transferate între UA și Google Analytics 4.
Iată cum o faci:
Accesați contul dvs. Google Analytics și selectați „ Admin. ”
Direct sub coloana „ Proprietate ”, asigurați-vă că ați selectat contul Universal Analytics relevant, înainte de a face clic pe „ Asistent de configurare GA4 ”:
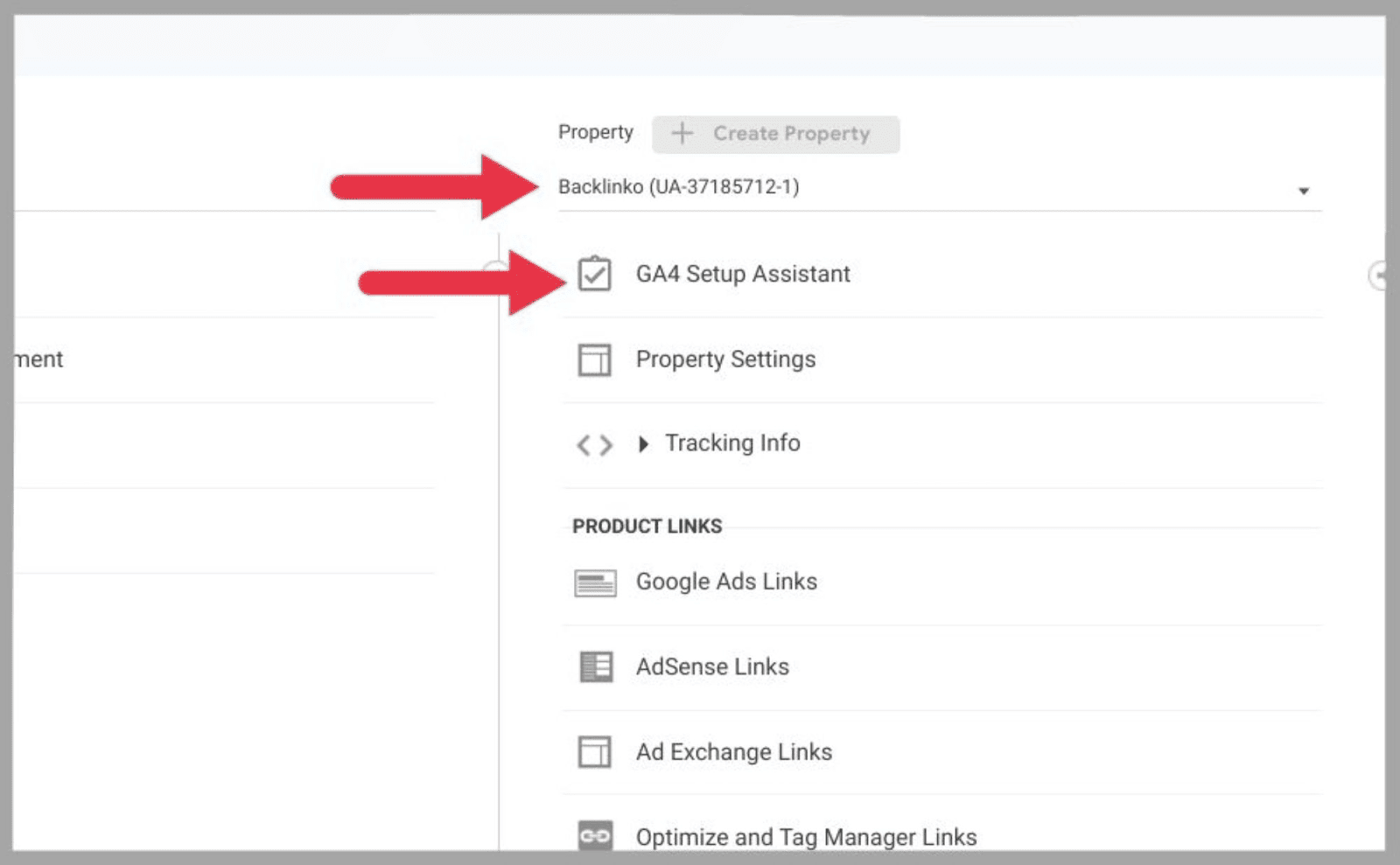
Apoi vi se va afișa ecranul „ Creați o nouă proprietate Google Analytics 4 ”.
Această pagină va spune fie:
- Creați și continuați
- Sau Creați proprietate
Dacă scrie „ Creați și continuați ”, va trebui să vă configurați manual eticheta Google. Există mai multe opțiuni pentru a face acest lucru. Ai putea:
- Instalați manual
- Instalați cu CMS sau un constructor de site-uri web
- Creați o nouă etichetă Google
Pentru a instala manual o etichetă Google, selectați „ instalați manual ” și copiați codul Javascript care vi se oferă.
Va trebui să inserați acest cod după „elementul <head>” al fiecărei pagini de pe site-ul dvs. web pe care doriți să o urmăriți.
Aceasta va crea o legătură între site-ul dvs. web și Google Analytics, permițând GA4 să înceapă să colecteze date de pe site-ul dvs.
Pe de altă parte, dacă scrie „ Creați proprietate ”, vă puteți transfera etichetele Universal Analytics în Google Analytics 4.
După ce v-ați conectat cu succes etichetele, selectați „ gata. ”
Veți reveni apoi la pagina principală de configurare, unde ar trebui să scrie „V-ați conectat cu succes proprietățile”.
Cum se utilizează Google Analytics 4
Acum că ați configurat Google Analytics 4, este timpul să explorați și să experimentați principalele sale funcții.
Deși este posibil să știți cum să faceți unele dintre următoarele cu UA, Google Analytics 4 urmează un proces total diferit, așa că va trebui să învățați din nou.
Cum să urmăriți conversiile
După cum am menționat mai sus, „evenimentele” din Google Analytics 4 vă permit să măsurați conversiile la un nivel foarte granular.
Dacă v-ați conectat aplicația la Google Analytics 4, veți avea mai multe „evenimente” predefinite, inclusiv:
- First_open — Acest eveniment este declanșat ori de câte ori un utilizator deschide aplicația pentru prima dată.
- App_store_subscription_convert — Când un utilizator trece de la o versiune de încercare gratuită la un abonament de aplicație, acest eveniment va fi declanșat.
- App_store_subscription_renew — Când un utilizator abonat trece la un nivel mai înalt plătit sau își reînnoiește abonamentul curent, acest eveniment va fi declanșat.
- In_app_purchase — Acest eveniment sugerează că unul dintre utilizatorii aplicației dvs. a achiziționat o bucată de conținut digital în aplicație.
Dacă v-ați conectat site-ul web la Google Analytics 4, atunci veți avea următoarele evenimente predefinite:
- First_visit — Acest eveniment înregistrează ori de câte ori un nou vizitator ajunge pe site-ul dvs. pentru prima dată.
- Page_view — Acest eveniment este declanșat ori de câte ori un utilizator ajunge pe o pagină nouă.
- Session_start — După cum sugerează și numele, acest eveniment este declanșat ori de câte ori începe o sesiune pe site-ul dvs. web.
- User_engagement — Acest eveniment este declanșat dacă un utilizator petrece mai mult de 10 secunde pe o pagină și, de asemenea, vizitează cel puțin o altă pagină web de pe site-ul tău. Acesta sugerează că utilizatorul este implicat în site-ul dvs.
Dar cum vedeți aceste aplicații și evenimente bazate pe web?
În secțiunea „ Rapoarte ciclului de viață ”, faceți clic pe „ Implicare ”, apoi faceți clic pe „ Evenimente ”:
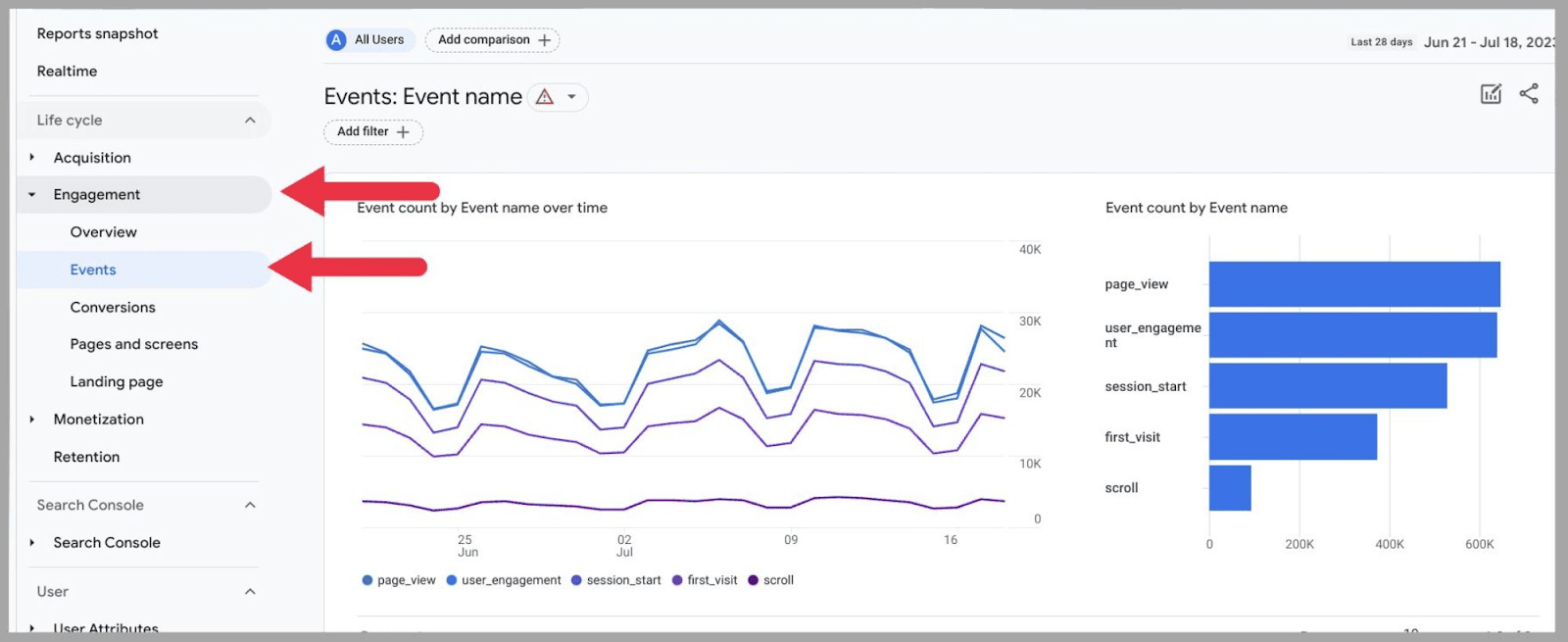
Când derulez în jos în josul acestei pagini, îmi pot vedea lista de evenimente:
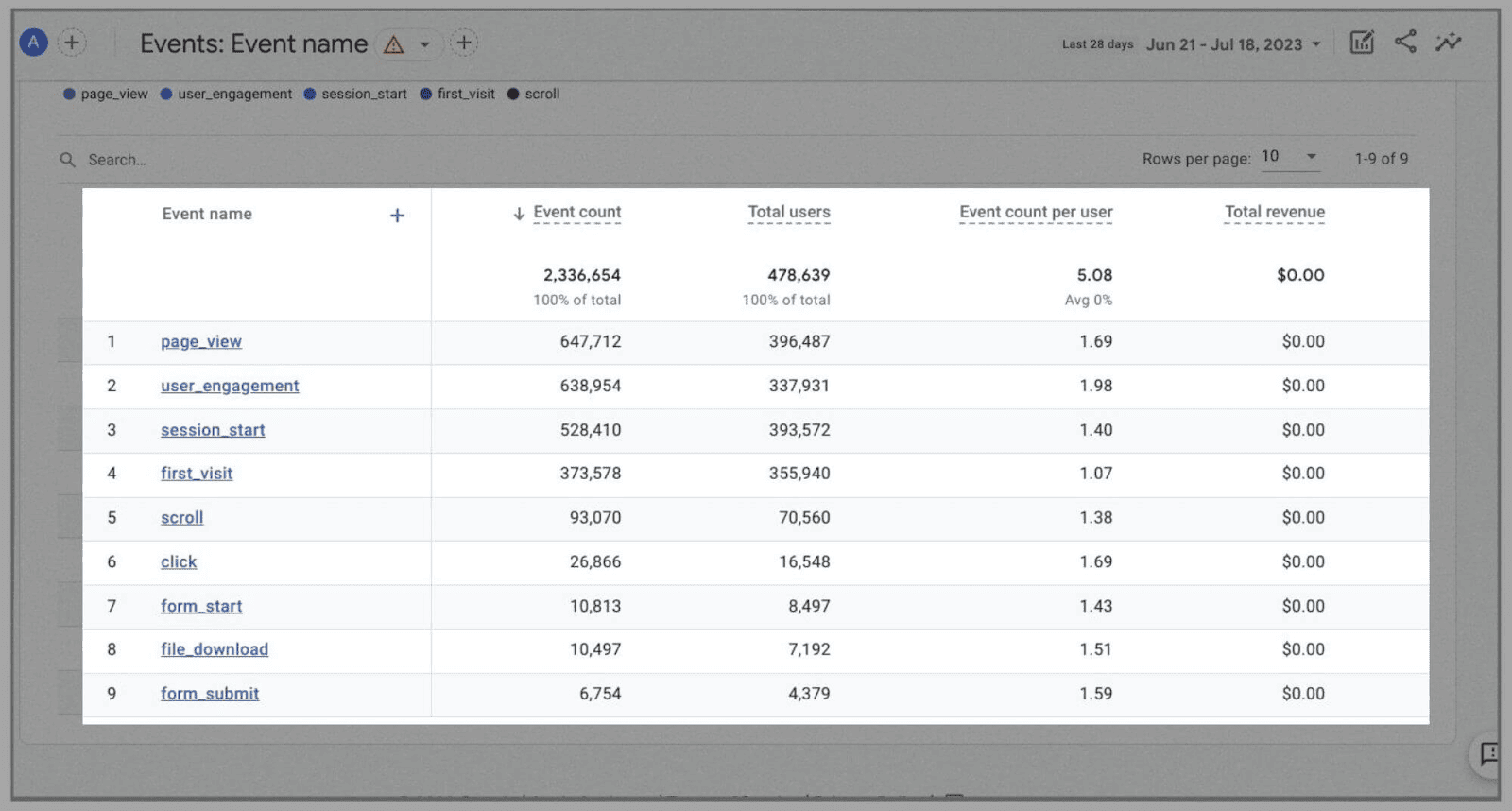
(Rețineți: nu am o aplicație, așa că evenimentele pe care le vedeți în imagini sunt toate bazate pe web)
Până acum, am adăugat și aceste evenimente:
- Sul
- Clic
- Form_start
- Form_submit
- Descărcare fișier
După cum am explicat deja, puteți atribui evenimente practic la orice, dar cum o faceți?
Iată cum: În pagina Evenimente, faceți clic pe „ Creați eveniment ”:
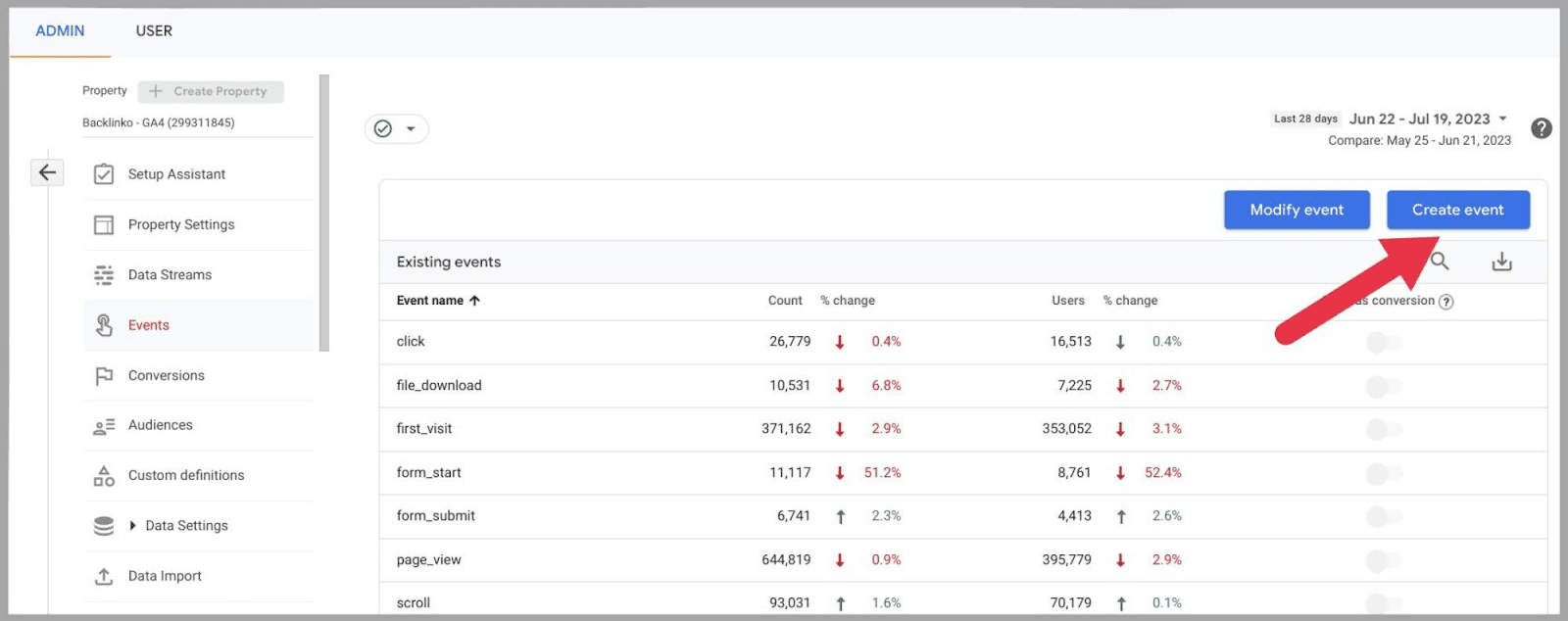
… și apoi „ Creați ”:
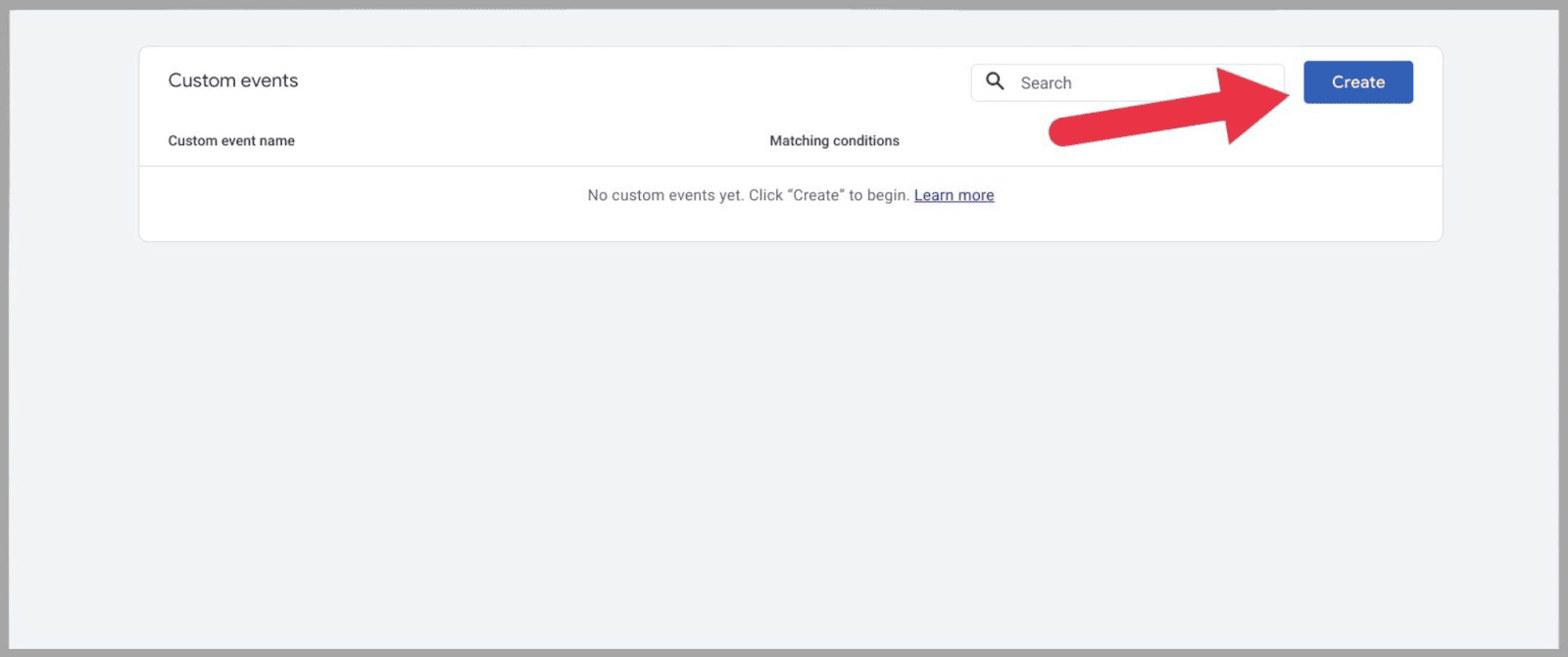
Va apărea apoi o casetă în care puteți da un nume noului eveniment:
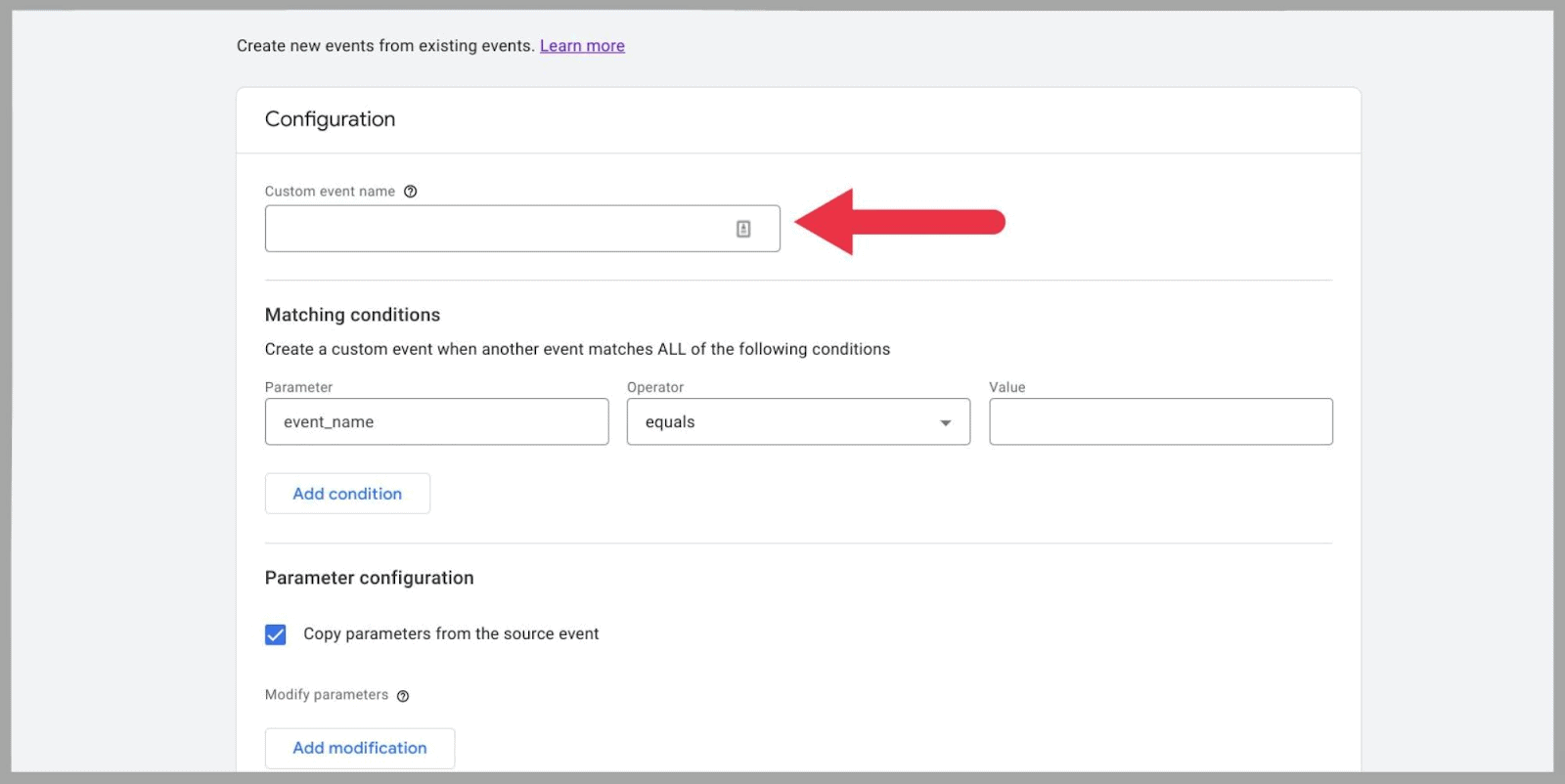
Puteți numi noul eveniment literalmente orice doriți. Cu toate acestea, ca cea mai bună practică, aș recomanda să le faceți concise, dar descriptive.
Vrei să poți identifica cu ușurință anumite evenimente. Dacă nu le dați fiecăruia un nume distinct și clar, ar putea fi foarte ușor să le amestecați mai departe.
De asemenea, asigurați-vă că numele conține liniuțe de subliniere în locul spațiilor - așa cum apar în titlurile evenimentelor predefinite.
De exemplu, să presupunem că vreau să creez un eveniment pe care să îl urmăresc ori de câte ori cineva se înscrie la newsletter-ul meu.
Aș putea numi acest eveniment așa cum:
„ newsletter_sign_up ”
Cu aceasta, voi crea un eveniment care se va declanșa de fiecare dată când cineva ajunge pe pagina mea de înscriere la newsletter.
Pentru ca acest eveniment să funcționeze, va trebui să introduc două condiții specifice de potrivire în secțiunea condiții de potrivire din formular.
Iată cele două condiții pe care le-am stabilit pentru acest exemplu:
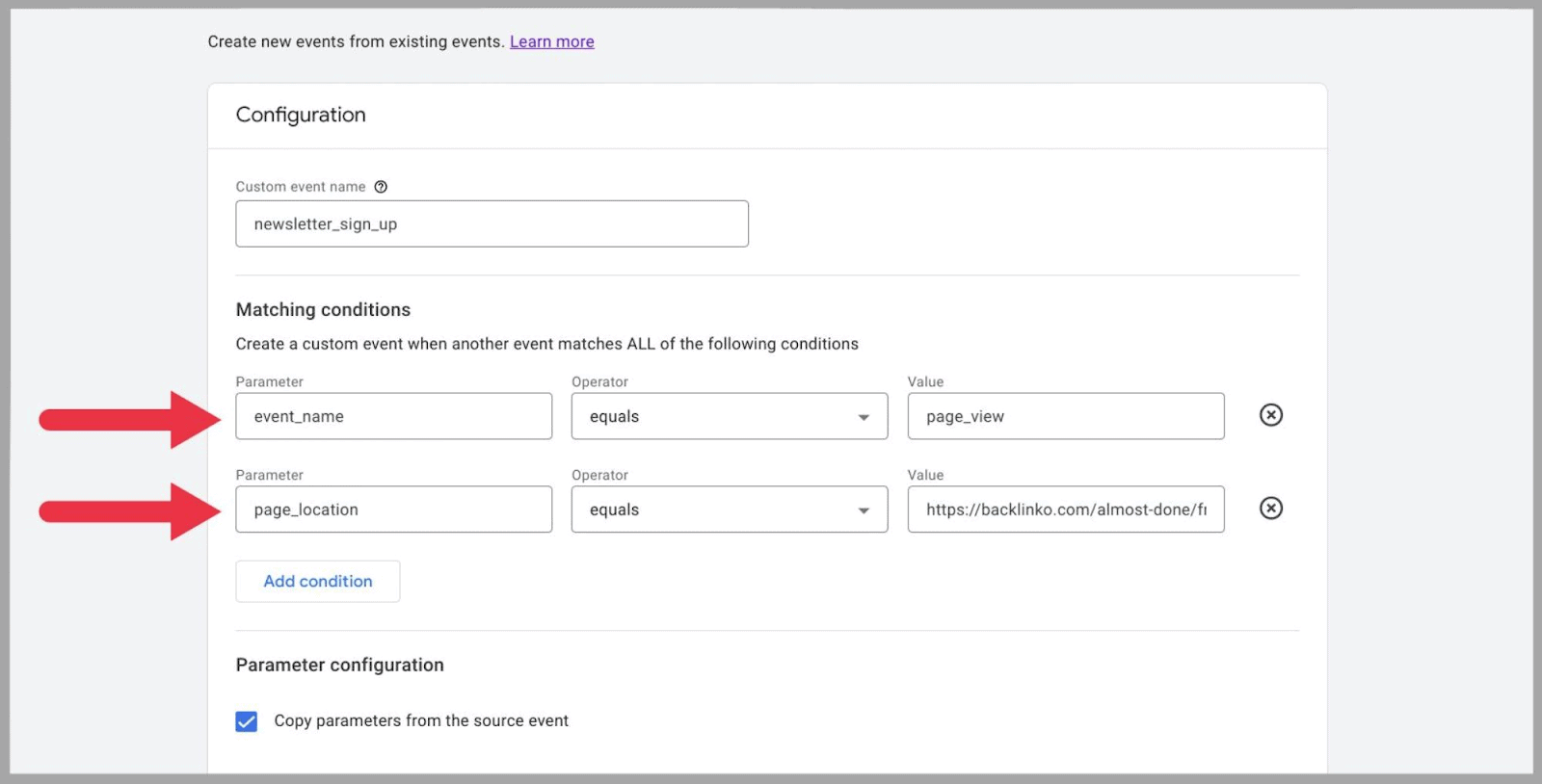
Prima condiție setează evenimentul ca „ vizualizare de pagină. ”
A doua condiție identifică pagina pe care vreau să o înregistrez. În acest caz, este pagina de „înscriere la newsletter”. Aceasta înseamnă că ori de câte ori un vizitator al site-ului vizualizează pagina în cauză, un eveniment va fi înregistrat.
Aceste două condiții trebuie să apară pentru ca evenimentul să fie considerat o conversie. Ca și în, trebuie să apară o vizualizare de pagină, iar acea vizualizare a paginii trebuie să fie adresa URL specificată în partea „ Valoare ” a celei de-a doua condiții.
După ce ați terminat de adăugat condiții, apăsați butonul „ Creare ” din partea dreaptă sus a formularului.
Noul dvs. eveniment ar trebui să apară alături de restul evenimentelor dvs. în termen de 24 de ore de la trimiterea acestuia. Odată ce apare, nu vă va furniza date din trecut cu privire la eveniment, deoarece nu poate aduna date retroactiv.
Cu toate acestea, de îndată ce acest eveniment va fi declanșat în viitor, veți începe să primiți date despre el.
Prin Google Tag Manager, puteți, de asemenea, să configurați evenimente pentru site-ul dvs. de comerț electronic.
Parametrii evenimentului de achiziție pentru conversiile de comerț electronic includ:
- Moneda — Tipul de monedă cu care utilizatorul a cumpărat produsul dvs., adică USD.
- Transaction_id — ID-ul comenzii atașat tranzacției.
- Valoare — Valoarea comenzii.
- Articole — Articolele specifice pe care utilizatorul le cumpără.
Acești parametri sunt utili din punct de vedere analitic deoarece îi puteți folosi pentru a determina suma medie cheltuită de un anumit utilizator al unei monede. De asemenea, le puteți folosi pentru a determina ce articole sunt cele mai populare cu ce anume demografie.
Este demn de remarcat aici că vă puteți controla evenimentele din tabelul principal de evenimente. Acest tabel de conversie poate fi găsit în Admin :
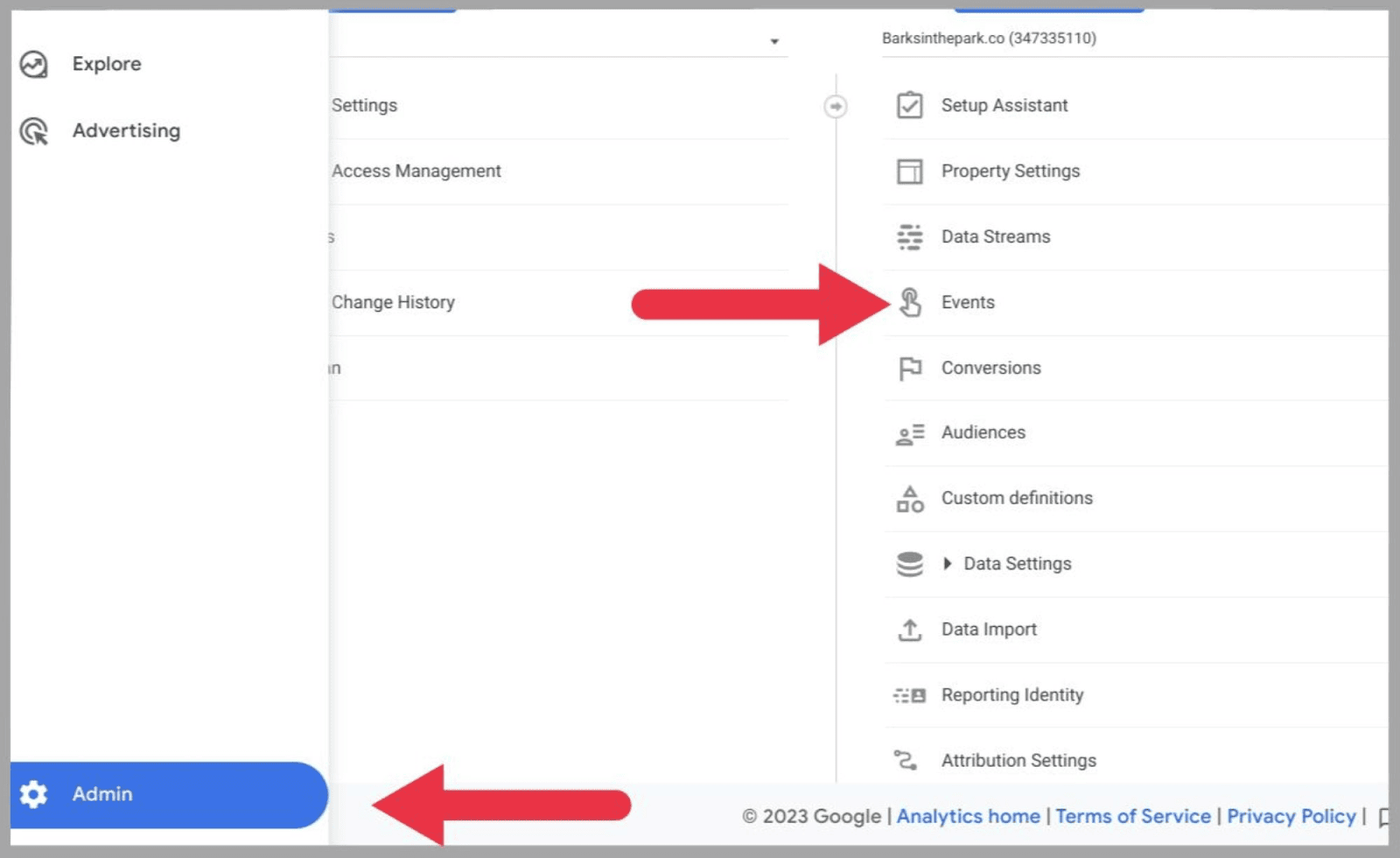
După ce ați ajuns la tabelul de evenimente, puteți utiliza comutatorul albastru de la sfârșit, numit „ marcați ca conversie ?”:
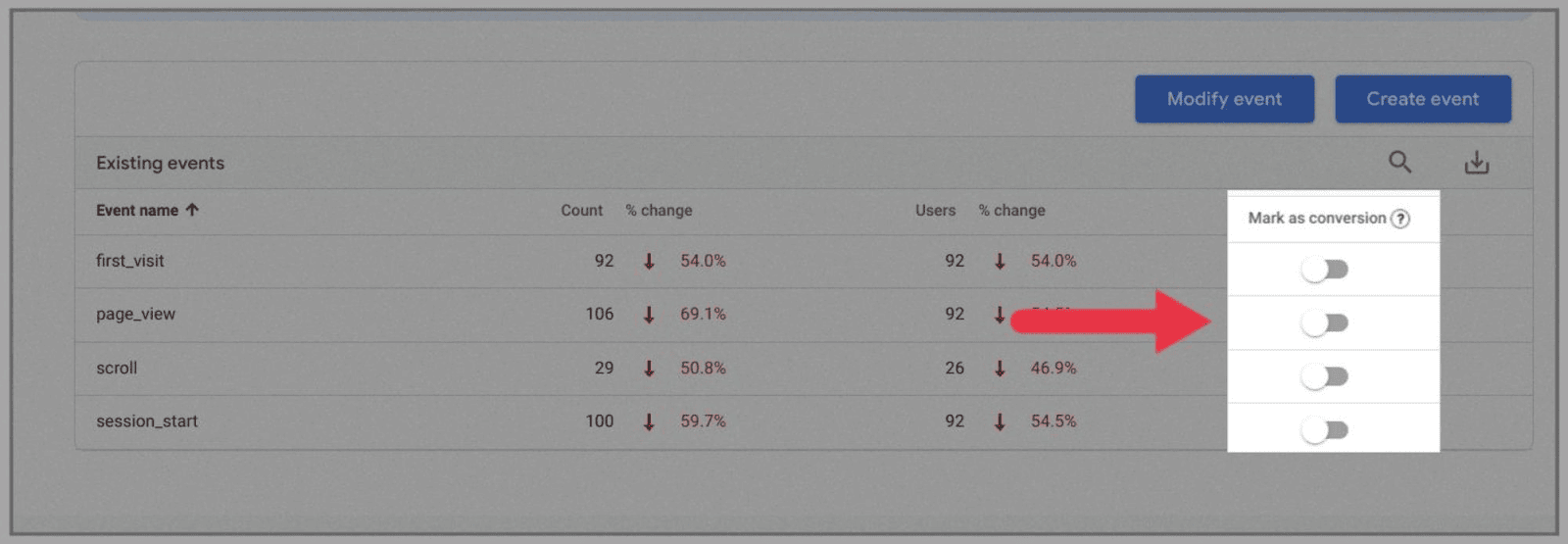
Acest lucru este util dacă ați creat un eveniment și nu mai doriți să-l înregistrați. Este și mai util dacă există un anumit tip de pagină pe care doriți ca Google Analytics 4 să nu mai înregistreze ca conversie
Odată configurat, vă puteți examina conversiile în Rapoarte.
Urmărirea conversiilor este utilă din multe motive. De exemplu, dacă mulți utilizatori ajung pe pagina ta de „înscriere la buletin informativ”, dar nu se înscriu de fapt la buletinul informativ, ar putea indica o problemă cu procesul de înscriere.
Cum să importați obiective din UA
Dacă utilizați UA de ceva vreme, probabil vă întrebați dacă puteți importa datele istorice de pe proprietatea dvs. Universal Analytics pe noua platformă. Din păcate, din cauza diferențelor majore dintre cele două modele, seturile de date nu pot fi îmbinate.
Cu toate acestea, puteți importa obiectivele dvs. UA în GA4, pentru a vă scuti de problemele de a configura evenimente de conversie noi-nouțe.
Pentru a face acest lucru, mergeți la meniul de administrator și faceți clic pe butonul „ Proprietate ” din partea de sus a meniului. Din meniul drop-down, selectați contul Universal Analytics din care doriți să importați obiectivele.
Apoi, selectați „ Asistent de configurare ” din meniul care apare în dreapta:
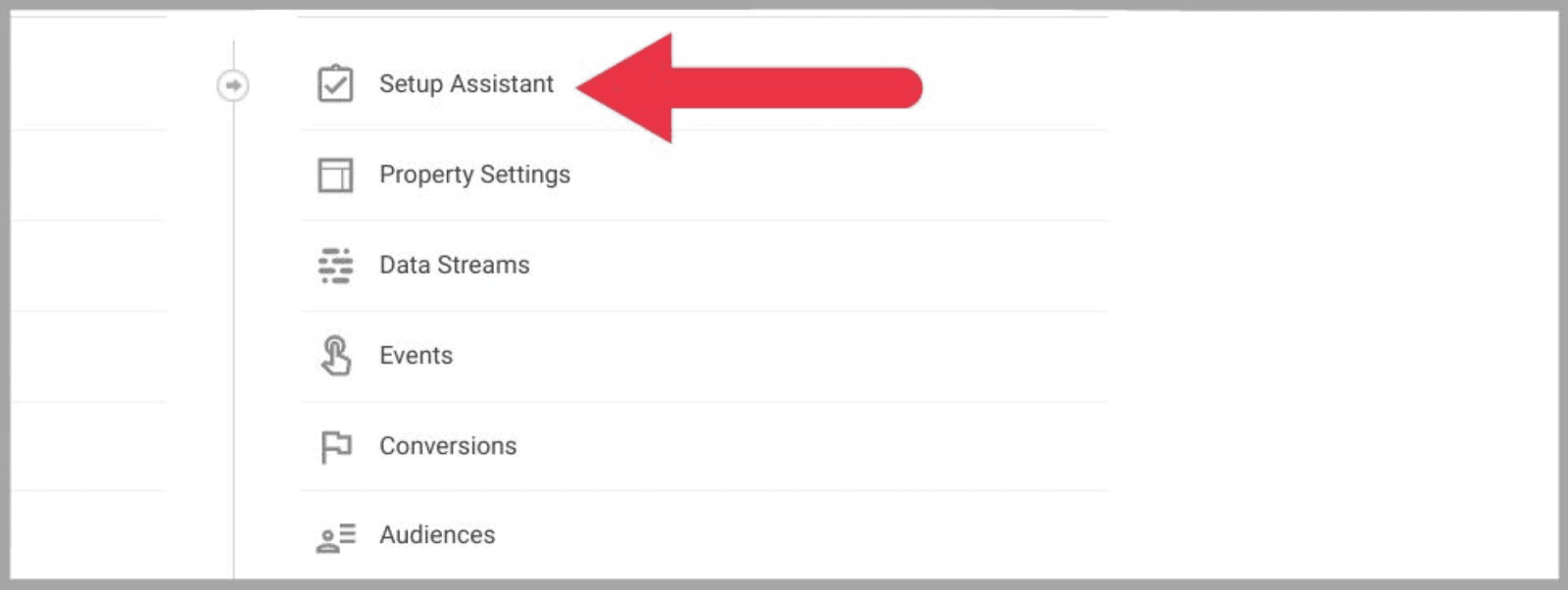
Atenție : nu selectați niciun obiectiv din UA pe care le-ați configurat deja ca evenimente în GA4. Acest lucru vă poate cauza confuzie de conversie mai departe.
După ce ați selectat toate obiectivele pe care doriți să le importați în GA4, apăsați „ Importați conversiile selectate ”, pe care le veți putea găsi în partea dreaptă sus a paginii.
Așteptați până când apare un mesaj pop-up în partea din stânga jos a ecranului. Acest mesaj va confirma dacă obiectivele dvs. au fost importate cu succes ca evenimente.
Cum să configurați raportarea ciclului de viață
Rapoartele ciclului de viață din Google Analytics 4 analizează întregul ciclu de viață al vizitatorilor site-ului dvs., de la momentul în care aceștia intră pe site-ul dvs. până la momentul în care părăsesc sau finalizează un eveniment de achiziție.
Raportarea ciclului de viață vă permite să analizați modul în care vizitatorii site-ului dvs. trec prin pâlnia de vânzări într-un mod mai larg.
Există mai multe moduri de a configura raportarea ciclului de viață. Când configurați o proprietate Google Analytics, puteți selecta „obține rapoarte de referință” atunci când alegeți obiectivele comerciale.
Ca alternativă, dacă migrați de la Universal Analytics la Google Analytics 4 utilizând Asistentul de configurare, raportarea ciclului de viață va fi adăugată la noua dvs. proprietate de analiză în mod prestabilit.
Dacă în prezent nu aveți configurată raportarea ciclului de viață în Google Analytics 4, puteți adăuga rapoartele manual.
Pentru a face acest lucru, faceți clic pe „ Bibliotecă”, apoi publicați rapoartele ciclului de viață:
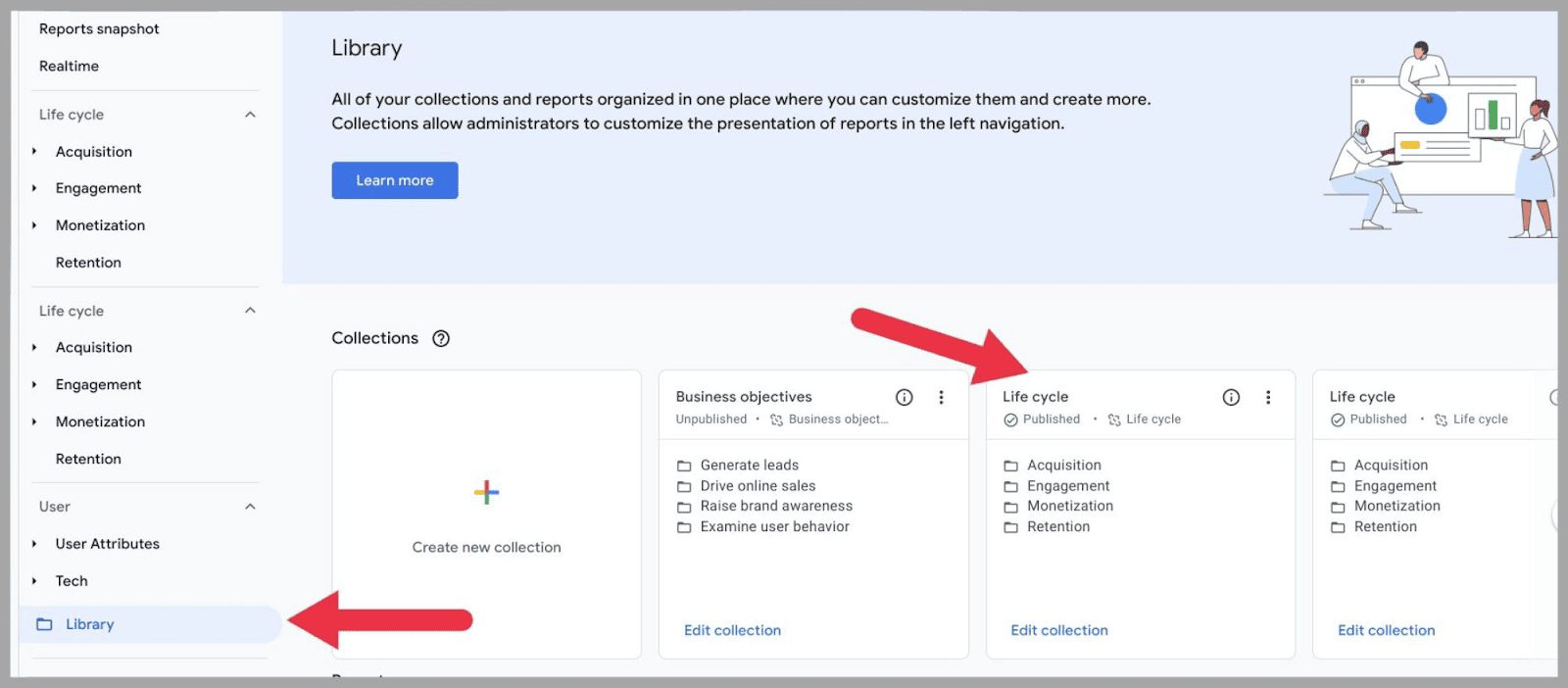
Pentru a publica o colecție de rapoarte, faceți clic pe cele trei puncte din dreapta cardului și selectați „Publicați” din meniul derulant:
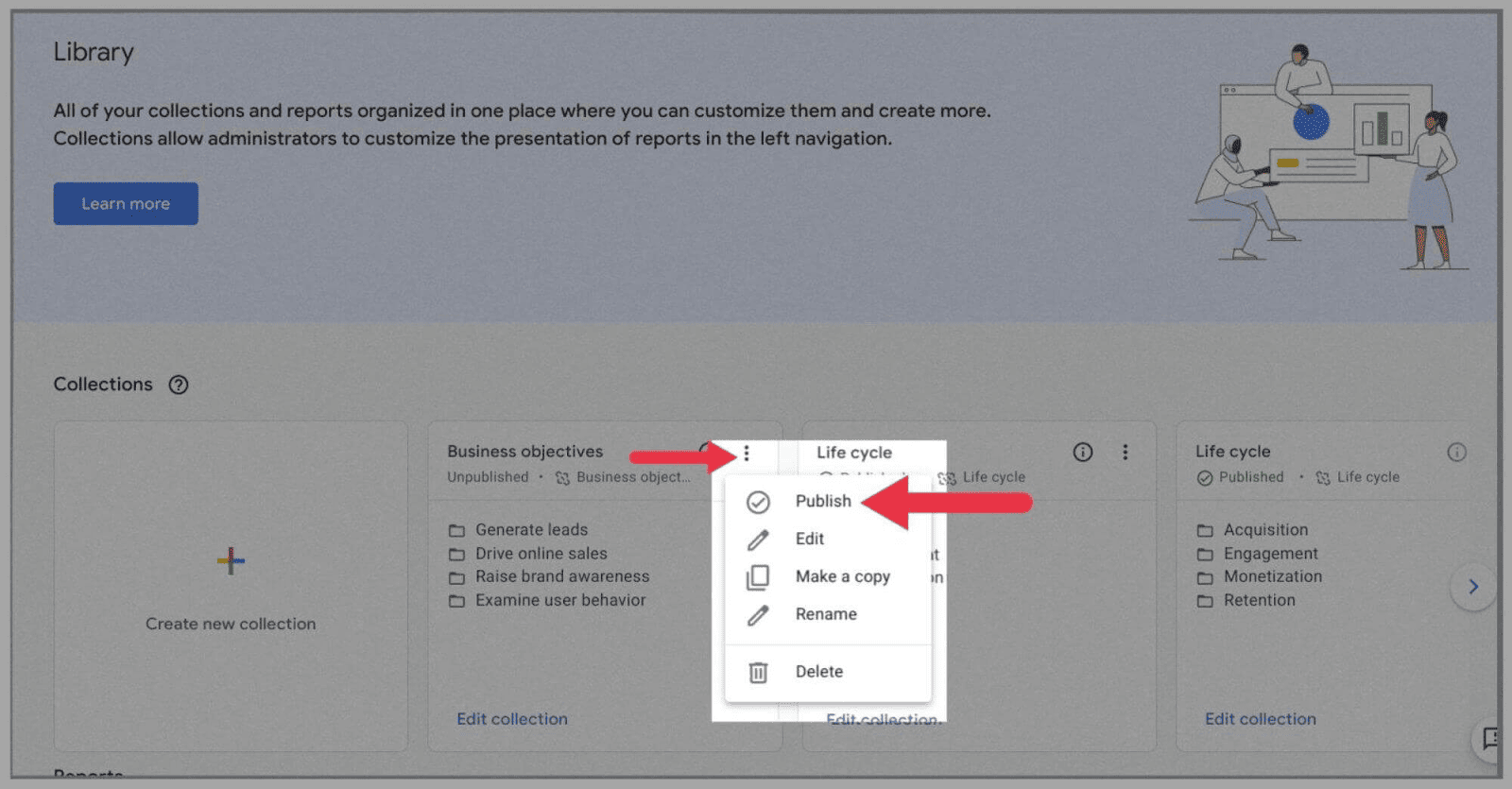
Monitorizați Traficul
Puteți utiliza această nouă platformă Google Analytics 4 pentru a vă monitoriza nivelurile de trafic și, de asemenea, pentru a determina exact de unde provin.
Pentru a vă cunoaște mai bine traficul, faceți clic pe „ Rapoarte ” > „ Achiziție ” > „ Achiziție de trafic ”:
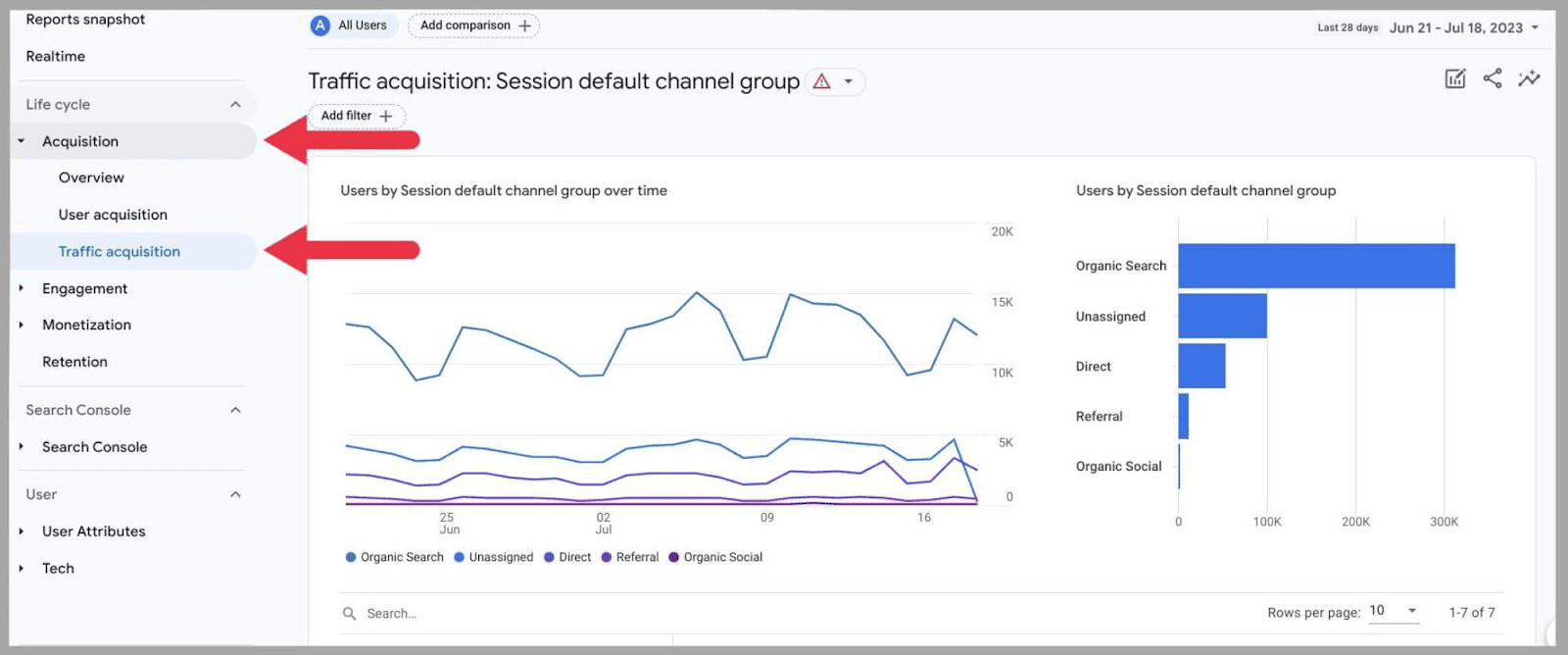
Apoi vi se va prezenta un grafic care vă arată sursele de trafic, și anume:
- Căutare organică
- Nealocat
- Direct
- Recomandare
- și Organic social.
Dacă derulați mai departe, puteți examina numărul exact de utilizatori care v-au vizitat pagina prin intermediul acestor 5 surse. De asemenea, puteți revizui:
- Sesiuni
- Sesiuni angajate
- Timp mediu de implicare pe sesiune
- Sesiuni de implicare per utilizator
- Și evenimente pe sesiune
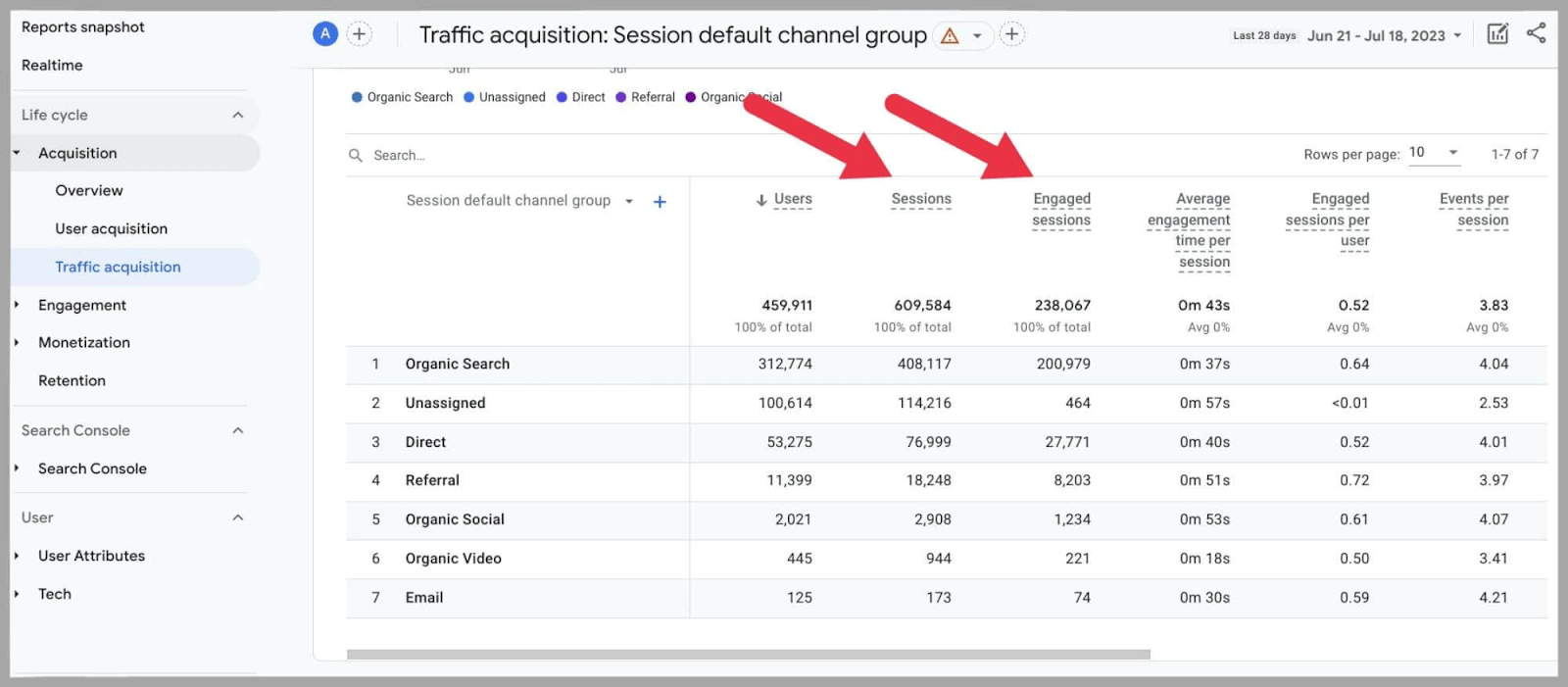
Pentru date mai precise, puteți derula în partea de sus a paginii și puteți introduce parametri specifici de dată:
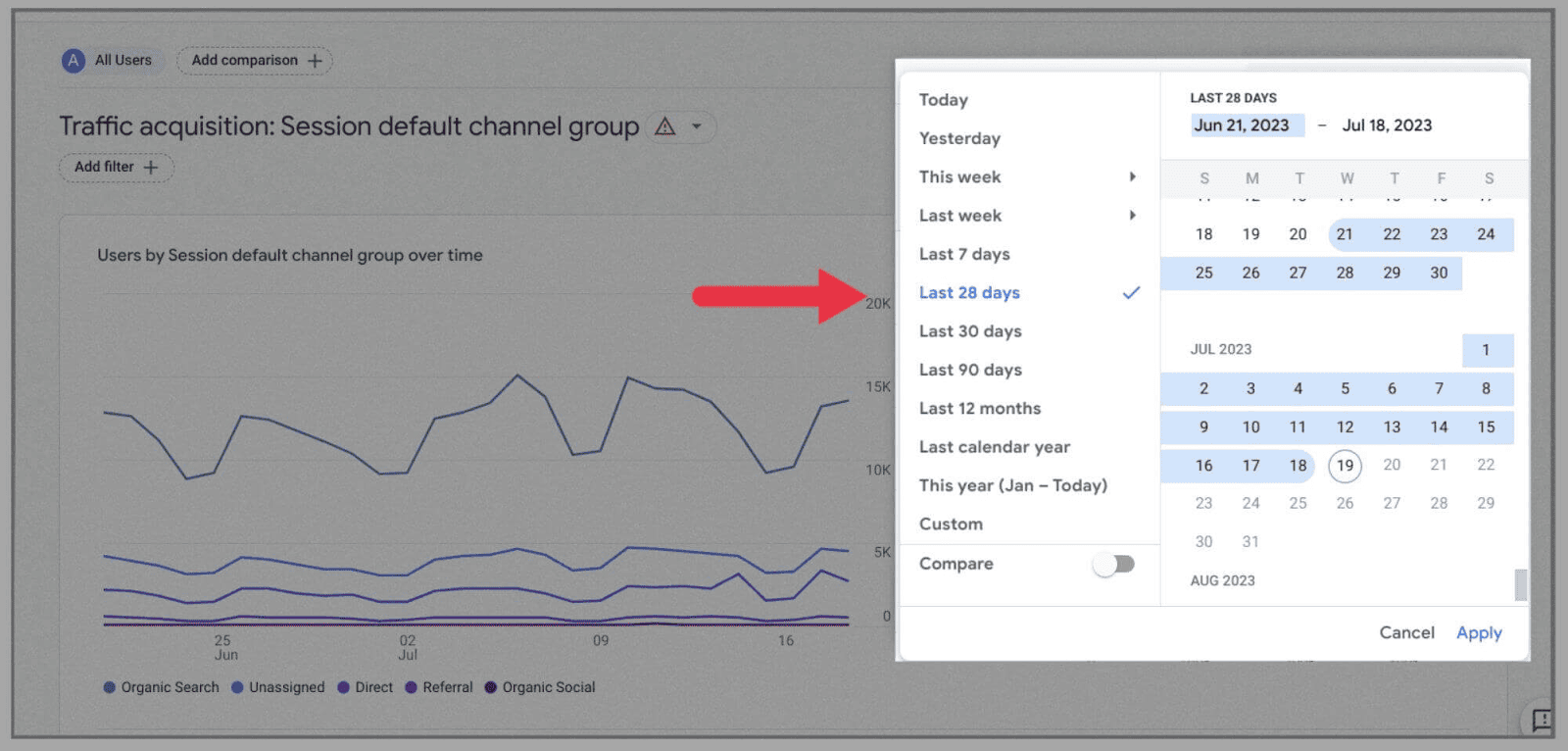
Aici, puteți analiza nivelul de trafic pe parcursul a 12 luni, 3 luni și 1 lună, până la nivelurile de trafic din ultima zi.
Acest lucru nu numai că va modifica rezultatele graficului dvs., ci și tabelul de mai jos.
Acest lucru vă oferă o perspectivă valoroasă asupra cât de bine funcționează site-ul dvs. - mai ales când puteți utiliza setările calendarului pentru a identifica data la care a început.
Cum să definești publicul
După cum s-a menționat mai sus, puteți crea categorii pentru a vă ajuta să împărțiți datele colectate. În loc să încercați să analizați blocuri uriașe de date, puteți împărți vizitatorii site-ului dvs., în funcție de valori, dimensiuni și evenimente.
Pentru a face acest lucru, accesați Administrator , apoi „ Audiențe ” > „ Public nou ”:
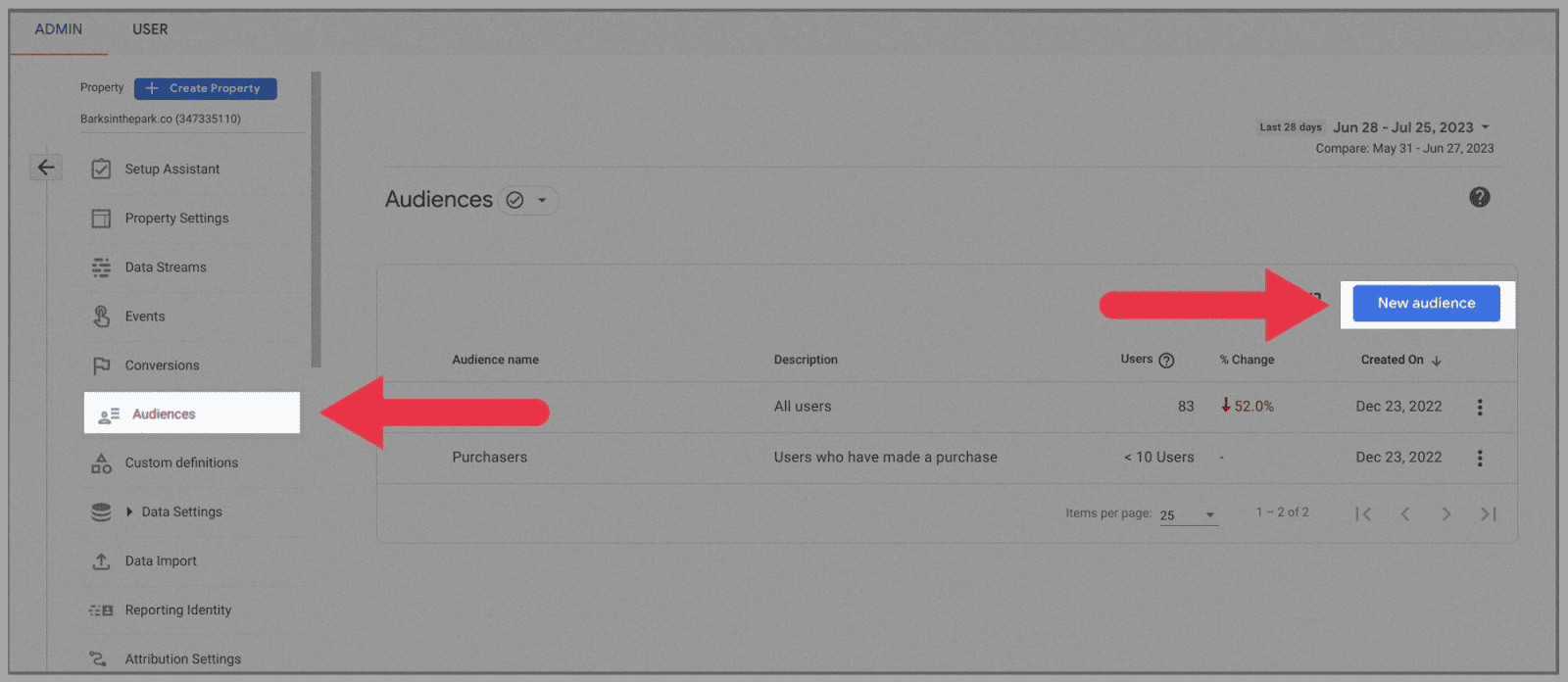
Puteți alege să construiți pe baza unui public existent selectând „ Șabloane. ” Cu toate acestea, pentru acest exemplu, vom „ Începe de la zero ”:
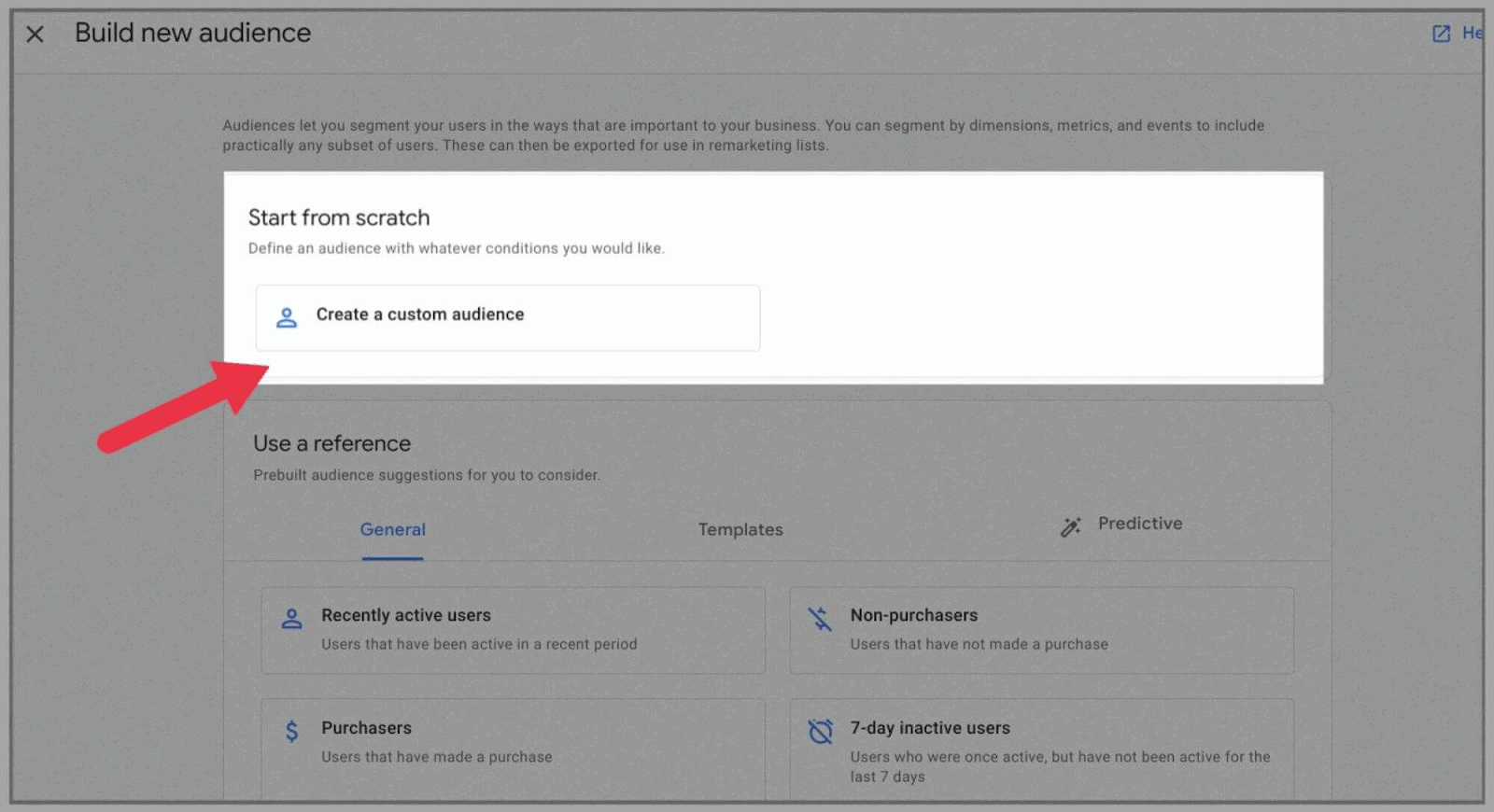
Apoi, dați publicului un titlu și începeți să selectați dimensiunile (adică, caracteristicile care definesc publicul, cum ar fi vârsta și tipul de dispozitiv):
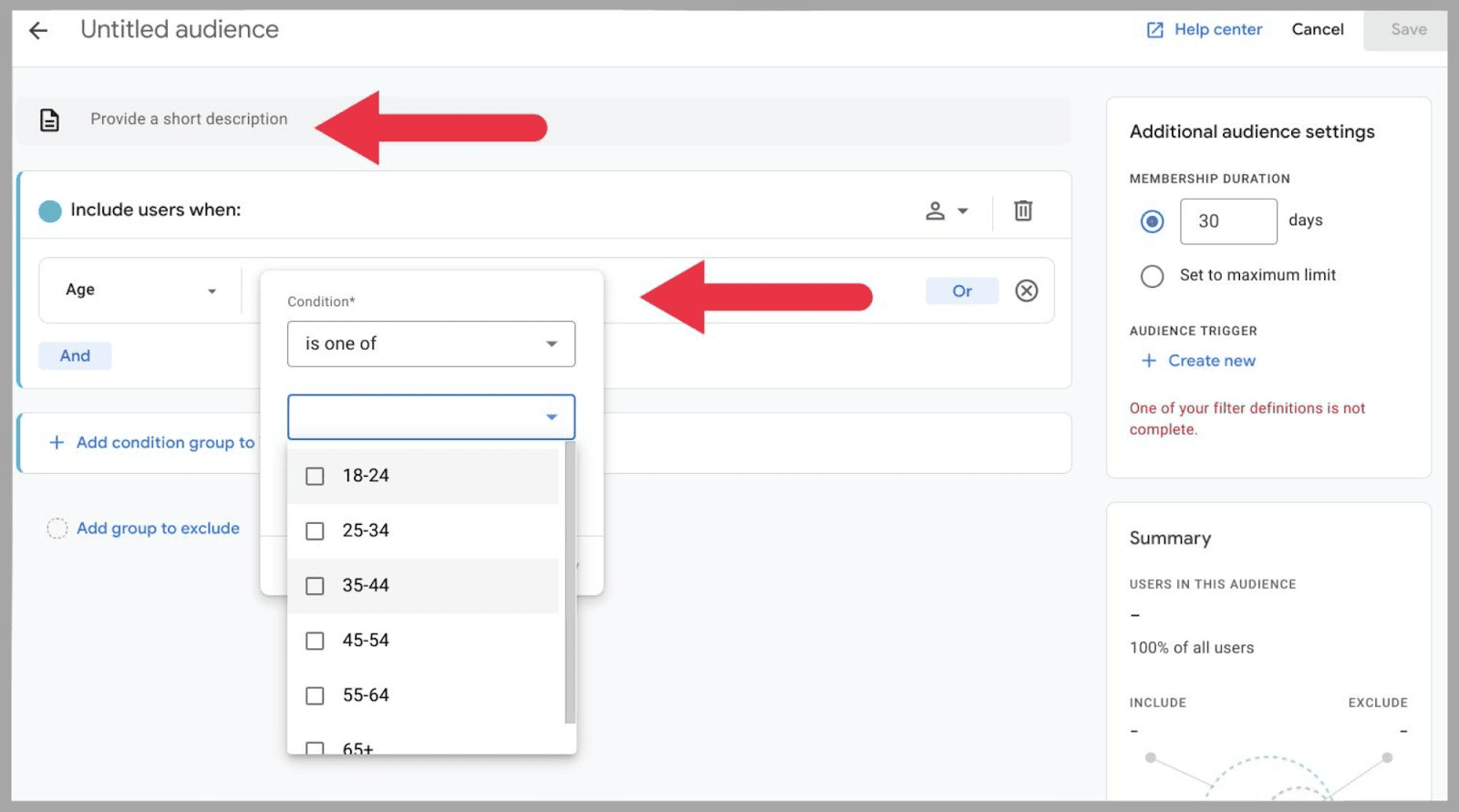
Când selectați o dimensiune, puteți, de asemenea, să selectați dacă condiția „ este una dintre ” sau „ nu este una dintre ” pentru a o include sau exclude din dimensiune.
De asemenea, puteți selecta „ În orice moment ” pentru ca condiția să se aplice utilizatorilor care la un moment dat se încadrează în această categorie de vârstă:
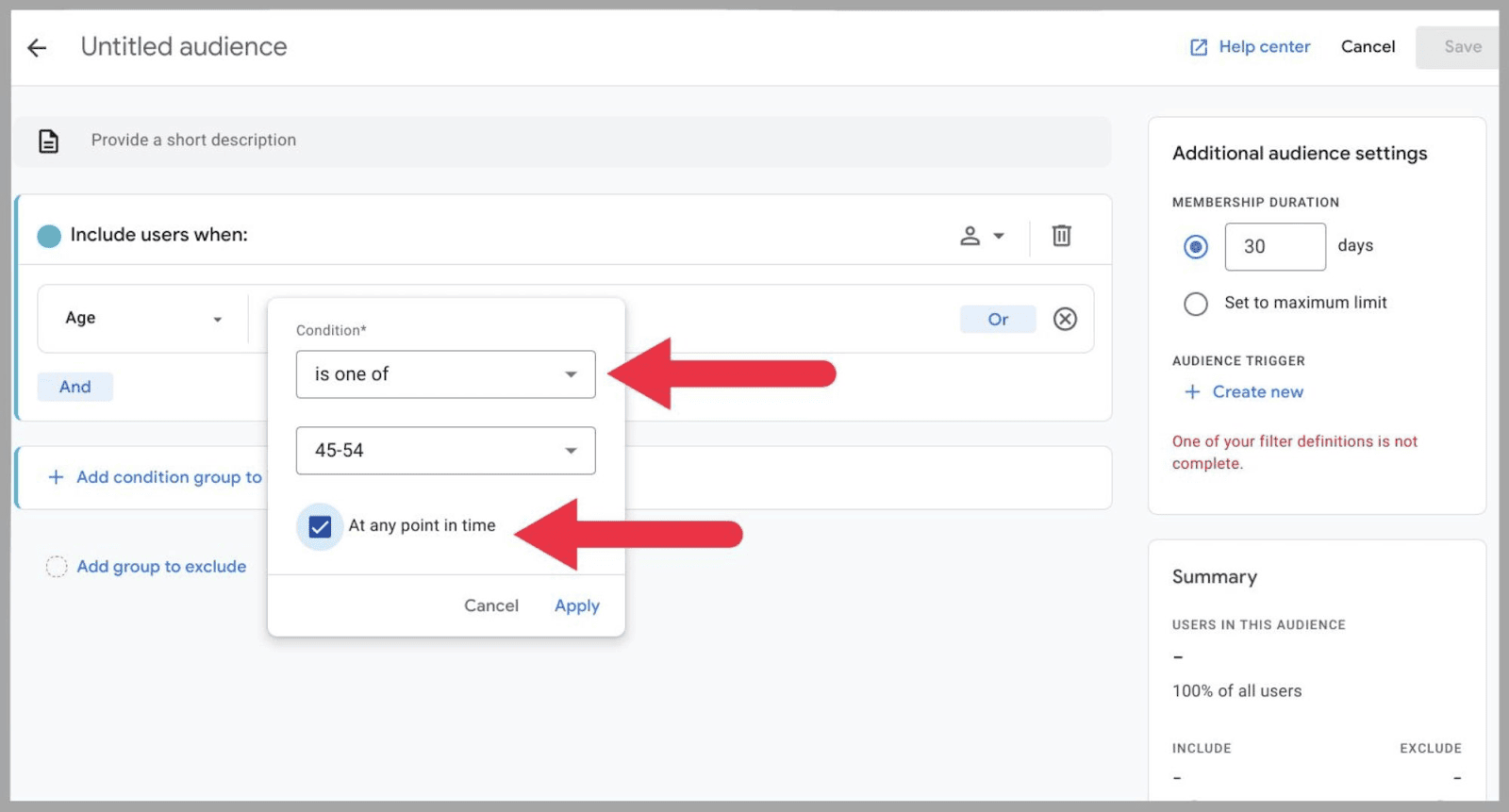
Pentru acest exemplu, voi crea o audiență personalizată de persoane de 45-54 de ani care îmi vizitează site-ul web prin intermediul unui desktop.
Deci voi numi asta:
„ Utilizatori de desktop cu vârsta de 45-54 de ani ” și adăugați valoarea suplimentară pentru desktop prin „ platformă/dispozitiv ” > „ categoria platformă/dispozitiv ”:
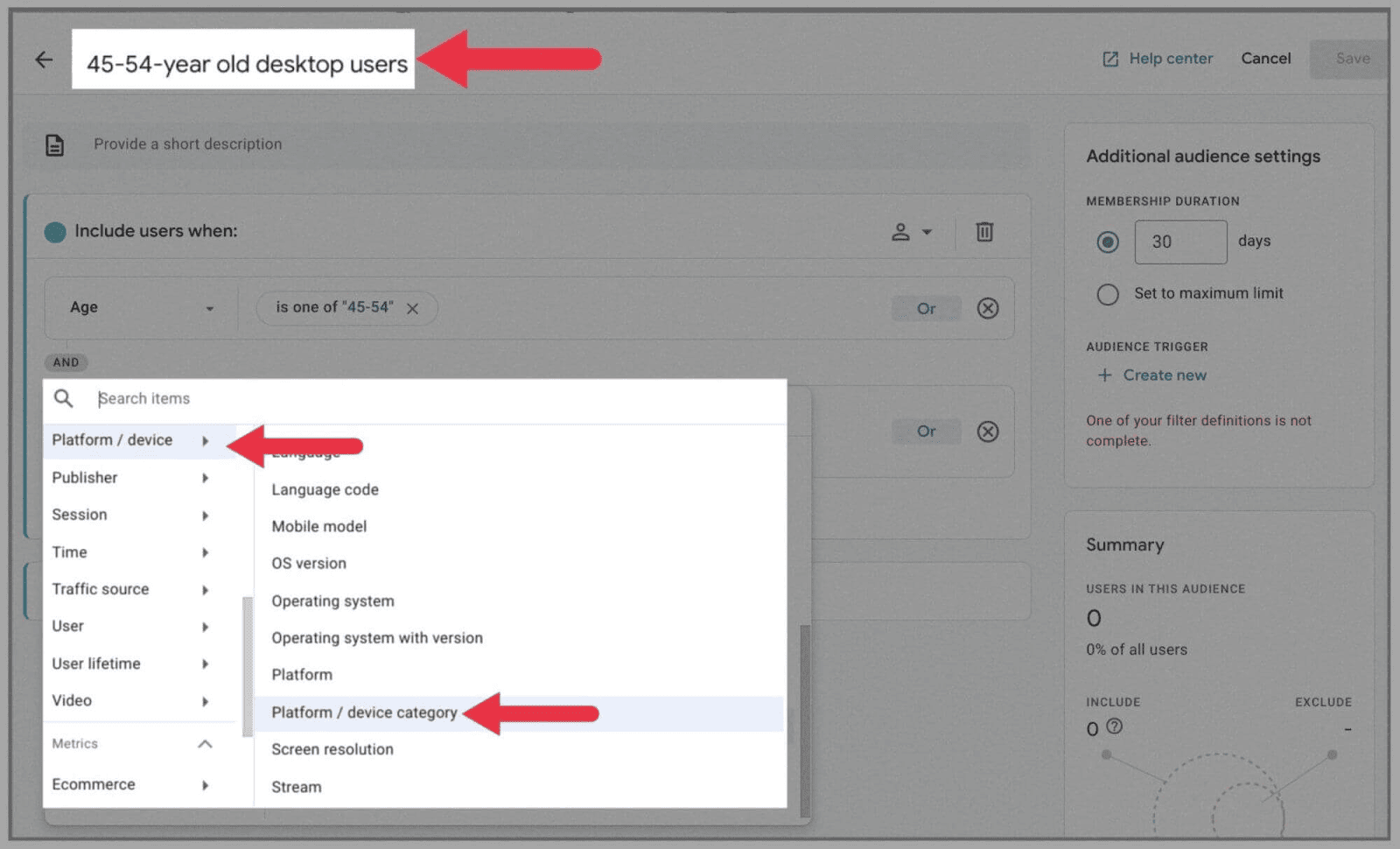
După aceasta, selectați conține web/desktop:
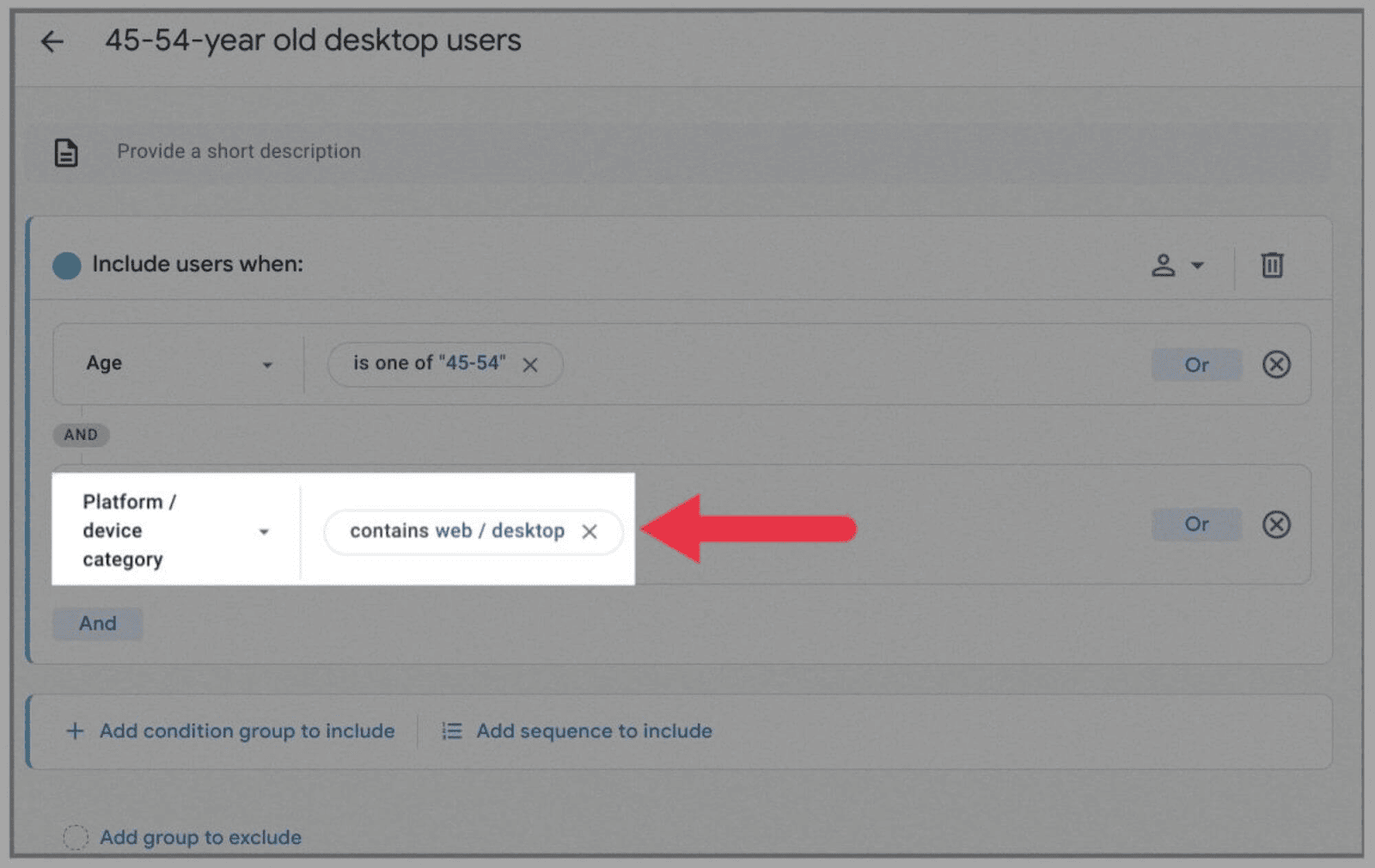
Apoi, apăsați „ Salvați ” în colțul din dreapta sus:
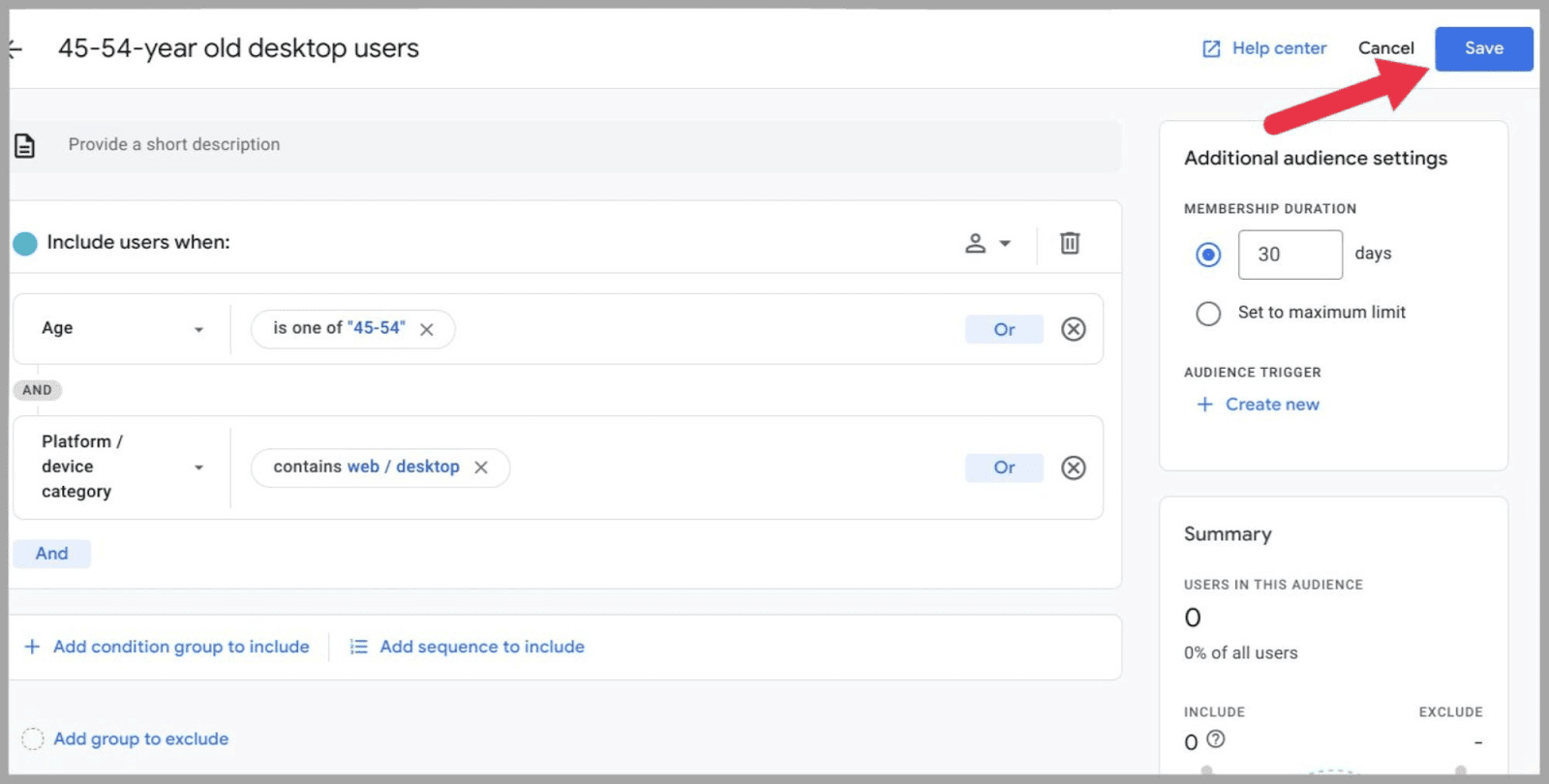
…și noul tău public va apărea în lista de audiențe:
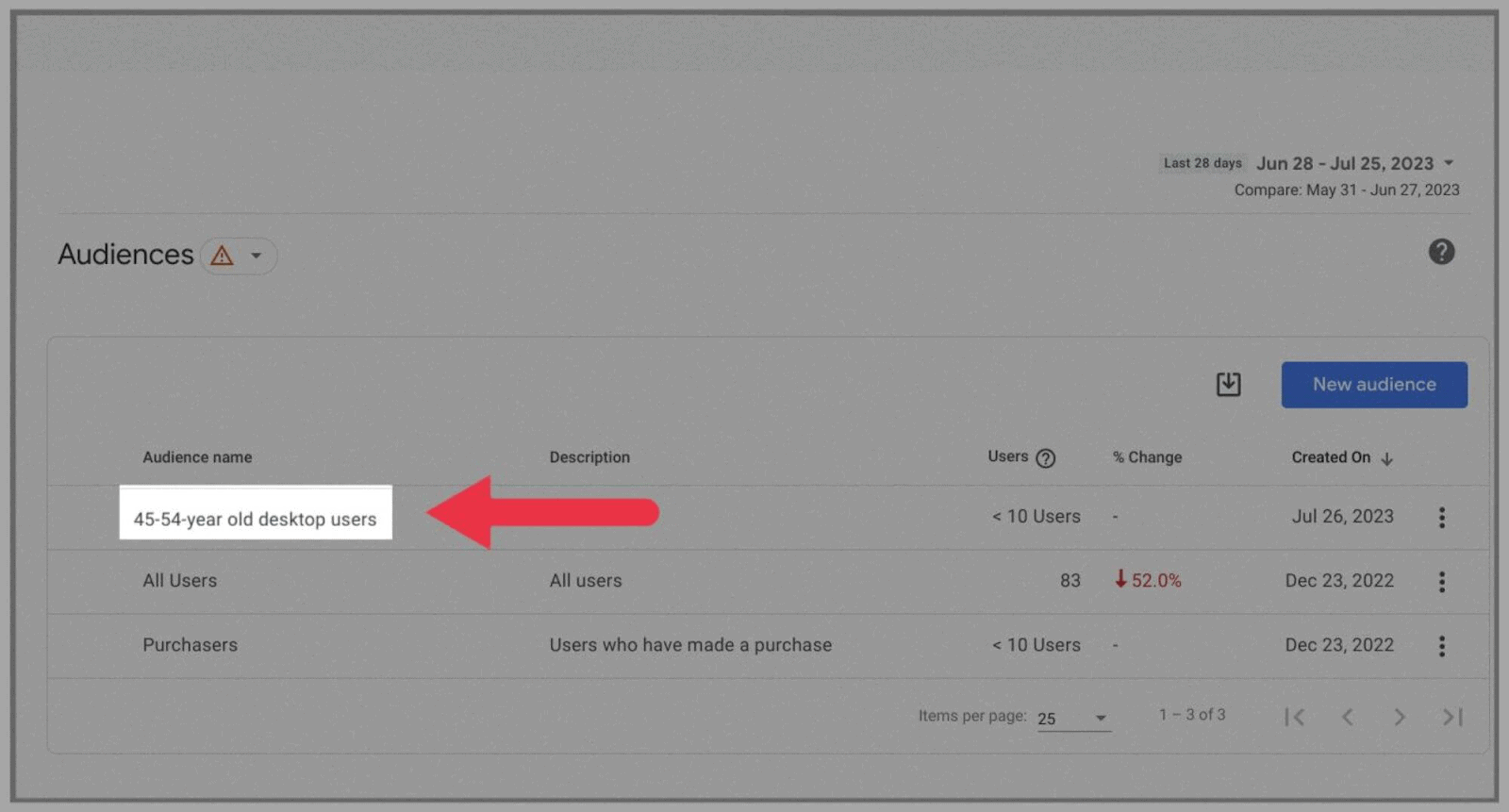
Puteți verifica acest tabel în viitor pentru a examina modul în care acest grup demografic a crescut sau s-a micșorat în timp de atunci.
Dacă v-ați conectat Google Ads la GA4, atunci veți putea, de asemenea, să vedeți și să utilizați aceste segmente de public în analiza anunțurilor. Puteți găsi segmente de public salvate în Biblioteca comună Google Ads.
Analizați interogările de căutare
Pentru a analiza interogările de căutare cu acest instrument de analiză, va trebui mai întâi să vă conectați Google Search Console.
Pentru a face acest lucru, faceți clic pe „ Admin ” din partea stângă a tabloului de bord.
Apoi, sub fila „ Linkuri produse ” , selectați „ Linkuri Search Console ”:
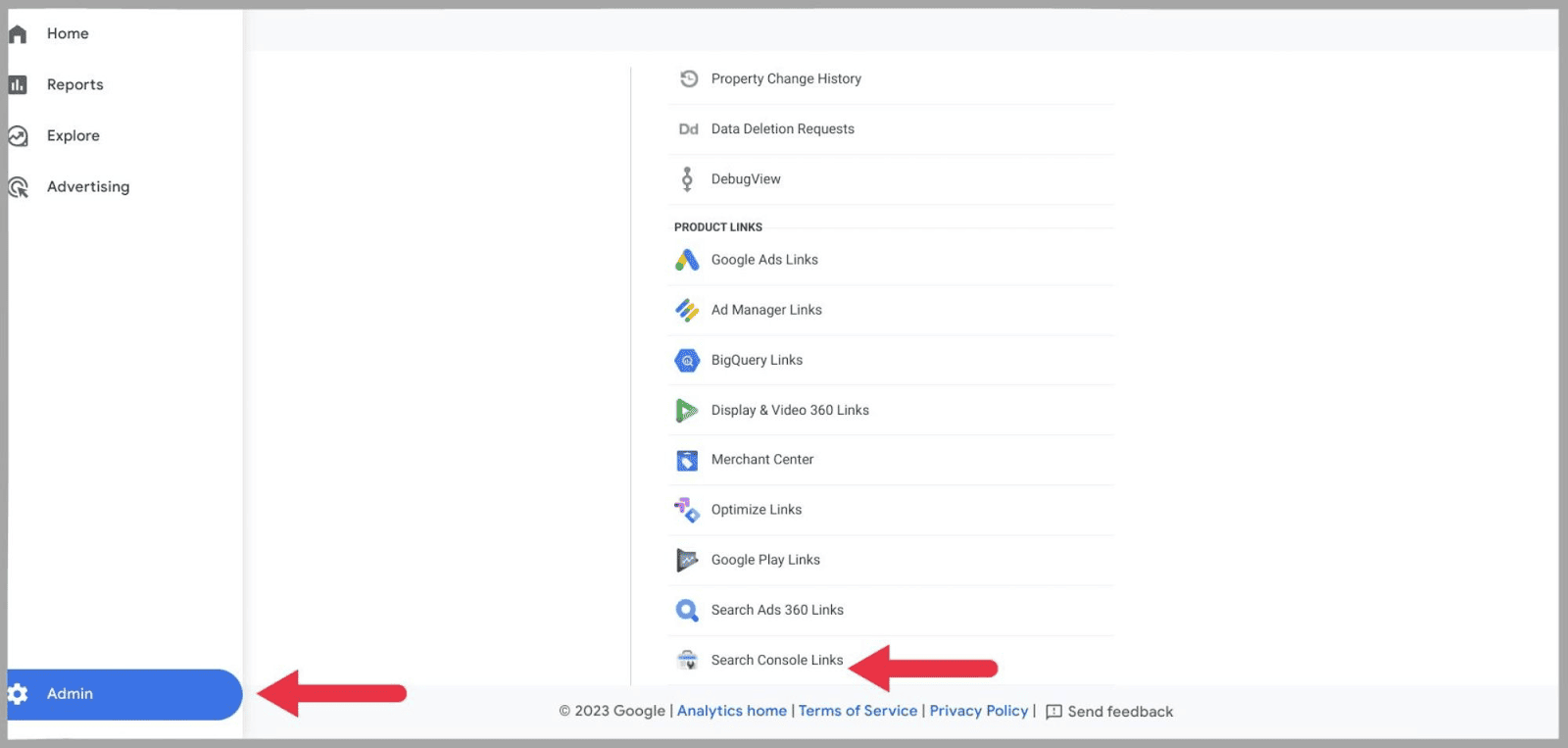
… apoi faceți clic pe butonul „ Link ”:
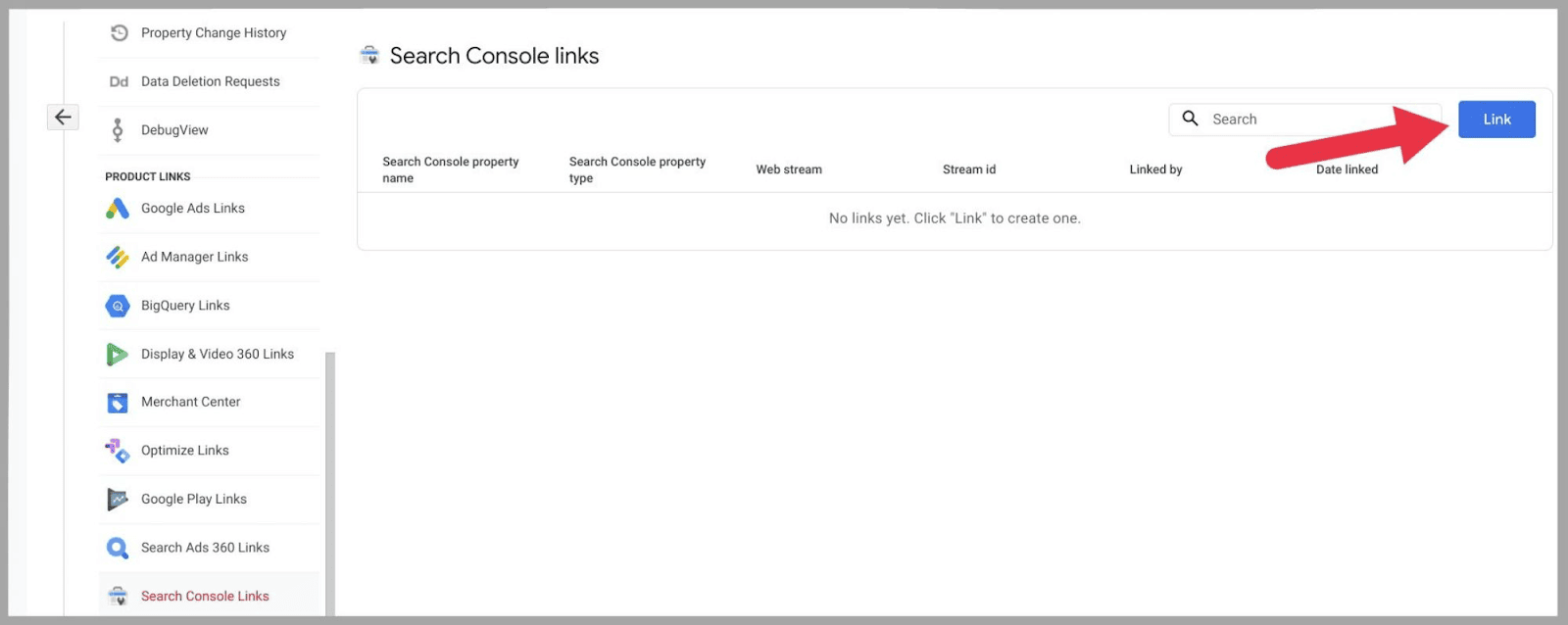
…și vi se va afișa o bară de căutare care scrie „ Link către proprietățile Search Console pe care le administrez. ” În partea dreaptă a acestei bare, selectați „ Alegeți conturi ”:
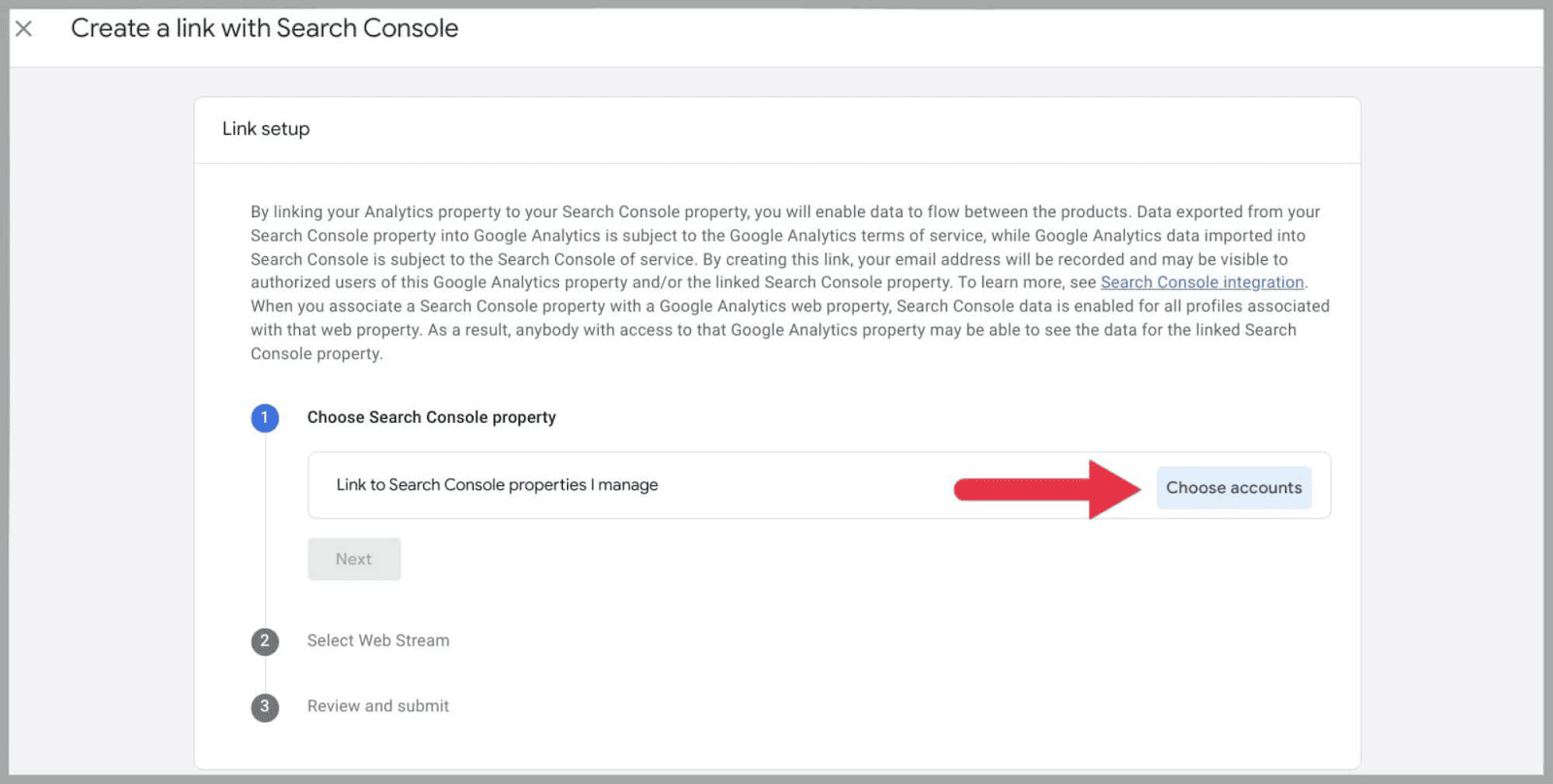
Aceasta vă va afișa apoi conturile Google Search Console care sunt conectate cu contul Google cu care sunteți conectat la GA4.
Bifați cu albastru proprietatea pe care doriți să o conectați și apăsați „ Confirmați. ”
În cele din urmă, va trebui să selectați orice flux de date este asociat cu site-ul web și să apăsați „ Trimite ”.
După care, ar trebui să vedeți „ Confirmarea linkului creat ”.
După ce v-ați conectat cu succes Google Search Console, accesați „ Rapoarte ” și apoi selectați fila „ Google Search Console ”.
Aici veți avea două opțiuni: „ Interogări ” și „ Trafic de căutare organic Google ”:
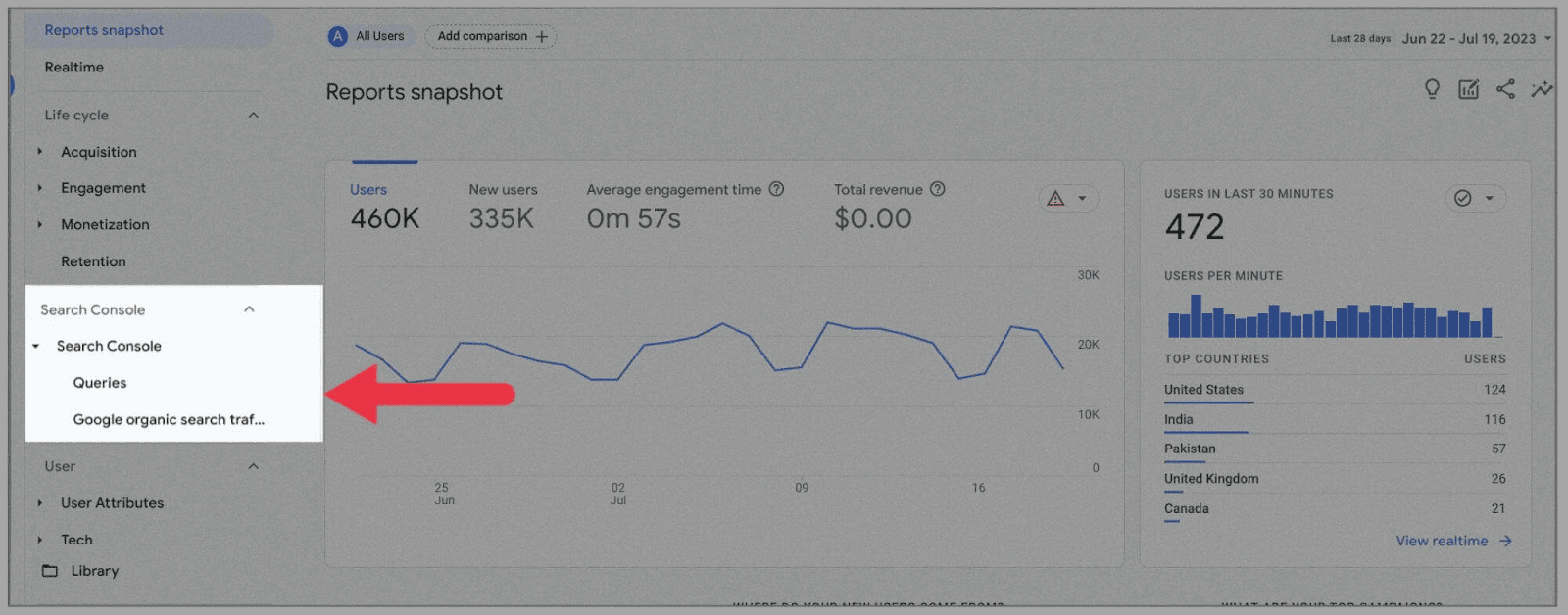
În scopul acestei sarcini, selectați „ Interogări. ” Veți fi condus către un grafic care afișează nivelul de clic pe căutarea Google pe o perioadă stabilită:
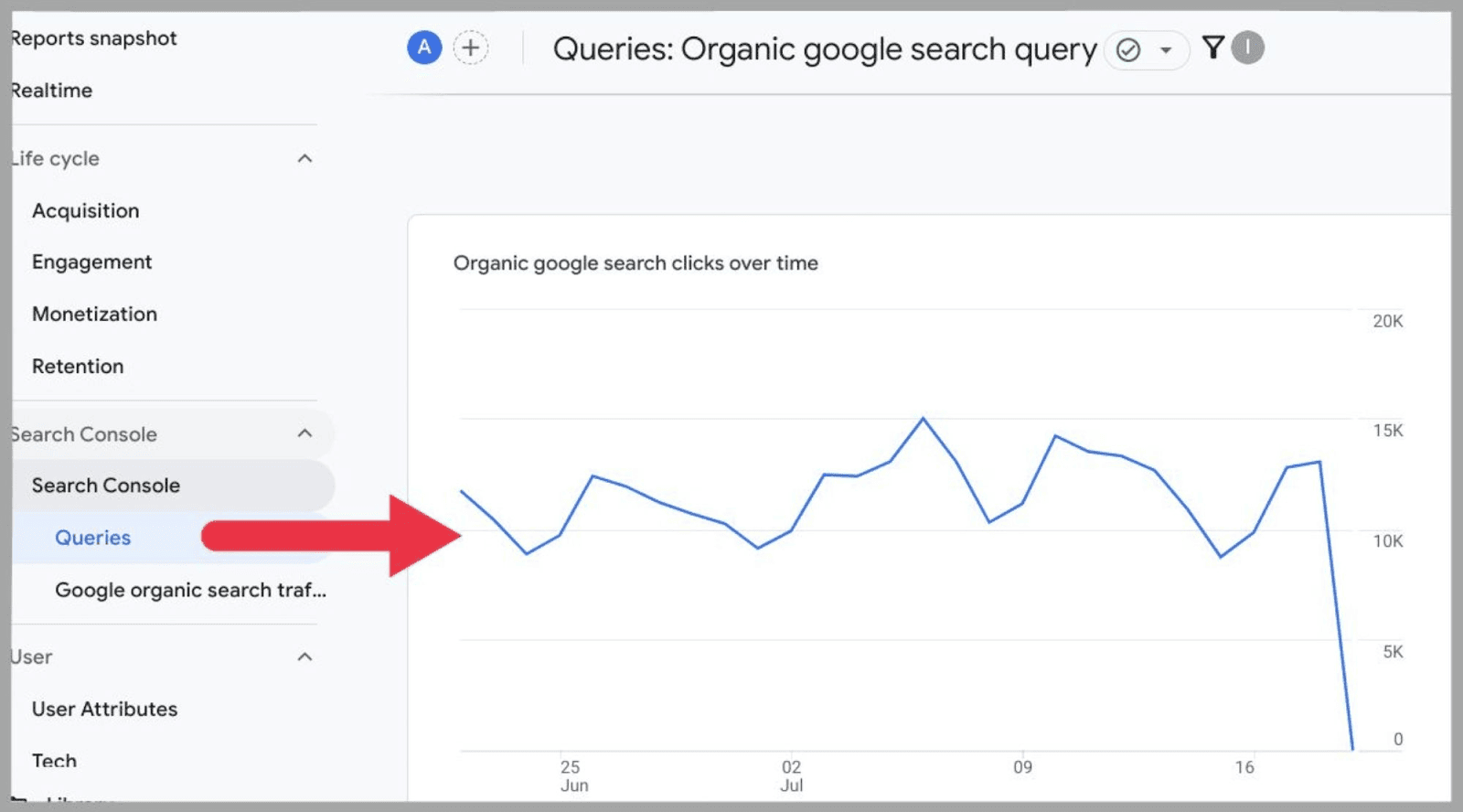
Dacă derulați în jos, veți găsi un tabel care prezintă toate interogările de căutare organice (toate 29077, în cazul meu):
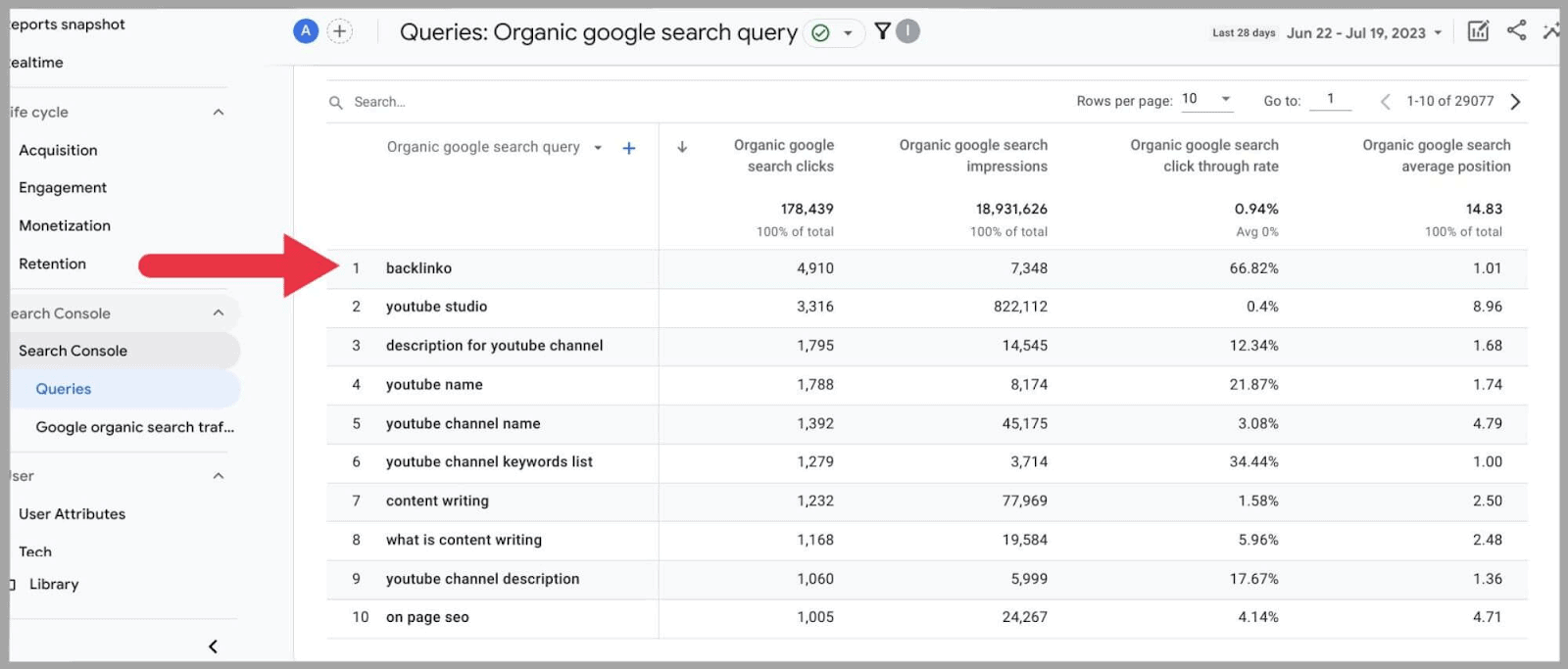
Acum, puteți analiza termenii de căutare care vă atrag în clicurile și afișările de căutare.
Aici, puteți revizui și:
- Rata de clic Google organică
- Poziția de căutare organică
În general, interogările sunt o caracteristică foarte utilă care vă oferă date foarte perspicace.
Integrare cu Google Ads
Având un accent mai mare pe a permite utilizatorilor să revizuiască întregul ciclu al clienților, este logic că Google a făcut mult mai ușor conectarea dvs. Google Ads la contul dvs. Universal Analytics.
Prin conectarea contului dvs. Google Ads, simplificați întregul proces de vânzare în tabloul de bord GA4. Puteți examina o pâlnie de vânzări de la momentul în care clientul dă clic pe anunț până la momentul în care cumpără produsul.
Pentru a vă conecta contul Google Ads, mergeți la Administrator , derulați în jos și selectați „ Linkuri Google Ads ” sub Linkuri produse:
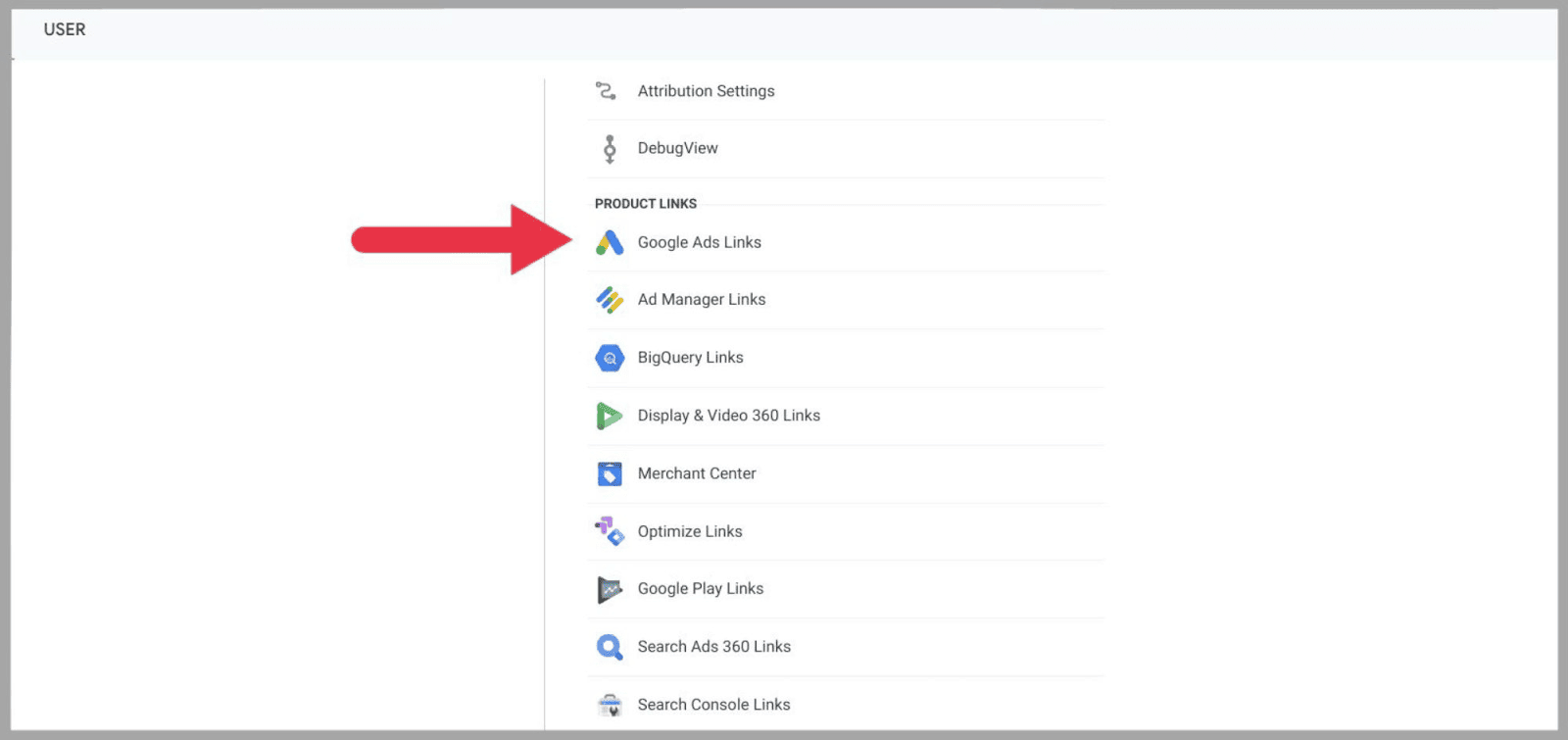
Apoi selectați „ Link ”:
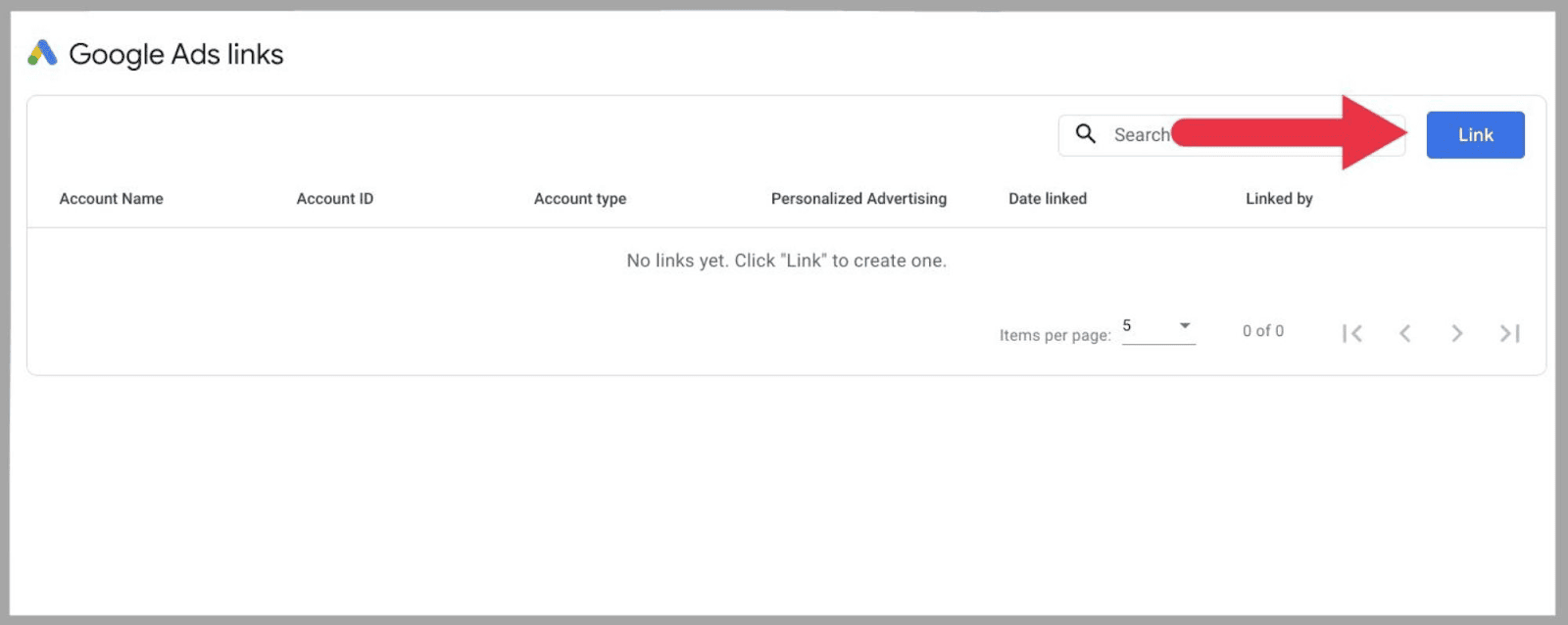
Apoi, faceți clic pe „ Alegeți conturile Google Ads ”:
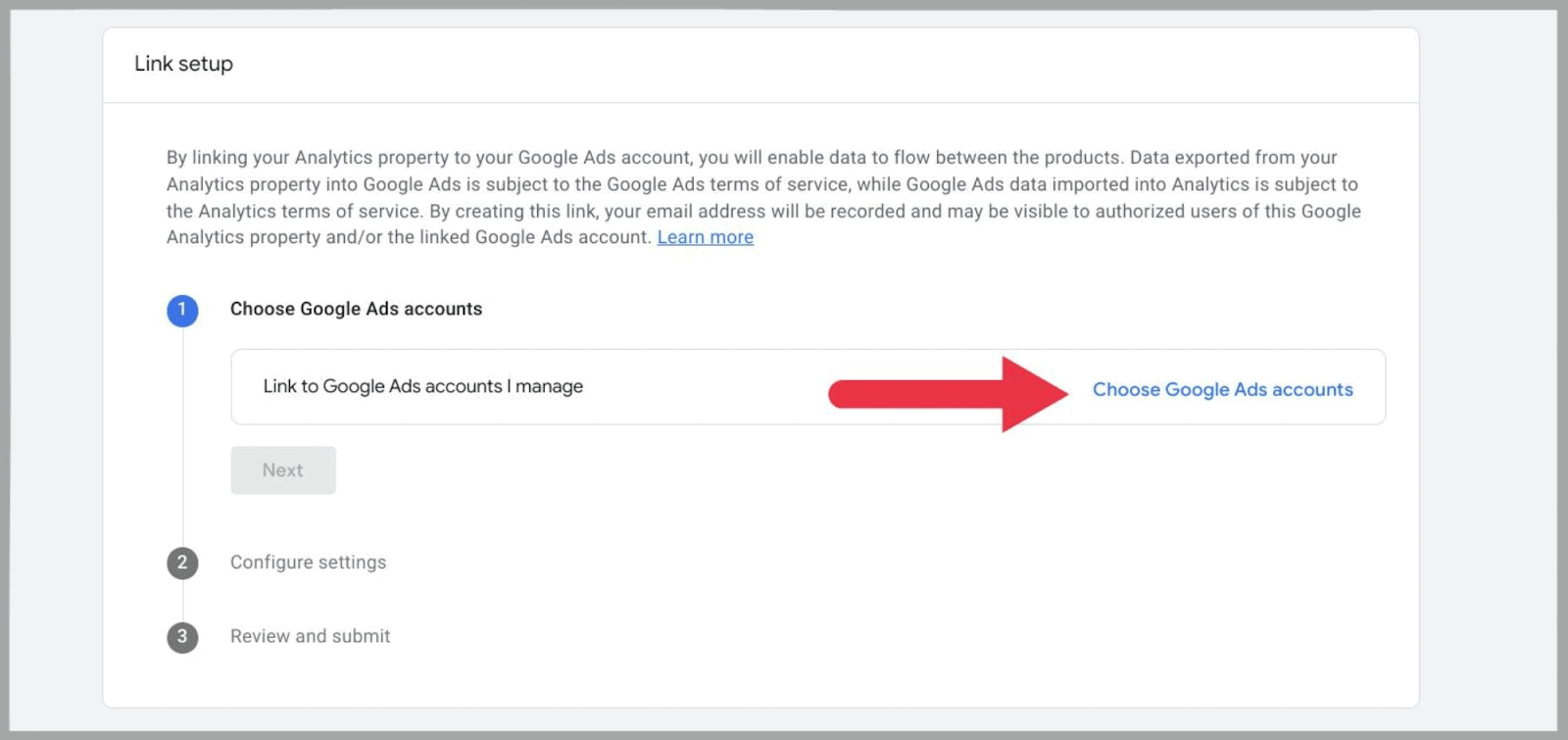
… și selectați contul dvs. Google Ads și faceți clic pe „ Confirmați ”.
În cele din urmă, revizuiți setările și, odată mulțumit de ele, faceți clic pe „ Trimite. ”
După ce v-ați conectat cu succes contul Google Ads, ar trebui să puteți examina datele Google Ads din Rapoarte în termen de 48 de ore.
Cum se generează rapoarte în formă liberă
Cunoscută oficial sub numele de „ Centrul de analiză ”, această secțiune a fost redenumită recent „ Explorări ” și poate fi găsită în meniul din partea stângă:
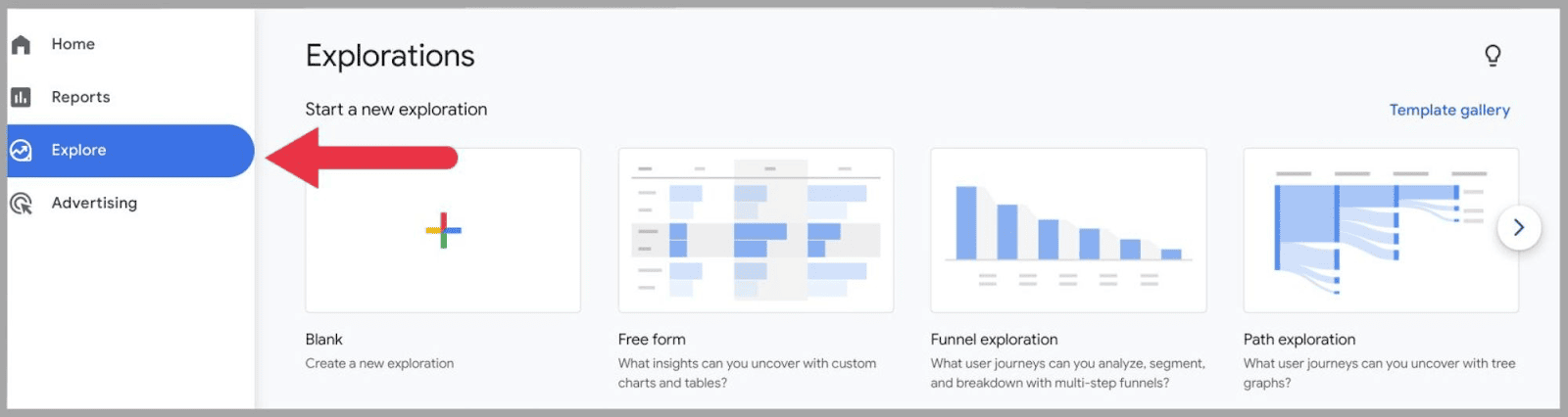
Aici, puteți crea diagrame, tabele, pâlnii în mai mulți pași și grafice arborescente.
Pentru a crea un raport în formă liberă, trebuie să selectați opțiunea „blank” sau „form liber”. Pentru acest exemplu, voi folosi opțiunea „form liber”:
Odată ce faceți clic pe el, vi se vor afișa două coloane de editare în partea stângă - variabile și setări pentru file. În partea dreaptă, veți vedea rezultatul raportului generat:
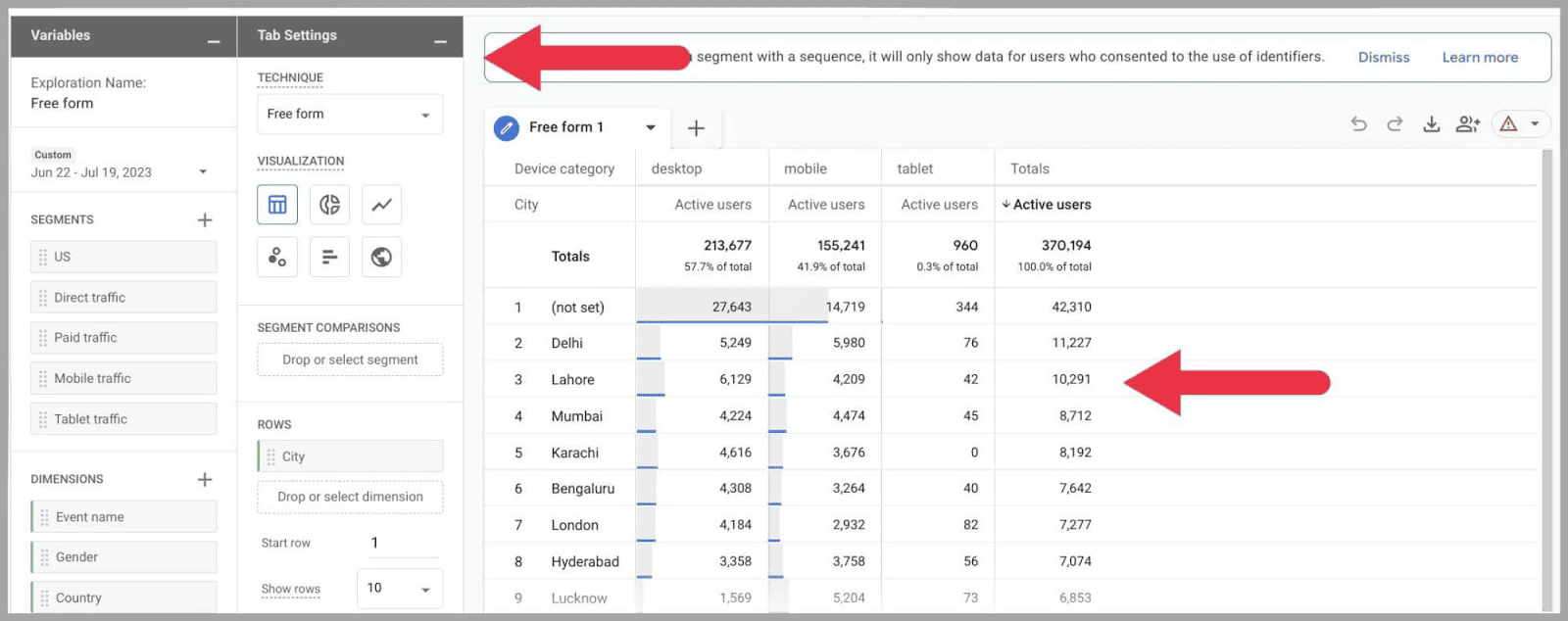
În coloana „ secțiuni ”, puteți schimba numele raportului în formă liberă și puteți alege intervalul de date, parametrii și valorile pe care doriți să le includeți:
De exemplu, făcând clic pe „ + ” de lângă dimensiuni, va apărea o pagină care afișează toate dimensiunile disponibile pe care le puteți încorpora în tabel:
Bifați ceea ce doriți să adăugați, apoi apăsați „ Importați ”:
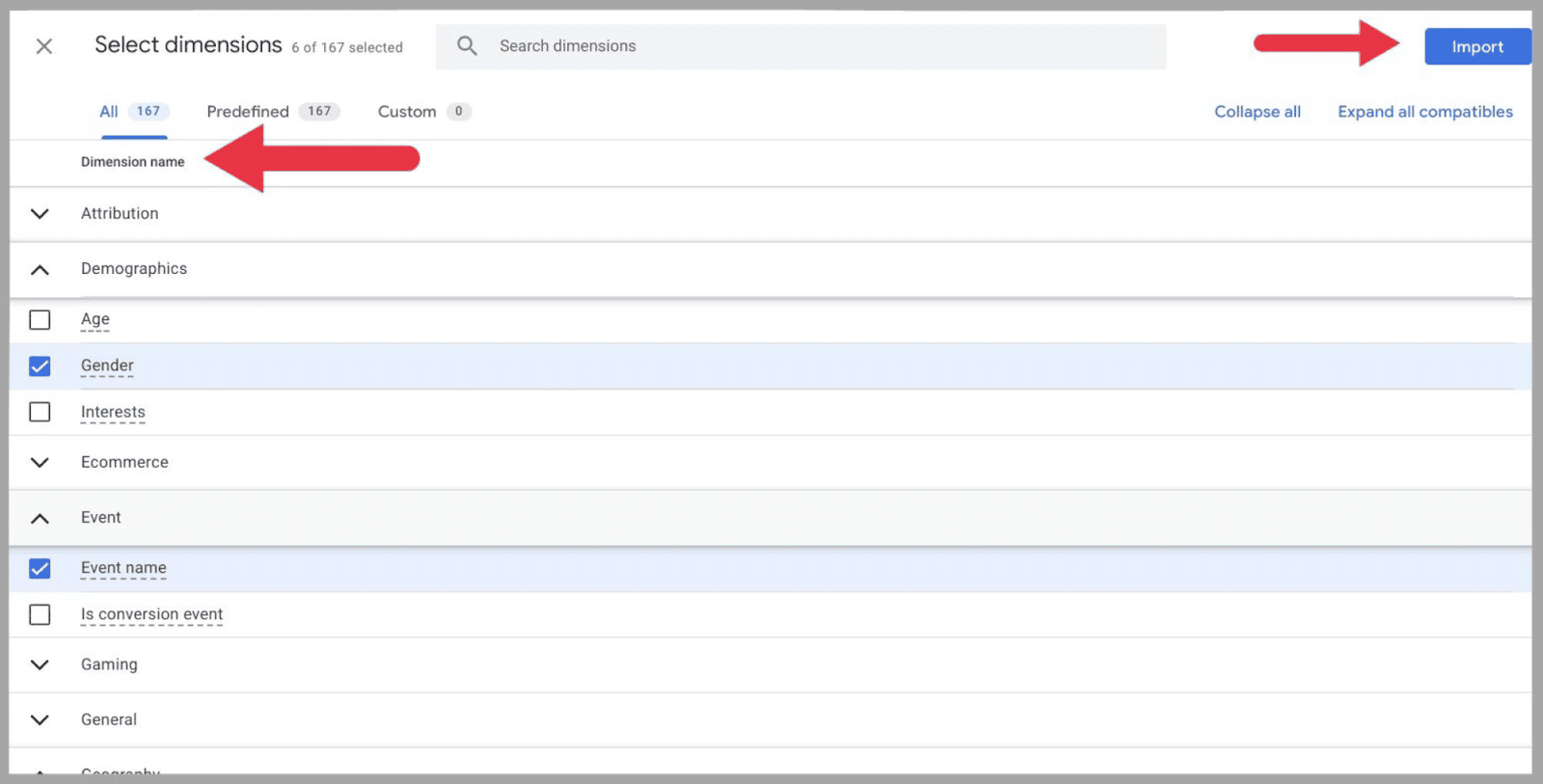
Puteți deveni creativ în setările filei și puteți alege cum doriți să arate raportul. Opțiunile variază de la o masă umilă la o hartă geografică atrăgătoare din punct de vedere vizual:
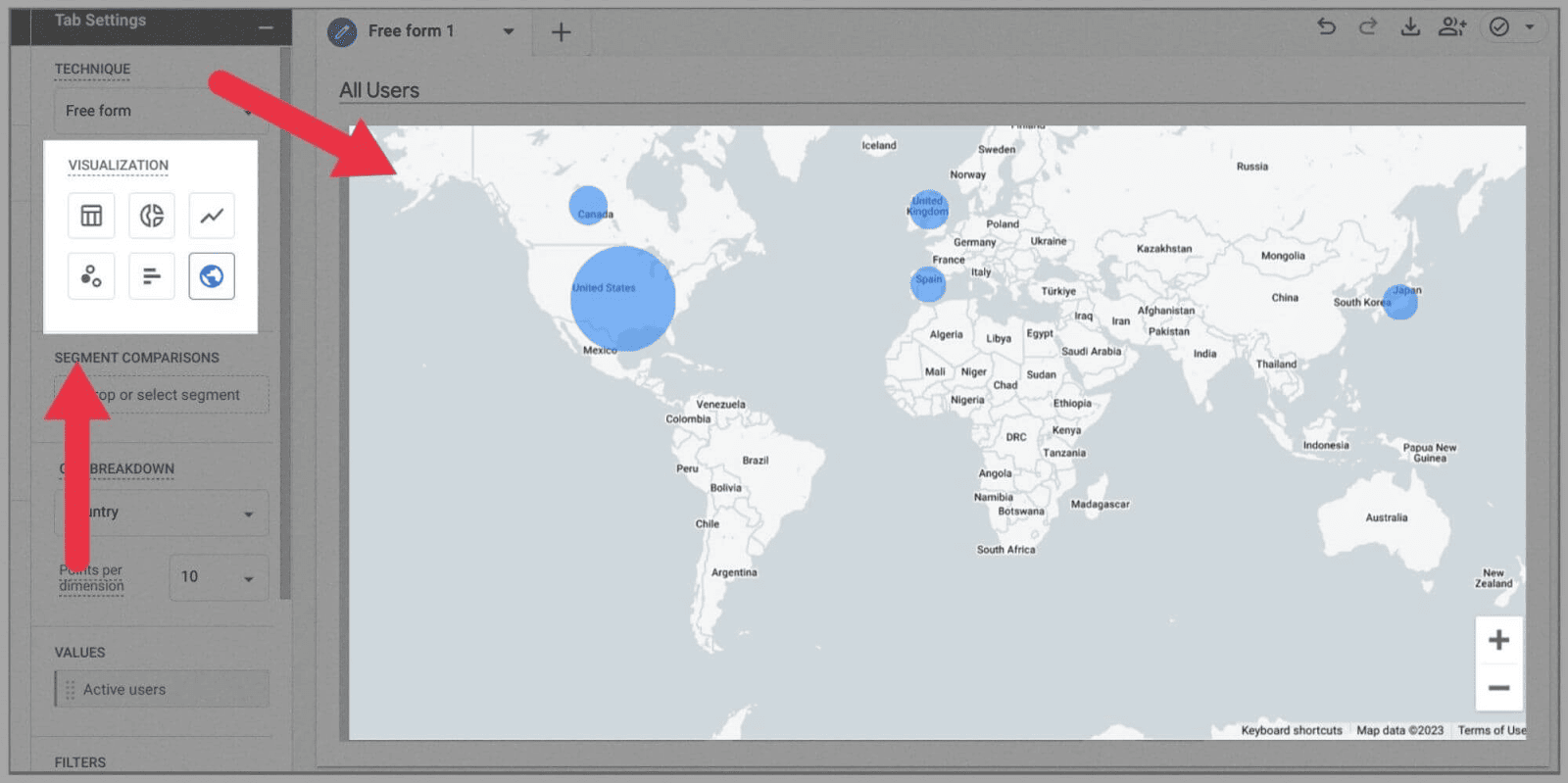
După ce ați terminat de editat, aveți opțiunea fie de a exporta datele într-o foaie Google sau PDF apăsând butonul de descărcare.
Sau distribuiți documentul altor persoane care au acces la proprietatea dvs. Google Analytics apăsând pictograma de distribuire:
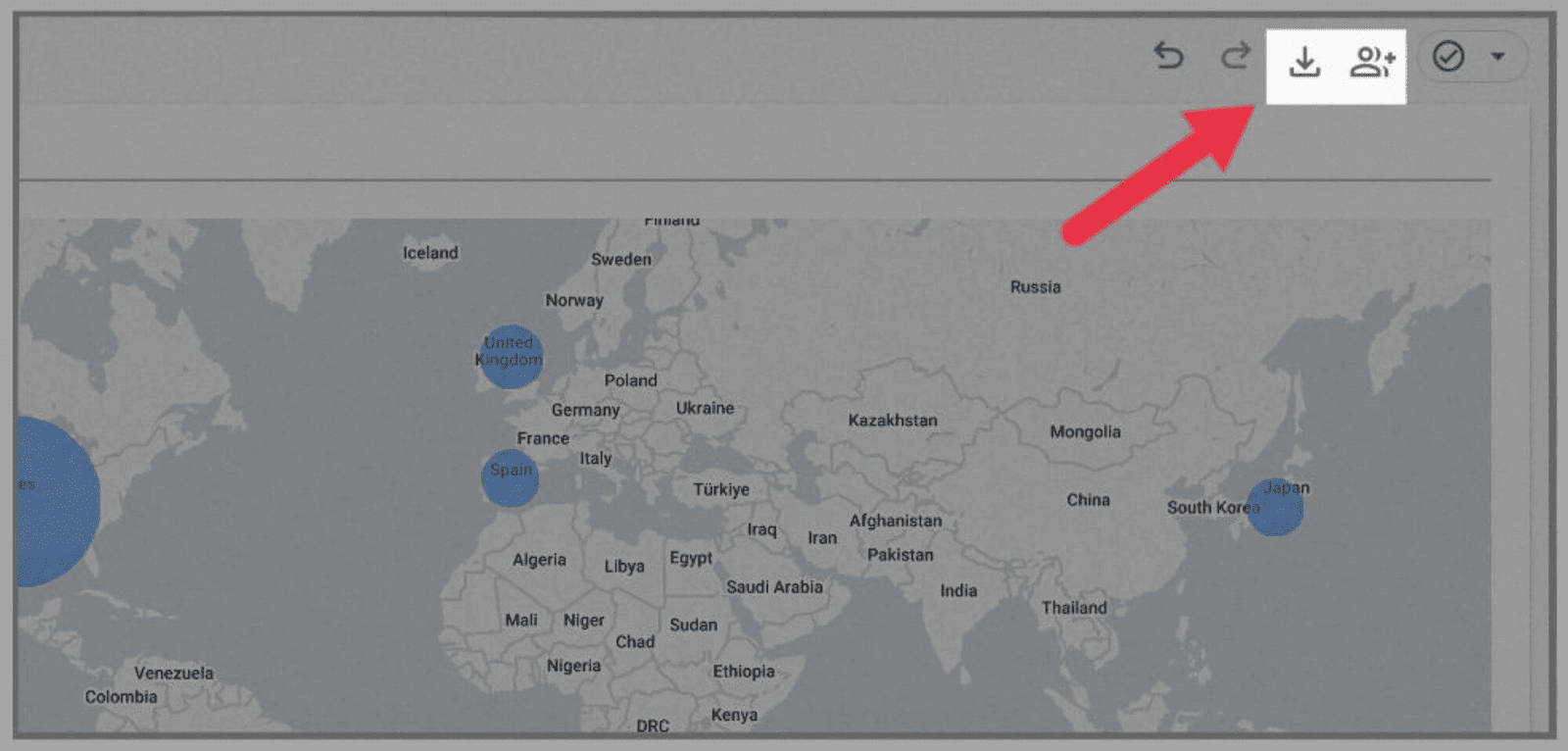
Cum să utilizați șabloanele de rapoarte GA4
Dacă nu doriți să vă creați propriul raport în formă liberă, puteți utiliza unul dintre șabloanele de raport prefabricate ale GA4.
În fila Explorări, veți găsi o serie de șabloane de rapoarte din care puteți crea grafice și diagrame perspicace.
Lângă „ formă liberă ”, aveți o gamă de opțiuni pentru a derula și a alege dintre:
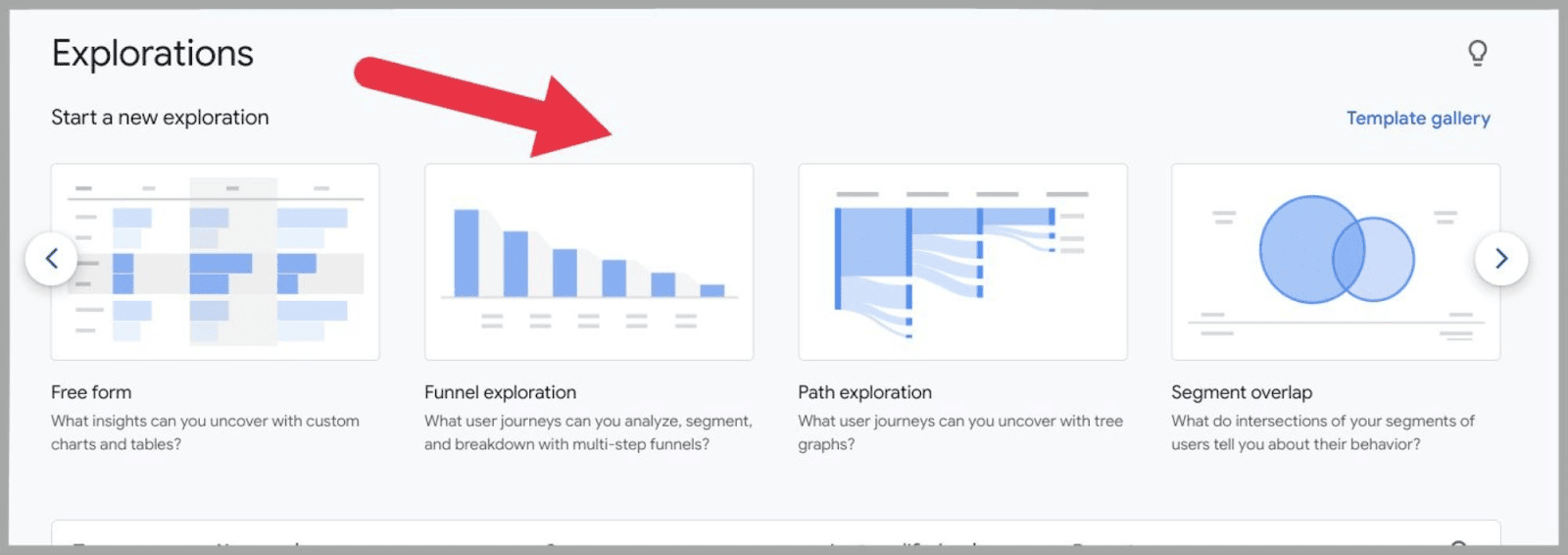
Alternativ, dacă faceți clic pe „Galerie de șabloane”:
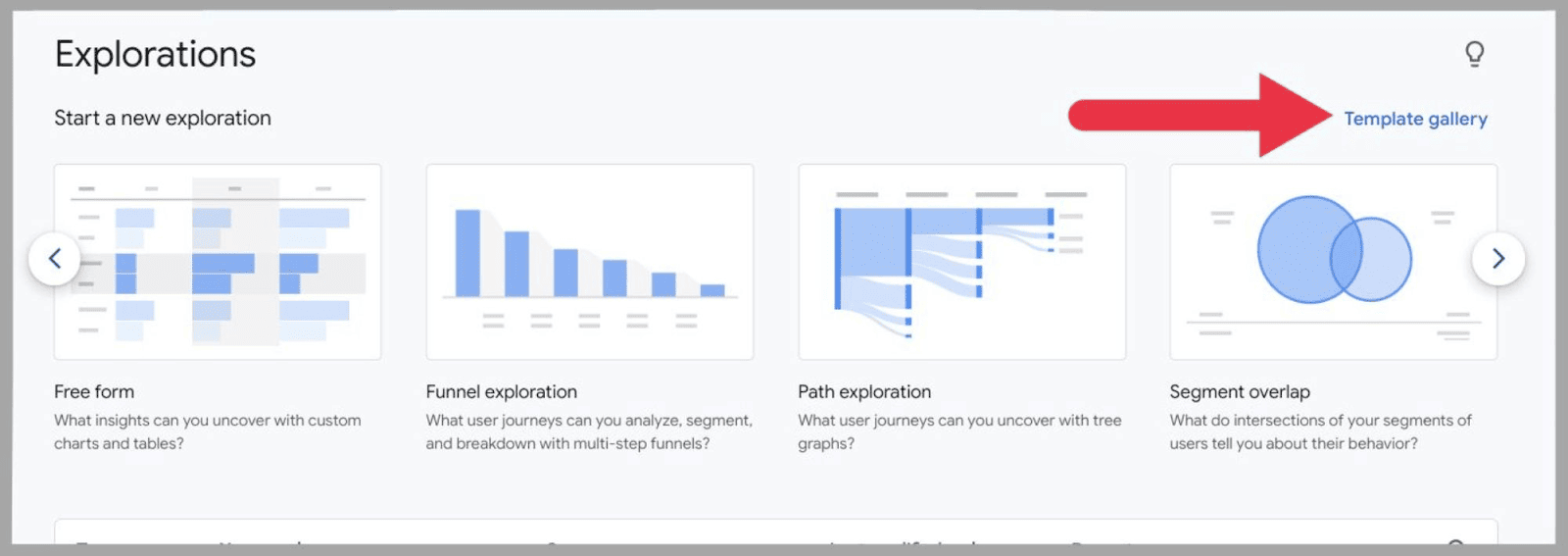
Veți vedea toate opțiunile de șablon pe o singură pagină.
Opțiunile tale sunt:
- Explorarea pâlniei — Înregistrați și analizați călătoriile utilizatorilor și examinați vizual canalele prin care trec vizitatorii site-ului dvs.
- Explorarea căilor — Descoperiți noi călătorii ale utilizatorilor prin care trec clienții dvs.
- Suprapunerea segmentelor — Cu aceasta, puteți crea diagrame Venn pentru a stabili cum se suprapun segmentele dvs. Acest lucru este excelent pentru analiză, deoarece vă permite să găsiți asemănări între segmentele dvs. și, eventual, să identificați noi segmente de public.
- Explorator de utilizatori — Această opțiune vă permite să analizați mișcările segmentelor individuale de utilizatori de pe site-ul dvs. Izolând utilizatorii, puteți descoperi informații unice.
- Explorarea cohortei — Aceasta vă permite să analizați mișcările și activitatea site-ului efectuate de utilizatorii site-ului din aceeași cohortă. De exemplu, puteți crea un grafic pentru a urmări activitatea vizitatorilor site-ului care au toți aceeași dată de prima vizită.
- Durata de viață a utilizatorului — Aici puteți revizui întreaga activitate a vizitatorilor pe site-ul dvs. De la prima dată la care au ajuns pe site-ul tău, până la momentul în care au făcut o achiziție și nu numai.
Indiferent de opțiunea pe care o alegeți, procesul de configurare pentru fiecare dintre aceste opțiuni de șablon este în mare parte același cu configurarea unui raport în formă liberă. Singura diferență este că opțiunile de vizualizare vor fi predeterminate.
De exemplu, după ce dau clic pe opțiunea șablon de explorare a pâlniei, mi se oferă opțiunea de a edita segmente și dimensiuni:
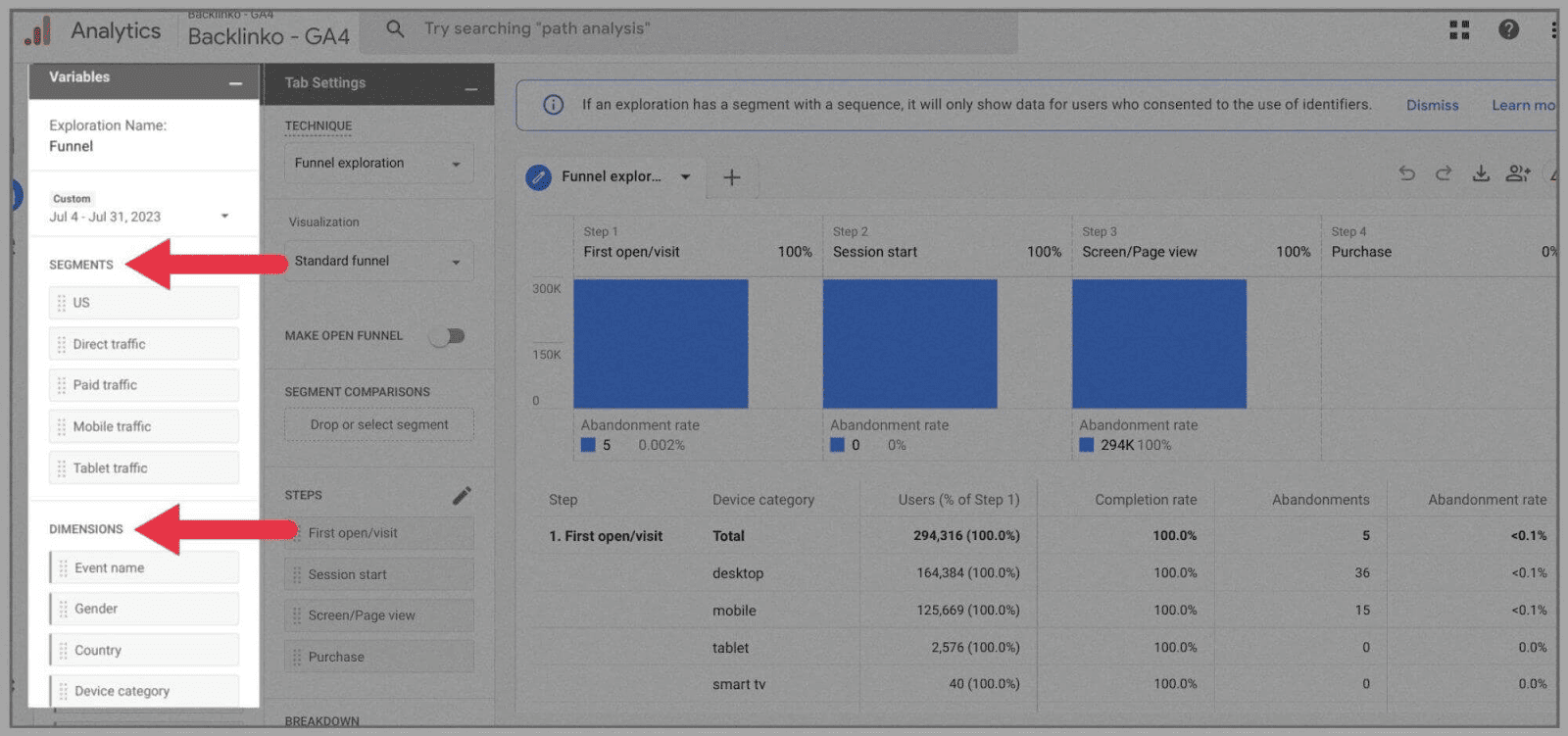
Cu toate acestea, când vine vorba de vizualizări, am doar două opțiuni:
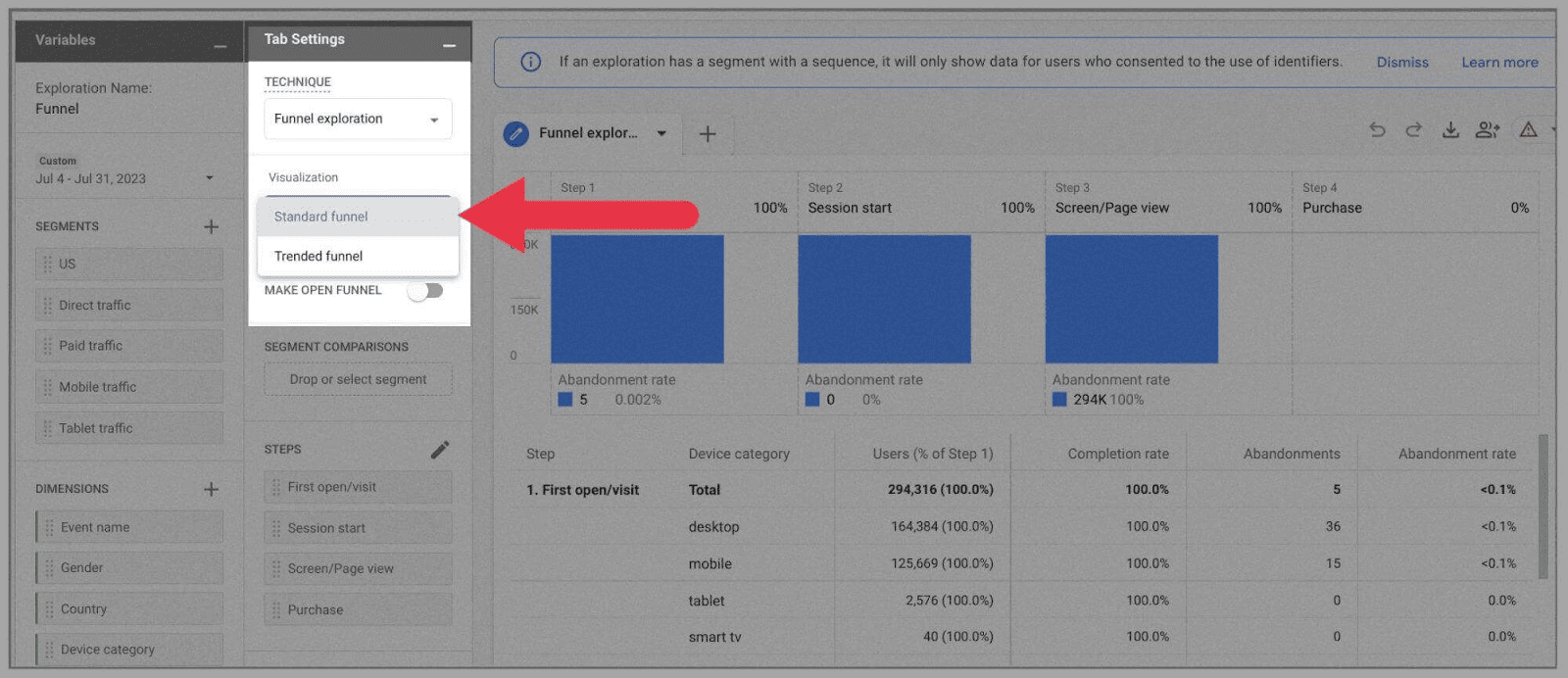
După ce ați selectat segmentele, dimensiunile și valorile pe care doriți să le afișeze acest infografic, descărcați-l sau distribuiți-l folosind pictogramele din dreapta sus:
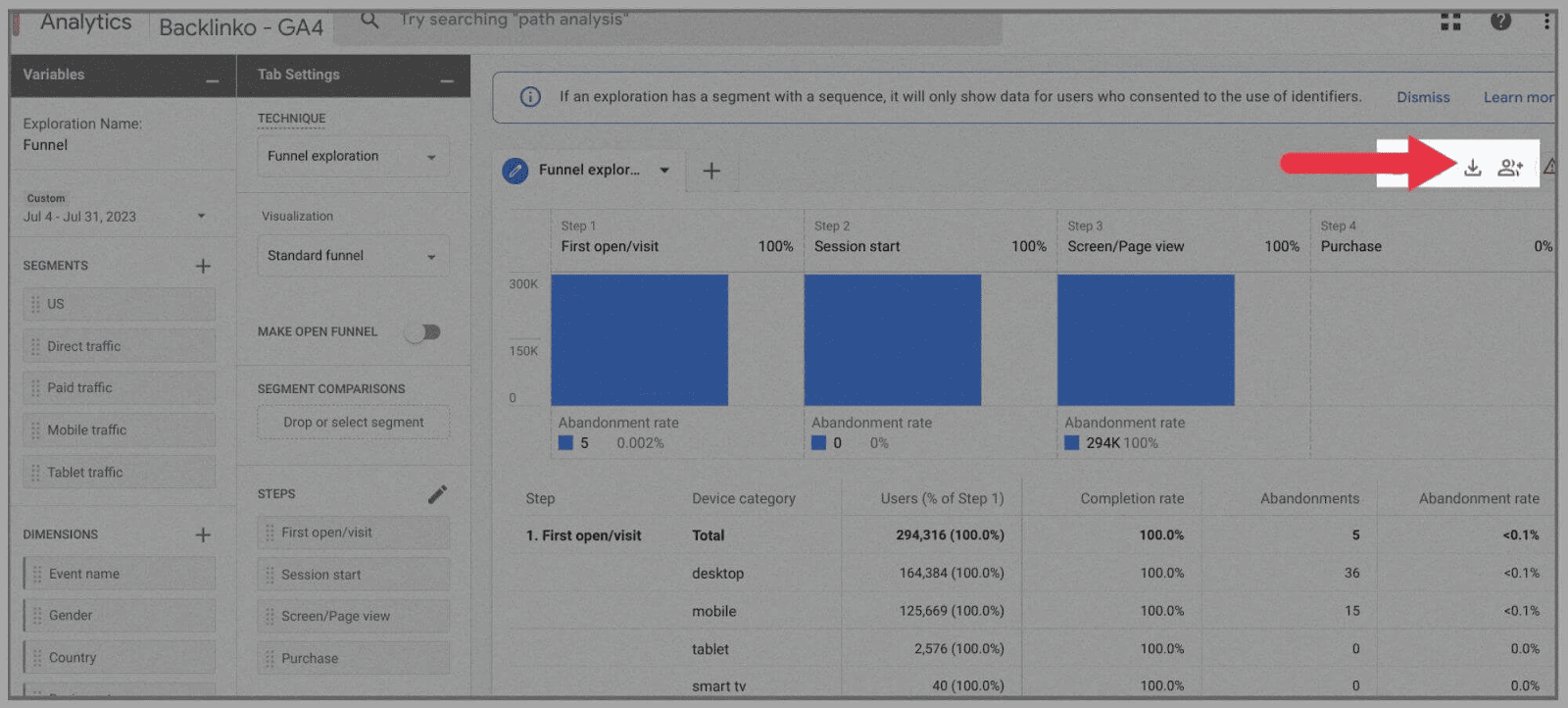
Google Analytics standard 4 vs. Google Analytics 360
Prin trecerea la Google Analytics 360, deblocați limite de date mult mai mari pentru contul dvs. Google Analytics 4. Prețul inițial este de 150.000 USD pe an, ceea ce vă oferă următoarele limite de date (față de cât obțineți cu un cont standard Google Analytics 4):
Proprietățile utilizatorului
Google Analytics 360 — 100 per proprietate
Google Analytics 4 — 25 per proprietate
Parametrii evenimentului
Google Analytics 360 - 100 per eveniment
Google Analytics 4 — 25 per eveniment
Conversii totale
Google Analytics 360 — 50
Google Analytics 4 — 30
Total de audiențe
Google Analytics 360 — 400
Google Analytics 4 — 100
Explorări
Google Analytics 360 — 1.000 partajate per proprietate
Google Analytics 4 — 500 partajate per proprietate
Păstrarea datelor
Google Analytics 360 — maxim 50 de luni
Google Analytics 4 — maxim 14 luni
Evenimente numite distinct
Google Analytics 360 — 2.000 per instanță de aplicație
Google Analytics 4 - 500 per instanță de aplicație
Google Analytics: argumente pro și contra
Vă place sau nu, Google Analytics 4 este aici pentru a rămâne. Totuși, asta nu înseamnă că nu pot să-l critic oarecum. Este o platformă decentă, dar există încă câteva dezavantaje – mai ales dacă în prezent vă place să utilizați Universal Analytics.
Pentru a rezuma, iată principalele avantaje și dezavantaje ale platformei:
Pro
Urmăriți călătoria utilizatorului mai detaliat
Evenimentele vă permit să analizați cu exactitate ce fac vizitatorii site-ului dvs. când ajung pe pagina dvs. web - fie că este vorba de vizualizarea unui produs, descărcarea unui PDF sau făcând clic pe un link intern. Google Analytics 4 vă permite să creați canale de clienți de la zero, ceea ce vă permite să urmăriți călătoria utilizatorului prin site-ul dvs. pas cu pas.
Creați segmente de public personalizate
Puteți restrânge și organiza datele prezentate de Google Analytics 4 prin crearea de segmente de public personalizate (și foarte granulare). În plus, aceste segmente de public personalizate se pot conecta automat la contul dvs. Google Ads, alături de alte integrări Google.
Integrați mai multe platforme
Cu mai multe opțiuni de flux de date, puteți integra mai multe site-uri web și aplicații (în limitele proprietăților Google Analytics 4).
Contra
Are o interfață diferită de Universal Analytics
Google Analytics 4 este o platformă nouă, ceea ce înseamnă că trebuie să înveți din nou cum să folosești Google Analytics.
Dacă utilizați Universal Analytics din 2012, este posibil să observați unele modificări drastice ale caracteristicilor atunci când treceți la GA4.
Practic, toți cei care încep să folosească GA4 vor trebui să treacă printr-o curbă de învățare.
Nu se pot migra datele din Universal Analytics
Având în vedere cât de diferit este Google Analytics 4 de Universal Analytics, nu este surprinzător faptul că cele două platforme nu sunt compatibile. După cum am mai spus, nu puteți migra datele anterioare în GA4. Aceasta înseamnă că nu puteți compara datele salvate pe UA cu datele salvate pe GA.
Există o limită a dimensiunilor personalizate
Deși este foarte util că Google Analytics 4 vă permite să creați parametri personalizați, nu vă ajută să existe o limită a numărului de parametri personalizați pe care îl aveți.
Aveți voie să urmăriți locațiile utilizatorilor, tipurile de dispozitive și clicurile - dar numai într-o anumită măsură.
Deși limita de dimensiuni personalizate pentru GA4 este puțin mai mare decât UA, aceasta vă limitează totuși.
Nu există filtre de vizualizare
Universal Analytics are filtre de vizualizare, în timp ce Google Analytics 4 nu. Acest lucru face dificilă izolarea datelor dintr-un set de date sau dintr-un segment.
Deși puteți crea segmente complet noi, nu puteți restrânge datele prezentate în aceste segmente. De exemplu, odată ce segmentele au fost create, nu puteți exclude date de la anumite adrese IP sau subdomenii.
Întrebări frecvente
Ce se întâmplă dacă nu treci la GA4?
Dacă nu treceți la Google Analytics 4, nu veți primi date noi de la Google Analytics. La 1 iulie 2023, Universal Analytics a oprit procesarea datelor, așa că nu veți putea obține informații actualizate din acestea. Este recomandat să treceți acum la GA4 pentru a nu pierde nicio funcționalitate.
Este GA4 conform GDPR?
GA4 nu este conform GDPR în mod implicit, dar poate fi modificat de către utilizator pentru a fi conform.
GDPR (Regulamentul general privind protecția datelor) este legea UE privind protecția datelor. Ca și în cazul Universal Analytics, webmasterii pot modifica setările GA4 pentru a se asigura că respectă GDPR. De exemplu, Google a implementat opțiuni de anonimizare a datelor, controale pentru partajarea datelor și opțiuni de durată a reținerii datelor pe care webmasterii le pot controla.
Principala problemă cu GA4 este că stochează datele utilizatorului în mod implicit. Deci, atâta timp cât nu modificați nicio setare de confidențialitate, GA4 va rămâne în conformitate cu GDPR.
Google Analytics 4 stochează adrese IP?
Google Analytics 4 nu stochează adrese IP complete. Când analizează o adresă IP, oprește ultima parte. Apoi preia și stochează metadatele de la restul adresei IP. În acest fel, Google Analytics este capabil să adune informații mai generale despre vizitatorii site-ului. Acestea includ informații despre orașe, continente, țări, regiuni și sub-continente ale utilizatorilor web care vizitează site-ul. Cu toate acestea, nu înregistrează locația exactă a vizitatorului site-ului.
