Cum se face backup pentru Windows 10
Publicat: 2019-07-09Știu ce n-ai făcut pe 31 martie trecut .
Nu ați făcut o copie de siguranță a datelor. Asta nu e bine.
Pentru că…
Riscul pierderii datelor este larg răspândit și afectează toată lumea. Într-o clipită, îți poți pierde datele prețioase pentru totdeauna.
Mulți o fac.
Ați putea fi următorul dacă continuați să vă împingeți norocul.
Cu următoarea zi anuală de date de rezervă ( 31 martie) după colț, este timpul să începeți să luați în serios backupul de date.
Efectuarea copiilor de rezervă în Windows 10 este ușor și simplu. Nu există absolut nicio scuză pentru a nu o face.
Vă întrebați „ Cum să faceți backup pentru Windows 10” ?
Windows 10 vine cu două utilitare excelente de backup: (1) Backup și Restaurare și (2) Istoric fișiere .
Ar trebui să le folosiți pe amândouă.
Amintiți-vă, amândouă. Nu una sau alta.
Acest lucru se datorează faptului că funcționează diferit și fac diferite lucruri de rezervă.
De asemenea, pentru că, atunci când vine vorba de protecția datelor, mai multe sunt de obicei mai bune.
Iata de ce:
- Pierderile de date au crescut cu 400% din 2012.
- Un studiu raportează că 46% dintre utilizatori suferă pierderi de date în fiecare an.
- Companiile mici pierd mai mult de 100.000 de dolari pe incident de ransomware din cauza perioadelor de nefuncționare.
- 60% dintre companiile care suferă pierderi de date se închid în următoarele șase luni.
- 140.000 de discuri eșuează în fiecare săptămână în SUA.
E clar, atunci. Indiferent dacă sunteți o persoană fizică sau o companie, nu vă puteți permite să nu faceți backup pentru datele dvs.
Dacă nu doriți să utilizați instrumentele Windows încorporate, nu ezitați să utilizați Stellar Data Recovery, Acronis True Image, AOMEI Backupper, iBeesoft Data Recovery sau EaseUS.
Cum se creează copii de rezervă ale sistemului în Windows 10
Cea mai ușoară modalitate este de a utiliza utilitarul software de backup încorporat Windows numit Backup and Restore.
Înainte de a ne uita cum să-l folosim, să înțelegem ce este mai întâi o copie de rezervă a sistemului.
Într-o copie de rezervă a sistemului, creați un instantaneu al întregului sistem. Aceasta include sistemul de operare, documente, programe și alte date importante.
Dar de ce să treacă atâtea necazuri?
Așa cum am spus mai sus, riscul pierderii datelor este constant și ne afectează pe toți.
Infecția malware sau o eroare hardware sau software poate provoca pierderea datelor și chiar daune irevocabile instalării dvs. Windows.
O copie de rezervă completă pentru Windows 10 vă permite să vă puneți sistemul în funcțiune, cu probleme minime și timp pierdut dacă i se întâmplă ceva rău.
Cu Backup and Restore, puteți să faceți backup întregului sistem cu doar câteva clicuri.
Înțelegerea instrumentului de backup și restaurare
Un utilitar vechi, dar bun, Backup and Restore a fost introdus pentru prima dată în Windows Vista și a fost prezent de atunci.
De fapt, în Windows 10 se numește Backup and Restore (Windows 7), indicând faptul că nu este o componentă nouă.
Acest utilitar de backup Windows vă permite să salvați copii de rezervă în diferite locuri, cum ar fi pe o rețea, o unitate flash USB, un CD sau DVD sau pe un hard disk extern.
Nu uitați că nu puteți face o copie de rezervă în cloud.
Windows și majoritatea experților recomandă să faceți copii de rezervă pe o unitate externă și apoi să o stocați într-un loc sigur și sigur.
Experții îi sfătuiesc, de asemenea, pe utilizatori să facă backup-uri frecvent.
S-ar putea să vă gândiți - cât de des?
Ei bine, depinde de modul în care vă folosiți computerul. Acestea fiind spuse, ar trebui să faceți o copie de rezervă completă a sistemului Windows 10 o dată pe săptămână și, de asemenea, înainte de o schimbare majoră.
De exemplu, dacă doriți să efectuați o actualizare a sistemului, faceți o copie de rezervă completă. Acest lucru vă va proteja dacă ceva nu merge bine.
Amintiți-vă, a avea mai multe instanțe de rezervă este întotdeauna mai bun decât unul, care la rândul său este mai bun decât nici unul.
În mod implicit, instrumentul Backup and Restore creează o imagine de sistem, care păstrează fișierele de pe desktop, din biblioteci și din folderul utilizatorului.
Cu toate acestea, dacă doriți, puteți cere instrumentului să salveze anumite fișiere numai în instanța de rezervă Windows 10 . De asemenea, puteți decide dacă doriți să creeze o imagine de sistem sau nu.
Dacă doriți să mergeți pe ruta implicită, selectați Permiteți Windows să aleagă (recomandat) .
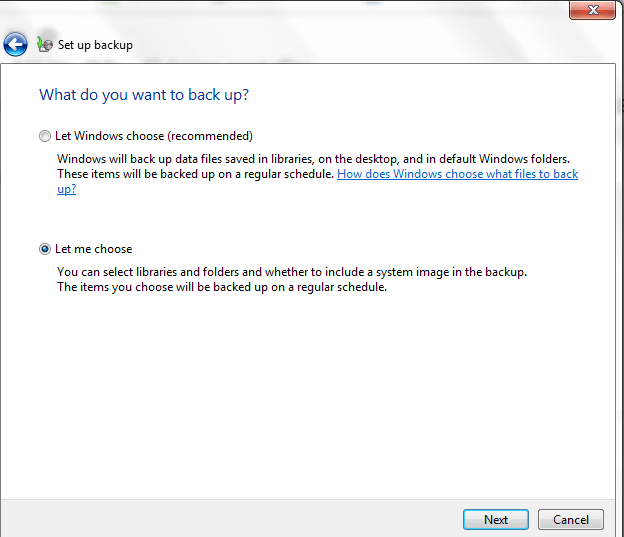
În caz contrar, alegeți Lasă-mă să aleg .
Acum puteți selecta manual fișierele pe care doriți să le copiați și să decideți dacă aveți nevoie de o imagine de sistem.
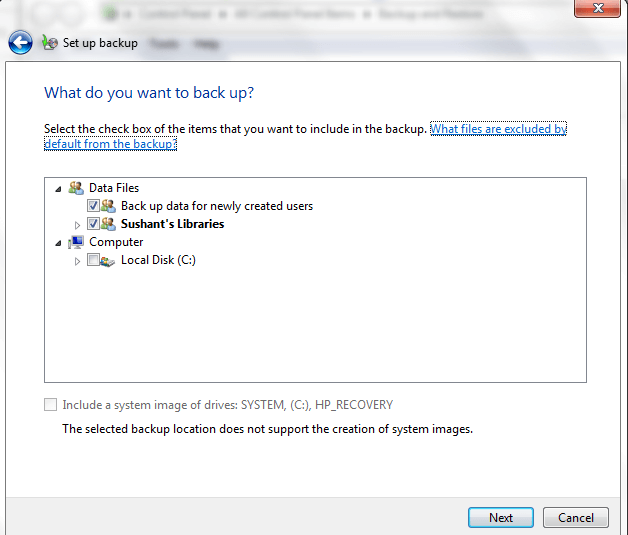
Cel mai bine este să mergeți cu prima opțiune. Cu toate acestea, dacă sunteți îngrijorat de faptul că unitatea de disc externă se umple rapid și utilizați și instrumentul Istoric fișiere, pe care ar trebui să îl alegeți, puteți alege să deselectați Bibliotecile aici, deoarece acesta din urmă le face backup.
Important : ar trebui să utilizați unități externe separate pentru Backup și Restaurare și Istoricul fișierelor. Dacă unul eșuează, cel puțin nu vă veți pierde toate datele.
Cum se face backup pentru Windows 10 cu utilitarul Backup și Restore
1) Tastați panoul de control în meniul de căutare și faceți clic pe Panou de control în rezultate.
2) În fereastra Panoului de control, faceți clic pe Sistem și securitate.
3) Acum faceți clic pe Backup și Restore (Windows 7).
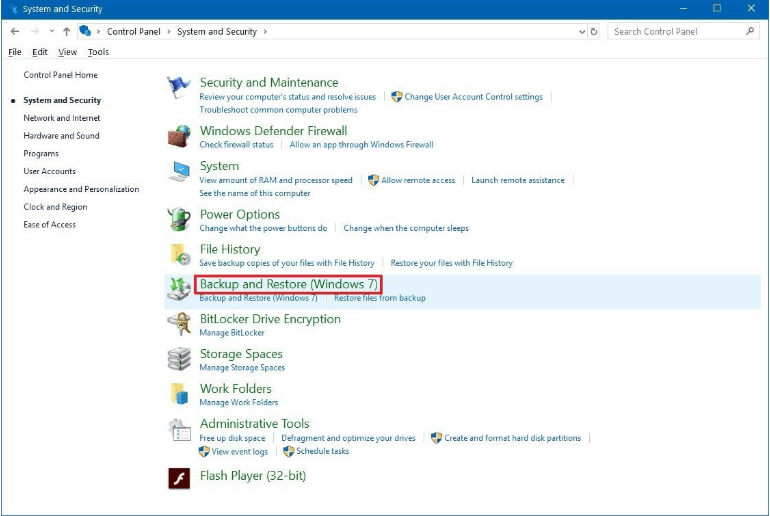
4) Faceți clic pe Configurare copie de rezervă.
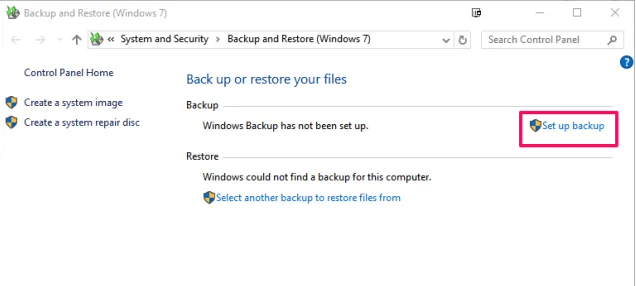
5) Aici puteți selecta unitatea de rezervă. Apoi faceți clic pe butonul Următor .
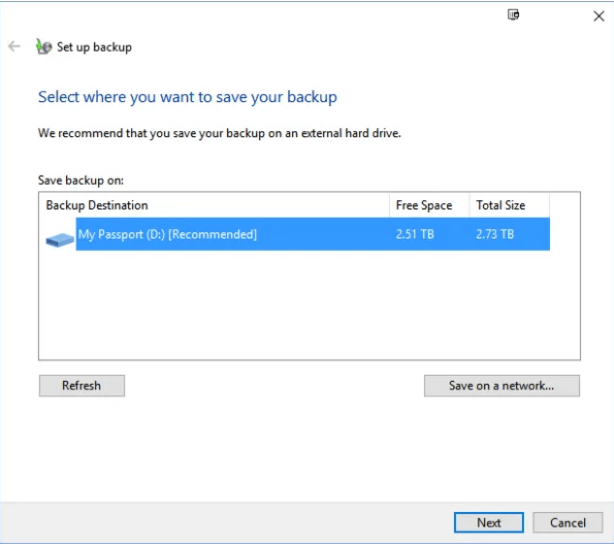
6) Acum decideți dacă doriți o copie de rezervă completă sau parțială. Pentru a alege prima, selectați Lăsați Windows să aleagă (recomandat) în timp ce faceți o copie de rezervă a sistemului Windows 10 . Faceți clic pe butonul Următor .
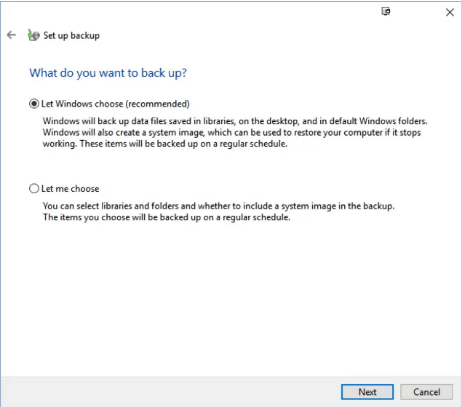
7) În mod implicit, Windows face copii de rezervă în fiecare duminică la 19:00. Dacă doriți să modificați această setare, faceți clic pe butonul Schimbare program .
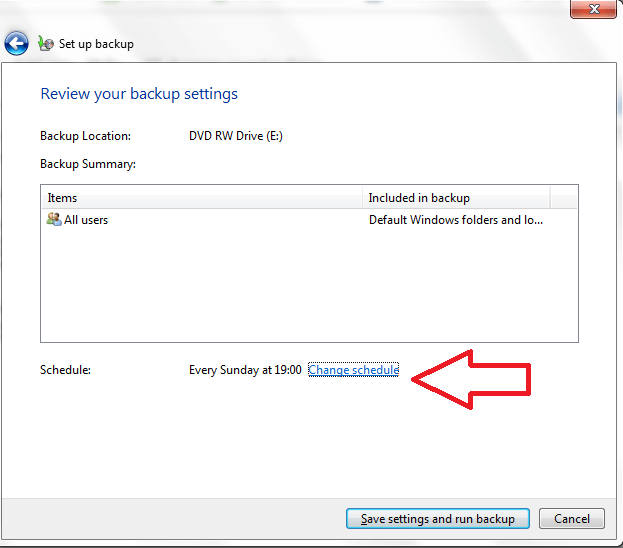
8) Acum bifați caseta înainte de Executare copie de rezervă într-un program (recomandat) și apoi utilizați meniurile derulante pentru a selecta cât de des și când doriți ca sistemul să facă copii de rezervă. În cele din urmă, faceți clic pe OK pentru a modifica funcția de backup automat Windows , după cum doriți.
Important : Odată ce configurați o programare, Windows va efectua automat backup-uri de sistem în funcție de aceasta, cu condiția să conectați o unitate externă la computer înainte ca backupul să fie programat să ruleze .
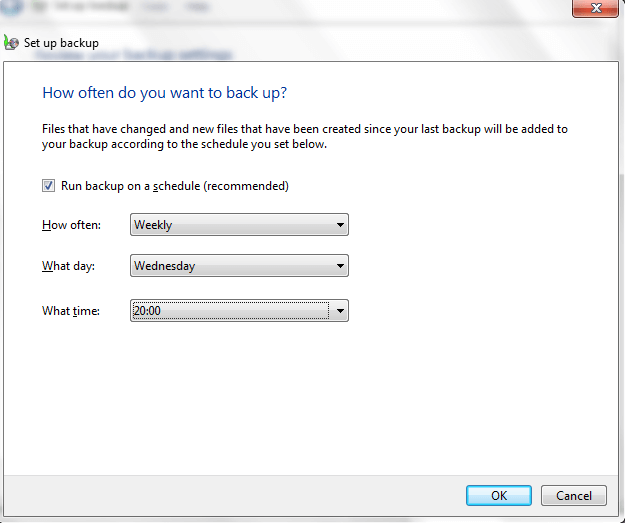
9) Acum faceți clic pe Salvare setări și rulați copie de rezervă.
Windows va face acum o copie de rezervă pe unitatea externă. Acest lucru poate dura ceva timp, în funcție de cât de multe date există.
Creați un disc de reparare a sistemului
După ce faceți o copie de rezervă Windows 10 , ar trebui să creați un disc de reparare a sistemului. Va fi util când nu puteți porni în Windows sau doriți să înlocuiți unitatea principală.
Discul de reparare a sistemului vă ajută să porniți Windows atunci când nu puteți porni în mod normal. De asemenea, are instrumente de recuperare a sistemului Windows pentru a vă ajuta să restaurați Windows utilizând o imagine de sistem sau să recuperați Windows în urma unei erori grave.
Pentru a crea un disc de reparare a sistemului din utilitarul Windows Backup and Restore, faceți clic pe linkul Creați un disc de reparare a sistemului și apoi faceți clic pe butonul Creați disc în caseta de dialog care se deschide pe ecran și urmați instrucțiunile de pe ecran.
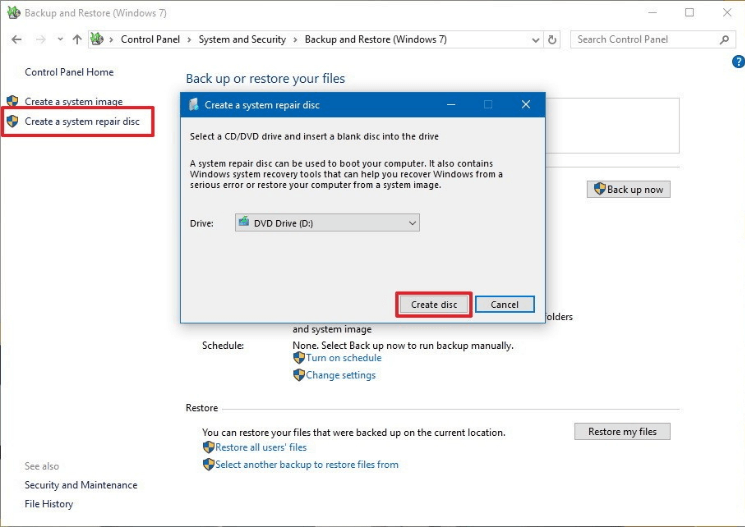
Gestionarea spațiului pe hard diskul extern
Îți face griji că backup-urile frecvente îți vor umple unitatea externă destul de repede?
Dacă da, puteți utiliza utilitarul Backup și Restore pentru a gestiona spațiul.
Iată pașii de urmat.
1) În fereastra utilitarului Windows Backup and Restore, faceți clic pe linkul Manage Space .
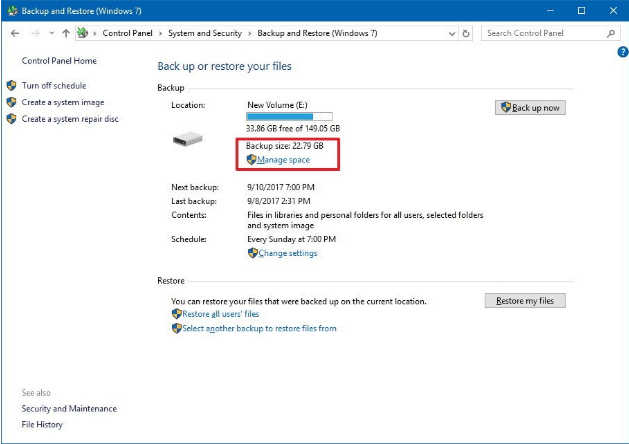
2) Faceți clic pe butonul Vizualizați copiile de rezervă ... din secțiunea Copiere de rezervă a fișierului de date .
3) Acum veți vedea o listă completă a copiilor de rezervă ale fișierelor. Pentru a elibera spațiu, selectați cea mai veche copie de rezervă, faceți clic pe Ștergere, apoi pe Închidere .
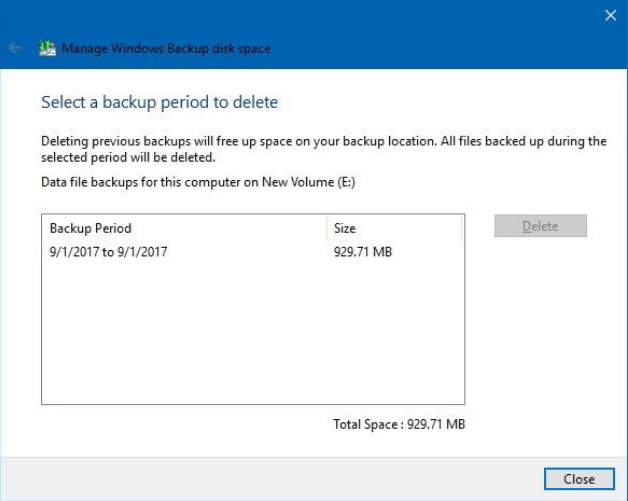
4) Puteți elibera mai mult spațiu eliminând imaginile vechi ale sistemului. Pentru aceasta, faceți clic pe Modificare setări ... sub Imagine sistem.
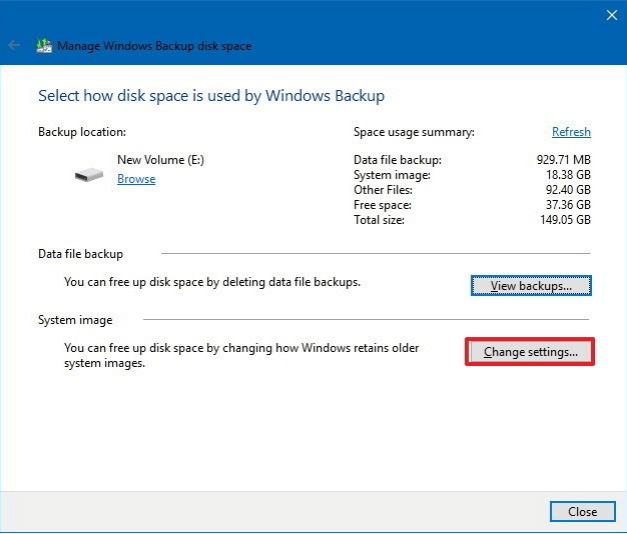
5) Selectați Păstrați doar cea mai recentă imagine de sistem și minimizați spațiul utilizat de backup . Faceți clic pe OK.
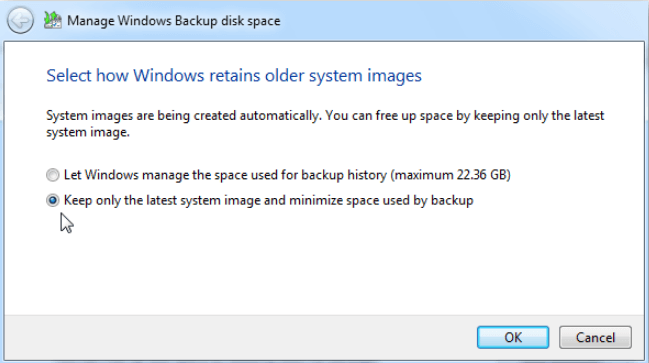
Cum se restabilește anumite fișiere sau întregul sistem pe Windows 10
Acum, că am învățat cum să facem backup pentru Windows 10 , să vedem cum putem restaura fișiere sau întregul sistem atunci când apare nevoia.
Este posibil să aveți nevoie de copiile de rezervă pe care le-ați creat în oricare dintre aceste scenarii.
Scenariul 1 - Aveți nevoie de fișiere specifice
Dacă ați pierdut anumite fișiere și trebuie să le recuperați, urmați acești pași.
1) În fereastra Backup and Restore (Windows 7) faceți clic pe Restore my files.
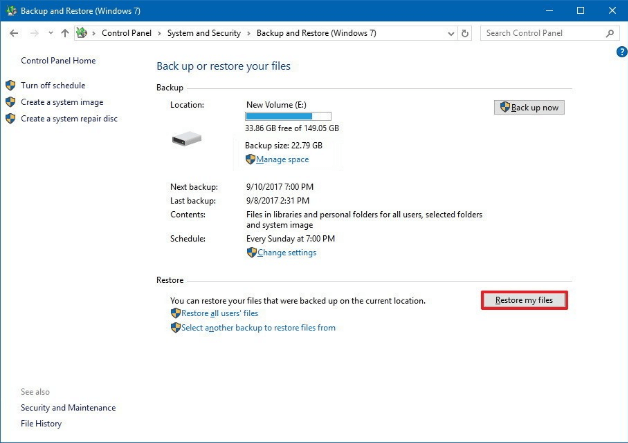
2) Acum faceți clic pe butonul Căutare fișiere .
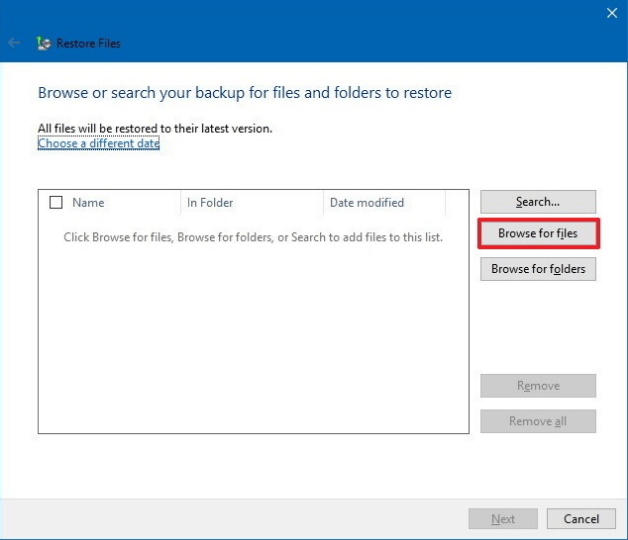
3) Parcurgeți copia de rezervă și alegeți fișierele specifice pe care doriți să le restaurați. Apoi faceți clic pe Adăugare fișiere .
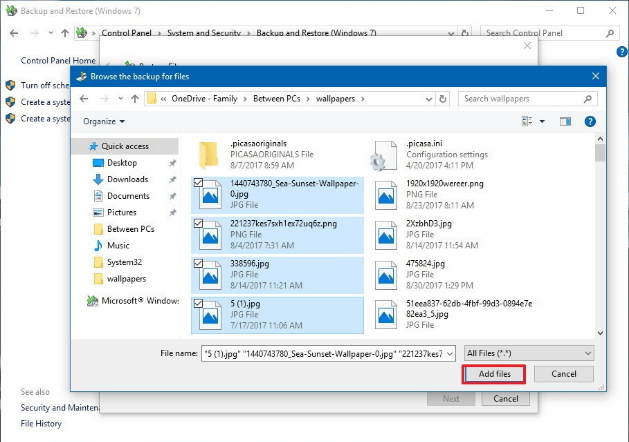
4) Acum faceți clic pe Răsfoire după foldere , parcurgeți copia de rezervă, alegeți folderele specifice pe care doriți să le restaurați, faceți clic pe Adăugare foldere , apoi faceți clic pe butonul Următor .
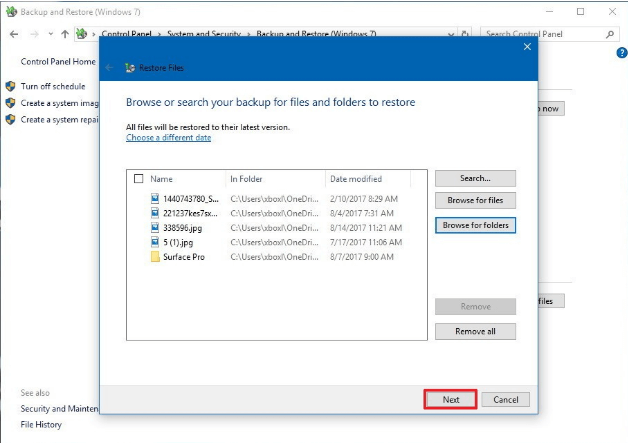
5) Puteți solicita utilitarului Backup and Restore să restaureze fișierul selectat la original sau într-o locație nouă. Pentru a salva fișierul restaurat într-un loc nou, selectați În următoarea locație și apoi specificați locația dorită.
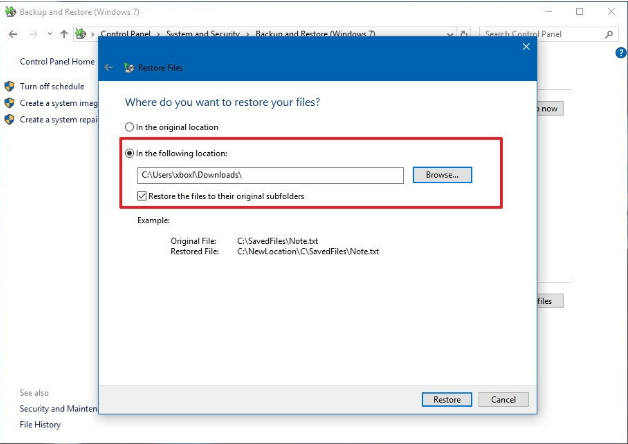
6) Faceți clic pe butonul Restaurare și apoi faceți clic pe Finalizare. Windows va restaura acum folderele și fișierele selectate în locația specificată. Puteți naviga la această locație și accesa datele restaurate.
Scenariul 2 - Cum să restaurați Windows din imaginea de sistem când sunteți capabil să vă conectați la Windows
Este posibil să trebuiască să restaurați Windows în diferite situații, de exemplu atunci când fișierele de sistem sunt deteriorate.
Dacă ați creat o imagine de sistem utilizând utilitarul de rezervă Windows, puteți restaura Windows fără probleme.
Iată pașii de urmat.
1) Faceți clic pe pictograma Windows din bara de activități și apoi faceți clic pe Setări.
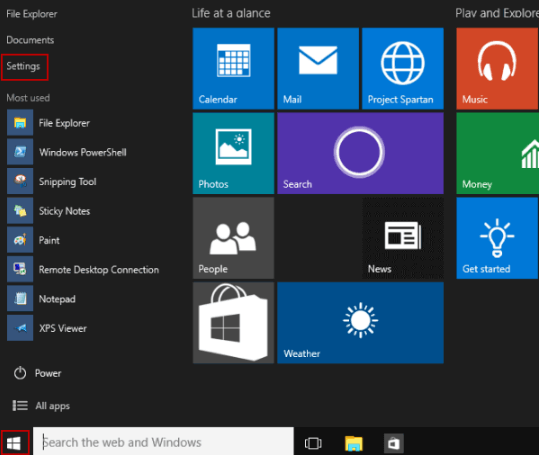
2) Faceți clic pe Actualizare și securitate.
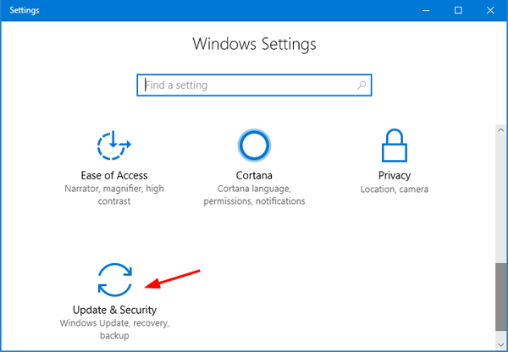
3) Faceți clic pe Recuperare.
4) Faceți clic pe Reporniți acum în secțiunea Advanced Startup .
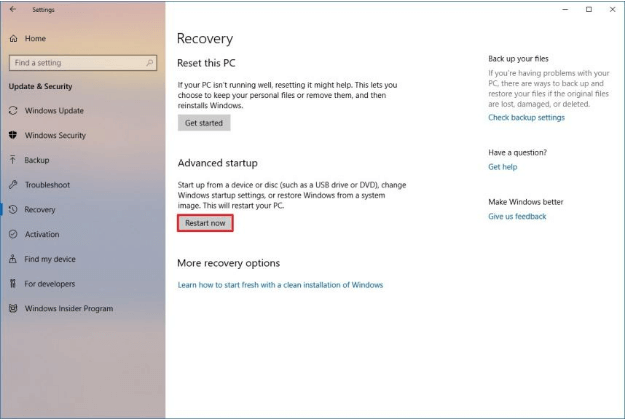
5) Când Windows se repornește, faceți clic pe Depanare.
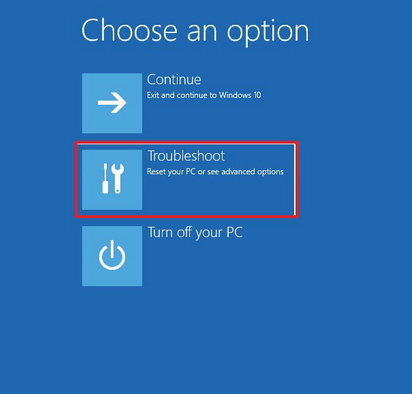
6) Faceți clic pe Opțiuni avansate , apoi faceți clic pe Recuperare imagine sistem.
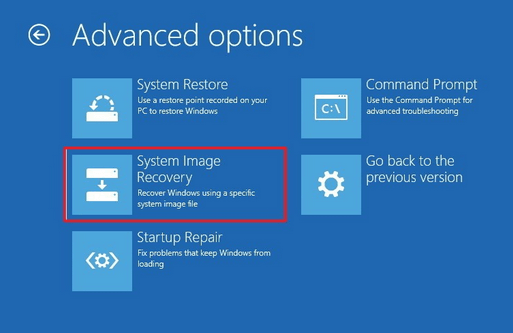
7) Acum puteți alege imaginea sistemului, din care doriți să restaurați.
Scenariul 3 - Cum să restabiliți Windows din imaginea de sistem atunci când nu vă puteți conecta la Windows
O copie de rezervă completă a computerului vă poate salva ziua în care sistemul dvs. este complet capabil.
Când computerul nu pornește sau nu încarcă complet Windows-ul, puteți utiliza cea mai recentă imagine de sistem pentru a vă readuce sistemul în picioare.
Într-un astfel de scenariu, veți avea nevoie și de un disc de reparare a sistemului, un disc de pornire care vă ajută să depanați și să remediați problemele de sistem.
1) Conectați unitatea externă pe care ați creat copiile de siguranță a imaginilor Windows la computer.
2) Conectați discul de reparare a sistemului.
3) Reporniți computerul. Notă: Dacă Windows Setup Wizard nu se încarcă, va trebui să modificați setările BIOS-ului. Pentru a face acest lucru, de obicei, va trebui să continuați să apăsați o tastă funcțională (F1, F2, F3, F10 sau F12) sau să apăsați tasta Ștergere sau ESC pe măsură ce sistemul pornește. Tasta exactă pe care trebuie să o apăsați va depinde de modelul sau producătorul computerului. Prin urmare, vă recomandăm să căutați mai întâi informațiile relevante pe site-ul web al producătorului de PC-uri.
4) Faceți clic pe Următorul în ecranul de configurare Windows.
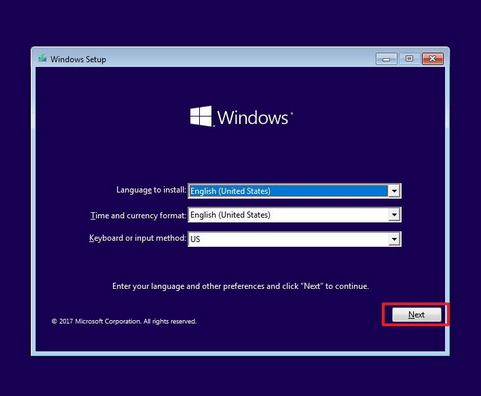
5) Faceți clic pe Reparați computerul .
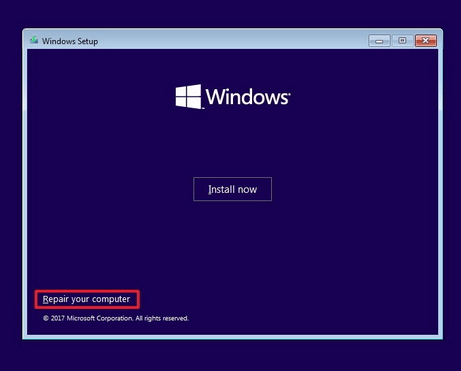
6) Faceți clic pe Depanare , apoi faceți clic pe Opțiuni avansate .
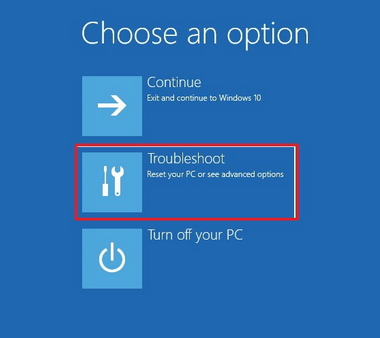
7) Faceți clic pe System Image Recovery.
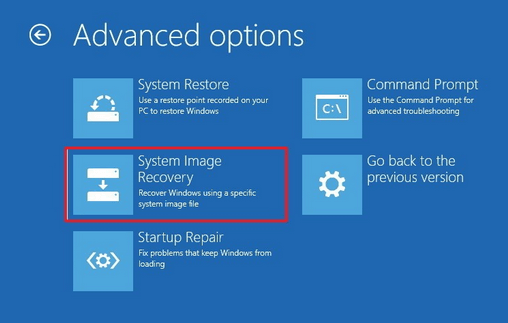
8) Selectați Windows 10.
9) Selectați Utilizați cea mai recentă imagine de sistem disponibilă în ecranul următor și apoi faceți clic pe Următorul. Notă: În cazul în care ați făcut mai multe copii de rezervă Win 10 și doriți să restaurați dintr-o copie mai veche, alegeți Selectați o imagine de sistem (spre partea de jos a ecranului).
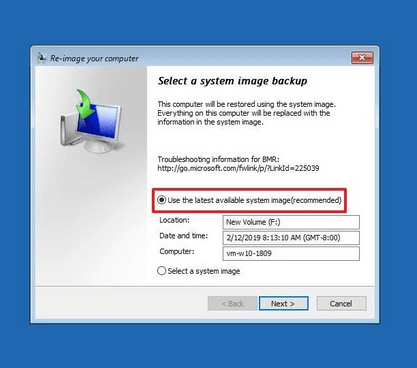

10) În cazul în care doriți să restaurați o copie de rezervă completă pe o unitate nouă, alegeți mai întâi Formatare și repartiție discuri și apoi faceți clic pe Următorul .
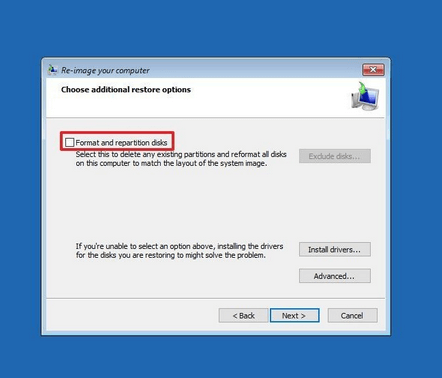
11) Faceți clic pe Finalizare .
12) Dacă vi se cere să confirmați acțiunea, faceți clic pe Da .
Recuperarea va începe acum. Cât timp va dura depinde în principal de două lucruri: cantitatea de date care trebuie restaurată și configurația hardware a computerului.
Amintiți-vă, orice fel de întrerupere poate perturba procesul de recuperare și poate face computerul să nu poată fi pornit.
Deci, asigurați-vă că nu există întreruperi în timpul procesului de recuperare. De asemenea, asigurați-vă că laptopul este conectat la o priză. Dacă utilizați un computer desktop, conectați-l la o copie de rezervă a bateriei înainte de a iniția recuperarea, dacă este posibil.
Cum se creează copii de rezervă ale fișierelor în Windows 10?
Mai sus am văzut cum să facem backup pentru Windows 10 folosind utilitarul Backup and Restore.
Acum, să învățăm cum să facem copii de rezervă ale fișierelor cu ajutorul Istoricului fișierelor, un alt instrument de copiere de rezervă util care vine preinstalat în Windows 10.
Istoricul fișierelor se dovedește extrem de util atunci când trebuie să restaurați un fișier pe care l-ați eliminat accidental sau să recuperați o versiune mai veche a unui fișier modificat.
Istoricul fișierelor, în mod implicit, va face backup tuturor folderelor din folderul contului dvs. de utilizator, cum ar fi desktopul, folderul de descărcare, documente, muzică, imagini etc. De asemenea, face o copie de rezervă a folderelor din OneDrive.
Spre deosebire de utilitarul Backup and Restore, acest utilitar de backup Windows 10 salvează doar datele utilizatorului, nu fișierele de sistem.
De asemenea, în timp ce prima păstrează doar cea mai recentă versiune a unui fișier, Istoricul fișierelor poate salva mai multe versiuni. Datorită acestei funcții, puteți restabili o versiune mai veche a unui fișier într-o clipită.
Mai mult, când rulați Istoricul fișierelor a doua oară, acesta actualizează doar fișierele pe care le-ați adăugat sau modificat de la ultima copie de rezervă.
În schimb, aplicația Backup and Restore, utilizată în principal pentru realizarea copiilor de siguranță a imaginilor de sistem Windows 10 , salvează toate fișierele din folderele specificate, indiferent dacă au fost recent modificate sau nu.
Istoricul fișierelor, la fel ca omologul său, vă permite să faceți copii de rezervă ale datelor către diferite destinații, și anume o unitate flash USB, o locație în rețea sau un hard disk extern.
Aici vom vedea cum să faceți copii de rezervă pe o unitate externă utilizând Istoricul fișierelor.
Cum se activează istoricul fișierelor
Puteți activa acest software de backup Windows în cel mai scurt timp. Iată pașii de urmat.
1) Conectați o unitate externă la computerul desktop sau laptop.
2) Faceți clic pe pictograma Windows din bara de activități, apoi faceți clic pe Setări .
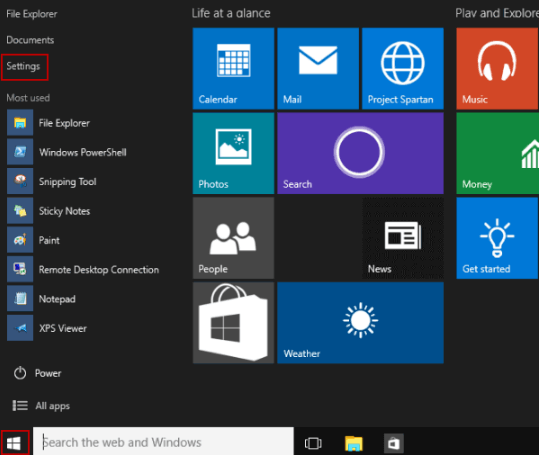
3) Faceți clic pe Actualizare și securitate .
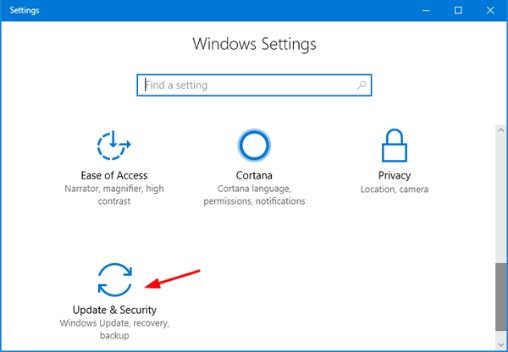
4) Faceți clic pe Backup , apoi pe Add a drive . Selectați unitatea externă din lista care apare pe ecran.
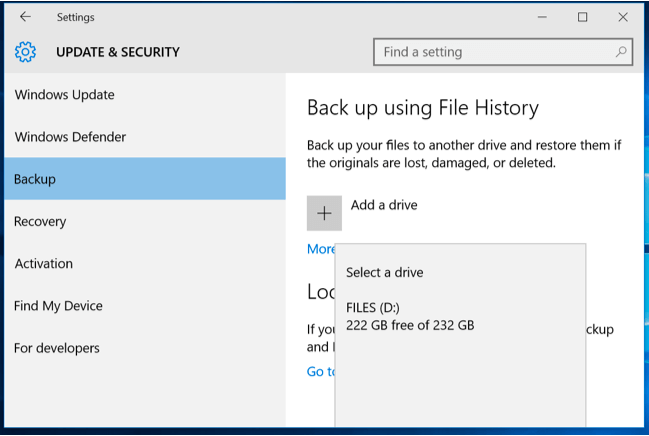
5) În momentul în care alegeți o unitate, Windows va activa butonul Faceți backup automat al fișierelor mele . Acum această aplicație va face automat copii de rezervă ale fișierelor ori de câte ori conectați hard diskul extern la sistem.
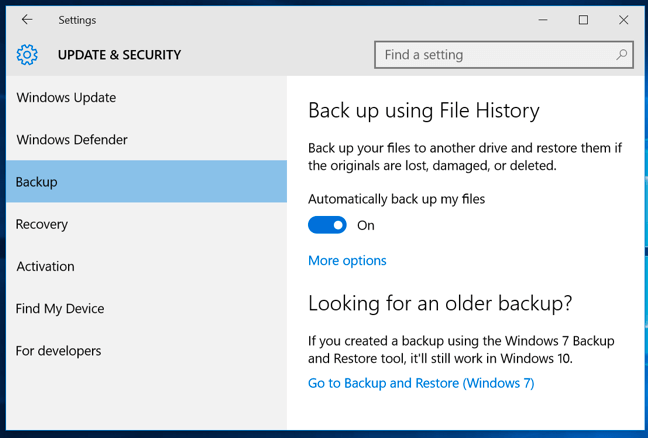
Setări implicite Istoric fișiere
Puteți merge cu setările implicite ale acestui utilitar de rezervă Windows 10 sau să le modificați setările în funcție de nevoile dvs.
Setările implicite din Istoricul fișierelor sunt următoarele:
- Cât de des face copii de rezervă - În mod implicit, Istoricul fișierelor va face copii de rezervă la fiecare oră, cu condiția ca unitatea externă să fie conectată la sistem . Ar trebui să faceți backup tuturor fișierelor dvs. o dată pe săptămână și pe cele mai importante, în fiecare zi sau cel puțin de două-trei ori pe săptămână.
- Pentru cât timp păstrează copiile de rezervă - În mod implicit, Istoricul fișierelor păstrează copiile de rezervă pentru totdeauna. După cum ați putea ghici, acest lucru este departe de a fi ideal. Sunt șanse să rămâneți rapid din spațiul pe disc dacă păstrați setarea implicită activată.
- Ce face backup - În mod implicit, această aplicație de backup Win 10 face backup pentru toate bibliotecile dvs. de utilizatori, persoanele de contact, desktopurile, preferințele Microsoft Edge și OneDrive.
Cum se configurează istoricul fișierelor
Pentru a modifica setările implicite din Istoricul fișierelor, efectuați acești pași.
1) Faceți clic pe linkul Mai multe opțiuni , situat în secțiunea 2) Acestea sunt setările implicite.
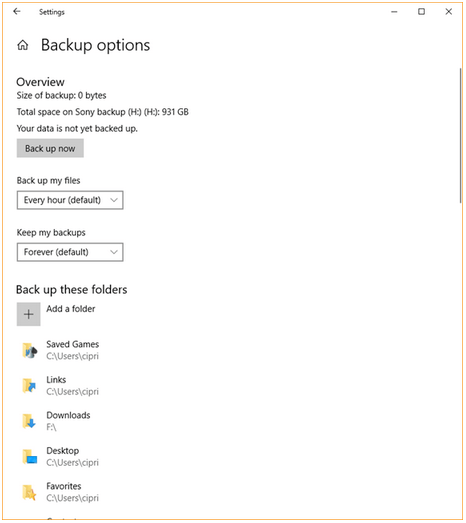
3) Pentru a modifica programul de backup al Istoricului fișierelor, faceți clic pe meniul derulant Copia de rezervă a fișierelor mele și alegeți o opțiune potrivită.
4) Pentru a modifica durata de timp pentru care Istoricul fișierelor păstrează copiile de rezervă, faceți clic pe meniul drop-down Păstrează copiile mele de rezervă și selectați o opțiune adecvată.
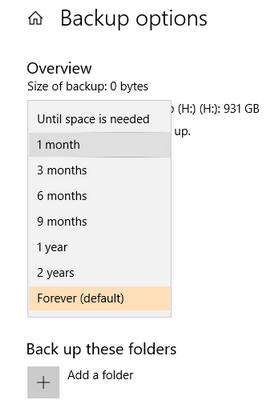
5) Istoricul fișierelor este considerat a fi unul dintre cele mai bune software de backup Windows, deoarece îl puteți personaliza cu ușurință conform cerințelor dvs. De exemplu, dacă nu doriți să faceți o copie de rezervă a unui folder din lista sa implicită, răsfoiți lista, selectați folderul pe care doriți să îl eliminați, apoi faceți clic pe butonul Eliminare . Repetați acest pas pentru toate folderele pe care nu doriți să le copiați.
6) Puteți solicita, de asemenea, Istoricul fișierelor să facă backup de foldere suplimentare. Pur și simplu faceți clic pe + Adăugați un folder , navigați la folderul dorit, selectați-l, apoi faceți clic pe Alegeți acest folder . Repetați acest pas pentru toate folderele pe care doriți să le păstreze acest instrument de backup Windows 10 .
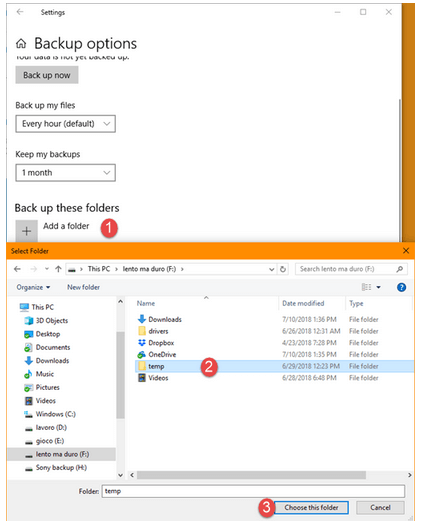
Cum se execută o copie de rezervă manuală a istoricului fișierelor și se oprește
Ce se întâmplă dacă doriți să rulați o copie de rezervă a fișierelor în afara programului definit? Poti sa faci asta?
Da sigur. Doar faceți clic pe butonul Backup acum din fereastra de Pe de altă parte, dacă doriți să opriți Istoricul fișierelor din efectuarea copiilor de rezervă, dezactivați Salvarea automată a fișierelor mele în ecranul Setări.
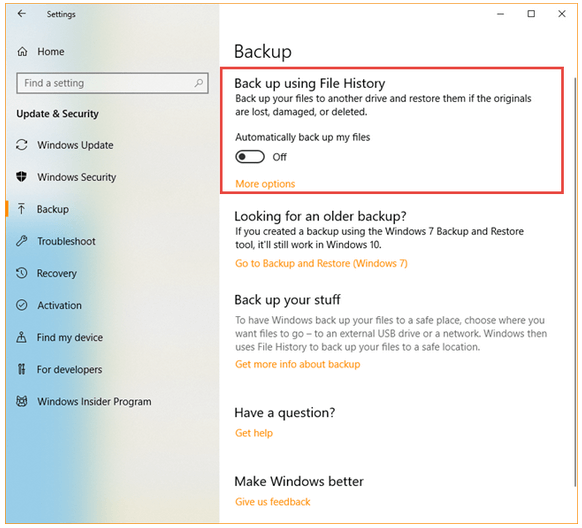
Cum se restabilește fișierele
Puteți restaura fișiere fie prin Istoric fișiere, fie prin Explorator fișiere. Iată o descriere pas cu pas a ambelor metode.
Scenariul 1 - Restaurarea fișierelor prin istoricul fișierelor
Puteți utiliza setările PC-ului pentru a restabili fișierele cu backup din Istoricul fișierelor, un software gratuit de rezervă pentru Windows 10 .
Iată pașii de urmat.
1) Faceți clic pe Setări , Actualizare și securitate , Backup , apoi pe Mai multe opțiuni .
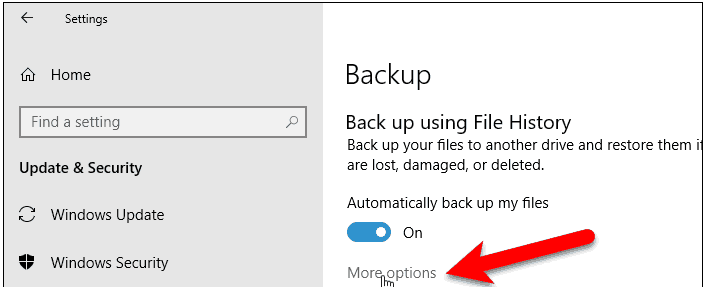
2) În fereastra nouă, derulați în jos și faceți clic pe Restaurare fișiere dintr-o copie de rezervă curentă .
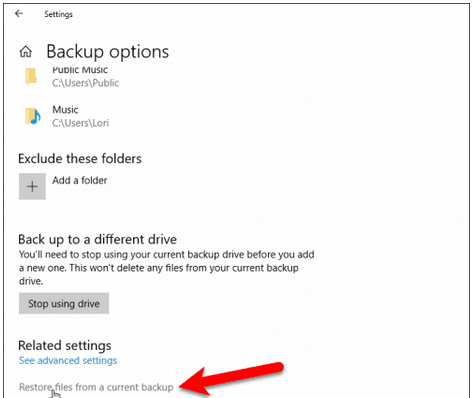
3) În fereastra Istoric fișiere , navigați la fișierul relevant și selectați versiunea pe care doriți să o restaurați. În cele din urmă, faceți clic pe Restaurare (butonul verde).
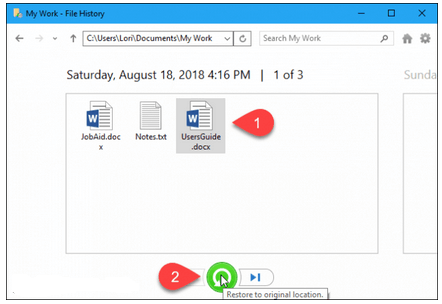
Asta e. Windows 10 instrument de rezervă va restabili acum fișierul ales.
Este posibil să vedeți un mesaj care vă solicită să confirmați dacă doriți să suprascrieți versiunea curentă a folderului sau a fișierului. Faceți clic pe Da pentru a salva fișierul restaurat în locația inițială.
Dacă doriți să salvați fișierul într-o locație alternativă, faceți clic dreapta pe Restore (butonul verde) și faceți clic pe opțiunea Restore to și alegeți noua locație.
Scenariul 2 - Restaurarea fișierelor prin File Explorer
Doriți să restaurați fișierele utilizând File Explorer în locul utilitarului de backup Windows încorporat menționat mai sus ?
Dacă da, urmați acești pași.
1) Accesați File Explorer, alegeți fișierul dorit, faceți clic pe fila Istoric .
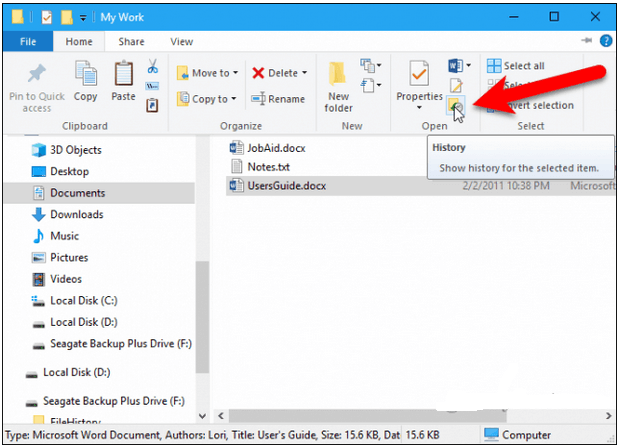
2) Răsfoiți diferite versiuni ale fișierului selectat și alegeți versiunea pe care doriți să o restaurați, apoi faceți clic pe butonul Restaurare .
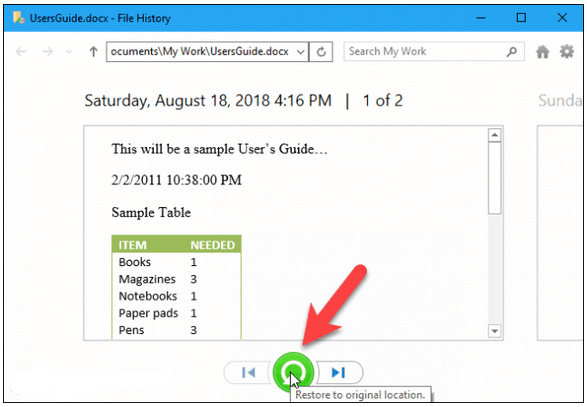
Windows va restaura acum fișierul.
Alternativ, puteți restaura un fișier prin Manager fișiere făcând clic dreapta pe acesta și apoi selectând Proprietăți . Acum răsfoiți diferitele versiuni ale acestui fișier salvat de utilitarul de backup Win 10 preinstalat , selectați-l pe cel dorit și faceți clic pe butonul Restaurare dacă doriți să restaurați fișierul în locația sa originală.
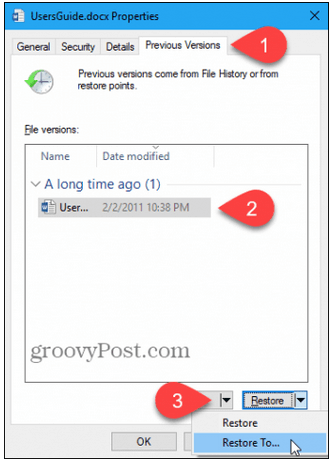
Pentru a salva fișierul într-o locație nouă, faceți clic pe săgeata în jos de lângă Restaurare și alegeți Restaurare în și salvați fișierul în locația dorită.
Încheierea
Copiile de rezervă ale computerului seamănă mult cu asigurările de sănătate. Nu îți dai seama de importanța lor până nu ai nevoie de una.
Și până atunci este deja prea târziu.
Datele dvs. au dispărut și odată cu acestea liniștea sufletească.
Indiferent dacă este vorba de date sau de sănătatea dvs. personală, este mai bine să fiți în siguranță decât să vă pare rău.
Windows 10 oferă două utilități excelente care se ocupă în mod adecvat de modul de copiere de rezervă a întrebării Windows 10 - Backup și Restaurare și Istoric fișiere .
Pentru protecție completă, utilizați ambele - în mod regulat.
De asemenea, creați un disc de reparare a sistemului prima dată când configurați Backup și Restore . Vă va ajuta să vă recuperați sistemul atunci când acesta este grav deteriorat.
Atât Backup, Restore, cât și Istoricul fișierelor vă permit să programați copii de rezervă în funcție de nevoile dvs.
Efectuarea copiilor de rezervă pe hard disk-uri externe este o opțiune decentă. Cu toate acestea, cel mai bine este să utilizați o unitate externă diferită pentru fiecare utilitar.
Totuși, cel mai bun mod de a vă copia fișierele este să utilizați una dintre cele mai bune soluții software de backup Windows. Le-am testat și le-am examinat în detaliu.
Efectuați copii de rezervă complete ale sistemului o dată pe săptămână și întotdeauna înainte de o schimbare importantă.
Același lucru se aplică tuturor utilizatorilor. Acestea fiind spuse, ar trebui să faceți backup mai frecvent al fișierelor importante.
Și asta ne duce la sfârșitul explorării noastre despre cum să facem backup pentru Windows 10. Ne vedem data viitoare!
FAQ
Cel mai simplu și mai eficient mod de a face acest lucru este prin utilizarea instrumentului Backup and Restore .
Pentru a-l accesa, deschideți Control Panel și faceți clic pe Backup and Restore (Windows 7) . Apoi, faceți clic pe linkul C reate o imagine de sistem din panoul din stânga.
Sistemul vă va oferi trei opțiuni pentru salvarea imaginii: pe un hard disk, pe unul sau mai multe DVD-uri sau pe o locație de rețea.
Selectați opțiunea care funcționează cel mai bine pentru dvs. și unitatea pe care doriți să o faceți.
În cele din urmă, faceți clic pe butonul Start backup .
Windows 10 facilitează efectuarea copiilor de rezervă pentru utilizatorul mediu. Două utilitare sunt incluse în computerul dvs. în acest scop.
Primul este Backup and Restore. Folosind acest lucru, puteți crea o imagine de sistem și să faceți copii de siguranță pentru foldere individuale. O puteți accesa din fereastra panoului de control.
Al doilea instrument pre-construit este Istoricul fișierelor. Face backup pentru toate fișierele din biblioteca utilizatorului.
Pentru o protecție cuprinzătoare, utilizați ambele.
Da, poti.
Atât Backup, Restore și History History vă permit să faceți copii de rezervă ale datelor în mai multe moduri: pe un hard disk extern, o rețea sau o unitate flash USB.
Puteți face copii de siguranță ale fișierelor de sistem și ale fișierelor de utilizator pe majoritatea unităților flash. Din păcate, nu va fi ușor să creați o imagine de sistem pe una. Aceste imagini necesită mult mai mult spațiu, iar unitățile USB nu acceptă de obicei cantități mari de stocare. În cele din urmă, totul depinde de cât de mare este unitatea de sistem și, desigur, de stick-ul USB pe care doriți să îl utilizați.
Copiile de rezervă complete ca acestea pot dura, de asemenea, mult timp. Dacă sunteți în căutarea unui mod mai rapid de a face copii de rezervă, încercați o soluție gratuită de backup online.
Unele dintre cele mai bune software de backup pentru Windows 10 pentru backup-uri incrementale sunt Personal Backup, AOMEI Backupper Professional și Comodo BackUp.
Utilitarul Backup and Restore poate face și copii de rezervă complete. De fiecare dată când rulați instrumentul, acesta va salva fișierele selectate, chiar dacă acestea nu au fost modificate după ultima copie de rezervă.
Pe de altă parte, atunci când optați pentru o copie de rezervă incrementală, instrumentul face backup numai pentru acele fișiere care au fost modificate recent.
Să presupunem că programați o copie de rezervă completă pentru duminică și că optați pentru copii de rezervă incrementale pentru restul zilelor săptămânii.
Duminică, software-ul tău de backup Windows terț va copia toate fișierele, dar luni va face backup doar pentru cele modificate de duminică, ziua ultimei copii de rezervă. Se va proceda la fel în fiecare zi până duminica următoare.
După cum puteți ghici, copiile de rezervă incrementale necesită mai puțin timp. De asemenea, vă ajută să utilizați mai bine spațiul.
Mai mult, instrumentele de backup incremental online vă salvează datele în cloud. Deci, nu ar trebui să vă faceți griji cu privire la cheltuirea banilor pe unități flash USB sau pe discuri externe.
În mod implicit, Istoricul fișierelor păstrează fișierele cu backup pentru totdeauna. Dacă nu ați modificat setarea implicită când ați activat acest instrument, după un timp puteți primi un mesaj pentru a face spațiu pe unitatea Istoric fișiere.
Pentru a elibera spațiu, du - te la setările PC și faceți clic pe U pdate & Security, Backup, Mai multe opțiuni, apoi consultați setările avansate. Acum faceți clic pe Setări avansate (în panoul din stânga).
Acum faceți clic pe linkul Curățare versiuni .
În cele din urmă, selectați opțiunea care funcționează cel mai bine pentru dvs. și faceți clic pe butonul Curățare .
