Cum se schimbă limba pentru pagina nouă a filei în Microsoft Edge?
Publicat: 2021-11-10Există multe țări precum China care blochează complet serviciile de la Google, Facebook și Twitter. Cu toate acestea, Microsoft are un model de lucru diferit de cooperare cu guvernele pentru a-și vinde produsele în întreaga lume. Deși aceasta este o veste bună pentru utilizarea Windows, Office și alte produse Microsoft, creează probleme neașteptate pentru utilizatori, cauzând neplăceri. O astfel de problemă este limba din pagina nouă a browserului Microsoft Edge. Dacă sunteți blocat cu o limbă diferită în pagina cu filă nouă Edge, iată câteva opțiuni pe care le puteți încerca.
Problemă de limbă a paginii Edge New Tab
Browserul Microsoft Edge afișează linkuri rapide, flux de știri și alte câteva elemente pe pagina nouă cu filă. În mod ideal, vă așteptați să personalizați fluxul de știri și alte opțiuni de text în limba dvs. preferată. Din păcate, nu funcționează așa, iar schimbarea limbii browserului în pagina de setări nu va avea niciun efect asupra limbii noii paginii cu file. Avem un Huawei Matebook și un MacBook achiziționate din China continentală, iar noua filă apare întotdeauna în limba chineză, așa cum puteți vedea mai jos:
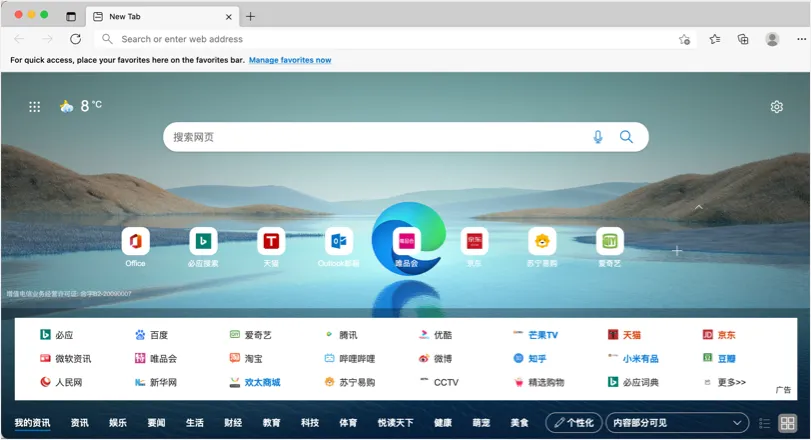
Deși trebuie să instalăm manual Edge pe Mac, încă afișează limba chineză în noua pagină cu filă. De asemenea, nu există opțiuni în timpul instalării pentru a selecta limba. Dacă nu știți chineza, veți înnebuni cu ușurință ori de câte ori deschideți o nouă pagină cu filă. Deși puteți dezactiva fluxul de știri și linkurile rapide în pagina cu filă nouă, nu are sens să vizualizați alt text în altă limbă pe care nu o înțelegeți.
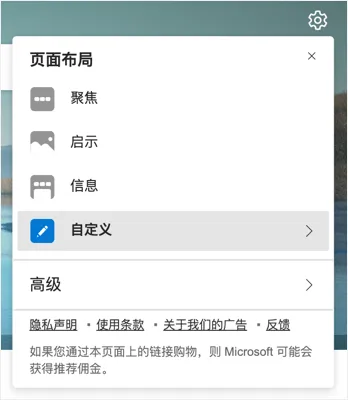
Cum se schimbă limba nouă a filei în Microsoft Edge?
După ce am încercat diferite opțiuni, înțelegem că pagina cu filă nouă Edge preia limba din setarea de limbă a computerului. Deși modificarea setărilor de limbă regională a computerului a remediat problema limbii chineze, aceasta poate funcționa diferit în funcție de țara dvs. Prin urmare, vă vom explica toate opțiunile posibile pe care le puteți încerca și sperăm că cel puțin una ar trebui să vă rezolve problema.
1. Schimbați limbajul regional al computerului
Există o setare regională atât în Mac, cât și în Windows, care utilizează implicit limba în care ați achiziționat dispozitivul. În cazul nostru, regiunea este China continentală, care este cea pe care Edge o preia pentru a decide limba în pagina de filă nouă.
1.1. Schimbați limba regională în Mac:
În primul rând, vom explica modificarea setărilor regiunii în Mac.
- Faceți clic pe logo-ul Apple afișat în colțul din stânga sus al Mac-ului și selectați meniul „Preferințe de sistem…”.
- Găsiți și faceți clic pe opțiunea „Limbă și regiune”, puteți utiliza și caseta de căutare pentru a găsi articolul.
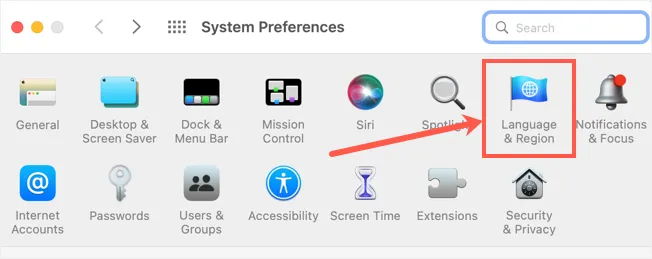
- Secțiunea are două file – General și Aplicații. În mod ideal, puteți accesa fila „Aplicații” și puteți selecta o limbă personalizată pentru oricare dintre aplicațiile instalate, cum ar fi Edge. Din păcate, acest lucru nu funcționează cu limbajul paginii cu filă nouă Edge. Prin urmare, trebuie să schimbați „Regiune” din fila „General” pentru a schimba limba în pagina de filă nouă Edge.
- După cum puteți vedea, regiunea actuală apare ca „China continentală”, care este cea preluată de Edge.
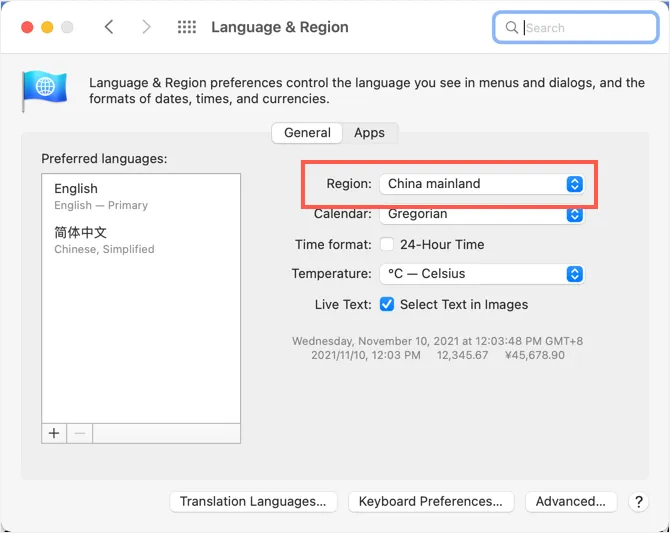
- Faceți clic pe meniul derulant „Regiune” și selectați „Statele Unite” din „Americi”. Acest lucru va seta limba pentru paginile noii file Edge ca engleză în Mac. Asigurați-vă că ați selectat propria regiune pentru a seta limba corespunzătoare și fluxul de știri.
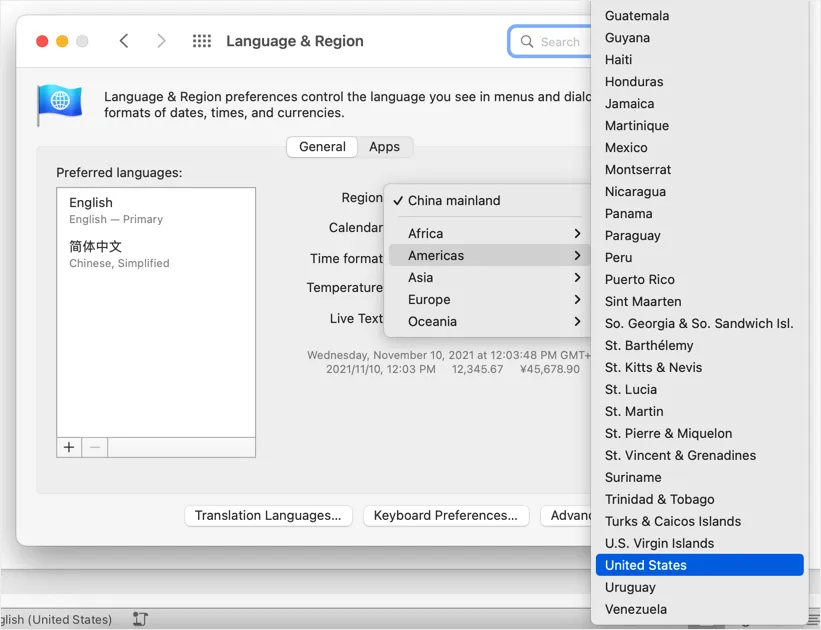
- Vi se va solicita să introduceți parola de administrator de două ori, să furnizați parola și să faceți clic pe butonul „Modificare setări”.
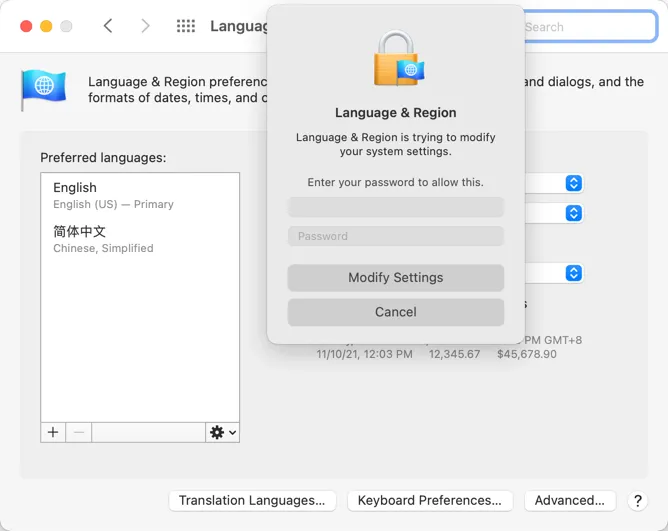
- Ar trebui să arate ca mai jos, cu „Regiune” ca „Statele Unite”. Dacă este necesar, modificați formatele pentru calendar, oră și temperatură.
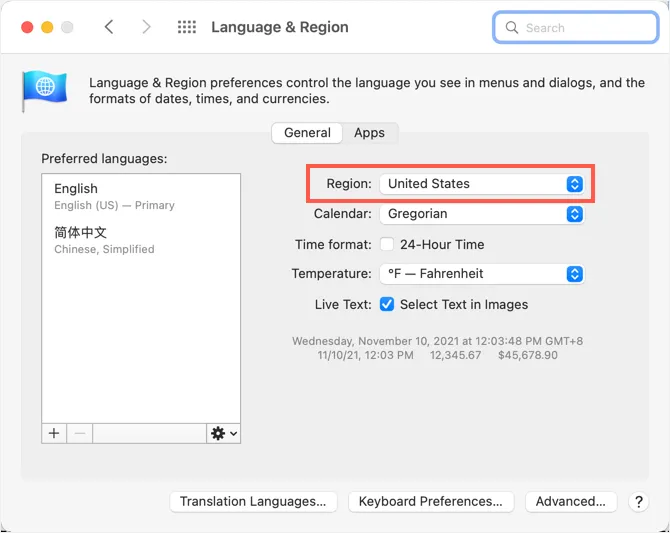
- Acum, închideți complet Edge dacă aveți aplicația deschisă. Relansați aplicația și deschideți o filă nouă. Amintiți-vă, lansarea Edge va deschide o pagină de pornire sau de pornire și acum o pagină nouă cu filă. Trebuie să apăsați „Command + T” sau să utilizați meniul sau să faceți clic pe pictograma + din bara de titlu pentru a deschide o nouă filă. Edge va afișa conținut în limba engleză, iar fluxul de știri va fi din versiunea în engleză msn.com în loc de versiunea chineză.
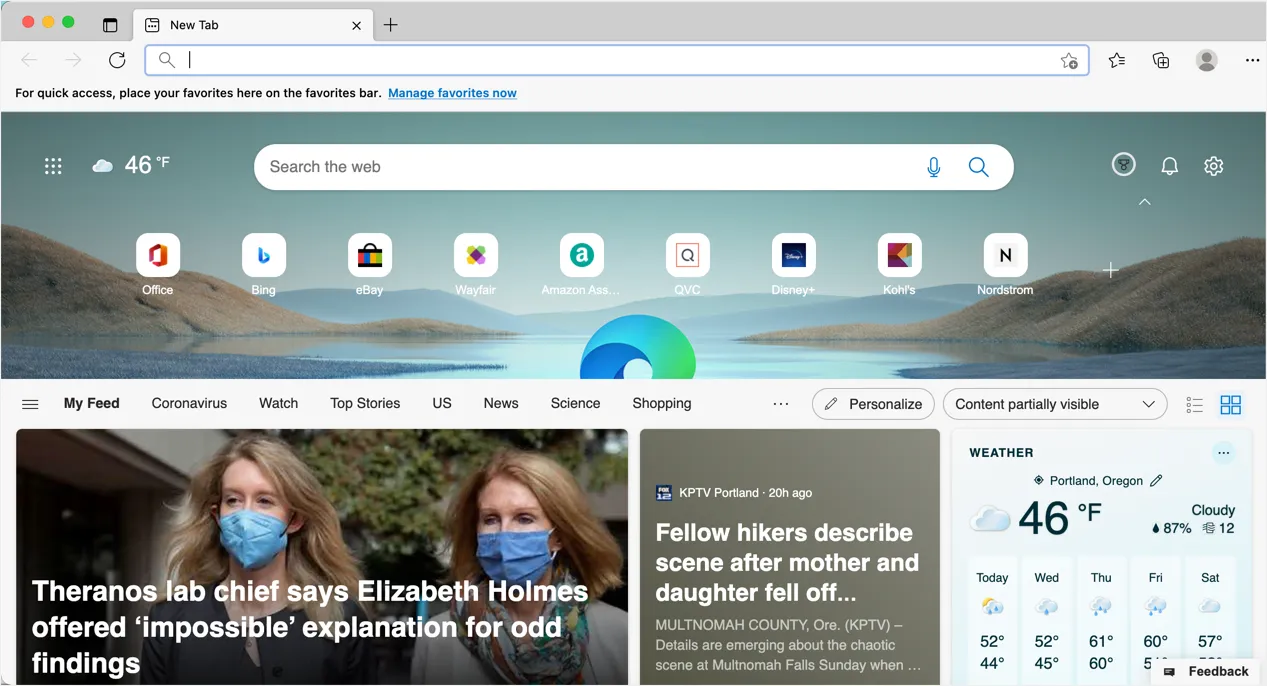
1.2. Schimbați limba regională în Windows:
Urmați instrucțiunile de mai jos pentru a schimba regiunea în Windows 11:
- Apăsați tastele „Win + I” pentru a deschide aplicația Setări Windows.
- Accesați fila „Ora și limbă” din bara laterală și faceți clic pe secțiunea „Limbă și regiune”.
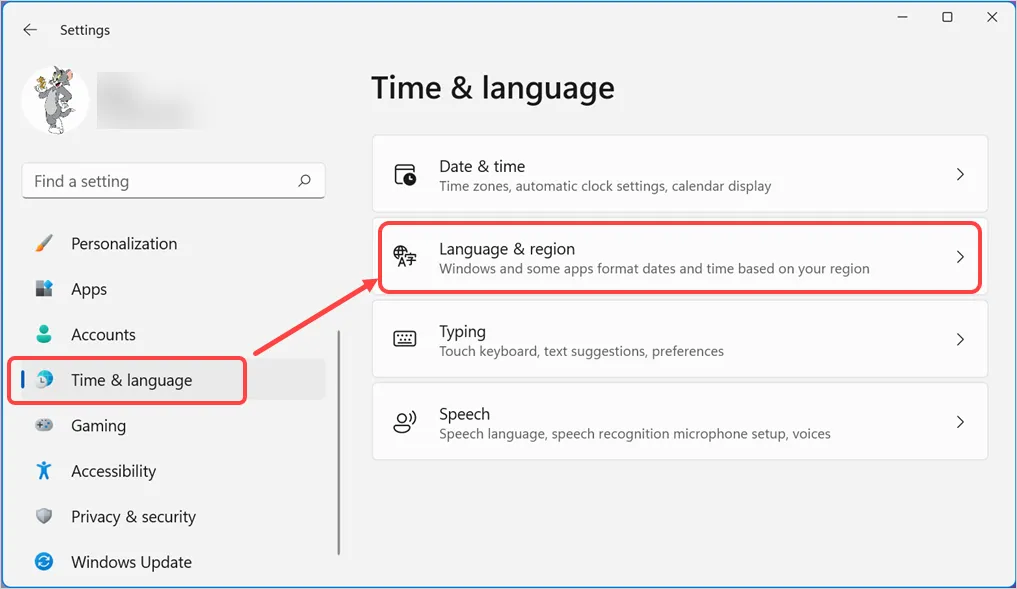
- Derulați în jos pagina de setări și verificați „Țara sau regiune”, deoarece puteți vedea că arată „China” în cazul nostru.
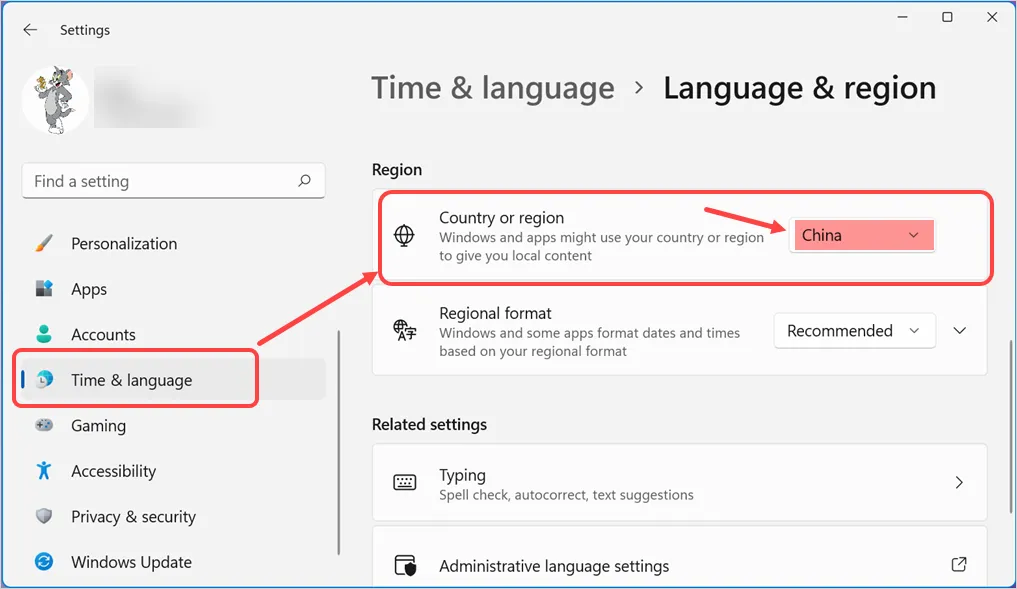
- Faceți clic pe meniul drop-down din „Țara sau regiune” din secțiunea „Regiune” și selectați țara dvs.
- Închideți aplicația Setări și reporniți computerul.
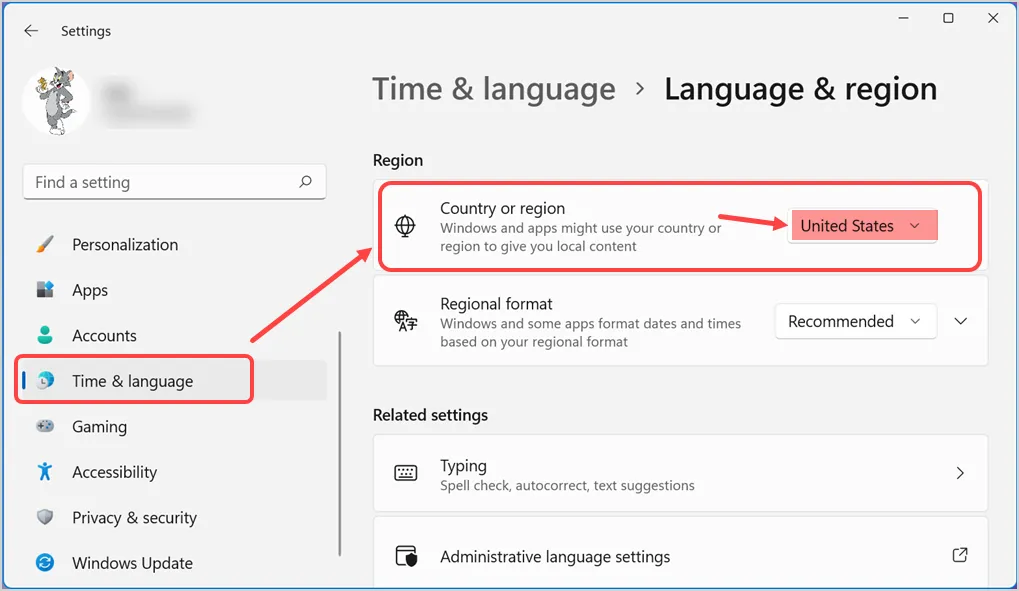
Deschideți Edge și verificați că pagina nouă a filei s-a schimbat în limba regională.
Notă: Problema limbii Edge noii file este ceva similar cu problema limbii sistemului de operare Windows. Laptopul Huawei Matebook pe care l-am achiziționat a venit cu o singură instalare în limba chineză, fără nicio opțiune de a schimba limba de afișare. Trebuie să facem upgrade la versiunea Windows Pro pentru a obține un pachet de limbi și pentru a schimba limba de afișare din chineză în engleză.
2. Schimbați limba din Aspectul paginii
Puteți schimba limba browserului din setările de aspect al paginii și puteți verifica dacă acest lucru vă ajută să schimbați limba în noua pagină cu filă.
- Faceți clic pe pictograma roată care apare în colțul din dreapta sus în browser.
- Selectați „Avansat” pentru a vedea alte opțiuni.
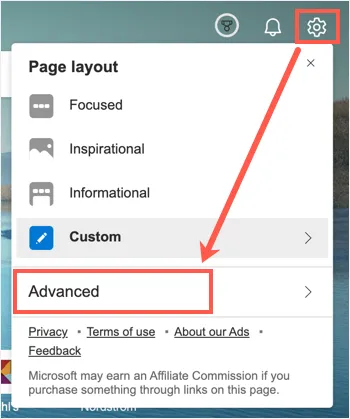
- Faceți clic pe meniul derulant de sub „Limbă și conținut” și selectați limba preferată.
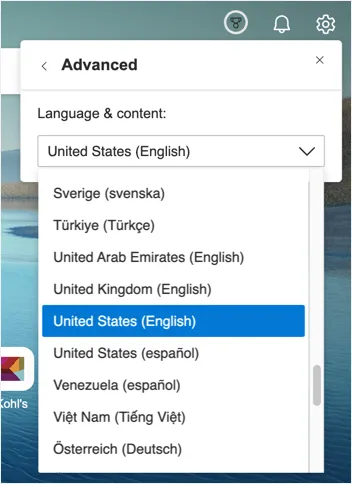
Acum, Edge se va reîmprospăta automat și va încărca noua pagină cu filă în limba selectată.

3. Încercați programul de completare Edge pentru modificarea paginii de filă nouă
Aceasta este una dintre soluțiile simple și funcționale, deși are nevoie de suplimente de la terți. Microsoft a introdus suplimente pentru browserul Edge ca opțiune beta. Accesați pagina de suplimente și căutați articole „pagină filă nouă”. Puteți instala oricare dintre suplimentele disponibile pentru a avea o pagină personalizată cu filă nouă. De exemplu, puteți utiliza o pagină goală sau puteți atribui o adresă URL pentru o nouă pagină cu filă cu teme personalizate.
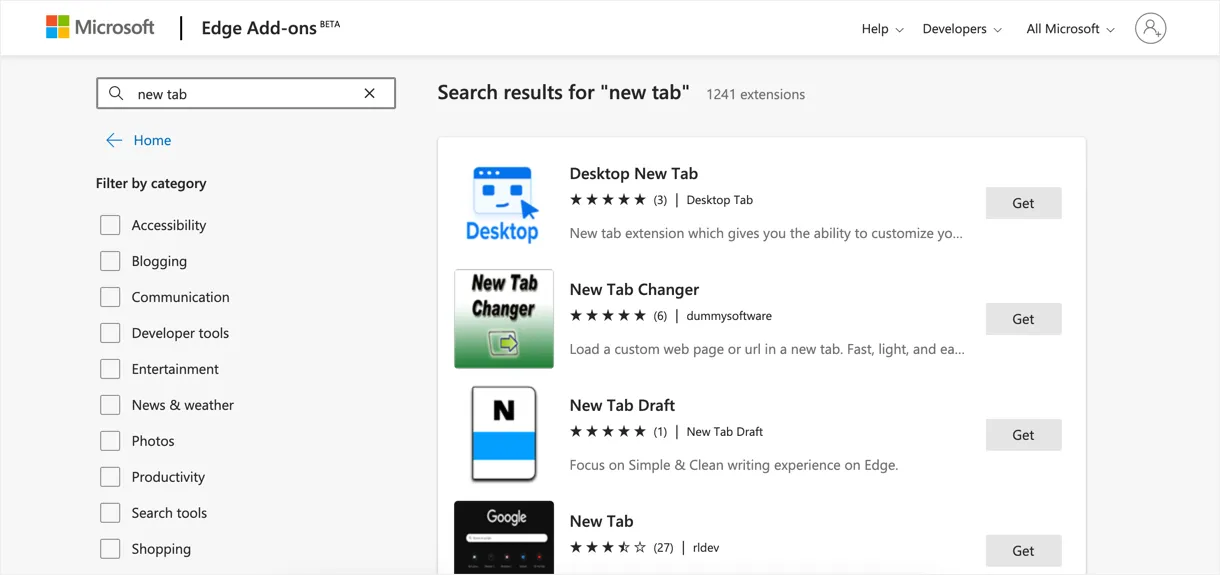
4. Dezactivați fluxul de știri în pagina filă nouă
Dacă fluxul de știri este singurul lucru care vă enervează în pagina nouă, atunci îl puteți dezactiva din setările de aspect al paginii.
- Pur și simplu faceți clic pe pictograma roată și selectați opțiunea de aspect al paginii „Personalizat”.
- Faceți clic pe „Conținut” și selectați opțiunea „Conținut dezactivat” pentru a dezactiva fluxul de știri pe pagina cu filă nouă.
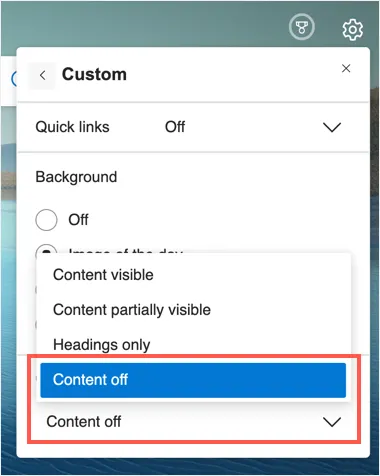
5. Verificați Edge Language și Ștergeți istoricul browserului
Următorul lucru pe care îl puteți încerca este să verificați limba Edge și să resetați dacă este necesar.
- Deschideți edge://settings/ URL-ul comenzii rapide în bara de adrese și navigați la secțiunea „Limbi”.
- Faceți clic pe butonul „Adăugați limbi” pentru a adăuga limba preferată.
- Din nou, faceți clic pe cele trei puncte și selectați opțiunea „Mutați în partea de sus” pentru a utiliza acea limbă ca limbă preferată.
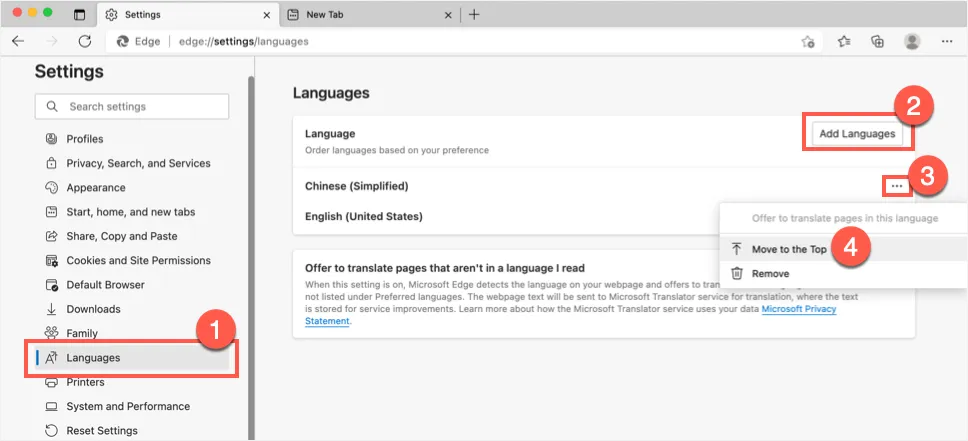
După ce vă setați limba, accesați edge://settings/clearBrowserData URL din bara de adrese. Selectați „Tot timpul” ca „Interval de timp” și faceți clic pe butonul „Ștergeți acum” pentru a șterge tot istoricul de navigare anterior.
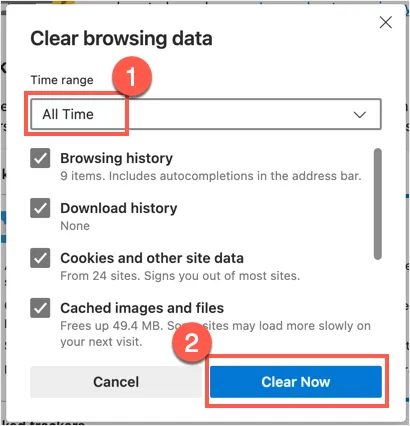
Acum, verificați încărcarea paginii cu filă nouă cu limba preferată.
6. Opriți accesul la aplicații la serviciile de localizare
Uneori, partajarea serviciilor de localizare în Edge poate crea o astfel de problemă. Puteți să-l dezactivați din setări pentru a verifica dacă vă ajută.
6.1. Dezactivați serviciile de localizare în Windows
- Accesați aplicația Setări Windows apăsând tastele de comandă rapidă „Win + I”.
- Faceți clic pe opțiunea „Confidențialitate și securitate” din bara laterală și apoi selectați opțiunea „Locație” din secțiunea „Permisiunile aplicației”.
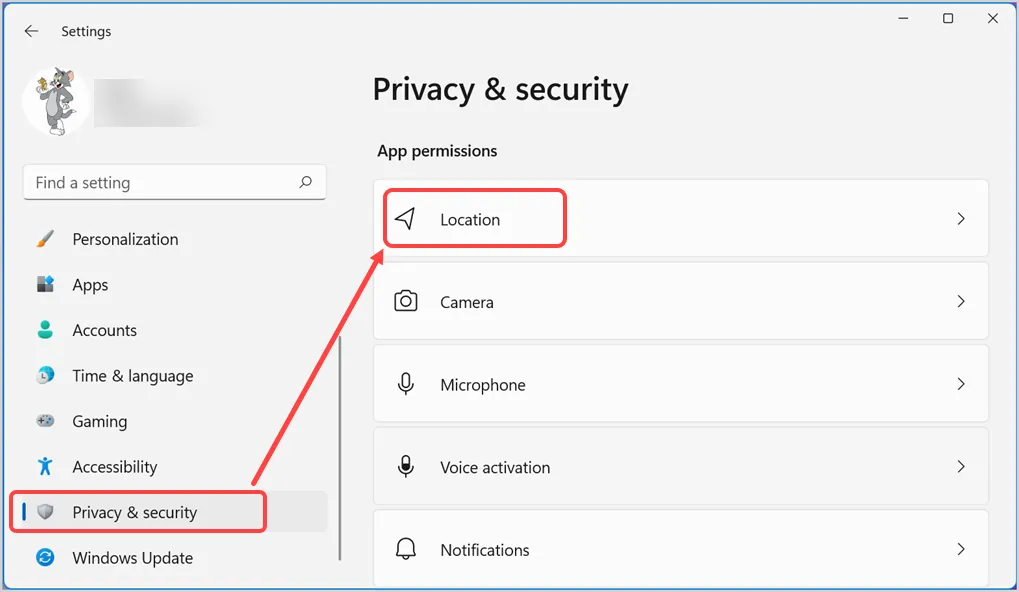
- Puteți dezactiva opțiunea „Servicii de localizare” pentru a o dezactiva complet pe computer. Alternativ, dezactivați doar opțiunea „Lăsați aplicațiile să vă acceseze locația” sau „Permiteți aplicațiilor desktop să vă acceseze locația”.
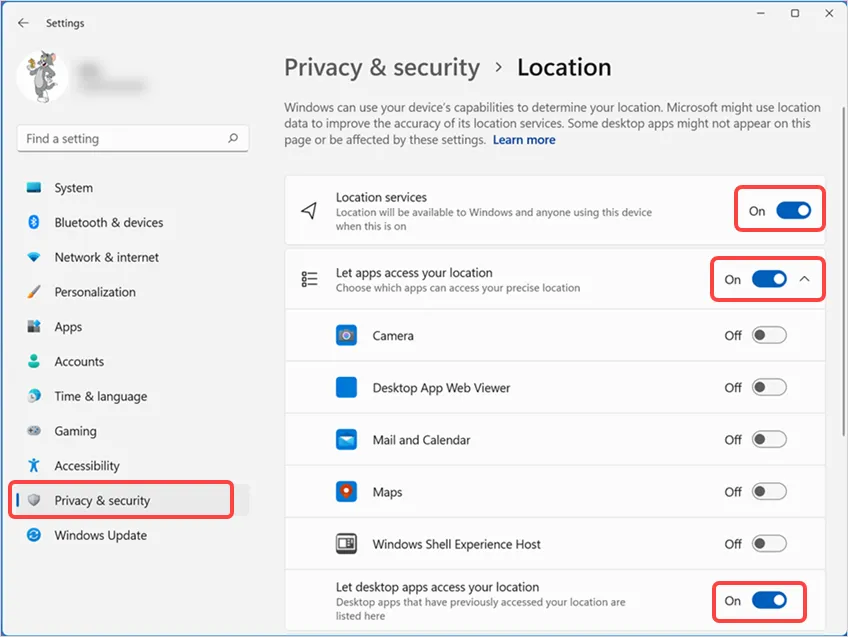
6.2. Dezactivați Serviciile de localizare pentru Edge pe Mac
- Faceți clic pe sigla Apple și accesați „Preferințe de sistem...”.
- Accesați secțiunea „Securitate și confidențialitate” și apoi faceți clic pe fila „Confidențialitate”.
- Faceți clic pe lacătul afișat în colțul din stânga jos și deblocați ecranul pentru editare cu parola de administrator.
- Acum, debifați „Microsoft Edge” și faceți clic pe lacăt pentru a salva modificările.
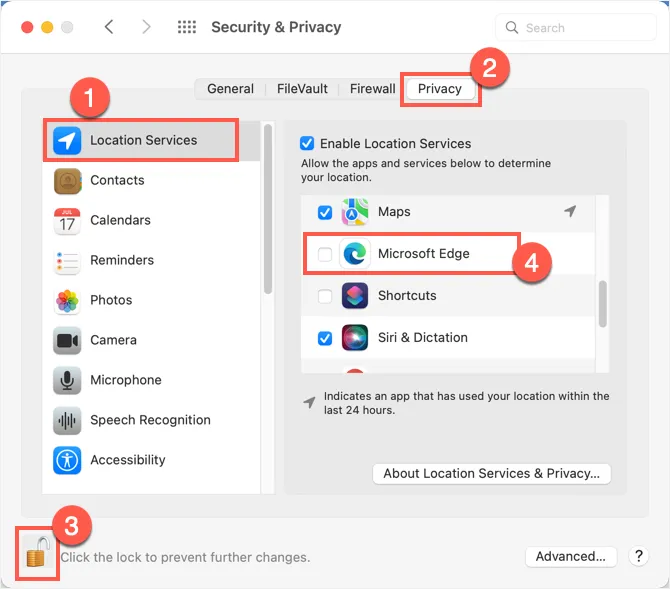
7. Personalizați experiența web și preîncărcați pagina filă nouă
Puteți dezactiva aceste două opțiuni și puteți verifica încărcările noii pagini cu limba preferată.
- Accesați edge://settings/privacy în bara de adrese Edge.
- Derulați în jos pe pagina de setări și dezactivați glisorul din secțiunea „Personalizează-ți experiența web”.

- După aceea, faceți clic pe secțiunea „Pornire, pornire și file noi” din bara laterală. Derulați în jos în panoul din dreapta și dezactivați opțiunea „Preîncărcați pagina nouă filă pentru un conținut mai rapid” din secțiunea „Pagină filă nouă”.
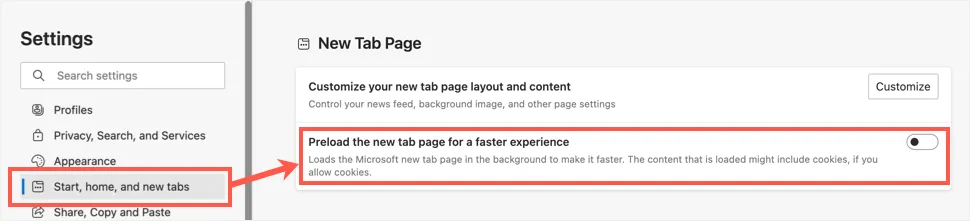
8. Reparați, resetați sau reinstalați Edge
Puteți încerca să reparați, să resetați sau să reinstalați Edge ca ultimele opțiuni dacă niciuna dintre opțiunile de mai sus nu a funcționat pentru dvs.
- Resetare – accesați edge://settings/reset URL din bara de adrese și faceți clic pe opțiunea „Restaurează setările la valorile implicite”.
- Reinstalați (numai pe Mac) - puteți pur și simplu să glisați și să mutați aplicația Microsoft Edge din folderul „Aplicații” în „Coș de gunoi” pentru a șterge aplicația. Puteți descărca și reinstala aplicația din nou.
- Reparare (numai în Windows) - puteți repara și Edge în Windows pentru a remedia problema de limbă. Accesați secțiunea „Setări Windows > Aplicații > Aplicații și funcții”. Căutați pentru a filtra aplicația Microsoft Edge și faceți clic pe cele trei puncte afișate împotriva aplicației. Acum, selectați opțiunea „Modificați” și faceți clic pe butonul „Reparare” din fereastra pop-up. Urmați instrucțiunile suplimentare de pe ecran pentru a repara browserul Edge.
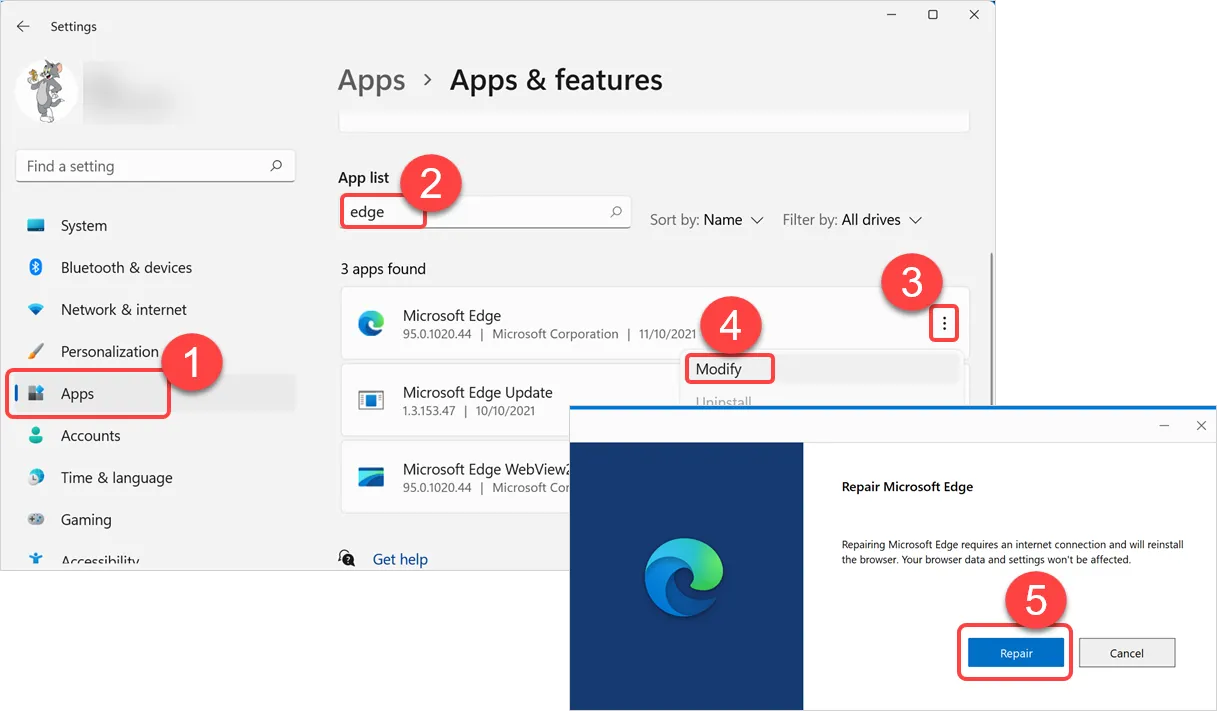
Notă: asigurați-vă că nu vă aflați în nicio rețea organizațională în care este menținută politica de grup. În caz contrar, veți vedea că majoritatea setărilor de mai sus sunt incolore și nu sunt disponibile pentru editare.
Cuvinte finale
Deși unele dintre opțiunile sugerate de mai sus funcționează pentru a schimba noua limbă a paginii de file în Microsoft Edge, actualizările automate care rulează în fundal pot reseta browserul la starea inițială. Puteți dezactiva actualizarea automată sau puteți relua pașii pentru a schimba limba. Acest lucru va fi foarte enervant și sperăm că Microsoft va permite în curând schimbarea limbii din pagina de setări. în caz contrar, cea mai bună soluție este să utilizați un add-on pentru a avea o pagină personalizată cu filă nouă pentru a depăși această problemă.
