Cum să schimbi parola Wi-Fi în Windows și Mac?
Publicat: 2021-09-27Există diferite motive pentru care trebuie să schimbați parola conexiunii fără fir. Uneori, din motive de securitate, trebuie să resetați routerul și să setați o nouă parolă. În anumite ocazii, puteți schimba routerul sau locația casei sau a biroului și trebuie să vă conectați la o nouă conexiune Wi-Fi. Iată cum puteți schimba parola Wi-Fi în Windows și Mac atunci când schimbați lucrurile.
Schimbați parola Wi-Fi
Atât Windows PC, cât și Mac vor detecta automat rețeaua wireless atunci când ați configurat corect routerul. uneori, desktopul se poate alătura rețelei automat atunci când ați conectat deja acea rețea pe smartphone. Veți vedea pictograma Wi-Fi în bara de sus a Mac sau în bara de activități Windows afișând ca fiind conectat. Cu toate acestea, atunci când încercați să deschideți un site web, veți vedea eroarea DNS_PROBE_FINISHED_NO_INTERNET care indică faptul că conexiunea la internet nu este disponibilă. De asemenea, veți vedea o sugestie în Chrome că reconectarea la Wi-Fi ar putea rezolva problema.
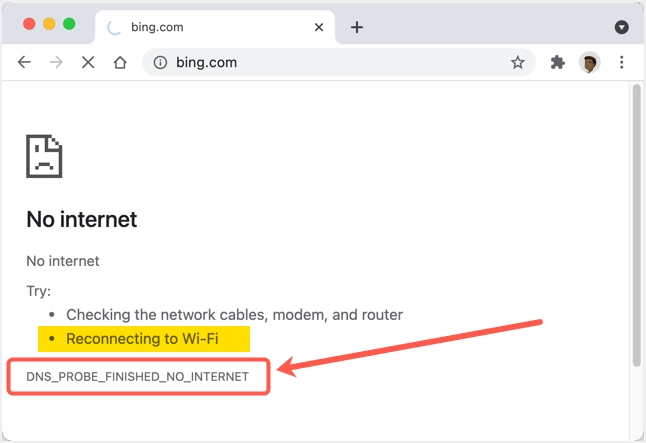
Schimbați parola Wi-Fi în Mac
Urmați instrucțiunile de mai jos pentru a schimba parola rețelei wireless deja conectată.
- Faceți clic pe logo-ul Apple din colțul din stânga sus al ecranului. Selectați opțiunea „Preferințe de sistem...” pentru a deschide setările Mac și navigați la secțiunea „Rețea”.
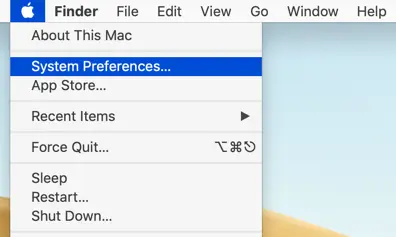
- Alternativ, faceți clic pe pictograma Wi-Fi din bara de sus și selectați opțiunea „Preferințe de rețea…”.
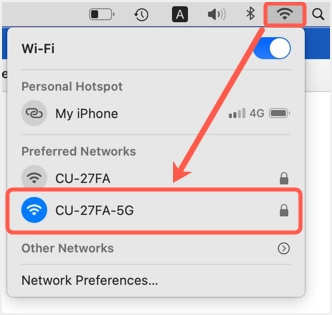
- Când vă aflați în secțiunea de preferințe de rețea, asigurați-vă că sunteți conectat la rețeaua Wi-Fi corectă și faceți clic pe pictograma lacăt.
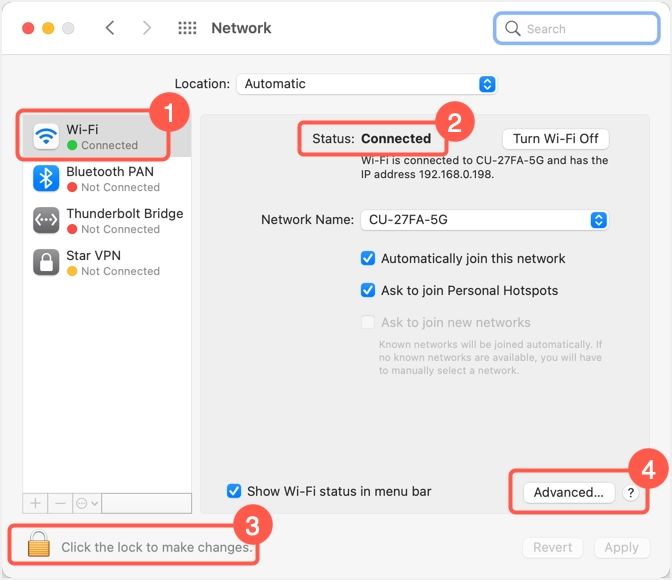
- Introduceți numele de utilizator/parola de administrator pentru a debloca setările pentru editare.
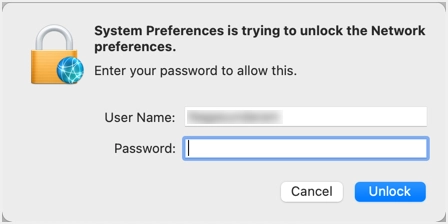
- Selectați opțiunea „Alăturați-vă automat la această rețea” și apoi faceți clic pe butonul „Avansat...”.
- Sub fila „Wi-Fi”, selectați rețeaua pentru care doriți să schimbați parola. Faceți clic pe pictograma – pentru a elimina rețeaua din lista „Rețele preferate:”.
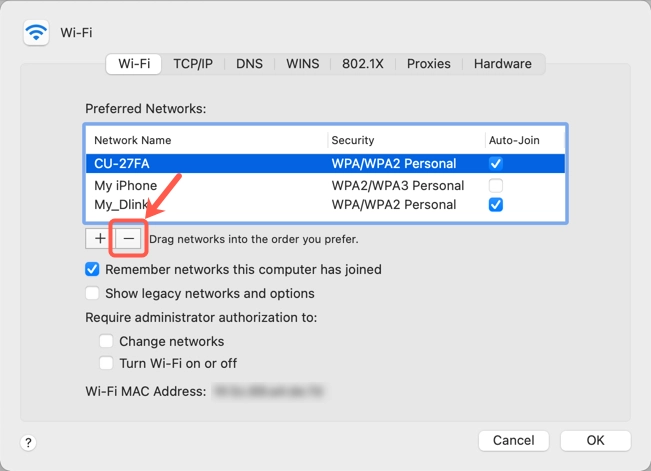
- Faceți clic pe „Eliminați” în fereastra pop-up care apare și confirmați eliminarea rețelei din listă.
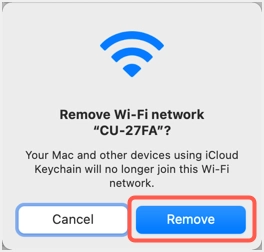
- Din nou, faceți clic pe pictograma + pentru a adăuga o nouă rețea Wi-Fi.
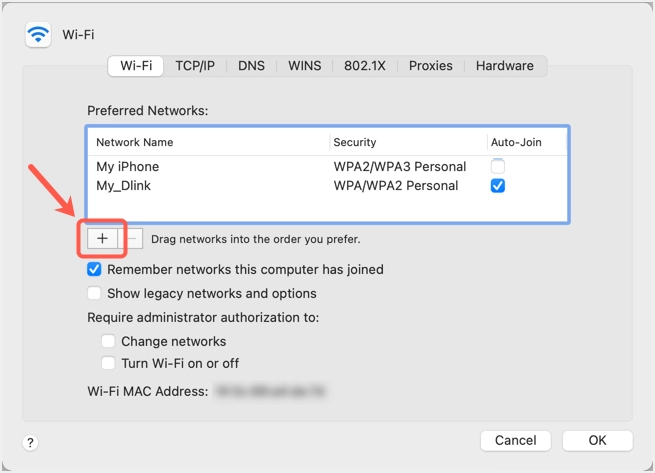
- Introduceți numele rețelei, detaliile parolei și faceți clic pe butonul „OK” pentru a adăuga un nou profil de rețea Wi-fi.
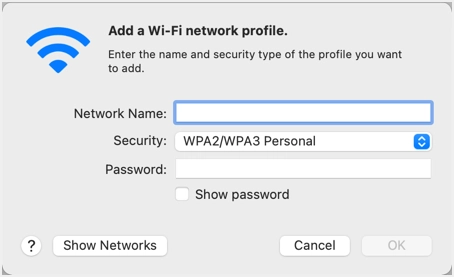
- Alternativ, puteți, de asemenea, să faceți clic pe butonul „Afișați rețele” pentru a vedea toate rețelele Wi-Fi disponibile mai aproape de Mac. Selectați-l pe cel pe care doriți să îl conectați și faceți clic pe butonul „Înscrieți-vă” pentru a vă furniza parola.
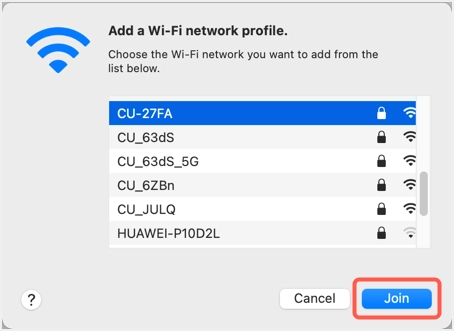
- Faceți clic pe „OK” pentru a închide fereastra pop-up și a reveni la secțiunea de preferințe de rețea. Acum, ar trebui să rețeaua în starea conectată și să faceți clic pe butonul „Aplicați” și apoi pe lacăt pentru a vă bloca preferințele.
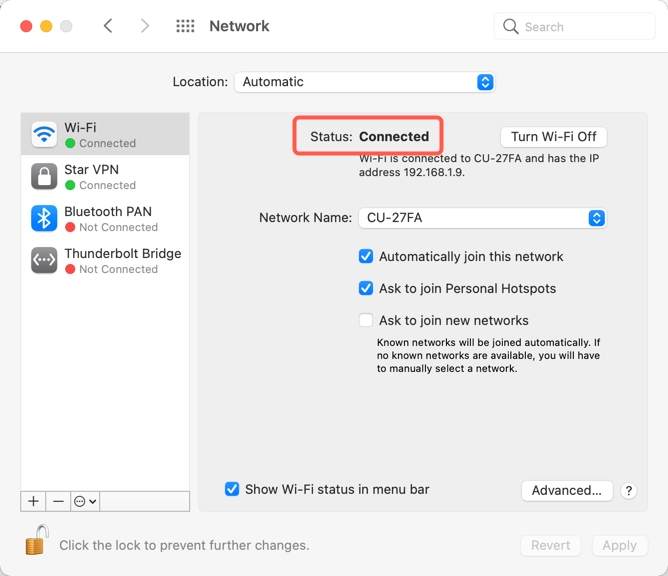
Notă atunci când schimbați parola Wi-Fi în Mac
În cazul în care furnizați o parolă greșită, Mac vă va solicita să introduceți parola corectă, afișând un mesaj de parolă nevalidă. Totuși, acest lucru se întâmplă cu întârziere. Prin urmare, așteptați ceva timp dacă nu vă puteți conecta la internet. Când vi se solicită, puteți introduce parola corectă și puteți încerca să vă conectați din nou.
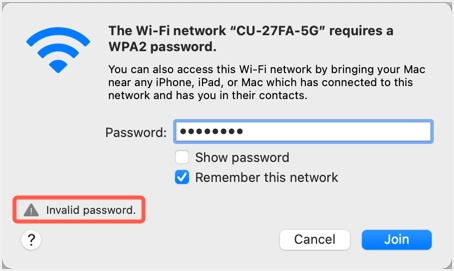
O altă problemă care se poate întâmpla este utilizarea unei atribuiri manuale a adresei IP. În cazul în care ați atribuit manual o adresă IP pentru a utiliza o adresă IP statică, atunci ar trebui să o schimbați atunci când treceți la un nou profil de rețea Wi-Fi. Mac nu va schimba automat acest lucru pentru dvs. Când vă aflați în secțiunea de preferințe de rețea, accesați fila „TCP/IP”. Faceți clic pe meniul derulant „Configurare IPv4” și selectați opțiunea „Utilizarea DHCP”. Faceți clic pe „Reînnoiți închirierea DHCP” pentru a obține o atribuire IP dinamică pentru computerul dvs.

Dacă utilizați IPv6, selectați opțiunea „Automat” și faceți clic pe „OK” pentru a obține adresa IP corectă.
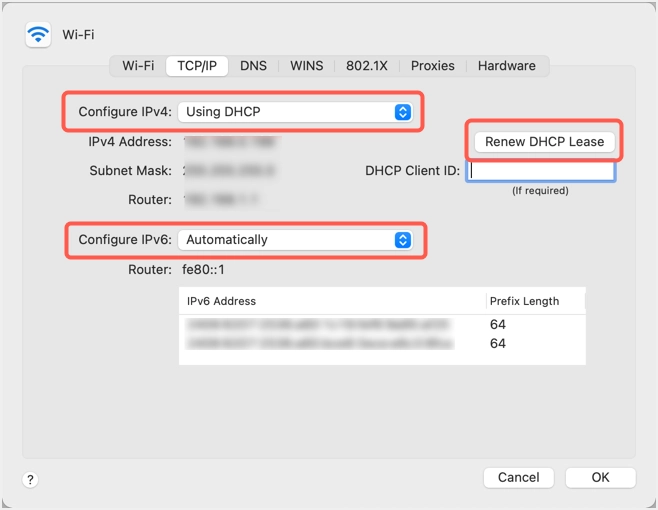
Aceste setări vă vor ajuta când noua rețea Wi-Fi aparține unui furnizor de servicii de internet diferit sau când intervalul de adrese IP alocat este modificat.
Schimbați parola Wi-Fi în Windows 11
Puteți vedea pictograma Wi-Fi în bara de activități când vă conectați la rețea. Faceți clic pe pictograma respectivă, apoi faceți clic pe săgeata mică afișată lângă pictograma Wi-Fi.
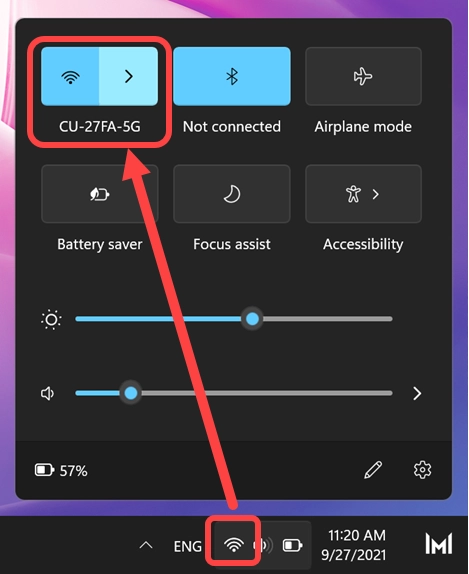
Pe ecranul următor, faceți clic pe butonul „Deconectare” din rețeaua Wi-Fi conectată.
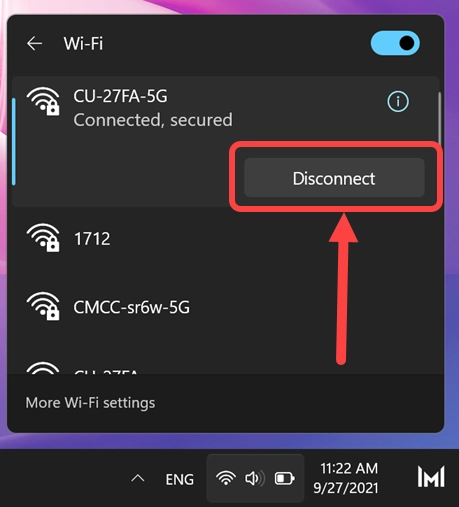
Acum, selectați „Conectați automat” și faceți clic pe butonul „Conectați”.
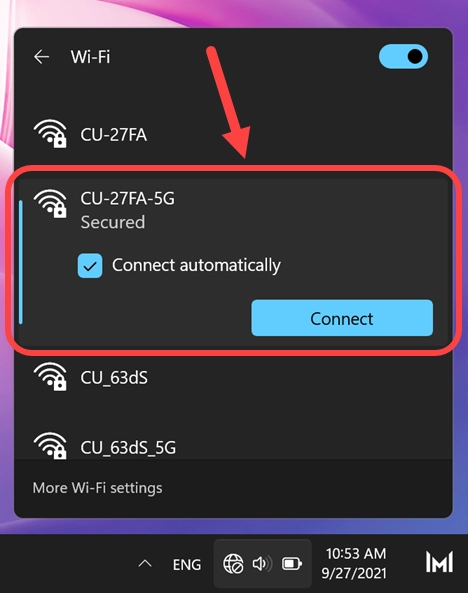
Introduceți noua parolă Wi-Fi și selectați și faceți clic pe butonul „Următorul”.
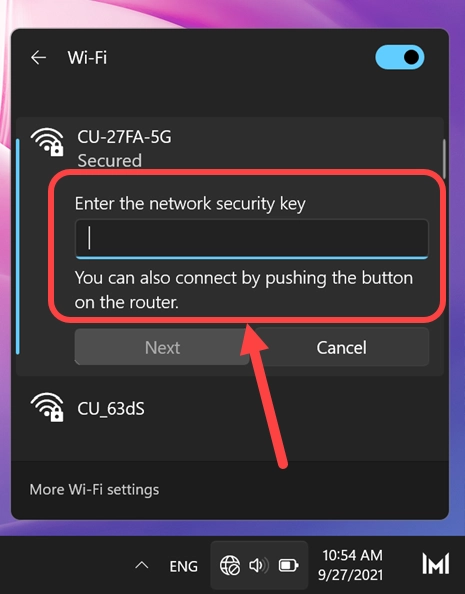
- Windows va verifica și verifica acreditările pe care le-ați furnizat.
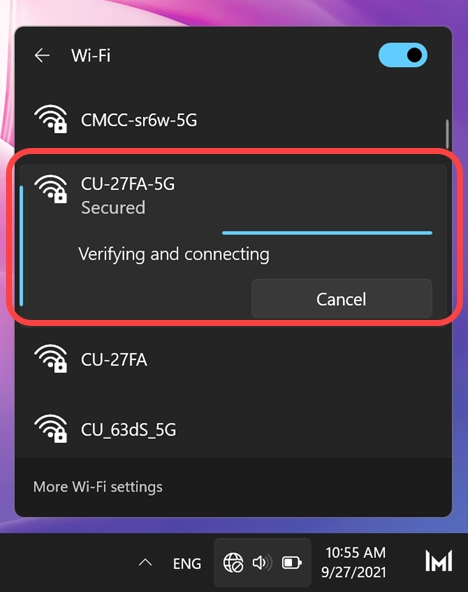
- După conectarea cu succes, puteți vedea numele rețelei când treceți cu mouse-ul peste pictograma Wi-Fi din bara de activități.
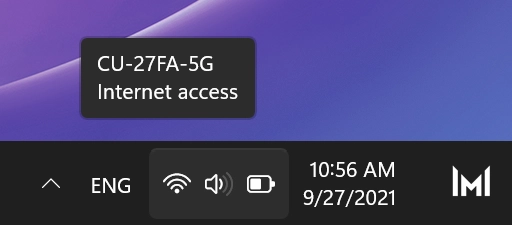
Notă pentru schimbarea parolei Wi-Fi în Windows 11
Dacă Wi-Fi nu este conectat, Windows 11 vă va afișa un glob fără pictogramă de acces la internet în bara de activități. Faceți clic pe pictograma glob pentru a vedea că Wi-Fi este afișat ca „Disponibil”.
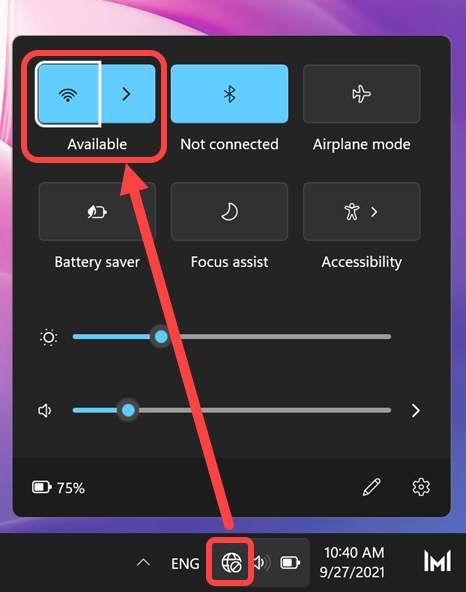
Faceți clic pe săgeata de lângă pictograma Wi-Fi pentru a vedea lista rețelelor disponibile. Faceți clic pe profilul rețelei Wi-Fi și urmați procesul similar ca mai sus, furnizând parola pentru a vă conecta la rețea.
Dacă internetul nu funcționează, verificați dacă ați atribuit manual adresa IP pentru rețea. În acest caz, probabil că trebuie să redeterminați IP-ul automat.
- Apăsați tastele Win + I pentru a deschide aplicația Setări Windows și accesați opțiunea „Rețea și internet”. Alternativ, puteți să faceți clic dreapta pe pictograma Wi-Fi din bara de activități și să selectați opțiunea „Setări de rețea și Internet”.
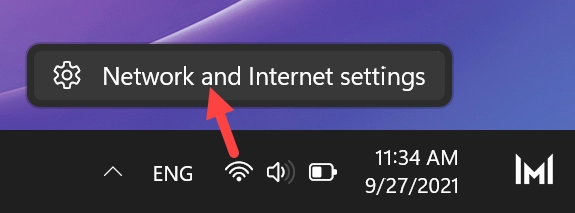
- Când vă aflați în pagina de setări de rețea Windows, faceți clic pe „Proprietăți” rețelei Wi-Fi conectate.
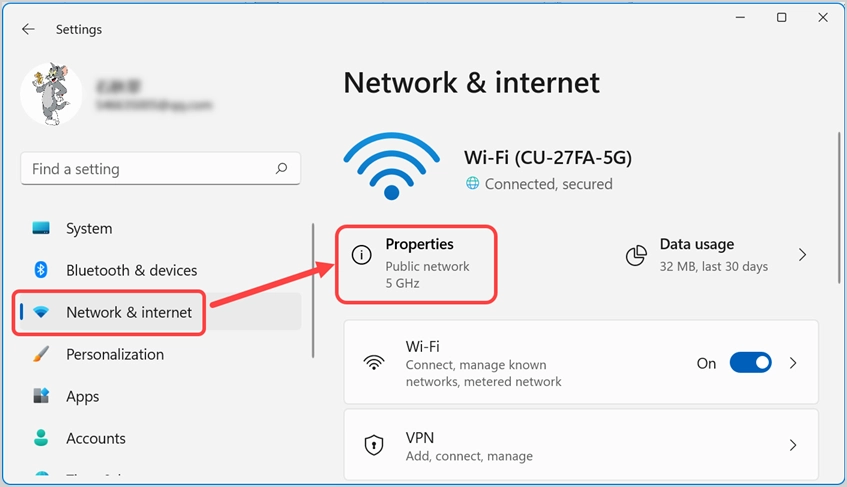
- Verificați dacă „Atribuire IP” este afișat ca „Automat (DCHP)”.
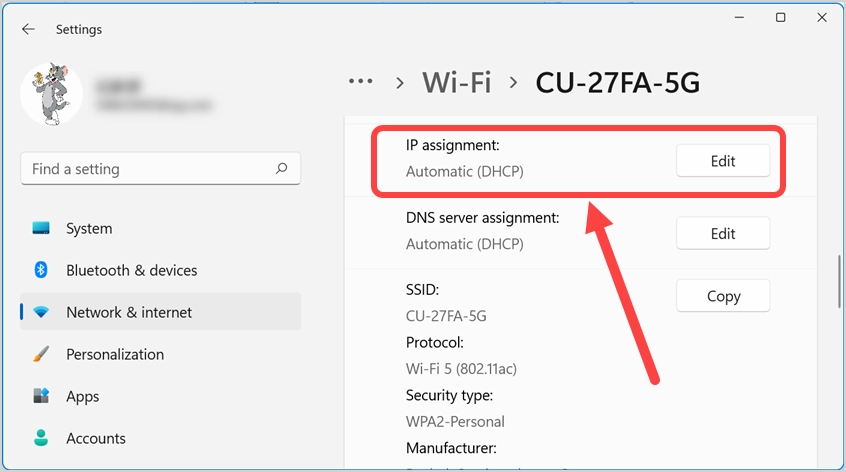
- Dacă apare ca „Manual”, apoi faceți clic pe pictograma „Editare”, selectați opțiunea „Automat (DHCP)” și salvați modificările.
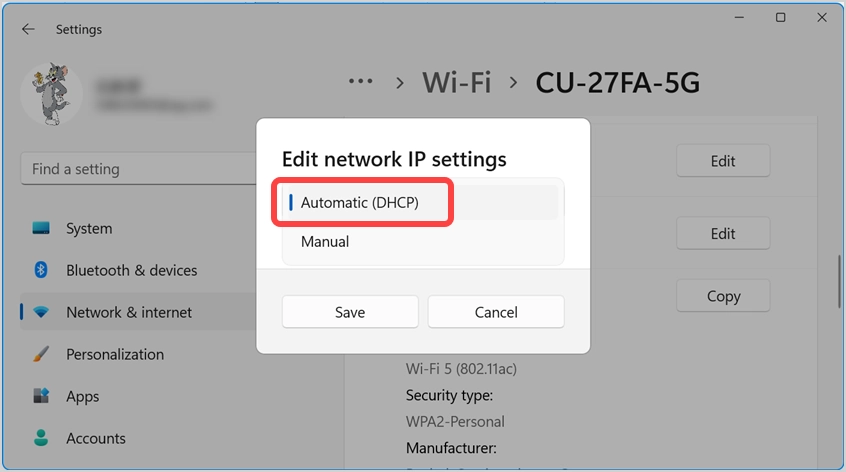
Acum, verificați ca conexiunea dvs. la internet să funcționeze bine ca înainte.
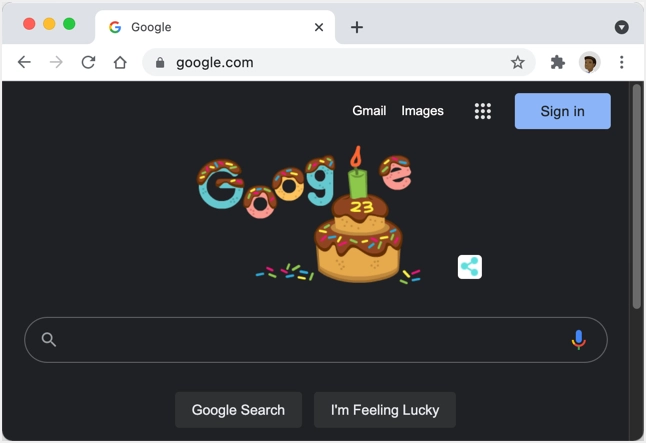
Cuvinte finale
Când schimbați numele profilului Wi-Fi sau parola, este necesar să schimbați același nume în computer și smartphone-uri. Problema este că veți vedea că computerul arată pictograma Wi-Fi ca fiind conectată, deși parola este schimbată, ceea ce duce la lipsa conexiunii la internet. Puteți pur și simplu să deconectați rețeaua și să vă reconectați din nou cu noua parolă. În cazul în care, dacă ați setat manual adresa IP, asigurați-vă că ați redeterminat adresa IP automat pentru ca conexiunea Wi-Fi să funcționeze.
